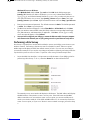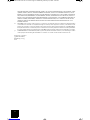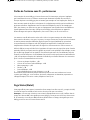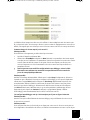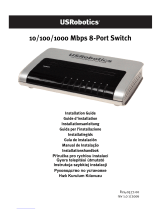USRobotics USR5430 Manuel utilisateur
- Catégorie
- Points d'accès WLAN
- Taper
- Manuel utilisateur

1
802.11g Wireless Gaming Adapter and Ethernet Bridge
Thank you for purchasing the U.S. Robotics 802.11g Wireless Gaming Adapter and
Ethernet Bridge (Model USR5430). You can use your USR5430 to online game through
the Internet so you can play anyone in the world. Or, you can use the USR5430 as an
Ethernet bridge to connect any Ethernet device such as a computer, network printer, or
digital video recorder (DVR) to a wireless router. Finally, your USR5430 may also be
used to play your friend in the same house or building provided you each have a gaming
console of the same brand (Xbox-to-Xbox, Playstation-to-Playstation), or other gaming
console.
LED information
Power LED
Off = No Power
Solid = Power ON
Wireless LED
Off = No physical link
Solid = Physical link established (Wireless)
Flashing = Data Activity (Wireless)
Ethernet LED
Off = No physical link
Solid = Physical link established (Ethernet)
Flashing = Data activity (Ethernet)
Rear Panel information
Item Description
Antenna
connector Connect your antenna
Reset Changes the USR5430 configuration. Refer to the Restoring to Default
Settings for specific reset options
Ethernet Ethernet port for use with an Ethernet cable
12VDC Input jack that accepts cable from AC power adapters
Ethernet
Reset
12VDC
R24.0459.00 5430 US Fr Can .book Page 1 Wednesday, February 25, 2004 4:43 PM

2
Restoring to Default Settings
You may use the reset button to restore your USR5430 to factory defaults. To restore your
USR5430 to factory default settings, insert a pin or paperclip to press the reset button for more
than 5 seconds.
Note: To reboot the USR5430, simply unplug the AC power adapter from the 12VDC jack.
Using the reset button to enable Configuration Mode
To access the USR5430’s Web User Interface pages, you will need to have the USR5430 supply
your computer with an IP address. In order for the USR5430 to supply this IP address, you must
insert a pin or paperclip to press the reset button momentarily (less than 2 seconds). This allows
the USR5430 to become a DHCP server capable of serving an IP address of 192.168.1.202 to the
device requesting an IP address. The default IP address of the USR5430 is 192.168.1.201
Accessing the USR5430’s Web User Interface pages
You will need to access the Web User Interface pages for a variety of reasons. The most common
of these is to change from Client Mode to Ad Hoc Mode, to enable security, and to perform a site
survey. Out of the box, the USR5430 is configured in Client Mode. Client Mode converts wireless
data to Ethernet data which is forwarded onto your computer’s Ethernet (NIC) connection. The
easiest way to access the Web User Interface pages is to put the USR5430 in Configuration Mode.
In Configuration Mode, the USR5430 will supply your computer with an IP address.
Follow the steps below to enable the Configuration Mode:
1. Attach the antenna to the back of the USR5430.
2. Plug the AC power adapter into the 12VDC jack on the back of the USR5430.
3. Insert a pin or paperclip to press the reset button momentarily (less than 2 seconds). The
reset button is located on the back of the USR5430.
4. Connect one end of the included Ethernet cable to the port on the back of the USR5430.
Connect the other end to the Ethernet port on your computer.
Open an Internet browser and enter http://192.168.1.201
Note: If your search for the device “times-out” or you did not get a dialog box for the user-
name and password, you may need to refresh the IP settings on your computer. Follow the
steps below for your operating system to refresh the IP settings on your computer. Once
complete, access the USR5430 using your browser.
Windows 95, 98, or Me Users:
Click Windows Start and then Run. Type winipcfg and click OK. Check the IP address
(default is 192.168.1.202), Subnet Mask (default is 255.255.255.0), and Default Gateway
(default is 192.168.1.201) to make sure they are correct. If the information is not correct, click
Release All and then click Renew All. Open an Internet browser and enter http://
192.168.1.201
R24.0459.00 5430 US Fr Can .book Page 2 Wednesday, February 25, 2004 4:43 PM

3
Windows NT, 2000, or XP Users:
Click Windows Start and then Run. Type cmd and click OK. At the DOS prompt, type
ipconfig /all. Check the IP address (default is 192.168.1.202), Subnet Mask (default is
255.255.255.0), and Default Gateway (default is 192.168.1.201), to make sure they are cor-
rect. If the information is not correct, type ipconfig /release and press Enter. Then, type
ipconfig /renew and press Enter. Open an Internet browser and enter http://192.168.1.201
5. Enter your user name and password. The default username is admin. The default password
is admin. Press Enter on your keyboard.
6. The Web User Interface will appear. Select Client Mode or Ad Hoc Mode and click Next.
Type your wireless network SSID in the SSID field, select the corresponding Data Encryp-
tion, Authentication, and Network Key, if applicable. Click Save. A “Your 5430 is config-
ured” message will appear. Click Continue.
7. Once you have configured your USR5430, remove the Ethernet cable from your computer
and connect to the Ethernet port on your gaming console or your Ethernet-ready device.
Performing a Site Survey
Site Survey is a powerful tool and should be utilized to ensure your USR5430 associates to your
wireless network. Performing a Site Survey scans for all wireless routers and access points
within range and displays the SSID (the network names) of each. If you are not associating to
your wireless network or if you are not associating to any wireless network, performing a Site Sur-
vey should be your first course of action. To perform a site survey, follow the steps below:
1. Access the Web User Interface. It is important to verify the status of your USR5430 before
performing a Site Survey. To do so, select the Status tab as demonstrated below:
The network you are associated to will display its SSID name. The MAC address will display
the MAC address of the wireless router or access point. If the SSID name and the MAC
address match those of your wireless router or access point, you are successfully associ-
ated to your wireless network. If the SSID and MAC address to do not match your wireless
router or access point, or if you see a “Device is not associated” message, proceed to Step
2.
R24.0459.00 5430 US Fr Can .book Page 3 Wednesday, February 25, 2004 4:43 PM

4
2. Select the Tools tab. Click Site Survey. A separate window will appear displaying the SSID
(the network names) of each wireless router and access point within range. Select your
wireless network SSID and click Select.
3. Wait about 15 seconds in order for the device to reboot and click Continue. The Status page
will appear. Your USR5430 should now be associated to your wireless network. If your
USR5430 is not associated to your wireless network, refer to the Troubleshooting section in
this User Guide.
What is Wireless Networking and how does it work?
There are two types of wireless network set ups: Client Mode (infrastructure) and Ad Hoc Mode
(peer-to-peer).
Client Mode is an 802.11 networking framework in which devices communicate with each other by
first going through a wireless router or access point. Wireless devices can communicate with
each other or can communicate with a wired network. Generally, a majority of small businesses
and home users operate in Client Mode because they require access to the wired LAN (usually
from broadband or cable Internet providers) in order to use services such as file servers or print-
ers. The graphic below depicts one example of an Client Mode network using a USR5430 con-
nected to a gaming console.
Ad Hoc (sometimes referred to as peer-to-peer), is a type of wireless network allowing a wireless
adapter or other Ethernet-ready device to connect directly to another wireless adapter or Ether-
net-ready device. The graphic below depicts one example of an ad hoc network.
Gaming console
DVR, printer, computer, or other Ethernet-ready device
USR5430
Wireless Router
or Access Point
ADSL or cable modem
Internet
Gaming console
USR5430
Gaming console
DVR, computer, or other Ethernet-ready device
USR5430
DVR, computer, or other Ethernet-ready device
R24.0459.00 5430 US Fr Can .book Page 4 Wednesday, February 25, 2004 4:43 PM

5
Wireless Antenna Range Performance
If your USR5430 is not maintaining a wireless connection to your network, you might be encoun-
tering interference from walls or other structures that is lowering your link quality. Try placing
your USR5430 at a higher location, such as a higher shelf, or repositioning it in a different area of
your room or office. You may also be experiencing interference from other wireless devices such
as cordless phones, baby monitors, security alarms, etc. Be sure other wireless devices are on
different non-overlapping channels. It may also be necessary for you to move your USR5430
away from major appliances such as TV’s, refrigerators, microwave ovens, etc. Here’s why:
Wireless antenna’s work off of radio waves. Radio waves don't travel the same distance in all
directions. Walls, doors, elevator shafts, people, and other obstacles offer varying degrees of sig-
nal loss (attenuation), which cause the Radio Frequency (RF) radiation pattern to be irregular and
unpredictable. Attenuation is simply a reduction of signal strength during transmission. Attenua-
tion is registered in decibels (dB), which is ten times the logarithm of the signal power at a partic-
ular input divided by the signal power at an output of a specified medium. For example, an office
wall that changes the propagation of an RF signal from a power level of 200 milliwatts (the input)
to 100 milliwatts (the output) represents 3 dB of attenuation. The following provides some exam-
ples of the attenuation values of common office construction:
• Plasterboard wall: 3dB
• Glass wall with metal frame: 6dB
• Cinder block wall: 4dB
• Office window: 3dB
•Metal door: 6dB
• Metal door in brick wall: 12.4dB
Other factors that will reduce range and affect coverage area include concrete fiberboard walls,
aluminum siding, pipes and electrical wiring, microwave ovens, and cordless phones.
Status Page
The Status page displays the particular status of, amongst other informative details, the network
you’re associated to, including the SSID name, what channel you’re broadcasting on, and what
firmware version your are using.
Note: If the MAC address field displays a “Device not associated” message, this indicates your
USR5430 is not associated to your wireless network. If, however, the MAC address field displays
a valid MAC address, this indicates that your USR5430 is associated to your wireless network.
R24.0459.00 5430 US Fr Can .book Page 5 Wednesday, February 25, 2004 4:43 PM

6
Wireless Menu Options
Use the Wireless menu to change your mode from Client to Ad Hoc Mode and enter a Network
Name (SSID) or select a unique channel for Ad Hoc Mode. If you are not sure of the SSID of your
network, use the Site Survey feature under Tools to locate a network near the USR5430.
Security: Using a secure wireless network
A wireless network offers you the freedom to roam without the burden of cables but it also means
that your data is accessible to anyone else in range of your wireless grid. If you are concerned
about a neighbor or someone within range of your wireless network using your wireless connec-
tion for malicious activity, we strongly recommend that you enable wireless security to prevent
unauthorized connection or someone from eavesdropping to listen in on your network traffic.
Today, many wireless routers provide several mechanisms for securing a wireless network and it
is recommended that you first enable security on your wireless router and then match the method
you have selected on your clients.
R24.0459.00 5430 US Fr Can .book Page 6 Wednesday, February 25, 2004 4:43 PM

7
U.S. Robotics recommends any one or both of the following two methods:
WEP (Wired Equivalent Privacy)
Your USR5430 supports 64-bit and 128-bit WEP security. If available on your wireless router, we
recommend you enable the higher bit security. When you enable WEP, it uses a key to encrypt the
data and this specifically formatted data can only be understood by another wireless device that
knows of this key. Since both ends use the same key, any users who do not know the key cannot
connect to your network and use your Internet connection.
MAC Address filtering
Many wireless routers provide a mechanism for creating a list of devices that can participate in
your wireless network. Refer to your wireless router or access point’s documentation to learn if
MAC Address filtering is supported.
Enabling security on your USR5430
Enabling WEP.
After you have obtained your network name (SSID configured on your wireless router or access
point and its security settings), you can use the Security menu located on the Web User Interface
pages to program your USR5430 for WEP security.
If you select WEP, you have the option to enforce Shared Key Authentication (Forced) or let the
USR5430 send it only when a wireless router requests it (Open System).
It is important that you match the Network Keys with those of your wireless routers. If you have
multiple Network Keys, you can enter up to four keys. Note: Network Keys are case sensitive.
When entering a Network Key, be sure you insert the key exactly as it appears in your wireless
router or access point.
Wireless MAC Filtering
You can use MAC Address filtering to connect only to a specific wireless router or access point.
You can add the MAC Address of your wireless router or access point and change the “Wireless
MAC address filtering” field to Allow. In doing so, your USR5430 will only “talk” to your wireless
router or access point and cannot be accessed by other devices.
R24.0459.00 5430 US Fr Can .book Page 7 Wednesday, February 25, 2004 4:43 PM

9
Radio
Use the Radio menu to enable and disable wireless signal transmission. If you want to shut down
the signal of your unit (disconnect from the wireless network), select Radio Off.
Channel
802.11b and 802.11g use channels to limit interference from other devices. If you are experienc-
ing interference with another 2.4Ghz device such as a baby monitor, security alarm, or cordless
phone, change the channel on your USR5430 as well as your wireless router. The channel feature
will be used mostly in Ad Hoc Mode. In Client Mode, the USR5430 automatically switches the
channel to match the one from the wireless router or access point.
54g Mode
If you are having difficulty connecting to an 802.11b wireless only router, try switching your
USR5430 to 802.11b only mode and do the same with your wireless router. This will ensure you
are connecting to 802.11b devices only. Set the mode to 54g Auto for the widest compatibility.
Set the mode to 54g Performance for the fastest performance among 54g certified equipment.
54g Protection
The 802.11g standards provide a protection method so 802.11g and 802.11b devices can co-exist
in the same network without “speaking” at the same time. Do not disable 54g Protection if there
is a possibility that a 802.11b device may need to use your wireless network. In Auto Mode, the
wireless device will use RTS/CTS to improve 802.11g performance in mixed 802.11g/802.11b net-
works. Turn protection off to maximize 802.11g throughput under most conditions.
54g+ (Xpress)
54g+ is a technology that utilizes standards based on framebursting to achieve higher through-
put. With 54g+ enabled, aggregate throughput (the sum of the individual throughput speeds of
each client on the network) can improve by up to 25% in 802.11g only networks and up to 75% in
mixed networks comprised of 802.11g and 802.11b equipment.
Rate
You may force a lower data rate if you are having trouble getting connected or losing data at a
higher rate. It is important to know that some data rates belong only to one 802.11 standard but
not the other which will force your USR5430 to connect to only that network.
802.11g rates; 6, 9, 12, 18, 24, 36, 48, 54 Mbps
802.11b rates: 1, 2, 5.5, 11 Mbps
Basic Rate Set:
You have the option of supporting all rates as listed in the Rate section above or using the 1, 2
Mbps rates which will support only older 802.11b implementations.
Fragmentation Threshold
This threshold is used to fragment packets which help improve performance in the presence of RF
interference.
RTS Threshold (Request to Send Threshold)
The RTS threshold determines the packet size of a transmission and, through the use of an access
point, helps control traffic flow.
R24.0459.00 5430 US Fr Can .book Page 9 Wednesday, February 25, 2004 4:43 PM

10
DTIM Interval
The DTIM Interval sets the Wake-up interval for clients in power-saving mode.
Beacon Interval
A beacon is a packet of information that is sent from a connected device to all other devices
where it announces its availability and readiness. A beacon interval is a period of time (sent with
the beacon) before sending the beacon again. The beacon interval may be adjusted in millisec-
onds (ms).
Preamble Type
Preambles are a sequence of binary bits that help the receivers synchronize and ready for receipt
of a data transmission. Some older wireless systems like 802.11b implementation use shorter
preambles. If you are having difficulty connecting to an older 802.11b device, try using a short
preamble. You can select short preamble on if the 54g mode is set to 802.11b Only in the 54g
Mode field.
R24.0459.00 5430 US Fr Can .book Page 10 Wednesday, February 25, 2004 4:43 PM

11
Changing Between Client and Ad Hoc Modes
To change between Client and Ad Hoc Modes, simply access the Web User Interface, select Setup,
and follow the on-screen instructions as demonstrated in the graphics below:
Or, you can also switch between modes by selecting the Wireless tab, selecting the appropriate
mode from the Wireless Mode field, and selecting Apply.
Upgrading Your Adapter
Download and place the firmware file to a local directory. Place the USR5430 in Configuration
Mode (insert a pin or paperclip to press the reset button momentarily - less than 2 seconds). Con-
nect the Ethernet cable to your computer’s Ethernet port and release and renew your computer’s
IP address (refer to the Accessing the USR5430’s Web User Interface pages in this User Guide for
more information). Launch an Internet browser and enter http://192.168.1.201 in the address
line. Enter the username (the default username is admin) and the password (the default pass-
word is admin) to access the Web User Interface. Select the Tools tab. From the New Firmware
line, select Browse and locate where the downloaded firmware file was placed. Select Upgrade
to start the upgrade. It is important that you do not unplug the cable or interrupt the upgrade.
Allow several minutes for the adapter to reboot after the upgrade.
R24.0459.00 5430 US Fr Can .book Page 11 Wednesday, February 25, 2004 4:43 PM

12
Tools Menu Options
Site Survey will search for all networks (SSID) in range of the adapter and allow you to select one
for association. In case the selected network uses encryption, you first need to setup encryption
on your USR5430 using the Security tab (refer to your wireless router or access point documenta-
tion for specific networking security information).
Use the Tools menu to change the USR5430 login account, modify the USR5430’s management IP
address and subnet mask, and restore the USR5430 to factory defaults.
R24.0459.00 5430 US Fr Can .book Page 12 Wednesday, February 25, 2004 4:43 PM

13
Troubleshooting
If at any time you are asked to access your Web User Interface in any of the Troubleshooting
solutions, follow the steps below to do so:
1. Attach the antenna to the back of the USR5430.
2. Plug the AC power adapter into the 12VDC jack on the back of the USR5430.
3. Insert a pin or paperclip to press the reset button momentarily (less than 2 seconds). The
reset button is located on the back of the USR5430.
4. Connect one end of the included Ethernet cable to the port on the back of the USR5430.
Connect the other end to the Ethernet port on your computer.
Open an Internet browser and enter http://192.168.1.201
Note: If your search for the device “times-out” or you did not get a dialog box for the user-
name and password, you may need to refresh the IP settings on your computer. Follow the
steps below for your operating system to refresh the IP settings on your computer. Once
complete, access the USR5430 using your browser.
Windows 95, 98, or Me Users:
Click Windows Start and then Run. Type winipcfg and click OK. Check the IP address
(default is 192.168.1.202), Subnet Mask (default is 255.255.255.0), and Default Gateway
(default is 192.168.1.201) to make sure they are correct. If the information is not correct, click
Release All and then click Renew All. Open an Internet browser and enter http://
192.168.1.201
Windows NT, 2000, or XP Users:
Click Windows Start and then Run. Type cmd and click OK. At the DOS prompt, type
ipconfig /all. Check the IP address (default is 192.168.1.202), Subnet Mask (default is
255.255.255.0), and Default Gateway (default is 192.168.1.201), to make sure they are cor-
rect. If the information is not correct, type
ipconfig /release and press Enter. Then, type ipconfig /renew and press Enter. Open an
Internet browser and enter http://192.168.1.201
5. Enter your user name and password. The default username is admin. The default password
is admin. Press Enter on your keyboard.
6. The Web User Interface will appear.
7. Once you have checked your USR5430 settings, remove the Ethernet cable from your com-
puter and connect to the Ethernet port on your gaming console or your Ethernet-ready
device.
I am experiencing poor link quality in some areas of my home or office.
Possible Solution:
For Client Mode users: Try changing channels on your wireless router. For more information
regarding the use of channels, refer to your wireless router or access point’s documentation.
For Ad Hoc users: To change and select the channel of your choice, access the Web User Interface
by opening an Internet browser and entering http://192.168.1.201 in the address field. Select the
Wireless tab. Select the corresponding channel from the Channel pull-down menu and click
Apply. Be sure the channel selected on your USR5430 matches the channel on your other ad hoc
device.
R24.0459.00 5430 US Fr Can .book Page 13 Wednesday, February 25, 2004 4:43 PM

14
I am unable to access the USR5430’s Web User Interface pages.
Possible Solution:
Verify your Power LED and Ethernet LED are illuminated. If the power light is not illuminated, ver-
ify your AC power adapter is properly connected and that your Ethernet cable is properly con-
nected as well.
Possible Solution:
To access the Web User Interface pages, you must put the USR5430 in Configuration Mode. To do
so, insert a pin or paperclip to press the reset button momentarily (less than 2 seconds). The
reset button is located on the back of the USR5430. Open an Internet browser and enter http://
192.168.1.201 If you are not able to access the Web User Interface pages, release and renew your
IP address in your computer. Refer to the Ping Procedure located in the Troubleshooting section
of this User Guide.
Possible Solution:
Set up a Static IP address on your computer in the 192.168.1.x network (e.g. 192.168.1.202).
How can I tell what network I’m associated to?
Possible Solution:
To determine what network you’re associated to, follow the steps below:
1. Access the Web User Interface. Select Client Mode and click Next. The settings of the net-
work you are associated to will appear. These settings must match the settings of your
wireless router or access point. Refer to the wireless router or access point’s documenta-
tion to check your network settings.
2. Once you have checked your USR5430 settings, remove the Ethernet cable from your com-
puter and connect to the Ethernet port on your gaming console or your Ethernet-ready
device.
Possible Solution:
To further determine what network you’re associated to and which network you can use, access
the Web User Interface. Select the Status tab. The following screen will appear:
R24.0459.00 5430 US Fr Can .book Page 14 Wednesday, February 25, 2004 4:43 PM

15
The network you are associated to will display its SSID name. The MAC address will display the
MAC address of the wireless router or access point. If you cannot associate with your wireless
router or access point, you will receive a “Device is not associated” message.
How do I change my network association?
Possible Solution:
To change your network association, follow the steps below:
1. Access the Web User Interface.
2. Select Client mode and click Next. The settings of the network you are associated to will
appear. These settings must match the settings of your wireless router. Enter the SSID of
the router you would like to associate with. Refer to the wireless router’s documentation to
check your network settings.
3. Once you have changed your USR5430 settings, remove the Ethernet cable from your com-
puter and connect to the Ethernet port on your gaming console or your Ethernet-ready
device.
Possible Solution:
Access the Web User Interface. Select the Setup tab. Follow the on-screen instructions to config-
ure your USR5430. Or, select the Tools tab and click Site Survey. A separate window will appear
displaying the SSID (the network names) of each wireless router and access point within range.
Select your wireless network SSID and click Select. Wait about 15 seconds in order for the device
to reboot and click Continue. The Status page will appear. Your USR5430 should now be associ-
ated to your wireless network.
I have configured my USR5430 but I still cannot game online using the Internet.
Possible Solution:
Be sure that the Ethernet cable to your USR5430 is connected into the Ethernet port on your gam-
ing console.
R24.0459.00 5430 US Fr Can .book Page 15 Wednesday, February 25, 2004 4:43 PM

16
Possible Solution:
You may need to have an online gaming kit for your gaming console. Be sure to check your gam-
ing console documentation for the necessary hardware and network set up. Or, you may need to
register with an online gaming provider.
Possible Solution:
Once you have configured your USR5430, you still need to configure your gaming console. Refer
to your gaming console’s documentation for specific configuration instructions.
The wireless LED is not on.
Possible Solution:
If the wireless LED is not illuminated you obviously do not have a wireless signal. Verify your AC
power adapter is properly connected. Access the Web User Interface pages by opening an Inter-
net browser and entering http://192.168.1.201 in the address field. Select the Advanced tab.
Verify that the Radio field is Enabled. If it is not, select Enabled and click Apply.
Possible Solution:
Access the Web User Interface. Select the Tools tab and click Site Survey. A separate window will
appear displaying the SSID (the network names) of each wireless router and access point within
range. Select your wireless network SSID and click Select. Wait about 15 seconds in order for
the device to reboot and click Continue. The Status page will appear. Your USR5430 should now
be associated to your wireless network.
My wireless router does not appear in the site survey window when I perform a site survey.
Possible Solution:
You may be on a computer that is physically too far away from your wireless router or access
point. Try moving closer to the wireless router or access point and repeating the scan procedure.
Possible Solution:
Your wireless router or access point may have its SSID broadcast disabled. You need to enable
the SSID broadcast on your wireless router or access point. Refer to your wireless router or
access point’s documentation for specific information regarding your network SSID. Once you
have enabled your SSID to broadcast, access the Web User Interface pages by opening an Inter-
net browser and entering http://192.168.1.201 in the address field. Select the Tools tab. Select
Site Survey. The SSID of your network should appear.
Troubleshooting Ping Procedure
Try performing the ping procedure to make sure you can connect with different areas of the wire-
less network and the internet. If at any time during the ping procedure you do not receive a return
message for a successful ping, this means that you cannot connect to that IP address. After you
have made the corrections, continue with the ping procedure.
1 Click Windows Start and then click Run. In the Run dialog box, Windows 98 and Me users
R24.0459.00 5430 US Fr Can .book Page 16 Wednesday, February 25, 2004 4:43 PM

17
should type command and click OK. Windows 2000 and XP users should type cmd and
click OK.
2 At the command prompt, type Ping 127.0.0.1. This is your local host address and this will
ensure that the TCP/IP protocol is installed and functioning properly. If you cannot com-
plete this ping, reinstall the TCP/IP protocol on your computer. Refer to your operating
system’s documentation for instructions.
3Type Ping followed by your IP address. This will ensure that your computer is responding
to requests.
4Type Ping followed by your gateway address to check the communication with your wire-
less router or access point. This will ensure that you can connect to the wireless network.
If you cannot complete this ping, make sure your wireless settings are correct.
5Type Ping followed by the outside Internet address that is provided by your ISP. This pro-
cedure will ensure that your wireless network can connect to the Internet. If you cannot
complete this ping, verify your internet connection between your modem and your wire-
less router or access point.
6Type Ping followed by your known DNS server address. This will allow you to resolve valid
Internet host names to IP addresses and to verify that you can access the Internet.
Register your product
Register your product online at http://www.usr.com/productreg
Support
Country Voice Online Support Hours
United States (801) 401-1143 http://www.usr.com/emailsupport 9:00 A.M. - 5:00 P.M., M-F CST
Canada (801) 401-1143 http://www.usr.com/emailsupport 9:00 A.M. - 5:00 P.M., M-F CST
For current support contact information, go to the following web site: http://www.usr.com
R24.0459.00 5430 US Fr Can .book Page 17 Wednesday, February 25, 2004 4:43 PM

18
Regulatory Approvals
FCC Declaration of Conformity
These devices comply with FCC Rules Part 15. Operation is subject to the following two conditions:
These devices may not cause harmful interference.
These devices must accept any interference received, including interference that may cause undesired operation.
This equipment has been tested and found to comply with the limits for a Class B digital device, pursuant to Part 15 of the FCC
Rules. These limits are designed to provide reasonable protection against harmful interference in a residential installation. This
equipment generates, uses and can radiate radio frequency energy. If this equipment is not installed and used in accordance with
the manufacturer's instructions, it may cause harmful interference to radio communications. However, there is no guarantee that
interference will not occur in a particular installation. If this equipment does cause harmful interference to radio or television
reception, which can be determined by turning the equipment off and on, the user is encouraged to try to correct the interference
by one or more of the following measures:
Reorient or relocate the receiving antenna.
Increase the separation between the equipment and receiver.
Connect the equipment to an outlet on a circuit different from that to which the receiver is connected.
Consult the dealer or an experienced radio/TV technician for help.
The use of shielded cables for connection of the monitor to the graphics card is required to assure compliance with FCC
regulations. Modifications to these devices not expressly approved by the party responsible for compliance could void the
user's authority to operate this equipment.
Detachable Antenna Information
FCC Part 15, Subpart C, Section 15.203 Antenna requirement
USR5430 users: An intentional radiator shall be designed to ensure that no antenna other than that furnished by the responsible
party shall be used with the device. The use of a permanently attached antenna or of an antenna that uses a unique coupling to
the intentional radiator shall be considered sufficient to comply with the provisions of this section. The manufacturer may design
the unit so that a broken antenna can be replaced by the user, but the use of a standard antenna jack or electrical connector is
prohibited.
FCC Radiation Exposure Statement
This equipment complies with FCC radiation exposure limits set forth for an uncontrolled environment. This equipment should be
installed and operated with minimum distance 20 cm between the radiator and your body.
Industry Canada Statement
The term "IC" before the radio certification number only signifies that Industry Canada Technical specifications were met. This
equipment complies with the Industry Canada Spectrum Management and Telecommunications policy, RSS-210 standard, Low
Power License-Exempt Radio Communication Devices.
Operation is subject to the following two conditions:
1. This device may cause interference.
2. This device must accept any interference, including interference that may cause undesired operation of the device.
To reduce potential radio interference to other users, the antenna type and its gain should be so chosen that the equivalent
isotopically radiated power(EIRP) is not more than required for successful communication. This device has been designed to
operate with an antenna having a maximum gain of 2dB. Antenna having a higher gain is strictly prohibited per regulations of
Industry Canada. The required antenna impedance is 50 ohms.
UL Listing/CUL Listing
This information technology equipment is UL-Listed and CUL-Listed for the uses described in this user guide.
R24.0459.00 5430 US Fr Can .book Page 18 Wednesday, February 25, 2004 4:43 PM
La page est en cours de chargement...
La page est en cours de chargement...
La page est en cours de chargement...
La page est en cours de chargement...
La page est en cours de chargement...
La page est en cours de chargement...
La page est en cours de chargement...
La page est en cours de chargement...
La page est en cours de chargement...
La page est en cours de chargement...
La page est en cours de chargement...
La page est en cours de chargement...
La page est en cours de chargement...
La page est en cours de chargement...
La page est en cours de chargement...
La page est en cours de chargement...
La page est en cours de chargement...
La page est en cours de chargement...
La page est en cours de chargement...
La page est en cours de chargement...
La page est en cours de chargement...
La page est en cours de chargement...
La page est en cours de chargement...
La page est en cours de chargement...
La page est en cours de chargement...
La page est en cours de chargement...
La page est en cours de chargement...
La page est en cours de chargement...
-
 1
1
-
 2
2
-
 3
3
-
 4
4
-
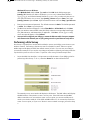 5
5
-
 6
6
-
 7
7
-
 8
8
-
 9
9
-
 10
10
-
 11
11
-
 12
12
-
 13
13
-
 14
14
-
 15
15
-
 16
16
-
 17
17
-
 18
18
-
 19
19
-
 20
20
-
 21
21
-
 22
22
-
 23
23
-
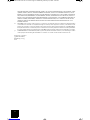 24
24
-
 25
25
-
 26
26
-
 27
27
-
 28
28
-
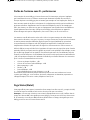 29
29
-
 30
30
-
 31
31
-
 32
32
-
 33
33
-
 34
34
-
 35
35
-
 36
36
-
 37
37
-
 38
38
-
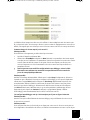 39
39
-
 40
40
-
 41
41
-
 42
42
-
 43
43
-
 44
44
-
 45
45
-
 46
46
-
 47
47
-
 48
48
USRobotics USR5430 Manuel utilisateur
- Catégorie
- Points d'accès WLAN
- Taper
- Manuel utilisateur
dans d''autres langues
- English: USRobotics USR5430 User manual
Autres documents
-
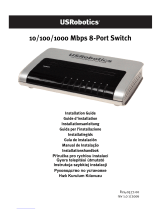 US Robotics USR997933 Guide d'installation
US Robotics USR997933 Guide d'installation
-
Topcom 544 Manuel utilisateur
-
Belkin SERVEUR D’IMPRESSION SANS FIL #F1UP0001FR Le manuel du propriétaire
-
Linksys WRT54GS Le manuel du propriétaire
-
Belkin F5D8013EA Manuel utilisateur
-
Linksys WRT54G (EU) Manuel utilisateur
-
Linksys WAG354G(EU) Manuel utilisateur
-
Linksys UWAG200G Manuel utilisateur
-
Cisco Systems WAG54GS Manuel utilisateur
-
Linksys WAG54GX2 Mode d'emploi