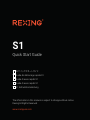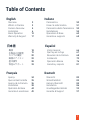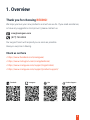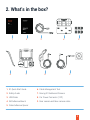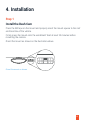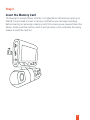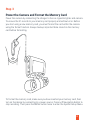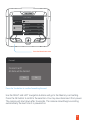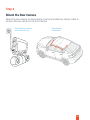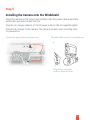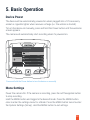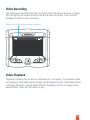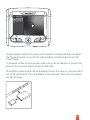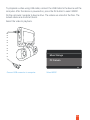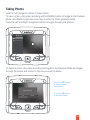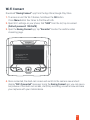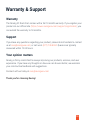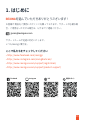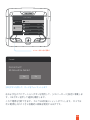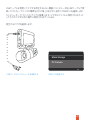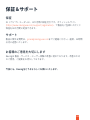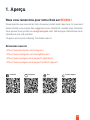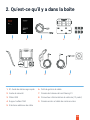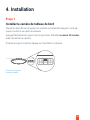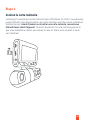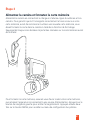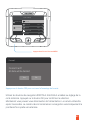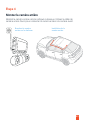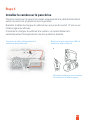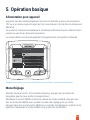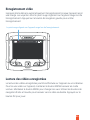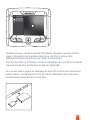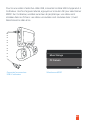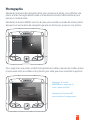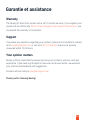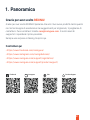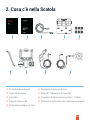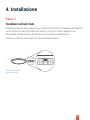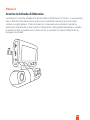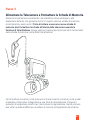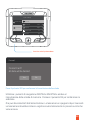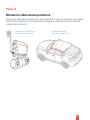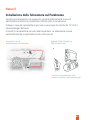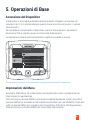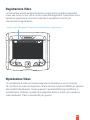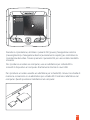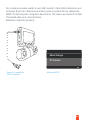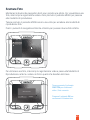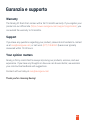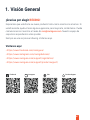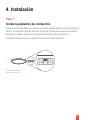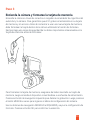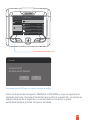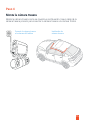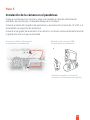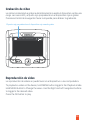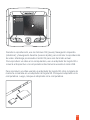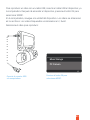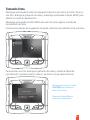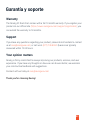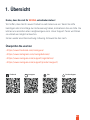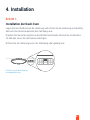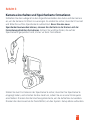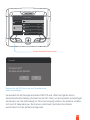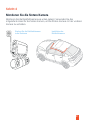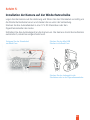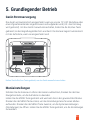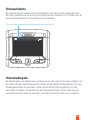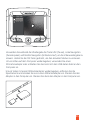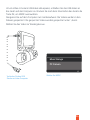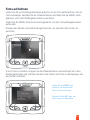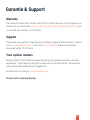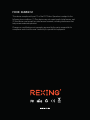REXING S1 Mode d'emploi
- Catégorie
- Enregistreurs de disque
- Taper
- Mode d'emploi

Quick Start Guide
S1
The information in this manual is subject to change without notice.
Rexing All Rights Reserved
www.rexingusa.com
Guide de démarrage rapide S1
Guida di avvio rapido S1
Guida di avvio rapido S1
S1 Schnellstartanleitung
JP
FR
IT
SP
DE

1
Table of Contents
English
Overview
What’s in the Box
Camera Overview
Installation
Basic Operation
Warranty & Support
Français
Aperçu
Que contient la Boîte
Aperçu de la Caméra
Installation
Opération de Base
Garantie et assistance
Italiano
Panoramica
Cosa c’è nella Scatola
Panoramica della Telecamera
Installazione
Operazioni di Base
Garanzia e supporto
Español
Visión General
Qué hay en la Caja
Resumen de la Cámara
Instalación
Operación Básica
Garantía y soporte
Deutsch
Übersicht
Schachtelinhalt
Kamera Übersicht
Installation
Grundlegender Betrieb
Garantie & Support
2
3
4
6
12
17
18
19
20
22
28
33
34
35
36
38
44
49
50
51
52
54
60
65
66
67
68
70
76
81
82
83
84
86
92
97

We hope you love your new products as much as we do. If you need assistance,
or have any suggestions to improve it, please contact us.
Our support team will respond you as soon as possible.
Always a surprise in Rexing.
• https://www.facebook.com/rexingusa/
• https://www.instagram.com/rexingdashcam/
• https://www.rexingusa.com/support/registration/
• https://www.rexingusa.com/support/product-support/
2
1. Overview
Thank you for choosing REXING!
Check us out here
Facebook Instagram Site Product Support
(877) 740-8004

2. What’s in the box?
1. S1 Quick Start Guide
2. Safety Guide
3. USB Cable
4. 3M Adhesive Mount
5. Cable Adhesive Spacer
6. Cable Management Tool
7. Rexing S1 Dashboard Camera
8. Car Power Connector (12ft)
9. Rear camera and Rear camera cable
5
1 2 3 4
67 8 9
Quick Start Guide
S1
The information in this manual is subject to change without notice.
Rexing All Rights Reserved
Guide de démarrage rapide S1
Guida di avvio rapido S1
Guida di avvio rapido S1
S1 Schnellstartanleitung
www.rexingusa.com
3

3. Camera Overview
Front Side
4
8
9
10
11
8231 5
76
4
1. Power Button
2. Menu Button / Mode Button
3. Left Navigation Button / Record Button
4. OK (Confirm) Button / Emergency Lock
Button
5. Right Navigation Button / Screen
Toggle Button / Hold to take photo
6. Front Camera
7. 4 IR Lights / Cabin camera
8. Power / USB Charging Port
9. Micro SD Card Slot
10. Rear Camera Port
11. Reset Button
POWER
R

Screen Icons
Mic (ON)
Resolution
Date and Time (24h)
5
M
OK
00:20 1080*3 2020-10-01 00:18:34
GPS Status
Memory
Card OK
Recording
Time
Recording
(ON)
Power
Connected

4. Installation
6
Step 1
Install the Dash Cam
Place the 3M tape on the mount and properly orient the mount square to the roof
and hood line of the vehicle.
Firmly press the mount onto the windshield. Wait at least 20 minutes before
mounting the camera.
Orient the mount as shown on the illustration above.
Orient the mount as shown

7
Step 2
Insert the Memory Card
The Rexing S1 accepts [Class 10/UHS-1 or higher] Micro SD memory cards up to
256GB. You will need to insert a memory card before you can begin recording.
Before inserting or removing a memory card, first ensure you’ve powered down the
device. Gently push the memory card in until you hear a click, and allow the spring
release to push the card out.
POWER
R

8
Step 3
Power the Camera and Format the Memory Card
Power the camera by connecting the charger to the car cigarette lighter and camera.
To ensure the S1 records to your memory card properly and without error. Before
you start using a new memory card, you must format the card within the camera
using the format function. Always backup important data stored on the memory
card before formatting.
To format the memory card, make sure you have inserted your memory card, then
turn on the device by connecting to a power source. Press Left Navigation Button to
stop recording. Then press the MENU button twice to enter the System Setup Menu.
POWER
R

M
OK
9
Use the RIGHT and LEFT navigation buttons and go to the Memory card setting.
Press the OK button to confirm the selection. You may now disconnect from power.
The camera will shut down after 3 seconds. The camera should begin recording
automatically the next time it is powered on.
Press the Yes button to confirm formatting the card
Format
Format Card?
All data will be deleted.
Yes No
Press the Menu button twice
System Settings
Recorder Setting 60900 MB
Auto off LCD
Language
Parking monitor
IR control
Close
English
Off
Auto
General Setting A

Step 4
Mount the Rear Camera
Mount the rear camera as shown below. Use the provided rear camera cable to
connect the rear camera to the front camera.
10
Plug the Rear Camera
into the Dash Cam
Rear Camera
Installation
POWER
R

11
Step 5
Installing the Camera onto the Windshield
Place the camera on the mount and carefully route the power cable around the
windscreen and tuck it under the trim.
Plug the car charger cable to a 12V DC power outlet or the car cigarette lighter.
Connect car charger to the camera. The camera will auto-start recording once
it’s powered on.
POWER
R
Connect the power cable to the dash cam Plug Mini USB Connector to the dash cam
Plug charger into power
outlet or cigarette lighter

Device Power
The device will be automatically powered on when plugged into a 12V accessory
socket or cigarette lighter when receives a charge (i.e.: the vehicle is started).
To turn the device on manually, press and hold the Power button until the welcome
screen appears.
The camera will automatically start recording when it’s powered on.
Menu Settings
Power the camera On. If the camera is recording, press the Left Navigation button
to stop recording.
Hold the MENU button and toggle to the desired mode. Press the MENU button
once to enter the settings menu for a Mode. Press the MENU button twice to enter
the System Settings (Set up). Hold the MENU button to exit settings.
12
Press and hold the Power button to turn the device on manually
5. Basic Operation
M
OK
System Settings
Recorder Setting 60900 MB
Auto off LCD
Language
Parking monitor
IR control
Close
English
Off
Auto
General Setting A

Video Recording
The camera will automatically start recording when the device receives a charge.
The LED lights and red dot will blink red device when recording. Press the Left
Navigation button to stop recording.
Video Playback
Playback of videos can be done on the device or a computer. To playback a video
on the device, hold MENU button toggle to the Playback mode. Hold MENU button
to Change the views. Use the Right and Left navigation buttons to toggle to the
desired video. Press the OK button to play.
13
M
OK
00:20 1080*3 2020-10-01 00:18:34
Red dot will blink red device when recording

During playback, use the OK (pause), Left navigation (rewind) and Right navigation
(fast forward) buttons to control the video playback. Hold OK Button to exit the
current Mode.
To playback a video on the computer, either use an SD card adapter or connect the
device to the computer directly using the USB cable.
To playback a video using an SD card adapter, remove the memory card and insert it
into an SD card adapter. Place the adapter in the computer. Then place the adapter
into the computer.
14
M
OK
Middle Rear
20201001_000618
20201001_000517
1/2
Front

To playback a video using USB cable, connect the USB Cable to the device and the
computer. After the device is powered on, press the OK button to select MSDC.
On the computer, navigate to device drive. The videos are stored at the files. The
locked videos are stored at:\Event.
Select the video to playback.
15
POWER
R
Connect USB connector to computer Select MSDC
Mass Storage
PC Camera

Taking Photos
Hold the Left navigation button to take a photo.
To view a photo, stop video recording and hold MENU button to toggle to the Playback
Mode. Hold MENU button one more time to enter the Photo playback mode.
Press the Left and Right navigation buttons to toggle through your photos.
To delete a photo, stop video recording and toggle to the Playback Mode and toggle
through the videos and photos to the one you want to delete.
16
Hold the LEFT button
to delete current
video/photo.
Press the OK button
to confirm delete.
M
OK
Middle Rear
20201001_000618
20201001_000517
1/2
Front
M
OK
Delete current file
OK Cancel

17
1. To access or exit the Wi-Fi feature, hold down the OK Button.
Press Menu Button four times to find the wifi info.
2. Open Wi-Fi settings on your phone, find “SSID” from the list, tap to connect.
(Default password: 12345678)
3. Open the Rexing Connect app, tap “Recorder” to enter the realtime video
streaming page.
4. Once connected, the dash cam screen will switch to the camera view and will
display “WiFi Connected” message. Using the Rexing Connect app, you can view a
live preview of the dash cam screen, start/stop recording, as well as view and save
your captures with your mobile device.
Wi-Fi Connect
Download “Rexing Connect” app from the App Store/Google Play Store.
M
OK
Wi-Fi Info
ssid: WK_CarDV_WiFi_7854
pwd: 12345678
IOS APP: RexingConnect
Android APP: RexingConnect

18
Warranty & Support
The Rexing S1 Dash Cam comes with a full 12-month warranty. If you register your
product on our official site (https://www.rexingusa.com/support/registration), you
can extend the warranty to 18 months.
Warranty
If you have any questions regarding your product, please do not hesitate to contact
us at [email protected], or call us at (877) 740-8004. Queries are typically
answered within 12-24 hours.
Support
Rexing is firmly committed to always improving our products, services, and user
experience. If you have any thoughts on how we can do even better, we welcome
your constructive feedback and suggestions.
Your opinion matters
Connect with us today at [email protected]
Thank you for choosing Rexing!

• https://www.facebook.com/rexingjp
• https://www.instagram.com/rexingdashcam/
• https://www.rexingusa.com/support/registration/
• https://www.rexingusa.com/support/product-support/
REXING
19
La page charge ...
La page charge ...
La page charge ...
La page charge ...
La page charge ...
La page charge ...
La page charge ...
La page charge ...
La page charge ...
La page charge ...
La page charge ...
La page charge ...
La page charge ...
La page charge ...
La page charge ...
La page charge ...
La page charge ...
La page charge ...
La page charge ...
La page charge ...
La page charge ...
La page charge ...
La page charge ...
La page charge ...
La page charge ...
La page charge ...
La page charge ...
La page charge ...
La page charge ...
La page charge ...
La page charge ...
La page charge ...
La page charge ...
La page charge ...
La page charge ...
La page charge ...
La page charge ...
La page charge ...
La page charge ...
La page charge ...
La page charge ...
La page charge ...
La page charge ...
La page charge ...
La page charge ...
La page charge ...
La page charge ...
La page charge ...
La page charge ...
La page charge ...
La page charge ...
La page charge ...
La page charge ...
La page charge ...
La page charge ...
La page charge ...
La page charge ...
La page charge ...
La page charge ...
La page charge ...
La page charge ...
La page charge ...
La page charge ...
La page charge ...
La page charge ...
La page charge ...
La page charge ...
La page charge ...
La page charge ...
La page charge ...
La page charge ...
La page charge ...
La page charge ...
La page charge ...
La page charge ...
La page charge ...
La page charge ...
La page charge ...
La page charge ...
La page charge ...
-
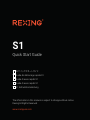 1
1
-
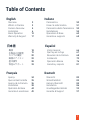 2
2
-
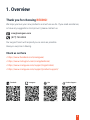 3
3
-
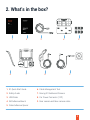 4
4
-
 5
5
-
 6
6
-
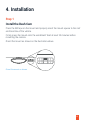 7
7
-
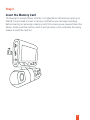 8
8
-
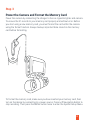 9
9
-
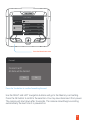 10
10
-
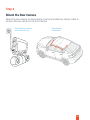 11
11
-
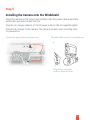 12
12
-
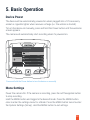 13
13
-
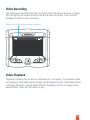 14
14
-
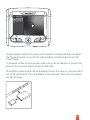 15
15
-
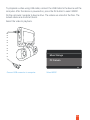 16
16
-
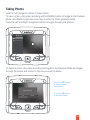 17
17
-
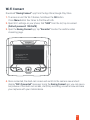 18
18
-
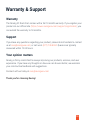 19
19
-
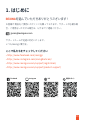 20
20
-
 21
21
-
 22
22
-
 23
23
-
 24
24
-
 25
25
-
 26
26
-
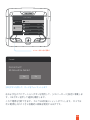 27
27
-
 28
28
-
 29
29
-
 30
30
-
 31
31
-
 32
32
-
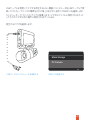 33
33
-
 34
34
-
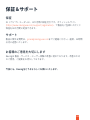 35
35
-
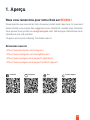 36
36
-
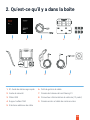 37
37
-
 38
38
-
 39
39
-
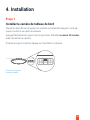 40
40
-
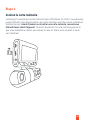 41
41
-
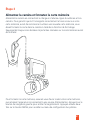 42
42
-
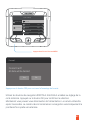 43
43
-
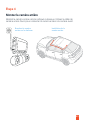 44
44
-
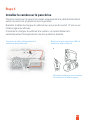 45
45
-
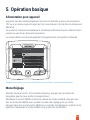 46
46
-
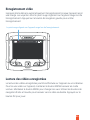 47
47
-
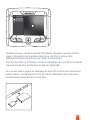 48
48
-
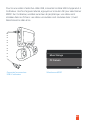 49
49
-
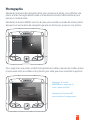 50
50
-
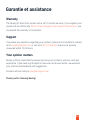 51
51
-
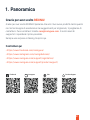 52
52
-
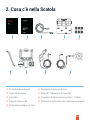 53
53
-
 54
54
-
 55
55
-
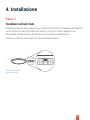 56
56
-
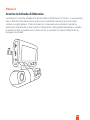 57
57
-
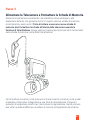 58
58
-
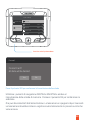 59
59
-
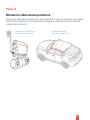 60
60
-
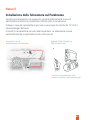 61
61
-
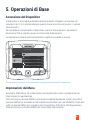 62
62
-
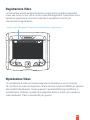 63
63
-
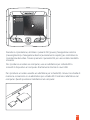 64
64
-
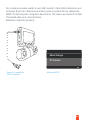 65
65
-
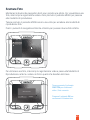 66
66
-
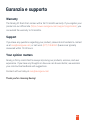 67
67
-
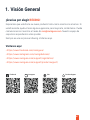 68
68
-
 69
69
-
 70
70
-
 71
71
-
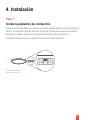 72
72
-
 73
73
-
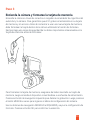 74
74
-
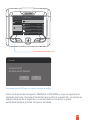 75
75
-
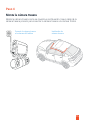 76
76
-
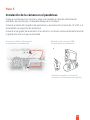 77
77
-
 78
78
-
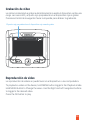 79
79
-
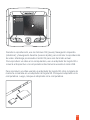 80
80
-
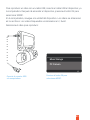 81
81
-
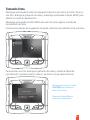 82
82
-
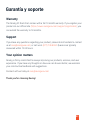 83
83
-
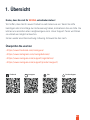 84
84
-
 85
85
-
 86
86
-
 87
87
-
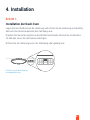 88
88
-
 89
89
-
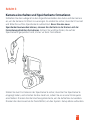 90
90
-
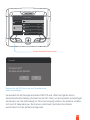 91
91
-
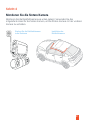 92
92
-
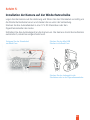 93
93
-
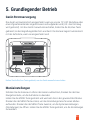 94
94
-
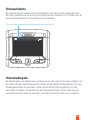 95
95
-
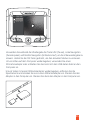 96
96
-
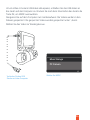 97
97
-
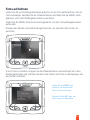 98
98
-
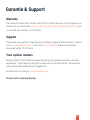 99
99
-
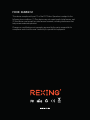 100
100
REXING S1 Mode d'emploi
- Catégorie
- Enregistreurs de disque
- Taper
- Mode d'emploi
dans d''autres langues
- italiano: REXING S1 Guida utente
- español: REXING S1 Guía del usuario
- Deutsch: REXING S1 Benutzerhandbuch
- 日本語: REXING S1 ユーザーガイド
Documents connexes
-
REXING V3 Mode d'emploi
-
REXING V3 Mode d'emploi
-
REXING V3 Mode d'emploi
-
REXING V1 Mode d'emploi
-
REXING V1 Max Mode d'emploi
-
REXING V5 Mode d'emploi
-
REXING M1 Pro 2K Dual Camera Mirror Dash Cam 12″ IPS Touch Screen Mode d'emploi
-
REXING M1 Mode d'emploi
-
REXING V5C Guide de démarrage rapide
-
REXING V1 Manuel utilisateur