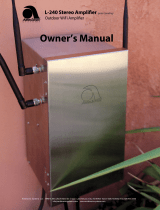La page est en cours de chargement...

MBX-PRE
Streaming Media Player
Installation Manual

2 Russound MBX-PRE Installation Guide
NOTICE:
IF YOU ARE NOT A RUSSOUND CERTIFIED INSTALLER,
YOU WILL NOT BE ABLE TO INSTALL AND CONFIGURE THIS PRODUCT
INTERNET CONNECTION REQUIRED FOR PRODUCT INSTALLATION
There are two things that must be done at the time of installation of this product that require a working internet connection:
1. Enter valid Russound Certied Installer credentials. The MBX-PRE is shipped in a locked state. It cannot be operated
without rst being congured by a Russound Certied Installer.
If you are a custom installation professional and wish to become authorized as a Russound Certied Installer, please contact
your Russound Sales Representative for more information.
Note: If you are a Russound Certied Installer and you plan on installing this product on a job site that may not have working
internet access, please congure the unit at your shop or other location where internet access is available BEFORE you take it to
the job site.
2. Firmware may be updated easily through Web Cong conguration. An internet connection is required for obtaining
the most recent rmware.
Note: If an internet connection will not be available at the place of installation, please download the latest rmware from the
Russound website to a laptop before going to the job site.
Russound Certied Installer credentials must be entered
through the Web Cong conguration web pages.
When the MBX-PRE is shipped from Russound, it will only
operate in a "locked" state. In this state, no audio or control is
available. In order to unlock the system, valid Russound Certied
Installer credentials must be entered using our convenient Web
Cong browser-based conguration utility.
When the MBX-PRE is rst powered on, a message will appear
on any compatible user interfaces and the MyRussound App
indicating that the device must be unlocked. The message
will contain the IP address of the controller. Using your mobile
device or computer, browse to the controller’s IP address (type
http:// and then the IP address).
If you are using the MyRussound App, the IP address appears
as a link that will direct you to Web Cong via your local web
browser.
If you do not have a valid Russound Certied Installer
credential, please contact your Russound Sales Representative.
LOCKDOWN FEATURE
Lockdown Feature
MBX-PRE

3Russound MBX-PRE Installation Guide
Table of Contents
Product Overview ...............................................................................3
Web Conguration..............................................................................4
Ethernet Connection and Factory Reset ..................................... 5
Installation Overview ......................................................................... 6
Installation and First Time Setup .............................................8-11
Conguration ...............................................................................12-17
Troubleshooting ................................................................................18
Audio Connection with MCA-Series Controllers ....................19
Additional Connection Diagrams ................................................20
Network Best Practices ....................................................................21
Technical Specications ..................................................................22
Safety Instructions ............................................................................23
Limited Warranty ...............................................................................25
TABLE OF CONTENTS / PRODUCT OVERVIEW
Product Overview
The MBX-PRE Streaming Audio Player is designed to oer a
simple-to-install and simple-to-congure streaming media
solution to add high quality streaming audio content to any
audio system. The MBX-PRE can be used as a single stereo
audio streaming source for a single room, or supply a single
audio stream to a larger whole-house system through its
easy-to-use analog line-level/digital (coax/optical) outputs.
The MBX-PRE allows for expansion to up to 32 streaming
rooms of audio in a single installation with any combination
of other MBX-Series® streaming products from Russound.
When paired with a Russound multi-room controller, system
expansion is possible up to 8 independent audio sources
and up to 48 total rooms of audio.
In addition to oering streaming audio from popular internet
sources, the MBX-PRE also oers streaming of local UPnP™-
compliant audio. In addition, a built-in USB port allows
users to connect an external ash drive or an externally-
powered USB hard drive for use as additional music sources.
Features
• Independent streaming audio player
• Built-in AirPlay streaming with full metadata to iOS/
Android apps or XTSPlus touchscreens
• Built-in Chromecast for Audio support with full metadata
to iOS/Android apps or XTSPlus touchscreens
• Bluetooth Audio
• Hi-Res audio streaming support up to 24-bit/192 kHz
• USB for Flash or external USB Hard drive-based music
collections
• Digital (PCM) and Analog Stereo Inputs
• Digital or analog output
• Can be integrated (as a source) with a Russound multi-
room system or standalone (as a zone) when used with any
brand of amplier or receiver
• Controllable with the MyRussound App and fully
compatible with the Russound XTSPlus in-wall touchscreen
• Bass, Treble, and Loudness settings available through the
MyRussound App
• Supports local favorites
• Onboard browser-based conguration, accessible from a
smartphone or tablet
• Mix and match with other MBX-Series® components for
versatile system designs

4 Russound MBX-PRE Installation Guide
Key Programming Features
The MBX-PRE has a programming feature called Web
Config. Web Config is an onboard hosted web page used
for unlocking and configuring the MBX-PRE. Web Config
can be accessed by entering the IP address or Hostname in
any web browser on a smartphone, tablet, or laptop that is
connected to the same network as the MBX-PRE. Using Web
Config, the MBX-PRE can be completely configured, quickly
and easily, from the palm of your hand.
For more information, refer to the installation manual of your
specific Russound controller.
Web Cong Features
• General Network Configuration (DHCP/static IP)
• Firmware Updates
• Zone or Source Mode
• Assign Device Name
• Zone/Source Volume Trim
• Set AirPlay Password
Web Config status page.
WEB CONFIGURATION

LAN
USB
Trigger
Out
Audio In Audio Out
Analog Digital Digital
Line Out
12VDC 1.25A
5Russound MBX-PRE Installation Guide
Ethernet Connection
The Ethernet connection is used for configuration and
programming as well as for enabling control via the
MyRussound App or the XTSPlus Touchscreen. The default
network setting is DHCP-enabled, but the MBX-PRE can be
configured with a static IP address using the Web Config
software. The Ethernet connection is also used for the built-
in streaming services and for playing any music stored on
connected network drives using UPnP.
Factory Reset
The factory reset button has three functions. A 1-second
press will initiate a device reboot. A 3-second press and hold
will restore network settings to DHCP. A 10-second press
and hold will completely reset the MBX-PRE to its factory
default settings.
Note: Performing a factory reset will restore the unit to its
factory default settings and put MBX-PRE in Zone mode.
The unit will require valid Russound Certied Installer
credentials in order to be unlocked and congured again.
The factory reset will also delete all personal information
including service account settings and passwords.
ETHERNET CONNECTION AND FACTORY RESET
Ethernet port
Factory Reset

6 Russound MBX-PRE Installation Guide
INSTALLATION OVERVIEW
The MBX-PRE can be mounted on a table-top or shelf, but can
also be mounted in a rack by using a 2U or larger rack shelf. A
2U or larger rack shelf is required to assure that there is proper
ventilation and airow above the unit.
Important Considerations
1. Disconnect the power cord before making any wiring
connections to the MBX-PRE.
2. Verify that all connections and polarity are correct.
3. Keep all power cords away from all signal cables to prevent
humming caused by induced noise.
4. Label wires appropriately, on both ends of the wire run.
5. Avoid running signal cables close to house electrical wiring
for any distance. If you have to run them parallel, make sure to
space the wires at least two feet from the AC line. If you need
to cross an AC line it should be at a 90° angle.
Step 1.
Connect the appropriate audio output of the MBX-PRE to
your system using either the analog connection (stereo line-
level RCA), or one of the digital outputs (coax or optical).
Note: Connection cables are NOT included with the MBX-PRE.
Step 2.
Connect the 12vDC power cable barrel plug into the Power
connection on the rear of the MBX-PRE.
1. The external power supply included with the MBX-PRE
is shipped with a US power adapter attached. Additional
adapters are included for Euro, UK, and Australian plugs.
To change the adapter, depress and slide the tab as shown
below and remove the existing adapter. The new adapter
will snap in place as shown below.
The MBX-PRE will take about 30 seconds to fully power
up. When ready, the front panel LED will illuminate either
green or yellow. Green means that a network connection
has been made and yellow means that the unit is ready
but not connected to a wired or wi-fi network. See below
for Network Connection information.
Step 3. Network Connections
The MBX-PRE requires a network connection in order to
use the MyRussound app or an XTSPlus touchscreen for
system control. The network connection is also used for
accessing all streaming audio sources other than Bluetooth
or any connected USB drives. The MBX-PRE works with
Wired Ethernet connections (preferred) or with wireless
connections using Wi-Fi.
A. Wired Ethernet Connection (Preferred)
Connect an Ethernet cable from an open network port to
the port labeled “LAN” on the rear of the MBX-PRE. The
front panel LED of the MBX-PRE will turn green when the
network connection is successfully established.
Note: If using Chromecast (Recommended), open your Google
Home app on your phone/tablet and follow the prompts to add your
MBX-AMP to your list of devices.
B. Wi-Fi Connections
The MBX-PRE can be connected to the network utilizing
Wi-Fi. There are four ways to configure the Wi-Fi settings.
The easiest method is using a phone/tablet to transfer
existing Wi-Fi settings.
Option B1 (Recommended for all systems)
The MBX-PRE can be quickly added to an existing Wi-Fi
network by utilizing the Google Home app. The Google
Home app is also used to configure the MBX-PRE’s for
Chromecast Built-in for Audio. If you do not yet have the
Google Home app on your device, download and install it
from the Google Play Store or Apple App Store.
1
2
1
2

7
4. If you are using the MBX-PRE as a dedicated source for
a particular room of the home, we suggest naming the
MBX-PRE as that particular room, such as “Kitchen”.
5. After selecting the name, the next step is connecting
to Wi-Fi. Choose the Wi-Fi network you would like
to connect to, or enter the appropriate connection
information manually and follow the prompts to
continue. The MBX-PRE will attempt to connect to the
selected network and the front panel LED will turn green
when the connection is successful.
Option B2 (iOS devices only)
1. From an iOS device that is on the Wi-Fi network that
you would like to use with the MBX-PRE, go to Settings –
Wi-Fi – Set up new Airplay speaker. The MBX-PRE will be
listed there as “MBX-PRE-XXXX” with XXXX being the last
4 digits of the MAC ID.
2. Select the MBX-PRE you want to configure.
3. Rename the MBX-PRE depending on how and where
it will be used. Please refer to the suggested naming
instructions above.
4. Follow the prompts to connect to the appropriate Wi-
Fi network.
5. The MBX-PRE will attempt to connect to the selected
network and the front panel LED will turn green when the
connection is successful.
Russound MBX-PRE Installation Guide
Open the Google Home app and it will automatically
discover the MBX-PRE* on your network. It will be listed as
“MBX-PRE-XXXX”, with XXXX being the last 4 digits of the
MAC ID of the MBX-PRE.
1. From the Google Home app, find your MBX-PRE either on
the main screen or under “Devices” and choose “Set Up”.
2. Choose a name for the MBX-PRE. The name you choose
will be name that is visible within the MyRussound app
and any other network based interface to identify the
MBX-PRE. There is a list of possible room names as well
as an option to use a custom name “Add a custom room”.
3. If you are using the MBX-PRE as a source device such as
with a controller or multizone receiver, it is important to
identify the MBX-PRE as a source rather than name it as a
particular room. Suggested names are:
Jane's Streamer Jane's Music Streamer
Bill's Streamer Bill's Music Streamer 2
Her Streamer MBX-PRE Stream 1
His Streamer MBX-PRE 1 Stream 2
INSTALLATION
Sample Google Home screen
showing a newly discovered MBX-PRE
*During the setup process, the MBX-PRE will play a tone in order
to confirm that you are configuring the proper device. Because
the MBX-PRE is a pre-amplifier, it must be connected to an active
amplifier or to the active selected source input of a receiver or
controller in order for the tone to be heard.

8 Russound MBX-PRE Installation Guide
Option B3 (Using a soft access point)
The MBX-PRE will broadcast an SSID of “MBX-PRE-XXXX.
h013"” with XXXX being the last 4 digits of the MAC ID of
the device.
1. From your phone/tablet connect to the MBX-PRE-XXXX.
h013 Wi-Fi network.
2. From a browser on your phone/tablet, navigate to
“http://192.168.255.249” to access the Web Config page
of your MBX-PRE. You can access the network settings
by navigating to Admin-Networking. It is recommended
to use “Automatic” as the Networking Type. Select the
Wi-Fi network you would like to connect to and enter the
appropriate password.
3. Select “Apply” to apply the new settings and the MBX-
PRE will reboot and attempt to connect to the Wi-Fi
network. The front panel LED of the MBX-PRE will turn
green when a successful connection has been made.
Option B4 (Configuring using a wired connection)
Connect the MBX-PRE to the network using a wired
connection and then use Web Config to access the MBX-
PRE settings and enter the appropriate network SSID and
password settings. These settings are accessed in the
Admin-Networking section.
Network Connection Type
The first selection to make is the type of network connection
you would like to use. There are three possible options:
Automatic (Default) – Automatic is the preferred setting
for almost all systems. When set to “automatic”, either a
wired or wireless connection can be used and the MBX-PRE
will prioritize the wired connection whenever it is present. If
a wired connection is not available, the MBX-PRE will use the
currently configured Wi-Fi settings to attempt to connect to
the network.
Wired – When set to “Wired”, the Wi-Fi connection will be
disabled. The only connection method available will be the
Wired Ethernet connection. This option is recommended
for all rack-based installations or whenever Wi-Fi network
pollution might be an issue and you want to reduce the
number of available Wi-Fi devices in the local environment.
Wi-Fi – When set to “Wi-Fi”, the Wired Ethernet connection
will be disabled. This setting should only be used in
environments when you want to disable physical access to
the network connection such as a commercial installation.
This setting is NOT recommended for typical usage.
First Time Setup
The first time that a user navigates to the MBX-PRE Web
Config page, Web Config will open automatically in First
Time Setup mode.
First Time Setup is designed to help configure a few basic
system settings as well as to provide for a quick method of
enabling Chromecast Built-in for Audio.
Using a web browser from any device (phone, tablet, or
computer) that is on the same network as the MBX-PRE,
navigate to the MBX-PRE’s Web Config page by entering
one of the following:
1. MBX-PRE IP address – Example: if the IP address is
192.168.0.105, enter http://192.168.0.105 into the web
browser. If you don’t know the IP address, you can use
a network scanning app such as Fing (Free for iOS and
Android) to discover the IP address.
2. MBX-PRE Hostname – The hostname is printed on a label
on the bottom of the MBX-PRE. The hostname is formatted
as MBX-PRE-XXXX where XXXX is the last four digits of
the MBX-PRE’s MAC ID. Example: If the hostname is MBX-
PRE-1234, enter http://MBX-PRE-1234 into the web browser.
Device Name
The first item you will see on the first time setup screen is
INSTALLATION AND FIRST TIME SETUP

9Russound MBX-PRE Installation Guide
the device name. The default device name is the hostname
MBX-PRE-XXXX. If you edited the name using Google
Home, or in your Apple configuration in the Installation
steps above, the name will be whatever you entered. The
name can be edited here or changed at any time in the
future using Web Config.
Option 1 – (Source Mode) MBX-PRE connected to a
multiroom audio system or controller - If the MBX-PRE is
being used as a source device that is available in multiple
rooms of a home, we recommend naming it as a streamer
such as “Streamer 1”, “Streamer 2”, etc, or ideally, if there is
an MBX-PRE for every occupant of the home, we recommend
naming it “Bob’s Streamer”, “Mary’s Streamer”, etc.
Option 2 – (Zone Mode) MBX-PRE dedicated for use
in a particular room/rooms – If the MBX-PRE is being used
to send audio to a dedicated room or area in a home, we
recommend naming it for the room/area, such as “Kitchen”,
“Master Bedroom”, “Patio”, etc.
The name you choose will be the name that is visible within
the MyRussound app when controlling the MBX-PRE and
also the name that will appear in apps when attempting to
cast or stream audio from a phone or tablet.
The name can be changed at any time.
Networking
Because the MBX-PRE is already on the network (or you
wouldn’t be able to get to the First Time Setup screen), the
primary reason for making a change on this page is if you
have connected via a wired connection and want to input
a Wi-Fi configuration SSID and password to use the MBX-
PRE with Wi-Fi. It is also possible to modify DHCP settings
here and set a static IP for either the wired connection,
the wireless connection, or both. These settings can be
changed again at any time in Web Config.
Type – The default type of networking is automatic. This
is recommended for almost all installations. When set to
“automatic”, the MBX-PRE will always prioritize a Wired
Ethernet connection if available. If a wired connection is
not available, it will attempt to connect to the last properly
configured Wi-Fi network. Because it works with both types
of connections and prioritizes wired whenever it is available,
the “automatic” setting is always recommended.
When set to “Wired”, the MBX-PRE’s Wi-Fi radio will be
disabled. The only way to connect the MBX-PRE to a network
will be by use of the Wired Ethernet connection.
When set to “Wireless”, the MBX-PRE will disable the
Ethernet port and will only be able to connect to a network
using Wi-Fi.
FIRST TIME SETUP

10 Russound MBX-PRE Installation Guide
Adding Wi-Fi configuration info
Under “Wireless”, choose “Select Wi-Fi”. A list of available
Wi-Fi networks will appear. If you would like to manually
enter an SSID and password, simply select “Enter Manual
SSID” from the choices and enter the network configuration
information following the user prompts.
Note: If you enter new Wi-Fi information here and apply the
changes, your MBX-PRE will attempt to connect to that Wi-Fi
network and its network IP address will change. If necessary,
enter the new IP address or hostname in your browser again
in order to return to the First Time Setup screen.
Date and Time
From the drop-down menu’s select the country where the
MBX-PRE is located as well as the region. This information
will allow the MBX-PRE to automatically keep its date and
time information accurate at all times.
FIRST TIME SETUP

11Russound MBX-PRE Installation Guide
Firmware Update
The MBX-PRE will automatically verify if it is running the
most up-to-date firmware. If it is, you’ll see the message
“Software is up to date”. Otherwise, select the update to get
the latest firmware. It is ALWAYS recommended to run the
most recent available firmware on your MBX-PRE and other
Russound devices.
Updating the unit will not erase any of the settings or
configuration steps that you have already done.
Select “Done” to exit the First Time Setup menu and
the MBX-PRE will take you to Status Page for further
configuration steps. The first step in the Status Page is
unlocking the product for use.
Lockdown Feature
When the MBX-PRE is shipped from Russound, it will only
operate in a "locked" state. In this state, no audio or control
is available. In order to unlock the system, valid Russound
Certied Installer credentials must be entered using our
convenient Web Cong browser-based conguration utility.
If you do not have a valid Russound Certied Installer
credential, please contact your Russound Sales
Representative.
Note: If you are a Russound Certied Installer and you plan
on installing this product on a job site that may not have
working internet access, please congure the unit at your
shop or other location where internet access is available
BEFORE you take it to the job site.
FIRST TIME SETUP

12 Russound MBX-PRE Installation Guide
CONFIGURATION
The MBX-PRE has two different modes of operation:
Source mode and Zone mode.
Source mode is used for connecting an MBX-PRE as an audio
source to a Russound C-Series or MCA-Series controller.
Zone mode is used for connecting an MBX-PRE as a
streaming audio player with an amplifier or receiver.
Option 1.
Conguring the MBX-PRE as an audio source with a
Russound MCA-Series controller
Step 1.
Operating Mode Selection - In the MBX-PRE Web Config,
navigate to Setup in the menu options. Under Device
Settings, choose “Source Mode” as shown above. Once
"Source Mode" has been selected, identify the source
number that corresponds to the input source number of
the Russound controller. For example, if the MBX-PRE is
connected to Source 4 on the controller, choose “4” and
select OK.
Step 2.
Naming the MBX-PRE – Enter the desired name for this
MBX-PRE. This name will be visible to end users in the list
of available Apple AirPlay devices, Chromecast Built-in for
audio and Spotify Connect devices for users to select when
streaming from a phone, tablet, or computer. For example,
an appropriate name when using the MBX-PRE with an
MCA-66 controller as Source 4 might be “Streamer”. An
appropriate name when using the MBX-PRE in Zone Mode
might be "Kitchen" or "Living Room"
Step 3.
AirPlay Password (Optional) - If you want to use an AirPlay
password to limit access for AirPlay users to stream audio to
this MBX-PRE, enter an AirPlay password and select “Apply”.
This same password must be entered on any iOS device
when using Apple AirPlay to stream audio to the MBX-PRE.
If you do not want to use a password to control access to
AirPlay, leave the AirPlay Password field blank.
Step 4.
Configuring the Russound Controller –
Note: This step shows the basic configuration when using
an MCA-Series controller such as the MCA-66 or MCA-88
(Firmware Version 4.0 or higher is needed).
1. Navigate to the Web Config page of the Russound
Controller. It may be available by selecting on the drop-
down menu in the top right hand section of the MBX-
PRE’s Web Config page.
If the controller is not visible in the drop-down list, navigate
to the controller’s Web Config page by entering the
controller's IP address or hostname in your web browser
(a controller’s hostname is normally located on a label
concealed under the controller's removable front panel).
2. From the controller’s Web Config page, navigate to the
Setup > Source Settings page.
• Enter a name for the MBX-PRE in the appropriate Source
Name field that corresponds to the name that you
entered for the MBX-PRE when you configured its name.

13Russound MBX-PRE Installation Guide
CONFIGURATION
The name you enter for the controller source name is the
name that will be visible to users when selecting a source
from the MyRussound app or the XTSPlus touchscreen.
3. After naming the source, select ‘Edit’ next to the source.
• Under Source Information, select the Device Type drop
down. Then select Russound Media Streamer
• Depending on the controller model and the source you
have selected, you may have additional options such as
the Audio Input type (Analog, Digital Coax, or Optical).
• Adjust the Volume Trim if desired. The Volume Trim is
used to allow compensation from one audio source to
another so that volume levels do not jump within a room
when different audio sources are selected on a controller.
For example, certain audio devices such as a CD/DVD
player may have a higher audio level than another device.
You can use the volume trim levels to adjust the levels of
every source on your Russound controller
• Select Done when finished.
Congratulations! Your MBX-PRE is now fully configured to
work with your Russound Controller.

14 Russound MBX-PRE Installation Guide
Option 2.
Using the MBX-PRE as a streaming audio player
with an amplier or receiver (Zone Mode)
Step 1.
Operating Mode Selection - In the MBX-PRE Web Config,
navigate to Setup in the menu options. Under Device
Settings, choose Zone Mode. Once Zone Mode has been
selected, additional configuration options will be displayed.
Step 2.
Naming the MBX-PRE – The name you choose will be visible
to all users in the MyRussound App or other user interface
when selecting the zone or room that they wish to control.
Suggested names when the MBX-PRE is configured as a
zone include such names as:
This name will be visible to end users in the list of available
Apple AirPlay devices, Chromecast built-in for audio and
Spotify Connect devices for users to select when streaming
from a phone, tablet, or computer.
Step 3.
AirPlay Password (Optional) - If you want to use an AirPlay
password to limit access for AirPlay users to stream audio to
this MBX-PRE, enter an AirPlay password and select “Apply”.
This same password must be entered on any iOS device
when using Apple AirPlay to stream audio to this MBX-PRE.
If you do not want to use a password to control access to
AirPlay, leave the AirPlay Password field blank.
Step 4.
Adjusting the Volume Trim (Optional) - The Volume Trim is
used to allow compensation from one audio source to another
so that volume levels do not jump within a room when
different audio sources are selected on a receiver or amplifier
that allows switching of more than one audio source. If you
are using the MBX-PRE with a single-input stereo amplifier,
the Volume Trim does not need to be adjusted.
Step 5.
Line Output Settings – If using the analog line-level
outputs of the MBX-PRE, you may select from either Variable
(Default) or Fixed. The appropriate setting will depend
Master Bedroom Dining Room Guest Room
Billy's Room Patio Oce
Great Room Pool Bath
Kitchen Veranda Media Room
CONFIGURATION

15Russound MBX-PRE Installation Guide
CONFIGURATION
on how the MBX-PRE is being used within your particular
audio system. Note that this setting will only affect the
analog output. Both digital outputs (coax and optical) are
unaffected by changes to this setting and always operate in
Fixed mode.
Congratulations! Your MBX-PRE is now fully configured to
work with your amplifier or receiver.
Firmware Updates
By default, the MBX-PRE will search periodically for any
available firmware updates. When an update is available,
the update process will happen automatically with no
need for any user interactions. In order to minimize any
disruption to the enjoyment of the Russound audio system,
the update time can be set in the Admin-Firmware Update
section of Web Config. You can set the Update Time to any
time when the system is unlikely to be in use. For example,
3:18 AM is a time when most audio systems are unlikely to
be in use. Set the time as appropriate for your particular
installation.
Dynamic and Static IP Addresses
The MBX-PRE can be configured with either a dynamic
DHCP address (Default) or a static IP address. This setting
is available for both the Wired Ethernet connection and
the Wi-Fi Ethernet connection. While the setting for a static
IP address is available, Russound recommends using a
dynamic DHCP address and setting up DHCP reservations
on the network router to get all of the benefits of a static IP
address but with the added benefit of being able to control
or modify any IP addresses from a single location.
Note: Any time that the IP address is changed or modified in
WebConfig, you will need to re-navigate in your browser to
the NEW IP address of the MBX-PRE.
After the number of minutes congured in "Idle Timeout"
in the Admin section of Web Cong has passed without any
active audio source in use, the MBX-PRE will enter network
standby mode automatically. In this mode, the power
consumption of the device will be 1.9W.
Power
As an advanced networking device, the MBX-PRE is
designed to be left on at all times. This allows instant access
to your favorite streaming audio sources at any time and
is especially useful due to the fact that most installations
involve locating the MBX-PRE in remote locations of the
home where it would be difficult to know if it is powered on
or off or to know its current status.
The MBX-PRE has several options for entering a low-power
mode after a specified period of time without being in use.
These options are configurable in the “Setup” section of
WebConfig.

16 Russound MBX-PRE Installation Guide
CONFIGURATION
Conguring Streaming Service Accounts
(Optional)
Spotify® – Spotify account credentials are entered in the Spotify
app on your phone, tablet, or PC. No additional information
needs to be entered on the MBX-PRE. Note that the MBX-
PRE Device Name that you set in Web Config will be the same
name that appears in the Spotify Connect menu as an available
selection, for example “Kitchen”, “Bedroom”, “Patio”, etc. This
same name is also the name used when connecting to the MBX-
PRE via Apple AirPlay.
SiriusXM® – SiriusXM account credentials are entered by using
the MyRussound App or a connected Russound XTSPlus in-wall
touchscreen. Select the MBX-PRE as the active audio source
and then choose “SiriusXM” from its menu. If no account
information has been entered, a login screen will be displayed.
vTuner® – No account information is needed to access vTuner
internet radio. If you wish to associate an MBX-PRE with a
vTuner account so that you can share vTuner favorites across
multiple devices, you can select “Get Access Code” from the
MBX-PRE vTuner menu and enter that code at http://russound.
vtuner.com to associate an MBX-PRE with your vTuner account.
TuneIn® – No account information is needed to access TuneIn
internet radio. If you wish to associate an MBX-PRE with a
TuneIn account so that you can share TuneIn favorites across
multiple devices, you can select “Account Association” from
the MBX-PRE TuneIn menu and enter that code in your account
settings page at http://www.tunein.com to associate an MBX-
PRE with your TuneIn account.
Deezer® – A Deezer subscription is required to use Deezer on your
device. First, head to deezer.com/offers and sign up to start your
free trial*. Next, Deezer account credentials are entered by using
the MyRussound app or a connected Russound XTSPlus in-wall
touchscreen. Select the MBX-PRE as the active audio source and
then choose “Deezer” from its menu. If no account information
has been entered previously, a login screen will be displayed.
*terms and conditions apply
Listening to AirPlay Streaming
The MBX-PRE supports Apple's AirPlay technology. AirPlay
enables you to listen to your iTunes library or other audio
content from any AirPlay-enabled Apple device through
the MBX-PRE. With AirPlay, your iOS device becomes
anextension of your audio system.
MBX-PRE – Zone Mode
When the MBX-PRE is used in Zone Mode, using AirPlay will
instantly turn on the MBX-PRE and start playing music from
your phone, tablet, or computer.
When AirPlay is selected from iTunes or an iOS mobile
device, the MBX-PRE will activate and select the internal
streamer as the source.
When the MBX-PRE is actively streaming AirPlay, the volume
control on the MBX-PRE and the AirPlay-enabled device are
linked, which means a change in volume on the AirPlay-
enabled device will also change the volume level of the
MBX-PRE and vice versa.
MBX-PRE – Source Mode
When the MBX-PRE is used in Source Mode with a Russound
controller, AirPlay must be configured to a primary zone
on the controller in order to allow easy access for AirPlay
to instantly turn on the zone and start playing music from
your phone, tablet, or computer. By default on Russound
controllers, Zone 1 is the primary AirPlay zone.
When AirPlay is selected from iTunes or an iOS mobile
device, the Russound controller will turn the primary AirPlay
zone on and select the internal streamer of the MBX-PRE as
the active audio source.
When the MBX-PRE is actively streaming AirPlay, the volume
control for the primary AirPlay zone and that of the AirPlay-
enabled device are linked, which means that a change in
volume on the AirPlay-enabled device will also change the
zone volume level on the Russound controller and vice
versa.

17Russound MBX-PRE Installation Guide
AirPlay Password
The MBX-PRE supports an optional AirPlay password feature
that when set, requires a password in order for an iOS device
to stream to the MBX-PRE using AirPlay. You’ll find the
AirPlay password settings using Web Config in the “Setup”
tab.
Under AirPlay Password, enter the desired password. When
a password has been configured, any time that the MBX-
PRE is selected from the list of available AirPlay devices, a
message will appear on the iOS device, prompting for the
AirPlay password. Once the correct password is entered,
the iOS device can successfully stream music to the MBX-
PRE. The iOS device will retain the password for future use.
Multiple Streaming Products
Note that account settings are individual settings for
each MBX-PRE or other Russound MBX-Series® streaming
product. If you have multiple MBX-Series® devices, each
must be configured with the appropriate account login
information. This is done so that each device can have its
own independent user in a home so that users will not have
to share accounts or favorites with anyone else in the home.
The ideal installation is for each user in a home to have their
own personal MBX-Series® streaming device so that each
user always has access to their favorite music selections.
Using Bluetooth
In order to pair a Bluetooth device with the MBX-PRE, you
must enter Bluetooth Pairing Mode. To enter pairing mode,
press and hold the outermost buttons on the MBX-PRE front
panel (Favorite 1 and Volume Up) for a few seconds until
the front panel LED on the MBX-PRE blinks blue twice. The
MBX-PRE is now in pairing mode. Use your phone/tablets
Bluetooth pairing process to discover the MBX-PRE and
complete the pairing.
Using Quick Access Buttons
The MBX-PRE has two front-panel buttons for quick access
to up to 2 favorite audio sources. The buttons operate like
radio preset buttons. Press and hold one of the buttons
to store the currently playing selection. A quick tap of that
button will let you quickly access and start playing that
selection again at any time.
DHCP Reset
A DHCP Reset can be performed using the factory reset
button on the rear panel of the MBX-PRE.
If your MBX-PRE cannot communicate on the network, you
can reset its DHCP connection by pressing and holding the
Reset button on the rear of the MBX-PRE for 3 seconds and
then releasing it. This will restore the MBX-PRE to a DHCP
connection from a static IP connection. This will also reset
the network connection type to "Automatic" so that a wired
Ethernet connection can easily be made. Performing the
DHCP reset will also delete Wi-Fi conguration information
so that the device can be congured for a new wireless
connection. Refer to “Wi-Fi Connections” on page 6 for more
information on connecting to a Wi-Fi network.
Factory Reset
For a full factory reset, erasing all conguration settings, and
re-locking the MBX-PRE:
Press and hold the Reset button on the rear of the MBX-
PRE for 10 seconds. The Red Status LED will light and the
MBX-PRE will reboot on its own.
Note: Performing a factory reset will restore the unit to its factory
default settings and put MBX-PRE in Zone mode. The unit will require
valid Russound Certied Installer credentials in order to be unlocked
and congured again. The factory reset will also delete all personal
information including service account settings and passwords.
CONFIGURATION

18 Russound MBX-PRE Installation Guide
General Troubleshooting
This chart explains the operation of the LED:
System Status Yellow Green Red Blue Purple Cyan
Booting ON
- - - - -
Ready
- - - - - -
Streaming Source is Active
-
ON
- - - -
Bluetooth Streaming
- - -
ON
- -
Bluetooth Pairing
- - -
Blinking
- -
Bluetooth Paused
-
-
-
Blinking
- -
Digital Input Active
- - - - -
ON
Group/Party Mode
- - - -
ON
-
Standby Mode
- -
ON
- - -
Firmware Update
-
Blinking
- - - -
Network Error Blinking
- - - - -
Check for rmware updates available to make sure that your Russound
product is always up to date and to take advantage of any additional features
or supporting services that may be available.
Many issues can be resolved by power cycling the MBX-PRE by disconnecting
the power supply, waiting 15 seconds and re-connecting the power supply.
For networking issues, resetting network gear in the home such as the router
or any switches between the MBX-PRE and the router may also resolve any
issues.
If you have the MBX-PRE congured with a static IP address and do not
remember the settings, you can reset the MBX-PRE to DHCP by pressing and
holding the rear panel Reset button for 3 seconds. If there are any issues
reconnecting to the MBX-PRE after resetting to DHCP, unplug the MBX-PRE
from the network and re-connect it, or try power cycling the network router
to force a new DHCP connection.
For audio connection issues, verify all audio
connections from the MBX-PRE to the
controller/amplier/receiver. If connected to
a Russound controller, verify that the source
number congured on the MBX-PRE matches
the source number that has been congured
for it on the controller and that the input
source type matches the correct type being
used (analog, coax, or digital).
Conguration Password
Within Web Cong, there is an option in the
Setup-Systems Settings menu to Enable/
Disable the Conguration Password. This
password is disabled by default but can be
enabled to prevent inadvertent changes to
the MBX-PRE conguration. This is a simple
password system to make certain that you
want to make changes to key conguration
settings before making changes. The
password is static and cannot be changed.
The conguration password, when enabled,
is: russound123
When enabled, this password must be entered
in order to change any conguration settings.
TROUBLESHOOTING

19
The MBX-PRE can be used with a Russound MCA-Series
controller and supported user interfaces to access all
features and provide amplication for speakers in multiple
locations.
Use the diagram below as an example of possible wiring
connections when using a Russound controller with your
MBX-PRE.
Russound MBX-PRE Installation Guide
AUDIO CONNECTIONS WITH MCASERIES CONTROLLER

20
LAN
USB
Trigger
Out
Audio In Audio Out
Analog Digital Digital
Line Out
MBX-PRE
CAT-5
RCA cable
Phone or Tablet
Wireless network
router
WAN
Trigger cable
Connection with D250LS amplifier
Connection with home theater receiver
Russound MBX-PRE Installation Guide
ADDITIONAL CONNECTION DIAGRAMS
12VDC 1.25A
/