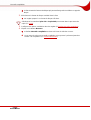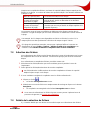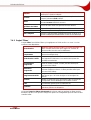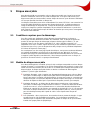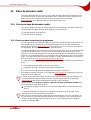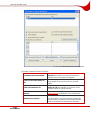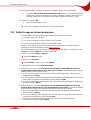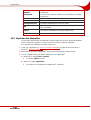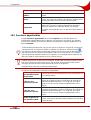Nero Burning Rom 7 Le manuel du propriétaire
- Catégorie
- Logiciel de base de données
- Taper
- Le manuel du propriétaire

Manuel Nero Burning ROM
Nero AG

Informations sur le copyright et les marques
Le manuel Nero Burning ROM et l'ensemble de son contenu sont protégés par un copyright
et sont la propriété de Nero AG. Tous droits réservés. Ce manuel contient des informations
protégées par copyright international. Toute reproduction, transmission ou transcription de
ce manuel, faite sans l'autorisation expresse et écrite de Nero AG est interdite.
Tous les noms de marques appartiennent à leurs propriétaires respectifs.
Nero AG décline toute responsabilité au-delà des clauses des droits associés à la garantie.
Nero AG ne garantit pas l'exactitude du contenu du manuel Nero Burning ROM. Le contenu
du logiciel et du manuel Nero Burning ROM peut être modifié sans préavis.
Les marques mentionnées dans ce document ne le sont qu'à titre d'information.
Copyright © 2007 Nero AG
REV 1.0, SW: 7.5.0.2

Table des matières
Seite 3
Table des matières
1 Généralités 6
1.1 À propos du manuel 6
1.2 À propos de Nero Burning ROM 6
1.3 Versions de Nero Burning ROM 7
2 Configuration requise 8
3 Formats pris en charge 9
4 Lancement du programme 10
4.1 Lancement de Nero Burning ROM via Nero StartSmart 10
4.2 Démarrage direct de Nero Burning ROM 10
5 Utilisation de Nero Burning ROM 11
5.1 Écran principal 11
5.2 Etapes de base 13
6 Nouvelle compilation 14
6.1 Fenêtre Nouvelle compilation 14
6.1.1 Onglet 'Multisession' 17
6.1.2 Onglet 'ISO' 19
6.1.3 Onglet 'UDF' 20
6.1.4 Onglet 'Etiquette' 20
6.1.5 Onglet 'CD Audio' 21
6.1.6 Onglet 'Options CDA' 21
6.1.7 Onglet 'CD EXTRA' 22
6.1.8 Onglet 'Vidéo CD' 23
6.1.9 Onglet 'Menu' 23
6.1.10 Onglet 'Démarrage' 24
6.2 Créer un nouvelle compilation 24
7 Sélection de fichiers 26
7.1 Ecran Sélection 26
7.2 Sélection des fichiers 27
7.3 Détails de la sélection de fichiers 27
7.3.1 CD Audio 28
7.3.2 Mode mixte et CD EXTRA 28
7.3.3 Vidéo CD/Super Vidéo CD 29
7.3.4 miniDVD 30

Table des matières
Seite 4
7.3.5 CD Audiobook 30
7.4 Fenêtre 'Propriétés de la piste audio' 30
7.4.1 Onglet 'Propriétés de la piste' 31
7.4.2 Onglet 'Index, Limites, Séparation' 31
7.4.3 Onglet 'Filtres' 32
8 Graver une compilation 33
8.1 Choisir un graveur 33
8.2 Fenêtre 'Graver la compilation' 33
8.3 Onglet 'Graver' 34
8.4 Démarrage du processus de gravure 35
9 Disque amorçable 37
9.1 Conditions requises pour le démarrage 37
9.2 Modèle de disque amorçable 37
9.3 Créer et graver un disque amorçable 38
10 Fichier image 39
10.1 Créer un fichier image 39
10.2 Graver un fichier image 39
11 Copie 41
11.1 Copie à la volée versus copie de l'image 41
11.1.1 Copie à la volée 41
11.1.2 Copie de l'image 42
11.2 Fenêtre 'Compilation' 42
11.2.1 Onglet 'Image' 43
11.2.2 Onglet 'Options de copie' 43
11.2.3 Onglet 'Options de lecture' 44
11.3 Copier un disque 45
12 Base de données audio 47
12.1 Créer une base de données audio 47
12.1.1 Créer une base de données du programme 47
12.1.2 Créer une base de données utilisateur 48
12.2 Feneêtre 'Base de données' 49
12.3 Fenêtre 'Titre de Nero et base de données CD' 50
12.4 Fenêtre 'Créer une nouvelle entrée de CD' 52
12.5 Modifier une entrée de base de données 53
12.6 Ajouter une entrée de base de données 54
12.7 Définir l'usage de la base de données 55
12.8 Utiliser une base de données 56

Table des matières
Seite 5
13 Enregistrer et convertir des fichiers audio 58
13.1 Fenêtre 'Enregistrer les pistes' 58
13.2 Enregistrer des fichiers audio 59
13.3 Fenêtre 'Coder les fichiers' 60
13.4 Convertir des fichiers audio 61
14 LightScribe® 63
14.1 Fenêtre 'Éditeur d'étiquette CD' 63
14.2 Imprimer des étiquettes 64
15 LabelFlash™ 67
15.1 Fenêtre 'Graver étiquette' 67
15.2 Imprimer des étiquettes LabelFlash™ et DiskT@2 68
16 Effacer une disque réinscriptible 71
16.1 Fenêtre 'Effacer le disque réinscriptible' 71
16.2 Effacer un disque 72
17 Opérations avancées 73
17.1 Enregistrer des pistes de données 73
17.2 Mise à jour du détecteur de virus 74
18 Configuration 75
18.1 Options de configuration 75
18.2 Fonctions approfondies 76
18.3 Fenêtre 'Personnaliser' 77
18.3.1 Personnaliser l'environnemnet de travail 78
19 Liste des illustrations 80
20 Glossaire 81
21 Index 87
22 Matrice des onglets 91
23 Contact 92

Généralités
Seite 6
1 Généralités
1.1 À propos du manuel
Ce manuel est destiné à tous les utilisateurs qui souhaitent se familiariser à une bonne
utilisation de Nero Burning ROM. Il est "orienté tâche" et explique comment atteindre un
objectif précis étape par étape.
Afin d’optimiser l’utilisation de ce manuel, veuillez prendre connaissance des conventions
suivantes :
Symbole Signification
Utilisé pour les avertissements, les conditions préalables ou les
instructions qui doivent être strictement suivies.
Fait référence à des informations complémentaires ou à des
conseils.
1. Démarrer…
Un chiffre au début d'une ligne indique un appel à l'action.
Réalisez ces actions dans l’ordre précisé.
Æ
Indique un résultat intermédiaire.
Î
Indique un résultat.
OK
Indique des passages de texte ou des boutons qui apparaissent
dans l'interface du programme. Ils s'affichent en gras.
Chapitre
Indique des références à d'autres chapitres. Ils fonctionnent
comme des liens et s'affichent en rouge souligné.
[…] Indique des raccourcis clavier pour l'entrée de commandes.
1.2 À propos de Nero Burning ROM
Nero Burning ROM est une application logicielle haute performance dotée d'une interface
utilisateur conviviale et qui permet de graver des données, de la musique et des vidéos sur
CD et DVD.
Nero Burning ROM permet aux utilisateurs expérimentés de personnaliser leur travail. Vous
aurez le contrôle total sur votre projet de gravure. Vous pouvez, par exemple, définir le
système de fichiers utilisé, donner un nom au disque ou personnaliser la barre d'outils en
fonction de vos besoins.
Malgré son large champ d'application et sa grande capacité, Nero Burning ROM reste un
programme de gravure facile à utiliser qui crée vos propres disques en seulement trois
étapes Sélectionnez d'abord le type de disque et le format du disque (en fonction du graveur
installé et de vos besoins), compilez les fichiers à graver et démarrez ensuite le processus
de gravure. C'est aussi simple et rapide que de copier des disques (non protégés contre la
copie).

Généralités
Seite 7
1.3 Versions de Nero Burning ROM
Deux versions différentes de Nero Burning ROM sont disponibles :
Nero Burning ROM Retail et Nero Burning ROM Essentials.
La version complète, Nero Burning ROM Retail, offre toute la série de fonctions.
Nero Burning ROM Essentials est différente de la version complète sur les points suivants :
Pas de fondu enchaîné pour les pistes audio (Cf. Fenêtre 'Propriétés de la piste audio')
Pas de recherche de virus (Cf. Mise à jour du détecteur de virus)
Pas de gravure simultanée avec plusieurs graveurs (Cf. Onglet 'Graver', par exemple)
Pas de plug-in

Configuration requise
Seite 8
2 Configuration requise
Nero Burning ROM est installé avec la suite Nero et requiert la même configuration. Pour
plus de détails sur la configuration requise, reportez-vous au Guide de démarrage rapide
Nero. En outre, les conditions suivantes doivent être remplies :
Périphérique optique : graveur CD-RAM et/ou DVD-RAM
Plus : carte son et haut-parleurs compatibles Windows® 16 bits
En option : graveur LightScribe
®
(le logiciel hôte LightScribe® doit être installé)
et disque LightScribe
®
Graveur LabelFlash™ et disque LabelFlash™
Graveur et disque Blu-ray
Graveur HD DVD et HD DVD
L'installation des tous derniers pilotes de périphérique certifiés WHQL est recommandée.
WHQL est l'abréviation de Windows Hardware Quality Labs et signifie que le pilote du
périphérique certifié par Microsoft® est compatible avec Microsoft® Windows® et le
matériel correspondant.

Formats pris en charge
Seite 9
3 Formats pris en charge
Nero Burning ROM prend en charge les types de disque suivants :
CD
DVD
DVD HD
Disque Blu-ray
Le graveur que vous avez installé va déterminer le type de disque (CD, DVD, DVD HD
et/ou disque Blu-ray) qui peut être gravé.
Grâce à Nero Image Recorder installé dans Nero Burning ROM vous pourrez toujours
créer une image (Cf.
Créer un fichier image) même si vous n'avez pas installé de graveur.
Nero Image Recorder convient également pour créer une image d'un type de disque non
pris en charge par le graveur installé (Cf.
Fonctions approfondies). Vous pouvez donc créer
une image d'un DVD, par exemple, sans avoir installé un graveur de DVD.
Nero Burning ROM prend également en charge la gravure et l'impression d'étiquettes à
l'aide d'un graveur qui prend en charge la technologie LightScribe
®
ou LabelFlash™.
Vous pouvez utiliser Nero Burning ROM pour graver les formats suivants :
Formats de
disques
Formats
audio
Formats vidéo
Formats
image
Disque de données :
CD/DVD-ROM (ISO)
CD/DVD/HD DVD-
ROM/Disque Blu-ray
(UDF)
CD/DVD-ROM
(UDF/ISO)
CD audio
CD en mode mixte
CD EXTRA
Vidéo CD et Super
Vidéo CD
miniDVD
CD Audiobook
DVD-Vidéo
Disque amorçable
(CD/DVD-ROM
(Démarrage)
AIFF/AIF
Audiobook
Audible
HE-AAC
mp3PRO
MP4 (audio)
Nero Digital
Audio
PCM
WAV
WMA
AVI
ASF
DV-AVI
MP4 (vidéo)
MPEG-1
MPEG-2
Nero Digital
Video
WMV
Xvid
BMP
GIF
JPEG
PNG
TIFF

Lancement du programme
Seite 10
4 Lancement du programme
4.1 Lancement de Nero Burning ROM via Nero StartSmart
Pour démarrer Nero Burning ROM via Nero StartSmart, procédez comme suit :
1. Cliquez sur l'icône Nero StartSmart.
Æ La fenêtre de Nero StartSmart s'ouvre.
2. Cliquez sur la flèche du côté gauche de la fenêtre.
Æ La boîte de dialogue étendue s'ouvre.
Fig. 1: Nero StartSmart
3. Sélectionnez l'entrée Nero Burning ROM dans la liste des Applications.
Æ Nero Burning ROM s'ouvre avec la fenêtre Nouvelle compilation.
Î Vous venez de lancer Nero Burning ROM via Nero StartSmart.
4.2 Démarrage direct de Nero Burning ROM
Pour démarrer directement Nero Burning ROM, procédez comme suit :
1. Si vous utilisez le menu de démarrage de Windows XP, cliquez sur Démarrer > Tous les
programmes > Nero 7 (Premium) > Audio ou Données > Nero Burning ROM.
Si vous utilisez le menu de démarrage classique, cliquez sur Démarrer > Programmes >
Nero 7 (Premium) > Audio ou Données > Nero Burning ROM.
Æ Nero Burning ROM s'ouvre avec la fenêtre Nouvelle compilation.
Î Vous venez de démarrer Nero Burning ROM.

Utilisation de Nero Burning ROM
Seite 11
5 Utilisation de Nero Burning ROM
5.1 Écran principal
L'écran principal de Nero Burning ROM est le point de départ pour toutes les actions. Il est
constitué d'une barre de menus et d'une barre d'outils dotée de boutons et d'un menu
déroulant.
Fig. 2: Barre de menu et barre d'outils de Nero Burning ROM
L'écran principal contient les options de configuration suivantes :
Barre de menus
Fichier
Ouvre le menu Fichier contenant le fonctions relatives aux fichiers
comme l'ouverture, l'enregistrement et la fermeture, fonctions que vous
connaissez déjà dans Windows Windows
®
. Vous pouvez également
afficher les options de configuration pour la compilation, la mise à jour de
la compilation, la définition des options de configuration (Cf.
Configuration) et démarrer Nero CoverDesigner.
Éditer
Ouvre le menu Editer qui contient les fonctions d'édition des fichiers
sélectionnés comme le découpage, la copie et la suppression. Ces
fonctions vous sont déjà familières dans Windows®. Vous pouvez
également afficher les propriétés d'un fichier sélectionné.
Voir
Ouvre le menu Voir dans lequel vous pouvez personnaliser la barre
d'outils et la zone du navigateur (Cf.
Fenêtre 'Personnaliser'). Ici, vous
pouvez également actualiser le navigateur de fichiers.
Graveur
Ouvre le menu Graveur qui contient les fonctions du graveur. Ici, vous
pouvez sélectionner le graveur, lancer le processus de gravure et effacer
un disque réinscriptible. Vous pouvez aussi afficher les informations
concernant le disque et l'éjecter.
Extras
Oouvre le menu Extras qui contient les fonctions d'édition pour les
fichiers audio. Vous pouvez convertir des fichiers audio en un format
différent, enregistrer des fichiers audio sur un CD audio et afficher les
informations concernant des fichiers audio.
Base de
données
Ouvre le menu Base de données qui contient des fonctions d'édition de
base de données connues comme l'ouverture, la création et
l'importation.
Fenêtre
Ouvre le menu Fenêtre dans lequel vous pouvez changer la position de
la compilation et les zones de navigation.
Aide
Ouvre le menu Aide qui contient les options d'aide que vous connaissez
déjà dans Windows
®
. Vous pouvez aussi lancer Nero Express, mettre à
jour votre détecteur de virus et entrer un nouveau numéro de série, si
nécessaire.

Utilisation de Nero Burning ROM
Seite 12
Barre d'outils
Ouvre la fenêtre Nouvelle compilation dans laquelle vous pouvez
définir les options du processus de gravure ou de copie.
Ouvre une compilation existante.
Sauvegarde la compilation active.
Coupe les éléments sélectionnés dans la compilation (sélection).
Copie les éléments sélectionnés dans la compilation (sélection).
Colle une sélection qui a été coupée ou copiée auparavant.
Lance Nero CoverDesigner, application avec laquelle vous pouvez créer
des étiquettes et des jaquettes. Les informations concernant la
compilation en cours, comme le titre, le nombre de fichiers et les noms
des fichiers, sont intégrées dans les données du document. Pour en
savoir plus, consultez le manuel de Nero CoverDesigner.
Lance Nero Express. Nero Express est une application dotée d'un
assistant et basée sur Nero Burning ROM. Pour en savoir plus,
consultez le manuel de Nero Express.
Lance le processus de gravure en ouvrant la fenêtre Graver la
compilation avec l'onglet Graver.
Lance le processus de copie en ouvrant la fenêtre Nouvelle
compilation via l'onglet Graver.
Affiche les informations concernant le disque inséré, soit le contenu (si
existant) et la capacité, par exemple.
Ouvre le graveur choisi.
Affiche ou masque l'explorateur de fichiers.
Menu
déroulant
Affiche les graveurs disponibles.
Ouvre la fenêtre Choisir le graveur dans laquelle vous pouvez
sélectionner un graveur disponible pour le processus de gravure.
Ouvre la fenêtre Graver l'étiquette dans laquelle vous pouvez créer ou
charger une étiquette à imprimer ou le côté données d'un DVD
LabelFlash™ (Cf.
LabelFlash™).
Ce bouton n'est disponible que si un graveur compatible LabelFlash™
est connecté.
Lance Nero CoverDesigner pour créer ou charger une étiquette à
imprimer ou le côté étiquette d'un disque LightScribe
®
(Cf. LightScribe®).
Ce bouton n'est disponible que si un graveur compatible LightScribe
®
est
connecté.
Affiche les informations concernant le programme et le numéro de la
version

Utilisation de Nero Burning ROM
Seite 13
Ouvre l'aide.
5.2 Etapes de base
La fonction principale de Nero Burning ROM consiste à sélectionner des fichiers et des
dossiers et de les graver sur un disque. Ceci se réalise en trois étapes de base :
Dans la fenêtre Nouvelle compilation, sélectionnez un type de disque et le format du
disque et définissez les options dans les onglets (Cf.
Nouvelle compilation).
Dans l'écran de sélection, sélectionnez les fichiers que vous souhaitez graver (Cf.
Sélection de fichiers).
Lancez le processus de gravure (Cf. Graver une compilation).

Nouvelle compilation
Seite 14
6 Nouvelle compilation
6.1 Fenêtre Nouvelle compilation
Dans la fenêtre Nouvelle compilation, sélectionnez un type de disque et configurez les
options pour le format du disque dans les onglets. La fenêtre est à peu près la même pour
tous les types de disques. La seule différence réside dans les onglets proposés.
Lorsque vous lancez Nero Burning ROM, la fenêtre Nouvelle compilation s'ouvre
automatiquement. Si la fenêtre ne s'ouvre pas, cliquez sur le bouton Nouveau. Par défaut,
CD-ROM (ISO) est sélectionné et l'onglet Multisession s'affiche en premier plan. Si vous
n'avez pas installé de graveur, l'onglet ISO s'affiche en premier plan
Fig. 3: Fenêtre Nouvelle compilation, type de disque CD-ROM (ISO)
La fenêtre se compose d'un menu déroulant, d'une liste, de divers onglets et de quatre
boutons.
Le menu déroulant peut contenir les entrées CD, DVD, DVD HD et Disque Blu-ray . La liste
contient des entrées différentes en fonction de l'entrée sélectionnée.
Le graveur installé va déterminer quel est le type de disque (CD, DVD, DVD HD et/ou
Disque Blu-ray Disc) affiché et gravé. Si le graveur ne peut graver que des CD, le menu
déroulant s'affiche en grisé.
Grâce à Nero Image Recorder installé dans Nero Burning ROM vous pourrez toujours
créer une image (Cf.
Créer un fichier image) même si vous n'avez pas installé de graveurr.
Nero Image Recorder convient également pour créer une image d'un type de disque non
pris en charge par le graveur installé (Cf.
Fonctions approfondies). Vous pouvez donc créer
une image d'un DVD, par exemple, sans avoir installé un graveur de DVD.

Nouvelle compilation
Seite 15
Les entrées suivantes sont disponibles dans la liste :
Entrée
Description
CD/DVD-ROM (ISO)
Crée un CD/DVD de données, tous les types de fichiers
peuvent être gravés. Les données gravées sont conformes à
la norme ISO.
CD Audio
Crée un CD audio standard contenant des fichiers audio et
lisible sur tous les lecteurs CD audio.
CD en mode mixte
Crée un CD contenant des données et des fichiers audio en
une seule session. Habituellement un fichier de données est
suvi d'un ou de plusieurs fichiers audio, par exemple (ex. piste
son pour jeux PC).
Les lecteurs de CD audio plus anciens ne peuvent souvent
pas reconnaître le fichier de données en tant que tel et tentent
de le lire.
CD EXTRA
Crée un CD multisession avec des fichiers audio et de
données stockés en deux sessions. La première session
contient les fichiers audio et la deuxième session, les
données.
Les lecteurs de CD actuels lisent la première session en tant
que CD audio. La deuxième session ne peut être utilisée que
par des PC dotés d'un lecteur de CD-ROM, elle est "invisible"
pour un lecteur de CD standard..
Copie CD/DVD/HD
DVD/Disque Blu-ray
Copie un disque source vers un CD/DVD/HD DVD/Disque
Blu-ray (Cf.
Copie).
Vidéo CD
Crée un CD qui peut contenir des fichiers vidéo et/ou image et
qui peut être lu sur la plupart des lecteurs VCD et DVD.
Lors de la gravure du Vidéo CD (VCD), Nero Burning ROM
convertit automatiquement les fichiers au format MPEG-1
requis par le Vidéo CD.
Super Vidéo CD
Crée un CD qui peut contenir des fichiers vidéo et/ou image et
qui peut être lu sur la plupart des lecteurs SVCD et DVD. La
résolution est supérieure à celle du VCD et donc, la qualité
d'image est souvent meilleure.
Lors de la gravure d'un Super Vidéo CD (SVCD), Nero
Burning ROM utilise le plug-in DVD-Vidéo pour convertir
automatiquement les fichiers au format MPEG-2 requis par le
Super Vidéo CD.
miniDVD
Crée un CD qui utilise les spécifications d'un DVD. Le
miniDVD a les mêmes options techniques et qualités qu'un
DVD. Il peut facilement être lu sur un PC mais il n'est pas
garanti qu'il puisse être lu sur tous les lecteurs DVD.
Vous pouvez utiliser Nero Burning ROM pour graver miniDVD
si le titre DVD-Vidéo (soit une structure de dossiers d'un DVD
complet) est déjà disponible. Cependant, si vous souhaitez
convertir les fichiers vidéo en un titre DVD-Vidéo, vous
pouvez le faire avec Nero Vision mais pas avec Nero Burning
ROM.
CD/DVD-ROM
(Démarrage)
Crée un CD amorçable (Cf.
Disque amorçable).

Nouvelle compilation
Seite 16
CD/DVD-ROM/HD
DVD/Disque Blu-ray
(UDF)
Crée un disque de données, tous les types de fichiers
peuvent être gravés. Les données gravées sont conformes à
la norme UDF.
CD/DVD-ROM
(UDF/ISO)
Crée un disque de données, tous les types de fichiers
peuvent être gravés. Les données gravées sont conformes
aux normes ISO et UDF.
CD Audiobook
Crée des CD à partir d'un audiobook. Le format de fichier de
l'audiobook original peut être Audible Audio (extension .aa) ou
MP3. Le CD audiobook gravé peut être lu par des lecteurs
CD. Comme les audiobooks peuvent durer plusieurs heures,
Nero Burning ROM enregistre l'audiobook sur plusieurs CD
audio.
DVD-Vidéo
Crée un DVD qui offre une lecture haute qualité des fichiers
vidéo et/ou image sur des lecteurs DVD. Vous pouvez utiliser
Nero Burning ROM pour graver DVD si le titre DVD-Vidéo
(soit une structure de dossiers d'un DVD complet) est déjà
disponible. Cependant, si vous souhaitez convertir les fichiers
vidéo en un titre DVD-Vidéo, vous pouvez le faire avec Nero
Vision mais pas avec Nero Burning ROM.
Le programme Nero Vision fonctionne mieux pour créer des Vidéo CD et Super Vidéo
CDs. Nero Vision est une application de la Suite Nero 7 et est automatiquement installée
lors de la procédure d'installation principale. Vous trouverez plus d'infos dans la Manuel de
Nero Vision.
Les boutons suivants sont disponibles :
Bouton
Signification
Nero Express
Lance Nero Express. Nero Express est une application dotée
d'un assistant et basée sur Nero Burning ROM. Pour en
savoir plus, consultez le manuel de Nero Express.
Ouvrir
Ouvre un explorateur de fichiers dans lequel vous pouvez
trouver et ouvrir une compilation sauvegardée.
Nouveau
Ouvre l'écran de sélection où vous pouvez sélectionner les
fichiers à graver.
Annuler
Ferme la fenêtre Nouvelle compilation.
Vous pouvez définir les options du format de disque correspondant dans les onglets de la
fenêtre Nouvelle compilation. Consultez la matrice de l'annexe pour en savoir plus sur les
onglets disponibles pour chaque type de disque (Cf.
Matrice des onglets). Les onglets
suivantes sont disponibles :
Onglet
Description
Infos
Affiche les données statistiques de la compilation.
Multisession
Contient les options de configuration des disques multisession (Cf.
Onglet 'Multisession').
Cet onglet n'est disponible que si un graveur est installé.
ISO
Contient les options de configuration du système de fichiers ISO (Cf.
Onglet 'ISO').

Nouvelle compilation
Seite 17
UDF
Contient les options de configuration du système de fichiers UDF(Cf.
Onglet 'UDF').
Étiquette
Définit l'étiquette du CD.
Dates
Vous permet de définir la date de la compilation et des fichiers
associés. Vous pouvez aussi préciser une période de validité pour le
disque (vous pouvez accéder aux données quelle que soit la période
de validité précisée)..
Divers
Définit si les fichiers sont stockés en mémoire cache et quels sont
ces fichiers. Si vous disposez d'un graveur LightScribe
®
, vous
pouvez créer ou sélectionner l'étiquette à imprimer dans cet onglet.
Pour le type de disque CD-ROM (ISO), vous pouvez convertir le
code d'une vidéo AVI pour le rendre compatible avec Xvid/MPEG-4
ou DivX. Nous conseillons de ne convertir le code que si vous avez
de l'expérience en codes FourCC et en vidés AVI.
CD Audio
Contient les options pour la configuration des fichiers audio. Vous
pouvez également saisir des données complémentaires concernant
le CD (Cf.
Onglet 'CD Audio').
Options CDA
Définit la stratégie utilisée par Nero Burning ROM pour travailler
avec des fichiers CD-DA à partir d'un CD audio source (Cf.
Onglet
'Options CDA'
).
CD EXTRA
Contient les options de configuration des albums (Cf.
Onglet 'CD
EXTRA'
).
Vidéo CD
Contient les options générales pour les Vidéo/Super Vidéo CD (Cf.
Onglet 'Vidéo CD').
Menu
Vous permet de configurer l'apparence et le contenu du menu pour
les Vidéo/Super Vidéo CD (Cf.
Onglet 'Menu').
CD
Audiobook
Affiche les données statistiques concernant le CD audiobook CD
comme le nombre de CD requis, par exemple.
Démarrage
Contient les options de configuration d'un disque amorçable (Cf.
Disque amorçable et Onglet 'Démarrage').
Graver
Contient les options de configuration de la gravure (Cf.
Onglet
'Graver'
).
6.1.1 Onglet 'Multisession'
L'onglet Multisession permet de créer des disques multisession pour des disques de
données. Les disques multisession peuvent être gravés en plusieurs sessions jusqu'à
atteindre la capacité maximale du disque. Une session est une zone de données autonome
gravée en un seul processus et consiste en une zone de départ (avec la table des matières),
une ou plusieurs pistes et une zone finale. Les disques sans option multisession, par
exemple, les CD audio, sont gravés en une seule session.
Les disques multisession conviennent particulièrement pour la sauvegarde de fichiers
importants gravés régulièrement.
Si un nouveau disque multisession a été lancé, Nero Burning ROM sauvegarde également
(si possible) le point d'origine pour les fichiers. Cette information est utilisée lorsque vous
continuez le disque multisession.
Si vous continuez un disque multisession, Nero Burning ROM définit automatiquement un
renvoi à la session importée, c'est-à-dire que la table des matières de la session importée
est copiée dans la table des matière de la session en cours. Vous devez définir la session à

Nouvelle compilation
Seite 18
importer au démarrage du processus de gravure. Les fichiers des sessions précédentes sont
conservés et continuent à prendre de la place.
En cas de fichiers inchangés, un renvoi est défini vers le fichier du même nom dans la
session précédente. Cochez les cases Remplacer les fichiers dans la compilation et
Ajouter de nouveaux fichiers dans la compilation pour être certain que les fichiers
modifiés et les nouveaux fichiers soient intégrés dans la table des matières et gravés à
nouveau. Ces cases sont cochées par défaut. Dans ce cas, Nero Burning ROM vérifie
automatiquement que le disque multisession correct a été inséré pour la suite de la gravure.
Sinon, le disque est éjecté.
Si vous décochez la case Finaliser le disque dans l'onglet Graver, vous pouvez toujours
écrire des sessions supplémentaires sur le disque, mais seule la dernière version sera
visible et vous ne pourrez accéder qu'aux données de la dernière session.
L'onglet Multisession comprend les cases à cocher suivantes dans la zone Multisession :
Commencer un disque
multisession
Grave la compilation sélectionnée dans une session
sur le disque.
Si le disque comprend déjà des sessions, vous
pouvez également sélectionner cette option. Les
sessions ne sont alors pas importées et aucun renvoi
n'est défini.
Continuer un disque
multisession
Continue un disque multisession en gravant une
session supplémentaire sur un disque qui dispose
d'au moins une session. Des renvois à la session
importée sont définis dans ce processus.
Pas de multisession
Crée un disque sans multisession.
La zone Options n'est active que si la case Continuer un disque multissession est
cochée. Il contient les options de configuration suivantes :
Réactualiser la compilation
lors de l'importation de la
session
Actualise la session en créant un renvoi vers la
session importée.
Cette fonction est utile si des sauvegardes sont
toujours gravées pour le même dossier dans lequel la
plupart des fichiers sont les mêmes. Le renvoi permet
d'économiser de la place.
Si vous souhaitez graver des fichiers totalement
différents dans une autre session, nous vous
conseillons de décocher cette case.
Remplacer les fichiers dans
la compilation
Grave à nouveau les fichiers portant le même nom.
Ceci permet de certifier que le fichier sera gravé à
nouveau.
Bit d'archive activé
Date ou taille de fichier modifiée
Contenu de fichier modifié
Toujours
Si la case n'est pas cochée, Nero Burning ROM
définit un renvoi au fichier dans la session
précédente.
Nous vous recommandons de décocher cette case
pour des disques de sauvegarde.

Nouvelle compilation
Seite 19
Supprimer de la
compilation les fichiers
effacés
Supprime les fichiers effacés du même nom de la
table des matière pour la nouvelle session. Aucun
renvoi au fichier n'est défini dans la session
précédente, vous ne pouvez donc plus y accéder.
(Cependant, les fichiers "supprimés" se trouvent
encore sur le disque et prennent toujours de la place).
Nous vous recommandons de décocher cette case
pour des disques de sauvegarde.
Ajouter de nouveaux
fichiers à la compilation
Grave les nouveaux fichiers ajoutés.
Nous vous recommandons de décocher cette case
pour des disques de sauvegarde.
6.1.2 Onglet 'ISO'
L'onglet ISO contient des options de configuration du système de fichiers ISO.
ISO 9660 est une norme indépendante du système. Elle peut être lue sur tous les systèmes
d'exploitation. Ses caractéristiques :
Autorise huit caractères (niveau 1) et 31 caractères (niveau 2) pour le nom du fichier.
Autorise huit caractères pour le nom du répertoire.
Limite la profondeur du répertoire à huit niveaux (y compris le dossier racine).
Seuls les caractères de A à Z, de 0 à 9 et le trait de soulignement (_) sont autorisés.
Joliet est une norme qui a été conçue pour Microsoft
®
Windows
®
95 et Microsoft
®
Windows
®
NT. Prise en charge de maximum 64 caractères dans le nom de fichier (DOS n'autorise que
8 caractères). Les caractères de A à Z et de a à z ainsi que les caractères étrangers peuvent
être utilisés.
Les options de configuration suivantes sont disponibles dans la zone Données et Fichier :
Mode données
Sélectionne le mode pour les données. Le Mode 1 et
Mode2/XA sont disponibles. Les lecteurs récents peuvent
facilement lire le mode et le mode 2. Certains lecteurs plus
anciens ne peuvent cependant pas lire correctement les disques
en mode 1. Si le disque doit également être lu sur un lecteur
plus ancien, vous devez sélectionner le mode 2/XA.
Système de
fichiers
Sélectionne le système de fichiers utilisé pour les données. ISO
9660 uniquement et ISO 9660 + Joliet sont disponibles.
ISO 9660 uniquement : seul le format ISO est utilisé.
ISO 9660 + Joliet : le format ISO est utilisé et est amélioré par
la norme Joliet.
Longueur du nom
de fichier
Définit la longueur possible du nom de fichier. Niveau 1 et
Niveau 2 sont disponibles. Dans le nom de fichier de niveau 1, il
peut y avoir jusqu'à huit caractères et l'extension du fichier (ex.
*.doc) fait trois caractères. Le nom de fichier de niveau 2 peut
faire jusqu'à 31 caractères.
Police
Définit la police utilisée.
Dans la zone Modérer les restrictions, les restrictions imposées par le système de fichiers
peuvent être assouplies. Vous pouvez, par exemple, permettre une plus grande profondeur
de répertoire et plus de 64 caractères pour les noms Joliet.
Un message de conseil apparaît dans la zone Algorithmes d'optimisation si le disque ne
peut pas être lu sur tous les systèmes d'exploitation.

Nouvelle compilation
Seite 20
S'il est possible de lire le disque sur tous les systèmes d'exploitation, sélectionnez ISO
9600 comme système de fichiers et décochez toutes les cases de la zone Modérer les
restrictions.
Si le disque doit être principalement utilisé sur des ordinateurs Windows
®
et que vous
souhaitez utiliser des minuscules et des caractères étrangers dans les noms de fichiers,
sélectionnez ISO 9660 + Joliet comme système de fichiers.
6.1.3 Onglet 'UDF'
L'onglet UDF contient des options de configuration du système de fichiers UDF. La norme
UDF a été développée par Osta (Optical Storage Technology Association) en réponse aux
exigences des DVD. La norme fonctionne sur toutes les plateformes.
Les entrées suivantes sont disponibles dans le menu déroulant Options :
Paramètres automatiques
Définit automatiquement les options pour le système
de fichiers UDF.
Nous vous recommandons de sélectioner cette
entrée.
Paramètres manuels
Vous permet de définir manuellement le type de
partition UDF et la version du système de fichiers.
Activer le mode de
compatibilité Xbox™
Crée un disque compatible avec Xbox™.
6.1.4 Onglet 'Etiquette'
L'onglet Etiquette offre les options de configuration du nom du disque. La zone
Automatique est toujours disponible. La zone Manuel n'est disponible que si plusieurs
systèmes de fichiers ont été sélectionnés pour le type de disque, l'entrée ISO 9660 + Joliet
dans l'onglet ISO, par exemple.
Les options de configuration suivantes sont disponibles dans la zone Automatique :
Automatique
Active la case de texte Nom du disque
Nom du disque
Définit le nom du disque.
Ajouter la date
Ouvre la fenêtre Date qui contient les boutons d'option pour la
sélection d'une date.
Ajouter un
compteur
Ouvre la fenêtre Compteur qui contient diverses options de
configuration. De plus, vous pouvez définit le type de compteur.
Il y a deux options :
Compteur de la compilation : incrémente le compteur d'une
nouvelle compilation.
Compteur de disque : Incrémente le compter après la gravure.
La zone Manuel vous permet de saisir un nom de disque unique pour chaque système de
fichiers. Les restrictions pour ce système de fichiers s'appliquent, y compris celles du jeu de
caractères défini. Les caractères non autorisés sont remplacés par des tirets bas. Les cases
de texte suivantes sont disponibles :
Manuel
Active les cases de texte dans la zone Manuel.
ISO 9660
Déniti le nom du système de fichiers ISO 9660.
Joliet
Déniti le nom du système de fichiers Joliet.
UDF
Déniti le nom du système de fichiers UDF.
La page est en cours de chargement...
La page est en cours de chargement...
La page est en cours de chargement...
La page est en cours de chargement...
La page est en cours de chargement...
La page est en cours de chargement...
La page est en cours de chargement...
La page est en cours de chargement...
La page est en cours de chargement...
La page est en cours de chargement...
La page est en cours de chargement...
La page est en cours de chargement...
La page est en cours de chargement...
La page est en cours de chargement...
La page est en cours de chargement...
La page est en cours de chargement...
La page est en cours de chargement...
La page est en cours de chargement...
La page est en cours de chargement...
La page est en cours de chargement...
La page est en cours de chargement...
La page est en cours de chargement...
La page est en cours de chargement...
La page est en cours de chargement...
La page est en cours de chargement...
La page est en cours de chargement...
La page est en cours de chargement...
La page est en cours de chargement...
La page est en cours de chargement...
La page est en cours de chargement...
La page est en cours de chargement...
La page est en cours de chargement...
La page est en cours de chargement...
La page est en cours de chargement...
La page est en cours de chargement...
La page est en cours de chargement...
La page est en cours de chargement...
La page est en cours de chargement...
La page est en cours de chargement...
La page est en cours de chargement...
La page est en cours de chargement...
La page est en cours de chargement...
La page est en cours de chargement...
La page est en cours de chargement...
La page est en cours de chargement...
La page est en cours de chargement...
La page est en cours de chargement...
La page est en cours de chargement...
La page est en cours de chargement...
La page est en cours de chargement...
La page est en cours de chargement...
La page est en cours de chargement...
La page est en cours de chargement...
La page est en cours de chargement...
La page est en cours de chargement...
La page est en cours de chargement...
La page est en cours de chargement...
La page est en cours de chargement...
La page est en cours de chargement...
La page est en cours de chargement...
La page est en cours de chargement...
La page est en cours de chargement...
La page est en cours de chargement...
La page est en cours de chargement...
La page est en cours de chargement...
La page est en cours de chargement...
La page est en cours de chargement...
La page est en cours de chargement...
La page est en cours de chargement...
La page est en cours de chargement...
La page est en cours de chargement...
La page est en cours de chargement...
-
 1
1
-
 2
2
-
 3
3
-
 4
4
-
 5
5
-
 6
6
-
 7
7
-
 8
8
-
 9
9
-
 10
10
-
 11
11
-
 12
12
-
 13
13
-
 14
14
-
 15
15
-
 16
16
-
 17
17
-
 18
18
-
 19
19
-
 20
20
-
 21
21
-
 22
22
-
 23
23
-
 24
24
-
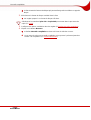 25
25
-
 26
26
-
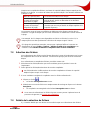 27
27
-
 28
28
-
 29
29
-
 30
30
-
 31
31
-
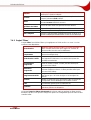 32
32
-
 33
33
-
 34
34
-
 35
35
-
 36
36
-
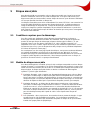 37
37
-
 38
38
-
 39
39
-
 40
40
-
 41
41
-
 42
42
-
 43
43
-
 44
44
-
 45
45
-
 46
46
-
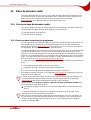 47
47
-
 48
48
-
 49
49
-
 50
50
-
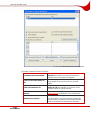 51
51
-
 52
52
-
 53
53
-
 54
54
-
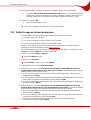 55
55
-
 56
56
-
 57
57
-
 58
58
-
 59
59
-
 60
60
-
 61
61
-
 62
62
-
 63
63
-
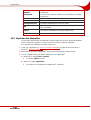 64
64
-
 65
65
-
 66
66
-
 67
67
-
 68
68
-
 69
69
-
 70
70
-
 71
71
-
 72
72
-
 73
73
-
 74
74
-
 75
75
-
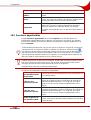 76
76
-
 77
77
-
 78
78
-
 79
79
-
 80
80
-
 81
81
-
 82
82
-
 83
83
-
 84
84
-
 85
85
-
 86
86
-
 87
87
-
 88
88
-
 89
89
-
 90
90
-
 91
91
-
 92
92
Nero Burning Rom 7 Le manuel du propriétaire
- Catégorie
- Logiciel de base de données
- Taper
- Le manuel du propriétaire
Documents connexes
-
Nero Burning Rom Le manuel du propriétaire
-
Nero EXPRESS Manuel utilisateur
-
Nero Express 7 Le manuel du propriétaire
-
Nero EXPRESS 9 Le manuel du propriétaire
-
Nero STARTSMART 9 Le manuel du propriétaire
-
Nero Cover Designer Le manuel du propriétaire
-
Nero INFOTOOL 9 Le manuel du propriétaire
-
Nero Cover Designer 2 Le manuel du propriétaire
-
Nero Cover Designer Manuel utilisateur
-
Nero Burn Manuel utilisateur