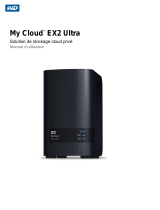La page est en cours de chargement...

Cloud Cyber Protect
23.02
R É V I S I O N : 2 8 / 0 2 / 2 0 2 3
Guide de l'administrateur partenaire

Table des matières
À propos de ce document 6
À propos de Cyber Protect 7
Services Cyber Protect 7
Méthodes de facturation pour Cyber Protect 8
Changer les éditions et les méthodes de facturation 10
Gestion des éléments et des quotas 13
Services et éléments 13
Utilisation du portail de gestion 26
Navigateurs Web pris en charge 26
Activation du compte administrateur 26
Exigences relatives au mot de passe 26
Accès au portail de gestion 27
Configuration des contacts dans l'assistant Profil de l'entreprise 27
Accès à la console Cyber Protection à partir du portail de gestion 28
Navigation dans le portail de gestion 28
Limitation de l'accès à l'interface Web 29
Accès aux services 30
Onglet Vue d'ensemble 30
Onglet Clients 31
Barre Historique de 7jours 32
Comptes utilisateur et locataires 32
Gestion des tenants 35
Création d'un locataire 35
Mode sécurité renforcée 38
Sélectionner les services pour un locataire 39
Configurer les éléments pour un locataire 39
Activation de services pour plusieurs tenants existants 40
Activation des notifications de maintenance 42
Configuration du profil client autogéré 43
Configuration des contacts de l'entreprise 43
Actualisation des données d'utilisation d'un tenant 46
Désactivation et activation d'un locataire 46
Déplacer un locataire vers un autre locataire 46
Conversion d'un locataire partenaire en locataire dossier et vice-versa 48
Limitation de l'accès à votre tenant 49
2

Suppression d'un locataire 49
Gestion des utilisateurs 50
Création d'un compte utilisateur 50
Rôles utilisateur disponibles pour chaque service 52
La modification des paramètres de notification pour un utilisateur 58
Désactivation et activation d'un compte utilisateur 60
Suppression d'un compte utilisateur 60
Transférer la propriété d'un compte utilisateur 61
Configurer l'authentification à deuxfacteurs 61
Fonctionnement 62
Propagation de la configuration de l'authentification à deuxfacteurs à tous les niveaux de
locataires 63
Configurer l'authentification à deuxfacteurs pour votre locataire 65
Gestion de l'authentification à 2facteurs pour les utilisateurs 66
Réinitialisation de l'authentification à deuxfacteurs en cas de perte de l'appareil qui applique
le second facteur 67
Protection contre les attaques en force brute 68
Configuration de scénarios de vente additionnelle pour vos clients 68
Arguments de vente additionnelle présentés au client 70
Gérer les emplacements et le stockage 70
Emplacements 71
Gestion du stockage 72
Configuration d'un stockage immuable 73
Configuration de la marque et de la marque blanche 75
Éléments de marquage 76
Configuration de la marque 78
Restauration des paramètres de marquage par défaut 78
Désactivation de la marque 79
Commercialisation en marque blanche 79
Configuration d'URL d'interfaceWeb personnalisées 79
Mise à jour automatique des agents 80
Mettre à jour automatiquement des agents 81
Surveiller les mises à jour des agents 82
Surveillance 82
Utilisation 82
Opérations 83
Rapports 102
3

Utilisation 102
Rapports d'opération 104
Synthèse 109
Fuseaux horaires dans les rapports 122
Données rapportées en fonction du type de widget 123
Journal d'audit 125
Champs de journal d'audit 126
Filtrer et rechercher 127
Packs de protection avancés 128
Fonctionnalités incluses et packs avancés dans les services Cyber Protect 129
Fonctionnalités incluses et avancées du service Protection 129
Fonctionnalités avancées facturées en fonction de l'utilisation, dans le cadre du service
Protection 132
Advanced Data Loss Prevention 133
Activation du module Advanced Data Loss Prevention 134
AdvancedSecurity + EDR 134
Activation d'AdvancedSecurity + EDR 134
Advanced- Reprise d’activité après sinistre 135
Advanced- Sécurité e-mail 136
Intégrations 137
Intégration à des systèmes tiers 137
Configuration d'une intégration pour Cloud Cyber Protect 137
Gestion des clients d'API 137
Références relatives à l'intégration 140
Intégration avec VMware Cloud Director 142
Limites 143
Exigences logicielles 143
Configuration du courtier de message RabbitMQ 144
Installation du plug-in pour VMware Cloud Director 144
Installation d'un agent de gestion 145
Installation des agents de sauvegarde 148
Mise à jour des agents 149
Accéder à la console Web Cyber Protection 150
Création d'un administrateur de sauvegarde 151
Rapport système, fichiers journaux et fichiers de configuration 152
Suppression de l'intégration à VMware Cloud Director 153
Paramètres de confidentialité 154
4

À propos de ce document
Ce document s'adresse aux administrateurs partenaires désireux d'utiliser Cloud Cyber Protect
pour fournir des services à leur clientèle.
Ce document décrit comment configurer et gérer les services disponibles dans Cloud Cyber Protect
à l'aide du portail de gestion.
6

À propos de Cyber Protect
Cyber Protect est une plate-forme cloud qui permet aux fournisseurs de services, revendeurs et
distributeurs de délivrer des services de protection de données à leurs partenaires et clients.
Les services sont fournis à l'échelle des partenaires, des sociétés clientes et des utilisateurs finaux.
La gestion des services est disponible via des applications Web appelées Consoles de services. La
gestion du locataire et du compte utilisateur est disponible via une application Web appelée Portail
de gestion.
Le portail de gestion permet aux administrateurs de:
lSurveiller l'utilisation des services et accéder aux consoles de service
lGérer les locataires
lGérer les comptes utilisateur
lConfigurer les services et quotas pour les locataires
lGérer le stockage
lGérer la marque
lGénérer des rapports concernant l'utilisation des services
Services Cyber Protect
Cette section décrit les ensembles de fonctionnalités introduites en mars 2021 avec le nouveau
modèle de facturation. Pour en savoir plus sur les avantages du nouveau modèle de facturation,
consultez la fiche produit Cyber Protect.
Les ensembles de services et de fonctionnalités suivants sont disponibles dans Cloud Cyber
Protect:
lCyber Protect
oProtection - cyberprotection complète avec fonctionnalités de sécurité et de gestion incluses
dans la solution de base; reprise d'activité après sinistre, sauvegarde et reprise,
automatisation et sécurité des e-mails disponibles sous forme de fonctionnalités facturées en
fonction de l'utilisation. Cette fonctionnalité peut être étendue grâce aux packs de protection
avancée, qui sont soumis à des frais supplémentaires.
Les packs de protection avancés sont des ensembles de fonctionnalités uniques qui répondent
à des scénarios plus sophistiqués dans un domaine fonctionnel spécifique, par exemple
Advanced Backup, Advanced Security et autres. Les packs avancés étendent la fonctionnalité
disponible dans le service Cyber Protect standard.
Pour en savoir plus sur les scénarios Advanced Protection, consultez "Packs de protection
avancés" (p. 128).
oFile Sync & Share: une solution de partage sécurisé de contenu appartenant à l'entreprise,
où que vous soyez, à n'importe quel moment, et sur n'importe quel appareil.
7

oEnvoi de données physiques: une solution qui vous aide à gagner du temps et à réduire le
trafic réseau grâce à l'envoi de données au centre de données du Cloud sur un disque dur.
oNotary: une solution basée sur la blockchain, qui garantir l'authenticité du contenu partagé.
lSPLA Cyber Infrastructure
Dans le portail de gestion, vous pouvez sélectionner le service et les ensembles de fonctionnalités
qui seront disponibles à vos locataires. Cette configuration s'effectue par locataire, lorsque vous en
provisionnez ou en modifiez un, comme décrit dans Création d'un locataire.
Méthodes de facturation pour Cyber Protect
Une méthode de facturation est un modèle de comptabilité et de facturation destiné à l'utilisation
des services et de leurs fonctionnalités. La méthode de facturation détermine quelles unités seront
utilisées comme base pour les calculs de prix. Les méthodes de facturation peuvent être
configurées par le partenaire au niveau du client.
Le moteur de licences acquiert automatiquement les éléments selon les fonctionnalités demandées
dans les plans de protection. Les utilisateurs peuvent optimiser le niveau de protection ainsi que le
coût en personnalisant leurs plans de protection.
Remarque
Vous ne pouvez utiliser qu'un seul mode de facturation par tenant client.
Méthodes de facturation pour le composant Protection
Le Protection possède deux méthodes de facturation:
lPar charge de travail
lPar gigaoctet
L'ensemble des fonctionnalités des deux méthodes de facturation est identique.
Le service de protection des deux méthodes de facturation inclut des fonctionnalités de protection
standard qui couvrent la majorité des risques de cybersécurité. Il est disponible aux utilisateurs
sans frais supplémentaires. L'utilisation des fonctionnalités incluses sera comptabilisée, mais pas
facturée. Pour obtenir une liste exhaustive des éléments inclus facturables, consultez "Services
Cyber Protect" (p. 7).
Même si un pack avancé est activé pour un client, la facturation commence uniquement après qu'il
a commencé à utiliser les fonctionnalités du pack dans le cadre d'un plan de protection. Lorsqu'une
fonctionnalité avancée est appliquée dans un plan de protection, le moteur de licences attribue
automatiquement la licence demandée à la charge de travail protégée.
Lorsque cette fonctionnalité avancée n'est plus utilisée, la licence est révoquée et la facturation
s'arrête. Le moteur de licences attribue automatiquement la licence qui reflète la réelle utilisation
des fonctionnalités.
8

Vous ne pouvez affecter des licences que pour les fonctionnalités du service Cyber Protect standard.
Les fonctionnalités avancées sont facturées sur la base de l'utilisation et leurs licences ne peuvent
pas être modifiées manuellement. Le moteur de licences attribue et annule l'attribution de ces
licences automatiquement. Vous pouvez modifier manuellement le type de licence d'une charge de
travail, mais elle sera réattribuée lorsque le plan de protection de cette charge de travail sera
modifié par un utilisateur.
Remarque
La facturation des fonctionnalités de protection avancée ne commence pas au moment où vous les
activez. Elle commence uniquement une fois que le client a commencé à utiliser les fonctionnalités
avancées d'un plan de protection. Les ensembles de fonctionnalités activés seront comptabilisés et
inclus dans des rapports d'utilisation, mais ne seront pas facturés, sauf si leurs fonctionnalités sont
utilisées.
Méthodes de facturation pour File Sync & Share
File Sync & Share possède les méthodes de facturation suivantes:
lPar utilisateur
lPar gigaoctet
Vous pouvez également appliquer les règles de facturation de l'ancienne édition de File Sync &
Share.
Remarque
La facturation des fonctionnalités Advanced File Sync & Share ne commence pas au moment où
vous les activez. Elle commence uniquement une fois que le client a commencé à utiliser ses
fonctionnalités avancées. L'ensemble de fonctionnalités avancées actives sera comptabilisé et
inclus dans des rapports d'utilisation, mais ne sera pas facturé, sauf si ses fonctionnalités sont
utilisées.
Facturation pour l'envoi de données physiques
La facturation pour l'envoi de données physiques suit le modèle de tarification en fonction de vos
besoins.
Facturation pour Notary
La facturation pour Notary suit le modèle de tarification en fonction de vos besoins.
Utilisation des méthodes de facturation avec les anciennes éditions
Si vous n'avez pas encore migré vers le modèle de facturation en cours, utilisez les offres qui se
trouvent dans l'une des méthodes de facturation pour remplacer les anciennes éditions. Le moteur
de licences optimisera automatiquement les licences attribuées au client afin de minimiser le
montant facturable.
9

Remarque
Les méthodes de facturation ne vous permettent pas de combiner les éditions.
Passer des anciennes éditions au modèle de licences actuel
Vous pouvez changer manuellement les offres pour vos tenants en modifiant leur profil et en
sélectionnant les offres à leur place. Pour en savoir plus sur le processus de changement, consultez
"Changer les éditions et les méthodes de facturation" (p. 10).
Pour passer des éditions aux méthodes de facturation pour plusieurs clients, consultez l'article
Mass edition switch for multiple customers (67942).
Changer les éditions et les méthodes de facturation
Dans le portail de gestion, vous pouvez modifier le compte d'un tenant afin de changer les éléments
entre les méthodes de facturation (pour passer du mode «par charge de travail» au mode «par
gigaoctet» et vice-versa), et de passer d'une édition existante à une autre, et d'un mode de
facturation à un autre.
Pour en savoir plus sur le changement en masse de tenants, consultez l'article Mass edition switch
for multiple customers (67942).
Le processus de changement comporte les étapes suivantes.
1. Provisionner les nouveaux éléments vers un locataire client (activation des éléments et
configuration des quotas) pour obtenir une correspondance avec la fonctionnalité disponible
dans l'élément d'origine.
2. Annuler l'attribution des éléments non utilisés et attribuer les éléments à des charges de travail
selon les fonctionnalités utilisées dans les plans de protection (réconciliation de l'utilisation).
Le tableau suivant illustre le processus dans les deux sens.
Changement de direction
Édition > Méthodes de facturation Méthode de facturation >
Méthode de facturation
Changement
des éléments
Activez les éléments pour remplir la
fonctionnalité disponible dans l'édition source.
L'ensemble identique d'éléments
sera activé.
Changement
de quotas
Le quota sera répliqué depuis l'élément source
vers les éléments de destination. Standard
source→produit Standard de destination.
Standard source→packs de destination.
Les quotas seront répliqués depuis
l'élément source vers l'élément de
destination.
10

Changement de direction
Édition > Méthodes de facturation Méthode de facturation >
Méthode de facturation
Remarque
Si vous changez depuis une édition contenant
des éditions secondaires (par exemple, «Cyber
Protect (par charge de travail)»), les quotas
seront résumés.
Changement
d'utilisation
Les éléments seront réattribués aux charges de travail sur la base des fonctionnalités
demandées dans les plans de protection attribués sur ces charges de travail.
Exemple: Passage de Cyber Protect Advanced Edition à la facturation par
charge de travail
Dans ce scénario, un tenant client utilise l'édition Cyber Protect Advanced Edition, utilisée sur huit
postes de travail, et le quota est défini sur dixcharges de travail. Trois des postes de travail utilisent
l'inventaire logiciel et la gestion des correctifs dans leurs plans de protection, deux y ont activé le
filtrage d'URL, et l'une des machines utilise la protection continue des données. Le tableau suivant
illustre la conversion de l'édition en nouveaux éléments.
Éléments source– utilisation/quota Éléments de destination– utilisation/quota
Poste de travail Cyber Protect Advanced – 8/10 lPoste de travail– 8/10
lAdvanced Security– 2/10
lPoste de travail Advanced Backup– 1/10
lAdvanced Management– 3/10
Les étapes suivantes ont été exécutées lors du changement:
1. Les éléments qui couvrent la fonctionnalité disponible dans l'édition source ont été
automatiquement activés.
2. Le quota a été répliqué sur les nouveaux éléments.
3. L'utilisation a été réconciliée en fonction de l'utilisation réelle dans les plans de protection: trois
charges de travail utilisent les fonctionnalités du pack Advanced Management, deux utilisent des
fonctionnalités du pack Advanced Security et une utilise les fonctionnalités du pack Advanced
Backup.
Exemple: Cyber Protect par charge de travail vers facturation par charge de
travail
Dans cet exemple, les charges de travail du client possèdent plusieurs éditions. Chaque charge de
travail ne peut avoir qu'une seule édition ou une seule méthode de facturation attribuée.
11

Éléments source– utilisation/quota Éléments de destination– utilisation/quota
Poste de travail Cyber Protect Essentials – 6/12 lPoste de travail– 14/42
lPoste de travail Advanced Backup– 2/42
lAdvanced Security– 13/42
lAdvanced Management– 5/42
Poste de travail Cyber Protect Standard – 5/10
Poste de travail Cyber Protect Advanced – 2/10
Poste de travail CyberBackupStandard– 1/10
Les étapes suivantes ont été exécutées lors du changement:
1. Les éléments qui couvrent la fonctionnalité disponible dans toutes les éditions sources ont été
activés automatiquement. Grâce aux méthodes de facturation, plusieurs éléments peuvent être
attribués à une charge de travail si besoin est.
2. Les quotas ont été résumés et répliqués.
3. L'utilisation a été réconciliée en fonction des plans de protection.
Changement de mode de facturation d'un tenant partenaire
Pour changer le mode de facturation d'un tenant partenaire
1. Dans le portail de gestion, accédez à Clients.
2. Sélectionnez le tenant partenaire pour lequel vous souhaitez changer de mode de facturation,
cliquez sur l'icône en forme de points de suspension , puis cliquez sur Configurer.
3. Dans l'onglet Cyber Protect, sélectionnez le service pour lequel vous souhaitez changer de
mode de facturation, puis cliquez sur Modifier.
4. Sélectionnez le mode de facturation souhaité, puis activez ou désactiver les éléments disponibles
en fonction de vos besoins.
5. Cliquez sur Enregistrer.
Changement de mode de facturation d'un tenant client
Vous pouvez changer la facturation d'un tenant client:
lEn modifiant le mode de facturation d'origine, en activant ou en désactivant des éléments.
lEn passant à un nouveau mode de facturation complètement différent.
Pour plus d'informations sur la modification des éléments disponibles, consultez la section
Activation ou désactivation d'éléments.
Pour changer le mode de facturation d'un tenant client
1. Dans le portail de gestion, accédez à Clients.
2. Sélectionnez le locataire client pour lequel vous souhaitez changer d'édition, cliquez sur l'icône
en forme de points de suspension , puis cliquez sur Configurer.
12

3. Dans l'onglet Configurer, sous Service, sélectionnez le nouveau mode de facturation.
Une boîte de dialogue s'affiche pour vous informer des conséquences du choix du nouveau
mode de facturation.
4. Saisissez votre nom d'utilisateur pour confirmer votre choix.
Remarque
La prise en compte de cette modification peut prendre jusqu'à 10minutes.
Gestion des éléments et des quotas
Cette section décrit les éléments suivants:
lQue sont les services et les éléments?
lComment les éléments sont-ils activés ou désactivés?
lQue sont les méthodes de facturation?
lQue sont les packs de protection avancés?
lQue sont les anciennes éditions et les éditions secondaires?
lQuels sont les quotas souples et durs?
lQuand un quota dur peut-il être dépassé?
lQu'est-ce qu'une transformation du quota de sauvegarde?
lComment la disponibilité de l'élément affecte-t-elle la disponibilité de l'installateur dans la
console de service?
Services et éléments
Services
Un service Cloud est un ensemble de fonctionnalités hébergé par un partenaire ou sur le Cloud
privé d'un client final. Les services sont généralement vendus en tant qu'abonnement ou sur une
base de tarification en fonction de vos besoins.
Le service Cyber Protect intègre la cybersécurité, la protection des données et la gestion en vue de
protéger vos terminaux, systèmes et données des menaces relatives à la cybersécurité. Le
serviceCyber Protect comprend plusieurs composants:Protection, File Sync & Share, Notary et
l'envoi de données physiques. Certains peuvent être étendus avec des fonctionnalités avancées en
utilisant les packs de protection avancés. Pour des informations détaillées concernant les
fonctionnalités incluses et avancées, consultez "Services Cyber Protect" (p. 7).
Éléments
Un élément est un ensemble de fonctionnalités de service regroupées par type de charge de travail
ou de fonctionnalité spécifique, par exemple, stockage, infrastructure de reprise d'activité après
sinistre et autres. En activant certains éléments spécifiques, vous déterminez les charges de travail
13

pouvant être protégées, la façon dont elles peuvent l'être (en définissant des quotas) et le niveau de
protection disponible pour vos partenaires, vos clients et leurs utilisateurs finaux (en activant ou en
désactivant les packs de protection avancés).
La fonctionnalité non activée sera masquée pour les clients et les utilisateurs, sauf si vous
configurez un scénario de vente additionnelle. Pour en savoir plus sur les scénarios de vente
additionnelle, consultez "Configuration de scénarios de vente additionnelle pour vos clients" (p. 68).
L'utilisation des fonctionnalités est recueillie dans les services et reflétée dans les éléments, puis
utilisée dans les rapports et les facturations suivantes.
Méthodes de facturation et éditions
Les anciennes éditions vous permettent d'activer un élément par charge de travail. Les méthodes de
facturation permettent de diviser les fonctionnalités, afin de pouvoir activer plusieurs éléments
(fonctionnalités de service et packs avancés) par charge de travail, et ainsi mieux répondre aux
besoins de vos clients et appliquer une facturation plus précise, uniquement pour les
fonctionnalités que vos clients utilisent réellement.
Pour en savoir plus sur les méthodes de facturation pour Cyber Protect, consultez "Méthodes de
facturation pour Cyber Protect" (p. 8).
Vous pouvez utiliser les méthodes de facturation ou les éditions pour configurer les services
disponibles pour vos locataires. Vous pouvez sélectionner une méthode de facturation ou une
édition par locataire client. Par conséquent, afin d'appliquer différentes méthodes de facturation à
différentes fonctionnalités de service, vous devez créer plusieurs locataires par client. Par exemple,
si le client souhaite que la méthode de facturation de ses boîtes aux lettres Microsoft365 soit «par
gigaoctet», et que celui de Teams soit «par charge de travail», vous devez créer deux clients
locataires différents pour ce client.
Pour limiter l'utilisation des services dans un élément, vous pouvez définir des quotas pour cet
élément. Consultez "Quotas souples et durs" (p. 15).
Activer ou désactiver des éléments
Vous pouvez activer tous les éléments disponibles pour une édition donnée ou une méthode de
facturation, comme décrit dans la section Création d'un locataire.
Remarque
Désactiver tous les éléments d'un service ne désactive pas automatiquement le service.
Certaines limites à la désactivation des éléments sont énumérées dans le tableau ci-dessous.
Élément Désactivation Résultat
Stockage de
sauvegarde
Peut être désactivé
lorsque l'utilisation est
égale à zéro.
Le stockage dans le Cloud n'est alors plus disponible en
tant que destination au sein d'un locataire client.
14

Sauvegarde locale Peut être désactivé
lorsque l'utilisation est
égale à zéro.
Le stockage local n'est alors plus disponible en tant que
destination au sein d'un locataire client.
Sources de données
(y compris
Microsoft365 et
Google Workspace)
Peut être désactivé
lorsque l'utilisation est
égale à zéro.
La sauvegarde et la récupération des sources de
données (y compris Microsoft365 et Google Workspace)
ne sont alors plus disponibles au sein d'un locataire
client.
Tous les éléments de
reprise d'activité
après sinistre
Peut être désactivé
lorsque l'utilisation est
supérieure à zéro.
Pour plus de détails, voir la section «Quotas souples et
durs».
Tous les éléments
Notary
Peut être désactivé
lorsque l'utilisation est
égale à zéro.
Le service Notary ne sera pas disponible au sein d'un
locataire client.
Tous les éléments de
File Sync & Share
Les éléments ne
peuvent pas être
activés ou désactivés
séparément.
Le service de File Sync & Share ne sera pas disponible
au sein d'un locataire client.
Tous les éléments
d'envoi de données
physiques
Peut être désactivé
lorsque l'utilisation est
égale à zéro.
Le service d'envoi de données physiques ne sera pas
disponible au sein d'un locataire client.
Pour un élément qui ne peut pas être désactivé lorsque son utilisation est supérieure à zéro, vous
pouvez supprimer l'utilisation manuellement, puis désactiver l'élément correspondant.
Quotas souples et durs
Les quotas vous permettent de limiter la capacité d'un locataire à utiliser le service. Pour définir les
quotas, sélectionnez le client dans l'onglet Clients, sélectionnez l'onglet du service, puis cliquez sur
Modifier.
Lorsqu'un quota est dépassé, une notification est envoyée à l'adresse e-mail de l'utilisateur. Si vous
ne définissez pas de dépassement de quota, le quota est considéré comme «souple». Cela signifie
que les restrictions d'utilisation du service Cyber Protection ne sont pas activées.
Lorsque vous précisez un dépassement de quota, le quota est alors considéré comme «dur». Un
dépassement permet à un utilisateur de dépasser le quota, selon la valeur indiquée. Lorsque le
dépassement est atteint, des restrictions sont appliquées à l'utilisation du service.
Exemple
Quota souple: Vous avez défini le quota des postes de travail sur 20. Lorsque le nombre de postes
de travail protégés du client atteint 20, le client reçoit une notification par e-mail, mais le service
Cyber Protection reste disponible.
15

Quota dur: Si vous avez défini le quota de postes de travail sur 20 et que le dépassement est de 5,
votre client reçoit alors une notification par e-mail lorsque le nombre de postes de travail protégés
atteint 20, et le service Cyber Protection est désactivé lorsque ce nombre atteint 25.
Lorsqu'un quota inconditionnel est atteint, le service est limité (il n'est pas possible de protéger une
autre charge de travail ou d'utiliser davantage de stockage). Lorsque le quota inconditionnel est
dépassé, une notification est envoyée à l'adresse e-mail de l'utilisateur.
Niveaux sur lesquels les quotas peuvent être définis
Les quotas peuvent être définis sur les niveaux répertoriés dans le tableau ci-dessous.
Locataire/Utilisateur Quota souple (quota uniquement) Quota dur (quota et dépassement)
Partenaire oui non
Dossier oui non
Client oui oui
Unité non non
Utilisateur oui oui
Les quotas souples peuvent être définis aux niveaux du partenaire et du dossier. Aucun quota ne
peut être défini au niveau de l'unité. Les quotas durs peuvent être définis aux niveaux du client et
de l'utilisateur.
Le montant total de quotas durs définis au niveau de l'utilisateur ne peut pas dépasser le quota
client dur associé.
Configuration de quotas conditionnels et inconditionnels
Pour configurer des quotas pour vos clients
1. Dans le portail de gestion, accédez à Clients.
2. Sélectionnez le client pour lequel vous souhaitez configurer des quotas.
3. Sélectionnez l'onglet Protection, puis cliquez sur Modifier.
4. Sélectionnez le type de quota que vous souhaitez configurer. Par exemple, sélectionnez Postes
de travail ou Serveurs.
5. Cliquez sur le lien Illimité à droite pour ouvrir la fenêtre Modification du quota.
lSi vous souhaitez informer le client de l'existence du quota, mais ne souhaitez pas limiter sa
capacité à utiliser le service, définissez la valeur de quota dans le champ Quota conditionnel.
Le client recevra un e-mail de notification lorsqu'il atteindra le quota, mais le service Cyber
Protection restera disponible.
lSi vous souhaitez limiter la capacité du client à utiliser le service, sélectionnez Quota
inconditionnel et définissez la valeur de quota dans le champ Quota inconditionnel.
16

Le client recevra un e-mail de notification lorsqu'il atteindra le quota et le service Cyber
Protection restera disponible.
6. Dans la fenêtre Modification du quota, cliquez sur Terminé, puis cliquez sur Enregistrer.
Quotas de sauvegarde
Indiquez le quota de stockage dans le Cloud, le quota de sauvegarde au niveau local et le nombre
maximum de machines/terminaux/sitesWeb qu'un utilisateur est autorisé à protéger. Les quotas
suivants sont disponibles.
Quotas pour les périphériques
lPostes de travail
lServeurs
lMachines virtuelles
lTerminaux mobiles
lServeurs d'hébergement Web (Serveurs physiques et virtuels Linux qui exécutent des
panneaux de configuration cPanel, Plesk, DirectAdmin, VirtualMin ou ISPManager)
lSitesWeb
Une machine, un périphérique ou un siteWeb sont considérés comme protégés tant qu'au moins
un plan de protection leur est appliqué. Un terminal mobile devient protégé après la première
sauvegarde.
Lorsque le dépassement du quota de périphériques est atteint, l'utilisateur ne peut plus activer de
plans de protection sur d'autres périphériques.
Quotas pour les sources de données Cloud
lPostes Microsoft 365
Ce quota est appliqué par le fournisseur de services à l'ensemble de l'entreprise. Les
administrateurs de l'entreprise peuvent afficher le quota et l'utilisation dans le portail de gestion.
Les licences des postes Microsoft365 dépendent du mode de facturation sélectionné pour Cyber
Protection.
En mode de facturation Par charge de travail, le quota de Postes Microsoft365 est
comptabilisé par utilisateurs uniques. Un utilisateur unique est un utilisateur qui dispose d'au
moins l'un des éléments suivants:
oBoîte aux lettres protégée
oOneDrive protégé
oAccès à au moins une ressource protégée de l'entreprise: Site Microsoft365SharePointOnline
ou Microsoft365Teams.
Pour apprendre à contrôler le nombre de membres d'un site Microsoft365 SharePoint ou
Teams, reportez-vous à cet article de la base de connaissances.
17

Remarque
Les utilisateurs Microsoft365 bloqués qui ne disposent pas d'une boîte aux lettres personnelle
protégée ou de OneDrive, et n'ont accès qu'à des ressources partagées (boîtes aux lettres
partagées, sites SharePoint et MicrosoftTeams) ne sont pas chargés.
Les utilisateurs bloqués sont ceux qui n'ont pas d'informations de connexion valides et ne
peuvent pas accéder aux services Microsoft365. Pour savoir comment bloquer tous les
utilisateurs sans licence d'une organisation Microsoft365, voir "Empêcher les utilisateurs de
Microsoft365 sans licence de se connecter" (p. 20).)
Les postes Microsoft365 suivants ne font pas l'objet d'une facturation et ne nécessitent pas de
licence par poste:
oBoîtes aux lettres partagées
oSalles et équipement
oUtilisateurs externes avec accès aux sites SharePoint et/ou équipes MicrosoftTeams
sauvegardés
Pour plus d'informations sur les options de licence avec le mode de facturation par gigaoctet,
reportez-vous à Cyber Protect Cloud: Microsoft 365 per GB licensing.
Pour plus d'informations sur les options de licence avec le mode de facturation par charge de
travail, reportez-vous à Cyber Protect Cloud: Microsoft 365 licensing and pricing changes.
lMicrosoft 365 Teams
Ce quota est appliqué par le fournisseur de services à l'ensemble de l'entreprise. Ce quota active
ou désactive la capacité à protéger des équipes Microsoft 365 Teams et définit le nombre
maximum d'équipes pouvant être protégées. Pour la protection d'une équipe, quel que soit le
nombre de membres ou de canaux, un quota est nécessaire. Les administrateurs de l'entreprise
peuvent afficher le quota et l'utilisation dans le portail de gestion.
lMicrosoft 365 SharePoint Online
Ce quota est appliqué par le fournisseur de services à l'ensemble de l'entreprise. Ce quota active
ou désactive la capacité à protéger des sites SharePoint Online et définit le nombre maximum de
collections de sites et de sites de groupe pouvant être protégés.
Les administrateurs de l'entreprise peuvent afficher le quota dans le portail de gestion. Ils
peuvent également consulter le quota, ainsi que la quantité de stockage occupée par les
sauvegardes SharePointOnline, dans les rapports d'utilisation.
lPostes GoogleWorkspace
Ce quota est appliqué par le fournisseur de services à l'ensemble de l'entreprise. L'entreprise
peut être autorisée à protéger des boîtes aux lettres Gmail (y compris des agendas et des
contacts), des fichiers Google Drive ou les deux. Les administrateurs de l'entreprise peuvent
afficher le quota et l'utilisation dans le portail de gestion.
lDrive partagé GoogleWorkspace
Ce quota est appliqué par le fournisseur de services à l'ensemble de l'entreprise. Ce quota active
ou désactive la capacité à protéger des Drive partagés Google Workspace. Si le quota est activé,
un nombre illimité de Drive partagés peut être protégé. Les administrateurs de l'entreprise ne
18

peuvent pas consulter le quota dans le portail de gestion, mais peuvent consulter la quantité de
stockage occupée par les sauvegardes de Drive partagé dans les rapports d'utilisation.
La sauvegarde de Drive partagés Google Workspace n'est disponible que pour les clients qui
disposent d'au moins un quota de postes Google Workspace en plus. Ce quota est uniquement
vérifié et ne sera pas utilisé.
Un poste Microsoft365 est considéré comme protégé si au moins un plan de protection est
appliqué à la boîte aux lettres ou au OneDrive de l'utilisateur. Un poste Google Workspace est
considéré comme protégé si au moins un plan de protection est appliqué à la boîte aux lettres ou
au GoogleDrive de l'utilisateur.
Lorsque le dépassement du quota de postes est atteint, un administrateur d'entreprise ne peut plus
activer de plans de protection sur d'autres postes.
Quotas pour le stockage
lSauvegarde locale
Le quota Sauvegarde locale limite la taille totale des sauvegardes locales créées à l'aide de
l'infrastructure Cloud. Aucun dépassement ne peut être défini pour ce quota.
lRessources Cloud
Le quota de ressources Cloud combine le quota de stockage de sauvegarde et le quota de
reprise d'activité après sinistre. Le quota de stockage des sauvegardes limite la taille totale des
sauvegardes situées dans le stockage dans le Cloud. Lorsque le dépassement de quota de
stockage de sauvegarde est dépassé, la sauvegarde échoue.
Dépassement du quota pour le stockage de sauvegarde
Le quota pour le stockage de sauvegarde ne peut pas être dépassé. Le certificat de l'agent de
protection a un quota technique qui correspond au quota de sauvegarde du tenant + la
surconsommation. Il n'est pas possible de lancer une sauvegarde si le quota est dépassé. Si le quota
dans le certificat est atteint pendant la création de la sauvegarde, mais que la surconsommation
n'est pas atteinte, alors la sauvegarde sera effectuée avec succès. Si la surconsommation est
atteinte pendant la création de la sauvegarde, alors la sauvegarde échouera.
Exemple:
Un tenant d'utilisateur 1To d'espace libre par rapport à son quota, et la surconsommation
configurée pour cet utilisateur est de 5To. L'utilisateur lance une sauvegarde. Si la taille de la
sauvegarde créée est, par ex. de 3To, la sauvegarde sera effectuée avec succès, car la
surconsommation n'est pas dépassée. Si la taille de la sauvegarde créée est supérieure à 6To, la
sauvegarde échouera lorsque la surconsommation sera dépassée.
Transformation du quota de sauvegarde
En général, voici la façon dont fonctionne l'acquisition d'un quota de sauvegarde et le mappage d'un
élément sur un type de ressource: le système compare les éléments disponibles avec le type de
ressources, puis acquiert le quota pour l'élément correspondant.
19

Il existe également une capacité pour attribuer un autre quota d'élément, même s'il ne correspond
pas exactement au type de ressource. Cela s'appelle une transformation du quota de
sauvegarde. S'il n'existe pas d'élément correspondant, le système essaie de trouver un quota
approprié plus cher pour le type de ressource (transformation de quota de sauvegarde
automatique). Si rien d'approprié n'est trouvé, vous pouvez alors attribuer manuellement le quota
de service au type de ressource dans la console de service.
Exemple
Vous souhaitez sauvegarder une machine virtuelle (poste de travail, basée sur un agent).
Premièrement, le système vérifiera s'il existe un quota de machines virtuelles attribué. Si aucun
n'est trouvé, le système essaiera alors automatiquement d'acquérir le quota de Postes de travail.
Si, encore une fois, aucun n'est trouvé, l'autre quota ne sera pas automatiquement acquis. Si vous
disposez de suffisamment de quota plus cher que le quota de machines virtuelles et qu'il est
applicable à une machine virtuelle, vous pouvez alors vous connecter à la console de service et
attribuer le quota de serveurs manuellement.
Empêcher les utilisateurs de Microsoft365 sans licence de se connecter
Vous pouvez empêcher tous les utilisateurs sans licence de votre organisation Microsoft365 de se
connecter en modifiant leur statut de connexion.
Pour empêcher les utilisateurs sans licence de se connecter
1. Connectez-vous au centre d'administration de Microsoft365 (https://admin.microsoft.com) en
tant qu'administrateur général.
2. Dans le menu de navigation, accédez à Utilisateurs> Utilisateurs actifs.
3. Cliquez sur Filtre, puis sélectionnez Utilisateurs sans licence.
4. Cochez les cases situées à côté des noms d'utilisateurs, puis cliquez sur l'icône en forme de
points de suspension (...).
5. Dans le menu, sélectionnez Modifier l’état de connexion.
6. Cochez la case Empêcher la connexion d’utilisateurs, puis cliquez sur Enregistrer.
20
/