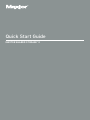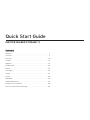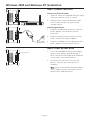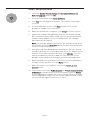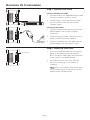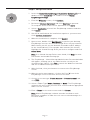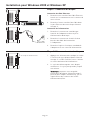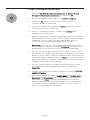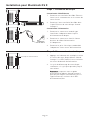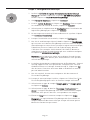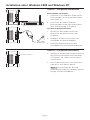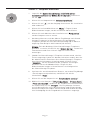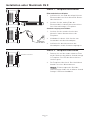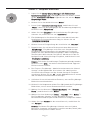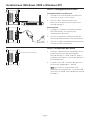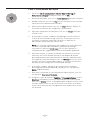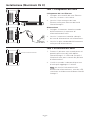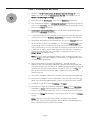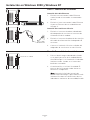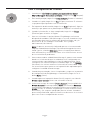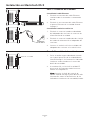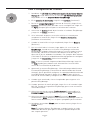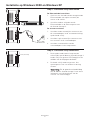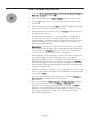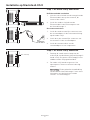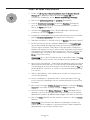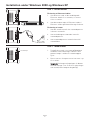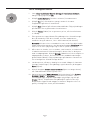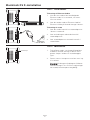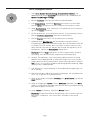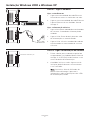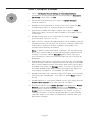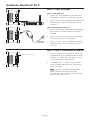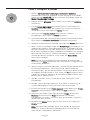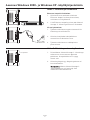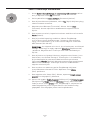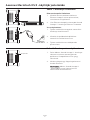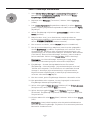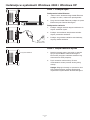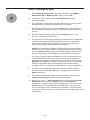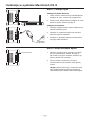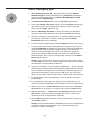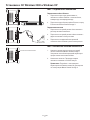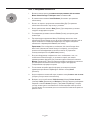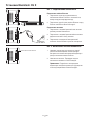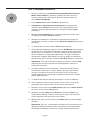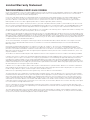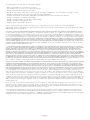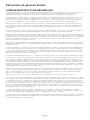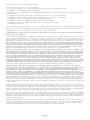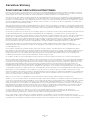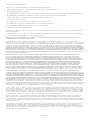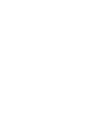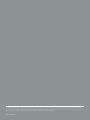Maxtor Le manuel du propriétaire
- Catégorie
- La mise en réseau
- Taper
- Le manuel du propriétaire
Ce manuel convient également à

Quick Start Guide
MAXTOR SHARED STORAGE
™
II
La page est en cours de chargement...

ENGLISH
2
Windows 2000 and Windows XP Installation
Step 1. Connect Your Drive
C
onnect the Ethernet Cable
1. Plug one end of the supplied Ethernet cable
into your network, router or switch.
2
. Plug the other end of the Ethernet cable
into the Ethernet port on your Shared
Storage II drive.
Connecting the Power
1. Plug the round female connector from the
power adapter into the drive’s power
connector.
2. Plug the two-pin female connector on the
power cord into the power adapter.
3. Plug the standard electrical plug from the
power adapter into your power source.
Step 2. Power up Your Drive
1. Press the round black button on the back
panel of your Maxtor Shared Storage II
drive. The green LED (light) with illuminate
in the center of the power button.
2. Your drive will now start. The start up
process can take up to one minute to
complete.
N
N
o
o
t
t
e
e
:
:
Refer to the Maxtor Shared Stor
age II
User’s Guide for more information on the
power/status LED definitions.
Power Button
La page est en cours de chargement...
La page est en cours de chargement...
La page est en cours de chargement...
La page est en cours de chargement...

FRANÇAIS
7
Étape 3. Configuration du disque
1
. Insérez le
C
C
D
D
-
-
R
R
O
O
M
M
d
d
u
u
l
l
o
o
g
g
i
i
c
c
i
i
e
e
l
l
d
d
’
’
i
i
n
n
s
s
t
t
a
a
l
l
l
l
a
a
t
t
i
i
o
o
n
n
d
d
e
e
M
M
a
a
x
x
t
t
o
o
r
r
S
S
h
h
a
a
r
r
e
e
d
d
S
S
t
t
o
o
r
r
a
a
g
g
e
e
I
I
I
I
.
S
S
é
é
l
l
e
e
c
c
t
t
i
i
o
o
n
n
n
n
e
e
z
z
u
u
n
n
e
e
l
l
a
a
n
n
g
g
u
u
e
e
et cliquez sur
O
O
K
K
.
2. À partir du menu principal, cliquez sur
I
I
n
n
s
s
t
t
a
a
l
l
l
l
e
e
r
r
l
l
e
e
l
l
o
o
g
g
i
i
c
c
i
i
e
e
l
l
.
3. Cliquez sur
O
O
u
u
i
i
lorsque vous y êtes invité pour continuer.
Le logiciel prépare l’installation.
4. Sur l’écran de bienvenue, cliquez sur
S
S
u
u
i
i
v
v
a
a
n
n
t
t
. Suivez les invites à
l’écran pour terminer l’installation.
5. Une fois l’installation terminée, chiquez sur
T
T
e
e
r
r
m
m
i
i
n
n
e
e
r
r
pour
redémarrer votre ordinateur.
6. Après le redémarrage, le Maxtor EasyManage recherche les disques
Shared Storage sur votre réseau. Lorsque le logiciel trouve un disque,
l’identifiant réseau et l’adresse IP du ou des disques détectés
s’affichent. Par exemple :
MSS-000338 (192.168.0.5)
.
R
R
e
e
m
m
a
a
r
r
q
q
u
u
e
e
:
:
si le message “Aucun disque Shared Storage n’a été
trouvé” apparaît, cliquez sur le bouton
C
C
l
l
i
i
q
q
u
u
e
e
z
z
i
i
c
c
i
i
pour obtenir plus
d’informations ainsi qu’un lien vers les c
onseils de dépannage.
7. Une fois le ou les disque(s) détecté(s), une fenêtre s’ouvre et vous
informe que votre disque Shared Storage II ne dispose pas d’un mot
de passe sécurisé pour la fonction d’administration. Pour définir un
mot de passe pour le disque, cliquez sur
G
G
é
é
r
r
e
e
r
r
. L’interface utilisateur
Web s’ouvre. Suivez les invites à l’écran dans votre navigateur pour
configurer votre disque Shared Storage.
8. Une f
ois terminé, fermez le navigateur pour retourner à l’écran
de configur
ation de EasyManage puis cliquez sur l
e bouton
P
P
e
e
r
r
s
s
o
o
n
n
n
n
e
e
l
l
.
9. Lorsque l’écran Personnel apparaît, cliquez sur le bouton
C
C
r
r
é
é
e
e
r
r
u
u
n
n
c
c
o
o
m
m
p
p
t
t
e
e
u
u
t
t
i
i
l
l
i
i
s
s
a
a
t
t
e
e
u
u
r
r
.
10. Sélectionnez un type de compte (
C
C
o
o
m
m
p
p
t
t
e
e
p
p
u
u
b
b
l
l
i
i
c
c
ou
C
C
o
o
m
m
p
p
t
t
e
e
p
p
r
r
i
i
v
v
é
é
/
/
P
P
e
e
r
r
s
s
o
o
n
n
n
n
e
e
l
l
ou
P
P
r
r
o
o
f
f
e
e
s
s
s
s
i
i
o
o
n
n
n
n
e
e
l
l
), saisissez les informations requises
puis cliquez sur
C
C
r
r
é
é
e
e
r
r
. Le logiciel EasyManage™ crée alors un
nouv
eau compte utilisateur ainsi que les dossiers correspondants
à ce compte. Une fois l’opération terminée, un raccourci pour ce
nouveau compte apparaît sur le bureau.
Includes:
– Maxtor EasyManage
™
Software
– Maxtor Backup
™
Software
– Maxtor Shared Storage II
User Guide (English)
©
2006 Maxtor Corporation and its Licensors. Maxtor and the stylized
M
axtor logo are registered trademarks,and Maxtor Shared Storage,
M
axtor EasyManage, and Maxtor Backup are trademarks of
Maxtor Corporation. U.S. patents 5,150,473 and 5,966,730.
Other patents pending. Other trademarks are the property
o
f their respective holders. All rights reserved.
0
6/06 PN: 20337500
WINDOWS
English
Français
Deutsch
Español
Italiano
MACINTOSH
English
Français
Deutsch
Installation Software
Maxtor Shared Storage
™
II
Logiciel d’installation, Installationssoftware,
Software di installazione, Installationsprogram,
Software de instalación, Installatiesoftware,
A
sennusohjelma, Software de Instalação,

FRANÇAIS
8
Installation pour Macintosh OS X
Étape 1. Connexion du disque
C
onnexion du câble Ethernet
1. Branchez une extrémité du câble Ethernet
fourni sur le commutateur ou le routeur de
votre réseau.
2. Branchez l’autre extrémité du câble dans
le port Ethernet de votre disque Shared
Storage II.
Connexion de l’alimentation
1. Branchez le connecteur rond de type
femelle de l’adaptateur dans la prise
d’alimentation du disque.
2. Branchez le connecteur femelle à deux
broches du câble d’alimentation
à l’adaptateur.
3. Branchez la prise électrique standard de
l’adaptateur à une source d’alimentation.
Étape 2. Mise sous tension du disque
1. Appuyez sur le bouton noir rond qui se trouve
à l’arrière de votre disque Maxtor Shared
Storage II. La DEL (lumière) verte s’allume
au centre du bouton d’alimentation.
2. Le cycle de démarrage de votre disque
commence. Ce cycle peut prendre jusqu’à
une minute.
R
R
e
e
m
m
a
a
r
r
q
q
u
u
e
e
:
:
reportez-vous au guide
d’utilisation du Maxtor Shared Storage II
pour de plus amples informations sur les
significations des couleurs de la DEL
d’aliment
ation/état.
Interrupteur d'alimentation

FRANÇAIS
9
Étape 3. Configuration du disque
1. Insérez le
C
C
D
D
-
-
R
R
O
O
M
M
d
d
u
u
l
l
o
o
g
g
i
i
c
c
i
i
e
e
l
l
d
d
’
’
i
i
n
n
s
s
t
t
a
a
l
l
l
l
a
a
t
t
i
i
o
o
n
n
d
d
e
e
M
M
a
a
x
x
t
t
o
o
r
r
S
S
h
h
a
a
r
r
e
e
d
d
S
S
t
t
o
o
r
r
a
a
g
g
e
e
I
I
I
I
et double-cliquez sur l’icône du
C
C
D
D
-
-
R
R
O
O
M
M
d
d
’
’
i
i
n
n
s
s
t
t
a
a
l
l
l
l
a
a
t
t
i
i
o
o
n
n
.
D
ouble-cliquez sur
l
l
e
e
p
p
a
a
c
c
k
k
M
M
a
a
x
x
t
t
o
o
r
r
E
E
a
a
s
s
y
y
M
M
a
a
n
n
a
a
g
g
e
e
.
2. Sur
l
l
’
’
é
é
c
c
r
r
a
a
n
n
d
d
e
e
b
b
i
i
e
e
n
n
v
v
e
e
n
n
u
u
e
e
, cliquez sur
C
C
o
o
n
n
t
t
i
i
n
n
u
u
e
e
r
r
.
3. Lisez le
c
c
o
o
n
n
t
t
r
r
a
a
t
t
d
d
e
e
l
l
i
i
c
c
e
e
n
n
c
c
e
e
et cliquez sur
C
C
o
o
n
n
t
t
i
i
n
n
u
u
e
e
r
r
. Pour accepter
les conditions du contrat de licence, cliquez sur
A
A
c
c
c
c
e
e
p
p
t
t
e
e
r
r
.
4. Sélectionnez un emplacement de
d
d
e
e
s
s
t
t
i
i
n
n
a
a
t
t
i
i
o
o
n
n
pour l’installation du
logiciel EasyManage puis cliquez sur
I
I
n
n
s
s
t
t
a
a
l
l
l
l
e
e
r
r
.
5. Un message vous avertit qu’il faut redémarrer le système. Cliquez
sur
C
C
o
o
n
n
t
t
i
i
n
n
u
u
e
e
r
r
l
l
’
’
i
i
n
n
s
s
t
t
a
a
l
l
l
l
a
a
t
t
i
i
o
o
n
n
.
6. Lorsque l’installation est terminée, cliquez sur
R
R
e
e
d
d
é
é
m
m
a
a
r
r
r
r
e
e
r
r
.
7. Une fois le redémarrage effectué, double-cliquez sur
E
E
a
a
s
s
y
y
M
M
a
a
n
n
a
a
g
g
e
e
qui se trouve sur le bureau. EasyManage recherche alors les disques
Shared Storage sur votre réseau. Lorsque le logiciel trouve un disque,
l’identifiant réseau et l’adr
es
se IP du ou des disques dét
ectés
s’affichent. Par exemple :
MSS-000338 (192.168.0.5)
. Mettez en
surbrillanc
e le disque Shared Storage que vous souhaitez configurer
et cliquez sur
S
S
é
é
l
l
e
e
c
c
t
t
i
i
o
o
n
n
n
n
e
e
r
r
l
l
e
e
d
d
i
i
s
s
q
q
u
u
e
e
.
R
R
e
e
m
m
a
a
r
r
q
q
u
u
e
e
:
:
si le logiciel ne trouve aucun disque Shared Storage,
cliquez sur
A
A
i
i
d
d
e
e
pour obtenir plus d’informations ainsi que des
conseils de dépannage.
8. La fenêtre du mot de passe administrateur de EasyManage - Shared
Storage apparaît. Elle vous permet de configurer une sécurité
d’adminis
tr
ation sur le disque Shared Storage II. Cliquez sur
O
O
u
u
i
i
afin de lancer l’interface utilisateur Web et de définir un mot de
passe d’administration.
9. Une f
ois terminé, fermez votre navigateur afin de retourner à
l’écran de EasyManage.
10. Lorsque le menu principal s’affiche, cliquez sur l’icône Plus (
+
+
) de
l’écran EasyManage pour créer un nouveau compte utilisateur.
11. Sélectionnez un type de compte (
C
C
o
o
m
m
p
p
t
t
e
e
p
p
u
u
b
b
l
l
i
i
c
c
ou
C
C
o
o
m
m
p
p
t
t
e
e
p
p
r
r
i
i
v
v
é
é
)
et cliquez sur
S
S
u
u
i
i
v
v
a
a
n
n
t
t
.
12. Sélectionnez un type de dossier (
P
P
e
e
r
r
s
s
o
o
n
n
n
n
e
e
l
l
,
P
P
r
r
o
o
f
f
e
e
s
s
s
s
i
i
o
o
n
n
n
n
e
e
l
l
ou
A
A
u
u
c
c
u
u
n
n
). Le l
ogiciel EasyManage cr
ée al
ors votre nouveau compte
utilisateur ainsi que les dossiers correspondants au compte.
13. Entrez un
N
N
o
o
m
m
pour le nouveau compte et cliquez sur
C
C
r
r
é
é
e
e
r
r
.
R
R
e
e
m
m
a
a
r
r
q
q
u
u
e
e
:
:
l
e l
ogiciel Maxtor EasyManage doit être installé sur
chaque ordinateur Macintosh afin que chaque utilisateur puisse
bénéficier d’un dossier personnel.
Includes:
– Maxtor EasyManage
™
Software
– Maxtor Backup
™
Software
– Maxtor Shared Storage II
User Guide (English)
© 2006 Maxtor Corporation and its Licensors. Maxtor and the stylized
Maxtor logo are registered trademarks,and Maxtor Shared Storage,
M
axtor EasyManage, and Maxtor Backup are trademarks of
M
axtor Corporation. U.S. patents 5,150,473 and 5,966,730.
O
ther patents pending. Other trademarks are the property
of their respective holders. All rights reserved.
06/06 PN: 20337500
WINDOWS
English
Français
Deutsch
Español
Italiano
MACINTOSH
English
Français
Deutsch
Installation Software
Maxtor Shared Storage
™
II
L
ogiciel d’installation, Installationssoftware,
S
oftware di installazione, Installationsprogram,
S
oftware de instalación, Installatiesoftware,
A
sennusohjelma, Software de Instalação,

DEUTSCH
10
Installation unter Windows 2000 und Windows XP
Schritt 1 - Festplatte anschließen
E
thernetkabel anschließen
1. Schließen Sie ein Ende des mitgelieferten
Ethernetkabels an Ihren Netzwerk-Router
oder Switch an.
2. Stecken Sie das andere Ende des
Ethernetkabels in den Ethernetanschluss
Ihrer Shared Storage II-Festplatte.
Stromversorgung anschließen
1. Stecken Sie den runden Stecker des
Netzteils in den Netzanschluss der
Festplatte.
2. Verbinden Sie den 2-Stift-Stecker am
Stromkabel mit dem Netzadapter.
3. Schließen Sie den Netzstecker des
Netzadapters an die Stromversorgung an.
Schritt 2 - Festplatte einschalten
1. Drücken Sie auf die runde schwarze Taste an
der Rückseite der Maxtor Shared Storage
II-Festplatte. Die LED des Netzschalters
leuchtet grün.
2. Die Festplatte fährt hoch. Das Hochfahren
kann bis zu einer Minute dauern.
H
H
i
i
n
n
w
w
e
e
i
i
s
s
:
:
Erläuterungen der Betriebs-
/Statusanzeige finden Sie im Maxtor Shared
Storage II-Benutzerhandbuch.
Ein-/Ausschalttaste
La page est en cours de chargement...
La page est en cours de chargement...
La page est en cours de chargement...
La page est en cours de chargement...

ITALIANO
15
Fase 3. Installazione dell'unità
1
. Inserire il
C
C
D
D
d
d
i
i
i
i
n
n
s
s
t
t
a
a
l
l
l
l
a
a
z
z
i
i
o
o
n
n
e
e
d
d
i
i
M
M
a
a
x
x
t
t
o
o
r
r
S
S
h
h
a
a
r
r
e
e
d
d
S
S
t
t
o
o
r
r
a
a
g
g
e
e
I
I
I
I
.
S
S
e
e
l
l
e
e
z
z
i
i
o
o
n
n
a
a
r
r
e
e
l
l
a
a
l
l
i
i
n
n
g
g
u
u
a
a
desiderata e fare clic su
O
O
K
K
.
2. Nel menu principale, fare clic su
I
I
n
n
s
s
t
t
a
a
l
l
l
l
S
S
o
o
f
f
t
t
w
w
a
a
r
r
e
e
(Installa software).
3. Quando richiesto, fare clic su
Y
Y
e
e
s
s
(Sì) per continuare. Verrà avviato
il processo di installazione del software.
4. Nella finestra di benvenuto, fare clic su
N
N
e
e
x
x
t
t
(Avanti). Seguire le
istruzioni visualizzate per completare l’installazione.
5. Una volta completata l'installazione, fare clic su
F
F
i
i
n
n
i
i
s
s
h
h
(Fine) per
riavviare il PC.
6. Al riavvio del sistema, in Maxtor EasyManage™ verrà avviata la
ricerca di unità Shared Storage sulla rete. Terminata la ricerca,
verranno visualizzati numero di ID di rete e indirizzo IP.
Ad esempio:
MSS-000338 (192.168.0.5)
.
N
N
o
o
t
t
a
a
:
:
se il sistema visualizza un messaggio in cui viene notificato
che non è stato possibile individuare unità Shared Storage,
selezionare il pulsante
C
C
l
l
i
i
c
c
k
k
h
h
e
e
r
r
e
e
(Fai clic qui), quindi un
collegamento per suggerimenti sulla risoluzione del problema.
7. Una volta rilevato, il sistema visualizza una finestra in cui viene
notificato che l'unità Shared Storage II non dispone di alcuna
password di protezione impostata per la funzione amministrativa.
Per impostare una password, fare clic su
M
M
a
a
n
n
a
a
g
g
e
e
(Gestisci). Verrà
avviata l'interfaccia utente Web. Seguire le istruzioni visualizzate
nel browser per configurare l'unità Shared Storage.
8. Al t
ermine, chiuder
e il browser per tornare alla schermata
delle impostazioni di EasyManage, quindi fare clic sul pulsante
H
H
o
o
m
m
e
e
(Pagina Iniziale).
9. Una volta visualizzata la schermata della Pagina Iniziale, fare clic
sul pulsante
C
C
r
r
e
e
a
a
a
a
c
c
c
c
o
o
u
u
n
n
t
t
u
u
t
t
e
e
n
n
t
t
e
e
.
10. Scegliere il tipo di account (
P
P
u
u
b
b
b
b
l
l
i
i
c
c
o
o
o
P
P
e
e
r
r
s
s
o
o
n
n
a
a
l
l
e
e
/
/
H
H
o
o
m
m
e
e
[casa] o
B
B
u
u
s
s
i
i
n
n
e
e
s
s
s
s
[aziendale]), fornire le informazioni necessarie, quindi
fare clic su
C
C
r
r
e
e
a
a
t
t
e
e
(Cr
ea). In EasyManage™ vengono creati il nuovo
account utente e tutte le cartelle relative all'account. Al termine,
viene creata un'icona del collegamento alla condivisione utente
sul desktop.
Includes:
– Maxtor EasyManage
™
Software
– Maxtor Backup
™
Software
– Maxtor Shared Storage II
User Guide (English)
©
2006 Maxtor Corporation and its Licensors. Maxtor and the stylized
M
axtor logo are registered trademarks,and Maxtor Shared Storage,
M
axtor EasyManage, and Maxtor Backup are trademarks of
Maxtor Corporation. U.S. patents 5,150,473 and 5,966,730.
Other patents pending. Other trademarks are the property
o
f their respective holders. All rights reserved.
0
6/06 PN: 20337500
WINDOWS
English
Français
Deutsch
Español
Italiano
MACINTOSH
English
Français
Deutsch
Installation Software
Maxtor Shared Storage
™
II
Logiciel d’installation, Installationssoftware,
Software di installazione, Installationsprogram,
Software de instalación, Installatiesoftware,
A
sennusohjelma, Software de Instalação,

ITALIANO
16
Installazione (Macintosh OS X)
Fase 1. Collegamento dell'unità
C
ollegamento del cavo Ethernet
1. Collegare un'estremità del cavo Ethernet
alla rete, al router o allo switch.
2
. Inserire l'altro connettore del cavo
Ethernet nella porta Ethernet dell'unità
Shared Storage II.
Alimentazione
1. Collegare il connettore femmina rotondo
dell’alimentatore al connettore di
alimentazione dell’unità.
2. Inserire il connettore femmina a due pin
del cavo di alimentazione nell'alimentatore.
3. Inserire la spina standard dell'alimentatore
nella presa di alimentazione.
Fase 2. Accensione dell'unità
1. Premere il pulsante nero rotondo posto sul
pannello posteriore dell'unità Maxtor
Shared Storage II. Il LED verde (la spia) si
illuminerà nella parte centrale del pulsante
di alimentazione.
2. L'unità si accende. La durata del processo
di avvio può raggiungere 1 minuto.
N
N
o
o
t
t
a
a
:
:
per ulteriori informazioni sulle
definizioni di alimentazione e stato del LED,
consultare la Guida ut
ente di Maxtor Shared
Storage II.
Pulsante di alimentazione

ITALIANO
17
Fase 3. Installazione dell'unità
1. Inserire il
C
C
D
D
d
d
i
i
i
i
n
n
s
s
t
t
a
a
l
l
l
l
a
a
z
z
i
i
o
o
n
n
e
e
d
d
i
i
M
M
a
a
x
x
t
t
o
o
r
r
S
S
h
h
a
a
r
r
e
e
d
d
S
S
t
t
o
o
r
r
a
a
g
g
e
e
I
I
I
I
e fare
doppio clic sull’icona di
i
i
n
n
s
s
t
t
a
a
l
l
l
l
a
a
z
z
i
i
o
o
n
n
e
e
d
d
e
e
l
l
C
C
D
D
. Fare doppio clic su
M
M
a
a
x
x
t
t
o
o
r
r
E
E
a
a
s
s
y
y
M
M
a
a
n
n
a
a
g
g
e
e
P
P
a
a
c
c
k
k
a
a
g
g
e
e
.
2. Nella finestra di
b
b
e
e
n
n
v
v
e
e
n
n
u
u
t
t
o
o
, fare clic su
C
C
o
o
n
n
t
t
i
i
n
n
u
u
e
e
(Continua).
3. Per continuare, leggere il
L
L
i
i
c
c
e
e
n
n
s
s
e
e
A
A
g
g
r
r
e
e
e
e
m
m
e
e
n
n
t
t
(Contratto di licenza) e
fare clic su
C
C
o
o
n
n
t
t
i
i
n
n
u
u
a
a
. Per accettare i termini del contratto di licenza,
fare clic su
A
A
g
g
r
r
e
e
e
e
(Accetto).
4.
S
S
e
e
l
l
e
e
z
z
i
i
o
o
n
n
a
a
r
r
e
e
u
u
n
n
a
a
d
d
e
e
s
s
t
t
i
i
n
n
a
a
z
z
i
i
o
o
n
n
e
e
per l’installazione di EasyManage e
fare clic su
C
C
o
o
n
n
t
t
i
i
n
n
u
u
e
e
(Continua).
5. Il sistema visualizza una notifica in cui viene richiesto di riavviare il
sistema. Fare clic su
C
C
o
o
n
n
t
t
i
i
n
n
u
u
e
e
i
i
n
n
s
s
t
t
a
a
l
l
l
l
a
a
t
t
i
i
o
o
n
n
(Continua installazione).
6. Al termine del processo di installazione, fare clic su
R
R
e
e
s
s
t
t
a
a
r
r
t
t
(Riavvia).
7. Al riavvio del sistema, fare doppio clic sull'icona
E
E
a
a
s
s
y
y
M
M
a
a
n
n
a
a
g
g
e
e
posta
sul desktop. Verrà avviata la ricerca di unità Shared Storage sulla
rete. Terminat
a la ric
erca, verranno visualizzati numero di ID di rete
e indirizzo IP. Ad esempio:
MSS-000338 (192.168.0.5)
. Selezionare
l’unità Shared Storage che si desidera configurare e fare clic su
S
S
e
e
l
l
e
e
c
c
t
t
D
D
r
r
i
i
v
v
e
e
(Seleziona unità).
N
N
o
o
t
t
a
a
:
:
se non è stata individuata alcuna unità Shared Storage, fare
clic su
H
H
e
e
l
l
p
p
(Guida) per maggiori informazioni e suggerimenti sulla
risoluzione del problema.
8. Verrà visualizzata la finestra EasyManage - Shared Storage
Administrator Password (EasyManage: password amministratore di
Shar
ed St
orage), che consentirà di stabilire una protezione a livello di
amministratore per l’unità Shared Storage II. Fare clic su
Y
Y
e
e
s
s
(Sì)
per avviare l’interfaccia utente Web e impostare una password
amminis
tr
atore.
9. Al termine, chiudere il browser e tornare alla schermata EasyManage.
10. Una volta visualizzato il menu principale, fare clic sull'icona Plus (
+
+
)
della schermata EasyManage per creare un nuovo account utente.
11. Scegliere il tipo di account (
P
P
u
u
b
b
b
b
l
l
i
i
c
c
o
o
o
P
P
r
r
i
i
v
v
a
a
t
t
o
o
).
12. Selezionare il tipo di cartelle da utilizzare (
H
H
o
o
m
m
e
e
[casa],
B
B
u
u
s
s
i
i
n
n
e
e
s
s
s
s
[aziendali] o
N
N
o
o
n
n
e
e
[Nessuna delle due]). In EasyManage vengono
cr
eati il nuo
v
o account utente e tutte le cartelle relative all'account.
13. Inserire un
N
N
a
a
m
m
e
e
(Nome) per il nuovo account e fare clic su
C
C
r
r
e
e
a
a
t
t
e
e
(Crea).
N
N
o
o
t
t
a
a
:
:
affinché a ciascun ut
ent
e venga attribuita una cartella
personale, è necessario installare prima Maxtor EasyManage per
poter usufruire di una cartella personale.
Includes:
– Maxtor EasyManage
™
Software
– Maxtor Backup
™
Software
– Maxtor Shared Storage II
User Guide (English)
© 2006 Maxtor Corporation and its Licensors. Maxtor and the stylized
Maxtor logo are registered trademarks,and Maxtor Shared Storage,
M
axtor EasyManage, and Maxtor Backup are trademarks of
M
axtor Corporation. U.S. patents 5,150,473 and 5,966,730.
O
ther patents pending. Other trademarks are the property
of their respective holders. All rights reserved.
06/06 PN: 20337500
WINDOWS
English
Français
Deutsch
Español
Italiano
MACINTOSH
English
Français
Deutsch
Installation Software
Maxtor Shared Storage
™
II
L
ogiciel d’installation, Installationssoftware,
S
oftware di installazione, Installationsprogram,
S
oftware de instalación, Installatiesoftware,
A
sennusohjelma, Software de Instalação,

ESPAÑOL
18
Instalación en Windows 2000 y Windows XP
Paso 1: Conexión de la unidad
C
onexión del cable Ethernet
1. Enchufe un extremo del cable Ethernet
suministrado al enrutador o conmutador
de red.
2. Enchufe el otro extremo del cable Ethernet
al puerto Ethernet de su unidad Shared
Storage II.
Conexión del suministro eléctrico
1. Enchufe el conector hembra redondeado
del adaptador de corriente al conector de
alimentación de la unidad.
2. Enchufe el conector hembra de dos clavijas
del cable de alimentación al adaptador de
corriente.
3. Conecte el enchufe eléctrico estándar del
adaptador de corriente a la red eléctrica.
Paso 2: Encendido de la unidad
1. Pulse el botón negro redondeado situado
en el panel posterior de la unidad Maxtor
Shared Storage II. Se iluminará el indicador
luminoso verde situado en el centro del
botón de encendido.
2. A continuación, se iniciará la unidad. El
proceso de inicio puede tardar hasta un
minuto en completarse.
N
N
o
o
t
t
a
a
:
:
Consulte la Guía del usuario de
Maxtor Shared Storage II para obtener más
información sobre las definiciones de los
indic
adores luminosos de encendido/estado.
Botón de encendido

ESPAÑOL
19
Paso 3: Configuración de la unidad
1
. Introduzca el
C
C
D
D
-
-
R
R
O
O
M
M
d
d
e
e
l
l
s
s
o
o
f
f
t
t
w
w
a
a
r
r
e
e
d
d
e
e
i
i
n
n
s
s
t
t
a
a
l
l
a
a
c
c
i
i
ó
ó
n
n
d
d
e
e
M
M
a
a
x
x
t
t
o
o
r
r
S
S
h
h
a
a
r
r
e
e
d
d
S
S
t
t
o
o
r
r
a
a
g
g
e
e
I
I
I
I
.
S
S
e
e
l
l
e
e
c
c
c
c
i
i
o
o
n
n
e
e
u
u
n
n
i
i
d
d
i
i
o
o
m
m
a
a
y haga clic en
O
O
K
K
(Aceptar).
2. En el menú principal, haga clic en
I
I
n
n
s
s
t
t
a
a
l
l
l
l
S
S
o
o
f
f
t
t
w
w
a
a
r
r
e
e
(Instalar el software).
3. Cuando se le pida, haga clic en
Y
Y
e
e
s
s
(Sí) para continuar. El software
se preparará para proceder con la instalación.
4. En la pantalla de bienvenida, haga clic en
N
N
e
e
x
x
t
t
(Siguiente). Siga los
mensajes que aparecen en pantalla para completar la instalación.
5. Cuando la instalación se haya completado, haga clic en
F
F
i
i
n
n
i
i
s
s
h
h
(Finalizar) para reiniciar el equipo.
6. Una vez reiniciado el equipo, Maxtor EasyManage realiza una
búsqueda de unidades Shared Storage en su red. Cuando las haya
encontrado, observará el número de identificación de red y la
dirección IP de las unidades localizadas. Por ejemplo:
MSS-000338 (192.168.0.5)
.
N
N
o
o
t
t
a
a
:
:
Si aparece un mensaje indicando que no se ha encontrado
ninguna unidad Shared Storage (“No Shared St
orage drives were
found”), pulse el botón
C
C
l
l
i
i
c
c
k
k
h
h
e
e
r
r
e
e
(Hacer clic aquí) para obtener
más información y visualizar un enlace a las instrucciones acerca
de la resolución de problemas.
7. Una vez detectada la unidad Shared Storage II, aparece una ventana
donde se le informa de que la unidad no tiene configurada una
contraseña de seguridad para la función administrativa. Para
configurar una contraseña para la unidad, haga clic en
M
M
a
a
n
n
a
a
g
g
e
e
(Gestionar). Se iniciará entonces la interfaz de usuario Web. Siga
las instrucciones que aparecen en la pantalla del explorador para
configurar la unidad Shared Storage.
8.
Cuando haya terminado, cierre el expl
orador y regrese a la pantalla
de configuración de EasyManage; a continuación, haga clic en el
botón
H
H
o
o
m
m
e
e
(Inicio).
9. Cuando aparezca la pantalla Home (Inicio), haga clic en el botón
C
C
r
r
e
e
a
a
t
t
e
e
a
a
u
u
s
s
e
e
r
r
a
a
c
c
c
c
o
o
u
u
n
n
t
t
(Crear una cuenta de usuario).
10. Seleccione un tipo de cuenta (
P
P
u
u
b
b
l
l
i
i
c
c
A
A
c
c
c
c
o
o
u
u
n
n
t
t
(Cuenta pública) o
P
P
r
r
i
i
v
v
a
a
t
t
e
e
A
A
c
c
c
c
o
o
u
u
n
n
t
t
(Cuenta privada),
H
H
o
o
m
m
e
e
(Personal) o
B
B
u
u
s
s
i
i
n
n
e
e
s
s
s
s
(Profesional)), introduzca la información necesaria y haga clic en
C
C
r
r
e
e
a
a
t
t
e
e
(Crear). El software EasyManage™ creará la nueva cuenta
de usuario y las carpetas apropiadas para la misma. Cuando el
proceso haya finalizado, aparecerá un acceso directo en el escritorio
para este recurso compartido del usuario.
Includes:
– Maxtor EasyManage
™
Software
– Maxtor Backup
™
Software
– Maxtor Shared Storage II
User Guide (English)
©
2006 Maxtor Corporation and its Licensors. Maxtor and the stylized
M
axtor logo are registered trademarks,and Maxtor Shared Storage,
M
axtor EasyManage, and Maxtor Backup are trademarks of
Maxtor Corporation. U.S. patents 5,150,473 and 5,966,730.
Other patents pending. Other trademarks are the property
o
f their respective holders. All rights reserved.
0
6/06 PN: 20337500
WINDOWS
English
Français
Deutsch
Español
Italiano
MACINTOSH
English
Français
Deutsch
Installation Software
Maxtor Shared Storage
™
II
Logiciel d’installation, Installationssoftware,
Software di installazione, Installationsprogram,
Software de instalación, Installatiesoftware,
A
sennusohjelma, Software de Instalação,

ESPAÑOL
20
Instalación en Macintosh OS X
Paso 1: Conexión de la unidad
C
onexión del cable Ethernet
1. Enchufe un extremo del cable Ethernet
suministrado al enrutador o conmutador
de red.
2. Enchufe el otro extremo del cable Ethernet
al puerto Ethernet de su unidad Shared
Storage II.
Conexión del suministro eléctrico
1. Enchufe el conector hembra redondeado
del adaptador de corriente al conector de
alimentación de la unidad.
2. Enchufe el conector hembra de dos clavijas
del cable de alimentación al adaptador de
corriente.
3. Conecte el enchufe eléctrico estándar del
adaptador de corriente a la red eléctrica.
Paso 2: Encendido de la unidad
1. Pulse el botón negro redondeado situado
en el panel posterior de la unidad Maxtor
Shared Storage II. Se iluminará el indicador
luminoso verde situado en el centro del
botón de encendido.
2. A continuación, se iniciará la unidad. El
proceso de inicio puede tardar hasta un
minuto en completarse.
N
N
o
o
t
t
a
a
:
:
Consulte la Guía del usuario de
Maxtor Shared Storage II para obtener más
información sobre las definiciones de los
indic
adores luminosos de encendido/estado.
Botón de encendido

ESPAÑOL
21
Paso 3: Configuración de la unidad
1. Introduzca el
C
C
D
D
-
-
R
R
O
O
M
M
d
d
e
e
l
l
s
s
o
o
f
f
t
t
w
w
a
a
r
r
e
e
d
d
e
e
i
i
n
n
s
s
t
t
a
a
l
l
a
a
c
c
i
i
ó
ó
n
n
d
d
e
e
M
M
a
a
x
x
t
t
o
o
r
r
S
S
h
h
a
a
r
r
e
e
d
d
S
S
t
t
o
o
r
r
a
a
g
g
e
e
I
I
I
I
y haga doble clic en el icono del
C
C
D
D
-
-
R
R
O
O
M
M
d
d
e
e
i
i
n
n
s
s
t
t
a
a
l
l
a
a
c
c
i
i
ó
ó
n
n
.
H
aga doble clic en el
p
p
a
a
q
q
u
u
e
e
t
t
e
e
M
M
a
a
x
x
t
t
o
o
r
r
E
E
a
a
s
s
y
y
M
M
a
a
n
n
a
a
g
g
e
e
.
2. En la
p
p
a
a
n
n
t
t
a
a
l
l
l
l
a
a
d
d
e
e
b
b
i
i
e
e
n
n
v
v
e
e
n
n
i
i
d
d
a
a
, haga clic en
C
C
o
o
n
n
t
t
i
i
n
n
u
u
e
e
(Continuar).
3. Revise el
L
L
i
i
c
c
e
e
n
n
s
s
e
e
A
A
g
g
r
r
e
e
e
e
m
m
e
e
n
n
t
t
(Contrato de licencia) y haga clic en
C
C
o
o
n
n
t
t
i
i
n
n
u
u
e
e
(Continuar) para proceder con la configuración. Haga clic
en
A
A
g
g
r
r
e
e
e
e
(Aceptar) para aceptar los términos del contrato.
4. Seleccione el
d
d
e
e
s
s
t
t
i
i
n
n
o
o
donde desea instalar el software EasyManage
y haga clic en
I
I
n
n
s
s
t
t
a
a
l
l
l
l
(Instalar).
5. Se le informará de que es necesario reiniciar el sistema para
completar la instalación. Haga clic en
C
C
o
o
n
n
t
t
i
i
n
n
u
u
e
e
i
i
n
n
s
s
t
t
a
a
l
l
l
l
a
a
t
t
i
i
o
o
n
n
(Continuar la instalación).
6. Cuando la instalación se haya completado, haga clic en
R
R
e
e
s
s
t
t
a
a
r
r
t
t
(Reiniciar).
7. Una vez reiniciado el sis
tema, haga dobl
e clic en el icono de
E
E
a
a
s
s
y
y
M
M
a
a
n
n
a
a
g
g
e
e
, situado en el escritorio. EasyManage realiza una
búsqueda de unidades Shar
ed Storage en su red. Cuando las haya
encontrado, observará el número de identificación de red y la
dirección IP de las unidades localizadas. Por ejemplo:
MSS-000338
(192.168.0.5)
. Resalte la unidad Shar
ed Storage que desee configurar
y haga clic en
S
S
e
e
l
l
e
e
c
c
t
t
D
D
r
r
i
i
v
v
e
e
(Seleccionar unidad).
N
N
o
o
t
t
a
a
:
:
Si no se encontró ninguna unidad Shared Storage, haga clic
en
H
H
e
e
l
l
p
p
(Ayuda) para obtener más información e instrucciones
acerca de la resolución de problemas.
8. Aparecerá la ventana EasyManage - Shared Storage Administrator
Password (EasyManage: Contraseña de administrador de Shared
St
or
age), que le permitirá configurar la seguridad administrativa de
la unidad Shared Storage II. Haga clic en
Y
Y
e
e
s
s
(Sí) para iniciar la
interfaz de usuario Web y configurar una contraseña administrativa.
9. Cuando haya terminado, cierre el explorador para regresar a la
pantalla EasyManage.
10. Cuando aparezca el menú principal, haga clic en el icono del signo
Más (
+
+
), situado en la pantalla EasyManage, para crear una nueva
cuent
a de usuario.
11. Seleccione un tipo de cuenta (
P
P
u
u
b
b
l
l
i
i
c
c
A
A
c
c
c
c
o
o
u
u
n
n
t
t
(Cuenta pública) o
P
P
r
r
i
i
v
v
a
a
t
t
e
e
A
A
c
c
c
c
o
o
u
u
n
n
t
t
(Cuenta privada)) y haga clic en
N
N
e
e
x
x
t
t
(Siguiente).
12.
Sel
ec
cione un tipo de carpeta (
H
H
o
o
m
m
e
e
(P
er
sonal),
B
B
u
u
s
s
i
i
n
n
e
e
s
s
s
s
(Profesional) o
N
N
o
o
n
n
e
e
(Ninguna)). El software EasyManage creará la
nueva cuenta de usuario y las carpetas apropiadas para la misma.
13.
Intr
oduzca un nombre (
N
N
a
a
m
m
e
e
) par
a la nue
va cuenta y haga clic en
C
C
r
r
e
e
a
a
t
t
e
e
(Crear).
N
N
o
o
t
t
a
a
:
:
El softwar
e Maxt
or EasyManage se debe ins
t
alar en c
ada
or
denador Macintosh para que los usuarios puedan disponer de
una carpeta personal.
Includes:
– Maxtor EasyManage
™
Software
– Maxtor Backup
™
Software
– Maxtor Shared Storage II
User Guide (English)
© 2006 Maxtor Corporation and its Licensors. Maxtor and the stylized
Maxtor logo are registered trademarks,and Maxtor Shared Storage,
M
axtor EasyManage, and Maxtor Backup are trademarks of
M
axtor Corporation. U.S. patents 5,150,473 and 5,966,730.
O
ther patents pending. Other trademarks are the property
of their respective holders. All rights reserved.
06/06 PN: 20337500
WINDOWS
English
Français
Deutsch
Español
Italiano
MACINTOSH
English
Français
Deutsch
Installation Software
Maxtor Shared Storage
™
II
L
ogiciel d’installation, Installationssoftware,
S
oftware di installazione, Installationsprogram,
S
oftware de instalación, Installatiesoftware,
A
sennusohjelma, Software de Instalação,

NEDERLANDS
22
Installatie op Windows 2000 en Windows XP
Stap 1. De harde schijf aansluiten
D
e Ethernetkabel aansluiten
1. Sluit het ene uiteinde van de meegeleverde
Ethernetkabel aan op het netwerk, de
router of de switch.
2. Steek het andere uiteinde van de
Ethernetkabel in de Ethernetpoort van
de Shared Storage II.
De stroom aansluiten
1. Steek de ronde vrouwelijke connector van
de stroomadapter in de stroomaansluiting
op de harde schijf.
2. Steek de 2-pin vrouwelijke connector van
het netsnoer in de stroomadapter.
3. Steek de stroomstekker van de
stroomadapter in het stopcontact.
Stap 2. De harde schijf aanzetten
1. Druk op de ronde zwarte knop aan de
achterzijde van de Maxtor Shared Storage II
harde schijf. De groene LED (lampje) in het
midden van de knop gaat branden.
2. De harde schijf wordt nu gestart. Het
opstartproces kan een minuut in beslag
nemen.
O
O
p
p
m
m
e
e
r
r
k
k
i
i
n
n
g
g
:
:
Zie de gebruikershandleiding
van de Maxtor Shared St
orage II voor meer
informatie over de betek
enis van de
stroom- en statuslampjes.
Aan-/uitknop

NEDERLANDS
23
Stap 3. De harde schijf instellen
1
. Plaats de
c
c
d
d
m
m
e
e
t
t
i
i
n
n
s
s
t
t
a
a
l
l
l
l
a
a
t
t
i
i
e
e
s
s
o
o
f
f
t
t
w
w
a
a
r
r
e
e
v
v
o
o
o
o
r
r
d
d
e
e
M
M
a
a
x
x
t
t
o
o
r
r
S
S
h
h
a
a
r
r
e
e
d
d
S
S
t
t
o
o
r
r
a
a
g
g
e
e
I
I
I
I
.
S
S
e
e
l
l
e
e
c
c
t
t
e
e
e
e
r
r
e
e
e
e
n
n
t
t
a
a
a
a
l
l
en klik op
O
O
K
K
.
2. Klik in het hoofdmenu op
I
I
n
n
s
s
t
t
a
a
l
l
l
l
S
S
o
o
f
f
t
t
w
w
a
a
r
r
e
e
[Software installeren].
3. Klik op
J
J
a
a
om door te gaan. De installatie van de software wordt
voorbereid.
4. Klik in het welkomstscherm op
N
N
e
e
x
x
t
t
[Volgende]. Volg de aanwijzingen
op het scherm om de installatie te voltooien.
5. Zodra de installatie voltooid is, klikt u op
F
F
i
i
n
n
i
i
s
s
h
h
[Voltooien] om de
pc opnieuw op te starten.
6. Als de pc opnieuw opgestart is, zoekt de Maxtor EasyManage op
het netwerk naar Shared Storage harde schijven. Zodra deze
is/zijn gevonden, worden het Netwerk-ID nummer en het IP-adres
van de gevonden schijf/schijven weergegeven. Bijvoorbeeld:
MSS-000338 (192.168.0.5)
.
O
O
p
p
m
m
e
e
r
r
k
k
i
i
n
n
g
g
:
:
Als het bericht “No Shared Storage drives were found”
[Geen Shared Storage harde schijv
en gevonden] wordt weergegeven,
klikt u op de knop
C
C
l
l
i
i
c
c
k
k
h
h
e
e
r
r
e
e
[Klik hier] voor meer informatie en
een link naar tips voor het oplossen van problemen.
7. Zodra de harde schijf is gevonden, wordt er een venster geopend
met de melding dat er op uw Shared Storage II geen beveili-
gingswachtwoord ten behoeve van beheer is ingesteld. Als u een
wachtwoord voor de harde schijf wilt instellen, klikt u op
M
M
a
a
n
n
a
a
g
g
e
e
[Beheren]. De Web User Interface (Web GI - Webgebruikersinterface)
wordt geopend. Volg de aanwijzingen in de browser om de Shared
Storage te configureren.
8. Zodra de configuratie voltooid is, sluit u de browser en keert u terug
naar het scherm met ins
tellingen van EasyManage. Vervolgens klikt
u op de knop
H
H
o
o
m
m
e
e
.
9. Zodra het scherm Home is geopend, klikt u op de knop
C
C
r
r
e
e
a
a
t
t
e
e
a
a
u
u
s
s
e
e
r
r
a
a
c
c
c
c
o
o
u
u
n
n
t
t
[Een gebruikersaccount maken].
10.
Kies een accounttype (
P
P
u
u
b
b
l
l
i
i
c
c
A
A
c
c
c
c
o
o
u
u
n
n
t
t
of
P
P
r
r
i
i
v
v
a
a
t
t
e
e
A
A
c
c
c
c
o
o
u
u
n
n
t
t
[Openbaar
account of Persoonlijk account]
/
/
H
H
o
o
m
m
e
e
of
B
B
u
u
s
s
i
i
n
n
e
e
s
s
s
s
[Privé of
Zakelijk]), verstrek de gevraagde gegevens en klik op
C
C
r
r
e
e
a
a
t
t
e
e
[Maken]. De EasyManage™-software maakt nu uw nieuwe
gebruikersaccount en de bijbehorende mappen voor deze account
aan. Zodra dit gebeurd is, wordt er een snelkoppeling op het
bureaublad weergegeven.
Includes:
– Maxtor EasyManage
™
Software
– Maxtor Backup
™
Software
– Maxtor Shared Storage II
User Guide (English)
©
2006 Maxtor Corporation and its Licensors. Maxtor and the stylized
M
axtor logo are registered trademarks,and Maxtor Shared Storage,
M
axtor EasyManage, and Maxtor Backup are trademarks of
Maxtor Corporation. U.S. patents 5,150,473 and 5,966,730.
Other patents pending. Other trademarks are the property
o
f their respective holders. All rights reserved.
0
6/06 PN: 20337500
WINDOWS
English
Français
Deutsch
Español
Italiano
MACINTOSH
English
Français
Deutsch
Installation Software
Maxtor Shared Storage
™
II
Logiciel d’installation, Installationssoftware,
Software di installazione, Installationsprogram,
Software de instalación, Installatiesoftware,
A
sennusohjelma, Software de Instalação,

NEDERLANDS
24
Installatie op Macintosh OS X
Stap 1. De harde schijf aansluiten
D
e Ethernetkabel aansluiten
1. Sluit het ene uiteinde van de meegeleverde
Ethernetkabel aan op het netwerk, de
router of de switch.
2. Steek het andere uiteinde van de
Ethernetkabel in de Ethernetpoort van
de Shared Storage II.
De stroom aansluiten
1. Steek de ronde vrouwelijke connector van
de stroomadapter in de stroomaansluiting
op de harde schijf.
2. Steek de 2-pin vrouwelijke connector van
het netsnoer in de stroomadapter.
3. Steek de stroomstekker van de
stroomadapter in het stopcontact.
Stap 2. De harde schijf aanzetten
1. Druk op de ronde zwarte knop aan de
achterzijde van de Maxtor Shared Storage II
harde schijf. De groene LED (lampje) in het
midden van de knop gaat branden.
2. De harde schijf wordt nu gestart. Het
opstartproces kan een minuut in beslag
nemen.
O
O
p
p
m
m
e
e
r
r
k
k
i
i
n
n
g
g
:
:
Zie de gebruikershandleiding
van de Maxtor Shared St
orage II voor meer
informatie over de betek
enis van de
stroom- en statuslampjes.
Aan-/uitknop

NEDERLANDS
25
Stap 3. De harde schijf instellen
1. Plaats de
c
c
d
d
m
m
e
e
t
t
d
d
e
e
i
i
n
n
s
s
t
t
a
a
l
l
l
l
a
a
t
t
i
i
e
e
s
s
o
o
f
f
t
t
w
w
a
a
r
r
e
e
v
v
o
o
o
o
r
r
d
d
e
e
M
M
a
a
x
x
t
t
o
o
r
r
S
S
h
h
a
a
r
r
e
e
d
d
S
S
t
t
o
o
r
r
a
a
g
g
e
e
I
I
I
I
en dubbelklik op het pictogram
I
I
n
n
s
s
t
t
a
a
l
l
l
l
C
C
D
D
[Cd
i
nstalleren]. Dubbelklik op het
M
M
a
a
x
x
t
t
o
o
r
r
E
E
a
a
s
s
y
y
M
M
a
a
n
n
a
a
g
g
e
e
P
P
a
a
c
c
k
k
a
a
g
g
e
e
.
2. Klik in het
w
w
e
e
l
l
k
k
o
o
m
m
s
s
t
t
s
s
c
c
h
h
e
e
r
r
m
m
op
C
C
o
o
n
n
t
t
i
i
n
n
u
u
e
e
[Doorgaan].
3. Lees de
l
l
i
i
c
c
e
e
n
n
t
t
i
i
e
e
o
o
v
v
e
e
r
r
e
e
e
e
n
n
k
k
o
o
m
m
s
s
t
t
en klik op
C
C
o
o
n
n
t
t
i
i
n
n
u
u
e
e
[Doorgaan].
Als u de voorwaarden van de licentieovereenkomst accepteert,
klikt u op
A
A
g
g
r
r
e
e
e
e
[Akkoord].
4. Selecteer de
d
d
o
o
e
e
l
l
l
l
o
o
c
c
a
a
t
t
i
i
e
e
waar u de EasyManage-software wilt
installeren, en klik op
I
I
n
n
s
s
t
t
a
a
l
l
l
l
[Installeren].
5. U krijgt een melding dat het systeem opnieuw gestart moet worden.
Klik op
C
C
o
o
n
n
t
t
i
i
n
n
u
u
e
e
i
i
n
n
s
s
t
t
a
a
l
l
l
l
a
a
t
t
i
i
o
o
n
n
[Doorgaan met installatie].
6. Zodra de installatie is voltooid, klikt u op
R
R
e
e
s
s
t
t
a
a
r
r
t
t
[Opnieuw starten].
7. Na het herstarten van de computer dubbelklikt u op
E
E
a
a
s
s
y
y
M
M
a
a
n
n
a
a
g
g
e
e
op het bureaublad. EasyManage zoekt de Shared Storage harde
schijven op uw netwerk. Zodra deze is/zijn ge
vonden, w
orden het
Netwerk-ID nummer en het IP-adres van de gevonden schijf/schijven
weergegeven. Bijvoorbeeld:
MSS-000338 (192.168.0.5)
. Mark
eer de
Shared Storage-schijf die u wilt configureren, en klik op
S
S
e
e
l
l
e
e
c
c
t
t
D
D
r
r
i
i
v
v
e
e
[Schijf selecteren].
O
O
p
p
m
m
e
e
r
r
k
k
i
i
n
n
g
g
:
:
Als er geen Shared Storage is gevonden, klikt u op
H
H
e
e
l
l
p
p
voor meer informatie en tips voor het opl
os
sen van problemen.
8. Het venster EasyManage - Shared Storage Administrator Password
[Beheerderwachtwoord voor Shared Storage] wordt geopend zodat
u be
veiliging op de Shared Storage II kunt instellen. Klik op
Y
Y
e
e
s
s
[Ja]
om de Web User Interface te starten en een beheerderwachtwoord
in te stellen.
9. Zodr
a u gereed bent, sluit u de browser en gaat u terug naar het
scherm EasyManage.
10. Als het hoofdmenu is geopend, klikt u op het pictogram Plus (
+
+
)
in het scherm EasyManage om een nieuwe gebruikersaccount aan
te maken.
11. Kies een accounttype (
P
P
u
u
b
b
l
l
i
i
c
c
A
A
c
c
c
c
o
o
u
u
n
n
t
t
[Openbaar account] of
P
P
r
r
i
i
v
v
a
a
t
t
e
e
A
A
c
c
c
c
o
o
u
u
n
n
t
t
[Persoonlijk account]) en klik op
N
N
e
e
x
x
t
t
[Volgende].
12.
Sel
ect
eer Folder Type (
H
H
o
o
m
m
e
e
,
B
B
u
u
s
s
i
i
n
n
e
e
s
s
s
s
of
N
N
o
o
n
n
e
e
) [Maptype (Priv
é,
Zakelijk of Geen)]. De EasyManage-software maakt nu uw nieuwe
gebruikersaccount en de bijbehorende mappen voor deze account aan.
13.
V
oer een
N
N
a
a
m
m
e
e
[Naam] v
oor de nieuw
e ac
count in en klik op
C
C
r
r
e
e
a
a
t
t
e
e
[Maken].
O
O
p
p
m
m
e
e
r
r
k
k
i
i
n
n
g
g
:
:
Uitsluitend als de Maxtor EasyManage-software op
ieder
e Macint
osh computer is geïnstalleerd, kan iedere gebruiker
gebruikmaken van een persoonlijke map.
Includes:
– Maxtor EasyManage
™
Software
– Maxtor Backup
™
Software
– Maxtor Shared Storage II
User Guide (English)
© 2006 Maxtor Corporation and its Licensors. Maxtor and the stylized
Maxtor logo are registered trademarks,and Maxtor Shared Storage,
M
axtor EasyManage, and Maxtor Backup are trademarks of
M
axtor Corporation. U.S. patents 5,150,473 and 5,966,730.
O
ther patents pending. Other trademarks are the property
of their respective holders. All rights reserved.
06/06 PN: 20337500
WINDOWS
English
Français
Deutsch
Español
Italiano
MACINTOSH
English
Français
Deutsch
Installation Software
Maxtor Shared Storage
™
II
L
ogiciel d’installation, Installationssoftware,
S
oftware di installazione, Installationsprogram,
S
oftware de instalación, Installatiesoftware,
A
sennusohjelma, Software de Instalação,

DANSK
26
Installation under Windows 2000 og Windows XP
Trin 1. Tilslut drevet
T
ilslutning af Ethernet-kablet
1. Slut den ene ende af det medfølgende
Ethernet-kabel til et netværk, en router
eller en switch.
2. Sæt den anden ende af Ethernet-kablet i
Ethernet-stikket på Shared Storage II-drevet.
Tilslutning af strøm
1. Sæt det runde hunstik fra strømadapteren
i drevets strømstik.
2. Sæt netledningens tobenede hunstik i
strømadapteren.
3. Sæt strømadapterens normale hanstik i
strømkilden.
Trin 2. Tænd drevet
1. Tryk på den runde, sort knap på bagsiden
af Maxtor Shared Storage II-drevet. Den
grønne lampe i midten af strømknappen
lyser.
2. Drevet starter. Startprocessen kan vare i op
til et minut.
B
B
e
e
m
m
æ
æ
r
r
k
k
!
!
Se brugervejledningen til Maxtor
Shared Storage II for at få flere oplysninger
om strøm/statuslampens betydning.
Strømknap

DANSK
27
Trin 3. Konfigurer drevet
1
. Isæt
c
c
d
d
'
'
e
e
n
n
m
m
e
e
d
d
M
M
a
a
x
x
t
t
o
o
r
r
S
S
h
h
a
a
r
r
e
e
d
d
S
S
t
t
o
o
r
r
a
a
g
g
e
e
I
I
I
I
I
I
n
n
s
s
t
t
a
a
l
l
l
l
a
a
t
t
i
i
o
o
n
n
S
S
o
o
f
f
t
t
w
w
a
a
r
r
e
e
.
Vælg et sprog, og klik på
O
O
K
K
.
2. Klik på
I
I
n
n
s
s
t
t
a
a
l
l
l
l
S
S
o
o
f
f
t
t
w
w
a
a
r
r
e
e
(Installer software) i hovedmenuen.
3. Klik på
Y
Y
e
e
s
s
(Ja), når du bliver spurgt, om du vil forsætte.
Programmet gør klar til installation.
4. Klik på
N
N
e
e
x
x
t
t
(Næste) på velkomstskærmbilledet. Følg vejledningen
på skærmen for at gennemføre installationen.
5. Klik på
F
F
i
i
n
n
i
i
s
s
h
h
(Udfør) for at genstarte pc'en, når installationen
er færdig.
6. Efter genstarten søger Maxtor EasyManage efter Shared Storage-
drev på netværket. Når de er fundet, vises de fundne drevs
netværks-id og IP-adresse, f.eks.:
MSS-000338 (192.168.0.5)
.
B
B
e
e
m
m
æ
æ
r
r
k
k
!
!
Hvis der vises en meddelelse om, at der ikke blev fundet
nogen Shared Storage-drev, skal du vælge knappen
C
C
l
l
i
i
c
c
k
k
h
h
e
e
r
r
e
e
(Klik
her) for at få flere oplysninger og et link til tip om fejlfinding.
7. Når et drev er fundet, vises et vindue, som fortæller, at funktionen
til administrationen af Shared Storage II-drevet ikke er beskyttet
med en adgangskode. Klik på
M
M
a
a
n
n
a
a
g
g
e
e
(Administrer) for at angive en
adgangskode til drevet. Derved startes den webbaserede bruger-
grænsefalde (Web UI). Følg vejledningen på skærmen i browseren
for at konfigurere Shared Storage-drevet.
8. Luk browseren, når du er færdig, for at vende tilbage til skærmen
Settings (indstillinger) i EasyManage, og klik der
efter på knappen
H
H
o
o
m
m
e
e
(Hjem).
9. Klik på knappen
C
C
r
r
e
e
a
a
t
t
e
e
a
a
u
u
s
s
e
e
r
r
a
a
c
c
c
c
o
o
u
u
n
n
t
t
(Opret en brugerkonto),
når skærmbilledet Home (Hjem) vises.
10. Vælg en kontotype (
P
P
u
u
b
b
l
l
i
i
c
c
A
A
c
c
c
c
o
o
u
u
n
n
t
t
(Offentlig konto) eller
P
P
r
r
i
i
v
v
a
a
t
t
e
e
A
A
c
c
c
c
o
o
u
u
n
n
t
t
/
/
H
H
o
o
m
m
e
e
or
B
B
u
u
s
s
i
i
n
n
e
e
s
s
s
s
(Privat konto / hjemme- eller
forretningsbrug)), angiv de nødvendige oplysninger, og klik på
C
C
r
r
e
e
a
a
t
t
e
e
(Opret). Programmet EasyManage™ opretter den nye
brugerk
onto og passende mapper til kontoen. Bagefter vises en
genvej til brugerens share på skrivebordet.
Includes:
– Maxtor EasyManage
™
Software
– Maxtor Backup
™
Software
– Maxtor Shared Storage II
User Guide (English)
©
2006 Maxtor Corporation and its Licensors. Maxtor and the stylized
M
axtor logo are registered trademarks,and Maxtor Shared Storage,
M
axtor EasyManage, and Maxtor Backup are trademarks of
Maxtor Corporation. U.S. patents 5,150,473 and 5,966,730.
Other patents pending. Other trademarks are the property
o
f their respective holders. All rights reserved.
0
6/06 PN: 20337500
WINDOWS
English
Français
Deutsch
Español
Italiano
MACINTOSH
English
Français
Deutsch
Installation Software
Maxtor Shared Storage
™
II
Logiciel d’installation, Installationssoftware,
Software di installazione, Installationsprogram,
Software de instalación, Installatiesoftware,
A
sennusohjelma, Software de Instalação,

DANSK
28
Macintosh OS X-installation
Trin 1. Tilslut drevet
T
ilslutning af Ethernet-kablet
1. Slut den ene ende af det medfølgende
Ethernet-kabel til et netværk, en router
eller en switch.
2. Sæt den anden ende af Ethernet-kablet i
Ethernet-stikket på Shared Storage II-drevet.
Tilslutning af strøm
1. Sæt det runde hunstik fra strømadapteren
i drevets strømstik.
2. Sæt netledningens tobenede hunstik i
strømadapteren.
3. Sæt strømadapterens normale hanstik i
strømkilden.
Trin 2. Tænd drevet
1. Tryk på den runde, sort knap på bagsiden
af Maxtor Shared Storage II-drevet. Den
grønne lampe i midten af strømknappen
lyser.
2. Drevet starter. Startprocessen kan vare i op
til et minut.
B
B
e
e
m
m
æ
æ
r
r
k
k
!
!
Se brugervejledningen til Maxtor
Shared Storage II for at få flere oplysninger
om strøm/statuslampens betydning.
Strømknap
La page est en cours de chargement...
La page est en cours de chargement...
La page est en cours de chargement...
La page est en cours de chargement...
La page est en cours de chargement...
La page est en cours de chargement...
La page est en cours de chargement...
La page est en cours de chargement...
La page est en cours de chargement...
La page est en cours de chargement...
La page est en cours de chargement...
La page est en cours de chargement...
La page est en cours de chargement...
La page est en cours de chargement...
La page est en cours de chargement...
La page est en cours de chargement...
La page est en cours de chargement...
La page est en cours de chargement...
La page est en cours de chargement...
La page est en cours de chargement...
La page est en cours de chargement...
La page est en cours de chargement...
La page est en cours de chargement...
La page est en cours de chargement...
La page est en cours de chargement...
-
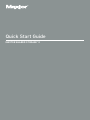 1
1
-
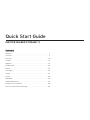 2
2
-
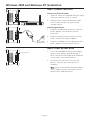 3
3
-
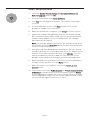 4
4
-
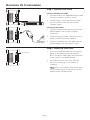 5
5
-
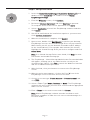 6
6
-
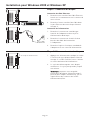 7
7
-
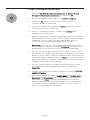 8
8
-
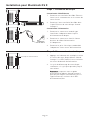 9
9
-
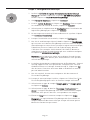 10
10
-
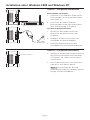 11
11
-
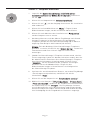 12
12
-
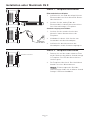 13
13
-
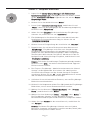 14
14
-
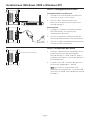 15
15
-
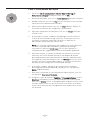 16
16
-
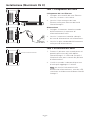 17
17
-
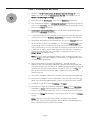 18
18
-
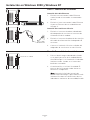 19
19
-
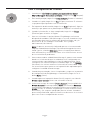 20
20
-
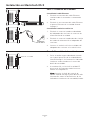 21
21
-
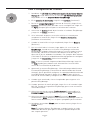 22
22
-
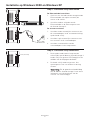 23
23
-
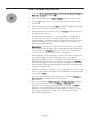 24
24
-
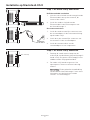 25
25
-
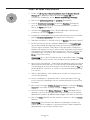 26
26
-
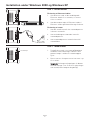 27
27
-
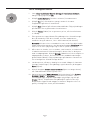 28
28
-
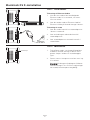 29
29
-
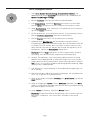 30
30
-
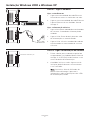 31
31
-
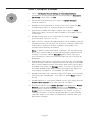 32
32
-
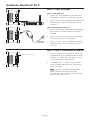 33
33
-
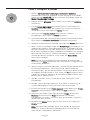 34
34
-
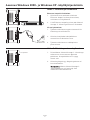 35
35
-
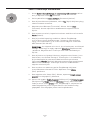 36
36
-
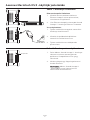 37
37
-
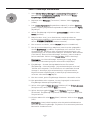 38
38
-
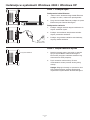 39
39
-
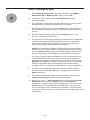 40
40
-
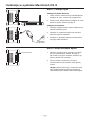 41
41
-
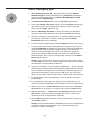 42
42
-
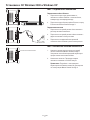 43
43
-
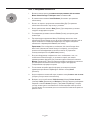 44
44
-
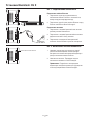 45
45
-
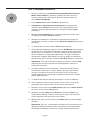 46
46
-
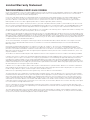 47
47
-
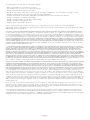 48
48
-
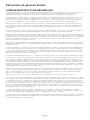 49
49
-
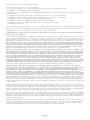 50
50
-
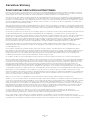 51
51
-
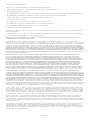 52
52
-
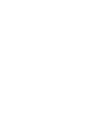 53
53
-
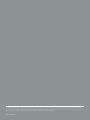 54
54
Maxtor Le manuel du propriétaire
- Catégorie
- La mise en réseau
- Taper
- Le manuel du propriétaire
- Ce manuel convient également à
dans d''autres langues
- English: Maxtor Owner's manual
- Deutsch: Maxtor Bedienungsanleitung
Documents connexes
-
Seagate 1394 Le manuel du propriétaire
-
Maxtor Tool Storage 20274700 Manuel utilisateur
-
Seagate 20302300 Manuel utilisateur
-
Maxtor 20297501 Manuel utilisateur
-
Seagate SATA/300 PCI CARD Le manuel du propriétaire
-
Seagate CENTRAL AXIS Le manuel du propriétaire
-
Seagate CENTRAL AXIS Le manuel du propriétaire
-
Seagate NAS 4100 Manuel utilisateur