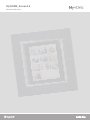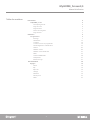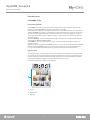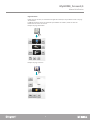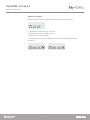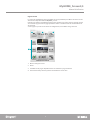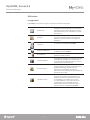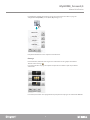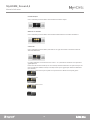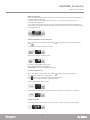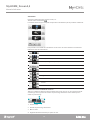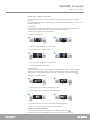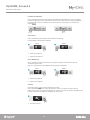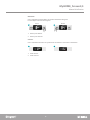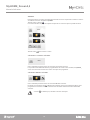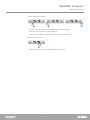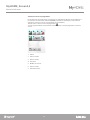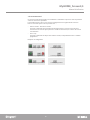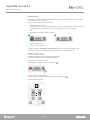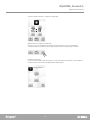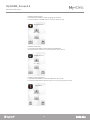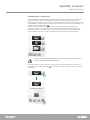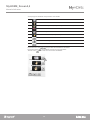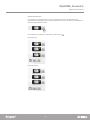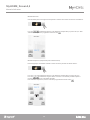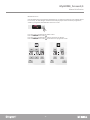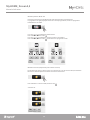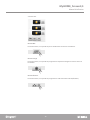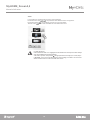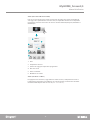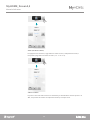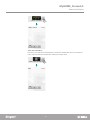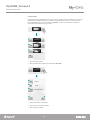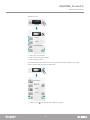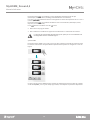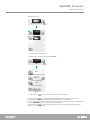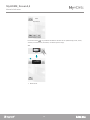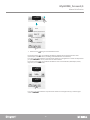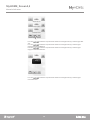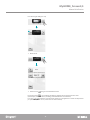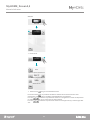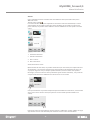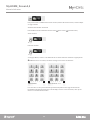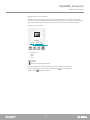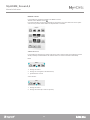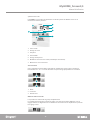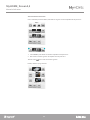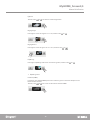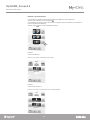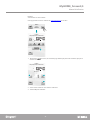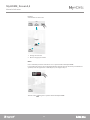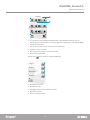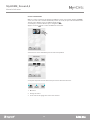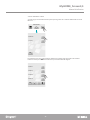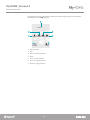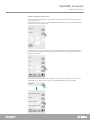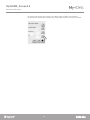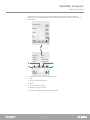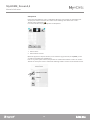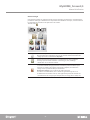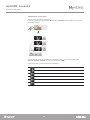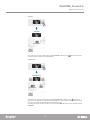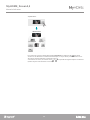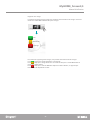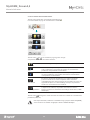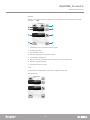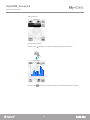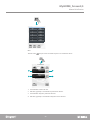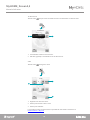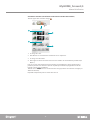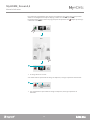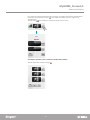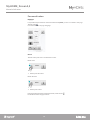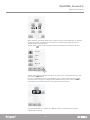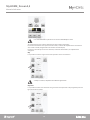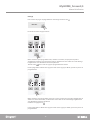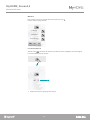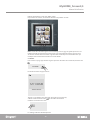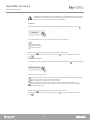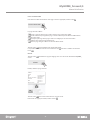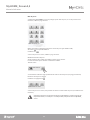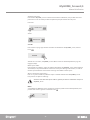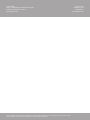www.homesystems-legrandgroup.com
Manuel d’utilisation
MyHOME_Screen3,5

MyHOME_Screen3,5
Manuel d’utilisation
3

3
MyHOME_Screen3,5
Manuel d’utilisation
Introduction 4
Le MyHOME_Screen 4
Description générale 4
Page d’accueil 4
Page fonctions 5
Flèches de navigation 6
Page d’arrivée 7
Utilisation 8
Les applications 8
Éclairage 9
Automation 12
Scénarios 16
Scénarios avancés et programmés 18
Thermorégulation + Climatisation 23
Antivol 43
Diffusion sonore 46
Diffusion sonore multicanal 50
NuVo 52
Contenus Multimédia 54
Vidéophonie 60
Gestion énergie 61
Personnalisation 74
Réglages 74
Réveil 74
Bip 76
Bip Seuil 76
Horloge 77
Moniteur 78
Mot de passe 82
NuVo 83
Table des matières

MyHOME_Screen3,5
Manuel d’utilisation
5
4
Introduction
Le MyHOME_Screen
Description générale
Le MyHOME_Screen est la commande d’espace qui permet d’assurer la gestion centralisée de
toutes les fonctions MyHOME de manière à la fois simple et intuitive.
En touchant d’un doigt l’écran de grandes dimensions, il est en effet possible de contrôler diverses
solutions MyHOME, par exemple : commander les actionneurs de lumières et portes, sélectionner
des scénarios préprogrammés, régler la température des zones de thermorégulation, exclure et
activer/désactiver l’antivol, gérer la diffusion sonore, accéder à toutes les nouvelles fonctions de
gestion d’énergie.
À l’aide du MyHOME_Screen, il est également possible d’accéder à des contenus multimédia tels
que la Radio via WEB et le MEDIA CLIENT.
Le MyHOME_Screen est toujours allumé et activé. Le rétroéclairage du moniteur s’allume à la
première pression.
Toutes les pages de navigation du MyHOME_Screen sont créées et personnalisées par l’installateur
pour les solutions MyHOME présentes sur l’installation en fonction des besoins de l’utilisateur.
Les pages de navigation représentées dans le présent manuel sont purement indicatives.
Sur la page d’accueil, sont présentes les icônes qui représentent les applications qu’il est possible
de contrôler et l’icône de programmation (toujours présente). En phase de programmation, il est
possible d’enregistrer d’autres informations telles que date, heure ou température (la possibilité
d’ajouter des informations dépend de l’espace libre laissé par les icônes).
Pour plus d’informations, s’adresser à l’installateur.
Page d’accueil
1. Heure.
2. Applications.
3. Réglages.
1
2
3

MyHOME_Screen3,5
Manuel d’utilisation
5
4
Depuis la page d’accueil, en sélectionnant l’application voulue, il est possible d’accéder à la page
des fonctions.
Il suffit de toucher l’icône de la commande pour allumer une lumière, ouvrir les volets de
l’habitation ou activer un scénario.
Page fonctions
Exemple de page Automation
Exemple de page Scénarios
Volet
Portail
Irrigation
Module scénarios
JOUR
NUIT

MyHOME_Screen3,5
Manuel d’utilisation
7
6
Les flèches présentes sur la partie basse du moniteur ont les fonctions suivantes:
Flèches de navigation
1 2 3
1. Fait défiler le contenu de la page vers le haut.
2. Fait défiler le contenu de la page vers le bas.
3. Pour revenir à la page précédente.
Sur certaines pages, est présent un quatrième bouton qui permet d’utiliser des fonctions
particulières.

MyHOME_Screen3,5
Manuel d’utilisation
7
6
Le logiciel de configuration permet de définir une page par défaut qui s’affiche sur l’écran à l’issue
d’un certain temps d’inactivité du MyHOME_Screen.
Comme page d’arrivée, l’installateur peut choisir la dernière page visitée avant le stand-by, la page
d’accueil ou la page des favoris (page qui affiche l’heure et certaines fonctions d’automatisme et
de scénarios).
Si cette page n’a pas été activée lors de la configuration, l’écran affiche la Page d’accueil.
Page d’arrivée
1. Retour à la Page d’accueil.
2. Heure.
3. Consultation des pages disponibles dont est constituée la page des favoris.
4. Fonctions favorites parmi les systèmes d’automatisme et scénarios.
Rideau avancé
Variateur
10:22:35
Scénario avancé
1 32
4

MyHOME_Screen3,5
Manuel d’utilisation
9
8
Utilisation
Les applications
Automation
Cette application permet de contrôler avec
simplicité tous les automatismes de l’installation
domotique, tels que volets déroulants ou autres,
rideaux motorisés, prises commandées, système
d’arrosage, etc.
Éclairage
Cette application permet d’allumer, d’éteindre et
de régler une unique lumière ou un groupe de
lumières ainsi que de contrôler des allumages
temporisés.
Scénarios
Cette application permet d’activer et de modifier
les scénarios de l’installation MyHOME.
Diffusion multimédia
Cette application permet de contrôler l’installation
de diffusion sonore MyHOME.
Anti-intrusion
Cette application permet de contrôler et gérer
l’état de l’installation antivol.
Thermorégulation
Cette application permet de contrôler et de régler
l’installation de chauffage et de climatisation, à
savoir de régler la température zone par zone, en
fonction des besoins du moment.
Gestion énergie:
Cette application permet de contrôler l’état des
charges d’énergie, de visualiser consommations/
productions d’énergie et d’effectuer une
supervision de l’installation électrique, en
intervenant sur les dispositifs de réarmements des
protections de sécurité.
Interphone vidéo
En fonction de l’installation vidéophonique
présente, il est possible de commander, pour
chaque poste externe, l’ouverture de la serrure
et/ou l’allumage de la lumière des escaliers,
de communiquer avec les postes internes, de
communiquer avec un standard associé et
d’utiliser la fonction de contrôle vidéo sur les
caméras associées à l’installation MyHOME.
Le MyHOME_Screen permet de gérer les applications suivantes du système:

MyHOME_Screen3,5
Manuel d’utilisation
9
8
Éclairage
L’icône Réglage, toujours présente sur la page d’accueil, permet d’accéder à la page de
configuration du MyHOME_Screen (Réveil, Bip, horloge, ecc.).
Pour plus d’informations voir le chapitre Personnalisation.
Permet d’allumer, d’éteindre et de régler une seule lumière ou des groupes de lumières.
Toucher l’icône éclairage
.
Le moniteur visualise la page sur laquelle sont présentes les lumières qu’il est possible de
commander.
Le moniteur, en fonction de la programmation peut présenter sept types de commande différents
MONITEUR
VERSION
RÉSEAU
HORLOGE
Lumière salon
Lumière jardin
Lumière cuisine

MyHOME_Screen3,5
Manuel d’utilisation
11
10
Cette commande permet d’allumer et d’éteindre simultanément un ensemble de lumières.
Cette commande permet d’allumer et d’éteindre une lumière unique.
Cette commande permet d’allumer, d’éteindre et de régler une lumière à l’aide d’un variateur
d’intensité lumineuse.
Le réglage s’effectue en intervenant sur les icônes - et +, l’intensité de la lumière est représentée
graphiquement.
En fonction du variateur installé (10 ou 100 niveaux) l’intensité lumineuse est représentée par des
repères graphiques allumé/ éteint (10 niveaux) ou des repères graphiques d’intensité lumineuse
(100 niveaux).
Si la lumière ne fonctionne pas ou qu’elle n’est pas branchée s’affiche une ampoule grillée.
VARIATEURS
LUMIÈRE UNIQUE
GROUPES DE LUMIÈRES
Lumière cuisine
Lumières jardin
Grillée
Lumière salon
Niveau minimum
Régulateur allumé à 100%

MyHOME_Screen3,5
Manuel d’utilisation
11
10
GROUPES VARIATEURS
Cette commande permet d’allumer, d’éteindre et de régler simultanément plusieurs lumières avec
variateur d’intensité lumineuse.
Le réglage s’effectue en intervenant sur les icônes + et –, l’intensité de la lumière n’est pas
représentée graphiquement.
Les variateurs de l’ensemble peuvent être réglés à des niveaux d’intensité lumineuse différents,
aussi le réglage s’effectue en augmentant ou en diminuant le niveau de tous les variateurs à partir
de leur réglage actuel.
Lumière chambres
Cette commande permet d’allumer une lumière en programmant le temps d’allumage avec
l’icône .
LUMIÈRE TEMPORISÉE À TEMPS PRÉÉTABLIS
Temporisation à temps préétablis active
Temporisation à temps préétablis non active
1’
1’
Les temps programmables peuvent être:
fixes: 7 temps différents non modifiables
configurables: 20 temps configurables via logiciel
LUMIÈRE TEMPORISÉE FIXE
Cette commande permet d’allumer une lumière
pendant un temps programmé par
l’intermédiaire du logiciel de configuration.
L’icône montre en pourcentage le temps restant d’allumage
L’icône montre l’état d’activation de la temporisation
Temporisation à temps fixe active (la moitié environ du temps s’est écoulée avec extinction)
Temporisation à temps fixe non active
12:10
12:10
LUMIÈRE ESCALIERS
Cette commande permet d’activer la fonction Lumière escaliers du système vidéophonique.

MyHOME_Screen3,5
Manuel d’utilisation
13
12
Automation
Permet de commander volets, portail, serrures, etc.
Toucher l’icône automatismes
.
Le moniteur visualise la page sur laquelle sont présents les automatismes qu’il est possible de commander.
Pour permettre une identification immédiate ont été créées des icônes distinctes en fonction de
l’utilisation réelle de l’automatisme.
Volets
Volets
Portail (automation)
Portail (éclairage/vidéophonie)
Ensemble automation
Basculante
Ventilateur
Irrigation
Prise commandée
Serrure
Contact
Volet
Portail
Irrigation
COMMANDES POUR ACTIONNEURS AVANCÉS
Toutes les commandes disposent d’une modalité avancée qui, dans le cas où l’actionneur installé
serait de type avancé, permet de visualiser le pourcentage d’ouverture et de le définir par des
valeurs en pourcentage.
1
2
4
3
1. Ferme le volet.
2. Visualise le pourcentage d’ouverture.
3. Ouvre le volet.
4. Augmente/diminue l’ouverture par paliers de 10%.

MyHOME_Screen3,5
Manuel d’utilisation
13
12
RIDEAU - VOLET - PORTAIL - BASCULANTE
Ces commandes permettent d’ouvrir et de fermer les rideaux, les volets, etc. par une simple
pression.
En fonction de la programmation effectuée par l’installateur, le fonctionnement peut avoir deux
modalités différentes:
Modalité sûre
Le mouvement d’ouverture ou de fermeture s’effectue tant que l’icône correspondante est
enfoncée, l’icône change d’aspect et présente l’indication du mouvement.
Une fois l’ icône relâché l’arrêt est automatique.
Exemples en modalité sûre
Exemples en modalité normale:
1
Stop
2
Stop
1
2
1. Tant que l’ icône est enfoncée le rideau s’ouvre.
2. Après relâchement le rideau s’arrête.
1. Tant que l’ icône est enfoncée le volet descend
.
2. Après relâchement le volet s’arrête.
1. En touchant l’icône, l’ouverture du portail est activée.
2. Pour l’arrêter il est nécessaire de toucher l’icône d’Arrêt.
Modalité normale
Le mouvement d’ouverture ou de fermeture est entamé en touchant l’icône correspondante;
durant le mouvement l’icône change d’aspect et présente l’icône d’Arrêt et l’indication du
mouvement en cours. Pour bloquer le mouvement, il est nécessaire de toucher l’icône
.
Stop
1 2
Stop
1 2
PORTAIL (ÉCLAIRAGE/VIDÉOPHONIE)
Le mouvement d’ouverture et de fermeture est entamé touchant l’icône
.
Le mouvement s’arrête automatiquement quand le portail atteint la fin de course.
1. En touchant l’icône, la fermeture de la porte basculante est activée.
2. Pour l’arrêter il est nécessaire de toucher l’icône d’Arrêt.

MyHOME_Screen3,5
Manuel d’utilisation
15
14
1. Toucher pour allumer.
2. Toucher pour éteindre
.
1. Toucher pour allumer.
2. Toucher pour éteindre
.
1. Serrure désactivée.
ENSEMBLE AUTOMATION
Cette commande permet d’activer plusieurs automatismes simultanément ; il est par exemple
possible en appuyant sur une seule icône d’abaisser ou de relever tous les volets de l’habitation.
Le mouvement s’active en touchant une des icônes «flèche» ; pour stopper l’actionnement,
toucher
.
VENTILATEUR
Cette commande permet d’allumer et d’éteindre un ventilateur.
L’icône indique l’activation du ventilateur.
Allumé
2
Éteint
1
PRISE COMMANDÉE
Cette commande, représentée par une prise, permet d’allumer et d’éteindre un appareil,
électroménager ou autre.
Dans ce cas également, l’icône indique l’état de l’appareil commandé.
Allumé
2
Éteint
1
SERRURE
En touchant l’icône
une serrure électrique est activée.
Cette commande fonctionne comme un bouton, la serrure est activée tant que l’icône est
enfoncée, elle se désactive après relâchement. Si contrôle une serrure du système vidéophonique,
le temps d’activation est établi par configuration de la serrure.
1

MyHOME_Screen3,5
Manuel d’utilisation
15
14
1. Toucher pour allumer.
2. Toucher pour éteindre
.
1. Contact fermé.
2. Contact ouvert.
IRRIGATION
Cette commande permet d’allumer et éteindre l’installation d’irrigation.
L’icône indique l’activation de l’irrigation.
CONTACT
Cette commande fournit une vue synchronisée de l’état d’un contact relié à l’installation.
Allumé
2
Éteint
1
1 2

MyHOME_Screen3,5
Manuel d’utilisation
17
16
Scénarios
Permet d’activer les scénarios précédemment mémorisés sur une ou plusieurs “centrales scénarios”
et “modules scénarios” du système MyHOME.
Toucher l’icône scénarios
.
Le moniteur visualise la page sur laquelle sont présents les scénarios qu’il est possible d’activer.
Toucher l’icône
pour activer le scenario.
Cette commande permet d’activer un scénario de la Centrale Scénarios.
Il est possible de modifier librement la programmation du scénario sur la Centrale, le MyHOME_
Screen exécute ensuite le nouveau scénario ainsi qu’il a été programmé.
SCÉNARIO DE LA CENTRALE SCÉNARIOS
NUIT
Cette commande permet d’activer un scénario du Module Scénarios.
Par ailleurs en touchant l’icône s’affichent de nouvelles icônes qui permettent d’effacer ou de
programmer un nouveau scénario en fonction de la modalité de fonctionnement du Module
Scénarios.
Scénario 1
SCÉNARIO DU MODULE SCÉNARIOS
Scénario 2
NUIT
Scénario 1
Si l’icône ne s’affiche pas, le module scénarios est bloqué.

MyHOME_Screen3,5
Manuel d’utilisation
17
16
Création d’un nouveau scénario
Élimination d’un scénario
1 2 3
1. Toucher l’icône pour entamer la programmation d’un nouveau scénario.
2. Toucher l’icône pour terminer la programmation.
3. Toucher l’icône pour revenir au menu des scénarios précédemment créés.
1. Pour éliminer un scénario précédemment créé, toucher l’icône.
1

MyHOME_Screen3,5
Manuel d’utilisation
19
18
En sélectionnant cette application, en fonction de la configuration effectuée par l’installateur et
personnalisée sur la base des solutions MyHOME présentes sur l’installation, il est possible de
contrôler les scénarios avancés et programmés (20 au maximum).
Toucher l’icône scénarios avancés et programmés .
Sur cette page d’exemple sont visualisées les deux fonctions: Scénario programmé et Scénario
avancé.
Scénarios avancés et programmés
1. Activer.
2. Activer scénario.
3. Arrêter scénario
4. Désactiver.
5. Modifier le scénario.
6. Activer scénario.
7. Activer/désactiver.
Scénario avancé
Scénario programmé
1 2 3 4
567

MyHOME_Screen3,5
Manuel d’utilisation
19
18
SCÉNARIO PROGRAMMÉ
Ce scénario permet de transmettre un ensemble de commandes en présence d’une ou plusieurs
actions ou à une heure préétablie.
Il est possible de gérer de 20 à 300 scénarios configurés dans le Programmateur Scénarios.
Pour ce scénario les quatre actions possible sont:
Scénario programmé
Scénario programmé
Scénario programmé
Scénario programmé
Scénario programmé
Scénario programmé
– Activer scénario - Désactiver scénario
Il s’agit de commandes qui permettent d’activer/désactiver le scénario sans l’actionner.
Si le scénario est activé et qu’est présente la condition d’actionnent, les actions du scénario
sont exécutées.
– Start - Stop
Il s’agit de commandes de départ et d’arrêt du scénario, indépendamment de la condition
programmée.
Exemples de configuration

MyHOME_Screen3,5
Manuel d’utilisation
21
20
Ce scénario permet de transmettre une commande à une heure donnée en présence d’une action.
Il est possible de créer 20 scénarios.
Pour ce scénario deux actions sont possibles:
– Activer/Désactiver scénario
Commande qui permet d’activer/désactiver le scénario sans l’actionner. Si le scénario est activé
et qu’est présente la condition d’actionnent, les actions du scénario sont exécutées.
– Start
Commande permettant de forcer le scénario.
SCÉNARIO AVANCÉ
“condition sur dispositif ondizione su dispositivo" peut être liée à l’état d’une lumière, d’un
variateur, d’une sonde de température ou d’un amplificateur de la diffusion sonore.
Scénario avancé
1
Scénario avancé
2
1. Scénario avancé activé.
2. Scénario avancé désactivé.
Modification de la condition horaire
Pour modifier la condition horaire, toucher l’icône
.
S’affiche ensuite la page suivante:
utiliser les flèches pour programmer l’horaire voulu confirmer avec
.
Scénario avancé
Scénario “condition horaire”
Exemple de scénario avancé
Si à 20h00 (condition horaire)
l’amplificateur A1 PF1 est éteint (condition sur dispositif)
une commande ON se déclenche qui l’allume (action)
La page est en cours de chargement...
La page est en cours de chargement...
La page est en cours de chargement...
La page est en cours de chargement...
La page est en cours de chargement...
La page est en cours de chargement...
La page est en cours de chargement...
La page est en cours de chargement...
La page est en cours de chargement...
La page est en cours de chargement...
La page est en cours de chargement...
La page est en cours de chargement...
La page est en cours de chargement...
La page est en cours de chargement...
La page est en cours de chargement...
La page est en cours de chargement...
La page est en cours de chargement...
La page est en cours de chargement...
La page est en cours de chargement...
La page est en cours de chargement...
La page est en cours de chargement...
La page est en cours de chargement...
La page est en cours de chargement...
La page est en cours de chargement...
La page est en cours de chargement...
La page est en cours de chargement...
La page est en cours de chargement...
La page est en cours de chargement...
La page est en cours de chargement...
La page est en cours de chargement...
La page est en cours de chargement...
La page est en cours de chargement...
La page est en cours de chargement...
La page est en cours de chargement...
La page est en cours de chargement...
La page est en cours de chargement...
La page est en cours de chargement...
La page est en cours de chargement...
La page est en cours de chargement...
La page est en cours de chargement...
La page est en cours de chargement...
La page est en cours de chargement...
La page est en cours de chargement...
La page est en cours de chargement...
La page est en cours de chargement...
La page est en cours de chargement...
La page est en cours de chargement...
La page est en cours de chargement...
La page est en cours de chargement...
La page est en cours de chargement...
La page est en cours de chargement...
La page est en cours de chargement...
La page est en cours de chargement...
La page est en cours de chargement...
La page est en cours de chargement...
La page est en cours de chargement...
La page est en cours de chargement...
La page est en cours de chargement...
La page est en cours de chargement...
La page est en cours de chargement...
La page est en cours de chargement...
La page est en cours de chargement...
La page est en cours de chargement...
La page est en cours de chargement...
-
 1
1
-
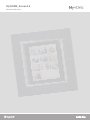 2
2
-
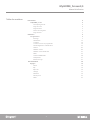 3
3
-
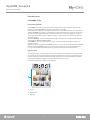 4
4
-
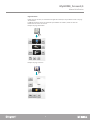 5
5
-
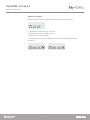 6
6
-
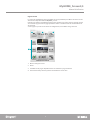 7
7
-
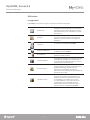 8
8
-
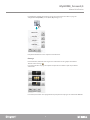 9
9
-
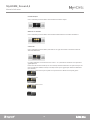 10
10
-
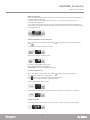 11
11
-
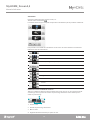 12
12
-
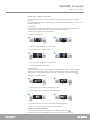 13
13
-
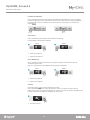 14
14
-
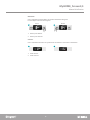 15
15
-
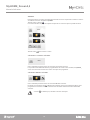 16
16
-
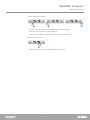 17
17
-
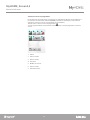 18
18
-
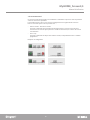 19
19
-
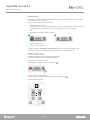 20
20
-
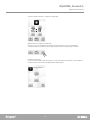 21
21
-
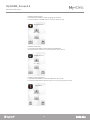 22
22
-
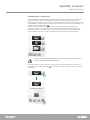 23
23
-
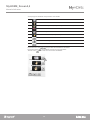 24
24
-
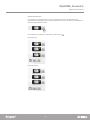 25
25
-
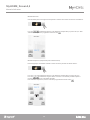 26
26
-
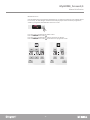 27
27
-
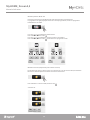 28
28
-
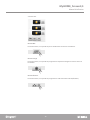 29
29
-
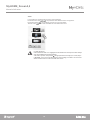 30
30
-
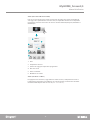 31
31
-
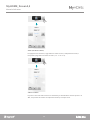 32
32
-
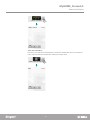 33
33
-
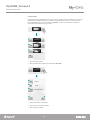 34
34
-
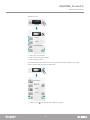 35
35
-
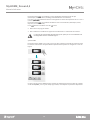 36
36
-
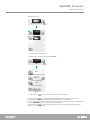 37
37
-
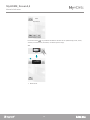 38
38
-
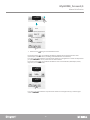 39
39
-
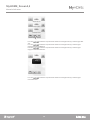 40
40
-
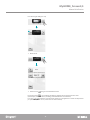 41
41
-
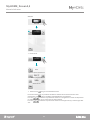 42
42
-
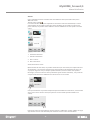 43
43
-
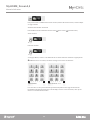 44
44
-
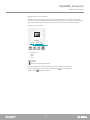 45
45
-
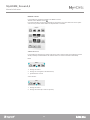 46
46
-
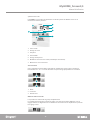 47
47
-
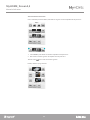 48
48
-
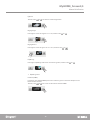 49
49
-
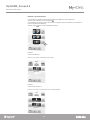 50
50
-
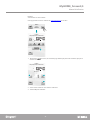 51
51
-
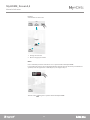 52
52
-
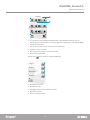 53
53
-
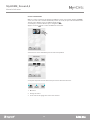 54
54
-
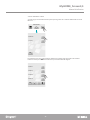 55
55
-
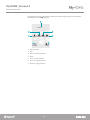 56
56
-
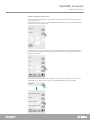 57
57
-
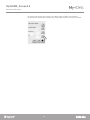 58
58
-
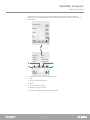 59
59
-
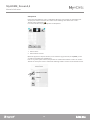 60
60
-
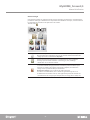 61
61
-
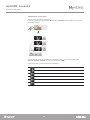 62
62
-
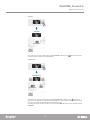 63
63
-
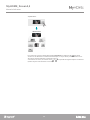 64
64
-
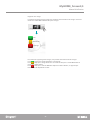 65
65
-
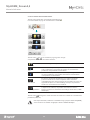 66
66
-
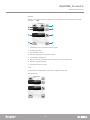 67
67
-
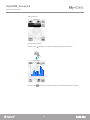 68
68
-
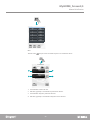 69
69
-
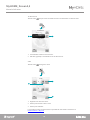 70
70
-
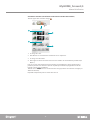 71
71
-
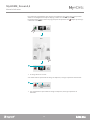 72
72
-
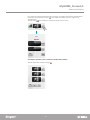 73
73
-
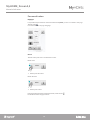 74
74
-
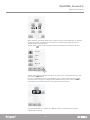 75
75
-
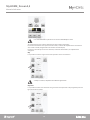 76
76
-
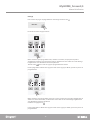 77
77
-
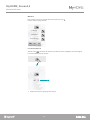 78
78
-
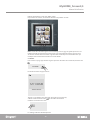 79
79
-
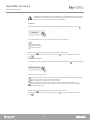 80
80
-
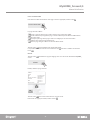 81
81
-
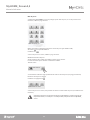 82
82
-
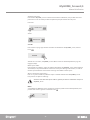 83
83
-
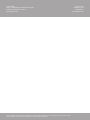 84
84
Bticino LN4890A Manuel utilisateur
- Taper
- Manuel utilisateur
Documents connexes
-
Bticino MH4893C Manuel utilisateur
-
Bticino F454 Manuel utilisateur
-
Bticino MH4893C Manuel utilisateur
-
Bticino HS4695 Manuel utilisateur
-
Bticino HS4695 Manuel utilisateur
-
Bticino H4890 Manuel utilisateur
-
Bticino MHVISUAL Manuel utilisateur
-
Bticino 3486 Mode d'emploi
-
Bticino MHVISUAL Manuel utilisateur
-
Bticino 3486 Manuel utilisateur