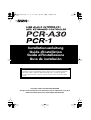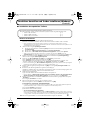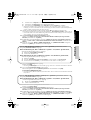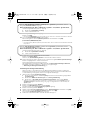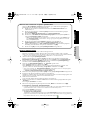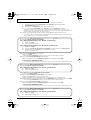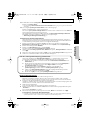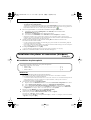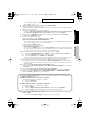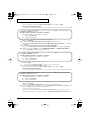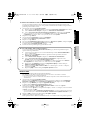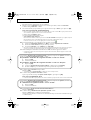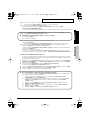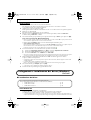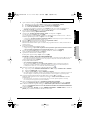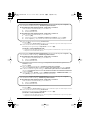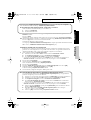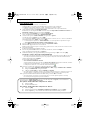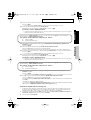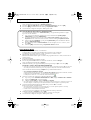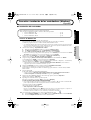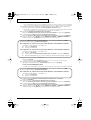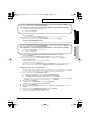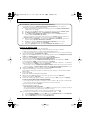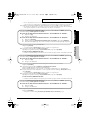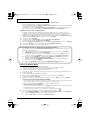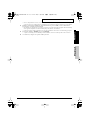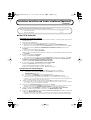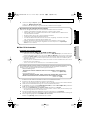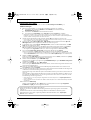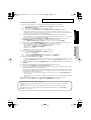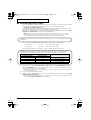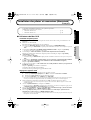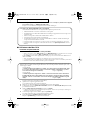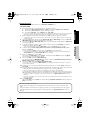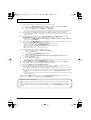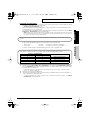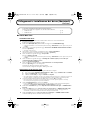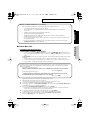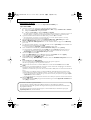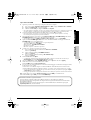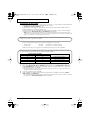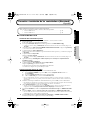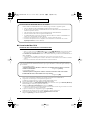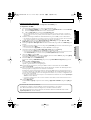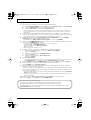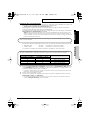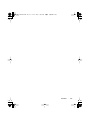Roland PCR-1 Le manuel du propriétaire
- Catégorie
- Cartes audio
- Taper
- Le manuel du propriétaire
Ce manuel convient également à
La page est en cours de chargement...
La page est en cours de chargement...
La page est en cours de chargement...
La page est en cours de chargement...
La page est en cours de chargement...
La page est en cours de chargement...
La page est en cours de chargement...

8
Installation des pilotes et connexions (Windows)
Das Dialogfeld
SetupInf
erscheint. Jetzt kann der Treiber installiert werden.
*
So prüfen Sie den Laufwerknamen
Doppelklicken Sie auf dem Windows Desktop auf das Symbol
Arbeitsplatz
. In dem nun erscheinenden Fenster
prüfen Sie den Laufwerknamen des CD-ROM-Laufwerks, in das Sie die CD-ROM in Schritt 3 eingelegt haben. Der
Laufwerknamen lautet (D:) oder (E:), siehe Anzeige des CD-ROM-Laufwerks .
6.
Gehen Sie folgendermaßen vor, um den PCR-A30 mit Ihrem Computer zu verbinden.
1.
Verbinden Sie das mitgelieferte
Netzgerät
mit dem
PCR-A30
, wobei der Netzschalter
AUSGESCHALTET
sein muss.
2.
Verbinden Sie das
Netzgerät
mit einer elektrischen Steckdose.
3.
Verwenden Sie das
USB-Kabel
, um das
PCR-A30
mit Ihrem
Computer
zu verbinden.
* Nachdem die Anschlüsse fertig gestellt wurden, schalten Sie die verschiedenen Geräte in der angegebenen
Reihenfolge ein. Wenn Sie die Geräte in der falschen Reihenfolge einschalten, besteht die Gefahr von Fehlfunktionen
und/oder Schäden an Lautsprechern und anderen Geräten.
7.
Schalten Sie den Netzschalter des PCR-A30 in die Stellung
DC
und schalten Sie den Strom ein.
Der Treiber wird automatisch installiert.
* Es wird eventuell nach der Installation eines USB-Hub gefragt. In diesem Fall wird die Installation gemäß dem
erscheinenden Dialogfeld vorgenommen.
* Dieses Gerät ist mit einem Schutzschaltkreis ausgestattet. Nach dem Einschalten benötigt es eine kurze Zeitspanne
(einige Sekunden), bis es den normalen Betrieb aufnimmt.
8.
Im Dialogfeld
SetupInf
klicken Sie auf
[OK]
.
* Falls eine Meldung empfiehlt, Windows neu zu starten, starten Sie Windows wie angezeigt.
9.
Nehmen Sie als Nächstes die MIDI- und Audio-Geräteeinstellungen vor.
Installation des pilotes et connexions (Windows)
Français
■
Installation du pilote spécial
Windows XP
1.
L’interface PCR-A30 étant déconnectée, démarrez Windows.
Déconnectez tous les câbles USB sauf ceux du clavier USB ou de la souris USB le cas échéant.
Si vous utilisez un anti-virus, quittez-le également.
* Si vous utilisez Windows XP Professional, vous devez ouvrir une session avec un nom d’utilisateur disposant des
droits d’administrateur. Pour plus de détails sur les comptes utilisateur, veuillez prendre contact avec
l’administrateur système de votre ordinateur.
2.
Ouvrez la boîte de dialogue
Propriétés Système
.
1.
Cliquez sur le bouton
Démarrer
de Windows et sélectionnez
Panneau de configuration
dans le menu.
2.
Dans
« Choisissez une catégorie »
, cliquez sur
« Performances et maintenance »
.
3.
Dans
« ou choisissez une icône du Panneau de configuration »
, cliquez sur l’icône
Système
.
* Selon la configuration de votre ordinateur, l’icône
Système
peut s’afficher directement dans le
Panneau de
configuration
(Vue classique). Dans ce cas, double-cliquez sur l’icône
Système
.
3.
Cliquez sur l’onglet
Matériel
, puis cliquez sur
[Signature du pilote]
.
Ouvrez la boîte de dialogue
Options de signature du pilote
.
4.
Vérifiez que le paramètre
« Que voulez-vous faire? »
est mis sur
Ignorer
.
S’il est mis sur
« Ignorer »
, cliquez sur
[OK]
.
S’il n’est pas mis sur
« Ignorer »
, notez le paramètre indiqué (« Avertir » ou « Bloquer »). Choisissez ensuite
« Ignorer »
et cliquez sur
[OK]
.
La procédure d’installation dépend de votre système d’exploitation.
Veuillez lire la section qui vous concerne.
• Windows XP ............................................................................................................... (p. 8)
• Windows 2000 ........................................................................................................... (p. 11)
• Windows Me/98 ....................................................................................................... (p. 14)
00_PCR-A30.book 8 ページ 2003年11月26日 水曜日 午後3時43分

9
Installation des pilotes et connexions (Windows)
Windows
Macintosh
* Si vous avez modifié le paramètre
« Que voulez-vous faire? »,
vous devez rétablir la configuration d’origine
après installation du pilote. (p. 11)
5.
Cliquez sur
[OK]
pour fermer la boîte de dialogue
Propriétés Système
.
6.
Quittez tous les logiciels (applications) actifs.
Fermez également toutes les fenêtres éventuellement ouvertes. Si vous utilisez un anti-virus, quittez-le également.
7.
Munissez-vous du CD-ROM.
Introduisez-le dans le lecteur de CD de votre ordinateur.
* Si le message
« Windows peut effectuer la même action à chaque fois que vous insérez un disque
ou connectez un périphérique avec ce type de fichier »
s’affiche, cliquez sur
[Annuler]
.
8.
Cliquez sur le bouton
Démarrer
de Windows. Dans le menu qui s’affiche, sélectionnez
Exécuter....
La boîte de dialogue
Exécuter...
s’affiche.
9.
Précisez le nom du fichier à exécuter.
Tapez ce qui suit dans le champ
« Ouvrir »
, puis cliquez sur
[OK]
.
(lettre du lecteur):\Driver\USB_XP2K\SETUPINF.EXE
* Dans cet exemple explicatif, la lettre du lecteur indique
« D: »
. La lettre de lecteur
D:
n’est pas forcément celle de
votre ordinateur. Spécifiez la lettre de votre lecteur de CD-ROM.
La boîte de dialogue
SetupInf
s'affiche.
Vous êtes maintenant prêt à installer le pilote.
*
Pour vérifier la lettre du lecteur,
cliquez sur le bouton
Démarrer
, puis sélectionnez
Poste de travail
dans le menu qui s’affiche. Dans la fenêtre
qui s’affiche, vérifiez la lettre attribuée au lecteur de CD-ROM dans lequel vous avez inséré le CD-ROM à l’étape
7. La lettre du lecteur est le (D:) ou le (E:) affiché par le lecteur de CD-ROM .
10.
Connectez le PCR-A30 à votre ordinateur selon la procédure suivante:
1.
Vérifiez que
l’interrupteur principal
est sur
OFF
et connectez le
cordon secteur
au
PCR-A30
.
2.
Branchez le
cordon secteur
sur une prise électrique (secteur).
3.
Connectez le
PCR-A30
à votre
ordinateur
via le
câble USB
.
* Une fois les connexions effectuées, mettez sous tension les différents appareils dans l’ordre spécifié. Ne pas respecter
cet ordre peut entraîner des dysfonctionnements et/ou endommager les enceintes ou tout autre appareil.
11.
Mettez l’interrupteur d’alimentation du PCR-A30 sur
« DC »
et mettez l’appareil sous tension.
Près de la barre des tâches, votre ordinateur indique
« Nouveau matériel détecté »
. Veuillez patienter.
* Cet appareil est équipé d'un circuit de protection. Après la mise sous tension, attendez quelques secondes avant
d'utiliser l’appareil.
12.
La boîte de dialogue
Assistant ajout de nouveau matériel
s’affiche.
Sélectionnez
« Installer à partir d'une liste ou d'un emplacement spécifique (Avancé) »
, puis cliquez
sur
[Suivant]
.
13.
L’écran affiche
« Choisissez vos options de recherche et d’installation »
.
Sélectionnez
« Ne pas rechercher. Je vais choisir le pilote à installer »
, puis cliquez sur
[Suivant]
.
14.
Vérifiez que le champ
« Modèle »
affiche
« EDIROL PCR-A WAVE »
ou
« EDIROL PCR-A MIDI »
, et
cliquez sur
[Suivant]
. L’installation du pilote commence.
15.
La boîte de dialogue
Insérez
le disque s'affiche.
Cliquez sur
[OK]
.
* Si la boîte de dialogue
Insérez le disque ne s'affiche pas, passez à l’étape suivante.
Si le paramètre « Que voulez-vous faire? » (étape 4) n’est pas mis sur « Ignorer », une boîte de dialogue
« Installation du matériel » s’affiche.
Si « Que voulez-vous faire? » est mis sur « Avertir »
Une boîte de dialogue avec un symbole « ! » s’affiche.
1. Cliquez sur [Continuer].
2. Poursuivez l’installation.
Si « Que voulez-vous faire? » est mis sur « Bloquer »
Une boîte de dialogue avec un symbole « x » s’affiche.
1. Cliquez sur [OK].
2. Lorsque l’« Assistant ajout de nouveau matériel » s’affiche, cliquez sur [Terminer].
3. Revenez à l’étape 1 (p. 8) et réinstallez le pilote en reprenant toute la procédure.
00_PCR-A30.book 9 ページ 2003年11月26日 水曜日 午後3時43分

10
Installation des pilotes et connexions (Windows)
16.
La boîte de dialogue
Fichiers nécessaires
s'affiche.
Tapez ce qui suit dans le champ
« Copier les fichiers depuis »
, puis cliquez sur
[OK]
.
(lettre du lecteur):\Driver\USB_XP2K
* La lettre de lecteur
D:
n’est pas forcément celle de votre ordinateur. Spécifiez la lettre de votre lecteur de CD-ROM.
17.
L’écran indique
« Fin de l’assistant nouveau matériel détecté »
.
Cliquez sur
[Terminer]
.
18.
La boîte de dialogue
Assistant ajout de nouveau matériel
s’affiche à nouveau.
Sélectionnez
« Installer à partir d'une liste ou d'un emplacement spécifique (Avancé) »
, puis cliquez
sur
[Suivant]
.
19.
L’écran affiche
« Choisissez vos options de recherche et d’installation »
.
Sélectionnez
« Ne pas rechercher. Je vais choisir le pilote à installer »
, puis cliquez sur
[Suivant]
.
20.
Vérifiez que le champ
« Modèle »
affiche
« EDIROL PCR-A WAVE »
ou
« EDIROL PCR-A MIDI »
, et
cliquez sur
[Suivant]
. L’installation du pilote commence.
21.
La boîte de dialogue
Insérez
le disque s'affiche.
Cliquez sur
[OK]
.
* Si la boîte de dialogue
Insérez le disque
ne s'affiche pas, passez à l’étape suivante.
22.
La boîte de dialogue
Fichiers nécessaires
s'affiche.
Tapez ce qui suit dans le champ
« Copier les fichiers depuis »
, puis cliquez sur
[OK]
.
(lettre du lecteur):\Driver\USB_XP2K
* La lettre de lecteur
D:
n’est pas forcément celle de votre ordinateur. Spécifiez la lettre de votre lecteur de CD-ROM.
23.
L’écran indique
« Fin de l’assistant nouveau matériel détecté »
.
Cliquez sur
[Terminer]
.
Attendez que
« Nouveau matériel détecté »
s’affiche près de la barre des tâches.
24.
Une fois l’installation du pilote terminée, la boîte de dialogue
Modification des paramètres système
s’affiche.
Cliquez sur
[Oui]
. Windows redémarre automatiquement.
L’installation du pilote est terminée.
Ensuite, nous vous recommandons
d’activer le traitement en tâche de fond
sur votre ordinateur, pour que le
traitement audio et MIDI soit aussi régulier que possible. (
→
Activation du traitement en tâche de fond
(p. 11))
Si le paramètre « Que voulez-vous faire? » (étape 4) n’est pas mis sur « Ignorer », une boîte de dialogue
« Installation du matériel » s’affiche.
Si « Que voulez-vous faire? » est mis sur « Avertir »
Une boîte de dialogue avec un symbole « ! » s’affiche.
1. Cliquez sur [Continuer].
2. Poursuivez l’installation.
Si le paramètre « Que voulez-vous faire? » (étape 4) n’est pas mis sur « Ignorer », une boîte de dialogue
« Installation du matériel » s’affiche.
Si « Que voulez-vous faire? » est mis sur « Avertir »
Une boîte de dialogue avec un symbole « ! » s’affiche.
1. Cliquez sur [Continuer].
2. Poursuivez l’installation.
Si le paramètre « Que voulez-vous faire? » (étape 4) n’est pas mis sur « Ignorer », une boîte de dialogue
« Installation du matériel » s’affiche.
Si « Que voulez-vous faire? » est mis sur « Avertir »
Une boîte de dialogue avec un symbole « ! » s’affiche.
1. Cliquez sur [Continuer].
2. Poursuivez l’installation.
00_PCR-A30.book 10 ページ 2003年11月26日 水曜日 午後3時43分

11
Installation des pilotes et connexions (Windows)
Windows
Macintosh
Activation du traitement en tâche de fond
Vous devrez configurer Windows XP pour autoriser le fonctionnement en tâche de fond pour éviter
d’entendre des interruptions dans le son. Pour garantir un traitement audio et MIDI correct, procédez au
paramétrage de la manière suivante.
1.
Ouvrez la boîte de dialogue
Propriétés Système
.
1.
Cliquez sur le bouton
Démarrer
de Windows et sélectionnez
Panneau de configuration
dans le menu.
2.
Dans
« Choisissez une catégorie »
, cliquez sur
« Performances et maintenance »
.
3.
Dans
« ou choisissez une icône du Panneau de configuration »
, cliquez sur l’icône
Système
.
* Selon la configuration de votre ordinateur, l’icône
Système
s’affiche peut-être dans le
Panneau de
configuration
(Vue classique). Dans ce cas, cliquez deux fois sur l’icône
Système
.
2.
Cliquez sur l'onglet
Avancé
.
3.
À droite du champ
Performances
, cliquez sur
[Paramètres]
.
La boîte de dialogue
Options des performances
s'affiche.
4.
Cliquez sur l'onglet
Avancé
.
5.
Dans le champ
Planification du processeur
, sélectionnez
« Ressources système »
, et cliquez sur
[OK]
.
6.
Dans la boîte de dialogue
Propriétés Système
, cliquez sur
[OK]
.
La boîte de dialogue
Propriétés Système
se ferme.
7.
Procédez ensuite au paramétrage des appareils MIDI et audio.
Windows 2000
1.
L’interface PCR-A30 étant déconnectée, démarrez Windows.
Déconnectez tous les câbles USB sauf ceux du clavier USB ou de la souris USB le cas échéant.
Si vous utilisez un anti-virus, quittez-le également.
* Ouvrez une session Windows en utilisant un nom d’utilisateur disposant des droits d’administration (par ex.
Administrateur).
2.
Ouvrez la boîte de dialogue
Propriétés Système
.
Cliquez sur le bouton
Démarrer
de Windows, puis dans le menu qui s’affiche, choisissez
Paramètres |
Panneau de configuration
. Dans le
Panneau de configuration
, double-cliquez sur l’icône
Système
.
3.
Cliquez sur l’onglet
Matériel
, puis cliquez sur
[Signature du pilote]
.
La boîte de dialogue
Options de signature du pilote
s'affiche.
4.
Vérifiez que le paramètre
« Vérification de la signature du fichier »
est mis sur
« Ignorer »
.
S’il est mis sur
« Ignorer »
, cliquez sur
[OK]
.
S’il n’est pas mis sur
« Ignorer »
, notez le paramètre indiqué (« Avertir » ou « Bloquer »). Choisissez ensuite
« Ignorer »
et cliquez sur
[OK]
.
* Si vous avez modifié le paramètre
« Vérification de la signature du fichier »
, vous devrez le rétablir suivant l’option choisie
après avoir installé le pilote. (
➝
Si vous avez modifié la « Vérification de la signature du fichier »
(p. 13))
5. Cliquez sur [OK] pour fermer la boîte de dialogue Propriétés Système.
6. Quittez tous les logiciels (applications) actifs.
Fermez également toutes les fenêtres éventuellement ouvertes. Si vous utilisez un anti-virus, quittez-le également.
Si vous avez modifié « Que voulez-vous faire? »
Si vous avez modifié le paramètre Que voulez-vous faire? (p. 8), restaurez le paramètre d’origine
après le redémarrage de Windows.
1. Ouvrez une session Windows avec un nom d’utilisateur disposant des droits d’administration
(par ex. Administrateur).
2. Cliquez sur le bouton Démarrer de Windows, puis dans le menu qui s’affiche, choisissez
Panneau de configuration.
3. Dans « Choisissez une catégorie », cliquez sur « Performances et maintenance ».
4. Dans « ou choisissez une icône du Panneau de configuration », cliquez sur l’icône
Système. La boîte de dialogue Propriétés Système s'affiche.
* Selon la configuration de votre ordinateur, l’icône Système peut s’afficher directement dans le Panneau
de configuration (vue classique). Dans ce cas, double-cliquez sur l’icône Système.
5. Cliquez sur l’onglet Matériel, puis cliquez sur [Signature du pilote]. La boîte de dialogue
Options de signature du pilote s'affiche.
6. Restaurez le paramètre Que voulez-vous faire? à sa valeur d’origine (« Avertir » ou Bloquer),
puis cliquez sur [OK].
7. Cliquez sur [OK]. La boîte de dialogue Propriétés Système se ferme.
00_PCR-A30.book 11 ページ 2003年11月26日 水曜日 午後3時43分

12
Installation des pilotes et connexions (Windows)
7.
Munissez-vous du CD-ROM.
Introduisez-le dans le lecteur de CD de votre ordinateur.
8.
Cliquez sur le bouton
Démarrer
de Windows. Dans le menu qui s’affiche, sélectionnez
Exécuter....
La boîte de dialogue
Exécuter...
s’affiche.
9.
Dans la boîte de dialogue qui s’affiche, tapez ce qui suit dans le champ
« Ouvrir »
, puis cliquez sur
[OK]
.
(lettre du lecteur):\Driver\USB_XP2K\SETUPINF.EXE
* Dans cet exemple explicatif, la lettre du lecteur indique
« D: »
. La lettre de lecteur
D:
n’est pas forcément celle de
votre ordinateur. Spécifiez la lettre de votre lecteur de CD-ROM.
La boîte de dialogue
SetupInf
s'affiche.
Vous êtes maintenant prêt à installer le pilote.
*
Pour vérifier la lettre du lecteur
Dans le bureau de Windows, double-cliquez sur l’icône
Poste de travail
. Dans la fenêtre qui s’affiche, vérifiez la
lettre attribuée au lecteur de CD-ROM dans lequel vous avez inséré le CD-ROM à l’étape 7.
La lettre du lecteur est le (D:) ou le (E:) affiché par le lecteur de CD-ROM .
10.
Connectez le PCR-A30 à votre ordinateur selon la procédure suivante:
1.
Vérifiez que
l’interrupteur principal
est sur
OFF
et connectez l’
adaptateur CA
au
PCR-A30
.
2.
Branchez le
cordon secteur
sur une prise électrique (secteur).
3.
Connectez le
PCR-A30
à votre
ordinateur
via le
câble USB
.
* Une fois les connexions effectuées, mettez sous tension les différents appareils dans l’ordre spécifié. Ne pas respecter
cet ordre peut entraîner des dysfonctionnements et/ou endommager les enceintes ou tout autre appareil.
11.
Mettez l’interrupteur d’alimentation du PCR-A30 sur
« DC »
et mettez l’appareil sous tension.
* Cet appareil est équipé d'un circuit de protection. Après la mise sous tension, attendez quelques secondes avant
d'utiliser l’appareil.
12.
La boîte de dialogue
Insérez
le disque s'affiche.
Cliquez sur
[OK]
.
* Si la boîte de dialogue
Insérer disque
ne s’affiche pas, passez à l’étape suivante.
13.
La boîte de dialogue
Fichiers nécessaires
s'affiche.
Tapez ce qui suit dans le champ
« Copier les fichiers depuis »
, puis cliquez sur
[OK]
.
(lettre du lecteur):\DRIVER\USB_XP2K
* La lettre de lecteur
D:
n’est pas forcément celle de votre ordinateur. Spécifiez la lettre de votre lecteur de CD-ROM.
14.
L’écran indique
« Fin de l’assistant nouveau matériel détecté »
.
Cliquez sur
[Terminer]
.
15.
La boîte de dialogue
Modification des paramètres système
s'affiche.
Cliquez sur
[Oui]
. Windows redémarre automatiquement.
Ouvrez une session Windows en utilisant un nom d’utilisateur disposant des droits d’administration (par
ex. Administrateur).
Si le paramètre « Vérification de la signature du fichier » (étape 4) n’est pas mis sur « Ignorer », une boîte
de dialogue « Signature numérique introuvable » s’affiche.
Si le paramètre « Vérification de la signature du fichier » est mis sur « Avertir »
1. Cliquez sur [Oui].
2. Poursuivez l’installation.
Si le paramètre « Vérification de la signature du fichier » est mis sur « Bloquer »
1. Cliquez sur [OK].
2. Lorsque l’« Assistant ajout de nouveau matériel » s’affiche, cliquez sur [Terminer].
3. Revenez à l’étape 1 (p. 11) et réinstallez le pilote en reprenant toute la procédure.
Si le paramètre « Vérification de la signature du fichier » (étape 4) n’est pas mis sur « Ignorer », une boîte
de dialogue « Signature numérique introuvable » s’affiche.
Si « Vérification de la signature du fichier » est sur « Avertir »
1. Cliquez sur [Oui].
2. Poursuivez l’installation.
00_PCR-A30.book 12 ページ 2003年11月26日 水曜日 午後3時43分

13
Installation des pilotes et connexions (Windows)
Windows
Macintosh
16.
Une fois la session Windows ouverte, la boîte de dialogue
Insérer disque
réapparaît. Cliquez sur
[OK]
.
* Si la boîte de dialogue
Insérer disque
ne s’affiche pas, passez à l’étape suivante.
17.
La boîte de dialogue
Fichiers nécessaires
s'affiche.
Tapez ce qui suit dans le champ
« Copier les fichiers depuis »
, puis cliquez sur
[OK]
.
(lettre du lecteur):\DRIVER\USB_XP2K
* La lettre de lecteur
D:
n’est pas forcément celle de votre ordinateur. Spécifiez la lettre de votre lecteur de CD-ROM.
18.
L’écran indique
« Fin de l’assistant nouveau matériel détecté »
.
Cliquez sur
[Terminer]
.
* Si la boîte de dialogue
Assistant nouveau matériel détecté
ne s’affiche pas, passez à l’étape suivante.
19.
La boîte de dialogue
Modification des paramètres système
peut éventuellement s'afficher.
Cliquez sur
[Oui]
. Windows redémarre automatiquement.
Si la boîte de dialogue
Modification des paramètres système
ne s’affiche pas, redémarrez Windows à
partir du menu
Démarrer
.
L’installation du pilote est terminée.
Ensuite, nous vous recommandons
d’activer le traitement en tâche de fond
sur votre ordinateur, pour que le
traitement audio et MIDI soit aussi régulier que possible. (
→
Activation du traitement en tâche de fond
(p. 13))
Activation du traitement en tâche de fond
Vous devrez configurer Windows 2000 pour autoriser le fonctionnement en tâche de fond pour éviter
d’entendre des interruptions dans le son. Pour garantir un traitement audio et MIDI correct, procédez au
paramétrage de la manière suivante.
1.
Cliquez sur le bouton
Démarrer
de Windows, puis dans le menu qui s’affiche, choisissez
Paramètres |
Panneau de configuration
. Dans le
Panneau de configuration
, double-cliquez sur l’icône
Système
.
2.
Cliquez sur l'onglet
Avancé
.
3.
À droite du champ
Performances
, cliquez sur
[Options des performances]
.
La boîte de dialogue
Options des performances
s'affiche.
4.
Dans le champ
réponse de l’application
, sélectionnez
« Ressources système »
, et cliquez sur
[OK]
.
5.
Cliquez sur
[OK]
pour fermer la boîte de dialogue
Propriétés Système
.
6.
Procédez ensuite au paramétrage des appareils MIDI et audio.
Si le paramètre « Vérification de la signature du fichier » (étape 4) n’est pas mis sur « Ignorer », une boîte
de dialogue « Signature numérique introuvable » s’affiche.
Si « Vérification de la signature du fichier » est sur « Avertir »
1. Cliquez sur [Oui].
2. Poursuivez l’installation.
Si vous avez modifié la « Vérification de la signature du fichier »
Si vous avez modifié le paramètre « Vérification de la signature du fichier » (p. 11), il faudra refaire
la modification après avoir redémarré Windows.
1. Ouvrez ensuite une session Windows sous un nom d’utilisateur disposant des droits
d’administration (par ex. Administrateur).
2. Dans le bureau de Windows, cliquez à l’aide du bouton droit de la souris sur l’icône Poste de
travail, puis sur Propriétés dans le menu qui s’affiche. La boîte de dialogue Propriétés
Système s'affiche.
3. Cliquez sur l’onglet Matériel, puis cliquez sur [Signature du pilote]. La boîte de dialogue
Options de signature du pilote s'affiche.
4. Rétablissez la valeur d’origine (« Avertir » ou « Bloquer ») du paramètre Que voulez-vous
faire?, puis cliquez sur [OK].
5. Cliquez sur [OK]. La boîte de dialogue Propriétés Système se ferme.
00_PCR-A30.book 13 ページ 2003年11月26日 水曜日 午後3時43分

14
Collegamenti e installazione dei driver (Windows)
Windows Me/98
1.
L’interface PCR-A30 étant déconnectée, démarrez Windows.
Déconnectez tous les câbles USB sauf ceux du clavier USB ou de la souris USB le cas échéant.
Si vous utilisez un anti-virus, quittez-le également.
2.
Quittez tous les logiciels (applications) actifs.
Fermez également toutes les fenêtres éventuellement ouvertes. Si vous utilisez un anti-virus, quittez-le également.
3.
Munissez-vous du CD-ROM.
Introduisez-le dans le lecteur de CD de votre ordinateur.
4.
Cliquez sur le bouton
Démarrer
de Windows. Dans le menu qui s’affiche, sélectionnez
Exécuter...
La boîte de dialogue
Exécuter...
s’affiche.
5.
Dans la boîte de dialogue qui s’affiche, tapez ce qui suit dans le champ
« Ouvrir »
, puis cliquez sur
[OK]
.
(lettre du lecteur):\Driver\USB_ME98\SETUPINF.EXE
* Dans cet exemple explicatif, la lettre du lecteur indique
« D: »
. La lettre de lecteur
D:
n’est pas forcément celle de
votre ordinateur. Spécifiez la lettre de votre lecteur de CD-ROM.
La boîte de dialogue
SetupInf
s'affiche. Vous êtes maintenant prêt à installer le pilote.
*
Pour vérifier la lettre du lecteur
Dans le bureau de Windows, double-cliquez sur l’icône
Poste de travail
. Dans la fenêtre qui s’affiche, vérifiez la
lettre attribuée au lecteur de CD-ROM dans lequel vous avez inséré le CD-ROM à l’étape 3.
La lettre du lecteur est le (D:) ou le (E:) affiché par le lecteur de CD-ROM .
6.
Connectez le PCR-A30 à votre ordinateur selon la procédure suivante:
1.
Vérifiez que
l’interrupteur principal
est sur
OFF
et connectez l’
adaptateur CA
au
PCR-A30
.
2.
Branchez le
cordon secteur
sur une prise électrique (secteur).
3.
Connectez le
PCR-A30
à votre
ordinateur
via le
câble USB
.
* Une fois les connexions effectuées, mettez sous tension les différents appareils dans l’ordre spécifié. Ne pas respecter
cet ordre peut entraîner des dysfonctionnements et/ou endommager les enceintes ou tout autre appareil.
7.
Mettez l’interrupteur d’alimentation du PCR-A30 sur
« DC »
et mettez l’appareil sous tension.
Le pilote s’installe automatiquement.
* Cet appareil est équipé d'un circuit de protection. Après la mise sous tension, attendez quelques secondes avant
d'utiliser l’appareil.
* Le système peut requérir l’installation d’un hub USB.
Dans ce cas, effectuez l’installation en suivant les instructions de la boîte de dialogue qui s’affiche.
8.
Dans la boîte de dialogue
SetupInf
, cliquez sur
[OK]
.
* Si un message vous recommande de redémarrer Windows, faites-le.
9.
Procédez ensuite au paramétrage des appareils MIDI et audio.
Collegamenti e installazione dei driver (Windows)
Italiano
■
Installazione del driver
Utenti Windows XP
1.
Dopo aver scollegato il PCR-A30, avviare Windows.
Scollegare tutti i cavi USB, ad eccezione della tastiera e del mouse USB, se utilizzati.
Se si utilizza un programma antivirus o simile, accertarsi che sia anch’esso chiuso.
* Se si utilizza Windows XP Professional, è necessario collegarsi con un nome utente dotato di privilegi amministrativi, ad
esempio come Administrator. Per maggiori informazioni sugli account degli utenti, contattare l’amministratore del sistema.
La procedura d’installazione dipenderà dal sistema utilizzato.
Passare ad una delle sezioni seguenti a seconda del sistema utilizzato.
• Utenti Windows XP ................................................................................................... (p. 14)
• Utenti Windows 2000 ................................................................................................ (p. 18)
• Utenti Windows Me/98 ............................................................................................ (p. 20)
00_PCR-A30.book 14 ページ 2003年11月26日 水曜日 午後3時43分
La page est en cours de chargement...
La page est en cours de chargement...
La page est en cours de chargement...
La page est en cours de chargement...
La page est en cours de chargement...
La page est en cours de chargement...
La page est en cours de chargement...
La page est en cours de chargement...
La page est en cours de chargement...
La page est en cours de chargement...
La page est en cours de chargement...
La page est en cours de chargement...
La page est en cours de chargement...
La page est en cours de chargement...
La page est en cours de chargement...
La page est en cours de chargement...
La page est en cours de chargement...
La page est en cours de chargement...

33
Windows
Macintosh
Installation des pilotes et connexions (Macintosh)
Français
■
Utilisateurs de Mac OS X
Installation du pilote spécial
1.
Débranchez tous les câbles USB, à l’exception de ceux du clavier et de la souris, puis redémarrez votre
Macintosh.
2.
Munissez-vous du CD-ROM.
Introduisez-le dans le lecteur de CD de votre ordinateur.
3.
Dans le dossier
Driver (Mac OS X)
du CD-ROM, double-cliquez sur
PCRAUSBDriver.pkg
.
* Si la boîte de dialogue
« Authenticate »
s’affiche pendant l’installation, introduisez le mot de passe et cliquez sur
"OK."
4.
L’écran affiche
« Welcome to the EDIROL PCR-A USB Driver Installer ».
Cliquez sur
[Continue]
.
* Sélectionnez votre disque de démarrage comme lecteur.
5.
L’écran indique
« Select a Destination » (Sélectionnez l’emplacement de l’installation).
Cliquez pour sélectionner le lecteur dans lequel le système est installé, puis cliquez sur
[Continue]
.
6.
« Easy Install »
s'affiche.
Cliquez sur
Install
ou
Upgrade
.
* Si la boîte de dialogue
"Authenticate"
s’affiche pendant l’installation, introduisez le mot de passe et cliquez sur
"OK."
7.
L’écran indique
« Installing this software requires you to restart your computer when the installation
is done ». (Vous devrez redémarrer votre ordinateur à la fin de l’installation du logiciel.)
Cliquez sur
[Continue installation]
.
8.
Le message suivant s’affiche :
« The software was successfully installed » s'affiche (« Le logiciel a été
installé avec succès »).
Cliquez sur
[Restart]
pour redémarrer l’ordinateur.
L’installation du pilote PCR-A30 est terminée.
Procédez ensuite au paramétrage des appareils MIDI et audio.
Réglage de l’appareil audio
1.
Connectez le PCR-A30 à votre ordinateur selon la procédure suivante :
1.
Vérifiez que
l’interrupteur principal
est sur
OFF
et connectez le
cordon CA
au
PCR-A30
.
2.
Branchez le
cordon secteur
sur une prise électrique (secteur).
3.
Connectez le
PCR-A30
à votre
ordinateur
via le
câble USB
.
* Une fois les connexions effectuées, mettez sous tension les différents appareils dans l’ordre spécifié. Ne pas respecter
cet ordre peut entraîner des dysfonctionnements et/ou endommager les enceintes ou tout autre appareil.
2.
Mettez l’interrupteur d’alimentation du PCR-A30 sur
« DC »
et mettez l’appareil sous tension.
* Cet appareil est équipé d'un circuit de protection. Après la mise sous tension, attendez quelques secondes avant
d'utiliser l’appareil.
3.
Ouvrez
« System Preferences »
et cliquez sur
« Sound ».
* Bien que la fréquence
« 44.1 kHz »
soit utilisée dans l’explication de ce document, elle dépend du réglage réel du
commutateur de fréquence d’échantillonnage
sur votre UR-80.
4.
Dans l’onglet
Sound Effects
, définissez
« Play alerts and sound effects through » (Lecture des effets
sonores et alarmes par)
sur
« EDIROL PCR-A 44.1 kHz ».
5.
Dans l’onglet
Output (sortie), définissez « Choose a device for sound output » (Sélectionner un
appareil pour la sortie sonore) sur « EDIROL PCR-A 44.1 kHz ».
* Ainsi, tous les sons de votre Macintosh (y compris les alarmes audio) ne sont émis que par le PCR-A30, non par les
haut-parleurs de votre Macintosh.
La procédure d’installation dépend de votre système d’exploitation.
Veuillez lire la section qui vous concerne.
• Utilisateurs de Mac OS X .......................................................................................... (p. 33)
• Utilisateurs de Mac OS 9........................................................................................... (p. 34)
00_PCR-A30.book 33 ページ 2003年11月26日 水曜日 午後3時43分

34
Installation des pilotes et connexions (Macintosh)
6.
Dans l’onglet
Input (entrée)
, définissez
« Choose a device for sound input » (Sélectionner un appareil
pour l’entrée sonore)
sur
« EDIROL PCR-A 44.1 kHz ».
Lorsque vous avez terminé la configuration, fermez la boîte de dialogue.
■
Utilisateurs de Mac OS 9
Installation du pilote PCR-A30
Utilisation d’OMS ou de FreeMIDI comme pilote MIDI.
* OMS se trouve dans le dossier
OMS 2.3.8 E
du dossier
OMS (Mac OS 9)
sur le CD-ROM. Pour en savoir plus
sur OMS, reportez-vous au fichier
OMS_2.3_Mac.pdf
contenu dans le même dossier.
Le pilote
PCR-A
est un module supplémentaire fourni pour pouvoir faire fonctionner le PCR-A30 avec
OMS ou FreeMIDI.
* OMS ou FreeMIDI doit être installé sur votre Macintosh, selon le logiciel séquenceur utilisé.
* Si vous installez OMS ou FreeMIDI après avoir installé le pilote PCR-A, vous devez réinstaller le pilote PCR-A.
* Débranchez le PCR-A30 du Macintosh avant d'effectuer l'installation.
Procédez comme suit pour installer le pilote PCR-A.
1.
Quittez tous les logiciels (applications) actifs.
Si vous utilisez un anti-virus, quittez-le également.
2.
Munissez-vous du CD-ROM. Insérez le CD-ROM dans le lecteur de CD-ROM.
3.
Double-cliquez sur l’icône
PCR-A Driver-E Installer
(dans le dossier
Driver E (Mac OS 9)
du CD-ROM)
pour démarrer l’installation.
4.
Vérifiez l’
emplacement de l’installation
et cliquez sur
[Install]
.
* L’affichage de l’emplacement de l’installation dépend du système. Assurez-vous que le disque de démarrage du
système que vous utilisez est sélectionné.
5.
Si un message du type suivant s’affiche, cliquez sur
[Continue]
.
Les autres applications actives se ferment et l’installation continue.
6.
Une boîte de dialogue
Installation was successful
s’affiche.
Cliquez sur
[Redémarrer]
pour redémarrer le Macintosh.
Lorsque vous utilisez PCR-A30 avec votre logiciel
Avant d’utiliser le PCR-A30 avec votre logiciel, tenez compte des points suivants.
• Mettez le PCR-A30 sous tension avant de lancer votre logiciel.
• Ne débranchez pas le câble USB du PCR-A30 et ne mettez pas l’appareil hors tension lorsque votre
logiciel est actif.
• Fermez votre logiciel avant de mettre le PCR-A30 hors tension.
• Désactivez la fonction de veille de votre Macintosh.
• Le PCR-A30 ne fonctionne pas avec l'environnement Mac OS X Classic. Veuillez ne l'utiliser que
lorsque l'environnement Classic est inactif.
* Pour plus de détails sur l’exécution de ces réglages, reportez-vous au manuel d’utilisation de votre logiciel.
* Pour plus de détails sur les appareils d’entrée/sortie du PCR-A30, voir “Input/output devices” (Owner’s
Manual).
Si un PCR-A30 est déjà connecté à votre Macintosh lors de l’installation du pilote, un message comme celui
indiqué ci-dessous s’affiche au démarrage de Macintosh. Suivez une des procédures décrites ci-après, selon
le message qui s'affiche.
Si l'écran affiche :
« Software needed for the USB device « PCR-A » (le logiciel requis pour l’appareil USB « PCR-
A ») n’est pas disponible. Would you like to look for the software on the Internet? » (voulez-
vous rechercher le logiciel sur Internet?) → cliquez sur [Cancel].
Si l'écran affiche :
« Software required for using device « PCR-A » cannot be found. Please refer to the manual
included with the device, and install the necessary software » (le logiciel requis pour utiliser
l’appareil « PCR-A » est introuvable. Voir le mode d’emploi de l’appareil et installer le logiciel
requis). → cliquez sur [OK].
00_PCR-A30.book 34 ページ 2003年11月26日 水曜日 午後3時43分

35
Installation des pilotes et connexions (Macintosh)
Windows
Macintosh
Réglage du pilote
Si vous utilisez FreeMIDI, lisez la section
Paramètres FreeMIDI
(p. 36).
Paramètres OMS
1.
Connectez le PCR-A30 à votre ordinateur selon la procédure suivante:
1.
Vérifiez que
l’interrupteur principal
est sur
OFF
et connectez l’
adaptateur CA
au
PCR-A30
.
2.
Branchez le
cordon secteur
sur une prise électrique (secteur).
3.
Connectez le
PCR-A30
à votre
ordinateur
via le
câble USB
.
* Une fois les connexions effectuées, mettez sous tension les différents appareils dans l’ordre spécifié. Ne pas respecter
cet ordre peut entraîner des dysfonctionnements et/ou endommager les enceintes ou tout autre appareil.
2.
Mettez l’interrupteur d’alimentation du PCR-A30 sur
« DC »
et mettez l’appareil sous tension.
* Cet appareil est équipé d'un circuit de protection. Après la mise sous tension, attendez quelques secondes avant
d'utiliser l’appareil.
3.
Depuis le CD-ROM, faites glisser le dossier
Driver E (Mac OS 9) - OMS Setting
vers le dossier
Opcode -
OMS Applications
du disque dur du Macintosh pour le copier.
4.
Dans le dossier
Opcode - OMS Applications
où vous avez installé OMS, double-cliquez sur
OMS Setup
pour lancer l’application.
5.
Si une boîte de dialogue similaire à celle présentée ici s'affiche, cliquez sur
[Turn It Off]
. Une boîte de
confirmation s'affiche, cliquez sur
[OK]
.
* Nous vous recommandons de désactiver
AppleTalk
, en activant le
Sélecteur
dans le menu Apple.
6.
La boîte de dialogue
Create a New Studio setup (créer un nouveau paramétrage studio)
s'affiche.
Cliquez sur
[Cancel]
.
Si vous avez cliqué sur
[OK]
par erreur, cliquez sur
[Cancel]
dans la boîte suivante.
* Si vous utilisez le PCR-A30 avec d’autres appareils MIDI, définissez les paramètres conformément au fichier
ReadmeE.htm
du dossier
Driver E (Mac OS 9)
sur le CD-ROM.
7.
Choisissez
« Open »
dans le menu
File
.
Depuis le dossier
OMS Setting
copié à l’
étape 3
, sélectionnez le fichier
PCR-A
, et cliquez sur
[Open]
.
Un écran similaire à celui présenté ici s'affiche.
8.
Dans le menu
Edit
, sélectionnez
OMS MIDI Setup
.
Dans la boîte de dialogue
OMS MIDI Setup
qui s'affiche, sélectionnez
Run MIDI in background (Lancer
MIDI en tâche de fond)
, puis cliquez sur
[OK]
.
9.
Dans le menu
File
, sélectionnez
Make Current (Rendre actif)
.
Si vous ne pouvez pas sélectionner
Make Current
, cela signifie qu'il est déjà activé et que vous pouvez
passer à l'étape suivante.
10.
Vérifiez que l'envoi et la réception MIDI fonctionnent correctement. Dans le menu
Studio
, sélectionnez
Test Studio.
11. Essayez de déplacer la commande d'atténuation du PCR-A30. Une flèche clignotante à côté du numéro 2
ou 3 du diagramme de droite indique que les réglages ont été correctement efffectués.
Le curseur se transforme en lorsque vous le déplacez sur l'icône du connecteur MIDI.
Si un module de sons MIDI est connecté à la prise MIDI OUT du PCR-A30, cliquez sur l’icône de la prise
MIDI affichée dans le schéma de droite. Si vous entendez un son, les réglages ont été correctement effectués.
* Pour plus de détails sur les appareils d’entrée/sortie du PCR-A30, voir “Input/output devices” (Owner’s
Manual).
* Pour plus d'informations sur la connexion d'un module de sons MIDI, reportez-vous à la documentation de votre
module de sons MIDI.
12. Quittez OMS Setup.
Dans le menu File, choisissez [Exit]. Si la boîte de dialogue AppleTalk confirmation s'affiche, cliquez sur
[OK] pour la fermer.
L’installation du pilote est terminée.
Ensuite, effectuez les réglages de l’appareil MIDI dans le logiciel séquenceur ou dans tout autre logiciel
audio.
Pour plus de détails sur l’exécution de ces réglages, reportez-vous au manuel d’utilisation de votre logiciel.
Pour plus de détails sur les appareils d’entrée/sortie du PCR-A30, voir “Input/output devices” (Owner’s
Manual).
00_PCR-A30.book 35 ページ 2003年11月26日 水曜日 午後3時43分

36
Installation des pilotes et connexions (Macintosh)
Paramètres FreeMIDI
1.
Connectez le PCR-A30 à votre ordinateur selon la procédure suivante:
1.
Vérifiez que
l’interrupteur principal
est sur
OFF
et connectez le
cordon CA
au
PCR-A30
.
2.
Branchez le
cordon secteur
sur une prise électrique (secteur).
3.
Connectez le
PCR-A30
à votre
ordinateur
via le
câble USB
.
* Une fois les connexions effectuées, mettez sous tension les différents appareils dans l’ordre spécifié. Ne pas respecter
cet ordre peut entraîner des dysfonctionnements et/ou endommager les enceintes ou tout autre appareil.
2.
Mettez l’interrupteur d’alimentation du PCR-A30 sur
« DC »
et mettez l’appareil sous tension.
* Cet appareil est équipé d'un circuit de protection. Après la mise sous tension, attendez quelques secondes avant
d'utiliser l’appareil.
3.
Depuis le CD-ROM, faites glisser le dossier
Driver E (Mac OS 9) - FreeMIDI Setting
vers le dossier
FreeMIDI Applications
du disque dur du Macintosh pour le copier.
* Quand le message
« OMS is installed on this computer... » (OMS est installé sur votre ordinateur…)
s’affiche, cliquez sur
[FreeMIDI]
.
4.
Ouvrez le dossier
FreeMIDI Applications
à l'emplacement où vous avez installé FreeMIDI, puis double-
cliquez sur l'icône
FreeMIDI Setup
pour lancer l’application.
* Si vous ne parvenez pas à sélectionner
Open
, effectuez les réglages comme suit.
1.
Dans le menu
File
, sélectionnez
FreeMIDI Preference
.
2.
Désactivez la case "
Use OMS when available
(Utiliser OMS si disponible)".
3.
Fermez FreeMIDI.
4.
Revenez ensuite à l’étape 4 et continuez la procédure.
5.
Au premier démarrage, suivez la procédure suivante.
1.
Une boîte de dialogue affiche
« Welcome to FreeMIDI! »
.
Cliquez sur
[Continue]
.
2.
La boîte de dialogue
FreeMIDI Preferences
s'affiche.
Cliquez sur
[Cancel]
.
3.
La boîte de dialogue
About Quick Setup (à propos de la configuration rapide)
s'affiche.
Cliquez sur
[Cancel]
.
6.
Dans le menu
File
, choisissez
Open
.
* Si vous utilisez le PCR-A30 avec d’autres appareils MIDI, définissez les paramètres conformément au fichier
ReadmeE.htm
du dossier
Driver E (Mac OS 9)
sur le CD-ROM.
7.
Sélectionnez
PCR-A
dans le dossier
FreeMIDI Setting
copié à l’
étape 3
, puis cliquez sur
[Open]
.
8.
Vérifiez que l'envoi et la réception MIDI fonctionnent correctement.
Dans le menu
MIDI
, sélectionnez
Check Connections
.
9. Essayez de déplacer la commande d'atténuation du PCR-A30. Un numéro 2 ou 3 clignotant dans le
diagramme de droite indique que les réglages ont été correctement efffectués.
Si un module de sons MIDI est connecté à la prise MIDI OUT du PCR-A30, cliquez sur l’icône de la prise
MIDI affichée dans le schéma de droite. Si vous entendez un son, les réglages ont été correctement effectués.
* Pour plus de détails sur les appareils d’entrée/sortie du PCR-A30, voir “Input/output devices” (Owner’s
Manual).
* Pour plus d'informations sur la connexion d'un module de sons MIDI, reportez-vous à la documentation de votre
module de sons MIDI.
10. Dans le menu MIDI, choisissez à nouveau la commande Check Connections pour terminer le test.
11. Dans le menu File, choisissez Quit pour quitter FreeMIDI Setup.
L’installation du pilote est terminée.
Ensuite, effectuez les réglages de l’appareil MIDI dans le logiciel séquenceur ou dans tout autre logiciel
audio.
Pour plus de détails sur l’exécution de ces réglages, reportez-vous au manuel d’utilisation de votre logiciel.
Pour plus de détails sur les appareils d’entrée/sortie du PCR-A30, voir “Input/output devices” (Owner’s
Manual).
00_PCR-A30.book 36 ページ 2003年11月26日 水曜日 午後3時43分

37
Installation des pilotes et connexions (Macintosh)
Windows
Macintosh
Installation du pilote ASIO
Vous devez installer le pilote PCR-A30 même si vous n’utilisez que les fonctions audio du PCR-A30. Veillez
à installer le pilote PCR-A30 avant le pilote ASIO.
(
→
Installation du pilote PCR-A30
(p. 34))
Cette section explique comment installer le pilote ASIO pour permettre à votre PCR-A30 d’utiliser votre
logiciel séquenceur ou votre logiciel audio.
Pour plus de détails sur l’installation et la configuration du pilote ASIO, lisez également le document
Driver
E (Mac OS 9) - ReadmeE.htm
présent sur le CD-ROM.
*
ASIO
(Interface d’entrée/sortie Audio Steinberg). Standard d'interface audio développé par Steinberg Corporation.
Lorsque le PCR-A30 est utilisé avec un logiciel compatible ASIO, la synchronisation est plus précise, ce qui procure
un excellent environnement de production musicale.
Le pilote ASIO du PCR-A30 supporte les canaux d’entrée/sortie audio suivants.
• Entrée audio................................24/16 bits 1 canal stéréo (2 canaux monophoniques)
• Sortie audio.................................24/16 bits 1 canal stéréo (2 canaux monophoniques)
La section suivante explique comment installer le pilote 1.0 16 bits, compatible ASIO.
1.
À partir du dossier
Driver E (Mac OS 9) - ASIO Driver
du CD-ROM, copiez
[PCR-A ASIO1.0 16bit]
dans
le dossier
ASIO Drivers
du logiciel compatible ASIO que vous utilisez (Cubase VST, Logic Audio, Digital
Performer, Metro, SPARK LE, etc.).
* La boîte de dialogue des réglages audio portera un nom différent selon le logiciel utilisé. Pour plus de détails,
reportez-vous au manuel du logiciel.
2.
Démarrez votre logiciel compatible ASIO.
3.
Ouvrez la boîte de dialogue des réglages audio du logiciel compatible ASIO, puis sélectionnez [PCR-A
ASIO1.0 16bit] comme périphérique ASIO.
* Pour plus d’informations sur le réglage de la latence audio et l’utilisation d’ASIO Direct Monitor, voir
“Taking
full advantage”
(
Owner’s Manual
).
Le PCR-A30 ne peut lire des données audio du gestionnaire de sons Macintosh (par ex. CD audio et alarmes
sonores).
Si le logiciel au standard ASIO prend en charge ASIO 2.0 ainsi que l’enregistrement et la lecture des données
audio 24 bits, les pilotes suivants vous procureront un environnement de meilleure qualité.
Logiciels compatibles ASIO
Pilote à utiliser
Compatibles ASIO 2.0 Compatibles 24 bits
✕✕PCR-A ASIO 1.0 16 bits
✕ ❍ PCR-A ASIO 1.0 24 bits
❍ ✕ PCR-A ASIO 2.0 16 bits
❍ ❍ PCR-A ASIO 2.0 24 bits
00_PCR-A30.book 37 ページ 2003年11月26日 水曜日 午後3時43分
La page est en cours de chargement...
La page est en cours de chargement...
La page est en cours de chargement...
La page est en cours de chargement...
La page est en cours de chargement...
La page est en cours de chargement...
La page est en cours de chargement...
La page est en cours de chargement...
La page est en cours de chargement...
La page est en cours de chargement...
La page est en cours de chargement...
-
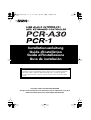 1
1
-
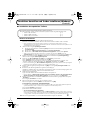 2
2
-
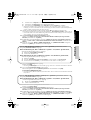 3
3
-
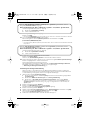 4
4
-
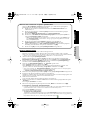 5
5
-
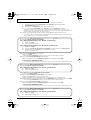 6
6
-
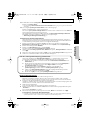 7
7
-
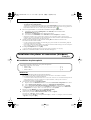 8
8
-
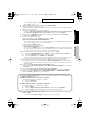 9
9
-
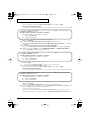 10
10
-
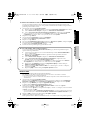 11
11
-
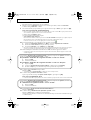 12
12
-
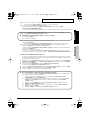 13
13
-
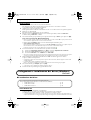 14
14
-
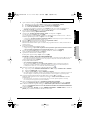 15
15
-
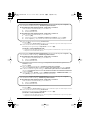 16
16
-
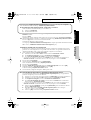 17
17
-
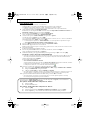 18
18
-
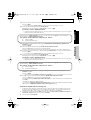 19
19
-
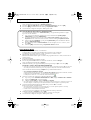 20
20
-
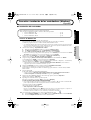 21
21
-
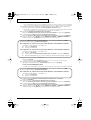 22
22
-
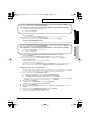 23
23
-
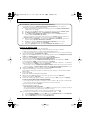 24
24
-
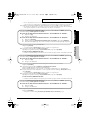 25
25
-
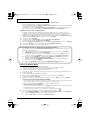 26
26
-
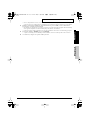 27
27
-
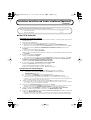 28
28
-
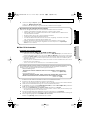 29
29
-
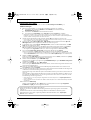 30
30
-
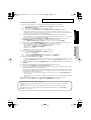 31
31
-
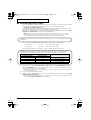 32
32
-
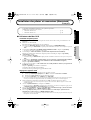 33
33
-
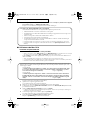 34
34
-
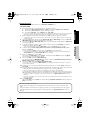 35
35
-
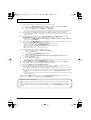 36
36
-
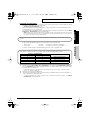 37
37
-
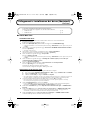 38
38
-
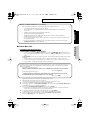 39
39
-
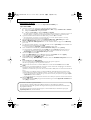 40
40
-
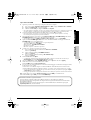 41
41
-
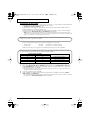 42
42
-
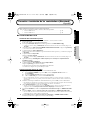 43
43
-
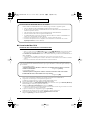 44
44
-
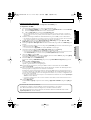 45
45
-
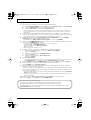 46
46
-
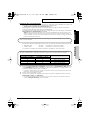 47
47
-
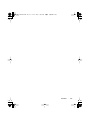 48
48
Roland PCR-1 Le manuel du propriétaire
- Catégorie
- Cartes audio
- Taper
- Le manuel du propriétaire
- Ce manuel convient également à
dans d''autres langues
- italiano: Roland PCR-1 Manuale del proprietario
- español: Roland PCR-1 El manual del propietario
- Deutsch: Roland PCR-1 Bedienungsanleitung