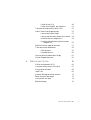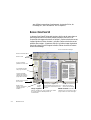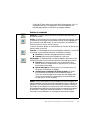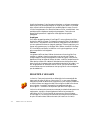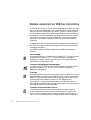D ROITS D ’ AUTEUR
Copyright © 2002 ScanSoft, Inc. Tous droits réservés. Aucune partie de cette publication ne
peut être transmise, transcrite, reproduite ou stockée dans un système de récupération de
données, ni traduite dans une langue ou un langage informatique sous quelque forme ou par
quelque moyen que ce soit (mécanique, électronique, magnétique, optique, chimique,
manuel, etc.) sans l'accord préalable par écrit du département juridique de ScanSoft, Inc.
(Legal Department at ScanSoft, Inc., 9 Centennial Drive, Peabody, Massachusetts 01960,
U.S.A.).
Le logiciel présenté dans ce manuel est fourni sous licence et son utilisation et sa copie sont
soumises aux termes de la licence.
R
EMARQUE IMPORTANTE
ScanSoft, Inc. fournit cette publication « en l'état », sans aucune garantie d’aucune sorte,
expresse ou implicite, y compris et de manière non limitative, toute garantie implicite de
qualité commerciale ou d’adéquation à un usage particulier. Certaines juridictions ne
reconnaissant pas les limitations de garantie expresse ou implicite dans certaines transactions,
cette clause peut ne pas s’appliquer à votre cas. ScanSoft se réserve le droit de réviser et/ou
modifier cette publication périodiquement sans obligation de notification de telles révisions
ou modifications.
M
ARQUES COMMERCIALES
ScanSoft, OmniPage, OmniPage Pro, OmniPage SE, PaperPort, Pagis, True Page, Direct OCR,
AutoOCR et OCR Proofreader sont des marques déposées ou des marques commerciales de
ScanSoft, Inc. enregistrées aux États-Unis et/ou dans d’autres pays.
Tous les autres noms de produit cités peuvent être des marques de leurs propriétaires
respectifs et sont reconnus comme tels.
ScanSoft Inc.
9 Centennial Drive
Peabody, MA 01960
U.S.A.
Numéro de référence : 58-28001-01A

MANUEL OMNIPAGE SE iii
T ABLE DES MATIÈRES
PRÉSENTATION GÉNÉRALE VII
Utilisation du manuel viii
Consultation de l’aide en ligne ix
Aide HTML en ligne ix
Aide contextuelle ix
Notes techniques x
Glossaire x
OmniPage SE x
1INSTALLATION ET CONFIGURATION 11
Environnement requis 12
Installer OmniPage SE 13
Configurer un scanner pour utilisation avec
OmniPage SE 14
Lancer OmniPage SE 16
Enregistrer OmniPage SE 17
Nouvelles fonctions d’OmniPage Pro 11 18
OmniPage SE et OmniPage Pro 11 19
2INTRODUCTION 21
Reconnaissance optique de caractères (OCR) 22
Technologie OCR d’OmniPage SE 22
Définition d'un document dans OmniPage SE 23
Principales étapes du traitement d’un document23
Bureau OmniPage SE 24

iv TABLE DES MATIÈRES
Barre d’outils Standard 25
Barre des menus 26
Barre d’outils Image 26
Barre d’outils Formatage 27
Boîte à outils OmniPage 27
Gérer des documents 28
Fenêtre Vignettes 29
Fenêtre Détails 29
Personnaliser des colonnes dans la fenêtre
Détails 31
Supprimer des pages d’un document 31
Imprimer un document 32
Fermer un document 32
Documents OmniPage 32
Avantages du format OPD 33
Enregistrer au format OPD 33
Réglages 34
3DIDACTICIEL : TRAITEMENT DES DOCUMENTS 37
Guide de Démarrage Rapide 38
Charger et reconnaître les fichiers images
exemples 38
Numérisation et reconnaissance d'un document
d'une page 38
Traiter des documents à l’aide de l’Assistant OCR 41
Traiter des documents automatiquement 44
Boutons de commande 45
Traiter des documents manuellement 46
Traitement combiné automatique/manuel 48
Traitement à partir d’autres applications 49
Configurer Direct OCR 49

MANUEL OMNIPAGE SE v
Utiliser Direct OCR 49
Utiliser OmniPage SE avec PaperPort 51
Traiter des documents avec Planifier OCR 52
Définir la source des images de page 53
Importer des fichiers image 53
Importer des documents à partir d’un scanner 54
Numériser avec un chargeur ADF 56
Numériser des documents volumineux sans
chargeur ADF 56
Spécifier la mise en page du document 57
Tracer des zones manuellement 58
Gérer les zones 59
Propriétés de zone 60
Gérer les grilles du tableau dans l’image 61
Utiliser des gabarits de zone 63
4VÉRIFICATION ET ÉDITION 65
Vérifier les résultats de l’OCR 66
Comparer le texte reconnu à l’original 67
Dictionnaires utilisateur 68
IntelliTrain 69
Modes d’affichage de l’éditeur de texte 72
Éditer du texte et des images 73
Lire le texte à voix haute 74
Ébauche de page 76

vi TABLE DES MATIÈRES
5ENREGISTREMENT ET EXPORTATION 77
Préparer les résultats de l’OCR pour l’exportation 78
Enregistrer le document dans un fichier 79
Enregistrer des images originales 79
Enregistrer les résultats de l’OCR 80
Enregistrer un document lors d’une session de travail 81
Copier un document dans le Presse-papiers 82
Joindre un document à un e-mail 83
6INFORMATIONS TECHNIQUES 85
Dépannage 85
Solutions de premier recours 86
Tester OmniPage SE 87
Mémoire insuffisante 88
Espace disque insuffisant 88
Types de fichiers supportés 90
Types de fichiers pour l’ouverture et
l’enregistrement des images 90
Types de fichiers pour l’enregistrement
des résultats de l’OCR 91
Enregistrer un document au format PDF 92
Problèmes de reconnaissance 93
Reconnaissance de texte incorrecte 93
Reconnaissance de fax incorrecte 94
Problèmes de système ou de performances
pendant l’OCR 95
Désinstaller le logiciel 96
INDEX 97

MANUEL OMNIPAGE SE vii
Présentation générale
Nous vous remercions de la confiance que vous portez à OmniPage SE
™
(Special Edition). La documentation citée ci-dessous est destinée à vous
présenter le programme et à faciliter son utilisation.
Manuel d’utilisation
Le présent manuel fournit des informations relatives aux principes
d’utilisation d’OmniPage SE : procédures d’installation et de configuration,
description des commandes et zones de travail disponibles, instructions de
réalisation de différentes tâches, méthodes de personnalisation et de gestion
de traitement et diverses informations techniques. Ce guide est disponible au
format PDF. Ce format vous permet d’utiliser les liens hypertexte des
références croisées ainsi que les autres outils de navigation offerts par votre
programme de consultation de fichiers PDF.
Aide en ligne
L’aide en ligne d’OmniPage SE contient des informations sur les fonctions,
les réglages et les procédures relatives au logiciel. Au format HTML, cette
aide a été conçue pour garantir une consultation aisée et rapide. Son module
d’aide contextuelle très complet assure une assistance suffisante pour vous
permettre d’accomplir sans délai les opérations requises. Pour plus de détails,
reportez-vous à la section Consultation de l’aide en ligne.
Fichier ReadMe/LisezMoi
Ce fichier au format HTML comporte les informations de dernière minute
concernant le logiciel. Il est vivement recommandé de le consulter avant
d’utiliser OmniPage SE. Pour ouvrir le fichier ReadMe/LisezMoi, vous
pouvez, lors de l’installation d’OmniPage SE, sélectionner l’option ReadMe/
LisezMoi, ou, à tout moment, choisir la commande correspondante dans le
menu « Aide ».
Informations de numérisation et diverses
Le site Web de ScanSoft (www.scansoft.fr) fournit des informations
actualisées au sujet du programme. Le « Guide du scanner » (actuellement en
anglais) contient des données mises à jour régulièrement et relatives aux
scanners supportés et à d’autres questions y afférentes. Pour accéder au site
Web de ScanSoft, vous pouvez, lors de l’installation d’OmniPage SE,
sélectionner l’option d’accès au site Web, ou, à tout moment, choisir la
commande correspondante dans le menu « Aide ».

viii PRÉSENTATION GÉNÉRALE
UTILISATION DU MANUEL
Ce manuel présuppose que vous maîtrisez les principes de travail dans
l’environnement Microsoft Windows. Pour tous détails sur cet
environnement (utilisation des boîtes de dialogue, des menus déroulants et
contextuels, des barres de défilement, de la fonction Glisser-déplacer, etc.),
reportez-vous à la documentation Windows appropriée.
Vous devriez également connaître le fonctionnement de votre scanner et de
son logiciel. Avant de procéder à la configuration du scanner avec
OmniPage SE, assurez-vous qu’il est installé et qu’il fonctionne
correctement. En cas de besoin, reportez-vous à la documentation du
scanner.
Ce manuel utilise les conventions suivantes :
Texte en
gras
Introduit les nouveaux termes et signale les titres des
différentes sections de chaque chapitre.
Texte en
italiques
Met en évidence les références aux différentes sections de ce
manuel (sauf mention contraire, toute section citée se
trouve dans le même chapitre que la référence).
Indique les boutons principaux utilisés lors du traitement
automatique : Démarrer, Arrêter, Terminer, Autres pages.
Police sans
empattement
Indique les noms de fichier, tels que exemple.tif
Remarque:
Introduit des informations supplémentaires.
Astuce:
Introduit des conseils sur l’accomplissement de tâches
spécifiques à l’aide des fonctions du logiciel.

MANUEL OMNIPAGE SE ix
CONSULTATION DE L’AIDE EN LIGNE
L’aide en ligne d’OmniPage SE contient des informations sur les fonctions,
les réglages et les procédures relatives au programme. Le système d’aide
devient disponible dès l’installation du logiciel.
Aide HTML en ligne
Pour accéder à l’aide en ligne d’OmniPage SE, choisissez la commande
« Aide OmniPage SE » dans le menu d’aide. Vous pourrez obtenir les
informations requises en consultant des rubriques de la table des matières, en
sélectionnant des mots-clés dans l’index alphabétique ou en effectuant des
recherches sur l’intégralité du texte d’aide. Les autres commandes du menu
« Aide » vous permettront d’accéder à de nombreux sujets et pages Web
utiles.
Lors de l’utilisation d’OmniPage SE, vous pouvez consulter la rubrique
d’aide relative à la boîte de dialogue, la zone d’écran ou le message affiché en
appuyant sur la touche F1.
Aide contextuelle
Pour afficher des informations succinctes sur un élément d’interface
d’OmniPage SE (commande de menu, bouton de barre d’outils, groupe
d’options, boîte de dialogue, etc.), vous pouvez procéder des manières
suivantes :
Pour afficher la rubrique d’aide relative à un élément du bureau en dehors
d’une boîte de dialogue ou d’une fenêtre de message, cliquez sur le bouton
d’aide dans la barre d’outils standard afin d’afficher l’icône d’aide (flèche
accompagnée d’un point d’interrogation), puis cliquez sur cette icône et sur
l’élément requis.
Vous pouvez également afficher cette icône via la séquence Maj.+ F1.
Pour afficher une mini-fenêtre décrivant un élément de boîte de dialogue,
cliquez sur le point d’interrogation situé dans l’angle supérieur droit de la
boîte en question puis sur l’élément requis.
Certaines boîtes de dialogue ou fenêtres de message comportent un bouton
Aide (icône ou libellé). Pour accéder aux informations sur leurs éléments,
cliquez sur ce bouton.

x PRÉSENTATION GÉNÉRALE
Pour supprimer une fenêtre d’aide contextuelle, cliquez n’importe où sur le
bureau.
Notes techniques
Le site Web de ScanSoft (www.scansoft.fr) fournit des informations
techniques (Tech Notes) au sujet d'OmniPage SE et propose de l'assistance
pour l'installation et le dépannage du logiciel.
Glossaire
Un glossaire complet d'OmniPage SE (disposant d'un index alphabétique et
d'une table des matières) est inclus dans l'aide en ligne du programme.
Consultez ce glossaire pour trouver la signification d'un terme technique
utilisé dans le manuel ou le programme.
OMNIPAGE SE
La version d’OmniPage dont vous disposez est une version spéciale de
l’application OmniPage Pro
™
. Cette version a spécialement été conçue pour
certains fabricants de scanners et ne comprend pas l’ensemble des
fonctionnalités d’OmniPage Pro 11. Ce guide ainsi que l’aide en ligne
offrent une description de l’ensemble des fonctionnalités du produit.
L’icône SE, placée en marge de certaines sections, vous permet d’identifier
rapidement les différences entre chacune des versions.
Si vous êtes intéressé par les fonctionnalités supplémentaires offertes par la
version professionnelle du produit, consultez notre site Web pour effectuer
une mise à niveau vers OmniPage Pro 11.

MANUEL OMNIPAGE SE 11
1Installation et
configuration
Ce chapitre contient les informations nécessaires à l’installation et au
lancement d’OmniPage SE, soit les sections suivantes :
u Environnement requis
u Installer OmniPage SE
u Configurer un scanner pour utilisation avec OmniPage SE
u Lancer OmniPage SE
u Enregistrer OmniPage SE
u Nouvelles fonctions d’OmniPage Pro 11
u OmniPage SE et OmniPage Pro 11

12 INSTALLATION ET CONFIGURATION
ENVIRONNEMENT REQUIS
Pour installer et utiliser OmniPage SE, vous devez prévoir l’environnement
minimum suivant :
u Processeur Pentium ou supérieur
u Microsoft Windows 95, Windows 98, Windows Me, Windows
2000 ou Windows NT 4.0
u 32 Mo de mémoire RAM (64 Mo recommandés)
u 75 Mo d’espace disque disponible destiné aux fichiers d’application,
plus 10 Mo d’espace disponible lors de l’installation
u 9 Mo pour Microsoft Installer (MSI) et 44 Mo pour Internet
Explorer, le cas échéant. (Ces logiciels font partie de l’installation de
Windows 98, Windows Me et Windows 2000.)
u Affichage SVGA avec 256 couleurs et résolution de 800 x 600 pixels
u Souris (ou équivalent) compatible Windows
u Lecteur de CD-ROM (pour l’installation)
u Scanner compatible (si vous prévoyez de numériser des documents).
Pour consulter la liste des scanners supportés, consultez le « Guide
du scanner » (actuellement en anglais) disponible sur le site Web de
ScanSoft.
Remarque : Vous obtiendrez de meilleures performances avec un
processeur plus puissant, et des valeurs supérieures de RAM et d’espace
disque.

INSTALLER OMNIPAGE SE 13
INSTALLER OMNIPAGE SE
Pour vous guider dans l’installation, OmniPage SE affiche des instructions
sur chaque écran.
Avant de lancer l’installation d’OmniPage SE, respectez les points
suivants :
u Vérifiez que le scanner est compatible avec votre système, qu'il est
connecté au PC et sous tension.
u Fermez les applications actives, en particulier les logiciels antivirus.
u Si vous installez OmniPage SE sur un système Windows 2000 ou
Windows NT, ouvrez une session avec privilèges d’administrateur.
u Si une version antérieure d’OmniPage est déjà installée sur votre
ordinateur, le programme d’installation vous demandera
l’autorisation de désinstaller le logiciel existant.
t Pour installer OmniPage SE :
1.
Insérez le CD-ROM OmniPage SE dans le lecteur approprié. En
principe, le programme d’installation démarre automatiquement. Si ce
n’est pas le cas, ouvrez l’Explorateur Windows, cliquez sur l’icône du
lecteur de CD-ROM, puis cliquez deux fois sur le fichier de programme
AUTORUN.EXE.
2. Choisissez la langue d’installation souhaitée. Ce choix détermine
également la langue de l’interface du programme (commandes de menu,
boîtes de dialogue, fenêtres de message, etc.). Vous pouvez modifier la
langue d’interface ultérieurement, mais la sélection effectuée lors de
l’installation détermine la version du module Texte-parole installée avec
le programme. Veuillez noter que le module Texte-parole n’est pas
disponible dans OmniPage SE
3. Pour installer le logiciel, suivez les instructions affichées sur les écrans
successifs. Tous les fichiers nécessaires à la numérisation sont copiés
automatiquement lors de l’installation.
Remarque : Certains problèmes affectant OmniPage SE peuvent être
résolus par l’installation puis la désinstallation du logiciel. Reportez-vous
à la section Désinstaller le logiciel du chapitre 6.

14 INSTALLATION ET CONFIGURATION
CONFIGURER UN SCANNER POUR UTILISATION AVEC
O
MNIPAGE SE
Tous les fichiers nécessaires à la configuration et au support du scanner sont
copiés automatiquement lors de l'installation du programme. Avant de
numériser des documents à l'aide d'OmniPage SE, vous devrez vérifier que
votre scanner est installé correctement et tester son fonctionnement.
L'installation et la configuration du scanner s'effectuent via l'Assistant de
numérisation. Vous pouvez accéder à ce dernier via la procédure décrite ci-
dessous. La fenêtre de l'Assistant de numérisation apparaît également lors de
la première numérisation d'un document à partir d'OmniPage SE.
Pour configurer votre scanner pour l'utilisation avec OmniPage SE à l'aide de
l'Assistant de numérisation, procédez comme suit :
u Choisissez Démarrer É Programmes É ScanSoft OmniPage SE É
Assistant de numérisation, ou
Cliquez sur le bouton Configuration de l'onglet Scanner dans la
boîte de dialogue Options, ou
Choisissez la commande de numérisation dans la liste déroulante
Importer la page dans la boîte à outils OmniPage.
u Choisissez Sélectionner la source de numérisation, puis cliquez sur
Suivant.
u Cliquez sur le pilote TWAIN de votre scanner pour le sélectionner,
puis cliquez sur Suivant.
u Choisissez Oui pour tester la configuration de votre scanner, puis
cliquez sur Suivant.
u L'Assistant teste la connexion entre l'ordinateur et le scanner.
Cliquez sur Suivant.
u Placez une page de test dans le scanner.
Remarque : Dans OmniPage Pro 11, le module Texte-parole est
disponible en français, anglais (britannique et américain), allemand,
italien, portugais et espagnol. Ce module n’est pas disponible dans
OmniPage SE. Reportez-vous également à la section Lire le texte à voix
haute du chapitre 4.

CONFIGURER UN SCANNER POUR UTILISATION AVEC OMNIPAGE SE 15
u L'assistant se prépare à réaliser une numérisation standard à l'aide
du logiciel fourni avec le scanner. Cliquez sur Suivant.
u L'interface native de votre scanner apparaît. Pour lancer un test de
numérisation, cliquez sur Numériser.
u Si nécessaire, cliquez sur Image inversée… ou Image manquante…
et effectuez les sélections appropriées.
u Une fois l'image affichée correctement dans la fenêtre, cliquez sur
Suivant.
u Sélectionnez l'option la plus appropriée à votre scanner et cliquez
sur Suivant.
u Cliquez sur Suivant pour passer à la sélection de la taille de page.
u Les tailles de page supportées par le scanner et détectées par
l'Assistant de numérisation apparaissent. Pour apporter des
modifications à la liste affichée, cliquez sur Évolué, effectuez les
changements requis et cliquez sur Suivant.
u Placez dans le scanner une page comportant uniquement du texte
(sans images). Cliquez sur Suivant pour lancer la numérisation en
noir et blanc.
u Si nécessaire, cliquez sur Image inversée… ou Image manquante…
et effectuez les sélections appropriées.
u Une fois l'image affichée correctement dans la fenêtre, cliquez sur
Suivant.
u Si vous disposez d'un scanner couleur, placez une photographie ou
une page couleur dans le scanner. Cliquez sur Suivant pour lancer la
numérisation en couleur. Si nécessaire, cliquez sur Image inversée…
ou Image manquante… et effectuez les sélections appropriées. Une
fois l'image affichée correctement dans la fenêtre, cliquez sur
Suivant. Si votre scanner ne gère pas la couleur, omettez cette étape.
u Placez une photographie ou une page comportant une image dans le
scanner. Cliquez sur Suivant pour lancer la numérisation en niveaux
de gris. Si nécessaire, cliquez sur Image inversée… ou Image
manquante… et effectuez les sélections appropriées. Une fois
l'image affichée correctement dans la fenêtre, cliquez sur Suivant.
u Votre scanner est désormais configuré pour l'utilisation avec
OmniPage SE. Cliquez sur Terminer.
Pour modifier ultérieurement les paramètres de votre scanner, pour configu-
rer un scanner différent ou pour tester et dépanner un scanner installé,
rouvrez l'Assistant de numérisation selon une des méthodes suivantes :

16 INSTALLATION ET CONFIGURATION
u Démarrer > Programmes É ScanSoft OmniPage SE É
Assistant de numérisation, ou
u Démarrer > Programmes É ScanSoft OmniPage SE É OmniPage
SE É menu Outils > Options É Scanner… É bouton
Configuration.
LANCER OMNIPAGE SE
Pour lancer OmniPage SE, effectuez l'une des opérations suivantes :
u Dans la barre des tâches Windows, cliquez sur Démarrer et
choisissez Programmes
É ScanSoft OmniPage SE É
OmniPage SE.
u Cliquez deux fois sur l’icône OmniPage SE située dans le dossier
d’installation d’OmniPage SE ou sur le bureau Windows (si vous l’y
avez placée).
u Cliquez deux fois sur l’icône ou le nom de fichier d’un document
OmniPage (OPD) pour le charger. Pour plus de détails, reportez-
vous à la section Documents OmniPage du chapitre 2.
Lorsque vous ouvrez l’application, l’écran d’accueil puis le bureau OmniPage
SE s’affichent. Pour plus d’informations sur le bureau OmniPage SE,
consultez le chapitre 2.
Vous pouvez également exécuter le programme avec une interface limitée:
u Ouvrez le programme de planification de reconnaissance. Dans la
barre des tâches Windows, cliquez sur Démarrer et choisissez
Programmes
ÉScanSoft OmniPage SE ÉPlanifier OCR. Pour plus
de détails, reportez-vous à la section Traiter des documents avec
Planifier OCR du chapitre 3.
u Dans une application déclarée dans Direct OCR, cliquez sur
Acquérir texte du menu Fichier. Pour plus de détails, reportez-vous à
la section Configurer Direct OCR du chapitre 3.
Remarque : Pour tester et dépanner un scanner fonctionnant
incorrectement, suivez la procédure ci-dessus en sélectionnant Tester et
configurer la source de numérisation actuelle au début du processus.

ENREGISTRER OMNIPAGE SE 17
u Cliquez avec le bouton droit sur une icône ou un nom de fichier
image pour afficher son menu contextuel. Choisissez la sous-option
requise de la commande « Convertir en » pour définir une cible.
u
Utilisez OmniPage SE pour bénéficier des services OCR dans les
produits de gestion de documents PaperPort
®
ou Pagis
®
de ScanSoft.
Voi r
Utiliser OmniPage SE avec PaperPort
du chapitre 3.
ENREGISTRER OMNIPAGE SE
À l'issue de l'installation, le programme lance l'Assistant d'enregistrement de
ScanSoft. L'enregistrement s'effectue via un formulaire électronique facile à
remplir (moins de cinq minutes).
Lorsque vous avez terminé de remplir le formulaire et que vous cliquez sur
Envoyer, le programme tente de se connecter à Internet pour effectuer l'enre-
gistrement en ligne sur-le-champ.
Si vous n'enregistrez pas votre copie du logiciel pendant son installation, le
programme vous invitera à intervalles réguliers à accomplir cette formalité.
Pour procéder à un enregistrement en ligne, rendez-vous sur le site Web de
ScanSoft : www.scansoft.fr. Cliquez sur Support, puis choisissez Enregistrer
dans la colonne de gauche.
Pour des informations sur l'utilisation des données d'enregistrement, consul-
tez la clause de confidentialité de ScanSoft (Privacy Policy).

18 INSTALLATION ET CONFIGURATION
NOUVELLES FONCTIONS D’OMNIPAGE PRO 11
La famille de produits OmniPage
®
compte désormais OmniPage Pro 11 et
OmniPage SE. Cette section présente les améliorations apportées à
OmniPage Pro 11. Comme l’indique la section suivante, certaines de ces
fonctionnalités sont également comprises dans OmniPage SE.
Nouvelles fonctionnalités de OmniPage Pro 11 par rapport à
OmniPage Pro 10 :
u Meilleure précision – Son moteur de reconnaissance révisé confère à
la version 11 un niveau de précision supérieur à tout autre produit
OmniPage.
u Mise en page améliorée – OmniPage Pro 11 permet désormais de
conserver le formatage de l’original, même si celui-ci contient des
tableaux sans grille, des en-têtes, des bas de pages ou des lettrines.
u Vérification d’OCR plus efficace – La nouvelle fonction IntelliTrain
exploite automatiquement les corrections apportées aux documents
précédents pour assurer une meilleure reconnaissance du document
traité.
u Compatibilité avec le format PDF – Vous pouvez désormais
importer des fichiers PDF (y compris en lecture seule) et les
convertir au format de vos applications favorites (Word, Excel, etc.).
Vous pouvez également créer des fichiers PDF à partir de documents
imprimés ou de fichiers image.
u Génération optimisée des pages HTML – Grâce à la nouvelle
option de génération de documents HTML affichés en mode réel
(correspondant à l'impression/la publication), vos pages HTML
conservent le formatage du texte, les graphiques et les fonds du
document original.
u Support linguistique étendu – OmniPage Pro 11 supporte mainte-
nant plus de 100 langues (y compris les alphabets grec et cyrillique).
u Vue Détails – Cette fenêtre offre des possibilités renforcées de
personnalisation d’informations sur des pages individuelles,
facilitant ainsi la gestion des pages d’un document.

OMNIPAGE SE ET OMNIPAGE PRO 11 19
u Éditeur de texte – Cet éditeur innovant avec affichage en mode réel
(correspondant à l'impression/la publication) permet de remanier les
résultats de la reconnaissance à l’aide d’une large gamme d’outils
d’édition, un puissant support de couleurs et quatre niveaux de
formatage pour l’affichage et l’exportation.
u Meilleur traitement des documents de mauvaise qualité– Un
nouveau module d’élimination des imperfections réduit
sensiblement le nombre d’erreurs de reconnaissance susceptibles de
se produire dans le cas des documents comportant des tâches ou des
fonds en dégradé ou de couleur.
OMNIPAGE SE ET OMNIPAGE PRO 11
La liste suivante répertorie les fonctionnalités de la version professionnelle
d’OmniPage Pro qui n’ont pas été ajoutées à OmniPage SE :
u Meilleur niveau de reconnaissance.
u Accès au module d’apprentissage IntelliTrain pour la reconnaissance
de caractères.
u Capacité d’ouverture et de lecture du contenu de fichiers PDF.
u Capacité d’enregistrement des fichiers reconnus au format PDF
u Capacité d’ouverture de fichiers image TIFF FX.
u Gestion des formats d’image LZW TIFF et GIF en entrée et sortie.
u Prise en charge de la sortie WYSIWYG HTML 4.0.
u Nombre de langues reconnues passant de 50 à plus de 100.
u Accès au module Texte-parole, permettant la lecture à voix haute des
textes reconnus.
Pour plus d’informations sur OmniPage Pro 11, ou pour obtenir une mise à
niveau, consultez le site www.scansoft.com/opse.

20 INSTALLATION ET CONFIGURATION
La page est en cours de chargement...
La page est en cours de chargement...
La page est en cours de chargement...
La page est en cours de chargement...
La page est en cours de chargement...
La page est en cours de chargement...
La page est en cours de chargement...
La page est en cours de chargement...
La page est en cours de chargement...
La page est en cours de chargement...
La page est en cours de chargement...
La page est en cours de chargement...
La page est en cours de chargement...
La page est en cours de chargement...
La page est en cours de chargement...
La page est en cours de chargement...
La page est en cours de chargement...
La page est en cours de chargement...
La page est en cours de chargement...
La page est en cours de chargement...
La page est en cours de chargement...
La page est en cours de chargement...
La page est en cours de chargement...
La page est en cours de chargement...
La page est en cours de chargement...
La page est en cours de chargement...
La page est en cours de chargement...
La page est en cours de chargement...
La page est en cours de chargement...
La page est en cours de chargement...
La page est en cours de chargement...
La page est en cours de chargement...
La page est en cours de chargement...
La page est en cours de chargement...
La page est en cours de chargement...
La page est en cours de chargement...
La page est en cours de chargement...
La page est en cours de chargement...
La page est en cours de chargement...
La page est en cours de chargement...
La page est en cours de chargement...
La page est en cours de chargement...
La page est en cours de chargement...
La page est en cours de chargement...
La page est en cours de chargement...
La page est en cours de chargement...
La page est en cours de chargement...
La page est en cours de chargement...
La page est en cours de chargement...
La page est en cours de chargement...
La page est en cours de chargement...
La page est en cours de chargement...
La page est en cours de chargement...
La page est en cours de chargement...
La page est en cours de chargement...
La page est en cours de chargement...
La page est en cours de chargement...
La page est en cours de chargement...
La page est en cours de chargement...
La page est en cours de chargement...
La page est en cours de chargement...
La page est en cours de chargement...
La page est en cours de chargement...
La page est en cours de chargement...
La page est en cours de chargement...
La page est en cours de chargement...
La page est en cours de chargement...
La page est en cours de chargement...
La page est en cours de chargement...
La page est en cours de chargement...
La page est en cours de chargement...
La page est en cours de chargement...
La page est en cours de chargement...
La page est en cours de chargement...
La page est en cours de chargement...
La page est en cours de chargement...
La page est en cours de chargement...
La page est en cours de chargement...
La page est en cours de chargement...
La page est en cours de chargement...
-
 1
1
-
 2
2
-
 3
3
-
 4
4
-
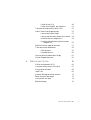 5
5
-
 6
6
-
 7
7
-
 8
8
-
 9
9
-
 10
10
-
 11
11
-
 12
12
-
 13
13
-
 14
14
-
 15
15
-
 16
16
-
 17
17
-
 18
18
-
 19
19
-
 20
20
-
 21
21
-
 22
22
-
 23
23
-
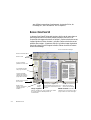 24
24
-
 25
25
-
 26
26
-
 27
27
-
 28
28
-
 29
29
-
 30
30
-
 31
31
-
 32
32
-
 33
33
-
 34
34
-
 35
35
-
 36
36
-
 37
37
-
 38
38
-
 39
39
-
 40
40
-
 41
41
-
 42
42
-
 43
43
-
 44
44
-
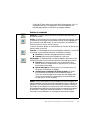 45
45
-
 46
46
-
 47
47
-
 48
48
-
 49
49
-
 50
50
-
 51
51
-
 52
52
-
 53
53
-
 54
54
-
 55
55
-
 56
56
-
 57
57
-
 58
58
-
 59
59
-
 60
60
-
 61
61
-
 62
62
-
 63
63
-
 64
64
-
 65
65
-
 66
66
-
 67
67
-
 68
68
-
 69
69
-
 70
70
-
 71
71
-
 72
72
-
 73
73
-
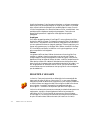 74
74
-
 75
75
-
 76
76
-
 77
77
-
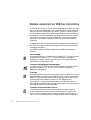 78
78
-
 79
79
-
 80
80
-
 81
81
-
 82
82
-
 83
83
-
 84
84
-
 85
85
-
 86
86
-
 87
87
-
 88
88
-
 89
89
-
 90
90
-
 91
91
-
 92
92
-
 93
93
-
 94
94
-
 95
95
-
 96
96
-
 97
97
-
 98
98
-
 99
99
-
 100
100
Documents connexes
Autres documents
-
OKI MPS480MB Le manuel du propriétaire
-
Canon CanoScan LiDE 35 Le manuel du propriétaire
-
Canon CanoScan 5200F Guide de démarrage rapide
-
OKI MB470MFP Le manuel du propriétaire
-
Canon CanoScan 3200F Guide de démarrage rapide
-
Canon CANOSCAN N650U Le manuel du propriétaire
-
Apple iWork 08 Le manuel du propriétaire