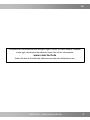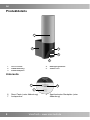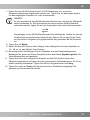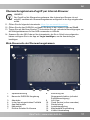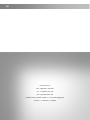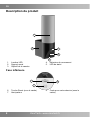VisorTech ZX-5438 Le manuel du propriétaire
- Taper
- Le manuel du propriétaire

DE
ZX-5438-675
WLAN-Überwachungskamera
IPC-430.led
mit 2K-Auflösung, LED-Leuchte, WLAN und App-Steuerung, IP65
Bedienungsanleitung

DE
2 VisorTech – www.visor-tech.de
Inhaltsverzeichnis
Ihre neue Überwachungskamera ...................................................................................... 4
Lieferumfang ..................................................................................................................... 4
Wichtige Hinweise zu Beginn ............................................................................................ 5
Sicherheitshinweise........................................................................................................... 5
Warnhinweis im Sinne des § 201 StGB: ........................................................................... 5
Mögliche Rechtsverletzungen ........................................................................................... 5
Urheberschutz ............................................................................................................... 6
Schutz der Privatsphäre ................................................................................................ 6
Personelle Bestimmbarkeit ........................................................................................... 6
Überwachungskameras am Arbeitsplatz ....................................................................... 6
Überwachungskameras im Straßenverkehr .................................................................. 6
Hinweispflicht ................................................................................................................ 6
Wichtige Hinweise zur Entsorgung.................................................................................... 7
Konformitätserklärung ....................................................................................................... 7
Produktdetails ..................................................................................................................... 8
Unterseite .......................................................................................................................... 8
Montage-Hinweise............................................................................................................. 9
Montage ............................................................................................................................. 10
App installieren ................................................................................................................. 12
Überwachungskamera mit App verbinden ...................................................................... 12
Steuerseite der Überwachungskamera .......................................................................... 14
Kamera-Schnellaktionen ................................................................................................. 15
Steuerelemente ............................................................................................................... 15
Aktivitätsbereich anpassen.............................................................................................. 15
Einblendzeit einstellen..................................................................................................... 15
Licht-Zeitplan einstellen................................................................................................... 16
Überwachungskamera-Zugriff per Internet-Browser ....................................................... 17
Web-Steuerseite der Überwachungskamera .............................................................. 17
Geräte-Einstellungen....................................................................................................... 18
Datenschutz ...................................................................................................................... 19
Technische Daten ............................................................................................................. 19

DE
VisorTech – www.visor-tech.de 3
Informationen und Antworten auf häufige Fragen (FAQs) zu vielen unserer Produkte
sowie ggfs. aktualisierte Handbücher finden Sie auf der Internetseite:
www.visor-tech.de
Geben Sie dort im Suchfeld die Artikelnummer oder den Artikelnamen ein.

DE
4 VisorTech – www.visor-tech.de
Ihre neue Überwachungskamera
Sehr geehrte Kundin, sehr geehrter Kunde,
vielen Dank für den Kauf dieser hochauflösenden Überwachungskamera mit LED-Licht für
beste Sicht bei Nacht, WLAN, App-Steuerung und weltweitem Zugriff.
Bitte lesen Sie diese Bedienungsanleitung und befolgen Sie die aufgeführten Hinweise und
Tipps, damit Sie Ihre neue Überwachungskamera optimal einsetzen können.
Lieferumfang
• Überwachungskamera
• Montagematerial
• Bedienungsanleitung
Zusätzlich benötigt
• microSD(HC/XC)-Speicherkarte bis 128 GB
Empfohlene App:
Für die Steuerung benötigen Sie eine App, die eine Verbindung zwischen der
Überwachungskamera und Ihrem Mobilgerät herstellen kann. Ihre Überwachungskamera ist
kompatibel zu den Apps ELESION sowie Tuya Smart und Smart Life. Wir empfehlen für
die Steuerung die kostenlose App ELESION.
ELESION:
Scannen Sie einfach den QR-Code, um eine Übersicht weiterer
ELESION-Produkte aufzurufen.

DE
VisorTech – www.visor-tech.de 5
Wichtige Hinweise zu Beginn
Sicherheitshinweise
• Diese Bedienungsanleitung dient dazu, Sie mit der Funktionsweise dieses Produktes
vertraut zu machen. Bewahren Sie diese Anleitung daher gut auf, damit Sie jederzeit
darauf zugreifen können. Geben Sie sie an Nachbenutzer weiter.
• Bitte beachten Sie beim Gebrauch die Sicherheitshinweise.
• Kamera und Zubehör stellen kein Spielzeug für Kinder dar. Halten Sie deshalb Kinder
davon fern. Kinder müssen beaufsichtigt werden, um sicherzustellen, dass sie nicht mit
dem Produkt spielen.
• Ein Umbauen oder Verändern des Produktes beeinträchtigt die Produktsicherheit.
Achtung Verletzungsgefahr!
• Alle Änderungen und Reparaturen am Produkt oder seinem Zubehör dürfen nur durch
den Hersteller oder von durch ihn ausdrücklich hierfür autorisierte Personen durchgeführt
werden. Öffnen Sie das Produkt nie eigenmächtig. Führen Sie Reparaturen nie selbst
aus!
• Behandeln Sie das Produkt sorgfältig. Es kann durch Stöße, Schläge oder Fall aus
bereits geringer Höhe beschädigt werden.
• Halten Sie das Produkt fern von extremer Hitze.
• Tauchen Sie das Produkt niemals in Wasser oder andere Flüssigkeiten.
• Überprüfen Sie das Produkt vor der Inbetriebnahme auf Beschädigungen. Verwenden
Sie es nicht, wenn es sichtbare Schäden aufweist.
• Benutzen Sie das Produkt niemals nach einer Fehlfunktion, z.B. wenn es ins Wasser
oder heruntergefallen ist oder auf eine andere Weise beschädigt wurde.
• Prüfen Sie, ob die auf dem Typenschild angegebene Netzspannung mit der Ihres
Stromnetzes übereinstimmt.
• Achten Sie darauf, die Hausstromleitung nicht zu quetschten und nicht über scharfe
Kanten oder heiße Oberflächen zu ziehen.
• Installations-, Montagearbeiten und Arbeiten am elektrischen Anschluss dürfen nur von
einer fachkundigen Person (nach VDE 0100) durchgeführt werden. Dabei sind die
geltenden Unfallverhütungs-Vorschriften zu beachten.
• Nichtbeachtung der Installationshinweise kann zu Brand oder anderen Gefahren führen.
• Technische Änderungen und Irrtümer vorbehalten.
Warnhinweis im Sinne des § 201 StGB:
Wer unbefugt das nichtöffentlich gesprochene Wort eines anderen auf einen Tonträger
aufnimmt und eine so hergestellte Aufnahme gebraucht oder einem Dritten zugänglich
macht kann mit Freiheitsstrafe oder Geldstrafe bestraft werden! Ebenso kann bestraft
werden, wer unbefugt das nicht zu seiner Kenntnis bestimmte, nichtöffentlich gesprochene
Wort eines anderen mit einem Abhörgerät abhört oder das aufgenommene oder abgehörte
nichtöffentlich gesprochene Wort eines anderen im Wortlaut oder seinem wesentlichen
Inhalt öffentlich mitteilt.
Mögliche Rechtsverletzungen
Bei der Benutzung der Überwachungskamera sollten Sie folgende Hinweise beachten:

DE
6 VisorTech – www.visor-tech.de
Urheberschutz
Grundsätzlich hat jede Person das Recht am eigenen Bild. Nach dem Urheberrechtsgesetz
dürfen Bilder ohne Einwilligung der Betroffenen nur dann veröffentlicht werden, wenn die
Person lediglich als Beiwerk neben einer Landschaft oder sonstigen Örtlichkeiten
erscheinen. Die Beantwortung der Frage, ob eine Person nur Beiwerk ist, hängt von den
Umständen des Einzelfalls ab. Aus Gründen der Rechtssicherheit sollten in allen Fällen, in
denen Aufnahmen mit identifizierbarem Personenbezug möglich sind, über die
Überwachungskamera informiert werden. (siehe Abschnitt Hinweispflicht)
Schutz der Privatsphäre
Die Privatsphäre Anderer darf durch die gezeigten Bilder nicht verletzt werden. Richten Sie
Ihre Kamera nicht in den Garten oder auf die Eingangstür Ihrer Nachbarwohnung, auch
wenn diese Orte aus Ihrer eigenen Wohnung oder von öffentlichen Standorten einsehbar
sind. Dies berechtigt nicht die Veröffentlichung dieser Einsichten.
Personelle Bestimmbarkeit
Eine personelle Bestimmbarkeit liegt vor, wenn festgestellt werden kann, dass eine
bestimmte Person zu einer bestimmten Zeit an einem bestimmten Ort war. Die
Identifikation kann dabei auch über ein personenbezogenes Kennzeichen, wie z.B. das
Fahrzeugkennzeichen, erfolgen. Eine personelle Bestimmbarkeit von Personen ist
unbedingt zu vermeiden.
Überwachungskameras am Arbeitsplatz
Die Überwachung am Arbeitsplatz untersteht in Deutschland besonders strengen
Auflagen. Arbeitgeber sollten auf Überwachungskameras am Arbeitsplatz vollständig
verzichten, solange eine mögliche Rechtsverletzung nicht vollständig ausgeschlossen
werden kann. Bitte informieren Sie sich über die in Ihrem Land gültigen Gesetze.
Überwachungskameras im Straßenverkehr
Bei Überwachungskameras mit Blick auf den Straßenverkehr empfiehlt es sich, den
Standort der Kameras und den Bildausschnitt so zu konfigurieren, dass durch die
Aufnahmen die Verkehrsteilnehmer nicht über die Autonummer bestimmbar sind. Auch
Fahrzeugaufschriften können zu einer Bestimmbarkeit der Verkehrsteilnehmer führen.
Hinweispflicht
Ist eine personelle Identifikation von Personen nicht auszuschließen, muss ein Hinweis auf
die Überwachungskameras an allen Zugangswegen zum Aufnahmebereich gut erkennbar
aufgestellt sein. Der Passant muss zudem darüber informiert werden, dass er mit dem
Betreten des Aufnahmebereichs seine Einwilligung zur Aufnahme der Bilder erteilt und
dass er im Falle der Verweigerung seiner Einwilligung die Aufnahme vermeiden kann,
indem er den Bereich nicht betritt. Hierbei ist auf die Freiwilligkeit der Erklärung zu achten.
Befindet sich die Fotofalle an einer Stelle, die der Betroffene passieren muss, um zu
seinem Ziel zu gelangen (z.B. Eingang von einer Sehenswürdigkeit), so liegt mangels
Freiwilligkeit keine wirksame Einwilligung vor.

DE
VisorTech – www.visor-tech.de 7
Wichtige Hinweise zur Entsorgung
Dieses Elektrogerät gehört nicht in den Hausmüll. Für die fachgerechte Entsorgung
wenden Sie sich bitte an die öffentlichen Sammelstellen in Ihrer Gemeinde. Einzelheiten
zum Standort einer solchen Sammelstelle und über ggf. vorhandene
Mengenbeschränkungen pro Tag / Monat / Jahr entnehmen Sie bitte den Informationen
der jeweiligen Gemeinde.
Konformitätserklärung
Hiermit erklärt PEARL GmbH, dass sich das Produkt ZX-5438-675 in Übereinstimmung mit
der Funkanlagen-Richtlinie 2014/53/EU, der Ökodesignrichtlinie 2009/125/EG, der RoHS-
Richtlinie 2011/65/EU + (EU)2015/863, der EMV-Richtlinie 2014/30/EU und der
Niederspannungsrichtlinie 2014/35/EU befindet.
Qualitätsmanagement
Dipl. Ing. (FH) Andreas Kurtasz
Die ausführliche Konformitätserklärung finden Sie unter www.pearl.de/support.
Geben Sie dort im Suchfeld die Artikelnummer ZX-5438 ein.

DE
8 VisorTech – www.visor-tech.de
Produktdetails
1.
LED-Leuchte
4.
Bewegungssensor
2.
Wandhalterung
5.
Status-LED
3.
Kameraobjektiv
Unterseite
6.
Reset-Taste (unter Abdeckung)
8.
Speicherkarten-Steckplatz (unter
Abdeckung)
7.
Lautsprecher
1
5
3
4
2
6
7
8

DE
VisorTech – www.visor-tech.de 9
Montage-Hinweise
ACHTUNG!
Die Installation darf nur durch Personen mit einschlägigen
elektrotechnischen Kenntnissen und Erfahrungen (z.B. Elektriker) erfolgen,
die mit den
einschlägigen Vorschriften (z.B. VDE) vertraut sind! Es besteht
Lebensgefahr durch einen elektrischen Schlag!
Durch eine unsachgemäße Installation gefährden Sie ihr eigenes Leben und
das Leben der Nutzer der elektrischen Anlage.
Mit einer unsachgemäßen Installation riskieren Sie schwere Sachschäden,
z.B. durch Brand. Es droht für Sie die persönliche Haftung bei Personen-
und Sachschäden.
Haben Sie keine Fachkenntnisse über die Montage, so nehmen Sie die
Montage nicht selbst vor, wenden Sie sich an einen Elektroinstallateur!
Folgende Fachkenntnisse sind für die Installation erforderlich:
• 5 Sicherheitsregeln (Freischalten, gegen Wiedereinschalten sichern, Spannungsfreiheit
feststellen, Erden und Kurzschließen, benachbarte unter Spannung stehende Teile
abdecken oder abschranken)
• Geeignete Ausrüstung wählen (Werkzeug, Messgeräte, Schutzausrüstung)
• Messergebnisse auswerten
• Auswahl des Elektro-Installationsmaterials zur Sicherstellung der Abschaltbedingungen
• IP-Schutzarten
• Einbau des Elektroinstallations-Materials
• Art des Versorgungsnetzes (TN, IT, TT) und dessen Anschlussbedingungen (klassische
Nullung, Schutzerdung, erforderliche Zusatzmaßnahmen, etc.)

DE
10 VisorTech – www.visor-tech.de
Montage
ACHTUNG!
Stellen Sie den Strom ab, bevor Sie mit der Montage beginnen!
1. Stecken Sie eine microSD-Speicherkarte in den Steckplatz der Überwachungskamera
ein und schieben Sie sie so weit ein, bis die Speicherkarte spürbar einrastet.
2. Drehen Sie die zwei Schrauben am hinteren Ende der Wandhalterung oben und unten
heraus, um die Montageplatte zu entnehmen.
3. Setzen Sie nun die Montageplatte an der Position an der Wand an, an der Sie die
Überwachungskamera anbringen möchten. Beachten Sie dabei den Richtungspfeil auf
der Innenseite der Montage-Adapterplatte.
HINWEIS:
Zur Stromversorgung der Überwachungskamera benötigen Sie einen 2-adrigen
Stromanschluss, welcher sich bestenfalls in der Wand an der anzubringenden
Position befinden sollte.
4. Markieren Sie mindestens 4 Bohrlöcher zum Anbringen der Montageplatte und nehmen
Sie diese wieder von der Wand.
ACHTUNG!
Achten Sie beim Bohren darauf keine Stromleitung, Wasserleitung oder
sonstige in der Wand verlaufende Leitungen anzubohren!
5. Bohren Sie dann an den Markierungen Löcher passend in der Größe der Dübel, die Sie
verwenden möchten. Für die mitgelieferten Dübel verwenden Sie einen Bohrer mit Ø 6
mm. Und setzen Sie anschließend die Dübel in die Bohrlöcher ein.
6. Ziehen Sie nun den 2-adrigen Stromanschluss rückseitig durch die Öffnung an der
Montageplatte in Richtung Lüsterklemme, sodass Sie die Montageplatte problemlos auf
die Wand aufsetzen können, ohne das Stromkabel zu quetschen.

DE
VisorTech – www.visor-tech.de 11
7. Drehen Sie die Schrauben in der Lüsterklemme so weit heraus, sodass Sie den
stromleitenden Kabelanschluss und den Nullleiter-Anschluss der Lüsterklemme
einstecken können.
8. Drehen Sie mit eingesteckten Kabelanschlüssen die Schrauben wieder fest und prüfen
Sie anschließend einen festen Halt der Kabelanschlüsse.
9. Drehen Sie nun die Schrauben durch die Montageplatte in die Dübel. Ziehen Sie die
Schrauben ausreichend fest an.
10. Stecken Sie die Überwachungskamera auf die Montageplatte und drehen Sie die zwei
Schrauben, die Sie in Schritt 2 herausgedreht haben, wieder in die entsprechenden
Schrauböffnungen ein.
11. Schalten Sie den Strom wieder ein.
Lüsterklemme
Stromleitendes
Kabel
Nullleiter

DE
12 VisorTech – www.visor-tech.de
App installieren
Zur Steuerung per Mobilgerät benötigen Sie eine App, die eine Verbindung zwischen Ihrer
Überwachungskamera und Ihrem Mobilgerät herstellen kann. Wir empfehlen hierzu die
kostenlose App ELESION. Suchen Sie diese im Google Play Store (Android) oder App-
Store (iOS) oder scannen Sie den entsprechenden QR-Code. Installieren Sie die App dann
auf Ihrem Mobilgerät.
Android
iOS
HINWEIS:
Falls Sie noch nicht über ein ELESION-Konto verfügen, legen Sie sich bitte eines
an. Die Registrierung in der App erfolgt per Email-Adresse.
Eine genaue Erklärung des Registrierungs-Vorgangs sowie eine allgemeine
Übersicht der App finden Sie online unter www.pearl.de/support. Geben Sie dort
im Suchfeld einfach die Artikelnummer ZX-5438 ein.
www.pearl.de/support
Überwachungskamera mit App verbinden
HINWEIS:
Die Überwachungskamera kann nur in ein 2,4-GHz-WLAN eingebunden
werden. 5-GHz-WLAN erkennen Sie meist daran, dass ein „5G“ an den
Netzwerknamen angehängt ist.
1. Verbinden Sie Ihr Mobilgerät mit dem 2,4-GHz-Netzwerk, in das Ihre Überwachungs-
kamera eingebunden werden soll.
2. Öffnen Sie die App ELESION und melden Sie sich an.
3. Tippen Sie anschließend im Mein-Zuhause-Tab auf Gerät hinzufügen oder oben
rechts auf das Plus-Symbol und dann auf Gerät hinzufügen.
4. Tippen Sie in der linken Spalte auf die Kategorie Kameras.
5. Tippen Sie nun in der rechten Spalte auf die Unterkategorie Kamera.
6. Tippen Sie auf Der nächste Schritt und anschließend auf Weiter.

DE
VisorTech – www.visor-tech.de 13
7. Geben Sie das WLAN-Passwort des 2,4-GHZ-Netzwerkes ein, in das Ihre
Überwachungskamera eingebunden werden soll. Tippen Sie auf das Augen-Symbol,
um das eingegeben Passwort ein- oder auszublenden.
HINWEIS:
Es wird automatisch das WLAN-Netzwerk übernommen, mit dem Ihr Mobilgerät
aktuell verbunden ist. Soll Ihre Kamera mit einem anderen WLAN-Netzwerk
verbunden werden, tippen Sie auf den Doppelpfeil neben dem Netzwerknamen.
Sie gelangen zu den WLAN-Einstellungen Ihres Mobilgeräts. Stellen Sie dort die
Verbindung zum gewünschten Netzwerk her. Kehren Sie mit der Zurück-Taste
zur App zurück und geben Sie gegebenenfalls das geforderte WLAN-Passwort
ein.
8. Tippen Sie auf Weiter.
9. Halten Sie den QR-Code auf dem Display Ihres Mobilgeräts mit einem Abstand von
15 – 20 cm vor das Objektiv Ihrer Kamera.
10. Bei erfolgreicher Verbindung ertönt ein Signalton aus dem Kameralautsprecher.
Bestätigen Sie diesen auf Ihrem Smartphone über den Button Signalton gehört. Der
Verbindungsaufbau wird gestartet.
11. Tippen Sie nach dem erfolgreichen Koppeln auf das Stift-Symbol neben Ihrer
Überwachungskamera und geben Sie den gewünschten Gerätenamen ein. So ist sie
später eindeutig zuordenbar. Tippen Sie dann im Eingabefenster auf Fertig.
12. Tippen Sie unten auf Fertig. Die Kamera wird Ihrer Geräteliste hinzugefügt. Sie
gelangen zur Steuerseite des Geräts.

DE
14 VisorTech – www.visor-tech.de
Steuerseite der Überwachungskamera
1. Tippen Sie in der Geräteliste (Mein-Zuhause-Tab) auf Ihre Überwachungskamera. Die
Steuerseite wird aufgerufen.
2. Steuern Sie Ihre Überwachungskamera, indem Sie auf das entsprechende Symbol
tippen.
1.
Zurück
8.
Kamera-Schnellaktionen
2.
Gerätename
9.
Steuerelemente
3.
Geräte-Einstellungen
10.
Gerätestatus-Meldungen
4.
Auflösung
11.
Richtungssteuerung
5.
Kamerabild
12.
Steuerelemente-Leiste anzeigen
6.
Bildausschnittvergrößerung
13.
Cloud-Speicher*
7.
Ein/Aus-Schalter für Ton
* Die Buchung des Cloud-Services erfordert eine Registrierung beim Betreiber des Dienstes. Die Erhebung,
Verarbeitung und Speicherung der hierzu erforderlichen Daten erfolgt allein im Verantwortungsbereich des Anbieters.
1
2
4
5
8
9
10
12
13
3
6
7
11

DE
VisorTech – www.visor-tech.de 15
Kamera-Schnellaktionen
11.
Vollbild-Vergrößerung
14.
Video-Aufnahme
12.
Foto-Aufnahme
15.
Steuerelemente ein-/ausklappen
13.
Gegensprechen
Steuerelemente
Tippen Sie auf die folgenden Optionen, um das jeweilige Untermenü aufzurufen oder die
jeweilige Funktion einzustellen.
• Wiedergabe: für Ansicht / Wiedergabe der Aufnahmen auf Speicherkarte
• Galerie: für Ansicht / Wiedergabe mit dem Mobilgerät vorgenommener Aufnahmen
• Themenfarbe: für Steuerseiten-Darstellung in Hell oder Dunkel
• Nacht-Modus: zum Ein- und Ausschalten der Nachtsicht oder für Automatik-Auswahl
• Bewegungsverfolgung: Bewegungsverfolgung aktivieren / deaktivieren
• Bewegungserkennung: Bewegungserkennung aktivieren / deaktivieren
• PIR: Bewegungserkennung aktivieren/deaktivieren und Empfindlichkeit einstellen
• Sirene: Sirene aktivieren / deaktivieren
• Licht: Beleuchtung ein- und ausschalten sowie Einblendzeit und Zeitplan einstellen
• Bearbeiten: erweiterte Bearbeitung der Steuerelemente-Leiste
Aktivitätsbereich anpassen
1. Tippen Sie auf die Option für die Geräte-Einstellungen.
2. Tippen Sie auf Alarmeinstellungen.
3. Aktivieren Sie den Schalter hinter Bewegungserkennungsalarm.
4. Aktivieren Sie den Schalter hinter Aktivitätsbereich.
5. Tippen Sie auf Einstellung des Überwachungsbereichs.
6. Tippen Sie im angezeigten Bild auf eine Seite des roten Rahmens und ziehen Sie den
Rahmen in die Position, auf der Sie den Bewegungserkennungs-Bereich begrenzen
möchten.
7. Tippen Sie auf Speichern, um Ihre Überwachungszone zu übernehmen.
Einblendzeit einstellen
Die Einblendzeit gibt an, wie lange das Licht einblendet, bis es mit voller Helligkeit leuchtet.
Um diese Dauer Ihren Wünschen anzupassen, tippen Sie in den Steuerelementen zuerst
auf Licht und dann auf Einblendzeit. Jetzt können Sie per Regler die Dauer einstellen und
mit einem Tippen auf Bestätigen übernehmen.
11
12
13
14
15

DE
16 VisorTech – www.visor-tech.de
Licht-Zeitplan einstellen
1. Tippen Sie in den Steuerelementen zuerst auf Licht und dann auf Zeitplan.
2. Tippen Sie dann auf Hinzufügen.
3. Stellen Sie mit den Zahlen die gewünschte Uhrzeit ein.
4. Wählen Sie unter der Zeiteinstellung aus, an welchen Tagen der Timer steuern soll.
Ohne die Auswahl eines Tages erfolgt die Steuerung einmalig zur eingestellten Uhrzeit.
5. Erstellen Sie sich unter Anmerkung eine Notiz für Ihre Einstellung. Speichern Sie Ihre
Eingabe über Speichern.
6. Legen Sie unter Ausführung fest, ob Sie per Push-Benachrichtigung über das
Ausführen informiert (Schalter rechts, grün) werden möchten.
7. Stellen Sie unter Licht-Schalter ein, ob das Licht zur eingestellten Uhrzeit ein- oder
ausschalten soll.
8. Speichern Sie Ihre Programmierung rechts oben über Speichern. Sie gelangen zur
Übersichtsseite Ihrer gespeicherten Timer.
9. Tippen Sie auf den Schalter hinter einer Timer-Einstellung, um den Timer zu aktivieren
(Schalter recht, grün) oder zu deaktivieren (Schalter links, grau).
10. Um einen Timer zu löschen, halten Sie ihn unter Android ca. 2 Sekunden angetippt und
bestätigen Sie das Löschen dann durch Antippen von Bestätigen. Unter iOS wischen
Sie den Timer nach links und Tippen Sie auf Löschen.

DE
VisorTech – www.visor-tech.de 17
Überwachungskamera-Zugriff per Internet-Browser
HINWEIS:
Der Zugriff auf die Überwachungskamera über Internet per Browser ist erst
möglich, nachdem die Überwachungskamera erfolgreich in der App eingebunden
wurde.
11. Öffnen Sie die folgende Internetseite: https://ipc-eu.ismartlife.me/login
12. Öffnen Sie die App ELESION und tippen Sie dann in der unteren Leiste auf Profil.
13. Tippen Sie auf das Scan-Symbol und erteilen Sie ggf. geforderte Berechtigungen, um
die Mobilgerätekamera für den Scan verwenden zu können.
14. Scannen Sie den QR-Code auf der Internetseite, die Sie in Schritt eins aufgerufen
haben und tippen Sie in der App auf Login bestätigen, um die Anmeldung zu
bestätigen.
Web-Steuerseite der Überwachungskamera
1.
Spracheinstellung
8.
Aktivierung der
Gegensprechfunktion (erfordert
Zugriffsberechtigung)
2.
Name der ELESION-Umgebung
3.
Abmelden
9.
Live-View
4.
In der App eingerichtetes Profilbild
10.
Cloud Service (sofern erworben)
5.
App-Kameraliste
11.
Wiederholung
6.
Kamerabild
12.
Lautstärkeregelung
7.
Ein/Aus-Schalter für Kamera
13.
Mehrfachbild-Umschaltung
14.
Vollbild-Umschaltung
1
2
3
7
6
5
4
8
12
9
10
13
14
11

DE
18 VisorTech – www.visor-tech.de
Geräte-Einstellungen
1. Tippen Sie auf der Steuerseite oben rechts auf das Icon für die Geräteeinstellungen.
2. Tippen Sie auf einen Menüpunkt oder die Schaltfläche neben einem Menüpunkt, um die
gewünschten Einstellungen vorzunehmen. Es stehen folgende Optionen zur Auswahl:
Menüpunkt
Funktion
Name des Gerätes
Namen, Symbol und Standort anpassen
Information des Geräts
IP-Adresse, Geräte-ID, Zeitzone und
Signalstärke
Sofortige Szenen und Automatisierungen
Zeigt alle verknüpften Geräte und Aktionen
Grundfunktionseinstellungen
Statusanzeige, Bild-Flip (Drehung) + Zeit-
Wasserzeichen aktivieren/deaktivieren
Infrarot-Nachtsichtfunktion
Auswahl für an, aus und Automatik
Alarmeinstellungen
Bewegungserkennungsalarm
aktivieren/deaktivieren (+ Empfindlichkeits-
und Aktivitätsbereich-Einstellung bei
Aktivierung), menschliche Nachverfolgung
aktivieren/deaktivieren und
Zeitplaneinstellen
PIR-Einstellung
Bewegungserkennung
aktivieren/deaktivieren und Empfindlichkeit
einstellen
Cloud-Speicher
Cloud-Speicherplatz für Ihre Video-
Aufnahmen erwerben*
Offline-Meldung
Aktivierbare Push-Benachrichtigung beim
WLAN-Verlust der Überwachungskamera
FAQ & Rückmeldung
FAQs aufrufen und Feedback senden
Gerät teilen
Zugriff auf Ihre Überwachungskamera mit
anderen App-Nutzern teilen
Zum Startbildschirm hinzufügen
Für direkten Zugriff auf die Kamera vom
Startbildschirm Ihres Mobilgeräts
Firmware-Update
Informationen zur Firmware-Version, mit
Option für automatisches Update
Das Gerät entfernen
Kamera aus der App löschen
* Die Buchung des Cloud-Services erfordert eine Registrierung beim Betreiber des Dienstes. Die Erhebung,
Verarbeitung und Speicherung der hierzu erforderlichen Daten erfolgt allein im Verantwortungsbereich des Anbieters.

DE
VisorTech – www.visor-tech.de 19
Datenschutz
Bevor Sie das Gerät an Dritte weitergeben, zur Reparatur schicken oder zurückgeben:
• Setzen Sie die Kamera über das Drücken der Reset-Taste für ca. 5 Sekunden in den
Werkszustand zurück.
• Entfernen Sie das Gerät aus der App.
Eine Erklärung, weshalb bestimmte Personendaten zur Registrierung bzw. bestimmte
Freigaben zur Verwendung benötigt werden, erhalten Sie in der App.
Technische Daten
Stromversorgung
100 – 240 V, 50/60 Hz
Leistungsaufnahme LED-Licht
13 Watt
Abstrahlwinkel
294°
Helligkeit
1.000 Lumen (dimmbar)
Leuchtfarbe
3.000 K (warmweiß)
Nennlebensdauer der Lampe
50.000 Std.
WLAN
Standard
802.11b/g/n
Band
2,4 GHz
Frequenz
2.412 – 2.472 MHz
Sendeleistung
< 17,87 dBm
Bildwinkel
130°
Brennweite
3,4 mm
Blende
f/1,2
Schwenkfunktion
120°
Schutzart
IP65
Schutzklasse Bildzeichen
Maße
92 x 260 x 133 mm
Gewicht
800 g

DE
20 VisorTech – www.visor-tech.de
Kundenservice:
DE: +49(0)7631–360–350
CH: +41(0)848–223–300
FR: +33(0)388–580–202
PEARL GmbH | PEARL-Straße 1–3 | D-79426 Buggingen
© REV1 – 17.05.2023 – GW//MF
La page est en cours de chargement...
La page est en cours de chargement...
La page est en cours de chargement...
La page est en cours de chargement...
La page est en cours de chargement...
La page est en cours de chargement...
La page est en cours de chargement...
La page est en cours de chargement...
La page est en cours de chargement...
La page est en cours de chargement...
La page est en cours de chargement...
La page est en cours de chargement...
La page est en cours de chargement...
La page est en cours de chargement...
La page est en cours de chargement...
La page est en cours de chargement...
La page est en cours de chargement...
La page est en cours de chargement...
La page est en cours de chargement...
La page est en cours de chargement...
-
 1
1
-
 2
2
-
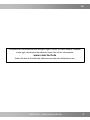 3
3
-
 4
4
-
 5
5
-
 6
6
-
 7
7
-
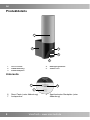 8
8
-
 9
9
-
 10
10
-
 11
11
-
 12
12
-
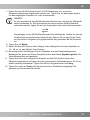 13
13
-
 14
14
-
 15
15
-
 16
16
-
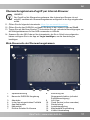 17
17
-
 18
18
-
 19
19
-
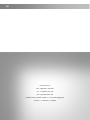 20
20
-
 21
21
-
 22
22
-
 23
23
-
 24
24
-
 25
25
-
 26
26
-
 27
27
-
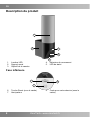 28
28
-
 29
29
-
 30
30
-
 31
31
-
 32
32
-
 33
33
-
 34
34
-
 35
35
-
 36
36
-
 37
37
-
 38
38
-
 39
39
-
 40
40
VisorTech ZX-5438 Le manuel du propriétaire
- Taper
- Le manuel du propriétaire
dans d''autres langues
Documents connexes
-
VisorTech ZX-5449 Le manuel du propriétaire
-
VisorTech ZX-5469 Le manuel du propriétaire
-
VisorTech ZX-7389 Le manuel du propriétaire
-
VisorTech ZX-5365 Le manuel du propriétaire
-
VisorTech ZX-5470 Le manuel du propriétaire
-
VisorTech ZX-3446 Le manuel du propriétaire
-
VisorTech ZX-3060 Le manuel du propriétaire
-
VisorTech ZX-5425 Le manuel du propriétaire
-
VisorTech ZX-5286 Guide de démarrage rapide
-
VisorTech ZX-3490 Le manuel du propriétaire
Autres documents
-
Somikon ZX-5371 Le manuel du propriétaire
-
Somikon ZX-5477 Le manuel du propriétaire
-
Kompernass IUK 5 A1 Operating Instructions Manual
-
Sichler ZX-8471-919 Le manuel du propriétaire
-
Silvercrest HG03109 Le manuel du propriétaire
-
LUNARTEC ZX-7256 Le manuel du propriétaire
-
Sichler ZX-7202-919 Le manuel du propriétaire