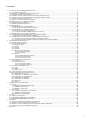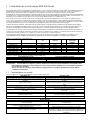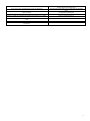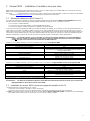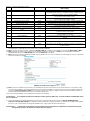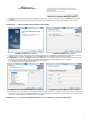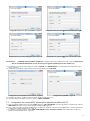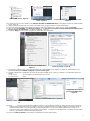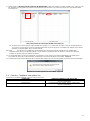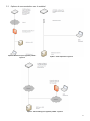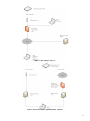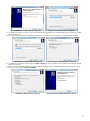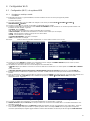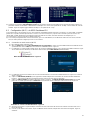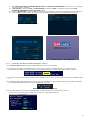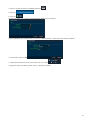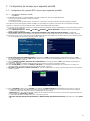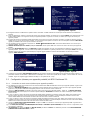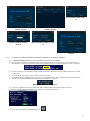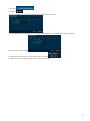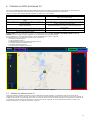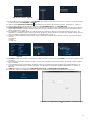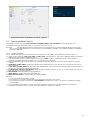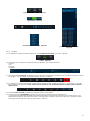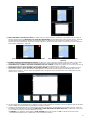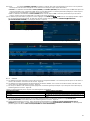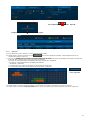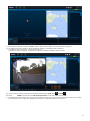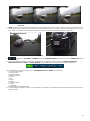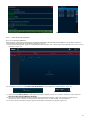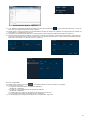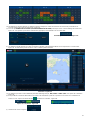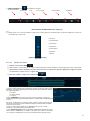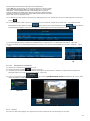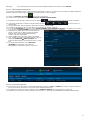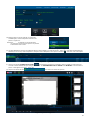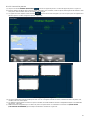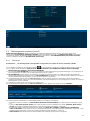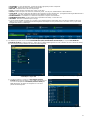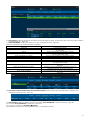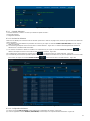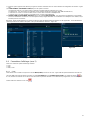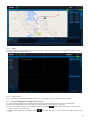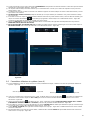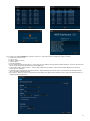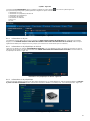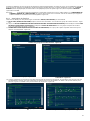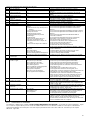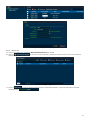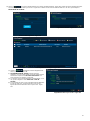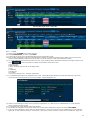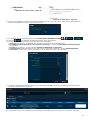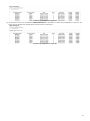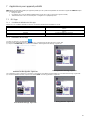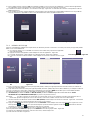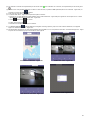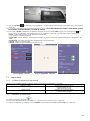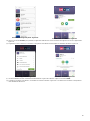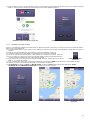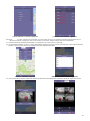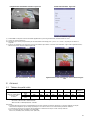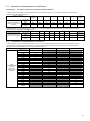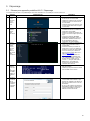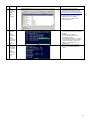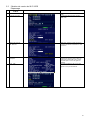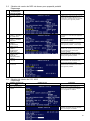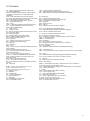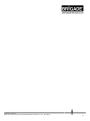Guide d'installation 5182a
Enregistreur numérique mobile
MDR-404GW-500
MDR-404G-500
MDR-404W-500
MDR-408GW-1000
MDR-408G-1000
MDR-408W-1000
Manuel de l'infrastructure et du logiciel de connexion au MDR 400 Series Mobile et au réseau Wi-Fi
(Pour les opérateurs et professionnels des technologies de l'information)
Veuillez-vous référer au lien http://brigade-electronics.com/ pour découvrir les dernières nouveautés

2
Sommaire
1 Présentation de la technologie MDR 400 Series ...........................................................................................................................3
1.1 Caractéristiques du produit ....................................................................................................................................................3
2 Serveur MDR - Installation et conditions sine qua none ...............................................................................................................5
2.1 Nécessités relatives au MDR Server 1.0 ................................................................................................................................5
2.2 Installation du serveur MDR (réseau pour appareils portatifs et Wi-Fi) ...................................................................................5
2.3 Configuration du serveur MDR (réseau pour appareils portatifs et Wi-Fi) ...............................................................................8
2.4 Pare-feu Conditions sine quibus non ................................................................................................................................... 10
2.5 Options de communication avec le matériel ......................................................................................................................... 11
3 MDR-Dashboard 2.0 - Conditions et installation ......................................................................................................................... 13
3.1 MDR-Dashboard 2.0 Conditions ........................................................................................................................................... 13
3.2 Installation du MDR-Dashboard 2.0...................................................................................................................................... 13
4 Configuration Wi-Fi .................................................................................................................................................................... 15
4.1 Configuration (Wi-Fi) du système MDR ............................................................................................................................... 15
4.1.1 Enregistreur numérique mobile Conditions ................................................................................................................. 15
4.2 Configuration (Wi-Fi) du MDR-Dashboard 2.0 ..................................................................................................................... 16
4.2.1 Connexion en mode serveur (Wi-Fi) ........................................................................................................................... 16
4.2.2 Connexion d'un MDR au MDR-Dashboard 2.0 (Wi-Fi) ................................................................................................ 17
5 Configuration de réseaux pour appareils portatifs ....................................................................................................................... 19
5.1 Configuration du système MDR (réseau pour appareils portatifs) ......................................................................................... 19
5.1.1 Enregistreur numérique mobile Conditions ................................................................................................................. 19
5.2 Configuration (réseau pour appareils portatifs) du MDR-Dashboard 2.0 ............................................................................... 20
5.2.1 Connexion en mode serveur (Réseau pour appareils portatifs) ................................................................................... 20
5.2.2 Connexion d'un MDR au MDR-Dashboard 2.0 (Réseau pour appareils portatifs) ........................................................ 21
6 Utilisation du MDR-Dashboard 2.0 ............................................................................................................................................. 23
6.1 Situation du véhicule (zone 1) .............................................................................................................................................. 23
6.2 Type d'exploitation (zone 2) ................................................................................................................................................. 25
6.2.1 Images en direct ......................................................................................................................................................... 25
6.2.2 Lecture ....................................................................................................................................................................... 26
6.2.3 Serveur ....................................................................................................................................................................... 28
6.2.4 Appareil ...................................................................................................................................................................... 29
6.2.5 DD et lecture du répertoire .......................................................................................................................................... 32
6.2.5.1 Lecture du répertoire ...................................................................................................................................... 32
6.2.5.2 Lecture DD ..................................................................................................................................................... 33
6.2.6 Preuve ........................................................................................................................................................................ 36
6.2.6.1 Téléchargement de preuves ........................................................................................................................... 37
6.2.6.2 Lecture d'une preuve ...................................................................................................................................... 37
6.2.6.3 Parcourir les preuves ..................................................................................................................................... 39
6.3 Téléchargements et alarme (zone 3) .................................................................................................................................... 40
6.3.1 Télécharger ................................................................................................................................................................ 40
6.3.2 Centrale d'alarmes ...................................................................................................................................................... 43
6.3.2.1 Recherche d'alarmes ..................................................................................................................................... 43
6.3.2.2 Configuration d'alarmes .................................................................................................................................. 43
6.4 Paramètres d'affichage (zone 5) .......................................................................................................................................... 44
6.4.1 Carte .......................................................................................................................................................................... 44
6.4.2 Vidéo .......................................................................................................................................................................... 45
6.4.3 Vidéo / Carte............................................................................................................................................................... 45
6.5 Journal d'alarmes en temps réel (zone 6) ............................................................................................................................. 45
6.6 Paramètres utilisateur et système (zone 4) .......................................................................................................................... 46
6.6.1 Informations sur le parc .............................................................................................................................................. 48
6.6.2 Informations sur le périphérique du véhicule ............................................................................................................... 48
6.6.3 Informations sur le périphérique .................................................................................................................................. 48
6.6.4 Autorisations de fonctions ........................................................................................................................................... 49
6.6.5 Informations sur l'utilisateur ........................................................................................................................................ 50
6.6.6 Mise à jour .................................................................................................................................................................. 51
6.6.7 E-mail ......................................................................................................................................................................... 53
7 Applications pour appareil portatifs ............................................................................................................................................. 56
7.1 iOS App ............................................................................................................................................................................... 56
7.1.1 Conditions d'utilisation de l'iOS App ............................................................................................................................ 56
7.1.2 Installation de l'iOS App .............................................................................................................................................. 56
7.1.3 Utilisation de l'iOS App ............................................................................................................................................... 57
7.2 App Android ......................................................................................................................................................................... 59
7.2.1 Conditions d'utilisation de l'App Android ...................................................................................................................... 59
7.2.2 Installation de l'App Android ........................................................................................................................................ 59
7.2.3 Utilisation de l'App Android ......................................................................................................................................... 61
8 Annexes ..................................................................................................................................................................................... 63
8.1 Tableau de qualité vidéo ...................................................................................................................................................... 63
8.2 Paramètres d’enregistrement normal/alarme ........................................................................................................................ 64
8.3 Paramètres d’enregistrement en sous-flux ........................................................................................................................... 64
9 Dépannage ................................................................................................................................................................................ 65
9.1 Réseau pour appareils portatifs et Wi-Fi Dépannage .......................................................................................................... 65
9.2 Situation de service du Wi-Fi MDR Dépannage ................................................................................................................... 67
9.3 Situation de service du MDR de réseau pour appareils portatifs Dépannage....................................................................... 68
9.4 Situation de service du GPS MDR Dépannage ................................................................................................................... 68
10 Glossaire .................................................................................................................................................................................... 70

3
1 Présentation de la technologie MDR 400 Series
Les appareils MDR-408xx-1000 et MDR-404xx-500 de Brigade sont des enregistreurs numériques mobiles (MDR, pour Mobile Digital Recorder)
perfectionnés, conçus pour l’enregistrement ou la lecture de 8 ou 4 canaux. Le système utilise des caméras PAL ou NTSC aux formats CIF
(format commun intermédiaire), HD1 (semi-définition 1) ou D1 (définition standard 1). Les informations relatives aux paramètres
d’enregistrement, aux alarmes et à la situation de service du déclencheur, peuvent être enregistrées, de même que la vitesse, l’emplacement et
les données de force G (force d’accélération). Outre les éléments ci-dessus, les données relatives à l’appareil lui-même, comme la tension ou la
température, sont enregistrées et représentées sous forme graphique (MDR-Dashboard 2.0 et MDR-Player 2.0).
Il est possible de rechercher, regarder et exporter les enregistrements à l'aide du MDR-Dashboard 2.0. Ceci permet aux utilisateurs d’avoir
accès à toutes les informations concernant la position du véhicule, y compris le suivi d’itinéraire. Il est possible d'exporter les enregistrements
de trois façons différentes : sous forme de simple fichier audio/vidéo AVI, que le client peut lire sur ses dispositifs multimédia, sous forme de clip
d’un format natif exclusif (H.246) ou en tant que fichier .exe protégé par mot de passe avec le MDR-Player 2.0 intégré.
L’unité de stockage principale est un disque dur (DD) de grande capacité. L’unité de stockage secondaire est une carte SD (Secure Digital)
interne pour l'enregistrement simultané (miroir). La carte SD conserve toutes les données du DD avec une résolution d’image inférieure. Ceci
est utile en cas de limitation du support de stockage principal (par ex., une erreur d’écriture sur le DD au cours d’une sérieuse collision).
Il est possible de se connecter à un réseau pour appareils portatifs et Wi-Fi en équipant les systèmes MDR 400 des dernières nouveautés. Les
modèles à 8 canaux permettent aux utilisateurs de mettre à niveau par modulaire leurs systèmes .Ces systèmes peuvent être mis à niveau en
achetant divers modules d'extension. Les systèmes à 4 canaux ne sont pas de conception modulaire.
Il est impératif que le MDR de Brigade soit installé et mis en service par des techniciens qualifiés et compétents. Les installateurs ont la
responsabilité de la bonne installation de l’ensemble du système et doivent observer la législation et les réglementations afférentes.
Tableau 1 : Description des modèles MDR 400 :
Modèle
Nombre de canaux
Capacité du disque
dur
Capacité de la
carte SD
GPS
Réseau
d'appareils
portatifs
Wi-Fi
MDR-404GW-500
4
500 Go
32 Go
✓
✓
✓
MDR-404G-500
4
500 Go
32 Go
✓
✓
MDR404W-500
4
500 Go
32 Go
✓
✓
MDR-404-500
4
500 Go
32 Go
✓
MDR-408GW-1000
8
1 000 Go
64 Go
✓
✓
✓
MDR-408G-1000
8
1 000 Go
64 Go
✓
✓
MDR-408W-1000
8
1 000 Go
64 Go
✓
✓
MDR-408-1000
8
1 000 Go
64 Go
✓
Tableau 2 : Logiciels proposés pour les produits de la gamme MDR 400 :
Logiciel Windows pour PC
Logiciel pour téléphone portable
MDR-Dashboard 2.0
MDR 2.0 (Android)
MDR-Player 2.0
MDR 2.0 (iOS)
MDR Server 1.0
Avertissement : Avant de tenter de configurer ce système, veuillez-vous assurer que le guide d'installation et d'exploitation de la
gamme MDR 400 soit bien lu et compris. Brigade ne sera pas responsable des problèmes dus à une installation négligente
ou à une mauvaise utilisation.
Assurez-vous que des exclusions soient indiquées au logiciel anti-virus, et ce afin de permettre au kit logiciel MDR de
fonctionner correctement.
1.1 Caractéristiques du produit
Tableau 3 : Différences entre les appareils MDR-404xx-500 et MDR-408xx-1000
MDR-404xx-500
MDR-408xx-1000
DD de 500 Go (1 To max) 2.5” avec montage anti-vibrations
DD de 1 To (max) 2.5” avec montage anti-vibrations
Carte SD interne de 32 Go de qualité industrielle pour enregistrement
simultané
Carte SD interne de 64 Go de qualité industrielle pour enregistrement
simultané
Enregistrement simultané 4 canaux, jusqu’à 25 tps (PAL)/30 tps
(NTSC) chacun en D1.
Enregistrement simultané 8 canaux, jusqu’à 25 tps (PAL)/30 tps
(NTSC) chacun en HD1 ou 8 canaux, en D1 à 12 tps (PAL)/15 tps
(NTSC)
Écran fractionné 1 ou 4 canaux
Écran fractionné 1, 4 ou 8 canaux
1x EIA/TIA 485 (RS485) pour capteur G externe en option ou pour
panneau d’interface et statut à distance
2x EIA/TIA 485 (RS485) pour capteur G externe en option et pour
panneau d’interface et statut à distance
4 connecteurs de sélection vidéo normaux pour entrées de caméra
avec audio.
8 connecteurs de sélection vidéo normaux pour entrées de caméra
avec audio.
Poids : 2,2 kg
Poids : 2,75 kg
Achetez un nouveau kit pour vous connecter à un réseau pour
appareils portatifs ou Wi-Fi
Mettez à niveau le module d'extension pour vous connecter à un
réseau pour appareils portatifs ou Wi-Fi
S.O
Capteur G intégré
Tableau 4 : Caractéristiques des modèles MDR 400 :
Modèles MDR 400
Le montage anti-vibrations interne du DD permet un montage dans
n’importe quel sens
Sélection de 8 niveaux différents de qualité vidéo
d’enregistrement
Super condensateur intégré pour terminer l’enregistrement après une
coupure de courant inattendue (jusqu’à 10 secondes)
Compression vidéo/audio H.264/ADPCM
Boîtier métallique renforcé
Modes d’enregistrement normal, alarme ou minuterie
Configurations par canal individuel de la résolution de l’enregistrement, la
fréquence de trames et la qualité
Enregistrements d’alarme avec possibilité de configurer le
déclencheur, la vitesse, la force G, la perte vidéo, la détection de
mouvement, la détection en aveugle, le bouton d’urgence et la
température

4
Inviolable – à code numérique
Protection basse tension avec arrêt différé configurable et
tension minimum de redémarrage
Fichier journal des enregistrements aux fins de dépannage
Port Ethernet 10/100 RJ45 pour la configuration et l’affichage
direct
GPS pour la surveillance de la position et le suivi des déplacements, avec
antenne externe
Télécommande IR pour la configuration et la recherche
d’enregistrement/événement
GPIO : 8 entrées déclencheur, 2 sorties déclencheur (12 V max, 200 mA)
Arrêt différé configurable de 10 min à 24 h
Interface USB-B pour l’affichage d’enregistrements vidéo sur un système
d’exploitation Windows™.
Sortie 12 V intensité max 1 A
Interface USB-A pour télécharger les enregistrements vidéo sur une clé
USB.
Alimentation 9 à 36 V
Enregistrement en temps réel et prévus
Température de fonctionnement : -25 à +60 ˚C
Enregistrement de 1 à 60 minutes en pré-alarme et de 0 à 30 minutes en
post-alarme.
Humidité relative de fonctionnement : 10 à 90 %

5
2 Serveur MDR - Installation et conditions sine qua none
MDR Server 1.0 est le logiciel requis qui fonctionne sur le PC serveur. Ce logiciel permet à un système MDR de se connecter au serveur PC.
MDR Server contrôle l'affectation des prises et le fonctionnement.
Remarque : Ce logiciel fonctionne sur une licence annuelle. À l'approche de la date d'expiration, veuillez-vous rendre sur le site Internet
de Brigade (http://brigade-electronics.com/) pour télécharger les nouveaux fichiers de licence.
2.1 Nécessités relatives au MDR Server 1.0
Pour utiliser les fonctions de connexion un réseau pour appareils portatifs et Wi-Fi simultanément, DEUX serveurs DISTINCTS doivent être
installés : Plusieurs solutions informatiques peuvent permettre d'atteindre cet objectif ; voir les 2 exemples ci-dessous :
• 2 PC Serveurs - Solution matérielle
• 1 PC Serveur avec 2 machines virtuelles - Solution logicielle telle que ESXI
• 2 adresses IP statiques - Solution comptant sur un prestataire de service Internet
Le serveur pour réseau pour appareils portatifs est accessible de l'extérieur par le MDR, via une adresse IP à pare-feu (Protocole Internet). Le
serveur Wi-Fi est accessible via le MDR, en utilisant un réseau Wi-Fi. Cette configuration nécessite que tous les appareils (serveur, client et
MDR) soient connectés sur un réseau partagé. Par conséquent, il est préférable pour les clients de choisir l'une des technologies possibles, en
fonction de leur propre utilisation prévue. Vous pouvez également utiliser les deux options de connexion sur réseau pour atteindre 2 objectifs
différents, notamment les capacités en direct des réseaux pour appareils portatifs, et le très faible coût des données Wi-Fi.
Avertissement : Les données stockées sur un serveur MDR pour réseau pour appareils portatifs ou sur serveur Wi-Fi MDR ne
sont pas liées. Par exemple, les utilisateurs ne peuvent pas accéder aux données du serveur pour réseau pour appareils
portatifs, lorsqu'ils sont connectés sur les données Wi-Fi du MDR-Dashboard.
Tableau 5 : Les conditions minimales ci-dessous pour MDR Server 1.0 ayant 1 à 10 appareils MDR
COMPOSANT
CONDITIONS MINIMALES SINE QUIBUS NON
UC (Unité centrale)
Double cœur - 1 GHz (x 86 UC) ou 1,4 GHz (UC x64)
RAM (Random Access Memory)
8 Go
Espace disque requis pour pouvoir installer le logiciel
10 Go requis, 40 Go ou plus recommandé (selon le nombre de MDR
connectés et la fonction utilisée) Chaque MDR nécessite 250 Mo de
stockage supplémentaire
Vidéo
Super VGA ou carte vidéo de modèle supérieur et le moniteur
Système d'exploitation
Windows Server 2008 R2 32 \ 64bit
Framework
Microsoft .Net Framework v3.5 SP1 ou version supérieure doit être
installé sur le serveur et le client**
Adaptateur sans fil
Point d'accès sans fil 802.11 b/g/n
**Client fait référence à l'ordinateur qui utilise le logiciel MDR-Dashboard 2.0.
Tableau 6 : Les conditions minimales ci-dessous pour MDR Server 1.0 ayant plus de 10 appareils MDR et moins de 100 appareils MDR
COMPOSANT
CONDITIONS CONSEILLÉES
UC (Unité centrale)
Quadruple cœur Xeon 5504 * 2 ou version ultérieure
RAM (Random Access Memory)
12 Go
Espace disque requis pour pouvoir installé le logiciel
10 Go requis, 150 Go ou plus recommandé (selon le nombre de MDR
connectés et la fonction utilisée)
Vidéo
Super VGA ou carte vidéo de modèle supérieur et le moniteur
Système d'exploitation
Windows Server 2008 R2 64bit
Framework
Microsoft .Net Framework v3.5 SP1 ou version supérieure doit être
installé sur le serveur et le client**
Adaptateur sans fil
Point d'accès sans fil 802.11 b/g/n
**Client fait référence à l'ordinateur qui utilise le logiciel MDR-Dashboard 2.0.
Avertissement : Les limites de visualisation de plusieurs vidéos MDR seront fonction de la vitesse du réseau, de la couverture des
appareils portatifs, du disque dur du serveur et de la RAM.
2.2 Installation du serveur MDR (réseau pour appareils portatifs et Wi-Fi)
(a) Établir l'adresse IP et l'adresse MAC du PC serveur.
• Adresse IP du serveur MDR : 192.168.1.14 (dans cet exemple)
• Adresse IP du serveur pour réseau pour appareils portatifs : 192.168.14.100 (redirection de ports vers cette adresse)
(b) Wi-Fi : Connectez le routeur au serveur PC Wi-Fi avec un câble Ethernet. Réseau d'appareils portatifs : Contactez le service informatique
pour établir la redirection des ports vers le pare-feu, vers le PC serveur, indiqué ci-dessous :

6
Tableau 7 : Liste des redirections de ports
N°
Nom du port
Numéro du port
Fonction du port (Client fait référence au MDR-Dashboard 2.0 /
MDR 2.0 App)
(1)
Accès de l'appareil au serveur :
5556
Serveur de messagerie
(2)
Port de serveur de pondération
7264
Pour que les clients puissent se connecter au serveur (pour le
regroupement des serveurs - pondérer la charge) - indiquer ce port
lors de la connexion - créer la connexion initiale
(3)
Port en cours d'exploitation
10086
Port utilisé pour la communication interne - le port ne doit pas
nécessairement être redirigé / ouvert
(4)
Web de serveur d'exploitation
12003
Port utilisé pour la communication interne - le port ne doit pas
nécessairement être redirigé / ouvert
(5)
Serveur d'accès aux clients :
12020
Pour que le serveur se connecte aux clients - connexion de données
(6)
Demande de données de la boîte noire
12040
Pour les Métadonnées - données de la boîte noire
(7)
Port de données HTTP
12041
Port utilisé pour la communication interne - le port ne doit pas
nécessairement être redirigé / ouvert
(8)
Port de données
12042
Caractéristiques du serveur MDR
(9)
Serveur de lecture / Serveur pou boîtes
noires
12045
Pour la lecture vidéo à partir du serveur, vers les clients
(10)
Données client de serveur Proxy
12050
Pour la fonction de téléconfiguration (au sein de MDR-Dashboard 2.0)
- à partir du serveur, vers le client
(11)
Données de l'appareil du serveur Proxy
12051
Pour la fonction de téléconfiguration (au sein de MDR-Dashboard 2.0)
- à partir du MDR, vers le client
(12)
Port de Site Web
12055
Pour que les clients obtiennent la liste des véhicules à partir du
serveur
(13)
Serveur de support de streaming MDR4
:
12091
Produit de la gamme MDR 400 - Lecture vidéo
(14)
Serveur de support de streaming MDR5
:
12092
Produit de la gamme MDR 500 - Lecture vidéo
(15)
Port de serveur de transmission
17891
Pour que le serveur du MDR se connecte aux clients - pour transférer
la vidéo en direct
(c) Wi-Fi : On accède à la page de connexion du routeur en utilisant les réglages d'usine - les utilisateurs trouveront une adresse IP de routeur,
nom d'utilisateur et mot de passe sous le routeur, sinon contacter le fabricant.
(d) Wi-Fi : Une fois connecté au routeur, configurer le RÉSEAU SANS FIL. Le MDR est compatible avec la protection WPA, WPA2 ou WEP.
(e) Wi-Fi : Réglages du routeur sans fil Figure 1 est un exemple d'un réseau sans fil créé. Le SSID (Service Set Identifier - identifiant de
l’ensemble de services) est le MDR SERVER et la protection WPA-PSK a été utilisée.
(f) Wi-Fi : Lorsque vous entrez le SSID dans le MDR, tout est sensible à la casse. Il est conseillé de créer des SSID sans espaces, afin d'éviter
les erreurs de frappe sur le MDR.
Réglages du routeur sans fil Figure 1
(g) Wi-Fi : Lorsque vous utilisez un point d'accès, aucune redirection de port n'est nécessaire sur un réseau de base. Si vous voulez accéder
au serveur Wi-Fi à distance, vous devez rediriger le port sur le serveur Wi-Fi MDR sur votre pare-feu (une adresse IP publique statique est
nécessaire). Réseau d'appareils portatifs : Le PC serveur doit avoir une adresse IP statique. L'adresse IP est 192.168.14.100 (dans cet
exemple). Elle peut être affectée en permanence à l'aide de l'adresse MAC.
(h) Il est recommandé d'utiliser un PC nouvellement construit ou sans problème.
Avertissement : Si cet appareil est utilisé pour héberger un autre logiciel qui utilise SQL, nous déconseillons d'installer MDR Server
1.0 sur le même PC.
(i) Cliquez du côté droit sur le fichier d'installation que l'on trouve sur Icône du MDR Server - Figure 2 et RUN AS ADMINISTRATOR
(exécutez en tant qu'administrateur). Les utilisateurs peuvent être invités à sauvegarder toutes les données s'ils ont déjà installé un MDR
Server sur ce PC. Voir Demande de sauvegarde du MDR Server - Figure 3 pour découvrir la fenêtre type.
Avertissement : La fonction de sauvegarde ne peut sauvegarder que les informations sur l'utilisateur et le véhicule. Elle ne peut
sauvegarder les lectures, les données de la boîte noire et les preuves.

7
Icône du MDR Server - Figure 2
Demande de sauvegarde du MDR Server - Figure 3
(j) La fenêtre d'installation comme indiqué dans Installation du MDR Server - Figure 4, s'affichera. Cliquez sur Suivant pour commencer
l'installation.
(k) Les utilisateurs peuvent configurer l'emplacement de destination qui est représenté dans Emplacement du MDR Server - Figure 5.
Avertissement : Il est Déconseillé de changer l'emplacement par défaut.
Installation du MDR Server - Figure 4
Emplacement du MDR Server - Figure 5
(l) L'étape suivante consiste à sélectionner les fonctionnalités du MDR Server. Configuration du fonctionnement du MDR Server - Figure 6
indique les services possibles. Veuillez faire en sorte que TOUS les services soient cochés pour pouvoir être installés.
(m) Le MESSAGE par défaut et le port VIDEO ne doivent pas être modifiés. Si vous utilisez ces ports sur votre réseau, vous devrez changer
ces derniers dans les autres applications que vous utilisez. Voir Configuration du port du MDR Wi-Fi Server - Figure 7.
• IP : 192.168.1.14 (adresse IP de l'adaptateur Wi-Fi du PC du serveur).
• IP : 12.345.6.78 (adresse IP publique du pare-feu).
Configuration du fonctionnement du MDR Server - Figure 6
Configuration du port du MDR Wi-Fi Server - Figure 7
(n) La configuration du port représenté sur la Configuration du port en cours d'exploitation - Figure 8 à Configuration des ports de boîte noire et
de données - Figure 11 est automatiquement établies par le logiciel. Ne modifiez pas les ports par défaut. Si vous avez ces déjà utilisé sur
votre réseau, veuillez attribuer un port différent dans l'autre logiciel.
Avertissement : Les ports modifiés DOIVENT être notés, car ils sont utilisés pour configurer le système MDR.

8
Configuration du port en cours d'exploitation - Figure 8
Configuration des ports Écoute, Lecture et Redirection - Figure
9
Configuration des ports de périphériques et IE - Figure 10
Configuration des ports de boîte noire et de données - Figure
11
Avertissement : L'ADRESSE IP DE L'APPAREIL CONNECTÉ ( Configuration des ports de périphériques et IE - Figure 10) DOIT être une
adresse IP STATIQUE PUBLIQUE du serveur de réseaux pour appareils portatifs (Pare-feu dans certains cas).
(o) Les utilisateurs peuvent désormais indiquer les unités de VITESSE et de TEMPÉRATURE. Voir Configuration de la température et de la
vitesse - Figure 12.
(p) Configuration du port Web - Figure 13 montre les paramètres utilisés pour le PORT WEB.
Configuration de la température et de la vitesse - Figure 12
Configuration du port Web - Figure 13
(q) importation de certificat - Veuillez annuler cette étape car elle est inutile dans ce cas.
(r) La dernière étape de l'installation consiste à cliquer sur FINISH (TERMINER).
2.3 Configuration du serveur MDR (réseau pour appareils portatifs et Wi-Fi)
(a) Après avoir installé le MDR Server, aller dans START (Démarrer) ALL PROGRAMS (Tous les programmes) et confirmez que le dossier
MDR SERVER est visible comme le montre la Menu du MDR Server - Figure 14.
(b) Pour accéder à la fenêtre de contrôle du MDR Server, les utilisateurs cliquent du côté droit sur l'icône MDR Server. Comme représenté sur
la Affichage du contrôle du MDR Server - Figure 15 .
(c) Les utilisateurs cliquent ensuite sur l'option OPEN / HIDE WINDOW (ouvrir / dissimuler la fenêtre) comme indiqué dans Accéder à la
fenêtre de contrôle du MDR Server - Figure 16 .

9
Menu du MDR Server - Figure 14
Affichage du contrôle du MDR
Server - Figure 15
Accéder à la fenêtre de contrôle du MDR Server
- Figure 16
(d) Si le logiciel n'est pas ouvert, vérifiez qu'il est EXÉCUTÉ EN TANT QU'ADMINISTRATEUR comme indiqué sur Menu de contrôle du MDR
Server - Figure 19 .
(e) Utilisez les étapes suivantes pour vous assurer que le MDR Server fonctionne toujours en tant qu'administrateur.
(f) Cliquez du côté droit sur MDR Server (Menu pour cliquer du côté droit sur MDR Server - Figure 17) puis cliquez sur Propriétés.
(g) Allez sur l'onglet Compatibilité, sous Niveau de privilège, cochez Exécuter ce programme en tant qu'administrateur (Privilege Level,
Run this program as administrator°. Voir Niveau de privilège - Figure 18.
(h) Cliquez sur Apply pour vous assurer que toutes les modifications sont enregistrées.
Menu pour cliquer du côté droit sur MDR Server -
Figure 17
Niveau de privilège - Figure 18
(i) Une fois que la fenêtre s'ouvre, comme le montre Fenêtre de contrôle du MDR Server - Figure 20 , Cliquez sur CONFIGURE puis sur
CONFIGURE MESSAGE SERVER (configurer le serveur de messagerie).
(j) La fenêtre indiquée dans Configuration du serveur de messagerie du MDR Server - Figure 21, s'affichera. La configuration suivante est
utilisée :
• IP du serveur : 127.0.0.1 (adresse IP de bouclage du PC serveur).
• Port de serveur : 5556
Menu de contrôle du MDR Server - Figure
19
Fenêtre de contrôle du MDR Server - Figure 20
Configuration du serveur de
messagerie du MDR Server -
Figure 21
Remarque : Si tous les services du serveur MDR ne sont pas en cours d'utilisation (Fenêtre de contrôle du MDR Server - Figure 20).
Quelques étapes peuvent être suivies pour tenter de résoudre ce problème autre qu'en réinstallant le logiciel. (1) Quittez la fenêtre de
contrôle du serveur MDR et exécuter l'application en tant qu'administrateur. Voir Menu de contrôle du MDR Server - Figure 19. (2)
Assurez-vous que le droit d'utilisation du serveur MDR n'ait pas expiré - consultez le site web Brigade pour consulter les derniers fichiers
de licence. (3) Installez le dernier Microsoft .NET Framework.
(k) Cliquez sur SAVE (Enregistrer) sur la fenêtre de configuration du serveur de messagerie.

10
(l) Double-cliquez sur MESSAGE SERVICE (SERVICE DE MESSAGERIE) indiqué dans Fenêtre de contrôle du MDR Server - Figure 20. Cela
fera apparaître une autre fenêtre qui montrera le fonctionnement actuel du réseau. Voir Aperçu des journaux de la messagerie du MDR
Server Figure 22.
Aperçu des journaux de la messagerie du MDR Server Figure 22
(m) Sur Aperçu des journaux de la messagerie du MDR Server Figure 22 , Les adresses IP des clients connectés via MDR Dashboard
2.0 au serveur. Le bouclage du serveur est également affiché dans la colonne de gauche. Si un MDR a été configuré comme il faut, il
apparaîtra comme étant utilisé, dans la colonne de droite.
Remarque : Les adresses IP sont attribuées dynamiquement par le réseau pour appareils portatifs. En outre, le MDR quitte
périodiquement le réseau pour appareils portatifs, si aucune activité n'a été détectée. Sur reconnexion à un réseau pour appareils
portatifs, une nouvelle adresse IP publique est allouée.
(n) Le serveur MDR affiche un message de demande, qui apparaîtra sur le PC serveur, pour informer l'administrateur du système que le
serveur MDR est proche de sa date d'expiration. Voir Demande concernant l'expiration du serveur MDR - Figure 23.
(o) L'administrateur système devra télécharger de nouveaux fichiers de licence de 1 an sur le site (produit de la zone d'assistance) de Brigade.
Demande concernant l'expiration du serveur MDR - Figure 23
2.4 Pare-feu Conditions sine quibus non
Tableau 8 : Les conditions minimales ci-dessous sont pour le pare-feu
COMPOSANT
CONDITIONS MINIMALES SINE QUIBUS NON
Matériel pare-feu
150 Mbps, Concernant toute autre condition, veuillez contacter votre
Assistance informatique
Logiciel pare-feu
Concernant toute autre condition, veuillez contacter votre
Assistance informatique

11
2.5 Options de communication avec le matériel
Option 1 - Réseau local pour appareils portatifs -
Figure 24
Option 2 - Wi-Fi uniquement - Figure 25
Option 3 - Réseau hébergé pour appareils portatifs - Figure 26

12
Option 4 - Wi-Fi hébergé - Figure 27
Option 5 - Réseau Wi-Fi et pour appareils portatifs - Figure 28

13
3 MDR-Dashboard 2.0 - Conditions et installation
Le logiciel MDR-Dashboard 2.0 est utilisé pour des fonctions avancées locales, lecture, analyse, clipping, suivi GPS, informations du véhicule et
affichage des journaux/incidents. Il est possible d'utiliser des appareils à distance et de lire un serveur, grâce aux modèles pour réseau pour
appareils portatifs et / ou Wi-Fi de MDR. Le MDR-Dashboard 2.0 dispose des caractéristiques suivantes :
• Aperçu en temps réel (selon le modèle)
• Surveillance de plusieurs véhicules (selon le modèle)
• Lecture du serveur (selon le modèle) et des vidéos locales
• Clippage (c.-à-d., découpage) et téléchargement de données
• Gestion des preuves (selon le modèle)
• Auto-chargement de la programmation (selon le modèle)
• Gestion élémentaire des données
• Centre d'alarmes (selon le modèle)
Tableau 9 : Différences entre le MDR-Dashboard et le MDR-Player
MDR-Dashboard
MDR-Player
Installation requise
Executable
Toutes fonctions pouvant être utilisées
Compact - Caractéristiques limitées
Regarder, couper et exporter des enregistrements
Regarder des enregistrements
Sources - DD, cartes SD & Coupures, serveur, appareil distant,
Témoignages
Sources - fichiers & Coupures Exportés
Afficher les incidents / situations
Aucune option d'affichage des incidents / situations
Pour de plus amples informations sur le MDR-Player, veuillez-vous référer au Guide d'installation et d'exploitation de la gamme MDR 400.
3.1 MDR-Dashboard 2.0 Conditions
Tableau 10 : Conditions sine quibus non minimales pour MDR-Dashboard 2.0
COMPOSANT
CONDITIONS MINIMALES SINE QUIBUS NON
UC (Unité centrale)
INTEL i3-3220 et version supérieure - 1 GHz (x 86 UC) ou 1,4 GHz
(UC x64)
RAM (Random Access Memory)
4GB
Espace disque requis pour pouvoir installer le logiciel
367 MB
Vidéo
Intel® HD Graphics 4000
Système d'exploitation
Windows™ 7
Navigateur Web
Internet Explorer 10
MDR Player
Flash player (à jour)
Résolution
1280x760
Tableau 11 : Conditions conseillées pour MDR-Dashboard 2.0
COMPOSANT
CONDITIONS CONSEILLÉES
UC (Unité centrale)
INTEL i5 et versions supérieures à 1,9 GHz (CPU x64) Double cœur
RAM (Random Access Memory)
8 Go
Espace disque requis pour pouvoir installer le logiciel
367 MB
Vidéo
Intel® HD Graphics 5000
Système d'exploitation
Windows™ 8
Navigateur Web
Internet Explorer 10
MDR Player
Flash player (à jour)
Résolution
1 680 x 1 050
3.2 Installation du MDR-Dashboard 2.0
Avertissement : L'installation du MDR-Dashboard 2.0 nécessite la dépose du MDR-Dashboard 1.x.
(a) Installer le MDR-Dashboard 2.0 sur le PC client. (Droits d'administrateur nécessaires).
(b) Cliquer deux fois sur le fichier d’installation qui se trouve sur Icône du MDR Dashboard - Figure 29.
(c) Il est possible qu'un pop-up d'avertissement apparaisse, que l'on peut ignorer. Le logiciel est vérifié pour être exempt de virus. Cliquez sur
RUN.
Icône du MDR Dashboard - Figure 29
(d) La fenêtre de l'assistant d'installation sera alors affichée. Cliquez sur Suivant pour commencer l'installation. Voir Configuration du MDR
Dashboard - Figure 30.
(e) Les utilisateurs peuvent configurer l'emplacement de destination (s'il n'y a pas assez d'espace libre sur le disque) qui est représenté en
Emplacement du MDR Dashboard - Figure 31 et Emplacement du MDR Server - Figure 5 . Il est Déconseillé de changer l'emplacement
par défaut.

14
Configuration du MDR Dashboard - Figure 30
Emplacement du MDR Dashboard - Figure 31
(f) Les utilisateurs peuvent alors choisir si un dossier de menu de démarrage doit être créé, comme indiqué dans Menu Démarrer du MDR-
Dashboard - Figure 32 .
(g) En se référant à Icône du bureau du MDR-Dashboard - Figure 33, les utilisateurs peuvent choisir si une icône de bureau est créée.
Menu Démarrer du MDR-Dashboard - Figure 32
Icône du bureau du MDR-Dashboard - Figure 33
(h) Les utilisateurs sont désormais invités à cliquer sur NEXT (Suivant) pour lancer l'installation. Elle est indiquée dans Installation du MDR
Dashboard - Figure 34 .
(i) Étape de lancement du MDR-Dashboard - Figure 35 représente la dernière étape ; les utilisateurs peuvent choisir de lancer le logiciel.
(j) Cochez la case et cliquez sur FINISH (TERMINER).
Installation du MDR Dashboard - Figure 34
Étape de lancement du MDR-Dashboard - Figure 35

15
4 Configuration Wi-Fi
4.1 Configuration (Wi-Fi) du système MDR
4.1.1 Enregistreur numérique mobile
Conditions
La configuration décrite dans ce guide d'installation, nécessite un MRD avec Wi-Fi ou réseau pour appareils portatifs.
• Antenne Wi-Fi (inclus)
• Antenne GPS (inclus)
(a) Avant toute configuration, s'assurer la MDR soit configuré sur les valeurs par défaut SETUP SETTINGS SYSTEM
CONFIGURATION DEFAULT.
(b) Accédez à la zone Wi-Fi par : SETUP SETTINGS NETWORK (réseau) WIFI.
(c) Configurez l'adresse IP en le sélectionnant comme STATIC IP. DYNAMIC IP est déconseillée car la connexion peut être instable. Voir
Paramètres du Wi-Fi du MDR - Figure 36.
• ACTIVER : Mis sur CLIENT
• IP : 192.168.001.004 fait référence à l'adresse IP du MDR dans cet exemple
• PORTE LOGIQUE : 192.168.001.001 fait référence à l'adresse IP des routeurs (sur cet exemple)
• SOUS : 255.255.255.000 se réfère au masque de sous-réseau utilisé
• ESSID : Serveur MDR (sur cet exemple)
• TYPE DE CHIFFREMENT : WPA dans cet exemple
• PWD : Test1234 dans cet exemple
Remarque : Saisir les adresses IP du MDR attentivement, car celui-ci utilise le format xxx.xxx.xxx.xxx.
Paramètres du Wi-Fi du MDR - Figure 36
Paramètres du serveur central 1 - Figure 37
(d) Accéder à la section SERVER sur le MDR sous Configuration Réseau configurer le CENTER SERVER 1 (serveur central 1) comme
représenté sur la Paramètres du serveur central 1 - Figure 37 .
(e) 192.168.001.014 est l'adresse IP du PC serveur hébergeant le serveur MDR Wi-Fi.
• WIFI NET indique que le MDR se connectera au serveur en utilisant son module Wi-Fi. Les autres options sont CABLE NET et MOBILE
NET
• Ports 5556 et 7264
• MESSAGE SERVER (serveur de messagerie) et MEDIA SERVER (serveur de supports) doivent être mis comme STATIC IP
(f) Enregistrer toutes les modifications et quitter le menu sur le MDR. Le MDR redémarrera ensuite pour rendre effective les modifications
récentes.
(g) Après le redémarrage, vérifier la connexion Wi-Fi en appuyant sur la touche ENTER sur la télécommande. Voir Fenêtre d'informations sur le
signal Wi-Fi - Figure 38. L'IP du MDR peut être confirmée en appuyant sur : ENTER FLÈCHE VERS LE BAS. Voir Fenêtre
d'informations Wi-Fi - Figure 39.
Fenêtre d'informations sur le signal Wi-Fi - Figure 38
Fenêtre d'informations Wi-Fi - Figure 39
(h) A ce stade, ne vérifier que le signal Wi-Fi. Voir Fenêtre d'informations sur le signal Wi-Fi - Figure 38.
(i) CENTER SERVER 1 indiquera SUCCESS une fois que le MDR sera connecté au serveur MDR Wi-Fi. Voir Fenêtre d'informations sur le
signal Wi-Fi - Figure 38.
(j) Sur la page REGISTRE INFO allouer un DEVICE ID au MDR et EN prendre une note. Voir Informations sur le registre WI-FI - Figure 40.
C'est un numéro unique utilisé pour identifier ce système particulier. Dans cet exemple, 00708 a été choisi (il peut être composé de
caractères alphanumériques). Brigade suggère d'utiliser le numéro d'immatriculation du véhicule pour l'ID de l'appareil, SANS ESPACES.

16
Informations sur le registre WI-FI - Figure 40
Paramètres de sous-flux du MDR - Figure 41
(k) Configurer les paramètres SUB-STREAM (sous-flux) afin de réduire la bande passante utilisée pour la transmission vidéo en direct. Les
paramètres suivants ont été utilisés : débit binaire de 4 096 Kbps sur 4 canaux d'une qualité de CIF et 18fps. Voir Paramètres de sous-flux
du MDR - Figure 41. Brigade suggère d'utiliser 512 Kbps à une qualité de CIF à 5 fps.
4.2 Configuration (Wi-Fi) du MDR-Dashboard 2.0
C'est le logiciel du PC qui est installé sur le PC client. Plusieurs clients MDR-Dashboard peuvent se connecter à un serveur MDR. La limitation
portera sur la capacité et la bande passante du PC serveur. Ceci est dû au fait qu'il n'y a qu'une seule connexion à partir du serveur, vers
chaque MDR. Le MDR-Dashboard 2.0 peut afficher jusqu'à 500 véhicules raccordés, et d'autres véhicules sont remplacés par "**".
(a) Connectez le PC client au point d'accès MDR-serveur Wi-Fi.
(b) Le PC client peut également être connecté au domaine, grâce à un câble Ethernet, si les utilisateurs veulent un accès réseau / Internet.
Sinon, le routeur peut être configuré pour avoir accès à Internet.
4.2.1 Connexion en mode serveur (Wi-Fi)
(a) Elle s'effectue depuis l'ordinateur client.
(b) Allez sur START (démarrer) ALL PROGRAMS (tous les programmes), cliquez sur l'icône MDR-Dashboard et l’exécuter en tant
qu'administrateur comme indiqué dans Menu démarrer du MDR-Dashboard - Figure 42.
(c) Les utilisateurs se voient ensuite présenter l'écran de connexion du MDR-Dashboard. Voir Connexion Wi-Fi MDR-Dashboard - Figure
43. En utilisant le menu déroulant, les utilisateurs doivent choisir l'option MDR SERVER (SERVEUR MDR).
Menu démarrer du MDR-Dashboard - Figure 42
Connexion Wi-Fi MDR-Dashboard - Figure 43
(d) Les utilisateurs peuvent saisir l'adresse IP du serveur directement dans Connexion Wi-Fi MDR-Dashboard - Figure 43 ou suivre les
étapes ci-dessous.
(e) Cliquez sur ADVANCED (AVANCÉ) qui fera apparaître la fenêtre indiquée dans Paramètres de connexion du MDR-Dashboard -
Figure 44 . Cela permet à l'utilisateur d'enregistrer plusieurs noms de serveurs et leurs adresses IP
(f) Cliquez sur ADD (AJOUTER) qui affichera Ajout d'un serveur - Figure 45 . Le NOM DU SERVEUR (server name) peut contenir
jusqu'à 21 caractères alphanumériques. SERVER IP doit contenir des valeurs numériques et être au format xxx.xxx.xxx.xxx.
Paramètres de connexion du MDR-Dashboard - Figure 44
Ajout d'un serveur - Figure 45
(g) Ajout d'un serveur Wi-Fi - Figure 46 indique comment le serveur a été nommé. Wi-Fi Server et l'adresse IP ont été saisis sous la
forme 192.168.1.14.
(h) Une fois que les détails ont été entrés, cliquez sur OK et la fenêtre suivante, indiquée dans Serveur WI-FI enregistré - Figure 47,
s'affichera.

17
(i) Si un USER (UTILISATEUR), PASSWORD (MOT DE PASSE) ou SERVER IP (IP DE SERVEUR) est saisi, un écran « Login failed /
échec de connexion » s'affichera.
(j) L'UTILISATEUR par défaut est admin et le MOT DE PASSE par défaut est admin. Les utilisateurs peuvent cocher SAVE
PASSWORD (ENREGISTRER LE MOT DE PASSE) si désiré.
(k) Choisissez WI-FI SERVER et cliquez sur OK. La Référence de connexion WI-FI - Figure 48 sera ensuite présentée aux utilisateurs :
(l) Cliquez sur OK pour vous connecter. Un écran de chargement apparaît, similaire à Écran de chargement WI-FI - Figure 49 .
Ajout d'un serveur Wi-Fi - Figure 46
Serveur WI-FI enregistré - Figure 47
Référence de connexion WI-FI - Figure 48
Écran de chargement WI-FI - Figure 49
4.2.2 Connexion d'un MDR au MDR-Dashboard 2.0 (Wi-Fi)
(a) Les Serveurs centraux indiquent quand le système MDR est connecté à un serveur MDR.
(b) Si la procédure du chapitre 4.1Configuration (Wi-Fi) a été suivie correctement, sur le MDR, appuyez sur la touche Enter de la
télécommande, et confirmer que le Serveur central 1 est correctement connecté. Voir Situation du serveur central 1 - Figure 50.
Situation du serveur central 1 - Figure 50
(c) Une fois la connexion ci-dessus établie, quelques minutes peuvent être nécessaires avant que le MDR n'apparaisse sur le MDR-Dashboard
2.0.
(d) Si le MDR est apparu automatiquement, il se trouvera sous un groupe indiqué à la date à laquelle il a été trouvé, et le MDR sera étiqueté
sous le qualificatif NONAME. Voir MDR trouvé automatiquement - Figure 66.
MDR trouvé automatiquement - Figure 51
(e) Vous pouvez également connecter manuellement le MDR au MDR-Dashboard en suivant les étapes ci-dessous :
• Assurez-vous que l'ID D'APPAREIL du MDR ait une valeur dans sa page d'info de référence

18
• Cliquez sur Système de gestion sur le MDR-Dashboard 2.0
• Allez jusqu'à
• Cliquez sur
• Saisissez les détails dans la fenêtre Vehicle Equipment (Équipements pour Véhicules)
• VEHICLE NUMBER (Ajout d'Équipements pour véhicule au MDR-Dashboard ) = DEVICE ID (Info de référence du MDR ).
• Une fois terminé, cliquez sur OK.
• Le MDR apparaît maintenant sous le groupe auquel vous l'avez assigné.
• Il apparaîtra en ligne si le MDR est allumé, ou dans sa période d'arrêt différé.

19
5 Configuration de réseaux pour appareils portatifs
5.1 Configuration du système MDR (réseau pour appareils portatifs)
5.1.1 Enregistreur numérique mobile
Conditions
La configuration décrite dans ce guide d'installation, nécessite un MRD avec réseau pour appareils portatifs.
• Réseau pour appareils portatifs / antenne 4G (incluse)
• Antenne GPS (inclus)
• Carte SIM (non inclus) de taille standard - requise pour se connecter à un réseau de données provenant d'appareils portatifs.
Pour utiliser en réseau pour appareils portatifs d'un MDR, une carte SIM et une connexion sont nécessaires. Ils doivent être d'une taille
standard. La connexion à la carte SIM doit être activée et testée avant d'être installé dans le MDR.
(a) Pour l'APN, le nom d'utilisateur, mot de passe, numéro d'accès et les paramètres de type d'authentification, doivent être obtenus auprès du
fournisseur de votre carte SIM.
(b) Aller à MOBILE NETWORK par SETUP SETTINGS NETWORK MOBILE NETWORK. Paramètres du réseau pour appareils
portatifs - Figure 52 s'affichera.
(c) MODE NUMBER (NUMÉRO DE MODE) et SUPPORTED NETWORK TYPES (RÉSEAUX PRIS EN CHARGE) se remplissent
automatiquement une fois que la carte SIM est connectée à un réseau. Voir Paramètres du réseau pour appareils portatifs - Figure 52.
(d) Indiquer le type de réseau comme étant un réseau 3G. Mixte peut causer des problèmes de connexion dans les zones à faible couverture
3G. Voir Paramètres du réseau pour appareils portatifs - Figure 52.
Paramètres du réseau pour appareils portatifs -
Figure 52
Paramètre de composition - Figure 53
(e) AUTH. MODE (MODE D'AUTHENTIFICATION) peut être réglé sur CHAP (Challenge Handshake Authentication Protocol) ou PAP
(Password Authentication Protocol). CHAP doit être choisie car c'est un protocole d'authentification plus sûr. Voir Paramètres du réseau
pour appareils portatifs - Figure 52.
(f) Aller sur CARRIER SETTINGS (RÉGLAGES DES ENTREPRISES) et saisir les paramètres d'APN comme indiqué sur Paramètre de
composition - Figure 53.
(g) L'adresse IP du MDR sera attribuée dynamiquement par le fournisseur du réseau pour appareils portatifs.
(h) Aller à ACTIVE MODE, et le mettre sur ALWAYS (TOUJOURS). Ceci détermine quand il tentera de se connecter à un réseau pour
appareils portatifs. Voir Mode actif du réseau pour appareils portatifs - Figure 54.
(i) CALL/SMS et (APPEL/SLS) et SENSOR (CAPTEUR) ne sont pas actuellement pris en charge. Voir Mode actif du réseau pour appareils
portatifs - Figure 54.
Mode actif du réseau pour appareils portatifs - Figure 54
(j) Aller sur NETWORK (réseau) puis sur SERVER pour configurer le CENTER SERVER 2 comme l'illustre Serveur central 2 - Figure 55.
• 012.345.006.078: Adresse IP publique du pare-feu, qui transmettra toutes les données vers le PC serveur du réseau pour appareils
portatifs (192.168.14.100). Saisissez l'adresse IP publique dans les deux champs.
• MOBILE NET (RÉS. pour appareils portatifs) Indique que l'on composer l'adresse du serveur via un réseau pour appareils portatifs. Les
autres options sont CABLE NET et WIFI NET
• Les ports 5556 et 7264 sont redirigés vers le PC serveur par le pare-feu.
• MESSAGE SERVER (SERVEUR DE MESSAGERIE) et MEDIA SERVER (SERVEUR DE SUPPORTS) doivent être mis comme STATIC
IP

20
Serveur central 2 - Figure 55
Fenêtre d'informations sur le signal du réseau pour
appareils portatifs - Figure 56
(k) Enregistrer toutes les modifications et quitter le menu sur le MDR. Le MDR redémarrera ensuite pour rendre effective les modifications
récentes.
(l) Après le redémarrage, vérifier la connexion du réseau pour appareils portatifs, en appuyant sur la touche ENTER sur la télécommande. Voir
Fenêtre d'informations sur le signal du réseau pour appareils portatifs - Figure 56. A ce stade, ne vérifier que le signal du réseau pour
appareils portatifs.
(m) Le signal du réseau pour appareils portatifs devrait être de 9 ou plus pour assurer une bonne connexion. La plage des niveaux de signal
mobile est 0-31. 1-8 est une mauvaise réception, 9 -15 est une bonne réception et au-dessus de 15 est réception excellente. DIALLED UP
signifie que le MDR a été reconnu par le fournisseur de réseau.
(n) L'IP du MDR peut être confirmée en appuyant sur : ENTER FLÈCHE VERS LE BAS. Voir Fenêtre d'informations sur le réseau pour
appareils portatifs - Figure 57.
(o) CENTER SERVER 2 (serveur central 2) indiquera SUCCESS une fois que le MDR sera connecté au serveur du réseau pour appareils
portatifs.
(p) Sur la page REGISTRE INFO allouer un DEVICE ID au MDR et EN prendre une note. Voir Informations de référence sur le réseau pour
appareils portatifs - Figure 58. C'est un numéro unique utilisé pour identifier ce système particulier. Dans cet exemple, 00708 a été choisi (il
peut être composé de caractères alphanumériques). Brigade suggère d'utiliser le numéro d'immatriculation du véhicule pour l'ID de
l'appareil, SANS ESPACES.
Fenêtre d'informations sur le réseau pour appareils portatifs - Figure 57
Informations de référence sur le réseau pour
appareils portatifs - Figure 58
(q) Configurer les paramètres SUB-STREAM (sous-flux) afin de réduire la bande passante utilisée pour la transmission vidéo en direct. Les
paramètres suivants ont été utilisés : débit binaire de 4 096 Kbps sur 4 canaux d'une qualité de CIF et 18fps. Voir Paramètres de sous-flux
du MDR - Figure 41. Brigade suggère d'utiliser 512 Kbps à une qualité de CIF à 5 fps.
5.2 Configuration (réseau pour appareils portatifs) du MDR-Dashboard 2.0
5.2.1 Connexion en mode serveur (Réseau pour appareils portatifs)
(a) Les utilisateurs peuvent saisir l'adresse IP du serveur directement dans MDR-Dashboard du réseau pour appareils portatifs - Figure 59 ou
suivre les étapes ci-dessous.
(b) Cliquez sur ADVANCED (AVANCÉ) qui fera apparaître la fenêtre indiquée dans Paramètres avancés du réseau pour appareils portatifs -
Figure 60 . Cela permet à l'utilisateur d'enregistrer plusieurs noms de serveurs et leurs adresses IP
(c) Cliquez sur ADD (AJOUTER) qui affichera Ajout d'un serveur pour réseau pour appareils portatifs - Figure 61 . Le NOM DU SERVEUR
(server name) peut contenir jusqu'à 21 caractères alphanumériques. SERVER IP doit contenir des valeurs numériques et être au format
xxx.xxx.xxx.xxx.
(d) Si vous accédez au serveur du réseau pour appareils portatifs depuis l'extérieur (à l'extérieur du pare-feu), utilisez alors l'adresse IP du
pare-feu externe. Ajout d'un serveur pour réseau pour appareils portatifs de l'extérieur - Figure 62 indique comment le serveur a été
nommé. Mobile Network Server External et l'adresse IP a été saisie sous la forme 12.345.6.78.
(e) Si vous accédez au serveur de réseau pour appareils portatifs de l'intérieur (derrière le pare-feu), utilisez alors l'adresse IP du serveur PC
du MDR. Ajout d'un serveur pour réseau pour appareils portatifs de l'intérieur - Figure 63 indique comment le serveur a été nommé. Mobile
Network Server Internal et l'adresse IP a été saisie sous la forme 192.168.14.100.
(f) Choisissez Mobile Network SERVER INTERNAL et cliquez sur OK. La Connexion à un réseau pour appareils portatifs - Figure 64 sera
ensuite présenté aux utilisateurs :
(g) Si un USER (UTILISATEUR), PASSWORD (MOT DE PASSE) ou SERVER IP (IP DE SERVEUR) est saisi, un écran « Login failed / échec
de connexion » s'affichera.
(h) L'UTILISATEUR par défaut est admin et le MOT DE PASSE par défaut est admin. Les utilisateurs peuvent cocher SAVE PASSWORD
(ENREGISTRER LE MOT DE PASSE) si désiré.
La page est en cours de chargement...
La page est en cours de chargement...
La page est en cours de chargement...
La page est en cours de chargement...
La page est en cours de chargement...
La page est en cours de chargement...
La page est en cours de chargement...
La page est en cours de chargement...
La page est en cours de chargement...
La page est en cours de chargement...
La page est en cours de chargement...
La page est en cours de chargement...
La page est en cours de chargement...
La page est en cours de chargement...
La page est en cours de chargement...
La page est en cours de chargement...
La page est en cours de chargement...
La page est en cours de chargement...
La page est en cours de chargement...
La page est en cours de chargement...
La page est en cours de chargement...
La page est en cours de chargement...
La page est en cours de chargement...
La page est en cours de chargement...
La page est en cours de chargement...
La page est en cours de chargement...
La page est en cours de chargement...
La page est en cours de chargement...
La page est en cours de chargement...
La page est en cours de chargement...
La page est en cours de chargement...
La page est en cours de chargement...
La page est en cours de chargement...
La page est en cours de chargement...
La page est en cours de chargement...
La page est en cours de chargement...
La page est en cours de chargement...
La page est en cours de chargement...
La page est en cours de chargement...
La page est en cours de chargement...
La page est en cours de chargement...
La page est en cours de chargement...
La page est en cours de chargement...
La page est en cours de chargement...
La page est en cours de chargement...
La page est en cours de chargement...
La page est en cours de chargement...
La page est en cours de chargement...
La page est en cours de chargement...
La page est en cours de chargement...
La page est en cours de chargement...
-
 1
1
-
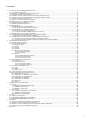 2
2
-
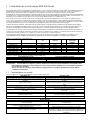 3
3
-
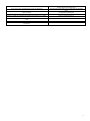 4
4
-
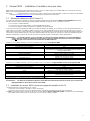 5
5
-
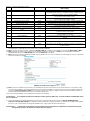 6
6
-
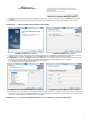 7
7
-
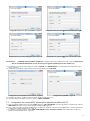 8
8
-
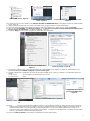 9
9
-
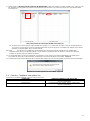 10
10
-
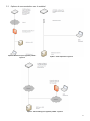 11
11
-
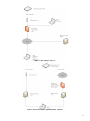 12
12
-
 13
13
-
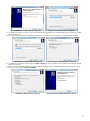 14
14
-
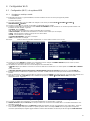 15
15
-
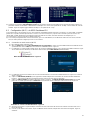 16
16
-
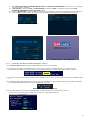 17
17
-
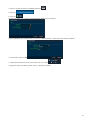 18
18
-
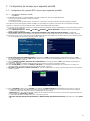 19
19
-
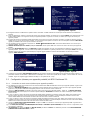 20
20
-
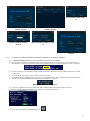 21
21
-
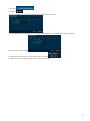 22
22
-
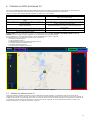 23
23
-
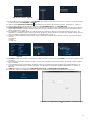 24
24
-
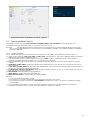 25
25
-
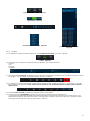 26
26
-
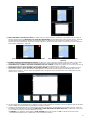 27
27
-
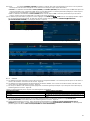 28
28
-
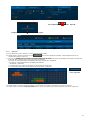 29
29
-
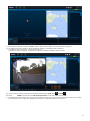 30
30
-
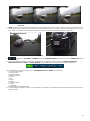 31
31
-
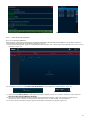 32
32
-
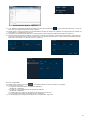 33
33
-
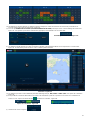 34
34
-
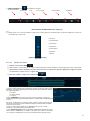 35
35
-
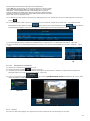 36
36
-
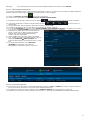 37
37
-
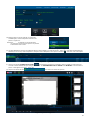 38
38
-
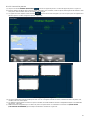 39
39
-
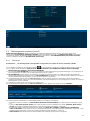 40
40
-
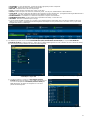 41
41
-
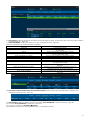 42
42
-
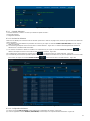 43
43
-
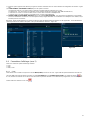 44
44
-
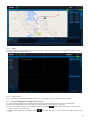 45
45
-
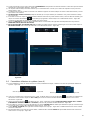 46
46
-
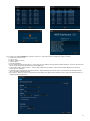 47
47
-
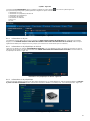 48
48
-
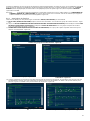 49
49
-
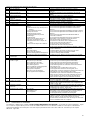 50
50
-
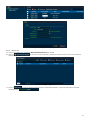 51
51
-
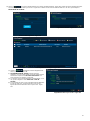 52
52
-
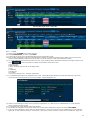 53
53
-
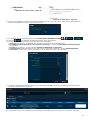 54
54
-
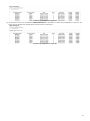 55
55
-
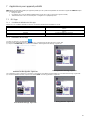 56
56
-
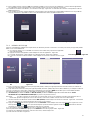 57
57
-
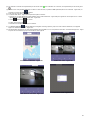 58
58
-
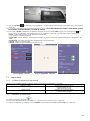 59
59
-
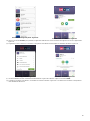 60
60
-
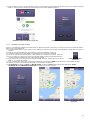 61
61
-
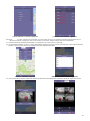 62
62
-
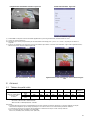 63
63
-
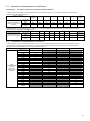 64
64
-
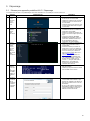 65
65
-
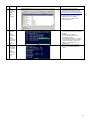 66
66
-
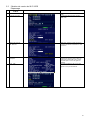 67
67
-
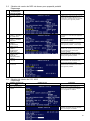 68
68
-
 69
69
-
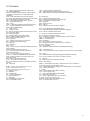 70
70
-
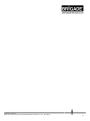 71
71
Brigade MDR-408XX-1000 (4869, 4942, 4944, 4943) Manuel utilisateur
- Taper
- Manuel utilisateur
- Ce manuel convient également à
Documents connexes
-
Brigade MDR-508XX-XXXX(NA) Manuel utilisateur
-
Brigade MDR-508XX-XXXX(NA) Manuel utilisateur
-
Brigade MDR-408XX-1000 (4869, 4942, 4944, 4943) Manuel utilisateur
-
Brigade DV-101-8 (3236) Manuel utilisateur
-
Brigade MDR-304A-500 (3880) Manuel utilisateur
-
Brigade MDR-304-XXX (2875)(2876)(2877)(3478)(3480) Manuel utilisateur
-
Brigade BS-8000 (4530) Manuel utilisateur
Autres documents
-
Acer RC111 Guide de démarrage rapide
-
CHAUVET DJ DMX-AN2 ARTNET DMX Node Guide de référence
-
SWITEL COIP150 Le manuel du propriétaire
-
Yonis Y-12639 Manuel utilisateur
-
Chauvet Colorado Guide de référence
-
Chauvet NET-Switch Guide de référence
-
Sony MDR-1ADAC Le manuel du propriétaire
-
Yamaha ELS-01 Le manuel du propriétaire
-
 NAVIRAD GPS NAVIRAD V1 Le manuel du propriétaire
NAVIRAD GPS NAVIRAD V1 Le manuel du propriétaire