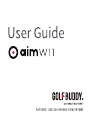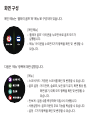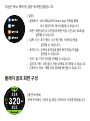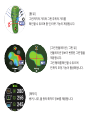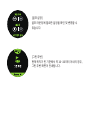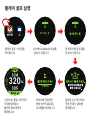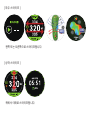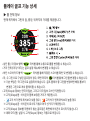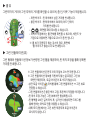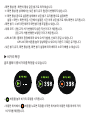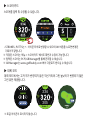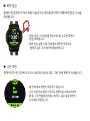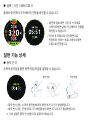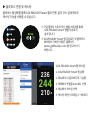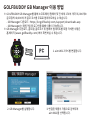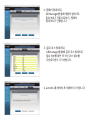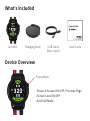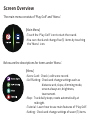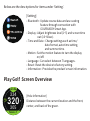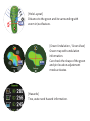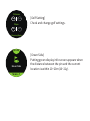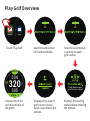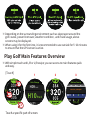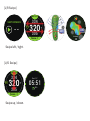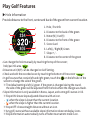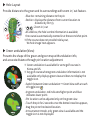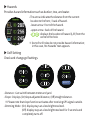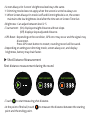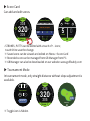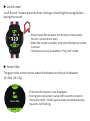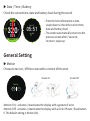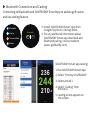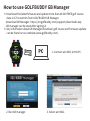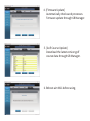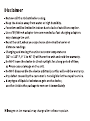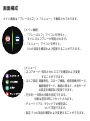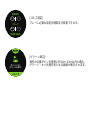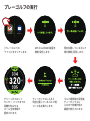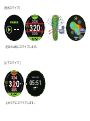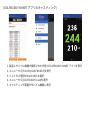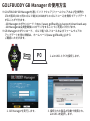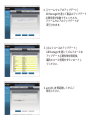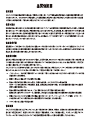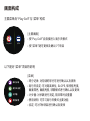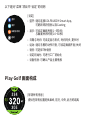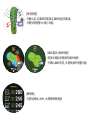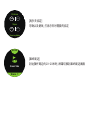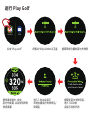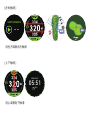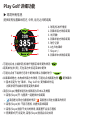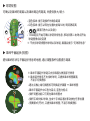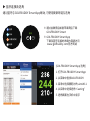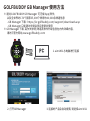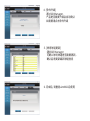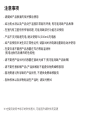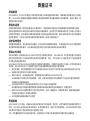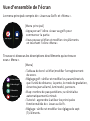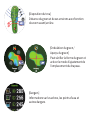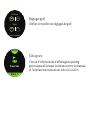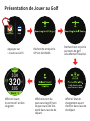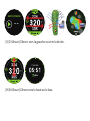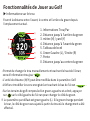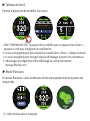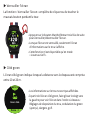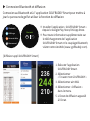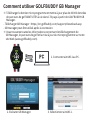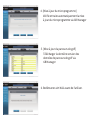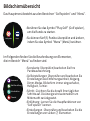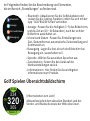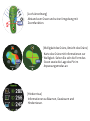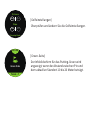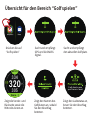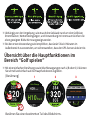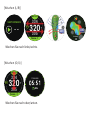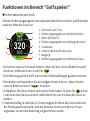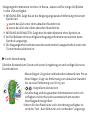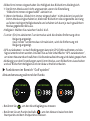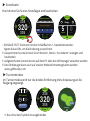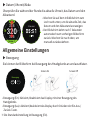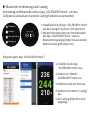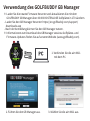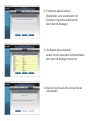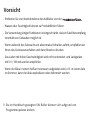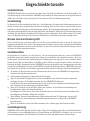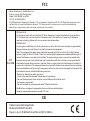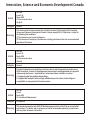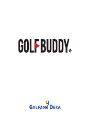구성품
버튼 설명
aim W11 충전 거치대 USB 케이블
(Micro 5pin)
사용설명서
• 전원 및 화면 켜기/끄기, 이전 단계 이동
• 화면 잠금 켜기/끄기
• 골프 모드 종료
전원/ 뒤로 가기

[메인메뉴]
• ‘플레이 골프’ 아이콘을 누르면 바로 골프 모드가
실행됩니다.
• ‘메뉴’ 아이콘을 누르면 5가지 항목을 확인 및 변경할 수
있습니다.
화면 구성
메인 메뉴는 ‘플레이 골프’와 ‘메뉴’로 구성되어 있습니다.
다음은 ‘메뉴’ 항목에 대한 설명입니다.
[메뉴]
• 스코어카드 : 저장된 스코어를 확인 및 변경할 수 있습니다.
• 골프 설정 : 거리 단위, 슬로프, 낮은 밝기 유지, 화면 항상 켬,
화면 밝기, 대회 모드 항목을 확인 및 변경할 수
있습니다.
• 만보계 : 걸음 수를 측정하며 익일 0시 리셋됩니다.
• 사용설명서 : 골프 라운딩 주요 기능을 학습할 수 있습니다.
• 설정 : 7가지 항목을 확인 및 변경할 수 있습니다.

플레이 골프 화면 구성
[홀 전체 정보]
현재 위치에서 그린의 앞, 중앙, 뒤까지의 거리를 제공합니다.
다음은 ‘메뉴’ 항목 중 ‘설정’에 대한 설명입니다.
[설정]
• 블루투스 : GOLFBUDDY Smart App 연동을 통해
코스 업데이트, 캐스팅을 할 수 있습니다.
• 화면 : 화면 밝기(1~5단계)와 화면 꺼짐 시간(10~60초)을
설정할 수 있습니다.
• 날짜 시간 : 표기 형식, 시간 동기화, 서머타임 등을
설정할 수 있습니다.
• 동작 인식 : 손목의 움직임을 통한 화면 켜짐/꺼짐을
설정할 수 있습니다.
• 언어 : 총 7가지 언어를 선택할 수 있습니다.
• 설정 초기화 : 공장 출시 처음 상태로 초기화할 수 있습니다.
• 디바이스 정보 : 제품 주요 정보를 확인할 수 있습니다.

[홀 뷰]
그린까지의 거리와 그린 주위의 거리를
확인할 수 있으며 줌 인/아웃 기능이 제공됩니다.
[해저드]
벙커, 나무, 물 등의 해저드 정보를 제공합니다.
[그린 언듈레이션 / 그린 뷰]
언듈레이션 정보가 반영된 그린 맵을
제공합니다.
그린 형태를 확인할 수 있으며
핀 위치 조정 기능이 활성화됩니다.

[골프 설정]
골프 라운딩에 필요한 설정을 확인 및 변경할 수
있습니다.
[그린 주변]
현재 위치가 핀 기준에서 약 10~20미터 이내의 경우,
그린 주변 화면이 안내됩니다.

플레이 골프 실행
‘플레이 골프’ 아이콘을
터치합니다.
GPS와 GLONASS 위성을
검색/수신합니다.
현재 위치한 골프장을
검색/수신합니다.
골프장 수신 후 티박스
진입 전 대기 상태를
안내합니다.
티박스에 진입하면
현재 위치의 골프장/
코스명을 안내합니다.
그린의 앞, 중앙, 뒤까지의
거리를 알려주는
홀 전체 정보 화면이
제공됩니다.
11
11

플레이 골프 주요 기능
※ 골프장 주변의 높은 건물, 송전탑 및 기상 상태, 실외가 아닌 실내 사용 등의 사용 환경에서
다음의 화면이 안내됩니다.
※ 간편한 터치와 좌우 및 상하 스와이프로 쉽고 빠르게 주요 기능을 이용할 수 있습니다.
화면의 특정 영역을 가볍게 누릅니다.
[ 터치 ]
※ 첫 구동 시, GPS 센서의 원활한 작동을 위해 5~10분가량 실외에서 사용하는 것이 좋습니다.

왼쪽 또는 오른쪽으로 스와이프합니다.
위에서 아래로 스와이프합니다.
[ 좌우 스와이프 ]
[ 상하 스와이프 ]

★
※ 홀 전체 정보 화면을 기준으로 왼쪽 또는 오른쪽으로 스와이프하면 다음의 화면이
순서대로 제공됩니다.
홀 전체 정보 홀 뷰
그린 언듈레이션 뷰
해저드골프 설정
비거리 측정

현재 위치에서 그린의 앞, 중앙, 뒤까지의 거리를 제공합니다.
• 상단 홀 / 파 정보 영역 터치를 통해 수동으로 홀을 변경할 수 있습니다.
• 거리 단위(미터/야드)는 골프 설정 메뉴에서 변경할 수 있습니다.
• 하단 스코어카드 영역 터치를 통해 저장된 스코어를 확인 및 변경할 수 있습니다.
• 고저(Slope) 정보는 한국과 일본, 그리고 미국 일부 코스만 지원합니다.
※ 고저(Slope)켬 : 아이콘과 함께 보정된 거리가 제공됩니다.
- 고저 차가 현재 위치보다 낮을 경우 /
※ 고저(Slope)끔 : 아이콘이 표시되지 않으며 직선거리가 제공됩니다.
※ 고저(Slope) 정보를 지원하지 않는 골프장은 화면에 아이콘이 표시되지 않습니다.
※ 대회 모드(켬) 설정 시 고저(Slope) 정보는 자동으로 꺼집니다.
• 좌, 우 그린으로 구성된 골프장의 경우, 화면 좌측의 터치를 통해 그린을 변경할 수 있습니다.
※ 기본 셋팅은 ‘좌’그린으로 설정되어 있습니다. 골프 플레이 중 그린을 변경하면 해당 홀부터
변경된 그린으로 계속 플레이할 수 있습니다.
▶ 홀 전체 정보
플레이 골프 기능 상세
고저 차가 현재 위치보다 높을 경우

그린까지의 거리와 그린 주위의 거리를 확인할 수 있으며, 줌 인/아웃 기능이 제공됩니다.
그린 형태와 언듈레이션 정보가 반영된 그린 맵을 제공하며, 핀 위치 조정을 통해 정확한
거리를 안내합니다.
• 파란색 아크 : 핀 위치에서 남은 거리를 안내합니다.
• 상단 토글 아이콘 터치를 통해 그린 언듈레이션 ↔ 그린 뷰로
전환할 수 있습니다.
• 그린 언듈레이션은 붉은색이 고점, 푸른색이 저점을 의미합니다.
• 핀 위치 조정 기능은 그린 뷰에서만 활성화됩니다.
• 핀 영역을 2초간 길게 터치 후, 십자선이 생성되면 드래그를
통해 원하는 위치로 핀을 이동할 수 있습니다.
• 대회 모드(켬)에서는 그린 뷰만 제공되며 토글 아이콘이
표시되지 않습니다.
• 티박스 지점에서는 홀 전체를 확인할 수 있으며, 세컨드 샷
지점으로 이동하면 자동으로 코스가 줌 인 됩니다.
※ 그린 언듈레이션은 한국과 미국 일부 코스만 지원합니다.
※ 그린 언듈레이션 정보를 지원하지 않는 골프장은 그린 뷰
화면만 제공되며, 토글 아이콘이 표시되지 않습니다.
※ 홀 뷰가 지원되지 않는 코스의 경우, 화면에
‘홀 이미지가 없습니다’로 안내됩니다.
• 붉은색 아크 : 현재 위치에서 50미터/야드 단위의
거리를 안내합니다.
• : 화면을 확대 축소할 수 있습니다.
▶ 홀 뷰
▶ 그린 언듈레이션(뷰)

벙커, 나무, 물 등의 해저드 정보를 제공합니다.
• 거리 단위 : 야드 또는 미터로 변경할 수 있습니다.
• 슬로프 : (켬)보정된 거리, (끔)직선거리가 제공됩니다.
• 낮은 밝기 유지 : (켬) 화면이 완전히 꺼지지 않고 낮은 밝기로 유지가 됩니다.
※ 제품 구매 후 실외에서 GPS 수신을 통해 슬로프 켬/끔 항목이 생성되는 점을 유의하시기
바랍니다.
• 화살표는 현재 위치에서 해저드 앞/뒤까지의 거리입니다.
- 하단 화살표 : 해저드 앞(전)
- 상단 화살표 : 해저드 뒤(후)
- : 홀 중앙을 기준으로 해저드 위치(좌측/우측)를 표시
※ 일부 해저드 정보가 제공되지 않는 Par 3홀이 있으며,
화면에 ‘해저드가 없습니다’로 안내됩니다.
▶ 해저드(뷰)
골프 라운딩에 필요한 설정을 확인 및 변경할 수 있습니다.
▶ 골프 설정
(끔) 일정 시간 이후 낮은 밝기로 5초간 유지된 후 화면이 완전히 꺼집니다.

• 화면 밝기 : 1부터 5단계까지 화면 밝기를 조절할 수 있습니다.
• 낮은 밝기 유지, 화면 항상 켬, 화면 밝기 설정에 따라 배터리 소모가 빠를 수 있습니다.
• 버튼을 눌러 비거리 측정을 시작합니다.
• 이동한 위치에서 버튼을 누르면 측정을 시작한 위치부터 이동한 최종 위치까지의
비거리를 제공합니다.
• 대회 모드 : (켬) 고저 차가 반영되지 않은 직선거리가 제공됩니다.
• GPS 초기화 : 플레이 환경에 따라 GPS 오차가 발생, 신호가 끊길 수 있습니다.
GPS 초기화 버튼을 눌러 정상화할 수 있으며, 라운드 기록은 유지됩니다.
• 화면 항상 켬 : 화면이 항상 같은 밝기로 켜져 있습니다.
※ 화면 항상 켬 상태에서는 낮은 밝기 유지 켬/끔이 반영되지 않습니다.
※ 화면 항상 끔으로 설정한 상태에서 낮은 밝기 유지를 켬으로 설정하면
설정 > 화면 > 화면 꺼짐 시간에서 설정된 시간 이후 낮은 밝기로 계속 화면이 유지됩니다.
골프 플레이 중 비거리를 측정할 수 있습니다.
▶ 비거리 측정
(끔) 고저 차를 반영한 보정된 거리가 제공됩니다.

※ 저장된 스코어는 ‘메뉴 > 스코어카드’ 에서도 확인과 수정이 가능합니다.
※ 입력된 스코어는 PC의 GB Manager를 통해 관리할 수 있습니다.
※ GB Manager는 www.golfbuddy.com 에서 다운로드 받으실 수 있습니다.
• STROKES, PUTTS는 + - 아이콘 터치로 변경할 수 있으며 OK 버튼을 누르면 변경된
기록이 저장됩니다.
스코어를 입력 및 수정할 수 있습니다.
▶ 스코어카드
※ 토글 아이콘이 표시되지 않습니다.
대회 모드에서는 고저 차가 반영되지 않은 직선거리와 그린 높낮이가 반영되지 않은
그린 뷰만 제공됩니다.
▶ 대회 모드
1

• 홀 전체 정보 화면은 제공되지 않습니다.
• 그린 주변 안내 화면 기준으로 왼쪽으로 스와이프하면
홀 뷰, 그린 언듈레이션(뷰), 해저드, 골프 설정 화면이
순서대로 제공됩니다.
• 전원/뒤로 가기 버튼을 연속으로 3번 누르면 화면이
잠김/해제됩니다.
• 화면 잠금 실행 시 홀 전체 정보 화면만 제공되며,
‘플레이 골프’ 모드에서만 활성화됩니다.
플레이 중 잘못 터치 또는 버튼이 눌러지는 경우를 방지하기 위해 화면 잠금 기능을
제공합니다.
▶ 화면 잠금
현재 위치가 핀 기준에서 약 10~20미터 이내의 경우, 그린 주변 화면이 안내됩니다.
▶ 그린 주변

플레이 중 현재 시각과 배터리 잔량을 확인할 수 있습니다.
• 약 7초 후 자동으로 이전 화면으로
전환되며, 아래 ↔ 위로 스와이프하면
수동으로 전환됩니다.
• 동작 인식 (켬) : 손목의 움직임에 따라 화면 켜기/끄기가 활성화됩니다.
• 동작 인식 (끔) : 전원/뒤로 가기 버튼을 눌러 화면 켜기/끄기가 활성화됩니다.
화면 켜짐화면 꺼짐
※ 기본 설정은 동작 인식(켬)으로 설정되어 있습니다.
손목의 움직임을 통한 화면 켜짐/꺼짐을 설정할 수 있습니다.
▶ 동작 인식
일반 기능 상세
▶ 날짜 / 시간 / 배터리 표시
• 홀 전체 정보 화면 기준 위 ↔ 아래로
스와이프하면 날짜/시간/배터리 잔량을
확인할 수 있습니다.

[GOLFBUDDY Smart 앱 캐스팅]
1. GOLFBUDDY Smart 앱 실행
2. 메뉴에서 내 골프버디 찾기 실행
3. 목록에서 연결할 aim W11 선택
4. 메뉴에서 캐스팅 선택
5. 캐스팅 화면이 모바일 기기에 표기
※ 구글 플레이 스토어 또는 애플 스토어를 통해
‘GOLFBUDDY Smart’ 앱을 다운로드/
설치합니다.
블루투스 활성화를 통해 GOLFBUDDY Smart 앱과 연동, 골프 코스 업데이트와
캐스팅 기능을 사용할 수 있습니다.
▶ 블루투스 연결 및 캐스팅
※ GOLFBUDDY Smart 앱 다운로드 및 블루투스
페어링의 자세한 사항은 홈페이지
(www.golfbuddy.com) 를 참고하시기
바랍니다.

※ GOLFBUDDY GB Manager를 통해 소프트웨어/펌웨어 및 전 세계 170여 개국 35,000개소
골프장의 40,000여 개 골프 코스를 무료로 업데이트하실 수 있습니다.
- GB Manager 다운로드 : https://kr.golfbuddy.com/support/downloads.asp
- GB Manager는 회원가입 후 로그인을 통해 이용이 가능합니다.
※ GB Manager 다운로드, 골프장/골프코스 및 펌웨어 업데이트를 포함 자세한 사항은
홈페이지 (www.golfbuddy.com) 에서 확인하실 수 있습니다.
GOLFBUDDY GB Manager 이용 방법
1. aim W11과 PC를 연결합니다.
2. GB Manager를 실행합니다. 3. 연결된 제품이 자동으로 검색되며
aim W11을 선택합니다.

4. [펌웨어 업데이트]
GB Manager를 통해 제품의 업데이트
필요 여부가 자동으로 체크, 펌웨어
업데이트가 진행됩니다.
5. [골프 코스 업데이트]
GB Manager를 통해 골프 코스 업데이트
필요 여부를 확인 후 최신 코스 정보를
다운로드받으시기 바랍니다.
6. aim W11을 재부팅 후 사용하시기 바랍니다.
La page est en cours de chargement...
La page est en cours de chargement...
La page est en cours de chargement...
La page est en cours de chargement...
La page est en cours de chargement...
La page est en cours de chargement...
La page est en cours de chargement...
La page est en cours de chargement...
La page est en cours de chargement...
La page est en cours de chargement...
La page est en cours de chargement...
La page est en cours de chargement...
La page est en cours de chargement...
La page est en cours de chargement...
La page est en cours de chargement...
La page est en cours de chargement...
La page est en cours de chargement...
La page est en cours de chargement...
La page est en cours de chargement...
La page est en cours de chargement...
La page est en cours de chargement...
La page est en cours de chargement...
La page est en cours de chargement...
La page est en cours de chargement...
La page est en cours de chargement...
La page est en cours de chargement...
La page est en cours de chargement...
La page est en cours de chargement...
La page est en cours de chargement...
La page est en cours de chargement...
La page est en cours de chargement...
La page est en cours de chargement...
La page est en cours de chargement...
La page est en cours de chargement...
La page est en cours de chargement...
La page est en cours de chargement...
La page est en cours de chargement...
La page est en cours de chargement...
La page est en cours de chargement...
La page est en cours de chargement...
La page est en cours de chargement...
La page est en cours de chargement...
La page est en cours de chargement...
La page est en cours de chargement...
La page est en cours de chargement...
La page est en cours de chargement...
La page est en cours de chargement...
La page est en cours de chargement...
La page est en cours de chargement...
La page est en cours de chargement...
La page est en cours de chargement...
La page est en cours de chargement...
La page est en cours de chargement...
La page est en cours de chargement...
La page est en cours de chargement...
La page est en cours de chargement...
La page est en cours de chargement...
La page est en cours de chargement...
La page est en cours de chargement...
La page est en cours de chargement...
La page est en cours de chargement...
La page est en cours de chargement...
La page est en cours de chargement...
La page est en cours de chargement...
La page est en cours de chargement...
La page est en cours de chargement...
La page est en cours de chargement...
La page est en cours de chargement...
La page est en cours de chargement...
La page est en cours de chargement...
La page est en cours de chargement...
La page est en cours de chargement...
La page est en cours de chargement...
La page est en cours de chargement...
La page est en cours de chargement...
La page est en cours de chargement...
La page est en cours de chargement...
La page est en cours de chargement...
La page est en cours de chargement...
La page est en cours de chargement...
La page est en cours de chargement...
La page est en cours de chargement...
La page est en cours de chargement...
La page est en cours de chargement...
La page est en cours de chargement...
La page est en cours de chargement...
La page est en cours de chargement...
La page est en cours de chargement...
La page est en cours de chargement...
La page est en cours de chargement...
La page est en cours de chargement...
La page est en cours de chargement...
La page est en cours de chargement...
La page est en cours de chargement...
La page est en cours de chargement...
La page est en cours de chargement...
La page est en cours de chargement...
La page est en cours de chargement...
La page est en cours de chargement...
La page est en cours de chargement...
La page est en cours de chargement...
La page est en cours de chargement...
La page est en cours de chargement...
La page est en cours de chargement...
La page est en cours de chargement...
La page est en cours de chargement...
La page est en cours de chargement...
La page est en cours de chargement...
La page est en cours de chargement...
La page est en cours de chargement...
La page est en cours de chargement...
La page est en cours de chargement...
La page est en cours de chargement...
La page est en cours de chargement...
La page est en cours de chargement...
-
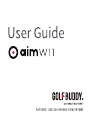 1
1
-
 2
2
-
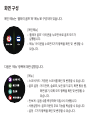 3
3
-
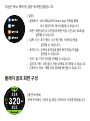 4
4
-
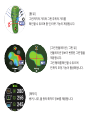 5
5
-
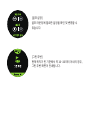 6
6
-
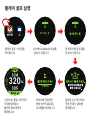 7
7
-
 8
8
-
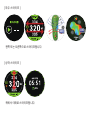 9
9
-
 10
10
-
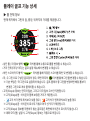 11
11
-
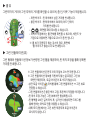 12
12
-
 13
13
-
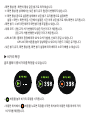 14
14
-
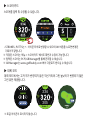 15
15
-
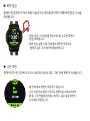 16
16
-
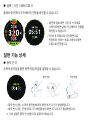 17
17
-
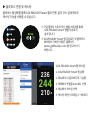 18
18
-
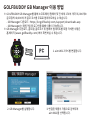 19
19
-
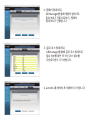 20
20
-
 21
21
-
 22
22
-
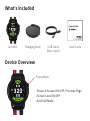 23
23
-
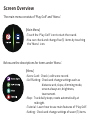 24
24
-
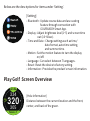 25
25
-
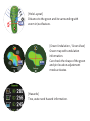 26
26
-
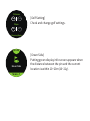 27
27
-
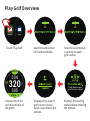 28
28
-
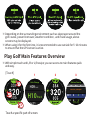 29
29
-
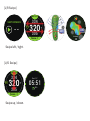 30
30
-
 31
31
-
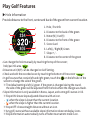 32
32
-
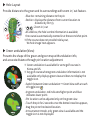 33
33
-
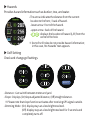 34
34
-
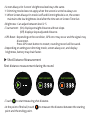 35
35
-
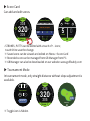 36
36
-
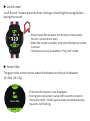 37
37
-
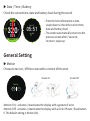 38
38
-
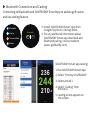 39
39
-
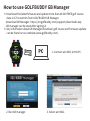 40
40
-
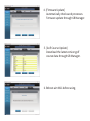 41
41
-
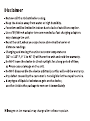 42
42
-
 43
43
-
 44
44
-
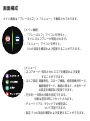 45
45
-
 46
46
-
 47
47
-
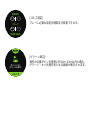 48
48
-
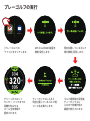 49
49
-
 50
50
-
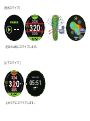 51
51
-
 52
52
-
 53
53
-
 54
54
-
 55
55
-
 56
56
-
 57
57
-
 58
58
-
 59
59
-
 60
60
-
 61
61
-
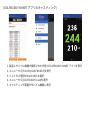 62
62
-
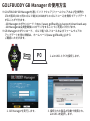 63
63
-
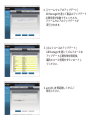 64
64
-
 65
65
-
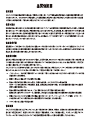 66
66
-
 67
67
-
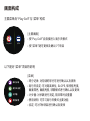 68
68
-
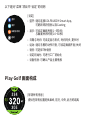 69
69
-
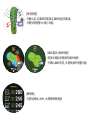 70
70
-
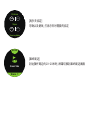 71
71
-
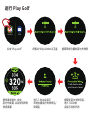 72
72
-
 73
73
-
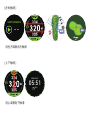 74
74
-
 75
75
-
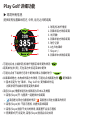 76
76
-
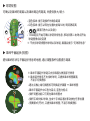 77
77
-
 78
78
-
 79
79
-
 80
80
-
 81
81
-
 82
82
-
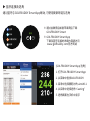 83
83
-
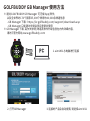 84
84
-
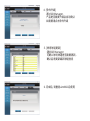 85
85
-
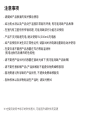 86
86
-
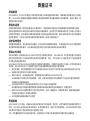 87
87
-
 88
88
-
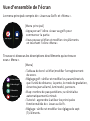 89
89
-
 90
90
-
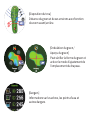 91
91
-
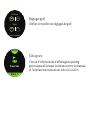 92
92
-
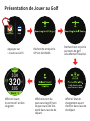 93
93
-
 94
94
-
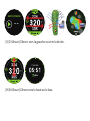 95
95
-
 96
96
-
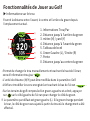 97
97
-
 98
98
-
 99
99
-
 100
100
-
 101
101
-
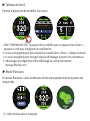 102
102
-
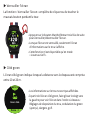 103
103
-
 104
104
-
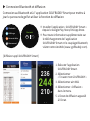 105
105
-
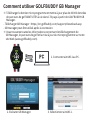 106
106
-
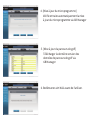 107
107
-
 108
108
-
 109
109
-
 110
110
-
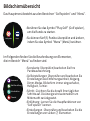 111
111
-
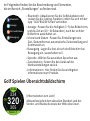 112
112
-
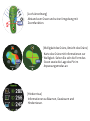 113
113
-
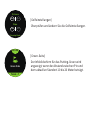 114
114
-
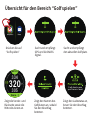 115
115
-
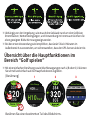 116
116
-
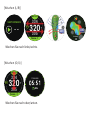 117
117
-
 118
118
-
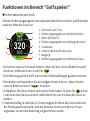 119
119
-
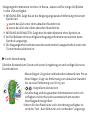 120
120
-
 121
121
-
 122
122
-
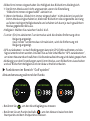 123
123
-
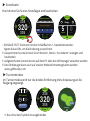 124
124
-
 125
125
-
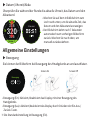 126
126
-
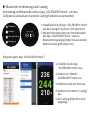 127
127
-
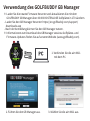 128
128
-
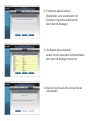 129
129
-
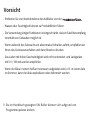 130
130
-
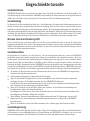 131
131
-
 132
132
-
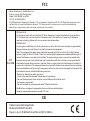 133
133
-
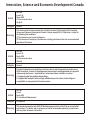 134
134
-
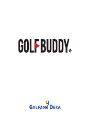 135
135
dans d''autres langues
- English: Golfbuddy aim W11 User manual
- Deutsch: Golfbuddy aim W11 Benutzerhandbuch
- 日本語: Golfbuddy aim W11 ユーザーマニュアル