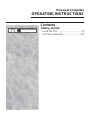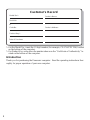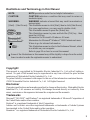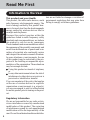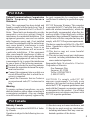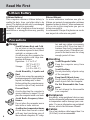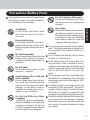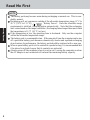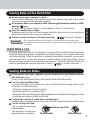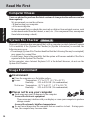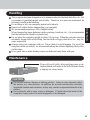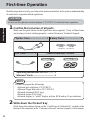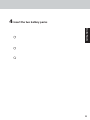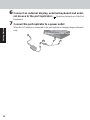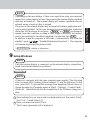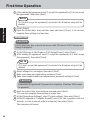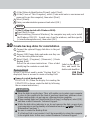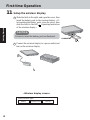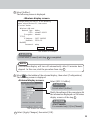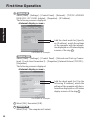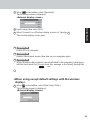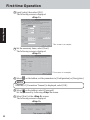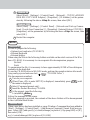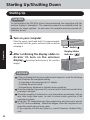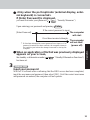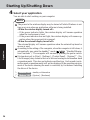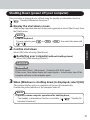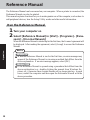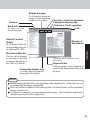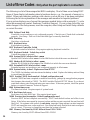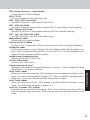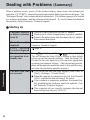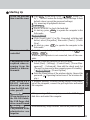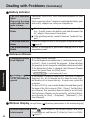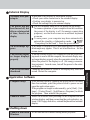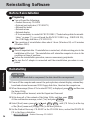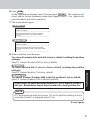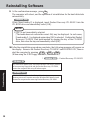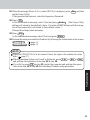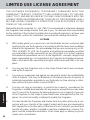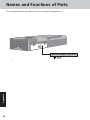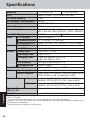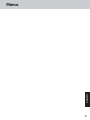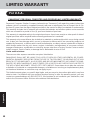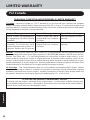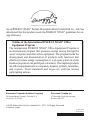Personal Computer
OPERATING INSTRUCTIONS
Getting Started
Read Me First.....................................4
First-time Operation ........................ 12
Contents

Introduction
Thank you for purchasing the Panasonic computer. Read the operating instructions thor-
oughly for proper operation of your new computer.
*
1
For the Model No., insert the 12 digit number (for example, CF-07LZCZYDM) located
on the bottom of the computer.
*
2
For Product Key write down the number shown on the “Certificate of Authenticity” lo-
cated on the bottom of the computer.
Customer's Record
Serial No.
or
Date of Purchase
Model No.*
1
Code No.
Dealer's Name
Dealer's Address
Product Key*
2
2

Illustrations and Terminology in this Manual
NOTE: NOTE provides a useful fact or helpful information.
CAUTION: CAUTION indicates a condition that may result in minor or
moderate injury.
WARNING: WARNING indicates a hazard that may result in moderate or
serious injury.
[Start] - [Shut Down]: This illustration means to click [Start], then to click [Shut Down].
(For some applications, you may need to double-click.)
Enter : This illustration means to press the [Enter] key.
Ctrl + Alt : This illustration means to press and hold the [Ctrl] key, then
press the [Alt] key.
Windows 98 : Information for Microsoft
®
Windows
®
98 users.
Windows 2000 : Information for Microsoft
®
Windows
®
2000 Professional users.
: Where to go for referred information.
: This illustration means to refer to the Reference Manual, which
is available on your computer.
Refer to page 28 on how to access this manual.
Some of the illustrations in this manual may differ slightly in shape from the actual
items in order to make the explanation easier to understand.
Copyright
This manual is copyrighted by Matsushita Electric Industrial Co., Ltd. with all rights re-
served. No part of this manual may be reproduced in any form without the prior written
permission of Matsushita Electric Industrial Co., Ltd.
No patent liability is assumed with respect to the use of the information contained herein.
©2001 Matsushita Electric Industrial Co., Ltd. All Rights Reserved.
Disclaimer
Computer specifications and manuals are subject to change without notice. Matsushita Electric
Industrial Co., Ltd. assumes no liability for damage incurred directly or indirectly from
errors, omissions or discrepancies between the computer and the manuals.
Trademarks
Microsoft
®
, MS-DOS
®
and Windows
®
are registered trademarks of Microsoft Corporation of
the United States and/or other countries.
Pentium
®
is a registered trademark of Intel Corporation.
Adobe
®
and Acrobat
®
are either registered trademarks or trademarks of Adobe Systems
Incorporated in the United States and/or other countries.
Panasonic
®
is a registered trademark of Matsushita Electric Industrial Co., Ltd.
3

4
Getting Started
Read Me First
Information to the User
This product and your Health
This product, like other radio devices, emits
radio frequency electromagnetic energy. The
level of energy emitted by this product how-
ever is far much less than the electromagnetic
energy emitted by wireless devices like for
example mobile phones.
Because this product operates within the
guidelines found in radio frequency safety
standards and recommendations, we believe
this product is safe for use by consumers.
These standards and recommendations reflect
the consensus of the scientific community and
result from deliberations of panels and com-
mittees of scientists who continually review
and interpret the extensive research literature.
In some situations or environments, the use
of this product may be restricted by the pro-
prietor of the building or responsible repre-
sentatives of the organization. These situations
may for example include:
Using this product on board of airplanes,
or
In any other environment where the risk of
interference to other devices or services is
perceived or identified as harmful.
If you are uncertain of the policy that applies
on the use of wireless devices in a specific
organization or environment (e.g. airports),
you are encouraged to ask for authorization
to use this product prior to turning on the prod-
uct.
Regulatory Information
We are not responsible for any radio or tele-
vision interference caused by unauthorized
modification of this product. The correction
of interference caused by such unauthorized
modification will be the responsibility of the
user. We and its authorized resellers or distribu-
tors are not liable for damage or violation of
government regulations that may arise from
failing to comply with these guidelines.

5
Getting Started
Federal Communications Commission
Radio Frequency Interference
Statement
Note: This equipment has been tested and
found to comply with the limits for a Class B
digital device, pursuant to Part 15 of the FCC
Rules. These limits are designed to provide
reasonable protection against harmful
interference in a residential installation. This
equipment generates, uses and can radiate
radio frequency energy and, if not installed
and used in accordance with the instructions,
may cause harmful interference to radio
communications. However, there is no
guarantee that interference will not occur in
a particular installation. If this equipment
does cause harmful interference to radio or
television reception, which can be determined
by turning the equipment off and on, the user
is encouraged to try to correct the interference
by one or more of the following measures:
Reorient or relocate the receiving antenna.
Increase the separation between the equip-
ment and receiver.
Connect the equipment into an outlet on a
circuit different from that to which the re-
ceiver is connected.
Consult the Panasonic Service Center or
an experienced radio/TV technician for
help.
Warning
To assure continued compliance, use only
shielded interface cables when connecting to
a computer or peripheral. Also, any changes
or modifications not expressly approved by
For U.S.A.
the party responsible for compliance could
void the user’s authority to operate this equip-
ment.
FCC RF Exposure Warning: This computer
is provided with PC Card slots that could be
used with wireless transmitter(s), which will
be specifically recommended, when they be-
come available. Other third-party wireless
transmitter(s) have not been RF exposure evalu-
ated for use with this computer and may not
comply with FCC RF exposure requirements.
This device complies with Part 15 of the FCC
Rules. Operation is subject to the following
two conditions:
(1)This device may not cause harmful
interference, and
(2) This device must accept any interference
received, including interference that may
cause undesired operation.
Responsible Party: Matsushita Electric
Corporation of America
One Panasonic Way
Secaucus, NJ 07094
Tel No:1-800-LAPTOP-5
(1-800-527-8675)
CAUTION: To comply with FCC RF
exposure requirements, For body worn
operation, this product has been tested and
meets the FCC RF exposure guidelines when
used with the Panasonic accessories supplied
or designated for this product. Use of other
accessories may not ensure compliance with
FCC RF exposure guidelines.
For Canada
Industry Canada
This product complies with RSS210 of Indus-
try Canada.
Operation is subject to the following two con-
ditions:
(1) this device may not cause interference, and
(2) this device must accept any interference,
including interference that may cause un-
desired operation of the device.

6
Getting Started
Avoid Extreme Heat and Cold
Do not store or use the computer
in locations exposed to heat, direct
sunlight, or extreme cold.
Avoid moving the computer be-
tween locations with large tem-
perature difference.
Operation: 5
o
C to 35
o
C
{41
o
F to 95
o
F}
Storage: -20
o
C to 60
o
C
{-4
o
F to 140
o
F}
Avoid Humidity, Liquids and
Dust
Do not store or use the computer in
locations exposed to high humidity,
liquids (including rain) or dust.
Before putting the computer away,
be sure to wipe off any moisture.
Prevent Shock
Avoid subjecting the computer to
severe vibrations or impact. Do not
place the computer inside a car trunk.
Avoid Radio Frequency Inter-
ference
Do not place the computer near a
television or radio receiver.
Avoiding low-temperature burns
Avoid more than casual contact
with any heat producing area of
the notebook computer, AC adap-
Usage
Precautions
Handling
Avoid Magnetic Fields
Keep the computer away from
magnets.
Avoid Stacking
Do not place heavy objects on top
of the computer.
Keep Small Objects Away
Do not insert paper clips or other
small objects into the computer.
Do Not Disassemble the Com-
puter
Do not attempt to disassemble
your computer.
Peripherals
Incorrectly using peripheral devices may
lead to a decrease in performance, an increase
in temperature and/or damage your com-
puter. For more information on peripheral
devices, refer to the Reference Manual.
Cables
Use of an interface cable longer than 3 m
{9.84 feet} is not recommended.
Read Me First
Lithium Battery
Pile au lithium!
Le micro-ordinateur renferme une pile au
lithium qui permet de sauvegarder certaines
données comme la date et l’heure notamment.
Elle ne devra être remplacée que par un
technicien qualifié.
Avertissement! Risque d’explosion en cas de
non respect de cette mise en garde!
tor, and any option or accessory
you use with it. Even low heat, if
warmer than body temperature,
can cause a burn, if the skin is ex-
posed to the heat source for a long
enough period of time.
Lithium Battery!
This computer contains a lithium battery to
enable the date, time, and other data to be
stored. The battery should only be exchanged
by authorized service personnel.
Warning! A risk of explosion from incorrect
installation or misapplication may possibly
occur.

7
Getting Started
Care should be exercised with regard to the
following in order to avoid the possibility
of overheating, fire or damage.
Avoid Heat
Do not throw the battery pack
into a fire or expose it to exces-
sive heat.
Keep Articles Away
Do not place the battery pack to-
gether with articles such as neck-
laces or hairpins when carrying or
storing.
Do Not Disassemble
Do not insert sharp objects into the
battery pack, expose it to bumps
or shocks, deform, disassemble, or
modify it.
Do Not Short
Do not short the positive (+) and
negative (-) contacts.
Avoid Extreme Heat, Cold and
Direct Sunlight
Do not charge, use or leave the bat-
tery pack for extended periods
where it will be exposed to direct
sunlight, in a hot place (in an au-
tomobile on a sunny day, for ex-
ample), or in a cold place.
Do Not Use With Any Other
Computer
The battery pack is rechargeable
and was intended for the specified
computer or charger. Do not use
it with a computer other than the
one for which it was designed.
Precautions (Battery Pack)
Do not touch the terminals on the battery
pack. The battery pack may no longer func-
tion properly if the contacts are dirty or
damaged.
Do not expose the battery pack to water,
or allow it to become wet.
If the battery pack will not be used for a
long period of time (a month or more),
charge or discharge (use) the battery pack
until the remaining battery level becomes
30% to 40% and store it in a cool, dry
place.
This computer prevents overcharging of
the battery by recharging only when the
remaining power is less than approx. 95%
of capacity.
The battery pack is not charged when the
computer is first purchased. Be sure to
charge it before using it for the first time.
When the AC adaptor is connected to the
computer, charging begins automatically.
Should the battery leak and the fluid get into
your eyes, do not rub your eyes. Immedi-
ately flush your eyes with clear water and
see a doctor for medical treatment as soon
as possible.
Do Not Put into a Microwave
Do not put the battery pack into a
microwave oven or a pressurized
chamber.
Stop Using
Should the battery emit an abnor-
mal odor, become hot to the touch,
become discolored, change shape,
or become in any way different
from normal, remove it from the
computer and stop using it.

8
Getting Started
NOTE
The battery pack may become warm during recharging or normal use. This is com-
pletely normal.
Recharging will not commence outside of the allowable temperature range (0 °C to
45 °C {32°F to 113 °F}) “Battery Power”. Once the allowable range
requirement is satisfied, charging begins automatically. Note that the recharging
time varies based on the usage conditions. (Recharging takes longer than usual when
the temperature is 10 °C {50 °F} or less.)
If the temperature is low, the operating time is shortened. Only use the computer
within the allowable temperature range.
The battery pack is a consumable item. If the amount of time the computer can be run
off a particular battery pack becomes dramatically shorter and repeated recharging
do not restore its performance, the battery pack should be replaced with a new one.
When a spare battery pack is to be carried in a pocket or bag, it is recommended that
it be placed in a plastic bag so that its contacts are protected.
Always power off the computer when it is not in use. Leaving the computer on when
the AC adaptor is not connected will exhaust the remaining battery capacity.
Read Me First

9
Getting Started
Saving Data on the Hard Disk
Do not expose your computer to shock.
Use care when handling your computer, shock may damage your hard disk or make
your software applications and data unusable.
Do not power down your computer while software applications are running or HDD
indicator ( ) is on.
Properly shut Windows* down to avoid problems ([Start] - [Shut Down] ).
Save all valuable data to disks.
Backing up data to disks will limit damage should trouble occur to your computer or
should you inadvertently change or erase data.
Use the security function for all important data. ( “Security Measures”)
* Windows 98 : This computer uses Microsoft
®
Windows
®
98 Second Edition operating system.
Windows 2000 : This computer uses Microsoft
®
Windows
®
2000 Professional operating system with Ser-
vice Pack2.
Hard Disk Lock
When the Hard Disk Lock is set to [Enable], it is impossible to read/write data from/to the
hard disk when the hard disk is installed in a different computer, since a password is also
set for the hard disk. When the hard disk is returned to the original computer, you can read/
write data as before. In this case, however, make the settings in the Setup Utility exactly
the same as they were before the hard disk was removed. (Note that this Hard Disk Lock
does not guarantee the complete protection of data.) ( “Security Measures”)
Do not power down your computer or press the disk drive eject button while the
disk indicator is on.
Doing so may damage the data on the disk and render the disk useless.
Use care when handling disks.
To protect the data on your disks or to prevent a disk from becoming stuck in your
computer, avoid the following:
• Sliding the shutter on the disk manually.
• Exposing the disk to a magnetic field.
• Storing the disk in locations prone to high temperatures, low pitched noise, dampness, or dust.
• Applying more than one label on the disk.
Confirm the contents of a disk before formatting it.
Confirm that no important data is on the disk, because all data on the disk will be erased.
Use the write-protect tab.
This is a must for preserving
important data.
This prevents your data from
being erased or overwritten.
Write Enable
Write-protect Tab
Saving Data on Disks
Write Disable

10
Getting Started
Environment
Place the computer on a flat stable surface.
In use: Temperature: 5 °C to 35 °C {41 °F to 95 °F}
Humidity: 30% to 80% RH (No condensation)
Not in use: Temperature: -20 °C to 60 °C {-4 °F to 140 °F}
Humidity: 30% to 90% RH (No condensation)
Usage Environment
Such areas may result in damage to the computer.
Areas with electronic equipment
These areas may interfere with your display or cause your computer to produce
strange sounds.
Areas with extremely high/low temperatures
Do not leave things near the computer that are sensitive to heat. During opera-
tion, the computer may become warm.
Places not to use your computer
Users are advised to purchase the latest versions of virus protection software and use
them regularly.
We recommend you run the software:
• When booting your computer.
• After receiving data.
We recommend that you check data received on disks or from external sources, such
as data downloaded from the Internet, e-mail, etc. (For compressed files, uncompress
them before running a check).
Computer Viruses
System File Checker
Microsoft Corporation has announced that, with a computer in which Internet Explorer
5.01 is installed, if the [System File Checker] in [System Information] is executed, the
following may occur.
• The message [System File Checker identified that the following file may be corrupted]
may appear for normal files.
• In such cases, there is the possibility that the system will become unstable if the file is
repaired with the System File Checker.
In this computer, since Internet Explorer 5.01 is the default browser, do not use the
System File Checker.
Windows 98
Read Me First

11
Getting Started
Handling
This computer has been designed so as to minimize shock to the hard disk drive, etc., but
no warranty is provided against such trouble. Therefore, as a precision instrument, be
extremely careful in the handling.
Do not drop or hit your computer against solid objects.
Remove all cables before transporting your computer.
We recommend preparing a fully charged battery.
When transporting spare batteries inside a package, briefcase, etc., it is recommended
that the batteries be stored in a plastic bag.
Do not place the computer upright or allow it to tip over. When the computer receives
extremely strong shock after falling, the hard disk or floppy disk drive, etc., may be-
come inoperable.
Always carry your computer with you. Never check it in with luggage. For use of the
computer inside an aircraft, we recommend asking the airlines regarding their policy
on this issue.
It is a good idea to make backup copies on disks and carry them with you.
Maintenance
Wipe with a soft cloth, after applying water or de-
tergent diluted with water to the soft cloth and firmly
wringing out excess water.
Do not use benzene, thinner, or rubbing alcohol. Doing so may adversely affect
the surface, e.g., discoloration. In addition, do not use commercially-available
household cleaners and cosmetics, as they may contain components harmful to the
surface.
Do not directly add or spray water or detergent. If liquid enters the inside of the
computer, it may cause it to work improperly or be damaged.
CAUTION

12
Getting Started
2 Write down the Product Key
Write down the number shown on the “Certificate of Authenticity” located on the
bottom of the computer in the “Customer’s Record” section on page 2 of this manual.
First-time Operation
Read the steps below to help you learn what parts are included, and to gain an understanding
of some basic computer-related operations.
1 Confirm the inclusion of all parts
Make sure the parts shown in the figure have been supplied. If any of these items
are missing or is not working properly, contact Panasonic Technical Support.
Do not use the optional wireless display (CF-VDW07) for the first-time operation.
CAUTION
Splitter Cable .......................... 1
Model No : CF-VZSU21
Battery Packs.......................... 2
USB Cable .............. 1 Product Recovery CD-ROM
Windows 98
Operating Instructions (This book) ......... 1
Windows
®
Book .................................. 1
Windows 2000
Be sure to prepare the followings.
• Optional port replicator (CF-VEB071)
• Optional floppy disk drive (CF-VFDU03)
• External keyboard (PS/2 type)
• External mouse (PS/2 type)
• External display (a “wired” display with an RGB analog 15-pin interface)
NOTE

13
Getting Started
4 Insert the two battery packs

14
Getting Started
6 Connect an external display, external keyboard and exter-
nal mouse to the port replicator
( Operating Instruction of the Port
Replicator)
7 Connect the port replicator to a power outlet
When the AC adaptor is connected to the port replicator, charging begins automati-
cally.
3, ch834 c1428.151.421.2941 433751.421841 4184.42184 c1421.529.421841 07.491.421.205 248246(, ch834 c1489.73 424.274 198.975 423.054 198.975 421.625 c1489.975 440.6961489.73 178.965 248246(5179625 c1407.491.516.505 221.529.5164541 4184.516454 c14433751.5164541 28.151.516.505 2490.5(5179625 c1440.13 178.965 139.625 440.6961139.625 421.625 cbBT8 0 0 81 28.725 178.65 Tm0.161 0.145 0.149 sc(23)TjET1 1 1 sc 285725 3-1.675 m 285725 327.9941 430381 304.324 4199432851334 c1415.521 386 45 221.721 3866541 0771 386654 c14891291 38665412503491 386 541201.59432851334 c1252.71 304.324 2528725 327.99412528725 3-1.675 c12528725 30.246 252.71 2788026 201.5943277.175 c12503491 7218005 4891291 721341 0771 72134 c1421.721 721341 15.521 7218005 4419943277.175 c1 430381 2788026 285725 30.246 285725 3-1.675 cbBT8 0 0 81 45.225 278.65 Tm0.161 0.145 0.149 sc(13)TjET09.81609.24 0.8 1 sc659.681 5128154 m607.191 5145721697.543515145792.225 515145c 3278725 515145l32853681 515145 387.482 5145721-389.391 5128154c 9-0.991 51..56 3918725 078.356 3918725 016454 c 39187251678.5l3391872516528154 9-0.9911 636.93-389.391.168.365c 387.4821603.1783285368112593 327872512593 c792.22512593 l697.5412593 607.1911603.178659.681.168.365c 63.9941 636.93 63.22516528154 63.22516893 c 63.225 016454l 63.225 078.356 63.994 51..56659.681 5128154cfQBT/TT4 1 Tf10 0 0 10718.7252968.65 Tm0.161 0.145 0.149 sc0.0060 TcBe suren the AC adaptor is connecteduntils cmptlegingStep ))Tj/TT6 1 Tf32.7503 TD-0.1230 Tc11)

15
Getting Started
NOTE
Depending on the user settings, if there is no input from a key or an external
mouse for a certain interval of time, the power to the external display and hard
disk may be turned off. The external display will resume operation when an
external mouse is used or a key is pressed.
The power to the external display may be turned off when an application soft-
ware is being installed. In this case, because it is conceivable that a selection
dialog box will be shown, do not press Space or Enter to attempt to
resume from this condition as doing so may trigger a selection, but instead,
press a key unrelated to the direct triggering of a selection, like Ctrl .
In addition, when the computer is left alone, it automatically may enter the
standby* mode ( “Standby/Hibernation Functions”). The computer
will resume by pressing the power switch.
* Windows 2000 : standby or hibernation
Windows 98
9 Setup Windows
NOTE
Until the wireless display is connected, use the external display, external key-
board, and external mouse for operations.
NOTE
If there is a computer with the same computer name nearby, [The following
error occurred while loading protocol number 0.] may be displayed. In this
case, press [OK]. To prevent this message from appearing the next time on,
change the name for [Computer name] in [Start] - [Settings] - [Control Panel] -
[Network] - [Identification] after the completion of the Windows setup proce-
dure.
1 Select settings for your region and your keyboard layout, then select [Next].
(for U.S.A.: United States 101)
2 Enter your name and select [Next].
The License Agreement will be displayed.

16
Getting Started
Do not press any key or move the mouse until [Windows 2000 Professional
Setup] is displayed.
CAUTION
Windows 2000
First-time Operation
3 Select settings for your region, then select [Next].
4 Enter your name and organization and select [Next].
5 Enter your computer name and administrator password and select [Next].
CAUTION
Remember this password! If password is forgotten, Windows 2000 cannot
be operated.
6 Input the correct date, time and time zone and select [Next].
You can also complete these settings at a later time.
7 At the [Networking Settings], select [Typical settings], then select [Next].
8 At the [Workgroup or Computer Domain], select [No, this computer is not on a
network, or is on a network without a domain], then select [Next].
The computer will restart.
4 Select [Finish].
5 Input the correct date, time and time zone and select [Close]. You can also
complete these settings at a later time.
If [I do not accept the agreement] is selected, the Windows setup will be
aborted.
NOTE
3 After reading the agreement, select [I accept this agreement] or [I do not accept
the agreement], then select [Next].
1 At the [Welcome to the Windows 2000 Setup Wizard], select [Next].
2 After reading the agreement, select [I accept this agreement] or [I don't accept
this agreement], then select [Next].
NOTE
If [I don’t accept this agreement] is selected, the Windows setup will be
aborted.

17
Getting Started
9
At the [Network Identification Wizard], select [Next].
10
At the [Users of This Computer], select [Users must enter a user name and
password to use this computer], then select [Next].
11
Select [Finish].
12
Enter your administrator password and select [OK].
Label on the top sur-
face, and insert the
shutter-side headfirst.
USB Floppy
Disk Drive
CAUTION
1 Connect the optional floppy disk drive to the port
replicator.
2 Prepare 2HD floppy disks and make sure they are
not in the write-protected state.
3 Select [Start] - [Programs] - [Panasonic] - [Create
Backup Disk].
Follow the on-screen instructions. Place a label
identifying the contents on each disk.
Windows 2000
When [You do not need to make “Backup Disk”] is
displayed, there is no need to create a Backup Disk.
Name of created backup disk
FIRSTAID FD (When the display for creating the
UPDATE FD is shown, create the disk by following
the on-screen instructions.)
Store the disks in a safe place. They will enable you to return your computer
to close to the condition at the time of purchase should any problems occur.
When creating disks, do not run any other application program.
When creating disks and [Insufficient files to copy] is displayed, select [OK]
and then contact Panasonic Technical Support.
While the disk drive indicator is on, do not remove the disk, power down
your computer or use the standby or hibernation function ( “Standby/
Hibernation Functions”).
Be sure to create the Backup Disk.
If a Backup Disk is not created, it will be impossible to return the computer
to its original state. In this case, contact Panasonic Technical Support.
10 Create backup disks for reinstallation
NOTE
At the [Getting started with Windows 2000] :
Press [Exit] to close.
When selecting [Discover Windows], the computer may ask you to install
the Windows 2000 CD. In such case, close the windows, and then specify
[c:\winnt\cdimage\discover], then select [OK].

18
Getting Started
First-time Operation
11 Setup the wireless display
1 Slide the latch to the right, and open the cover, then
insert the battery pack in the wireless display. Af-
ter inserting the battery pack, close the cover, then
slide the latch to the left.( Operating Instruction
of the wireless display)
2 Connect the wireless display to a power outlet and
turn on the wireless display.
<Wireless display screen>
Select network type.
AdHoc Infrastructure Cancel
Be sure to insert the battery pack as illustrated.
CAUTION
Tab
connector

19
Getting Started
3 Select [AdHoc].
The following screen is displayed.
<Wireless display screen>
Change setting on host PC to the following
value, reboot the host PC, then select
"Connect" below.
Wireless LAN card
Network Type : AdHoc
SSID : cfvdw07-43411
Encryption : disable
TCP/IP
IP Address : 10.57.148.205
NetMask : 255.0.0.0
MeiWDS
Password : wdsp
Connect Cancel
CAUTION
Do not select [Connect] until step 10 is completed.
This screen is a sample.
4 Select on the taskbar of the external display, then select [Configuration].
The following screen is displayed.
<External display screen>
Match the settings of the computer with
the information displayed on <Wireless
display screen> of the step 3 .
This screen is a sample.
Select [802.11.AdHoc].
Do not select [AdHoc].
CAUTION
<For Canada>
You can select only [11] for [Channel].
CAUTION
5 Select [Apply Changes], then select [OK].
The wireless display will turn off automatically after 10 minutes have
elapsed. In this case, start the procedure from step 2 .
NOTE

20
Getting Started
First-time Operation
7 Select [OK], then select [OK].
8 Windows 98
Select [Yes]. The computer will restart.
<External display screen>
Add the check mark for [Specify
an IP address], match the settings
of the computer with the informa-
tion displayed on <Wireless display
screen> of the step 3 .
This screen is a sample.
6 Windows 98
Select [Start] - [Settings] - [Control Panel] - [Network] - [TCP/IP PRISM2
IEEE 802.11 PC CARD Adapter] - [Properties] - [IP Address].
The following screen is displayed.
Windows 2000
Select [Start] - [Settings] - [Control Panel] - [Network and Dial-up Connec-
tions] -[Local Area Connection 2] - [Properties] -[Internet Protocol (TCP/IP)] -
[Properties].
The following screen is displayed.
<External display screen>
Add the check mark for [Use the
following IP address], match the
settings of the computer with the in-
formation displayed on <Wireless
display screen> of the step 3 .
This screen is a sample.
La page est en cours de chargement...
La page est en cours de chargement...
La page est en cours de chargement...
La page est en cours de chargement...
La page est en cours de chargement...
La page est en cours de chargement...
La page est en cours de chargement...
La page est en cours de chargement...
La page est en cours de chargement...
La page est en cours de chargement...
La page est en cours de chargement...
La page est en cours de chargement...
La page est en cours de chargement...
La page est en cours de chargement...
La page est en cours de chargement...
La page est en cours de chargement...
La page est en cours de chargement...
La page est en cours de chargement...
La page est en cours de chargement...
La page est en cours de chargement...
La page est en cours de chargement...
La page est en cours de chargement...
La page est en cours de chargement...
La page est en cours de chargement...
La page est en cours de chargement...
La page est en cours de chargement...
La page est en cours de chargement...
La page est en cours de chargement...
La page est en cours de chargement...
La page est en cours de chargement...
La page est en cours de chargement...
La page est en cours de chargement...
-
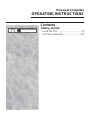 1
1
-
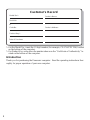 2
2
-
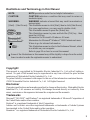 3
3
-
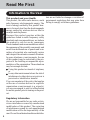 4
4
-
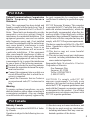 5
5
-
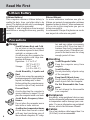 6
6
-
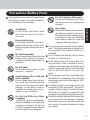 7
7
-
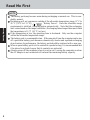 8
8
-
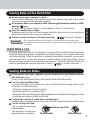 9
9
-
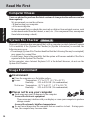 10
10
-
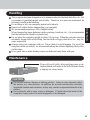 11
11
-
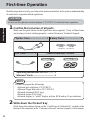 12
12
-
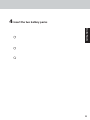 13
13
-
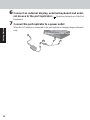 14
14
-
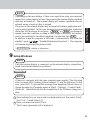 15
15
-
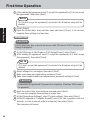 16
16
-
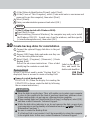 17
17
-
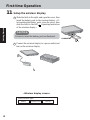 18
18
-
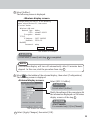 19
19
-
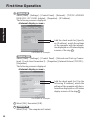 20
20
-
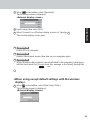 21
21
-
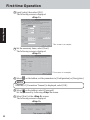 22
22
-
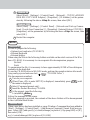 23
23
-
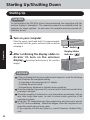 24
24
-
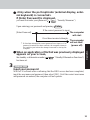 25
25
-
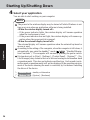 26
26
-
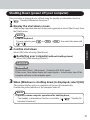 27
27
-
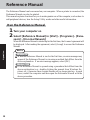 28
28
-
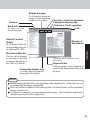 29
29
-
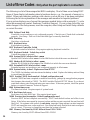 30
30
-
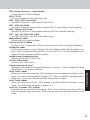 31
31
-
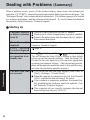 32
32
-
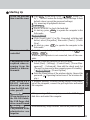 33
33
-
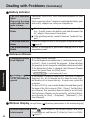 34
34
-
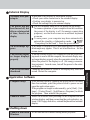 35
35
-
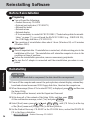 36
36
-
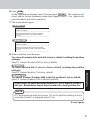 37
37
-
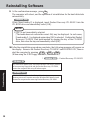 38
38
-
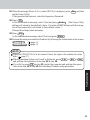 39
39
-
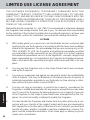 40
40
-
 41
41
-
 42
42
-
 43
43
-
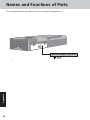 44
44
-
 45
45
-
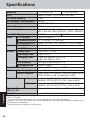 46
46
-
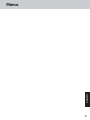 47
47
-
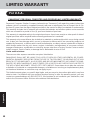 48
48
-
 49
49
-
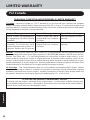 50
50
-
 51
51
-
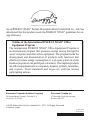 52
52
Panasonic CF-07 Manuel utilisateur
- Taper
- Manuel utilisateur
- Ce manuel convient également à
dans d''autres langues
- English: Panasonic CF-07 User manual
Documents connexes
-
Panasonic Laptop CF-07 Series Manuel utilisateur
-
Panasonic CF-72 Series P Manuel utilisateur
-
Panasonic CF-28Series Manuel utilisateur
-
Panasonic Laptop CF-73 Series Manuel utilisateur
-
Panasonic Laptop CF-73 Manuel utilisateur
-
Panasonic CF-T1 Series Manuel utilisateur
-
Panasonic Personal Computer CF-T2 Manuel utilisateur
-
Panasonic Laptop CF-29 Manuel utilisateur
-
Panasonic Laptop CF-27 Series Manuel utilisateur
-
Panasonic Laptop CF-74 Manuel utilisateur