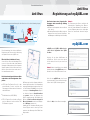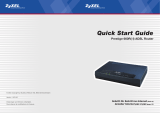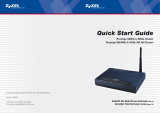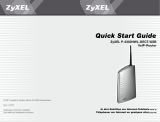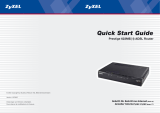ZyXEL Communications P-662HW-I Manuel utilisateur
- Taper
- Manuel utilisateur
La page est en cours de chargement...
La page est en cours de chargement...
La page est en cours de chargement...
La page est en cours de chargement...
La page est en cours de chargement...
La page est en cours de chargement...
La page est en cours de chargement...
La page est en cours de chargement...
La page est en cours de chargement...
La page est en cours de chargement...

20
1
21
2
1
Filtre ADSL pour raccordement téléphonique
2
Prise intermédiaire RJ-11 sur Reichle
3
Filtre avec raccordement RJ-45
Le signal haute fréquence ADSL brouille un ter-
minal analogique. Un fi ltre ADSL doit donc être
raccordé en amont d’un téléphone ou d’un ap-
pareil fax. Des fi ltres supplémentaires sont dis-
ponibles dans les magasins spécialisés.
1
Séparateur ADSL
2
Câble RJ-45
Lors d’une installation RNIS, un séparateur est
raccordé afi n de séparer la gamme de fréquence
de l‘ADSL et de la téléphonie. Des filtres en
amont des terminaux ne sont pas nécessaires.
Option kit Reichle
1
Prise intermédiaire RJ-11 sur Reichle
2
Câble téléphonique avec prise Reichle
L’installation nécessite le kit complémentaire
Reichle (no. d‘article 4098). Il n’est nécessaire
que pour les NT RNIS SwissNet de la première
génération ne disposant pas de raccordement
accessible de l’extérieur.
1 2
Préparation
Placez votre routeur à un endroit approprié et plat
près de votre ordinateur. Veillez à ce qu’aucun
objet ne soit placé sur ou autour du routeur.
Etant donné que l’appareil peut se réchauffer for-
tement lors de l’utilisation, la circulation de l’air
doit être garantie. N’empilez pas le routeur avec
d’autres appareils.
LAN 10/100M
POWER
12V DC
ON
OFF
RESET
CON/AUX
4
2
3
1/DMZ
CON/AUX
DSL
1
Bouton Reset
2
Raccordement ADSL
3
Raccordements réseau LAN (LAN 2 à 3)
4
Raccordement réseau DMZ (LAN 1)
5
Raccordement en série pour console ou
Dial Backup
6
Interrupteur pour interface série
7
Raccordement bloc d‘alimentation
8
Bouton marche/arrêt
9
Antenne (seulement modèles avec
support rèseaux sans fi l)
1
2
3
4
5
Connectez le bloc d’alimentation à la prise élec-
trique et au raccordement correspondant du rou-
teur. Connectez l’ordinateur via le câble réseau
avec un raccordement réseau LAN (2-4) du rou-
teur. Le raccordement 1 est réservé pour la DMZ.
6
1. Déconnectez le câble du raccordement bus U
de votre NT RNIS et connectez-le au raccor-
dement ligne du séparateur (point jaune).
2. Connectez le raccordement téléphone du sé-
parateur (point vert) via le câble vert au raccor-
dement bus U du NT.
bus U
LAN 10/100M
POWER
12V DC
ON
OFF
RESET
CON/AUX
4
2
3
1/DMZ
CON/AUX
DSL
prise
Reichle
séparateur
NT2ab
téléphone
RNIS
bus S
nouveau
vieux
B
A
Ligne téléphonique RNIS
3. Connectez le routeur via le câble ADSL au
raccordement modem du séparateur (point
noir).
A
B
2a Filtre pour ligne téléphonique analogique
2b Séparateur pour ligne téléphonique RNIS
21
3
7
8
9
Contenu du coffret du fi ltre et
du séparateur ADSL Connexions matérielles

22
prise Reichle
1. Installez le fi ltre ADSL entre la prise télépho-
nique et le câble téléphonique existant.
2. Connectez le routeur via le câble ADSL au
raccordement ADSL du fi ltre.
LAN 10/100M
POWER
12V DC
ON
OFF
RESET
CON/AUX
4
2
3
1/DMZ
CON/AUX
DSL
prise Reichle
Ligne téléphonique analogique, variante 1
Téléphone et routeur connectés à la même prise téléphonique
Ligne téléphonique analogique, variante 2
Téléphone et routeur connectés à différentes prises téléphoniques
1. Installez le fi ltre ADSL entre la première prise
téléphonique et la câble téléphonique existant.
2. Connectez le câble ADSL et la prise intermé-
diaire à la deuxième prise Reichle.
prise Reichle
Assistant de confi guration pour la confi -
guration Internet
Mettez le routeur en route et attendez que le
voyant DSL soit allumé fi xe. Si le voyant DSL
n’arrête pas de clignoter ou ne s’allume pas du
tout, vérifi ez que les câbles soient connectés
comme l’indique la section Connexions maté-
rielles et rendez-vous à la section Dépannage
à la fi n de ce guide.
Lancez votre navigateur Internet (par ex. Inter-
net Explorer). Lors de la confi guration initiale ou
après une réinitialisation, vous êtes mené(e) au-
tomatiquement sur la fenêtre login du routeur.
Vous pouvez également taper directement
l’adresse IP du routeur (par défaut 192.168.1.1)
dans le barre d’adresse.
Tapez le mot de passe par défaut du routeur qui
est 1234. Cliquez ensuite sur Login.
A ce stade, il vous est conseillé de changer le
mot de passe pour des raisons de sécurité.
Choisissez un nouveau mot de passe et ren-
trez-le dans le premier champ puis confi rmez-le
en le retapant dans le deuxième champ. Cliquez
ensuite sur Apply.
Ensuite, vous devez à nouveau vous authenti-
fi er. Pour ce faire, utilisez votre nouveau mot de
passe.
Cliquez sur Apply pour remplacer le certifi cat par
défaut par un certifi cat individuel.
23
LAN 10/100M
POWER
12V DC
ON
OFF
RESET
CON/AUX
4
2
3
1/DMZ
CON/AUX
DSL
Confi guration de
l‘accès à InternetConnexions matérielles

Pour que l’assistant vous guide durant l’installation,
choisissez Go to Wizard setup et cliquez sur
Apply.
Page de départ de l’assistant
d’installation
Vous pouvez maintenant choisir votre langue.
Cliquez ensuite sur INSTALLATION INTERNET
(/SANS FIL) pour continuer la confi guration.
Etape 1 – Confi guration Internet
Tapez dans les champs concernés le nom
d’utilisateur et le mot de passe que vous avez
reçus de votre fournisseur d’accès Internet (FAI).
Cliquez ensuite sur Appliquer pour confi rmer les
données.
Si les données sont fausses, l’assistant affi che à
nouveau la page d’inscription.
Si l’authentifi cation a réussi, le voyant Internet
s’allume vert fi xe.
24
Etape 2 – LAN sans Fil
Seulement pour routeur avec réseau
sans fi l
Si vous n’avez pas actuellement besoin du ré-
seau sans fi l, décochez Active et cliquez sur
Quitter pour terminer la confi guration.
Si vous disposez d’un adaptateur sans fi l com-
patible OTIST, vous pouvez générer automa-
tiquement une clé WPA sécurisée. Pour ce faire,
cochez la case Activer OTIST.
Tapez un nom pour votre réseau sans fi l.
Choisissez sous Sécurité l’option WPA-PSK.
Si votre ordinateur ne supporte pas encore WPA,
choisissez WEP.
Dans le champ Clé pré-partagée, tapez une
clé de votre choix entre 8 et 63 caractères. Vous
pouvez utiliser les caractères 0-9, a-z et A-Z.
Cliquez ensuite sur Appliquer pour terminer
l‘installation.
Félicitations ! La confi guration de l‘accès à
Internet est terminée.
Vous avez confi guré l’accès à Internet, attribué
un mot de passe sécurisé au routeur et activé le
cryptage de votre réseau sans fi l.
25
a) Routeur sans réseau sans fi l
Félicitations ! La confi guration est terminée. Vous
avez confi guré l’accès à Internet et attribué un
mot de passe sécurisé au routeur. Cliquez sur
Suivant pour fermer l’assistant Internet.
b) Routeur avec réseau sans fi l
Si votre routeur est équipé de la fonction sans
fi l, il vous est conseillé de confi gurer le réseau
sans fi l pour des raisons de sécurité. Pour ce
faire, cliquez sur Suivant.
Confi guration
de l‘accès à Internet
Confi guration
du réseau sans fi l

26 27
Informations supplémentaires
ons supplémentaires
Information
En général, l’utilisateur remarque à peine quand le
téléchargement d’un grand fi chier est ralenti. Par
contre, c’est gênant si une conversation voix sur
IP (VoIP) est altérée par une bande passante trop
limitée. La gestion de la bande passante média
permet de réserver la bande passante pour cer-
taines applications et services. Il est donc pos-
sible d’attribuer une priorité plus élevée au trafi c
VoIP par rapport au trafi c pour la navigation sur
Internet ou le téléchargement de fi chiers.
Veuillez noter que la fonction de la gestion de la
bande passante ne tient pas compte des ser-
vices non défi nis et ne peut donc pas les traiter
de manière priorisée. Dans l’installation avancée,
vous avez la possibilité d’établir vous-même des
règles pour des nouveaux services.
Ouvrez la page principale de l’assistant
d’installation et lancez l’INSTALLATION DE
LA GESTION DE LA BANDE PASSANTE.
Choisissez l’option Actif et cliquez sur Suivant
pour continuer.
Choisissez les Services dont vous voulez tenir
compte dans la gestion de la bande passante
et cliquez sur Suivant. Fermez l’assistant sur la
page suivante en cliquant sur Quitter.
Dans le menu Avancé/Gestion BM vous pou-
vez éditer ou désactiver les services. Sur l’écran,
vous voyez la bande passante des règles ac-
tivées.
Dans le menu Démarrer/Paramètres/Conne-
xions réseau, double-cliquez sur le symbole
de votre Connexion réseau sans fi l.
Cliquez sur Actualiser la liste des réseaux.
Choisissez dans la liste votre réseau sans fi l et
cliquez sur Connecter.
Entrez la clé réseau que vous avez attribuée au
routeur et cliquez sur Connexion.
Si les clés du routeur et du client sont iden-
tiques, la connexion est établie.
Dans le menu Modifi er les propriétés avan-
cées et Confi guration réseaux sans fi l, vous
pouvez choisir sous Réseaux favoris que le
client se connecte automatiquement à votre ré-
seau sans fi l lors du prochain démarrage. Pour
ce faire, assurez-vous que votre réseau soit
mentionné en première position ou effacez de
la liste tous les réseaux dont vous n’avez pas
besoin.
La confi guration de la connexion sans fi l de vot-
re ordinateur ou portable peut varier selon le
fournisseur. L’exemple suivant se réfère à l’outil
de confi guration intégré de Windows XP avec
Service Pack 2.
Gestion de la
bande passante
Confi guration
du client sans fi l

28
Informations supplémentaires
29
Informations supplémentaires
ons supplémentaires
Informations su
pp
lémentaires
Information
Windows 95, 98, 98SE, ME
Windows 2000, 2003, XP
Accédez via le panneau de confi guration aux pa-
ramètres réseau. Choisissez le protocole TCP/IP
et cliquez ensuite sur Propriétés.
Assurez-vous que les options Obtenir auto-
matiquement une adresse IP et Obtenir les
adresses des serveurs DNS automatique-
ment soient cochées.
Mac OS X
Ouvrez le panneau de configuration et
choisissez Réseau. Cliquez sur l’onglet TCP/
IP et choisissez la méthode de confi guration
DHCP.
Votre routeur est équipé d’un pare-feu Stateful
Packet Inspection et propose donc une sécuri-
té très élevée. Les attaques venant de l’Internet
sont bloquées et le routeur ne transmet que les
données que l’utilisateur a demandées. Pour qu’il
soit par ex. aussi possible d’établir une conne-
xion vers son serveur Web à partir de l’Internet, il
faut confi gurer le routeur. Les services sont iden-
tifi és à l’aide des ports. Les règles de réachemi-
nement de port et les règles pare-feu défi nissent
quelles données peuvent traverser le pare-feu et
être transmises à l’ordinateur.
Static DHCP – adresse IP statique
Pour que l’ordinateur avec les services serveur
dispose toujours de la même adresse IP, vous
pouvez insérer dans le menu Réseau/LAN
dans l’onglet Liste DHCP clients l’adresse IP
et MAC.
Si l’ordinateur est déjà listé, il suffit de cocher
la case Réservé.
NAT – réacheminement de port
Dans le menu, cliquez sur Réseau/NAT. Dans
l’onglet Réacheminement de port (Port For-
warding), vous pouvez choisir le service qui doit
être transmis. Pour un serveur Web, choisissez
WWW, insérez l’adresse IP de votre serveur et
cliquez sur Ajouter.
Vous pouvez défi nir vous-même les services
qui ne sont pas prédéfi nis via le nom du ser-
vice User defi ne. Donnez un nom à la règle et
entrez les ports qui doivent être transmis sur
l’ordinateur avec le service correspondant.
Les étapes suivantes ne sont nécessaires que si votre ordinateur n’a pas
pu établir une connexion vers le routeur. Elles décrivent comment rétablir le
réglage d’origine pour pouvoir obtenir automatiquement une adresse IP.
NAT / Réacheminement de portVérifi er le paramétrage réseau

30
Informations supplémentaires Informations supplémentaires
ons supplémentaires
Informations su
pp
lémentaires
Information
Pare-feu – ouvrir les ports
Pour que le pare-feu ne bloque pas la transmis-
sion des données, il faut le confi gurer de la ma-
nière suivante : sélectionnez Sécurité/Pare-feu
et cliquez sur l’onglet Règles. Pour notre serveur
Web, choisissez la direction WAN to LAN (In-
ternet vers le réseau local) et cliquez ensuite sur
Ajouter.
Allez sur Service, choisissez HTTP(TCP:80) et
cliquez à nouveau sur Ajouter. Supprimez les
deux valeurs prédéfi nies Any(UDP) et Any(TCP).
En cliquant sur Appliquer, les règles sont ac-
tivées.
Pour définir vos propres services, cliquez sur
Editer les services personnalisés. Pour le
Remote Desktop de Windows, vous pouvez ta-
per un nom et le port de fi n 3389. Vous pouvez
ensuite ajouter cette règle de la même manière
que la règle du serveur Web.
Sélectionnez WAN to LAN dans l’onglet Règles
pour obtenir la liste des services qui sont trans-
mis de l’Internet au réseau local.
Ce guide vous aidera à enregistrer le routeur sur
myZyXEL.com et à activer le service de mise à
jour automatique.
Aperçu de la solution antivirus
Si vous utilisez le routeur pour la connexion à
Internet, l’appareil peut contrôler si les paquets
de données transmis sur le réseau local conti-
ennent des signatures virus. Ainsi, le Prestige
peut bloquer les codes virus dangereux avant
qu’ils pénètrent dans le réseau local.
Le routeur est en mesure de contrôler si
les types de trafi c de données suivants
contiennent des signatures virus :
■
HTTP (Hyper Text Transfer Protocol) : ce protocole
est le plus employé et sert à transmettre les don-
nées entre les serveurs Web et le navigateur.
■
Messages e-mail (SMTP, POP3)
■
FTP (File Transfer Protocol) : ce protocole sert à
transmettre des fi chiers sur Internet et par des
réseaux TCP/IP.
Quand le routeur reconnaît une signature virus
il affi che un message d’alerte à condition que
l’affi chage de message soit activé. Afi n de vérifi er
si ce service est activé, procédez de la manière
suivante : pour Windows NT/2000/XP, cliquez
dans le panneau de confi guration sur Outils
d’administration/Services et vérifi ez que
l’Affi chage de message soit activé. Pour Win-
dows 98/ME, contrôlez que le Partage de fi -
chiers et d’imprimantes pour réseaux Micro-
soft soit installé et que l’application Winpopup
soit activée.
Le programme peut, indépendamment du sy-
stème d’exploitation, enregistrer les événe-
ments dans un fi chier journal ou transmettre les
alertes par e-mail.
P-662HW(-I)
www
La solution antivirus sur la passerelle bloque les virus avant qu’ils pénètrent
dans le réseau local.
31
Pare-feu Activation de l’antivirus

Informations supplémentairesInformations su
pp
lémentaires
Le routeur ne peut pas garantir un contrôle
fi able sous les conditions suivantes :
■
Les données sont comprimées ou cryptées
(*.ZIP, *.RAR etc.).
■
Téléchargement simultané d’un fi chier en plu-
sieurs segments de différents serveurs (par
exemple avec des logiciels de gestion de télé-
chargement tels que GetWright et FlashGet).
Remarque :
Le scanner antivirus du routeur permet de con-
trôler le trafi c de données entrant dans le réseau
local. Il est donc un supplément utile à une so-
lution antivirus existante mais ne peut la rem-
placer complètement.
myZyXEL.com
myZyXEL.com est un centre de services en
ligne où vous pouvez enregistrer votre pro-
duit ZyXEL.
Allez avec votre navigateur Web sur myZyXEL.
com. Si vous n’avez pas encore de compte, vous
pouvez maintenant en ouvrir un.
Remarque : Après quelques minutes d’inactivité,
la connexion à myZyXEL.com est coupée. Dans
ce cas, veuillez tout simplement vous réinscrire.
Après avoir ouvert votre compte sur myZyXEL.
com, cliquez sur le lien affi ché afi n d’enregistrer
votre produit ZyXEL.
Cliquez sur Add.
Entrez le numéro de série dans le champ Serial
Number. Veillez à n’utiliser que des majuscules.
Les champs Category et Model devraient affi -
cher automatiquement votre modèle. Si ce n’est
pas le cas, vous pouvez choisir la désignation
apropriée.
Entrez maintenant l’adresse MAC notée sur le
dessous du routeur et un nom au choix pour le
routeur. Ensuite, cliquez sur Register.
Entrez la date d’achat et la source d’approvisionne-
ment et cliquez ensuite sur Continue.
Après l’enregistrement, toutes vos entrées sont
affi chées sous Service Management.
L’enregistrement de votre routeur ZyXEL est main-
tenant terminé. Afi n de pouvoir utiliser les services,
vous devez encore les activer.
Pour ce faire, cliquez sur Activate et choisissez
le service souhaité.
Entrez la clé de licence (License Key) que vous
trouverez sur la carte. Cliquez sur Submit pour
enregistrer vos indications.
Félicitations ! Vous venez d’enregistrer votre pro-
duit et d’activer les services sur myZyXEL.com.
32 33
Enregistrement des
services sur myZyXEL.com
Réactivation de services :
Si vous devez réactiver sur un produit ZyXEL un service déjà enregistré, veuillez suivre les
Support Notes et l’aide en ligne sur myZyXEL.com.

Informations supplémentaires
35
Informations supplémentaires
ons supplémentaires
Informations su
pp
lémentaires
Information
Le voyant DSL ne s’allume pas.
Vérifi ez que le câble entre le port ADSL du routeur et la prise
téléphonique (ou séparateur pour le RNIS) soit bien branché.
Sinon, adressez-vous à votre FAI (fournisseur d‘accès Internet).
Comment puis-je vérifi er l’adresse IP que le routeur a
attribuée à mon ordinateur ?
Assurez-vous que le routeur est bien allumé, puis mettez en
marche votre ordinateur. Choisissez le menu Démarrer puis Exé-
cuter, tapez command et puis ipconif, la confi guration TCP/IP
de votre ordinateur sera alors affi chée. Si le champ Adresse IP
montre 0.0.0.0. ou 169.x.x.x, vérifi ez le câblage et le paramétra-
ge réseau de votre ordinateur.
Je n’arrive pas à accéder à l’interface de mon routeur.
Vérifi ez que le port Ethernet de votre ordinateur et le port LAN
du routeur (pas le port DMZ!) sont reliés au même réseau Ether-
net. Le voyant LAN correspondant doit être allumé.
Quel est le mot de passe de mon routeur ?
Le mot de passe par défaut est 1234. Veillez à modifi er le mot
de passe après l’installation de manière à obtenir une combi-
naison sûre.
Comment puis-je retourner en paramétrage d’usine ?
Appuyez pendant au moins 10 secondes sur le bouton Reset au
dos de votre routeur ADSL.
Puis-je mettre à niveau le routeur via téléchargement
d’un microprogramme depuis le site Web de ZyXEL ?
1. Connectez-vous au site www.zyxel.ch et téléchargez le micro-
programme sur votre oridnateur local.
2. Vous pouvez mettre à niveau le microprogramme via le GUI
Web. A ce sujet, veuillez vous référer au guide d’utilisation
(sur le CD).
Combien de fi ltres peuvent être utilisés pour un rac-
cordement analogique ?
Le raccordement analogique est prévu pour quatre fi ltres au ma-
ximum. La plupart du temps, il est toutefois possible d’utiliser un
nombre supérieur de fi ltres.
Quand j’essaye d’accéder à un site Web, la fenêtre
d’accès Windows apparaît à chaque fois.
Ouvrez dans le Panneau de confi guration les Options Internet.
Choisissez ensuite sous Connexions l’option Ne jamais établir
de connexion.
La connexion sans fi l ne fonctionne pas.
Si vous ne parvenez pas à établir une connexion à proximité
directe du routeur, contrôlez les paramètres de sécurité des
deux côtés. Entrez les clés (WEP-Key, WPA Pre-Shared Key)
une nouvelle fois. Si la connexion ne fonctionne toujours pas,
désactivez les paramètres de sécurité et réactivez-les ensuite.
Comment puis-je améliorer la portée du LAN sans fi l ?
La portée est fortement infl uencée par le milieu environnant. Les
murs et revêtements métalliques peuvent brouiller les signaux
radio. Afi n d’améliorer la portée, nous vous recommandons
de changer l’emplacement de votre routeur. Un déplacement
minime peut déjà améliorer nettement le signal. D’autres sy-
stèmes radio dans le milieu environnant direct peuvent utiliser
les mêmes fréquences radio. Testez donc la qualité signal des
différents canaux de transmission.
Pourquoi le client ne parvient-il pas à se connecter
au routeur bien que j’aie démarré OTIST plusieurs
fois sur le routeur ?
La fonction OTIST doit être activée en l’espace de trois minutes
sur le routeur et le client.
Le processus OTIST s’exécute sur le routeur et le
client. Néanmoins, la connexion LAN sans fi l n’est
pas établie. Pourquoi ?
Assurez-vous que le routeur et le client utilisent la même clé
OTIST. Si la connexion OTIST ne fonctionne toujours pas, essa-
yez d’établir une connexion normale et non cryptée. Réactivez
ensuite la fonction OTIST.
Pourquoi l’accès Internet ne fonctionne-t-il plus du
tout après avoir démarré OTIST via le bouton Reset ?
Si vous appuyez trop longtemps sur le bouton Reset (> 7 secondes),
le routeur se réinitialise et reprend les paramètres initiaux. Véri-
fi ez les codes d‘accès nécessaires pour la connexion auprès du
fournisseur d’accès Internet.
Lancez le confi gurateur Web de votre routeur.
Cliquez dans le menu Antivirus – Enregistre-
ment et mise à jour des informations sur le
virus sur Activer. Votre routeur peut maintenant
utiliser le service de mise à jour de signatures.
Remarque : Le service mise à jour sert à ac-
tualiser les signatures virus. Les signatures qui
sont déjà intégrées dans le routeur peuvent être
utilisées à tout moment et ce indépendamment
du service de mise à jour.
Pour confi gurer votre scanner antivirus, cliquez sur
Antivirus – Analyse des paquets. Choisissez
les protocoles qui doivent être contrôlés et activez
le scanner antivirus en ligne.
En suivant les pas précédents, vous avez
enregistré votre appareil sur myZYXEL.com
et activé le service de mise à jour de signa-
tures. Pour que vous puissiez en bénéfi cier,
vous devez également activer les options
nécessaires sur votre routeur.
34
Remarque :
Sur mySecurity.zyxel.com vous trouverez davantage d’informations sur le service de mise
à jour et les menaces virus actuelles.
Antivirus
Confi guration du routeur Dépannage
-
 1
1
-
 2
2
-
 3
3
-
 4
4
-
 5
5
-
 6
6
-
 7
7
-
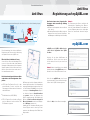 8
8
-
 9
9
-
 10
10
-
 11
11
-
 12
12
-
 13
13
-
 14
14
-
 15
15
-
 16
16
-
 17
17
-
 18
18
ZyXEL Communications P-662HW-I Manuel utilisateur
- Taper
- Manuel utilisateur
dans d''autres langues
Documents connexes
-
ZyXEL Communications 661H/HW(-I) Manuel utilisateur
-
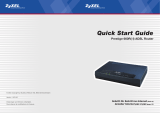 ZyXEL Communications 660R Manuel utilisateur
ZyXEL Communications 660R Manuel utilisateur
-
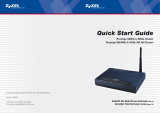 ZyXEL Communications 660H Manuel utilisateur
ZyXEL Communications 660H Manuel utilisateur
-
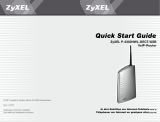 ZyXEL Communications P-2302HWL-DECT-USB Le manuel du propriétaire
ZyXEL Communications P-2302HWL-DECT-USB Le manuel du propriétaire
-
ZyXEL Communications P-660R Manuel utilisateur
-
 ZyXEL Communications PRESTIGE 653HWI Manuel utilisateur
ZyXEL Communications PRESTIGE 653HWI Manuel utilisateur
-
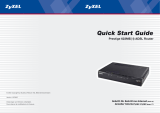 ZyXEL Communications 623ME Manuel utilisateur
ZyXEL Communications 623ME Manuel utilisateur
-
 ZyXEL Communications 70 Manuel utilisateur
ZyXEL Communications 70 Manuel utilisateur
-
 ZyXEL Communications Network Card 5 Manuel utilisateur
ZyXEL Communications Network Card 5 Manuel utilisateur
-
 ZyXEL Communications ZyXEL ZyWALL 5 Le manuel du propriétaire
ZyXEL Communications ZyXEL ZyWALL 5 Le manuel du propriétaire