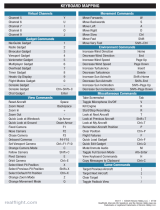La page est en cours de chargement...

Fr
De
Ne
It
P73121
F1U126-KIT
Bitronics AutoSwitch Kit
User Manual
Guide de l’utilisateur du kit de
l’autocommutateur Bitronics
Bitronics AutoSwitch Set
Benutzerhandbuch
Handleiding Bitronics
AutoSwitch Kit
Manuale utente Kit
AutoSwitch Bitronics
En
P73121/F1U126-KIT/EU/man.qxd 4/28/00 1:06 PM Page 1

Fr
29
• Permet à quatre ordinateurs de partager un périphérique parallèle ou à
un ordinateur de choisir entre quatre périphériques parallèles
• Le logiciel de pilote d’imprimante Virtual Port (Port Virtuel) vous permet
de sélectionner automatiquement l’imprimante sous Windows
®
95/98
et NT
®
• Transfert de fichier entre deux PC compatibles avec la Connexion Directe
par câble de Windows
®
, LapLink
®
et DOS Interlink
™
• Comprend un câble compatible IEEE 1284 d’1,80 m
• Délai d’attente réglable
Contenu de l’emballage :
Autocommutateur Bitronics 4 ports F1U126f
Câbles compatibles IEEE 1284, F2A047f06
Logiciel Windows
®
95/98/NT/DOS P72735
Logiciel Windows
®
3.x P72736
Guide de l’utilisateur P73121
Introduction
Nous vous remercions d’avoir choisi le kit de l’autocommutateur Bitronics de
Belkin Components ! Vous pouvez désormais choisir entre quatre périphériques
parallèles différents à partir de votre ordinateur de bureau ou partager un
périphérique entre quatre ordinateurs. De plus, si vous travaillez sous Windows
®
95/98 ou Windows NT
®
, vous pourrez profiter pleinement du logiciel Bitronics
qui vous permet d’imprimer automatiquement même si vous avez plus
d’une imprimante !
Autres pièces nécessaires (le cas échéant)
• Câble d’imprimante IEEE 1284, pièce Belkin n° F2A046fXX. Vous aurez
besoin de ce câble pour raccorder une imprimante à l’autocommutateur.
Les câbles actuels de votre imprimante fonctionneront peut-être mais nous
vous conseillons d’utiliser des câbles compatibles IEEE.
• Câble de périphérique IEEE 1284, pièce Belkin n° F2A046fXX. Vous aurez
besoin de ce câble pour raccorder un ordinateur à l’autocommutateur.
REMARQUE : « XX » indique la longueur du câble en pieds
Caractéristiques
P73121/F1U126-KIT/f/EU/man.qxd 4/28/00 1:07 PM Page 29

30
Normes compatibles
Norme de communication port parallèle IEEE 1284-1994
Électrique :
Tension électrique à l’entrée : 9VDC
Courant maximum à l’entrée : 600mA
Consommation maximale de courant : 5.4W
Dissipation maximale de chaleur : 0.31 BTU/min
Environmental :
Température de stockage : de –10°C à 50°C
Température de travail : de 0°C à 40°C
Humidité relative : de 0 à 95%, pas de condensation
Dimensions de l’unité :
Largeur : 18,42 cm
Hauteur : 10,8 cm
Profondeur : 2,54 cm
Poids : 222 g
Spécifications techniques
P73121/F1U126-KIT/f/EU/man.qxd 4/28/00 1:07 PM Page 30

Fr
31
Paramètres des interrupteurs DIP
(situés sur le côté du commutateur) :
SW1 : Interrupteur du mode
OFF 2 PC partagent 1 périphérique
ON 1 PC choisit entre 2 périphériques
Détails relatifs au produit
ON DIP
1234
ON : en haut. SW4 n’est pas utilisé
SW2 and SW3 : Fixation du délai
Le délai (TimeOut) correspond au laps de temps durant lequel le commutateur
reste bloqué sur un port de PC après le transfert de données. Optez pour un délai
plus long lorsque vous raccordez des scanners et des unités de stockage à grande
capacité ou pour des impressions volumineuses.
Recommandé
SW2
ON ON 5 secondes
ON OFF 10 secondes
OFF ON 20 secondes
OFF OFF 40 secondes
SW3 Délai
Connecteur
COMMUN
DEL de
commutation
manuelle
Connecteur du port B
Bouton de
remise à zéro
(RESET)
Bouton de
sélection
(SELECT)
Connecteur du port A
DEL indiquant l’activité du port
Prise cc
(côté)
Connecteur du port D
Connecteur
du port C
DEL d’alimentation externe
Interrupteurs
DIP (côté)
P73121/F1U126-KIT/f/EU/man.qxd 4/28/00 1:07 PM Page 31

Vérifiez que tous les ordinateurs, périphériques, imprimantes et autres
appareils sont hors tension.
Vous devez d’abord déterminer votre mode d’installation.
Quatre PC partageant un périphérique Un PC utilisant quatre périphériques
Il s’agit du mode « 4-1 » Il s’agit du mode « 1-4 »
Vous devez ensuite positionner l’interrupteur DIP n°1 en fonction du mode retenu.
Pour de plus amples informations, veuillez vous référer à la page précédente.
• Pour le mode
« 4-1 », l’interrupteur DIP n°1 est sur OFF
• Pour le mode « 1-4 », l’interrupteur DIP n°1 est sur ON
Positionnez les interrupteurs DIP 2 et 3 comme vous l’entendez.
Cf. page précédente.
Raccordez ensuite le(s) ordinateur(s), le(s) périphérique(s) et l’autocommutateur
Bitronics Autoswitch en utilisant les câbles appropriés. D’un ordinateur à
l’autocommutateur, utilisez un câble DB25 mâle/mâle IEEE tel que celui qui est
inclus dans l’emballage. Pour raccorder une imprimante à l’autocommutateur,
utilisez un câble d’imprimante IEEE tel que le câble Belkin F2A046fXX, où XX
indique la longueur en pieds.
32
Installation du matériel
P73121/F1U126-KIT/f/EU/man.qxd 4/28/00 1:07 PM Page 32

Fr
33
Vérifiez que le port imprimante de votre ordinateur est positionné sur le
mode ECP. Pour ce faire, vous devez accéder au programme d’initialisation
du système BIOS ou CMOS de votre ordinateur. La marche à suivre dépend
de l’ordinateur. Veuillez consulter le manuel, le support technique ou le site
web du fabricant de votre ordinateur pour savoir comment procéder. Nous
vous remercions de ne pas appeler le support technique de Belkin à ce
sujet car le programme d’initialisation BIOS diffère selon les ordinateurs.
Pour de plus amples informations sur plusieurs modèles d’ordinateurs,
veuillez vous reporter aux annexes figurant à la fin du présent manuel.
Quelques secondes après avoir allumé l’ordinateur et entendu les premiers
bips, vous voyez apparaître l’invite du programme d’initialisation BIOS. Une
fois encore, ceci varie d’un PC à l’autre. Veuillez consulter les annexes, le
mode d’emploi ou le support technique du fabricant de votre ordinateur
pour connaître la marche à suivre. Vous voyez généralement apparaître un
message disant « Press DEL to enter Setup » ou « Press F2 to enter Setup ».
Une fois dans le programme Setup, vous verrez peut-être apparaître une
sélection pour « Integrated Peripherals » ou « Peripheral Setup ». Cherchez
ensuite « Parallel Port Type » ou « LPT Port Type ». Modifiez ce paramètre afin
d’avoir ECP ou ECP/EPP. Enregistrez ces paramètres et quittez cet écran. En
redémarrant, il se peut que Windows
®
détecte un nouveau matériel et vous
demande le CD Windows
®
. Soyez prêt à insérer le CD dans l’ordinateur.
Installation de votre port parallèle-Mode ECP/EPP
P73121/F1U126-KIT/f/EU/man.qxd 4/28/00 1:07 PM Page 33

34
Installation du logiciel
Cet emballage contient deux disquettes de pilotes. Veillez à insérer dans votre
ordinateur la disquette convenant à votre système d’exploitation. Lorsque le
programme d’installation vous demande quel modèle de commutateur vous
possédez, sélectionnez bien F1U125f.
• Pour Windows
®
95/98/NT
®
(disquette P72735), cliquez sur START (Démarrer),
puis sur RUN (Exécuter). Dans la case, tapez « a:\BITRONIX.exe ».
Le programme d’installation se mettra en route. Veuillez suivre les
instructions en ligne.
• Pour MS-DOS (disquette P72735), tapez l’instruction suivante à l’invite :
« copy a:\DOS\swport.com c:\ ».
• Pour Windows
®
3.x (disquette P72736), cliquez sur FILE (Fichier), puis sur RUN
(Exécuter). Dans la case, tapez « a:\"Setup".exe ». Le programme
d’installation se mettra en route. Suivez les instructions apparaissant à l’écran.
Pour un bon fonctionnement, vérifiez que :
• Le logiciel Bitronics est chargé sur les quatre ordinateurs. Veuillez noter que
les quatre ordinateurs ne doivent pas nécessairement avoir le même
système d’exploitation. Vérifiez simplement que le logiciel Bitronics installé
correspond bien au système d’exploitation.
• Le logiciel et les gestionnaires du périphérique à partager
|(c’est-à-dire de l’imprimante, du scanner, etc) sont également chargés
sur les quatre ordinateurs. Il s’agit là d’une étape indispensable pour
que chaque ordinateur puisse accéder au périphérique partagé et
l’utiliser correctement.
Utilisation 4 PC – 1 périphérique
Lorsque quatre PC partagent un périphérique (tel qu’une imprimante, un scanner
ou un lecteur Zip
®
), nul besoin d’utiliser le logiciel. L’autocommutateur scanne
automatiquement les quatre ordinateurs attendant une impression ou demande à
avoir accès au périphérique partagé. Lorsqu’un ordinateur a besoin de cet accès,
l’autocommutateur raccorde automatiquement le périphérique à cet ordinateur.
Une fois que l’ordinateur n’est plus en contact avec le périphérique,
l’autocommutateur se remet en mode d’interrogation normal.
Avec l’autocommutateur Bitronics, partager un périphérique, un lecteur Zip
®
ou une
imprimante devient un jeu d’enfant. De plus, comme il est automatique, les
systèmes d’exploitation tels que Windows
®
95 et supérieur détecteront
automatiquement les périphériques par l’intermédiaire de l’autocommutateur,
comme le lecteur Zip
®
comme s’il était directement connecté à l’ordinateur.
YLes voyants DEL s’allumeront alternativement sur tous les ports de
l’autocommutateur Bitronics. Lorsque le commutateur se bloque sur un port, le
voyant DEL de ce port reste allumé.
P73121/F1U126-KIT/f/EU/man.qxd 4/28/00 1:07 PM Page 34

Fr
35
Fonction de transfert de fichiers
Lorsque deux PC sont reliés à l’autocommutateur, ils peuvent échanger des
fichiers grâce à n’importe quel programme de transfert de fichiers tel que
Windows
®
Direct Cable Connection, Interlink
™
ou LapLink
®
.
REMARQUE : Le port A ne peut transférer de fichiers qu’au port B et le port C qu’au
port D. Si deux ordinateurs sont en mode de transfert de fichiers (par
exemple A et B), les ordinateurs C et D auront toujours accès au
périphérique partagé.
Les exemples suivants se réfèrent aux différents système d’exploitation :
A. Windows
®
95/98/NT
®
:
Dans ce cas, double-cliquez sur l’icône Bitronics :
Le logiciel Bitronics apparaîtra alors :
• Cliquez sur le menu déroulant situé en haut à droite si le commutateur
Bitronics est raccordé à LPT2 ou LPT3. La valeur par défaut et la plus
courante est LPT1.
• Cliquez sur « Multiple PCs sharing 1 Device » (Plusieurs PC partageant
un périphérique).
• Cliquez sur « File Transfer ».
P73121/F1U126-KIT/f/EU/man.qxd 4/28/00 1:07 PM Page 35

36
B. Windows
®
3.x :
• Cliquez sur « File Transfer ».
C. MS-DOS:
• A l’invite, tapez « SWPORT f ».
Le voyant DEL du port auquel vous êtes raccordé (sur l’autocommutateur
Bitronics) deviendra VERT. Ceci signifie que l’ordinateur est prêt à
fonctionner en mode « transfert de fichiers ». Vous devez néanmoins mettre
l’autre ordinateur en mode de transfert de fichiers avant de pouvoir lancer
le programme de transfert de fichiers. Vous devez donc répéter la
procédure ci-dessus sur l’autre ordinateur. Lorsque les deux voyants DEL
sont verts, cela signifie que vous êtes prêt à lancer le programme de
transfert de fichiers. Les câbles et l’autocommutateur font office de câble
de transfert de fichiers parallèle.
Lorsque vous avez terminé vos transferts de fichiers, vous pouvez revenir en
mode d’autocommutation normal en appuyant sur le bouton RESET situé sur
l’autocommutateur ou en cliquant sur « Multiple PCs sharing 1 Device »
(Plusieurs PC partageant 1 périphérique).
Windows
®
95 / 98 and NT
®
P73121/F1U126-KIT/f/EU/man.qxd 4/28/00 1:07 PM Page 36

Fr
37
Installation du logiciel Bitronics pour utiliser l’autocommutateur
en raccordant 1 PC à 4 périphériques
Vérifiez avant tout que les pilotes des quatre périphériques sont déjà
installés sur l’ordinateur et que chaque périphérique a été testé et
fonctionne indépendamment.
Lorsqu’un ordinateur commute entre quatre périphériques,
l’autocommutateur communique uniquement avec un périphérique à la fois
et ne sait pas à quel périphérique se raccorder si l’utilisateur ne le lui dit
pas. Grâce au logiciel Bitronics, l’autocommutateur reçoit des instructions de
l’ordinateur lui ordonnant de passer sur un port donné.
Double-cliquez sur l’icône Bitronics :
Le logiciel Bitronics apparaîtra :
Windows
®
95 / 98 and NT
®
(suite)
Sélectionnez le port
LPT auquel est relié
le commutateur
Bitronics. Si vous
n’avez qu’UN SEUL
port parallèle (ce qui
est généralement le
cas), gardez LPT1.
P73121/F1U126-KIT/f/EU/man.qxd 4/28/00 1:07 PM Page 37

38
Windows
®
95 / 98 and NT
®
(suite)
Cliquez sur le bouton « Settings » et configurez le port comme indiqué ci-dessous :
« Device Type » (type de périphérique) fait apparaître un menu déroulant
précisant les types d’imprimantes installées sur votre ordinateur ainsi que d’autres
types de périphériques parallèles possibles.
Vous devez ici sélectionner le type de périphérique approprié raccordé
à ce port.
• Si vous utilisez un périphérique ajoutant une lettre au système (comme un
lecteur Zip
®
, un lecteur de CD-ROM, LS-120, etc...), utilisez le paramètre
« Mass Storage Device ».
• Si vous utilisez une imprimante, utilisez le pilote d’imprimante utilisé pour
cette imprimante sur ce port du commutateur Bitronics. S’il n’apparaît pas
dans ce menu, cela signifie que les pilotes de l’imprimante n’ont pas été
installés. (Dans ce cas, réinstallez les pilotes d’imprimantes et suivez à
nouveau les instructions de cette étape après avoir réinitialisé votre
ordinateur). Si vous avez installé plus d’une imprimante, veillez à utiliser
le pilote adapté à l’imprimante connectée à ce port sur le
commutateur Bitronics.
• Pour tout autre périphérique parallèle, il vous suffit d’utiliser « Scanner » et
de modifier en conséquence le « Display Name ». Ainsi, si vous avez un
dérouleur de bande, optez pour « Scanner » dans la case correspondant au
type de périphérique (« Device Type ») et indiquez « Tape Drive »
(dérouleur de bande) dans la case « Display Name ».
P73121/F1U126-KIT/f/EU/man.qxd 4/28/00 1:07 PM Page 38

Fr
39
Windows
®
95 / 98 and NT
®
(suite)
Dans cet exemple, comme nous avons un lecteur Zip
®
sur le port A, nous
choisissons « Mass Storage Device » pour le port A. L’imprimante Epson
est installée sur le port B et nous avons donc choisi ce pilote dans le type
de périphérique correspondant au port B. Cliquez sur OK lorsque vous
avez terminé.
Cliquez sur « OK » lorsque vous avez terminé.
« Display Name » (Nom d’affichage) est un champ
de texte libre. Vous pouvez décrire ici les
périphériques raccordés. Par exemple, le port A
est relié au lecteur Zip
®
‚ et le port B à l’imprimante
à jet d’encre. Vous pouvez renommer ces champs
en écrivant « My Zip Drive » (Mon lecteur Zip) ou
« Color Printer #2 » (Imprimante couleur numéro).
P73121/F1U126-KIT/f/EU/man.qxd 4/28/00 1:07 PM Page 39

Changez le port de l’imprimante en remplaçant LPT1 par
AutoSwitch : (uniquement sous Windows
®
95/98 ; sous Windows
NT
®
veuillez vous référer à la page 43)
Si l’un des quatre périphériques partagés est une imprimante, vous devez
suivre la procédure qui suit afin de reconfigurer le port raccordé à
l’imprimante. Si aucun des périphériques n’est une imprimante, vous pouvez
passer à la page 45.
• Cliquez sur « Start » (Démarrer), « Settings » (Paramètres), puis
« Printers » (Imprimantes).
• Avec le bouton droit de la souris, cliquez sur l’imprimante installée sur le
commutateur Bitronics et cliquez ensuite sur « Properties » (Propriétés) :
Windows
®
95 / 98 and NT
®
(suite)
40
P73121/F1U126-KIT/f/EU/man.qxd 4/28/00 1:07 PM Page 40

Fr
41
Windows
®
95 / 98 and NT
®
(suite)
Cliquez sur l’onglet « Details ». Dans le menu déroulant « Print to the following
port : » (Imprimer vers :), sélectionnez le port auquel est reliée cette
imprimante sur le commutateur Bitronics :
• LPx1 – PA (autoswitch) — Sélectionnez cette option si l’imprimante
est reliée au port A du commutateur Bitronics.
• LPx1 – PB (autoswitch) — Sélectionnez cette option si l’imprimante
est reliée au port B du commutateur Bitronics.
Sur l’image ci-dessus, l’imprimante est reliée au port B du
commutateur Bitronics. LPx1 – PB (autoswitch) est donc sélectionné.
Lorsque vous avez terminé, cliquez sur « OK ».
P73121/F1U126-KIT/f/EU/man.qxd 4/28/00 1:07 PM Page 41

42
Windows
®
95 / 98 and NT
®
(suite)
Cliquez sur « Spool Settings » (Paramètres du spouler) et sur « Start printing after
last page is spooled » (Commencer l’impression après la dernière page).
Cliquez sur « Disable bi-directional support for this printer » (Désactiver le
support bidirectionnel pour cette imprimante) si cette option N’EST PAS
déjà sélectionnée.
Dans la fenêtre des Paramètres du spouleur, cliquez sur « OK ». Cliquez à
nouveau sur « OK » dans la fenêtre des propriétés.
Passez à la page 45.
P73121/F1U126-KIT/f/EU/man.qxd 4/28/00 1:07 PM Page 42

Fr
43
Changez le port de l’imprimante en remplaçant LPT1 par AutoSwitch
(uniquement sous Windows NT
®
):
Les propriétés de l’imprimante diffèrent légèrement sous WindowsNT
®
.
Après avoir installé le logiciel et redémarré l’ordinateur, allez aux propriétés
de l’imprimante et sélectionnez l’onglet « Ports ». Pour trouver les ports
appropriés qu’il convient d’utiliser avec le commutateur Bitronics, vous devez
faire défiler la liste jusqu’à ce qu’apparaisse « LPx1: PB (autoswitch) ».
Sélectionnez le port relié à l’imprimante. Dans ce cas, il s’agit du port B sur le
commutateur Bitronics :
Windows NT
®
P73121/F1U126-KIT/f/EU/man.qxd 4/28/00 1:07 PM Page 43

Windows NT
®
(suite)
44
Pour configurer correctement les paramètres du spouleur, cliquez sur l’onglet
« Scheduling ». Vérifiez que l’option « Start printing after last page is spooled »
(Commencer l’impression après la dernière page) est sélectionnée. Optez pour
la plus haute priorité :
Cliquez sur « OK » lorsque vous avez terminé.
P73121/F1U126-KIT/f/EU/man.qxd 4/28/00 1:07 PM Page 44

Fr
45
Utilisation du logiciel Bitronics
Exemple : Un ordinateur utilise quatre
imprimantes.
Le logiciel Bitronics se charge automatiquement de l’impression en envoyant vos
travaux d’impression au port approprié du commutateur Bitronics, et ce en
fonction des paramètres que vous avez définis dans la fenêtre des propriétés de
l’imprimante et des paramètres expliqués dans les 6 pages précédentes. Lorsque
vous effectuez une impression dans n’importe quelle application Windows
®
(comme MS Word ou Excel), il vous suffit de sélectionner l’imprimante vers
laquelle vous souhaitez lancer l’impression et le logiciel Bitronics s’occupe de la
commutation. C’EST ENTIEREMENT AUTOMATIQUE !
Comment cela fonctionne t-il ?
Une fois que le logiciel Bitronics est chargé et que les ports sont dûment
configurés pour les imprimantes, comme indiqué précédemment, lorsque vous
imprimez sous Windows
®
, le travail d’impression est d’abord envoyé au logiciel
Bitronics. Le logiciel Bitronics ajoute alors une instruction au début du travail
d’impression, indiquant au commutateur Bitronics à quel port il doit envoyer le
travail d’impression.
Dans l’exemple ci-dessous, l’imprimante Epson est reliée au port B, comme
indiqué sur la ligne « Where ». Lors de l’impression, le logiciel Bitronics ordonne
au commutateur Bitronics de commuter d’abord sur le port B. Il permet ensuite au
travail d’impression de passer par le commutateur, de sortir du port B et de passer
à l’imprimante Epson.
P73121/F1U126-KIT/f/EU/man.qxd 4/28/00 1:07 PM Page 45

46
Utilisation du logiciel Bitronics (suite)
Ensuite, si vous voulez imprimer sur la deuxième imprimante (une imprimante
LaserJet
™
par exemple), il vous suffit de sélectionner cette imprimante dans la
boîte de dialogue « Print » relative à l’impression. Cliquez sur « OK » et le
travail d’impression est automatiquement envoyé à l’imprimante LaserJet
™
sur
le port A du commutateur Bitronics.
Vous n’avez qu’à choisir l’imprimante et le logiciel se charge du reste.
Néanmoins, n’oubliez pas que TOUS LES PARAMETRES DOIVENT ETRE
CORRECTS. Faute de quoi, peut-être imprimerez-vous des données erronées
sur la mauvaise imprimante !
Dans l’exemple ci-dessous, l’utilisateur a sélectionné l’imprimante LaserJet
™
.
Ici, l’imprimante est reliée au port A de l’autocommutateur. Lors de l’envoi du
travail d’impression, le logiciel Bitronics ordonne au commutateur Bitronics de
commuter sur le port A et laisse ensuite le travail d’impression aller à
l’imprimante LaserJet
™
.
P73121/F1U126-KIT/f/EU/man.qxd 4/28/00 1:07 PM Page 46

Fr
47
Utilisation du logiciel Bitronics (suite)
EXEMPLE : Partage d’une imprimante et d’un lecteur Zip
®
(ou de tout
autre unité de stockage à grande capacité)
Lorsqu’il s’agit d’une unité de stockage à grande capacité (périphériques
ajoutant une lettre de lecteur à votre système, E: par exemple) comme un
lecteur Zip
®
, le logiciel Bitronics figurant sur l’écran système doit être
configuré afin que le commutateur Bitronics soit, par défaut, relié au port
raccordé au lecteur Zip
®
. Le commutateur doit rester raccordé au lecteur
Zip
®
pour que vous soyez toujours raccordé et ne receviez pas de messages
d’erreur chaque fois que vous accédez au lecteur :
1. Assurez-vous que le port auquel est relié le lecteur Zip
®
correspond
bien à « Mass Storage Device » dans les paramètres. Pour de plus
amples informations, référez-vous aux étapes précédentes. L’image
ci-dessous montre que le lecteur Zip
®
est connecté au port A et
que le type de périphérique est « Mass Storage Device ». Tapez ce
que vous voulez dans la case « Display Name ». Lorsque vous avez
terminé, cliquez sur « OK ».
P73121/F1U126-KIT/f/EU/man.qxd 4/28/00 1:07 PM Page 47
/