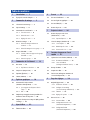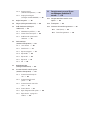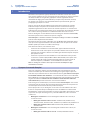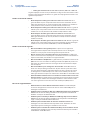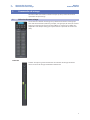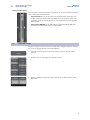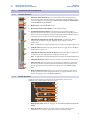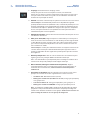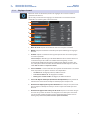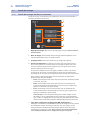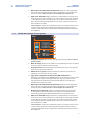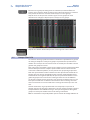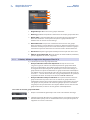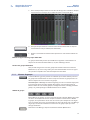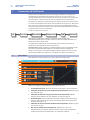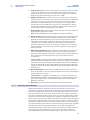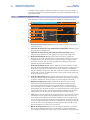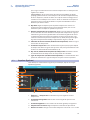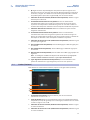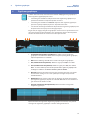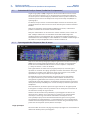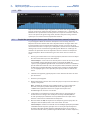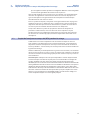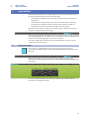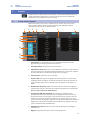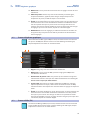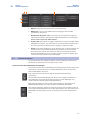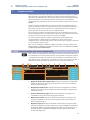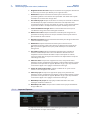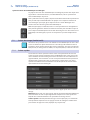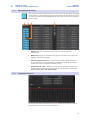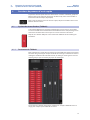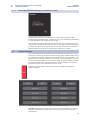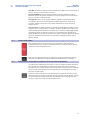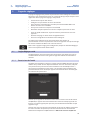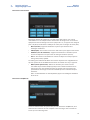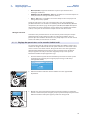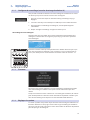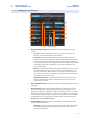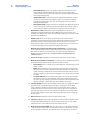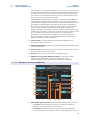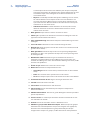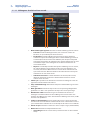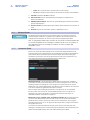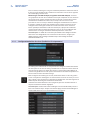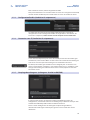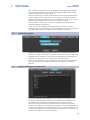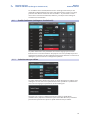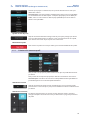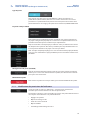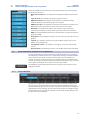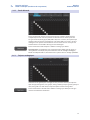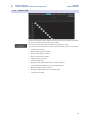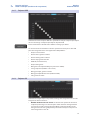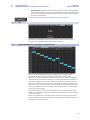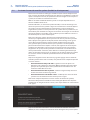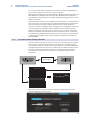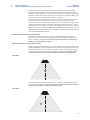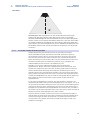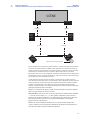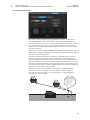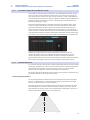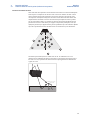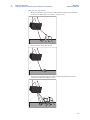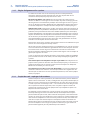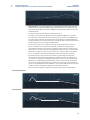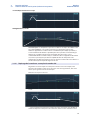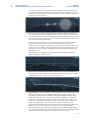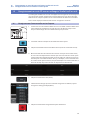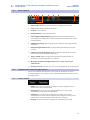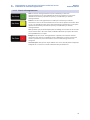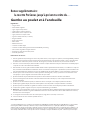PRESONUS StudioLive 16R Manuel utilisateur
- Catégorie
- Matériel musical
- Taper
- Manuel utilisateur

UC Surface
Manuel de référence du logiciel
www.presonus.com
®
Français
UC Surface

Table des matières
1 Introduction — 1
1.1 À propos de ce mode d'emploi — 1
2 Commandes de mixage — 3
2.1 Sélection de votre mixage — 3
2.2 Copie de mixage — 4
2.3 Commandes de canal d'entrée — 5
2.3.1 Tranche de canal — 5
2.3.2 Détails du canal — 5
2.3.3 Réglages de canal — 7
2.4 Détails des mixages — 8
2.4.1 Détails des mixages auxiliaires et
matriciels — 8
2.4.2 Détails des mixages de sous-groupe — 9
2.5 Groupes Filter DCA — 10
2.5.1 Création, édition et suppression de groupe
Filter DCA — 11
2.5.2 Masters de groupe — 12
3 Commandes de Fat Channel — 13
3.1 Noise Gate — 13
3.1.1 Key Filter avec sidechain — 14
3.2 Compressor (Compresseur) — 15
3.3 Equalizer (Égaliseur) — 16
3.4 Limiter (Limiteur) — 17
4 Égaliseur graphique — 18
4.1 Activation de l'analyse Smaart
(StudioLive AI uniquement) — 19
4.1.1 Spectrographe des fréquences dans le
temps — 19
4.1.2 RTA — 20
4.2 Emploi du spectrographe Smaart pour filtrer les
moniteurs contre la réinjection — 20
4.3 Emploi de l'analyseur en temps réel (RTA) pendant
le mixage — 21
5 Ajout d'effets — 22
5.1 Édition des effets — 22
6 Presets — 23
6.1 Presets de Fat Channel — 23
6.2 Presets d’égaliseur graphique — 24
6.3 Presets d'effet (FX) — 24
6.4 Gestion de presets — 25
7 Projets et scènes — 26
7.1 Gestion de projets et de scènes
(StudioLive III) — 26
7.1.1 Importer/Exporter — 27
7.2 Scènes de mixage (StudioLive AI) — 28
7.2.1 Scènes rapides — 28
7.2.2 Bibliothèque de scènes — 29
7.2.3 Protection de scène — 29
8 Fonctions du panneau d’accès
rapide — 31
8.1 Système de réseau d'ordres (Talkback) — 31
8.1.1 Destination du Talkback — 31
8.1.2 Source de Talkback
(mélangeurs StudioLive en rack) — 32
8.2 Groupes de Mutes — 32
8.3 Coupure des effets — 33
8.4 Fader Locate (mélangeurs StudioLive AI
en console uniquement) — 33
9 Page des réglages — 34
9.1 Onglet Réglages unité — 34
9.1.1 Permissions de l’unité — 34
9.1.2 Configurer le verrouillage
(consoles de mixage StudioLive AI) — 37
9.1.3 Firmware — 37
9.1.4 Réglages de système — 37
9.2 Mise en réseau — 43
9.2.1 Connexion filaire — 43
9.2.2 Configuration boîtier de scène
(StudioLive III uniquement) — 44
9.2.3 Configuration EarMix
(StudioLive III uniquement) — 45

9.2.4 Connexion sans fil
(StudioLive AI uniquement) — 45
9.2.5 Couplage de mélangeurs
(mélangeurs StudioLive RM/RML) — 45
9.3 Onglet Sauvegarder — 46
9.4 Plug-ins (mélangeurs StudioLive III) — 46
9.5 Profils d’utilisateur (mélangeurs
StudioLive III) — 47
9.5.1 Administrateur par défaut — 47
9.5.2 Création d'un nouveau profil — 48
9.5.3 Modification des permissions de
l'utilisateur — 49
9.6 Patch numérique
(StudioLive III uniquement) — 50
9.6.1 Source d'entrée — 50
9.6.2 Patch d'entrée — 51
9.6.3 Départs analogiques — 51
9.6.4 Départs AVB — 52
9.6.5 Départs USB — 53
9.6.6 Départs SD — 53
9.6.7 AES — 54
9.7 Onglet Routage Aux
(mélangeurs StudioLive AI) — 54
9.8 Assistants Smaart de contrôle système
(StudioLive AI uniquement) — 55
9.8.1 Assistant Smaart d'analyse de
salle — 56
9.8.2 Assistant Smaart de retard
système — 58
9.8.3 Assistant Smaart de contrôle des
sorties — 61
9.8.4 Position du micro — 61
9.8.5 Règles d'alignement d'un système — 64
9.8.6 Emploi du tracé : repérage de la
tendance — 64
10 Enregistrement sur carte SD avec
un mélangeur StudioLive III
en rack — 68
10.1 Enregistrement d'une nouvelle session
Capture — 68
10.2 Écran Capture — 69
10.3 Indicateurs de statut d'enregistrement — 69
10.3.1 Status (Statut) — 69
10.3.2 Erreurs d’enregistrement — 70

1
1 Introduction
1.1 À propos de ce mode d'emploi
UC Surface
Manuel de référence
1 Introduction
UC Surface est un puissant logiciel permettant de contrôler le niveau des canaux,
sous-groupes, auxiliaires et bus, les paramètres de Fat Channel, les mixages auxiliaires
de retour, les effets et les égaliseurs graphiques. Il fournit également une vue
d’ensemble des réglages de votre StudioLive pour que vous puissiez les contrôler,
les changer et les organiser, ainsi qu’un bibliothécaire pour facilement gérer vos
préréglages (presets) et vos scènes.
Pour les consoles de mixage StudioLive III et AI, UC Surface apporte un contrôle
bidirectionnel qui vous permet de contrôler à distance les fonctions de mixage
disponibles également sur leurs surfaces de contrôle respectives. Le contrôle étant
bidirectionnel, les mouvements de faders et les changements de paramètres effectués
sur la surface de mixage StudioLive se reflètent dans UC Surface et vice-versa.
Pour les mélangeurs en rack StudioLive III et les mélangeurs StudioLive AI RM et RML,
UC Surface permet de les contrôler rien qu’avec le logiciel.
Conseil d'expert : le contrôleur StudioLive CS18AI pour mélangeurs StudioLive AI RM/RML
peut être utilisé conjointement à UC Surface.
UC Surface fonctionne sur des ordinateurs sous macOS, Windows et Windows Touch,
ainsi que sur des appareils Android et des iPad, offrant ainsi des options de contrôle
flexibles quelles que soient les conditions de mixage.
Pour utiliser UC Surface, vous devez au choix :
• Connecter votre StudioLive et votre ordinateur, appareil Android ou iPad au
même réseau sans fil. Cette option vous permettra d'utiliser tout ou partie de ces
appareils pour contrôler à distance votre mélangeur StudioLive depuis n'importe
quel point de la salle.
• Connecter et synchroniser votre StudioLive à votre ordinateur au moyen de la
connexion à ce dernier (USB, FireWire s800 ou Thunderbolt). Cette option vous
permet d'utiliser UC Surface pendant l’enregistrement et la lecture audio au
travers de Capture™, Studio One® ou d'une STAN tierce de votre choix.
Note : les mélangeurs StudioLive AI acceptent l’utilisation de l’adaptateur Apple
Thunderbolt vers FireWire.
1.1 À propos de ce mode d'emploi
Nous vous suggérons d'utiliser ce mode d’emploi pour vous familiariser avec UC
Surface avant d'essayer de contrôler votre mélangeur. Ce guide suppose que vous
avez suivi les procédures de mise en réseau décrites dans le guide Mise en réseau pour
la commande à distance d’un StudioLive. Si vous utilisez UC Surface sur un ordinateur
Mac ou Windows, vous devez d'abord installer Universal Control. Veuillez vous reporter
au guide de référence Utilisation de votre StudioLive comme interface audio avec
Universal Control pour des instructions concernant l’installation.
Tout au long de ce mode d'emploi, vous trouverez des Conseils d'expert. Ces conseils
vous fournissent des astuces utiles pour mieux utiliser UC Surface et tirer parti de ses
caractéristiques et fonctions de flux de production uniques.
Dans la plupart des cas, les mélangeurs en console et en rack StudioLive des séries
III et AI se comportent de façon identique. En raison de différences architecturales
fondamentales, certaines fonctionnalités ne sont pas disponibles dans toutes les séries
et pour tous les styles de mélangeur. S’il y a de telles différences, elles sont notées
comme suit :
• Mélangeurs StudioLive III : tous les mélangeurs StudioLive de la série III, en
console et en rack.
• Mélangeurs StudioLive III en console : StudioLive 64S, StudioLive 32S,
StudioLive 32SX, StudioLive 32SC, StudioLive 32, StudioLive 24, StudioLive 16
• Mélangeurs StudioLive III en rack : StudioLive 16R, StudioLive 24R et
StudioLive 32R
• Mélangeurs StudioLive AI : tous les mélangeurs StudioLive de la série AI, en
console et en rack.
• Mélangeurs StudioLive AI en console : 16.4.2AI, 24.4.2AI et 32.4.2AI

2
1 Introduction
1.1 À propos de ce mode d'emploi
UC Surface
Manuel de référence
• Mélangeurs StudioLive AI en rack : RM16AI, RM32AI, RML16AI et RML32AI
Ce guide explique les fonctions et possibilités de routage de base de l'interface audio
intégrée à votre mélangeur StudioLive. Les guides d'accompagnement suivants sont
également disponibles :
Guides concernant le matériel :
• Mode d’emploi des mélangeurs StudioLive série III en console. Utilisez ce
guide de référence pour comprendre toutes les fonctions matérielles de votre
mélangeur StudioLive III en console (StudioLive 64S, StudioLive 32S, StudioLive
32SX, StudioLive 32SC, StudioLive 32, StudioLive 24, StudioLive 16).
• Mode d’emploi des mélangeurs StudioLive série III en rack. Utilisez ce guide de
référence pour comprendre toutes les fonctions matérielles de votre mélangeur
StudioLive III en rack (StudioLive 32R, StudioLive 24R, StudioLive 16R).
• Mode d'emploi des mélangeurs StudioLive série AI en console. Utilisez ce
guide de référence pour comprendre toutes les fonctions matérielles de votre
mélangeur StudioLive AI en console (StudioLive 32.4.2AI, StudioLive 24.4.2AI,
StudioLive 16.4.2AI).
• Mode d'emploi des mélangeurs StudioLive série AI en rack. Utilisez ce guide de
référence pour comprendre toutes les fonctions matérielles de votre mélangeur
StudioLive AI en rack (StudioLive RM/RML32, StudioLive RM/RML16).
Guides concernant les logiciels :
• Manuel de référence du logiciel Capture 3. Capture est une application
d'enregistrement multipiste audio numérique fournie avec les mélangeurs
StudioLive et conçue pour rendre l’enregistrement rapide et facile.
• Mise en réseau pour la commande à distance d’un StudioLive. Ce guide vous
aidera à créer un réseau local (LAN) pour commander à distance votre StudioLive
depuis un ordinateur, une tablette ou un appareil mobile.
• Manuel de référence de QMix-UC. Ce guide décrit les possibilités et fonctions de
QMix-UC avec tous les modèles de mélangeur StudioLive. QMix-UC permet à 16
utilisateurs de contrôler à distance les mixages Aux de votre StudioLive depuis
leur smartphone.
• Manuel de référence pour l’intégration de Studio One. Studio One Artist est
fourni avec chaque mélangeur StudioLive. En plus d'être une puissante station
de travail audio numérique, Studio One offre des fonctions uniques de routage
et d'intégration. Ce mode d’emploi vous aide à tirer le meilleur parti de votre
mélangeur StudioLive lorsque vous l'utilisez avec Studio One ou Studio One Artist.
• Guide de référence Utilisation de votre StudioLive comme interface audio avec
Universal Control. Ce guide décrit les possibilités et fonctions d’Universal Control
ainsi que la façon d'utiliser votre mélangeur StudioLive comme interface audio
avec votre application station de travail audio numérique (STAN) favorite.
Ressources supplémentaires :
• Guide de mise en réseau AVB des StudioLive série III. Ce mode d’emploi
couvre les configurations avancées de mise en réseau audio AVB pour les
mélangeurs StudioLive III.
• Addenda pour le contrôle par HUI de la STAN ProTools depuis les StudioLive
série III. Les consoles de mixage StudioLive série III peuvent contrôler Avid
ProTools® au moyen de l'émulation HUI.
• Addenda pour le contrôle par MCU de la STAN Logic depuis les StudioLive
série III. Les consoles de mixage StudioLive série III peuvent contrôler Apple
Logic® au moyen de Mackie Control Universal.
• Addenda pour le mode boîtier de scène des StudioLive série III. Les
mélangeurs en rack StudioLive série III peuvent servir de boîtiers de scène
sophistiqués pour les mélangeurs StudioLive III en console.
• Addenda pour le contrôle de la STAN Studio One par les StudioLive série III.
Les mélangeurs StudioLive III en console peuvent être utilisés pour contrôler
Studio One et Studio One Artist.

3
2 Commandes de mixage
2.1 Sélection de votre mixage
UC Surface
Manuel de référence
2 Commandes de mixage
UC Surface offre une interface à fenêtre unique qui vous permet de visualiser
rapidement chaque mixage.
2.1 Sélection de votre mixage
Les boutons de sélection de mixage vous permettent de choisir le mixage que
vous souhaitez contrôler (auxiliaires, principal, sous-groupes). En outre, UC Surface
propose un mixage pour chacun des bus d'effets. Les retours de ces effets sont
disponibles dans chaque mixage pour personnaliser la quantité de reverb et de
delay.
Fader Flex
Le fader situé juste à gauche des boutons de sélection de mixage contrôle le
niveau de sortie du mixage actuellement sélectionné.

4
2 Commandes de mixage
2.2 Copie de mixage
UC Surface
Manuel de référence
Fader principal (Main)
Le ou les faders à droite des boutons de sélection de mixage contrôlent toujours le
niveau du mixage principal (Main).
• StudioLive 64S. En cas de connexion à un StudioLive 64S, trois faders sont
visibles. Les faders Mono et Main contrôlent le niveau de sortie de leurs bus
respectifs, tandis que le fader Master est une commande de niveau groupée
pour les deux.
• StudioLive AI RM/RML. Si des mélangeurs StudioLive AI RM ou RML sont
connectés, un fader de bus mono est aussi visible.
2.2 Copie de mixage
Copier le mixage actuel vous permet de rapidement configurer plusieurs mixages
basés sur les réglages que vous avez déjà effectués.
1. Pour copier un mixage dans tout autre mixage, pressez le bouton Copier
mixage.
2. Cliquez sur le ou les mixages de destination voulus.
3. Cliquez sur Coller mixage pour coller le mixage ou sur Annuler pour arrêter
l'opération.

5
2 Commandes de mixage
2.3 Commandes de canal d'entrée
UC Surface
Manuel de référence
2.3 Commandes de canal d'entrée
2.3.1 Tranche de canal
1. Sélecteur de Fat Channel. Ouvre les commandes du Fat Channel pour le
canal/mixage. Cette microvue affiche un aperçu de la courbe d'égaliseur que
vous avez réglée dans le Fat Channel. Voir la section 3 pour plus d'informations
sur le Fat Channel et ses fonctions.
2. Bouton Solo. Commute On/Off le solo.
3. Bouton de coupure audio (Mute). Coupe/rétablit l'audio.
4. Commande de panoramique. La commande de panoramique règle la
position relative du canal dans la stéréo gauche/droite du mixage. Quand une
paire de canaux est couplée en stéréo, la commande de panoramique règle la
répartition des canaux dans le mixage stéréo gauche/droit.
5. Indicateur de réduction de gain du compresseur. Cet indicateur affiche
l'ampleur de la réduction de gain appliquée par le réglage actuel du
compresseur.
Note : cet indicateur n’est pas disponible pour les consoles de mixage StudioLive AI.
6. Fader de canal. Contrôle le niveau général du canal. Le gain unitaire (0 dB) est
indiqué par un repère « U ».
7. Indicateur de réduction de gain du gate. Cet indicateur affiche l'ampleur de
la réduction de gain appliquée par le réglage actuel du gate.
Note : cet indicateur n’est pas disponible pour les consoles de mixage StudioLive AI.
8. Indicateur de niveau. Affiche le niveau mesuré avant fader de chaque canal.
9. Icône de canal. Des icônes peuvent être ajoutées aux différents canaux pour
fournir une indication visuelle rapide de l'instrument associé à chaque canal.
Ce réglage s'effectue dans la fenêtre des réglages du canal. Voir la section
2.3.3.
10. Nom et couleur du canal. Chaque canal peut avoir son propre nom et une
couleur personnalisée pour son bouton Select. Ce réglage s'effectue dans la
fenêtre des réglages du canal. Voir la section 2.3.3.
2.3.2 Détails du canal
Lorsqu'un canal d'entrée est sélectionné, les commandes suivantes sont
disponibles à l'extrême gauche du Fat Channel :
1
6
8
2
3
5
7
9
4
1. Réglages du canal. Affiche les réglages du canal. Voir la section 2.3.3 pour des
détails.
2. Nom du canal. Pour donner un nom personnel à chaque canal, cliquez
simplement sur le nom par défaut afin d'ouvrir un champ de texte.
1
2
3
4
5
6
7
8
9
10

6
2 Commandes de mixage
2.3 Commandes de canal d'entrée
UC Surface
Manuel de référence
3. Couplage. Active/désactive le couplage stéréo.
Lorsqu’une paire de canaux est couplée en stéréo, une commande
d’alternance est fournie à gauche du bouton des réglages de canal pour que
vous puissiez basculer entre canal gauche et canal droit afin d’accéder aux
commandes de préampli de chacun.
4. Polarité. Ce bouton s'allume lorsque la polarité est inversée sur le canal actuel.
Conseil d'expert : la commande de polarité inverse la polarité du signal de
préampli du canal sélectionné (rotation de 180°). Le bouton de polarité peut servir
à corriger le déphasage entre signaux audio, qui entraîne des annulations ou des
renforcements de fréquence. Quand vous enregistrez avec plusieurs microphones
ouverts, vous pouvez devoir inverser la polarité de certains pour contrecarrer
l'annulation de phase entre microphones.
5. Alimentation fantôme. Active/désactive l’alimentation fantôme pour le canal
actuellement sélectionné.
6. Filtre passe-haut (HPF). Règle la fréquence seuil du filtre passe-haut pour le
canal ou le bus de sortie sélectionné. Le seuil du filtre peut être réglé de 24 Hz
à 1 kHz. Quand le bouton est réglé au plus bas, le filtre est désactivé. Le filtre
passe-haut est uniquement disponible sur les canaux d'entrée et les bus de
sortie auxiliaires et d'effet.
Conseil d'expert : un filtre passe-haut atténue toutes les fréquences inférieures au
seuil fixé. Utilisez le filtre passe-haut du Fat Channel pour supprimer les basses
fréquences indésirables de votre signal source plutôt que d'essayer de les éliminer
avec l'égaliseur.
7. Gain du préampli micro. Tous les canaux d'entrée ont une commande pour
régler le gain de vos préamplis XMAX à commande numérique.
Note : cette commande n'est pas disponible pour les mélangeurs StudioLive AI en
console car ils n’ont pas de préamplis micro à rappel numérique.
8. Retard d'entrée (mélangeurs StudioLive III uniquement). Règle le
retard d'alignement pour le canal sélectionné. Pour plus d’informations sur
l’utilisation d’un retard d’entrée, veuillez consulter le mode d’emploi des
StudioLive III.
9. Assignation au bus Main. Utilisez ce bouton pour assigner le canal au bus
principal. Les commandes de bus supplémentaires sont les suivantes :
• StudioLive 64S : Main Mono/Center (central)
• Mélangeurs StudioLive III (modèle à 32 canaux) : mixage principal (Main),
sous-groupes A-D
• Consoles StudioLive AI : mixage principal (Main), sous-groupes 1-4
• Mélangeurs StudioLive AI RM/RML : mixage principal (Main), mono
Note : les mélangeurs StudioLive RM et III offrent des fonctionnalités de mixage
polyvalentes vous permettant de faire fonctionner n’importe quel mixage Flex
comme un bus auxiliaire ou comme un sous-groupe. Veuillez voir la section 2.4.2
pour le routage de canal vers un sous-groupe de mixage Flex.

7
2 Commandes de mixage
2.3 Commandes de canal d'entrée
UC Surface
Manuel de référence
2.3.3 Réglages de canal
Quand un canal est sélectionné, l'icône des réglages de ce canal est visible à
gauche du Fat Channel.
Après avoir pressé l’icône des réglages, les commandes suivantes deviennent
disponibles à l'extrême gauche du Fat Channel :
1. Nom du canal. Cliquez sur/touchez le nom du canal pour le modifier.
2. Quitter. Cliquez sur/touchez ce bouton pour quitter l'affichage des réglages
de canal.
3. Couleur. Cliquez sur/touchez cette vignette pour choisir une couleur propre
au canal en question.
Conseil d'expert : doter des types de canaux différents d’une certaine couleur est
un excellent moyen de visualiser les canaux d’un même groupe, en vous
permettant de rapidement identifier un canal par type (batterie, guitares, voix,
etc.). Vous pouvez choisir de colorer toute la tranche de canal ou juste le nom du
canal. Voir la section 9.1.4 pour des détails.
4. Source d'entrée. Ce menu déroulant vous permet de sélectionner la source du
canal en question. Les options suivantes sont disponibles :
• StudioLive III : Analogique, Réseau, USB ou carte SD
• Consoles StudioLive AI : Analogique ou FireWire
• Mélangeurs StudioLive RM : Analogique, FireWire ou Réseau
5. Source de départ numérique (StudioLive III uniquement). Vous permet de
sélectionner l'entrée source du départ numérique pour chaque canal.
6. Choisissez un départ pré ou post-traitement. Pour chaque canal, choisissez
que les départs numériques soient pris avant ou après traitement par le Fat
Channel.
7. Choisissez un type et une icône pour le canal. Cliquer sur le bouton de type
de canal vous permet de choisir une catégorie et une icône pour votre canal.
Les canaux d'une même catégorie seront automatiquement placés dans le
même groupe Filter DCA (voir la section 2.5 pour des détails).
2
1
3
4
5
6
7

8
2 Commandes de mixage
2.4 Détails des mixages
UC Surface
Manuel de référence
2.4 Détails des mixages
2.4.1 Détails des mixages auxiliaires et matriciels
Lorsqu'un mixage est sélectionné, les commandes suivantes sont disponibles à
l'extrême gauche du Fat Channel :
2
1
7
5
3
4
6
1. Réglages de mixage. Ouvre l’écran de réglages du mixage. Voir la section 2.5
pour des détails.
2. Nom du mixage. Pour nommer chaque mixage, cliquez simplement sur le
nom par défaut afin d'ouvrir un champ de texte.
3. Couplage stéréo. Crée un bus stéréo avec le mixage Flex adjacent.
4. Position de départ Aux. Par défaut, tous les bus Aux sont réglés sur Pré1.
Ainsi, l'envoi de tous les canaux d'entrée vers chaque bus Aux se fait avant
le fader, le limiteur, l'égaliseur et le compresseur, mais après l'inverseur de
polarité, le filtre passe-haut et le gate.
Les quatre bus d'effets internes sont réglés par défaut sur Pré2, ce qui donne
un routage de chacun des canaux d'entrée pris après tous les traitements de
dynamique et de correction tonale (égaliseur) du Fat Channel mais avant le fader.
Dans ce menu, vous pouvez choisir entre trois positions de départ pour
chaque mixage Aux et FX (d'effet) :
• Pré1 : envoie chaque canal au bus Aux après l'inverseur de polarité, le filtre
passe-haut et le gate.
• Pré2 : envoie chaque canal au bus Aux après tous les traitements du
Fat Channel (inverseur de polarité, filtre passe-haut, gate, compresseur,
égaliseur et limiteur) mais avant le fader.
• Post : envoie chaque canal au bus Aux après tous les traitements du
Fat Channel (inverseur de polarité, filtre passe-haut, gate, compresseur,
égaliseur et limiteur) et après le fader.
Conseil d'expert : utilisez la position Pré2 pour les retours casque et intra-
auriculaires (« in-ear ») afin de donner à vos interprètes un son peaufiné de
type « studio ». Ce réglage doit être évité pour les retours bains de pieds, car la
compression peut causer des problèmes d'accrochage (réinjection ou larsen).
5. Type de bus (mélangeurs StudioLive III et RM uniquement). Les
mélangeurs StudioLive III et AI RM/RML disposent de mixages Flex qui peuvent
être configurés comme des mixages auxiliaires, des sous-groupes ou des
mixages matriciels (StudioLive III uniquement). Utilisez ces boutons pour
sélectionner le type de bus voulu. Voir la section 2.4.2 pour des informations
sur le routage des canaux vers les mixages Flex de type sous-groupe.

9
2 Commandes de mixage
2.4 Détails des mixages
UC Surface
Manuel de référence
6. Retard de sortie (StudioLive III uniquement). Règle le retard d'alignement
pour le mixage Flex sélectionné. Pour plus d’informations sur l’utilisation des
retards de sortie, veuillez consulter le mode d’emploi des StudioLive III.
7. Filtre passe-haut (HPF). Règle la fréquence seuil du filtre passe-haut pour le
canal ou le bus de sortie sélectionné. Le seuil du filtre peut être réglé de 24 Hz
à 1 kHz. Quand le bouton est réglé au plus bas, le filtre est désactivé. Le filtre
passe-haut est uniquement disponible sur les canaux d'entrée et les bus de
sortie auxiliaires et d'effet.
Conseil d'expert : un filtre passe-haut atténue toutes les fréquences inférieures au
seuil fixé. Utilisez le filtre passe-haut du Fat Channel pour supprimer les basses
fréquences indésirables de votre signal source plutôt que d'essayer de les éliminer
avec l'égaliseur.
2.4.2 Détails des mixages de sous-groupe
2
1
7
8
5
4
6
3
1. Réglages de mixage. Ouvre l’écran de réglages du mixage. Voir la section 2.5
pour des détails.
2. Nom du mixage. Cliquez sur/touchez le nom par défaut pour ouvrir un champ
de texte où personnaliser le nom du mixage.
3. Couplage stéréo. Cliquez sur/touchez ce bouton pour créer un sous-groupe
stéréo avec le mixage Flex adjacent.
4. Édition du sous-groupe. Cliquez sur/touchez ce bouton pour ajouter ou
supprimer des canaux dans le sous-groupe.
5. Type de bus (mélangeurs StudioLive III et RM uniquement). Les
mélangeurs StudioLive III et AI RM/RML disposent de mixages Flex qui peuvent
être configurés comme des mixages auxiliaires, des sous-groupes ou des
mixages matriciels (StudioLive III uniquement). Utilisez ces boutons pour
sélectionner le type de bus voulu.
6. Retard de sortie (StudioLive III uniquement). Règle le retard d'alignement
pour le mixage Flex sélectionné. Pour plus d’informations sur l’utilisation des
retards de sortie, veuillez consulter le mode d’emploi des StudioLive III.
7. Routage vers les généraux. Cliquez sur/touchez ce bouton pour envoyer
le sous-groupe au bus principal (Main). Les utilisateurs de StudioLive 64S
trouveront également une affectation Mono pour le bus Mono/Center.
8. Filtre passe-haut (HPF). Règle la fréquence seuil du filtre passe-haut pour le
canal ou le bus de sortie sélectionné. Le seuil du filtre peut être réglé de 24 Hz
à 1 kHz. Quand le bouton est réglé au plus bas, le filtre est désactivé. Le filtre
passe-haut est uniquement disponible sur les canaux d'entrée et les bus de
sortie auxiliaires et d'effet.
Conseil d'expert : un filtre passe-haut atténue toutes les fréquences inférieures au
seuil fixé. Utilisez le filtre passe-haut du Fat Channel pour supprimer les basses
fréquences indésirables de votre signal source plutôt que d'essayer de les éliminer
avec l'égaliseur.

10
2 Commandes de mixage
2.5 Groupes Filter DCA
UC Surface
Manuel de référence
Quand un sous-groupe de mixage Flex est sélectionné, un bouton Éditer est
présent dans la zone des détails de mixage du Fat Channel. Cliquer sur ce bouton
vous permet de choisir les canaux d'entrée envoyés à ce sous-groupe.
Cliquez sur les canaux que vous voulez assigner au sous-groupe. Un canal
sélectionné est surligné, indiquant qu’il est envoyé au sous-groupe.
Cliquez sur le bouton Terminé lorsque vous avez assigné les canaux désirés.
2.5 Groupes Filter DCA
Les consoles de mixage professionnelles ont solutionné le problème de la gestion
des mixages complexes au moyen de groupes de présentation qui réduisent le
nombre de canaux que vous visualisez à la fois et de DCA pour contrôler le niveau
général d'un groupe de canaux.
Nous avons réuni les meilleurs aspects de ces solutions avec les groupes Filter DCA.
Un Filter DCA peut contenir n'importe quelle combinaison de canaux d'entrée
et de retours d'effets disponibles, et vous pouvez créer jusqu’à 24 groupes Filter
DCA. Vous pouvez même inclure le même canal dans plusieurs Filter DCA afin de
pouvoir gérer vos mixages de multiples façons. Chaque groupe bénéficie d'une
commande de niveau général (Master) afin que vous puissiez contrôler le niveau
global du groupe tout en conservant au mixage la balance entre les différents
canaux qui le composent. De cette façon, vous pouvez par exemple créer un seul
fader pour contrôler tous les éléments d'une batterie dans un mixage de retour
tout en maintenant les niveaux relatifs dans le mixage de batterie que vous avez
créé.
Une fois sélectionné, un groupe Filter DCA reste actif jusqu'à ce que vous le
quittiez, quel que soit le mixage sélectionné. Cela vous permet de régler le groupe
indépendamment dans différents mixages. Vous pouvez également changer de
groupe à la volée pour modifier votre vue du mixage sélectionné.
Note : les Filter DCA ne sont pas disponibles pour les consoles de mixage StudioLive AI.

11
2 Commandes de mixage
2.5 Groupes Filter DCA
UC Surface
Manuel de référence
4
1
3
2
6
5
1. Onglet Groupes. Ouvre la liste des groupes Filter DCA.
2. Masters grp. Affiche uniquement le fader Master de chaque groupe Filter DCA.
3. Quitter filtre. Le bouton Quitter filtre est accessible dès qu'un groupe Filter
DCA a été sélectionné. Il vous permet de quitter le groupe Filter DCA et
d'afficher tous les canaux de votre mixage.
4. DCA traditionnel. Lorsque vous contrôlez le niveau master d'un groupe
DCA, les faders des canaux affectés à ce groupe se déplacent pour fournir une
indication visuelle plus précise du niveau réel de chaque canal dans le groupe.
Cette fonction peut être désactivée en activant le mode « DCA traditionnel ».
5. Réordonner. Déplace le groupe Filter DCA plus haut ou plus bas dans la liste.
6. Éditer le groupe Filter DCA. Ouvre les options du mode d'édition (renommer,
ajouter/supprimer des canaux, supprimer).
2.5.1 Création, édition et suppression de groupe Filter DCA
Il y a deux façons de créer un groupe Filter DCA.
• Groupes Filter DCA créés automatiquement. Lorsqu'un canal se voit
assigner un type, UC Surface crée automatiquement un groupe Filter DCA
basé sur ces informations. Par exemple, lorsque vous choisissez un type de
la catégorie Drums (batterie) pour un quelconque canal de votre mixage, un
groupe Drums est ajouté aux Filter DCA. Les groupes Filter DCA automatiques
sont affichés dans la partie inférieure de la liste des groupes Filter DCA avec un
caractère « ~ » en face de leur nom. Dans la page des préférences du système, il
est possible de choisir de masquer ces Filter DCA. Voir la section 9.1.4.
• Groupes Filter DCA créés par l'utilisateur. Vous pouvez créer de nouveaux
groupes Filter DCA en partant de rien ou en éditant un groupe Filter DCA
automatique existant. Vous pouvez ajouter n'importe quel nombre de canaux
à un groupe, et vous pouvez créer autant de groupes que vous le souhaitez.
Les groupes créés par l'utilisateur sont toujours affichés en haut de la liste des
groupes Filter DCA, au-dessus de ceux générés automatiquement.
Pour créer un nouveau groupe Filter DCA :
1. Cliquez sur/touchez l'onglet Groupes dans la zone de sélection de mixage.
2. Sélectionnez le Filter DCA que vous souhaitez utiliser, puis cliquez sur/touchez
le bouton Éditer pour passer en mode d’édition. De là, vous pouvez ajouter et
supprimer des canaux si nécessaire.

12
2 Commandes de mixage
2.5 Groupes Filter DCA
UC Surface
Manuel de référence
3. Vous remarquerez que toutes les tranches de mixage sont assombries. Cliquez
sur/touchez les canaux que vous souhaitez ajouter à votre Filter DCA.
4. Vous pouvez personnaliser le nom de votre nouveau Filter DCA en cliquant
sur/touchant le nom par défaut (New Filter DCA).
5. Cliquez sur/touchez le bouton Terminé quand vous avez terminé l'édition du
nom.
Édition et suppression de groupes Filter DCA
Les groupes Filter DCA peuvent être modifiés ou supprimés à tout moment en
cliquant sur/touchant le bouton Éditer (n° 6) dans l'affichage de liste.
Gestion des groupes Filter DCA
Vous pouvez réorganiser la liste des groupes Filter DCA en utilisant un bouton
Réordonner (n° 5) situé sur la gauche, puis le bouton Réordonner situé en regard
de la position à laquelle vous souhaitez déplacer le Filter DCA.
2.5.2 Masters de groupe
Le bouton Masters grp vous permet de n'afficher que les faders Master pour tous
les groupes Filter DCA. Mettre en solo ou couper un master de groupe mettra en
solo ou coupera tous les canaux de son groupe.
Conseil d'expert : l'affichage des masters de groupe peut être un excellent moyen pour
les musiciens de gérer leur propre mixage. Par exemple, ils peuvent gérer toute la
batterie comme un seul et même groupe, le mixage de leur voix, le mixage général du
groupe, etc., plutôt que de gérer individuellement tous les canaux.
Afficher le groupe
Quand Masters de groupe est activé, vous pouvez voir le bouton Afficher le groupe
au-dessus de chaque fader master. Cliquer sur/toucher ce bouton fait s'afficher
le groupe, vous permettant de voir tous les canaux qui le composent et de régler
leurs paramètres de niveau, de panoramique ou de Fat Channel. Dans cet affichage
de groupe, le fader Flex contrôle le niveau master du groupe quel que soit le
mixage sélectionné.
Pour fermer cet affichage, cliquez sur/touchez le bouton Quitter filtre.

13
3 Commandes de Fat Channel
3.1 Noise Gate
UC Surface
Manuel de référence
3 Commandes de Fat Channel
Chaque entrée et chaque bus de votre mélangeur StudioLive est équipé d'un
traitement de la dynamique et d'un filtrage assurés par le « Fat Channel ». Le
concept révolutionnaire de Fat Channel est le cœur du StudioLive. Le Fat Channel
rend accessibles à chaque entrée et sortie du StudioLive le traitement de la
dynamique, le routage et le panoramique par simple pression de la touche Select.
La section de traitement du Fat Channel est constituée de cinq parties : filtre passe-
haut, noise gate, compresseur, limiteur et égaliseur paramétrique (EQ). Chacune
d'entre elles peut être mise en/hors service et contrôlée séparément. Ce traitement
est global et porte sur tous les mixages.
Le trajet du signal est le suivant :
Passe-haut
LimiteurEQØ Noise Gate
Compresseur
Note : pour les mélangeurs StudioLive AI, quand le mode HD (fréquence
d’échantillonnage de 88,2 ou 96 kHz) est activé, le traitement par le Fat Channel est
désactivé sur tous les bus de sortie.
Les mélangeurs StudioLive III vous permettent d'intervertir les positions du
compresseur et de l’égaliseur dans le Fat Channel.
Conseil d'expert : placer le compresseur avant l'égaliseur vous permet d'effectuer des
corrections spectaculaires dans l'égaliseur sans avoir à refaire les réglages du
compresseur. Toutefois, si vous placez l'égaliseur avant le compresseur, vous pouvez
mieux contrôler différentes fréquences, ce qui donne une réponse plus naturelle.
3.1 Noise Gate
Pour afficher les commandes du noise gate, cliquez sur l'onglet Gate.
Note : le noise gate n'est disponible que sur les canaux d'entrée.
1. Commutateur de gate. Active et désactive le gate pour le canal sélectionné.
2. Indicateur de niveau de sortie (StudioLive III uniquement). Affiche le signal
de sortie post-gate.
3. Indicateur de réduction du gain (StudioLive III uniquement). Affiche
l'ampleur de la réduction de gain appliquée au signal par le gate.
4. Courbe du gate. Cette courbe montre le point (seuil) à partir duquel le gate
affecte le signal. Pour ajuster le seuil, vous pouvez utiliser cette courbe ou la
commande dédiée (n° 7).
5. Indicateur de niveau d’entrée (StudioLive III uniquement). Affiche le signal
entrant dans le gate.
6. Key Source (StudioLive III uniquement). Détermine la source de
déclenchement du sidechain Key Filter du gate. Voir le mode d'emploi des
StudioLive III pour plus d'informations sur la fonction sidechain.
1
2
3
4
5
6
7
8
9
10
11
12
13

14
3 Commandes de Fat Channel
3.1 Noise Gate
UC Surface
Manuel de référence
7. Seuil du gate. Règle le niveau à partir duquel s'ouvre le gate. Tous les signaux
au-dessus du seuil passent sans être affectés, tandis que ceux inférieurs au
réglage de seuil ont leur niveau réduit d'une valeur réglée par la commande
Range (plage). Vous pouvez régler le seuil de 0 à -84 dB.
8. Attaque du gate. Règle le temps nécessaire au gate du canal ou de la sortie
sélectionné pour s'ouvrir. Une attaque rapide est cruciale pour les instruments
percussifs. Les signaux à montée lente tels que les voix et la guitare basse
nécessitent une attaque plus lente ; avec ces signaux, une attaque rapide
peut entraîner un clic audible. Tous les gates ont la possibilité de « cliquer »
à l'ouverture, toutefois un gate correctement réglé ne cliquera jamais. Vous
pouvez régler la durée d'attaque entre 0,02 et 500 ms.
9. Plage de gate. Règle l'ampleur de la réduction de gain causée par le gate. La
plage peut être réglée de 0 à -84 dB.
Note : la commande Range n'est pas disponible si on utilise l'expandeur.
10. Retour du gate. Règle le temps nécessaire au gate du canal sélectionné pour
se fermer. Les temps de fermeture doivent être réglés pour ne pas affecter
le déclin naturel de l'instrument ou de la voix que le gate traite. Des temps
de fermeture courts aident à éliminer les bruits d'un signal mais peuvent
« tronquer » les instruments percussifs. Des fermetures lentes éliminent en
général le risque de tronquer le son et doivent être réglées tout en écoutant
soigneusement pour le déclin le plus naturel du signal. Il peut être réglé de
0,05 à 2 secondes.
11. Filtre de gate (Key Filter). Règle la fréquence pour laquelle le gate s'ouvrira.
Choisir une fréquence spécifique, en plus d'un niveau donné en décibels,
permet un façonnage plus précis du son. Le filtre de gate peut être déclenché
par le signal du canal ou bus sélectionné ou par celui d'un autre canal
(« sidechain »).
Conseil d'expert : un filtre de gate correctement réglé peut grandement améliorer
la qualité sonore d'un mixage. Par exemple, si vous insérez un gate sur un micro de
caisse claire, vous risquez de repiquer assez de grosse caisse pour que cela ouvre le
gate. C'est là qu'un filtre de gate s'avère pratique. En réglant le filtre de gate pour
supprimer certaines de ces basses fréquences, le gate ne pourra plus s'ouvrir pour
la grosse caisse.
12. Bouton Expandeur. Les mélangeurs StudioLive vous permettent de choisir
entre un expandeur et un noise gate pour chaque canal ou sortie. Par défaut, le
bouton Expandeur est activé.
Conseil d'expert : en pratique, les expandeurs et les noise gates sont utilisés de
façon quasiment identique. La principale différence est qu'un expandeur est plus
doux et plus progressif aussi est-il plus facile de régler correctement les durées
d'attaque et de retour.
13. Key Listen. Permet d'écouter le signal qui sert à déclencher le gate.
3.1.1 Key Filter avec sidechain
Comme déjà mentionné, le Key Filter peut être déclenché par un autre canal
(sidechain). Le sidechain a de nombreuses utilisations. Vous pouvez utiliser un Key
Filter avec sidechain pour renforcer une section rythmique en dotant le canal de
basse d'un sidechain venant du canal de grosse caisse et en réglant le gate pour
qu'il s'ouvre à la fréquence de la grosse caisse. Cela, avec une attaque et un retour
rapides, rendra votre section rythmique plus cohérente. Augmentez le temps de
retour pour une sensation plus détendue. Veuillez noter que si l’emploi de la grosse
caisse comme sidechain pour le canal de basse peut renforcer une bonne section
rythmique et améliorer encore le son, cela ne corrigera pas les erreurs de timing et
les exagérera même, si votre bassiste et votre batteur en jouent pas bien ensemble.
Une autre utilisation remarquable de sidechain est un effet en production de
musique électronique. Essayez d'utiliser une boucle de batterie comme sidechain
d'un signal source tenu, comme une nappe ou des cordes. Ainsi, chaque fois
qu'une frappe de batterie déclenche le filtre de gate, votre source tenue se fait

15
3 Commandes de Fat Channel
3.2 Compressor (Compresseur)
UC Surface
Manuel de référence
entendre. Entre les frappes, la source est réduite au silence. Jouer avec l'attaque
et le retour transformera totalement cet effet, d'une pulsion rythmique jusqu'à un
bégaiement haché.
3.2 Compressor (Compresseur)
Pour afficher les commandes du compresseur, cliquez sur l'onglet Compressor.
1. Commutateur de compresseur. Met en/hors service le compresseur pour le
canal sélectionné.
2. Indicateur de niveau de sortie (StudioLive III uniquement). Affiche le signal
de sortie après le compresseur.
3. Indicateur de réduction de gain (StudioLive III uniquement). Affiche
l'ampleur de la réduction de gain appliquée au signal par le compresseur.
4. Bouton de mode Auto. Quand le mode Auto est actif, les commandes
d'attaque et de retour sont inopérantes et des courbes d'attaque et de retour
préprogrammées sont utilisées. Dans ce mode, l'attaque est réglée à 10 ms
et le retour à 150 ms. Tous les autres paramètres du compresseur peuvent
toujours être réglés manuellement.
5. Bouton de transition douce. Active la compression à transition douce (Soft-
Knee). En mode de fonctionnement normal, le compresseur est réglé pour une
compression à bascule brutale (hard-knee), ce qui signifie que la réduction
de gain s'applique au signal dès que celui-ci dépasse le niveau seuil. Quand le
bouton Soft est activé, la réduction de gain se fait progressivement après que
le signal ait dépassé le seuil.
6. Seuil du compresseur. Règle le seuil du compresseur pour le canal ou le bus
de sortie sélectionné. Quand l'amplitude (niveau) du signal dépasse le réglage
de seuil, le compresseur entre en service. Le seuil se règle de -56 à 0 dB.
7. Attaque du compresseur. Règle l'attaque du compresseur pour le canal
sélectionné. L'attaque détermine la vitesse à laquelle le compresseur agit
sur le signal entrant. Une attaque lente (à fond dans le sens horaire) laisse
passer les composantes présentes au début d'un signal (ce que l'on appelle
généralement les transitoires initiales) sans compression tandis qu'une attaque
rapide (à fond dans le sens anti-horaire) déclenche la compression dès qu'un
signal dépasse le seuil. Vous pouvez régler l'attaque entre 0,2 et 150 ms.
8. Taux. Règle le taux de compression (ou pente) pour le canal ou le bus de sortie
sélectionné. Le taux règle la pente de compression, qui donne le niveau de
sortie en fonction du niveau d'entrée. Par exemple, si vous avez réglé le taux
sur 2:1, tout signal de niveau supérieur au seuil réglé sera compressé selon un
taux de 2:1. Cela signifie que pour chaque augmentation de niveau de 2 dB au-
dessus du seuil, la sortie du compresseur n'augmentera que de 1 dB. Le taux
peut être réglé de 1:1 à 16.8:1, puis sur Limiteur.
9. Retour du compresseur. Règle le retour du compresseur pour le canal ou le
bus de sortie sélectionné. Le retour, c'est le temps que met le compresseur
pour ramener la réduction de gain à 0 (plus aucune réduction de gain) une fois
1
6
4
8
15
14
5
7
9
11
10
12
13
2
3

16
3 Commandes de Fat Channel
3.3 Equalizer (Égaliseur)
UC Surface
Manuel de référence
que le signal est redescendu sous le seuil de compression. Le retour peut être
réglé de 2,5 à 900 ms.
Conseil d'expert : de très courts temps de retour peuvent produire un effet de
pompage, particulièrement si vous compressez des instruments ayant beaucoup
de basses fréquences, comme une basse. Des temps de retour très longs peuvent
entraîner un son surcompressé ou « écrasé ». Toutes les valeurs de retour peuvent
toutefois être utiles et vous devez faire des tests pour vous familiariser avec les
différentes possibilités sonores.
10. Key Filter. Règle la fréquence pour laquelle le compresseur s'ouvrira. Le
compresseur gérera toujours tout le spectre des fréquences, mais ne sera
déclenché que si la fréquence spécifiée est présente.
11. Gain de compensation du compresseur. Règle le gain de compensation pour
le canal ou le bus de sortie sélectionné. Lorsque vous compressez un signal, la
réduction de gain entraîne généralement une atténuation globale du niveau.
La commande Gain vous permet de compenser cette perte de niveau et de
ramener le volume tel qu'avant la compression (si désiré). Vous pouvez régler
le gain de compensation de 0 dB (pas d'ajustement de gain) à +28 dB.
12. Indicateur de niveau d'entrée (StudioLive III uniquement). Affiche le signal
entrant dans le compresseur.
13. Courbe du compresseur. Cette courbe montre le point (seuil) à partir duquel
le compresseur affecte le signal. Pour ajuster le seuil, vous pouvez utiliser cette
courbe ou la commande Threshold dédiée (n° 6).
14. Key Source (StudioLive III uniquement) et Key Listen. Détermine la source
de déclenchement du compresseur et vous permet de la contrôler.
15. Type de compresseur (StudioLive III uniquement). Ce menu déroulant vous
permet de sélectionner le type de compresseur pour le canal en question.
3.3 Equalizer (Égaliseur)
Pour afficher les commandes de l'égaliseur paramétrique, cliquez sur l'onglet
Equalizer (Égaliseur).
1. Égaliseur <−>Compresseur. Ce bouton fait passer l’égaliseur avant le
compresseur.
2. Commutateur d'égaliseur. Met en/hors service l'égaliseur pour le canal
sélectionné.
3. Courbe de l'égaliseur. C'est la courbe de correction globale par l'égaliseur.
4. Fréquence de correction. Règle la fréquence centrale de chaque bande.
5. Gain de correction. Change le niveau de la fréquence centrale de −15 à +15 dB.
1
2
3
4
5
6
7
8 9 10
11
12
13
14
15

17
3 Commandes de Fat Channel
3.4 Limiter (Limiteur)
UC Surface
Manuel de référence
6. Q. Règle le facteur de qualité Q pour chaque bande. Q est le rapport de la
fréquence centrale sur la largeur de la bande. Quand la fréquence centrale est
constante, la largeur de la bande est inversement proportionnelle au facteur
de qualité Q, donc quand vous augmentez Q, vous resserrez la bande.
7. Indicateur de niveau d’entrée (StudioLive III uniquement). Affiche le signal
d’entrée pré-Fat Channel.
8. Commutateur de bande basse en plateau. Activer ce commutateur
transforme la bande basse en égaliseur à plateau. Un correcteur de graves
en plateau est comparable à un bouton de graves sur une chaîne stéréo. La
commande de fréquence sélectionne alors la fréquence d'inflexion du plateau.
9. Sélecteur de bande de correction. Ouvre les commandes pour la bande
d'égaliseur sélectionnée.
10. Commutateur de bande haute en plateau. Activer ce commutateur
transforme la bande haute en égaliseur à plateau. Un correcteur d'aigus en
plateau est comparable au bouton d'aigus d'une chaîne stéréo. La commande
de fréquence sélectionne alors la fréquence d'inflexion du plateau.
11. Indicateur de niveau de sortie (StudioLive III uniquement). Affiche le signal
de sortie après égaliseur.
12. Post (StudioLive III uniquement). Active l’affichage par le RTA du signal post-
Fat Channel.
13. Pre (StudioLive III uniquement). Active l’affichage par le RTA du signal pré-
Fat Channel.
14. RTA (StudioLive III uniquement). Active le RTA dans l’affichage graphique de
l’égaliseur.
Note : les mélangeurs StudioLive AI disposent des outils RTA et Spectograph de
SMAART. Veuillez consulter la section 4.1.1 pour plus d'informations.
15. Type d’égaliseur (StudioLive III uniquement). Ce menu déroulant vous
permet de sélectionner le type d’égaliseur pour le canal en question.
3.4 Limiter (Limiteur)
Pour afficher les commandes du limiteur, cliquez sur l'onglet Limiter (Limiteur).
1
2
3
4
1. Commutateur de limiteur. Active le limiteur pour le canal d'entrée
sélectionné. Le taux est de ∞:1.
2. Seuil du limiteur. Règle le seuil du limiteur pour le canal sélectionné. Quand
l'amplitude (niveau) du signal dépasse le seuil réglé, le limiteur entre en action.
Le seuil se règle de −28 à 0 dB.
3. Indicateur de niveau d’entrée (StudioLive III uniquement). Affiche le signal
en entrée du limiteur.
4. Indicateur de niveau de sortie (StudioLive III uniquement). Affiche le signal
en sortie du limiteur.
La page est en cours de chargement...
La page est en cours de chargement...
La page est en cours de chargement...
La page est en cours de chargement...
La page est en cours de chargement...
La page est en cours de chargement...
La page est en cours de chargement...
La page est en cours de chargement...
La page est en cours de chargement...
La page est en cours de chargement...
La page est en cours de chargement...
La page est en cours de chargement...
La page est en cours de chargement...
La page est en cours de chargement...
La page est en cours de chargement...
La page est en cours de chargement...
La page est en cours de chargement...
La page est en cours de chargement...
La page est en cours de chargement...
La page est en cours de chargement...
La page est en cours de chargement...
La page est en cours de chargement...
La page est en cours de chargement...
La page est en cours de chargement...
La page est en cours de chargement...
La page est en cours de chargement...
La page est en cours de chargement...
La page est en cours de chargement...
La page est en cours de chargement...
La page est en cours de chargement...
La page est en cours de chargement...
La page est en cours de chargement...
La page est en cours de chargement...
La page est en cours de chargement...
La page est en cours de chargement...
La page est en cours de chargement...
La page est en cours de chargement...
La page est en cours de chargement...
La page est en cours de chargement...
La page est en cours de chargement...
La page est en cours de chargement...
La page est en cours de chargement...
La page est en cours de chargement...
La page est en cours de chargement...
La page est en cours de chargement...
La page est en cours de chargement...
La page est en cours de chargement...
La page est en cours de chargement...
La page est en cours de chargement...
La page est en cours de chargement...
La page est en cours de chargement...
La page est en cours de chargement...
La page est en cours de chargement...
La page est en cours de chargement...
La page est en cours de chargement...
-
 1
1
-
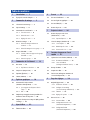 2
2
-
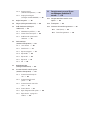 3
3
-
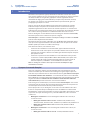 4
4
-
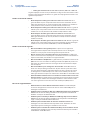 5
5
-
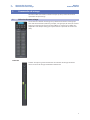 6
6
-
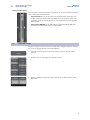 7
7
-
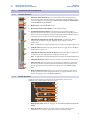 8
8
-
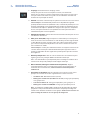 9
9
-
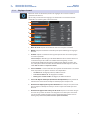 10
10
-
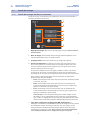 11
11
-
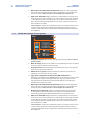 12
12
-
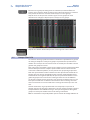 13
13
-
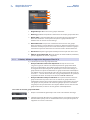 14
14
-
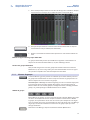 15
15
-
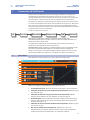 16
16
-
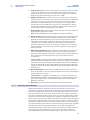 17
17
-
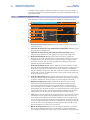 18
18
-
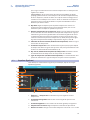 19
19
-
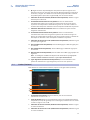 20
20
-
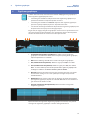 21
21
-
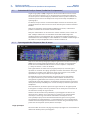 22
22
-
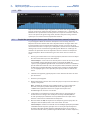 23
23
-
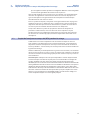 24
24
-
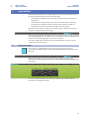 25
25
-
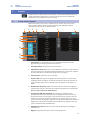 26
26
-
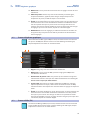 27
27
-
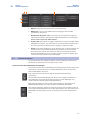 28
28
-
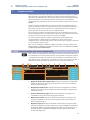 29
29
-
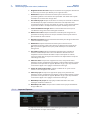 30
30
-
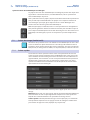 31
31
-
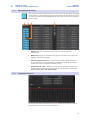 32
32
-
 33
33
-
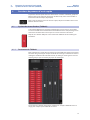 34
34
-
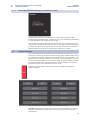 35
35
-
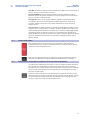 36
36
-
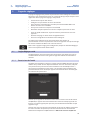 37
37
-
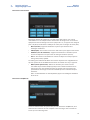 38
38
-
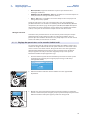 39
39
-
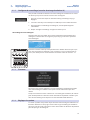 40
40
-
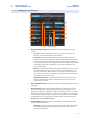 41
41
-
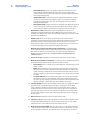 42
42
-
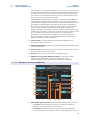 43
43
-
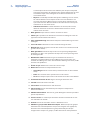 44
44
-
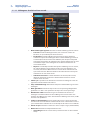 45
45
-
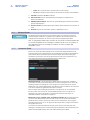 46
46
-
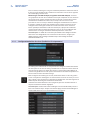 47
47
-
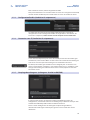 48
48
-
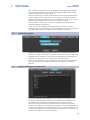 49
49
-
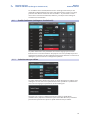 50
50
-
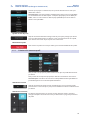 51
51
-
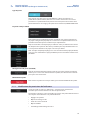 52
52
-
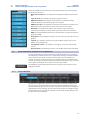 53
53
-
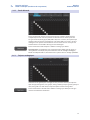 54
54
-
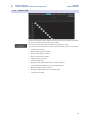 55
55
-
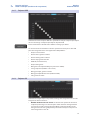 56
56
-
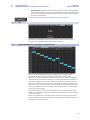 57
57
-
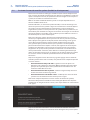 58
58
-
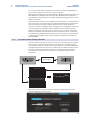 59
59
-
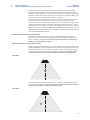 60
60
-
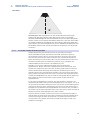 61
61
-
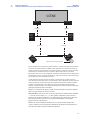 62
62
-
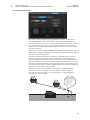 63
63
-
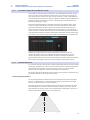 64
64
-
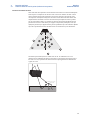 65
65
-
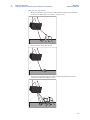 66
66
-
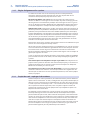 67
67
-
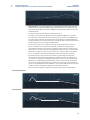 68
68
-
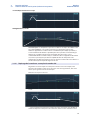 69
69
-
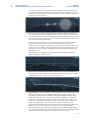 70
70
-
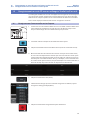 71
71
-
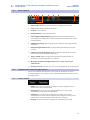 72
72
-
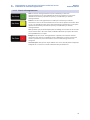 73
73
-
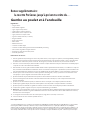 74
74
-
 75
75
PRESONUS StudioLive 16R Manuel utilisateur
- Catégorie
- Matériel musical
- Taper
- Manuel utilisateur
Documents connexes
-
PRESONUS StudioLive 16 Series III Le manuel du propriétaire
-
PRESONUS StudioLive 16 Series III Le manuel du propriétaire
-
PRESONUS StudioLive Remote Manuel utilisateur
-
PRESONUS StudioLive CS18AI Le manuel du propriétaire
-
PRESONUS StudioLive AR12c Le manuel du propriétaire
-
PRESONUS StudioLive AR16c Le manuel du propriétaire
-
PRESONUS StudioLive 32SX Manuel utilisateur
-
PRESONUS StudioLive 16.0.2 USB Manuel utilisateur
-
PRESONUS EarMix 16M Le manuel du propriétaire
-
PRESONUS StudioLive 16.4.2 Le manuel du propriétaire