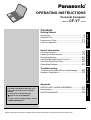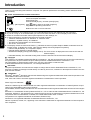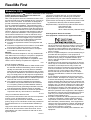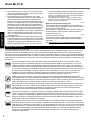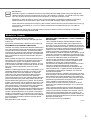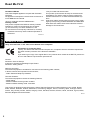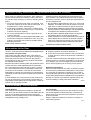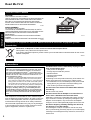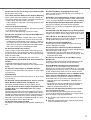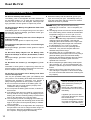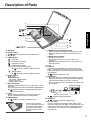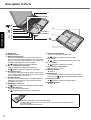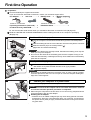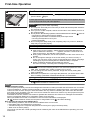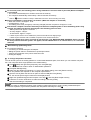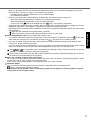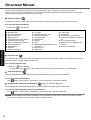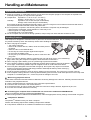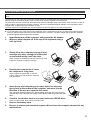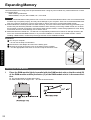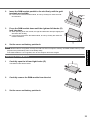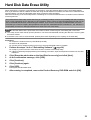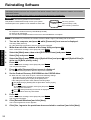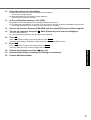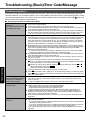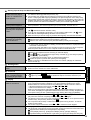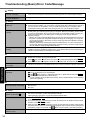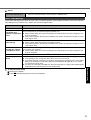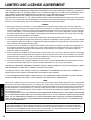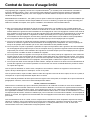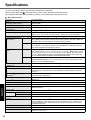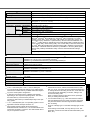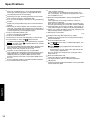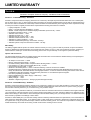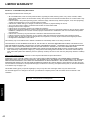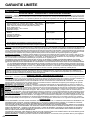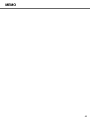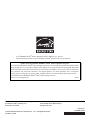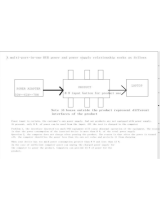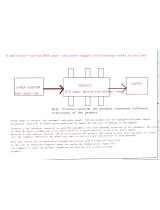Panasonic Toughbook CF-Y7BWAZZAM Manuel utilisateur
- Catégorie
- Des cahiers
- Taper
- Manuel utilisateur
Ce manuel convient également à

Please read these instructions carefully before using this product and save this manual for future use.
Contents
Getting Started
Useful Information
Troubleshooting
Getting StartedUseful InformationTroubleshootingAppendix
Appendix
OPERATING INSTRUCTIONS
Personal Computer
Model No. CF-Y7 series
Introduction.................................................2
Read Me First ..............................................3
Description of Parts .....................................11
First-time Operation .....................................13
On-screen Manual.......................................18
Handling and Maintenance.............................19
Expanding Memory......................................22
Hard Disk Backup/Restore Function ..................24
Hard Disk Data Erase Utility ...........................25
Reinstalling Software....................................26
Troubleshooting (Basic)/Error Code/Message.......28
Hardware Diagnostics...................................32
LIMITED USE LICENSE AGREEMENT..............34
Specifications ............................................36
LIMITED WARRANTY ..................................39
For further information about the com-
puter, you can refer to the on-screen
manual.
To access the on-screen manual
page 18 “On-screen Manual”
For your technical support office, refer to
“LIMITED WARRANTY.”

2
Getting StartedUseful InformationTroubleshootingAppendix
Introduction
Thank you for purchasing this Panasonic computer. For optimum performance and safety, please read these instruc-
tions carefully.
Terms and illustrations in these instructions
Some illustrations are simplified to help your understanding and may look different from the actual unit.
If you do not log on as an administrator, you cannot use some functions or cannot display some screens.
Refer for the latest information about optional products to the catalogs, etc.
In these instructions, the names and terms are referred as follows.
• “Windows Vista
®
Business” as “Windows” or “Windows Vista”
• “WinDVD™ 8 (OEM Version)” as “WinDVD”
• “B’s Recorder GOLD9 BASIC” as “B’s Recorder”
• “B’s CLiP 7” as “B’s CLiP”
The display modes are referred as follows. ( ) indicates the terms in [Intel
®
Graphics Media Accelerator Driver for
mobile] screen. To display the screen, right-click the desktop and click [Graphics Properties].
• Internal LCD (Notebook): The computer’s display
• External display (Monitor): External display
• Simultaneous display (Intel (R) Dual Display Clone): The same screen is displayed on the internal LCD and the
external display.
• Extended Desktop: The extended working area across the internal LCD and the external display.
Copyright
This manual is copyrighted by Matsushita Electric Industrial Co., Ltd. with all rights reserved. No part of this manual may
be reproduced in any form without the prior written permission of Matsushita Electric Industrial Co., Ltd.
No patent liability is assumed with respect to the use of the information contained herein.
© 2007 Matsushita Electric Industrial Co., Ltd. All Rights Reserved.
Disclaimer
Computer specifications and manuals are subject to change without notice. Matsushita Electric Industrial Co., Ltd.
assumes no liability for damage incurred directly or indirectly from errors, omissions or discrepancies between the com-
puter and the manuals.
Trademarks
Microsoft
®
, Windows
®
, Windows Vista and the Windows logo are registered trademarks of Microsoft Corporation of the
United States and/or other countries.
Intel, Core and Centrino are either registered trademarks or trademarks of Intel Corporation.
SDHC Logo is a trademark.
Adobe, the Adobe logo and Adobe Reader are either registered trademarks or trademarks of Adobe Systems Incorpo-
rated in the United States and/or other countries.
PhoenixBIOS, Phoenix Always and Recover Pro are trademarks and/or registered trademarks of Phoenix Technologies
Ltd.
Bluetooth™ is a trademark owned by Bluetooth SIG, Inc., U.S.A. and licensed to Matsushita Electric Industrial Co., Ltd.
InterVideo, WinDVD™, the InterVideo logo, Ulead and the Corel logo are trademarks or registered trademarks of Corel
Corporation and/or its subsidiaries in Canada, the United States and/or other countries.
Computrace
®
is a registered trademark of Absolute
®
Software Corp.
Panasonic
®
is a registered trademark of Matsushita Electric Industrial Co., Ltd.
Names of products, brands, etc., appearing in this manual are trademarks or registered trademarks of their respective
own companies.
: Conditions that may result in minor or moderate injury.
: Useful and helpful information.
Enter
: Press [Enter] key.
Fn
+
F5
: Press and hold [Fn] key, and then press [F5] key.
(Start) - [All Programs] : Click (Start), and then click [All Programs].
: Page in these Operating Instructions.
: Reference to the on-screen manuals.
CAUTION
NOTE

3
Getting StartedUseful InformationTroubleshootingAppendix
Read Me First
<Only for model with a “ ” mark on the bottom of the computer>
Federal Communications Commission Radio Fre-
quency Interference Statement
Note: This equipment has been tested and found to com-
ply with the limits for a Class B digital device, pursuant to
Part 15 of the FCC Rules. These limits are designed to
provide reasonable protection against harmful interfer-
ence in a residential installation. This equipment gener-
ates, uses and can radiate radio frequency energy and, if
not installed and used in accordance with the instructions,
may cause harmful interference to radio communications.
However, there is no guarantee that interference will not
occur in a particular installation. If this equipment does
cause harmful interference to radio or television recep-
tion, which can be determined by turning the equipment
off and on, the user is encouraged to try to correct the
interference by one or more of the following measures:
Reorient or relocate the receiving antenna.
Increase the separation between the equipment and
receiver.
Connect the equipment into an outlet on a circuit differ-
ent from that to which the receiver is connected.
Consult the Panasonic Service Center or an experi-
enced radio/TV technician for help.
Warning
To assure continued compliance, use only shielded inter-
face cables when connecting to a computer or peripheral.
Also, any changes or modifications not expressly
approved by the party responsible for compliance could
void the user’s authority to operate this equipment.
6-M-1
FCC RF Exposure Warning:
This computer is provided with a PC Card slot that could
be used with wireless transmitter(s), which will be spe-
cifically recommended, when they become available.
Other third-party wireless transmitter(s) have not been
RF exposure evaluated for use with this computer and
may not comply with FCC RF exposure requirements.
<Only for model with wireless LAN/wireless WAN/Bluetooth>
This equipment complies with FCC radiation exposure
limits set forth for an uncontrolled environment.
This equipment must be installed and operated in
accordance with provided instructions and minimum
1.5 cm spacing must be provided between antenna
and all person’s body (excluding extremities of hands,
wrist and feet) during wireless modes of operation.
This transmitter must not be co-located or operated in
conjunction with any other antenna or transmitter.
25-M-2-3
<Only for model with wireless LAN>
This product is restricted to indoor use due to its operation
in the 5.15 to 5.25 GHz frequency range.
FCC requires this product to be used indoors for the fre-
quency range 5.15 to 5.25 GHz to reduce the potential for
harmful interference to co-channel Mobile Satellite sys-
tems.
High power radars are allocated as primary users of the
5.25 to 5.35 GHz and 5.65 to 5.85 GHz bands. These
radar stations can cause interference with and /or dam-
age this product.
25-M-W-1
This device complies with Part 15 of the FCC Rules.
Operation is subject to the following two conditions:
(1)This device may not cause harmful interference, and
(2)
This device must accept any interference received, includ-
ing interference that may cause undesired operation.
Responsible Party: Panasonic Corporation of North America
One Panasonic Way
Secaucus, NJ 07094
Tel No:1-800-LAPTOP5 (1-800-527-8675)
6-M-1
FCC Regulation Notice for modem
This equipment contains a FCC approved modem.
1. This equipment complies with CFR47 Part 68 rules.
On the computer is a label that contains, among other
information, the FCC registration number and ringer
equivalence number (REN) for this equipment. If
required, this information must be provided to the tele-
phone company.
2. An FCC compliant telephone cord and modular plug is
provided with this equipment. This equipment is
designed to be connected to the telephone network or
premises wiring using a compatible modular jack
which is Part 68 compliant. See Installation Instruc-
tions for details.
3. The REN is used to determine the quantity of devices
which may be connected to the telephone line. Exces-
sive RENs on the telephone line may result in the
devices not ringing in response to an incoming call. In
most, but not all area, the sum of RENs should not
exceed five (5.0). To be certain of the number of
devices that may be connected to a line, as deter-
mined by the total RENs, contact the local telephone
company.
4. If your telephone equipment cause harm to the tele-
phone network, the telephone company will notify you
in advice that temporary discontinuance of service
may be required. But if advice notice isn’t practical, the
telephone company will notify the customer as soon as
possible. Also, you will be advised of your right to file a
complaint with the FCC if you believe it is necessary.
5. The telephone company may take changes in its facili-
ties, equipment, operations or procedures that could
affect the operation of the equipment. If this happens
the telephone company will provide advance notice in
order for you to make necessary modifications to
maintain uninterrupted service.
6. If trouble is experienced with this equipment, for repair
or warranty information, please contact Panasonic
Corporation of North America at DIAL TOLL FREE 1-
800-LAPTOP5 (1-800-527-8675). If the equipment is
causing harm to the telephone network, the telephone
company may request that you disconnect the equip-
ment until the problem is resolved.
7. There are no user serviceable parts contained in this
equipment.
Models for U.S.A.

4
Read Me First
Getting StartedUseful InformationTroubleshootingAppendix
8. This equipment may not be used on coin service pro-
vided by the telephone company. Connection to party
lines is subject to state tariffs.
9. The Telephone Consumer Protection Act of 1991
makes it unlawful for any person to use a computer or
other electronic device to send any message via a
telephone fax machine unless such message clearly
contains in a margin at the top or bottom of each trans-
mitted page or on the first page of the transmission,
the date and time it is sent and an identification of the
business or other entry, or other individual sending the
message and the telephone number of the sending
machine or such business, other entity, or individual. In
order to program this information into your fax soft-
ware, you should refer to the manual of the Fax soft-
ware being used.
10.According to the FCC’s electrical safety advisory, we
recommend that you may install an AC surge arrestor
in the AC outlet to which this equipment is connected.
Telephone companies report that electrical surges,
typically lightning transients, are very destructive to
customer terminal equipment connected to AC power
sources and that this is a major nationwide problem.
“Caution : To reduce the risk of fire, use only No.26 AWG or
larger telecommunication line cord.”
“ATTENTION : Pour réduire le risque d’incendie, utiliser
uniquement des conducteurs de télécommunications 26
AWG ou de section supérieure.”
16-M-1
Notice for the products using LCD
This product has a fluorescent lamp that contains mer-
cury. Disposal may be regulated in your community due to
environmental considerations.
For disposal or recycling information, please contact your
local authorities, or the Electronic Industries Alliance:
<http://www.eiae.org/>
24-M-1
<For USA-California Only>
This product contains a CR Coin Cell Lithium Battery
which contains Perchlorate Material- special handling
may apply.
See http://www.dtsc.ca.gov/hazardouswaste/perchlorate/
38-M-1
<Only for model with wireless WAN>
The following safety precautions must be observed during all phases of the operation, usage, service or repair of any
Personal Computer or Handheld Computer incorporating Wireless WAN. Manufacturers of the cellular terminal are
advised to convey the following safety information to users and operating personnel and to incorporate these guidelines
into all manuals supplied with the product. Failure to comply with these precautions violates safety standards of design,
manufacture and intended use of the product. Panasonic assumes no liability for customer failure to comply with these
precautions.
When in a hospital or other health care facility, observe the restrictions on the use of mobiles. Switch
Personal Computer or Handheld Computer incorporating Wireless WAN off, if instructed to do so by the
guidelines posted in sensitive areas. Medical equipment may be sensitive to RF energy. The operation of
cardiac pacemakers, other implanted medical equipment and hearing aids can be affected by interference
from Personal Computer or Handheld Computer incorporating Wireless WAN placed close to the device. If in
doubt about potential danger, contact the physician or the manufacturer of the device to verify that the
equipment is properly shielded. Pacemaker patients are advised to keep their Personal Computer or
Handheld Computer incorporating Wireless WAN away from the pacemaker, while it is on.
Switch off Personal Computer or Handheld Computer incorporating Wireless WAN before boarding an
aircraft. Make sure it cannot be switched on inadvertently. The operation of wireless appliances in an aircraft
is forbidden to prevent interference with communications systems. Failure to observe these instructions may
lead to the suspension or denial of cellular services to the offender, legal action, or both.
Do not operate Personal Computer or Handheld Computer incorporating Wireless WAN in the presence of
flammable gases or fumes. Switch off the cellular terminal when you are near petrol stations, fuel depots,
chemical plants or where blasting operations are in progress. Operation of any electrical equipment in
potentially explosive atmospheres can constitute a safety hazard.
Your Personal Computer or Handheld Computer incorporating Wireless WAN receives and transmits radio
frequency energy while switched on. Remember that interference can occur if it is used close to TV sets,
radios, computers or inadequately shielded equipment. Follow any special regulations and always switch off
Personal Computer or Handheld Computer incorporating Wireless WAN wherever forbidden, or when you
suspect that it may cause interference or danger.
Road safety comes first! Do not use a Personal Computer or Handheld Computer incorporating Wireless
WAN while driving a vehicle. Do not place the computer with Wireless WAN in an area where it could cause
personal injury to the driver or passengers. It is recommended to stow the unit in the boot or secure stowage
area while driving. Do not place the computer with Wireless WAN in an area over an air bag or in the vicinity
where an air bag may deploy. Air bags inflate with great force and if the computer with Wireless WAN is
placed in the air bag deployment area may be propelled with great force and cause serious injury to
occupants of the vehicle.
Safety Precautions

5
Getting StartedUseful InformationTroubleshootingAppendix
IMPORTANT!
Personal Computer or Handheld Computer incorporating Wireless WAN operate using radio signals and
cellular networks cannot be guaranteed to connect in all conditions. Therefore, you should never rely solely
upon any wireless device for essential communications, for example emergency calls.
Remember, in order to make or receive calls, Personal Computer or Handheld Computer incorporating
Wireless WAN must be switched on and in a service area with adequate cellular signal strength.
Some networks do not allow for emergency calls if certain network services or phone features are in use (e.g.
lock functions, fixed dialing etc.). You may need to deactivate those features before you can make an
emergency call.
Some networks require that a valid SIM card be properly inserted in Personal Computer or Handheld
Computer incorporating Wireless WAN.
27-1-2
Industry Canada (IC) Notice for modem
This equipment contains an Industry Canada approved
modem unit.
The Industry Canada label is affixed on the modem unit.
EQUIPMENT ATTACHEMENT LIMITATIONS
“NOTICE: The Industry Canada label identifies certified equip-
ment. This certification means that the equipment meets tele-
communications network protective, operational and safety
requirements as prescribed in the appropriate Terminal Equip-
ment Technical Requirements document(s). The Department
does not guarantee the equipment will operate to the user’s
satisfaction.
Before installing this equipment, users should ensure that it is
permissible to be connected to the facilities of the local tele-
communications company. The equipment must also be
installed using an acceptable method of connection. The cus-
tomer should be aware that compliance with the above condi-
tions may not prevent degradation of service in some
situations.
Repairs to certified equipment should be coordinated by a rep-
resentative designated by the supplier. Any repairs or alter-
ations made by the user to this equipment, or equipment
malfunctions, may give the telecommunications company
cause to request the user to disconnect the equipment.
Users should ensure for their own protection that the electrical
ground connections of the power utility, telephone lines and
internal metallic water pipe system, if present, are connected
together. This precaution may be particularly important in rural
areas. Caution: Users should not attempt to make such con-
nections themselves, but should contact the appropriate elec-
tric inspection authority, or electrician, as appropriate.”
“NOTICE: The Ringer Equivalence Number (REN) assigned to
each terminal device provides an indication of the maximum
number of terminals allowed to be connected to a telephone
interface. The termination on an interface may consist of any
combination of devices subject only to the requirement that the
sum of the Ringer Equivalence Numbers of all the devices
does not exceed 5.”
REN: See bottom of the computer
RESTRICTIONS CONCERNANT LE RACCORDEMENT
DE MATÉRIEL
“AVIS: L’étiquette d’Industrie Canada identifie le matériel
homologué. Cette étiquette certifie que le matériel est con-
forme aux normes de protection, d’exploitation et de sécurité
des réseaux de télécommunications, comme le prescrivent les
documents concernant les exigences techniques relatives au
matériel terminal. Le Ministère n’assure toutefois pas que le
matériel fonctionnera à la satisfaction de l’utilisateur.
Avant d’installer ce matériel, l’utilisateur doit s’assurer qu’il est
permis de le raccorder aux installations de l’entreprise locale
de télécommunication. Le matériel doit également être installé
en suivant une méthode acceptée de raccordement.
L’abonné ne doit pas oublier qu’il est possible que la confor-
mité aux conditions énoncées ci-dessus n’empêche pas la
dégradation du service dans certaines situations.
Les réparations de matériel homologué doivent être coordon-
nées par un représentant désigné par le fournisseur.
L’entreprise de télécommunications peut demander à l’utili-
sateur de débrancher un appareil à la suite de réparations ou
de modifications effectuées par l’utilisateur ou à cause de
mauvais fonctionnement.
Pour sa propre protection, l’utilisateur doit s’assurer que tous
les fils de mise à la terre de la source d’énergie électrique, des
lignes téléphoniques et des canalisations d’eau métalliques,
s’il y en a, sont raccordés ensemble. Cette précaution est par-
ticulièrement importante dans les régions rurales. Avertisse-
ment: L’utilisateur ne doit pas tenter de faire ces
raccordements lui-même; il doit avoir recours à un service
d’inspection des installations électriques, ou à un électricien,
selon le cas.”
“AVIS: L’indice d’équivalence de la sonnerie (IES) assigné à
chaque dispositif terminal indique le nombre maximal de ter-
minaux qui peuvent être raccordés à une interface. La termi-
naison d’une interface téléphonique peut consister en une
combinaison de quelques dispositifs, à la seule condition que
la somme d’indices d’équivalence de la sonnerie de touts les
dispositifs n’excède pas 5.”
IES: Voir sous le fond de l’ordinateur
17-Ca-1
Models for Canada

6
Read Me First
Getting StartedUseful InformationTroubleshootingAppendix
Canadian ICES-003
This Class B digital apparatus complies with Canadian
ICES-003.
Cet appareil numérique de la classe B est conforme à la
norme NMB-003 du Canada.
7-M-2
<Only for model with wireless LAN/Bluetooth>
Industry Canada
This product complies with RSS210 Industry Canada.
Operation is subject to the following two conditions;
(1) this device may not cause interference, and
(2) this device must accept any interference, including
interference that may cause undesired operation of
the device.
30-Ca-1-1
<Only for model with wireless LAN>
This product (local network devices) for the band 5150-
5250 MHz is only indoor usage to reduce potential for
harmful interference to co-channel Mobile Satellite sys-
tems.
High power radars are allocated as primary users (mean-
ing they have priority) of 5250-5350 MHz and 5650-5850
MHz and these radars could cause interference and/or
damage to LELAN devices.
30-Ca-2-1
<Only for model with a “CE” mark on the bottom of the computer>
Declaration of Conformity (DoC)
“Hereby, we declare that this Personal Computer is in compliance with the essential requirements
and other relevant provisions of the Directive 1999/5/EC.”
Hint:
If you want to get a copy of the original DoC of our products which relates to the R&TTE, please con-
tact our web address: http://www.doc.panasonic.de
Contact:
Panasonic Services Europe
A Division of Panasonic Marketing Europe GmbH
Panasonic Testing Centre
Network connection.
The terminal equipment is intended for connection to the following public network;
In all the countries of European Economical Area;
- Public Switched Telephony Networks
Technical Features.
The terminal equipment includes the following features;
- DTMF dialing
- Maximum bitrate receiving mode: 56 kbit/s
- Maximum bitrate sending mode: 33.6 kbit/s
This product is designed to interwork with the Public Switched Telecommunication Networks in UK, Ireland, Nether-
lands, Sweden, Denmark, Finland, Switzerland, Luxembourg, Belgium, France, Germany, Spain, Portugal, Iceland,
Greece, Italy, Norway, Austria, Poland, Hungary, Czech, Slovakia, Slovenia, Estonia, Latvia, Lithuania, Cyprus, Malta,
Romania, Bulgaria and Liechtenstein.
18-E-1
Models for Europe

7
Getting StartedUseful InformationTroubleshootingAppendix
When using your telephone equipment, basic safety pre-
cautions should always be followed to reduce the risk of
fire, electric shock and injury to persons, including the fol-
lowing:
1. Do not use this product near water, for example, near
a bath tub, wash bowl, kitchen sink or laundry tub, in a
wet basement or near a swimming pool.
2. Avoid using a telephone (other than a cordless type)
during an electrical storm. There may be a remote risk
of electric shock from lightning.
3. Do not use the telephone to report a gas leak in the
vicinity of the leak.
4. Use only the power cord and batteries indicated in this
manual. Do not dispose of batteries in a fire. They may
explode. Check with local codes for possible special
disposal instructions.
SAVE THESE INSTRUCTIONS
19-E-1
Certaines mesures de sécurité doivent être prises pen-
dant l’utilisation de matérial téléphonique afin de réduire
les risques d’incendie, de choc électrique et de blessures.
En voici quelquesunes:
1. Ne pas utiliser l’appareil près de l’eau, p.ex., près d’une
baignoire, d’un lavabo, d’un évier de cuisine, d’un bac à
laver, dans un sous-sol humide ou près d’une piscine.
2. Éviter d’utiliser le téléphone (sauf s’il s’agit d’un appareil
sans fil) pendant un orage électrique. Ceci peut présenter
un risque de choc électrique causé par la foudre.
3. Ne pas utiliser l’appareil téléphonique pour signaler
une fuite de gaz s’il est situé près de la fuite.
4. Utiliser seulement le cordon d’alimentation et le type de
piles indiqués dans ce manual. Ne pas jeter les piles
dans le feu: elles peuvent exploser. Se conformer aux
règlements pertinents quant à l’élimination des piles.
CONSERVER CES INSTRUCTIONS
19-F-1
<Only for model with wireless LAN/wireless WAN/Bluetooth>
This product and your Health
This product, like other radio devices, emits radio fre-
quency electromagnetic energy. The level of energy emit-
ted by this product however is far much less than the
electromagnetic energy emitted by wireless devices like
for example mobile phones.
Because this product operates within the guidelines found
in radio frequency safety standards and recommenda-
tions, we believe this product is safe for use by consum-
ers. These standards and recommendations reflect the
consensus of the scientific community and result from
deliberations of panels and committees of scientists who
continually review and interpret the extensive research lit-
erature.
In some situations or environments, the use of this prod-
uct may be restricted by the proprietor of the building or
responsible representatives of the organization. These sit-
uations may for example include:
Using this product on board of airplanes, or
In any other environment where the risk of interference
to other devices or services is perceived or identified
as harmful.
If you are uncertain of the policy that applies on the use of
wireless devices in a specific organization or environment
(e.g. airports), you are encouraged to ask for authoriza-
tion to use this product prior to turning on the product.
Regulatory Information
We are not responsible for any radio or television interfer-
ence caused by unauthorized modification of this product.
The correction of interference caused by such unautho-
rized modification will be the responsibility of the user. We
and its authorized resellers or distributors are not liable for
damage or violation of government regulations that may
arise from failing to comply with these guidelines.
26-M-1
Lithium Battery!
This computer contains a lithium battery to enable the
date, time, and other data to be stored. The battery should
only be exchanged by authorized service personnel.
Warning! A risk of explosion from incorrect installation or
misapplication may possibly occur.
15-E-1
Pile au lithium!
Le micro-ordinateur renferme une pile au lithium qui per-
met de sauvegarder certaines données, notamment la
date et l’heure. La pile ne doit être remplacée que par un
technicien qualifié.
Danger ! Risque d’explosion en cas de non respect de
cette mise en garde!
15-F-1
Important Safety Instructions / Importantes Mesures De Sécurité
Information to the User
Lithium Battery / Pile au lithium

8
Read Me First
Getting StartedUseful InformationTroubleshootingAppendix
CAUTION!
THIS PRODUCT UTILIZES A LASER.
USE OF CONTROLS, ADJUSTMENTS OR PERFORMANCE OF
PROCEDURES OTHER THAN THOSE SPECIFIED HEREIN
MAY RESULT IN HAZARDOUS RADIATION EXPOSURE.
DO NOT OPEN COVERS AND DO NOT REPAIR YOURSELF.
REFER SERVICING TO QUALIFIED PERSONNEL.
12-E-1
AVERTISSEMENT!
CET APPAREIL UTILISE UN LASER.
L’UTILISATION DE COMMANDES OU DE RÉGLAGES OU L’EXÉCU-
TION DE PROCÉDURES AUTRES QUE CELLES SPÉCIFIÉES ICI PEU-
VENT PROVOQUER UNE EXPOSITION À DES RADIATIONS
DANGEREUSES.
NE PAS OUVRIR LES COUVERCLES NI ESSAYER DE RÉPARER
SOIMÊME.
CONFIER TOUT TRAVAIL D’ENTRETIEN À UN PERSONNEL QUALIFIÉ.
12-F-1
12-1-1
Information on Disposal in other Countries outside the European Union
This symbol is only valid in the European Union.
If you wish to discard this product, please contact your local authorities or dealer and ask for the correct
method of disposal.
36-M-1
This computer is not intended for use in medical equip-
ment including life-support systems, air traffic control sys-
tems, or other equipment, devices or systems that are
involved with ensuring human life or safety. Panasonic
cannot be held responsible in any way for any damages
or loss resulting from the use of this computer in these
types of equipment, devices or systems, etc.
If a Malfunction Occurs, Immediately Unplug the AC
Plug and the Battery Pack
• This product is damaged
• Foreign object inside this product
• Smoke emitted
• Unusual smell emitted
• Unusually hot
Continuing to use this product while any of the above con-
ditions are present may result in fire or electric shock.
•I
f a malfunction occurs, immediately turn the power off and
unplug the AC plug, and then remove the battery pack.
Then contact your technical support office.
Do Not Touch This Product and Cable When It Starts
Thundering
Electric shock may result.
Do Not Connect the AC Adaptor to a Power Source
Other Than a Standard Household AC Outlet
Otherwise, a fire due to overheating may result. Connect-
ing to a DC/AC converter (inverter) may damage the AC
adaptor. On an airplane, only connect the AC adaptor/
charger to an AC outlet specifically approved for such use.
Do Not Do Anything That May Damage the AC Cord,
the AC Plug, or the AC Adaptor
Do not damage or modify the cord, place it near hot tools, bend,
twist, or pull it forcefully, place heavy objects on it, or bundle it tightly.
Continuing to use a damaged cord may result in fire, short circuit, or
electric shock.
CD/DVD Drive Caution
Information on Disposal for Users of Waste Electrical & Electronic Equipment (private
households)
Precautions
THIS PRODUCT IS NOT INTENDED FOR USE AS, OR AS
PART OF, NUCLEAR EQUIPMENT/SYSTEMS, AIR TRAF-
FIC CONTROL EQUIPMENT/SYSTEMS, OR AIRCRAFT
COCKPIT EQUIPMENT/SYSTEMS
*1
. PANASONIC WILL
NOT BE RESPONSIBLE FOR ANY LIABILITY RESULTING
FROM THE USE OF THIS PRODUCT ARISING OUT OF
THE FOREGOING USES.
*1
AIRCRAFT COCKPIT EQUIPMENT/SYSTEMS include Class2
Electrical Flight Bag (EFB) Systems and Class1 EFB Systems
when used during critical phases of flight (e.g., during take-off and
landing) and/or mounted on to the aircraft. Class1 EFB Systems
and 2 EFB Systems are defined by FAA: AC (Advisory Circular)
120-76A or JAA: JAA TGL (Temporary Guidance Leaflets) No.36.
Panasonic cannot guarantee any specifications, tech-
nologies, reliability, safety (e.g. Flammability/Smoke/
Toxicity/Radio Frequency Emission, etc) requirements
related to aviation standards that exceed the specifica-
tions of our COTS (Commercial-Off-The-Shelf) prod-
ucts.

9
Getting StartedUseful InformationTroubleshootingAppendix
Do Not Pull or Insert the AC Plug If Your Hands Are Wet
Electric shock may result.
Clean Dust and Other Debris of the AC Plug Regularly
If dust or other debris accumulates on the plug, humidity, etc.
may cause a defect in the insulation, which may result in a fire.
• Pull the plug, and wipe it with a dry cloth.
Pull the plug if the computer is not being used for a long
period of time.
Insert the AC Plug Completely
If the plug is not inserted completely, fire due to overheat-
ing or electric shock may result.
• Do not use a damaged plug or loose AC outlet.
Do Not Place Containers of Liquid or Metal Objects on
Top of the Product
If water or other liquid spills, or if paper clips, coins, or foreign
matter get inside this product, fire or electric shock may result.
• If water spills in the keyboard, refer to page 21. If other for-
eign matter has found its way inside, immediately turn the
power off and unplug the AC plug and remove the battery
pack. Then contact your technical support office.
Do Not Disassemble This Product
There are high-voltage areas inside which may give you
an electric shock if you should touch them. Do not touch
the pins and circuit boards inside, and do not allow foreign
matter to enter inside.
Also, remodeling or disassembly may cause a fire.
Keep SD Memory Cards Away from Infants and Small
Children
Accidental swallowing will result in bodily injury.
In the event of accidental swallowing, see a doctor imme-
diately.
Do Not Place This Product on Unstable Surfaces
If balance is lost, this product may fall over or drop, result-
ing in an injury.
Avoid Stacking
If balance is lost, this product may fall over or drop, result-
ing in an injury.
Do Not Keep This Product Wherever There is a Lot of
Water, Moisture, Steam, Dust, Oily Vapors, etc.
Otherwise, possibly resulting in fire or electric shock.
Do Not Leave This Product in High Temperature Envi-
ronment Such as in a Sun-Heated Car, for a Long
Period of Time
Leaving this product where it will be exposed to extremely
high temperatures such as in a sun-heated car or in direct
sunlight may deform the cabinet and/or cause trouble in the
internal parts. Continued use in such a resulting condition
may lead to short-circuiting or insulation defects, etc. which
may in turn lead to a fire or electric shocks.
Do Not Block the Ventilation Hole
Otherwise, heat will build up inside, possibly resulting in a
fire.
Hold the Plug When Unplugging the AC Plug
Pulling on the cord may damage the cord, resulting in a
fire or electric shock.
Do Not Move This Product While the AC Plug Is Connected
The AC cord may be damaged, resulting in fire or electric shock.
• If the AC cord is damaged, unplug the AC plug immediately.
Use Only the Specified AC Adaptor With This Product
Using an AC adaptor other than the one supplied
(attached to your product or supplied by Panasonic) may
result in a fire.
Do Not Subject the AC Adaptor to Any Strong Impact
Using the AC adaptor after a strong impact such as being
dropped may result in electric shock, short circuit, or fire.
Take a Break of 10-15 Minutes Every Hour
Using this product for long periods of time may have detri-
mental health effects on the eyes or hands.
Do Not Look into the CD/DVD Drive
Looking directly at the internal laser light source may
result in damage to eyesight.
Do Not Use Discs That Are Cracked or Deformed
Because the discs rotate at high speeds, damaged discs
may break apart causing injury.
• Discs that are not round and discs that have been
repaired using adhesives are similarly dangerous, and
so should not be used.
Do Not Turn the Volume Up to Loud When Using
Headphones
Listening at high volumes that overstimulate the ear for
long periods of time may result in loss of hearing.
Use the Modem with a Regular Telephone Line
Connection to an internal phone line (on-premise
switches) of a company or business office, etc. or to a dig-
ital public phone or use in a country or area not supported
by the computer may result in a fire or electric shocks.
Do Not Connect a Telephone Line, or a Network Cable
Other Than the One Specified, into the LAN Port
If the LAN port is connected to a network such as the
ones listed below, a fire or electric shock may result.
• Networks other than 1000BASE-T, 100BASE-TX or
10BASE-T
• Phone lines (IP phone (Internet Protocol Telephone),
Telephone lines, internal phone lines (on-premise
switches), digital public phones, etc.)
Do Not Use with Exposing the Skin to This Product
for a Long Period of Time
Using this product with exposing the skin to the heat
source of this product or AC adaptor for a long period of
time can cause a low-temperature burn.
Do not place the computer near a television or radio
receiver.
Keep the computer away from magnets. Data stored
on the hard disk may be lost.

10
Read Me First
Getting StartedUseful InformationTroubleshootingAppendix
Do Not Use with Any Other Product
The battery pack is rechargeable and was intended for
the specified product. If it is used with a product other
than the one for which it was designed, electrolyte leak-
age, generation of heat, ignition or rupture may result.
Do Not Charge the Battery Using Methods Other Than
Those Specified
If the battery pack is not charged using one of the speci-
fied methods, electrolyte leakage, generation of heat, igni-
tion or rupture may result.
Do Not Throw the Battery Pack into a Fire or Expose It
to Excessive Heat
Generation of heat, ignition or rupture may result.
Avoid Extreme Heat (Near the Fire, in Direct Sunlight,
for Example)
Electrolyte leakage, generation of heat, ignition or rupture
may result.
Do Not Insert Sharp Objects into the Battery Pack,
Expose It to Bumps or Shocks, Disassemble, or Mod-
ify It
Electrolyte leakage, generation of heat, ignition or rupture
may result.
Do Not Short the Positive (+) and Negative (-) Con-
tacts
Generation of heat, ignition or rupture may result. Do not
place the battery pack together with articles such as neck-
laces or hairpins when carrying or storing.
Do Not Use This Product with a Battery Pack Other
Than the One Specified
Use only the specified battery pack (CF-VZSU45) with
your product. Use of battery packs other than those man-
ufactured and supplied by Panasonic may present a
safety hazard (generation of heat, ignition or rupture).
Do not touch the terminals on the battery pack. The
battery pack may no longer function properly if the
contacts are dirty or damaged.
Do not expose the battery pack to water, or allow it to
become wet.
If the battery pack will not be used for a long period of
time (a month or more), charge or discharge (use) the
battery pack until the remaining battery level becomes
30% to 40% and store it in a cool, dry place.
This computer prevents overcharging of the battery by
recharging only when the remaining power is less than
approx. 95% (when Economy Mode (ECO) is enabled:
75%) of capacity.
The battery pack is not charged when the computer is
first purchased. Be sure to charge it before using it for
the first time. When the AC adaptor is connected to
the computer, charging begins automatically.
Should the battery leak and the fluid get into your
eyes, do not rub your eyes. Immediately flush your
eyes with clear water and see a doctor for medical
treatment as soon as possible.
NOTE
The battery pack may become warm during
recharging or normal use. This is completely nor-
mal.
Recharging will not commence if internal tempera-
ture of the battery pack is outside of the allowable
temperature range (0 °C to 55 °C {32 °F to 131
°F}). ( Reference Manual “Battery Power”)
Once the allowable range requirement is satisfied,
charging begins automatically. Note that the
recharging time varies based on the usage condi-
tions. (Recharging takes longer than usual when
the temperature is 10 °C {50 °F} or below.)
If the temperature is low, the operating time is
shortened. Only use the computer within the
allowable temperature range.
The battery pack is a consumable item. If the
amount of time the computer can be run by using a
particular battery pack becomes dramatically
shorter and repeated recharging does not restore
its performance, the battery pack should be
replaced with a new one.
When transporting a spare battery inside a pack-
age, briefcase, etc., it is recommended that it be
placed in a plastic bag so that its contacts are pro-
tected.
Always power off the computer when it is not in
use. Leaving the computer on when the AC adap-
tor is not connected will exhaust the remaining bat-
tery capacity.
Precautions (Battery Pack)
A lithium ion battery that is recy-
clable powers the product you
have purchased.
Please call 1-800-8-BATTERY
for information on how to recycle
this battery.
L’appareil que vous vous êtes
procuré est alimenté par une bat-
terie au lithium-ion.
Pour des renseignements sur le
recyclage de la batterie, veuillez
composer le 1-800-8-BATTERY.
48-M-1

11
Getting StartedUseful InformationTroubleshootingAppendix
Description of Parts
A :Speakers
B :Function Key
Reference Manual “Key Combinations”
C :Keyboard
D :LED Indicator
: Caps lock
: Numeric key (NumLk)
: Scroll lock (ScrLk)
: Hard disk drive status
ECO
: Economy Mode (ECO) status
Reference Manual “Battery Power”
: Battery status
Reference Manual “Battery Power”
E : Power Switch
page 14
Power Indicator
• Off: Power off/Hibernation
•Green: Power on
• Blinking green: Sleep
F : Wireless Switch
Switch the wireless devices to on (right side) or to off
(left side).
<Only for model with wireless LAN/wireless WAN/Bluetooth>
Reference Manual “Disabling/Enabling Wire-
less Communication”
G :Latch
When closing the display, press down firmly from
above until the latch is firmly closed (locked).
H :CD/DVD Drive
Reference Manual “CD/DVD Drive”
CAUTION
When closing the disc
cover, press down near the
drive power/open switch
(position of the arrow) to
ensure that the cover is
locked.
I : CD/DVD Drive Power/Open Switch
• Slide the switch to the right to open the disc cover.
• Slide the switch to the left to turn on/off the drive
power.
CD/DVD Drive Indicator
• Off: Drive power is off.
• Green: Drive power is on, but the drive is not
accessed.
• Blinking green: Drive power is on, and the drive is
being accessed.
J : LCD
K :LAN Port
If the Mini Port Replicator is connected to the com-
puter, connect the LAN cable to the LAN port on the
Mini Port Replicator. You cannot use the LAN port on
the computer.
Reference Manual “LAN”
L : Modem Port
• Be sure to use the included modem telephone cable,
and insert the ferrite core side of modem telephone
cable into the modem port on the computer
.
• Do not move/remove the ferrite core of modem tele-
phone cable.
Reference Manual “Modem”
M :USB Ports
Reference Manual “USB Devices”
N :Security Lock
You can connect a Kensington cable. Refer to the
instruction manual of the cable. The security lock and
cable is a theft prevention device. Matsushita Electric
Industrial Co., Ltd. will bear no responsibility in the
event of theft.
A
B
C
D
E
F
G
H
I
J
K
L
M
N
90 mm {3.5 "} or less

12
Description of Parts
Getting StartedUseful InformationTroubleshootingAppendix
A
B
C
E
F
G
EXT.
D
H
K
L
J
I
M
N
A :DC-IN Jack
B :Ventilation Hole
C :External Display Port
If the Mini Port Replicator is connected to the com-
puter, connect the external display to the external dis-
play port on the Mini Port Replicator. You cannot use
the external display port on the computer.
Reference Manual “External Display”
D :Mini Port Replicator Connector
Connect the Mini Port Replicator (optional).
Reference Manual “Mini Port Replicator”
E : Microphone Jack
A condenser microphone can be used. If other types
of microphones are used, audio input may not be pos-
sible, or malfunctions may occur.
F : Headphone Jack
You can connect headphones or amplified speakers.
When they are connected, audio from the internal
speakers is not heard.
G :SD Memory Card Slot
Reference Manual “SD/SDHC Memory Card”
H :Bluetooth Antenna
<Only for model with Bluetooth>
Supplementary Instructions of Bluetooth
I : Wireless LAN Antenna
<Only for model with wireless LAN>
Reference Manual “Wireless LAN”
J : Touch Pad
Reference Manual “Using the Touch Pad”
K :PC Card Slot
Reference Manual “PC Cards”
L : SD Memory Card Indicator
Blinking: During access
M :Battery Latches
page 13
N :Battery Pack
For information on how to insert/remove the battery
pack, refer to Reference Manual “Battery Power”.
O :Emergency Hole
Reference Manual “CD/DVD Drive”
P : RAM Module Slot
page 22
For model with EVDO or without wireless WAN:
The SIM card slot under this cover is not used for this model. Do not open the cover.
For other models:
Refer to the additional instructions.
Wireless WAN Antenna

13
Getting StartedUseful InformationTroubleshootingAppendix
First-time Operation
Preparation
A Check and identify the supplied accessories.
If you do not find the described accessories, contact your technical support office.
You will need the serial number when you reinstall B’s Recorder or install B’s CLiP ( page 30).
B Read the LIMITED USE LICENSE AGREEMENT before breaking the seal on the computer’s packaging
( page 34).
A Turn the computer over and slide the left latch (A) to the unlocked position
().
B Insert the battery pack in the correct direction until it securely fits the connector.
C Slide the left latch (A) to the locked position ( ).
(Right latch is locked automatically.)
CAUTION
Make sure the latches are securely locked. Otherwise the battery pack may fall
when you carry the computer.
Do not touch the terminals of the battery pack and the computer. Doing so can
make the terminals dirty or damaged, and may cause malfunction of the battery
pack and the computer.
A Press and hold the latch (B) located at the front.
• Be careful not to press the SIM card slot cover (C) by mistake.
B Lift open the display.
CAUTION
Do not open the display wider than necessary (140° or more), and do not apply
excessive pressure to the LCD. Do not open or close the computer holding the
edge of the LCD segment.
The battery charging starts automatically.
CAUTION
Do not disconnect the AC adaptor and do not switch the wireless switch to
on until the first-time operation procedure is completed.
When using the computer for the first time, do not connect any peripheral device
except the battery pack and AC adaptor.
Handling the AC adaptor
• Problems such as sudden voltage drops may arise during periods of thunder
and lightning. Since this could adversely affect your computer, an uninterrupt-
ible power source (UPS) is highly recommended unless running from the bat-
tery pack alone.
• AC Adaptor . . . . 1
Model No: CF-AA1633A
• AC Cord . . . . . . 1 • Battery Pack . . .1
Model No: CF-VZSU45
• Modem Telephone
Cable . . . . . . . . . 1
• Operating Instructions (This book) . . 1
• Product Recovery DVD-ROM. . . . . . . 1
• Windows
®
Book . . . . . . . . . . . . . . . . . 1
1 Insert the battery pack.
1
2 Open the display.
2
3 Connect your computer to a power outlet.
3

14
First-time Operation
Getting StartedUseful InformationTroubleshootingAppendix
Slide and hold the power switch for approximately one second until the
power indicator lights.
CAUTION
Do not slide the power switch repeatedly.
The computer will forcibly be turned off if you slide and hold the power switch for
four seconds or longer.
Once you turn off the computer, wait for ten seconds or more before you turn on
the computer again.
Do not perform the following operation until the hard disk drive indicator turns off.
• Connecting or disconnecting the AC adaptor
• Sliding the power switch or CD/DVD drive power/open switch
• Touching the keyboard or touch pad
• Closing the display
Do not change the Setup Utility until completing step 5. If you do so, Windows
setup may not operate properly.
Follow the on-screen instructions.
After turning on the computer, “Please wait a moment while Windows pre-
pares to start for the first time .........” appears, and then a small circle circu-
lates on the screen. This will take a few minutes.
During setup of Windows, use the touch pad to move the cursor and to click
an item.
Do not change the settings on the screen where you select a country or
region. You can set a country, region or keyboard layout in [Clock, Language,
and Region] of [Control Panel] after the Windows setup is complete.
Setup of Windows will take approximately 20 minutes.
Go to the next step, confirming each message on the display.
CAUTION
You cannot choose the following words for user name and password: CON,
PRN, AUX, CLOCK$, NUL, COM1 to COM9, LPT1 to LPT9.
You can change the user name, password, image and security setting after
setup of Windows.
Remember your password. If you forget the password, you cannot use the Win-
dows. Creating a password reset disk beforehand is recommended.
Reference Manual “CD/DVD Drive”
NOTE
PC Information Viewer
This computer periodically records the management information including the hard disk information such as number
of hours powered-on, number of times powered-on, internal temperature, replacement sector. The maximum data
volume for each record is 750 byte. These information are only used for estimating the cause when the hard disk
goes down by any possibility. They are never sent to outside via network nor used for any other purpose except for
the purpose described the above.
To disable the function, add the check mark for [Disable the automatic save function for management information
history] in [Hard Disk Status] of PC Information Viewer, and click [OK].
When you disable the function, information on how to use the hard disk is not displayed.
( Reference Manual “Check the Computer’s Usage Status” and Hard Disk Handling)
If you hear the sounds from CD/DVD drive
In the following situations, the sounds from the CD/DVD drive can be heard.
• Immediately after the CD/DVD drive is turned on
• Just after turning on the computer with [DVD Drive Power] set to [On] in the Setup Utility
• When a CD or DVD is playing
The sounds you hear are normal operating sounds created by the motor in the CD/DVD drive operating; it is not a
malfunction.
4 Turn on the computer.
It takes approximately 5 minutes until the Windows setup screen appears. Do not
touch the keys and touch pad until it appears.
5 Setup Windows.
6 Change the internal CD/DVD drive letter if necessary.
4

15
Getting StartedUseful InformationTroubleshootingAppendix
To conserve power, the following power saving methods are set at the time of purchase (When AC adaptor
is connected).
• The screen automatically turns off after 15 minutes of inactivity.
• The computer automatically enters sleep
*1
after 20 minutes of inactivity.
*1
Refer to Reference Manual “Sleep or Hibernation Functions” about resuming from sleep.
Power consumption in each mode is as follows. (When AC adaptor is connected)
• When the screen is off Approx. 12 W
• In sleep Approx. 1.9 W
• The battery pack is fully charged (or not being charged) and the computer is off Approx. 0.9 W
Note that the computer consumes electricity even when the computer power is off. If the battery pack is fully
charged, the battery will be fully discharged in the following period of time:
• When power is off: Approx. 2 months
• In sleep: Approx. 2 days
*2
• In hibernation: Approx. 3 days
*2
*2
If “Wake Up from wired LAN” is disabled, the period of time will become slightly longer.
If “Wake Up from wireless LAN” is enabled, the period of time will become shorter.
When the CD/DVD drive power is turned off, the message “The ‘MATSHITA DVD-XXX XXXX’ device can now
be safely removed from the system” will appear, but the CD/DVD drive is an internal device, so it cannot be
removed.
When Starting Up/Shutting Down
Do not do the following
• Connecting or disconnecting the AC adaptor
• Sliding the power switch or CD/DVD drive power/open switch
• Touching the keyboard, touch pad or external mouse
• Closing the display
To change the partition structure
You can shrink a part of an existing partition to create unallocated disk space, from which you can create a new parti-
tion. This computer has a single partition in the default setting.
A Click (Start) and right-click [Computer], then click [Manage].
A standard user needs to enter an administrator password.
B Click [Disk Management].
C Right-click the partition for Windows (“c” drive in the default setting), and click [Shrink Volume].
The partition size depends on the computer specifications.
D Input the size in [Enter the amount of space to shrink in MB] and click [Shrink].
You cannot input a larger number than the displayed size.
E Right-click [Unallocated] (the shrunk space in the step D) and click [New Simple Volume].
F Follow the on-screen instructions to make the settings, and click [Finish].
Wait until formatting is completed.
NOTE
You can create an additional partition using remaining unallocated space or newly creating unallocated space.
To delete a partition, right-click the partition and click [Delete Volume] in the step C.

16
First-time Operation
Getting StartedUseful InformationTroubleshootingAppendix
You can select the Classic view of Control Panel or the Classic Start menu. You can also change the way a user logs on
or off. This manual explains using the Windows Vista default setting (not Classic view or Classic Start menu etc.).
User Account Control
User Account Control is a new security component of Windows Vista to stop unauthorized changes to your computer.
The User Account Control message will pop up every time you try making an important change to your computer.
About Windows
®
Anytime Upgrade
• To upgrade the operating system to Windows Vista
®
Ultimate, you must purchase the license key at the Microsoft
Windows
®
Anytime Upgrade web site and receive the Windows
®
Anytime Upgrade disc from Microsoft Corpora-
tion.
A In an Internet-connected environment, click (Start) - [All Programs] - [Extras and Upgrades] - [Windows
Anytime Upgrade].
B Click [Upgrade to Windows Vista Ultimate].
C After carefully reading the on-screen instructions, click [Begin upgrade process].
D Purchase the license key at the Microsoft Windows
®
Anytime Upgrade web site and receive the Windows
®
Anytime Upgrade disc from Microsoft Corporation.
• When you have upgraded the preinstalled “Windows Vista
®
Business” to “Windows Vista
®
Ultimate”, setup the
chip set device in the following procedure.
A Click (Start) and input [c:\util\drivers\intelinf\setup.exe] in [Start Search], and press
Enter
.
A standard user needs to enter an administrator password.
Follow the on-screen instructions and setup the chip set device.
If the computer becomes warm during usage
• Check the usage environment
- Avoid using the computer on a highly heat retentive surfaces (e.g., rubber pads). If possible, use the computer
on surfaces that can dissipate heat, such as a steel desk.
- Do not use a keyboard cover, as this prevents heat dissipation.
- Always keep the display open in sleep.
• Check the following
- If the computer becomes warm while the screen saver is displayed, set the screen saver to [Windows Logo].
Screen savers that use 3-D images or other complex images increase the CPU utilization rate.
- If you are not using a wireless LAN, turn the wireless LAN off.
- Use recommended RAM module products. Non-recommended RAM modules may not operate properly, and
may cause damage to your computer.
• Double-click on the desktop and click [Power Saving Level : High]
Follow the on-screen instructions.
Reference Manual “Computing on the Road”
• Double-click on the desktop and click [High speed], then click [OK].
- When you set [High speed], rotation of the cooling fan speeds up and the computer can be cooled down. Note
that the battery operating time will be shorter.
- When you do not frequently use CPU or the rotation noise of the fan bothers you, set [Standard] or [Low speed]
as necessary.
Windows Sidebar
The Windows Sidebar does not appear in the default setting. To display it, click (Start) - [All Programs] - [Acces-
sories] - [Windows Sidebar].
To always display the sidebar:
A Right-click the sidebar icon on the notification area, and click [Properties].
B Add a check mark for [Start Sidebar when Windows starts] and click [OK].
Sound and Video
• When playing AVI files
When the computer is stressed with lots of application software running or when you are using the computer in hot
location, the sound and images in AVI files may be cut during playback.
The following operations may improve the situation.
- Click or on the notification area, and click [High performance].
(When using the computer in hot location, lower the temperature in the environment to set [High performance].
Setting [High performance] in hot location does not improve the situation.)
Regarding Windows Vista

17
Getting StartedUseful InformationTroubleshootingAppendix
• When you play back AVI files with the Windows Media Player full screen, the audio and images may not match
with each other. In this case, do either of the following for playback.
- Play back with the Windows Media Player on the window display.
- Use WinDVD for playback.
• When you play back motion image files such as DVD-Video, the following troubles may occur.
- When using Windows Media Player, images are not played back smoothly.
- When using WinDVD, the playback screen becomes suspended.
If this occurs, click (Pause) of WinDVD and click (Play). The sequel is played back.
• Sound (e.g. MP3, WMA) and video (e.g. MPG, WMV) recorded in PC Cards and SD Memory Cards may be inter-
rupted during playback. If this happens, copy them to the hard disk drive and play back.
• Depending on the processing status on Windows, sound may be interrupted at Windows startup. You can mute the
sound at startup.
A Right-click the desktop and click [Personalize] - [Sounds].
B Remove the check mark from [Play Windows Startup sound], and click [OK].
When Using Wireless LAN <Only for model with wireless LAN>
• If you cannot communicate with the access point or if the access point is not detected, right-click on the notifi-
cation area and click [Connect to a network], and then click in the [Connect to a network] screen.
• If you use the stealth type wireless LAN access point which restricts automatic detection of the wireless LAN
access point, take the following procedure.
If you do not perform the procedure below, you may not be able to access the wireless LAN access point automat-
ically or the wireless LAN access point may not be displayed on the [Connect to a network] screen.
A Click , or on the notification area, click [Network and Sharing Center] - [Set up a connection or network]
- [Manually connect to a wireless network] and click [Next].
B Input necessary information and add check marks for [Start this connection automatically] and [Connect even if
the network is not broadcasting] and click [Next].
When the computer suddenly enters hibernation
When you successively operate application software with CPU load in hot location, the internal temperature control
function may work and the computer may enter hibernation.
If this occurs, wait for a while (approx. 5 minutes) before you turn on the computer.
Windows Update
You can update to the latest patches and service packs for Windows with the following menus.
(Start) - [All Programs] - [Windows Update]
Do not apply “Driver Updates” even if a message to update a driver appears. If a driver update is required,
contact your technical support office.

18
Getting StartedUseful InformationTroubleshootingAppendix
On-screen Manual
You can access the following manuals on the computer screen after completing the “First-time Operation”.
When you access the on-screen manual for the first time, the License Agreement of the Adobe Reader may be dis-
played. Read it carefully and select [Accept] to proceed.
Reference Manual
The Reference Manual contains the practical information to help you fully enjoy the computer’s performance.
To access the Reference Manual:
Double-click on the desktop.
Important Tips
The Important Tips will provide you with the helpful information about the battery. Read to use the battery pack in the
optimum condition to obtain longer operation time.
To access the Important Tips:
Double-click on the desktop.
Alternatively click (Start) - [All Programs] - [Panasonic] - [On-Line Manuals] - [Important Tips].
Hard Disk Handling
The Hard Disk Handling will provide you with the helpful information on how to use the hard disk.
To access the Hard Disk Handling:
Click (Start) - [All Programs] - [Panasonic] - [On-Line Manuals] - [Hard Disk Handling].
Supplementary Instructions of Bluetooth <Only for model with Bluetooth>
The Supplementary Instructions will provide you with the helpful information about the Bluetooth.
To access the Supplementary Instructions of Bluetooth:
Click (Start) - [All Programs] - [Panasonic] - [On-Line Manuals] - [Bluetooth Manual].
NOTE
When Adobe Reader update notice is displayed, we recommend you follow the on-screen procedure to update.
See http://www.adobe.com/ for the latest version of Adobe Reader.
Contents
Read Me First
Using the Touch Pad
Key Combinations
Battery Power
Customizing the Power Setting
Computing on the Road
Sleep or Hibernation Functions
Security Measures
CD/DVD Drive
WinDVD
Writing to CD/DVD
PC Cards
SD/SDHC Memory Card
Mini Port Replicator
External Display
USB Devices
Modem
LAN
Disabling/Enabling Wireless Com-
munication
Wireless LAN
Setup Utility
Loupe Utility
DMI Viewer
Troubleshooting (Advanced)
Check the Computer’s Usage Sta-
tus
PC Information Popup
Protecting Your Computer from
Viruses
Technical Information

19
Getting StartedUseful InformationTroubleshootingAppendix
Handling and Maintenance
Place the computer on a flat stable surface. Do not place the computer upright. If the computer is exposed to an
extremely strong impact, it may become inoperable.
Temperature: Operation: 5 °C to 35 °C {41 °F to 95 °F}
Storage: -20°C to 60 °C {- 4 °F to 140 °F}
Humidity: Operation: 30% to 80% RH (No condensation)
Storage: 30% to 90% RH (No condensation)
Even within the above temperature/humidity ranges, using for a long time in an extreme environment will result in
the product deterioration and will shorten the product life.
Do not place the computer in the following areas, otherwise the computer may be damaged.
• Near electronic equipment. Image distortion or noise may occur.
• Near magnets or in magnetic fields.
• In extremely high or low temperature.
As the computer can become hot during operation, keep it away from items that are sensitive to heat.
This computer is designed to minimize shock to parts such as the hard disk drive, but no warranty is provided against
any trouble caused by shock. Be extremely careful when handling the computer.
When carrying the computer:
• Turn off the computer.
• Remove all external devices, cables, cards and other protrud-
ing things.
• Remove a disc in the CD/DVD drive.
• Do not drop or hit the computer against solid objects.
• Do not leave the display open.
• Do not pick up or hold the computer by the PC card slot or dis-
play parts.
When you board an airplane, take the computer with you and never put it in your checked lug-
gage. When using the computer on airplane, follow the airline’s instructions.
When carrying a spare battery, put it in a plastic bag to protect its terminals.
This computer contains a magnet and magnetic products at the locations circled in the illustra-
tion at right. Avoid leaving metallic object or magnetic media in contact with these areas.
The touch pad is designed to be used with a finger tip. Do not place any object on its surface
and do not press down strongly with sharp-pointed or hard objects that may leave marks (e.g.,
nails, pencils and ball point pens).
Avoid any harmful substances such as oil from getting into the touch pad. The cursor may not work correctly.
If the computer is being carried in a soft bag with the battery pack removed, avoid undue pressure on the body of the
computer in a crowded place, etc., as this may result in damage to the LCD.
When using peripheral devices
Follow these instructions and the Reference Manual to avoid any damage to the devices. Carefully read the instruction
manuals of the peripheral devices.
Use the peripheral devices conforming to the computer’s specifications.
Connect to the connectors in the correct direction.
If it is hard to insert, do not try forcibly but check the connector’s shape, direction, alignment of pins, etc.
If screws are included, fasten them securely.
Preventing your computer from unauthorized use via wireless LAN/
wireless WAN/Bluetooth
<Only for model with wireless LAN/
wireless WAN/Bluetooth
>
Before using wireless LAN/
wireless WAN/Bluetooth
, make the appropriate security settings such as data encryption.
Computrace
®
Software
Computrace
®
software tracks your stolen computer.
Perform the following steps before installing Computrace
®
software.
Computrace
®
software is not included or installed in this computer.
Operation Environment
Handling Cautions

20
Handling and Maintenance
Getting StartedUseful InformationTroubleshootingAppendix
CAUTION
You will be unable to set [Computrace (R) BIOS Module] to [Disable] once you have set to [Enable]. Do not change
the setting when not used.
• Even if you have set [Computrace (R) BIOS Module] to [Enable], this setting may return to [Disable] after repairs to
the motherboard, etc. have been made.
NOTE
Consult Absolute Software Corp. before disposal.
Refer to the following URL for Computrace
®
software for installation and available service regions. Note that this
service is only available in certain regions.
http://www.absolute.com
1 Turn on or restart the computer, and press
F2
while [Panasonic] boot screen is dis-
played.
The Setup Utility starts up.
If the password is requested, enter the Supervisor Password.
2 Select the [Security] menu, then select [Computrace (R) Sub-Menu] and press
Enter
.
3 Select [Computrace (R) BIOS Module], and set to [Enable].
4 At the confirmation message, select [Execute] and press
Enter
.
5 At the reconfirmation message, select [Execute] and press
Enter
.
6 Press
F10
.
At the confirmation message, select [Yes] and press
Enter
.
The computer restarts.
To clean the LCD panel and touch pad
Wipe lightly with a gauze or other dry, soft cloth.
To clean areas other than the LCD panel and touch pad
Wet a soft cloth with water or a diluted kitchen cleanser (neutral), wring the cloth out thoroughly, and wipe the dirty area
gently. Using a detergent other than a neutral kitchen cleanser (e.g., a weak alkali cleanser) may adversely affect
painted surfaces.
CAUTION
Do not use benzene, thinner, or rubbing alcohol since it may adversely affect the surface causing discoloration, etc.
Do not use commercially-available household cleaners and cosmetics, as they may contain components harmful to
the surface.
Do not apply water or detergent directly to the computer, since liquid may enter inside of the computer and cause
malfunction or damage.
When setting the screen resolution to a resolution below the LCD's resolution, e.g. 1024 × 768 pixels, the images
appearing on the screen will be stretched. As a result, the characters displayed may appear blurred. This is normal, and
not indicative of a malfunction.
To display large characters with no blurring
Try the following steps while keeping the LCD in its resolution (1400 × 1050).
1 Right-click the desktop and click [Personalize] - [Adjust font size (DPI)].
A standard user needs to enter an administrator password.
2 Click [Larger scale (120 DPI)] and click [OK].
To display enlarged font sizes in applications such as Internet Explorer:
Use the display enlargement function provided by the specific software application.
To magnify a part of the screen, use the Loupe Utility.
Maintenance
When Using the Computer with a Reduced Screen Resolution
La page charge ...
La page charge ...
La page charge ...
La page charge ...
La page charge ...
La page charge ...
La page charge ...
La page charge ...
La page charge ...
La page charge ...
La page charge ...
La page charge ...
La page charge ...
La page charge ...
La page charge ...
La page charge ...
La page charge ...
La page charge ...
La page charge ...
La page charge ...
La page charge ...
La page charge ...
La page charge ...
La page charge ...
-
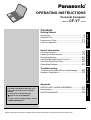 1
1
-
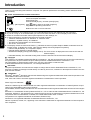 2
2
-
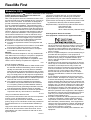 3
3
-
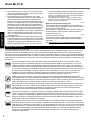 4
4
-
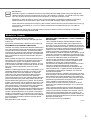 5
5
-
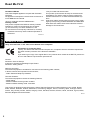 6
6
-
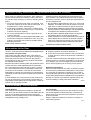 7
7
-
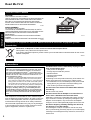 8
8
-
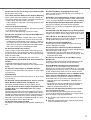 9
9
-
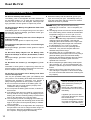 10
10
-
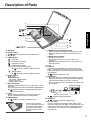 11
11
-
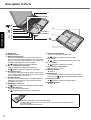 12
12
-
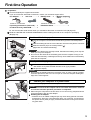 13
13
-
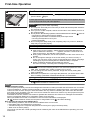 14
14
-
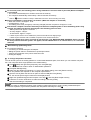 15
15
-
 16
16
-
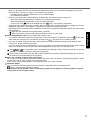 17
17
-
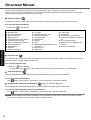 18
18
-
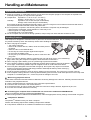 19
19
-
 20
20
-
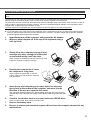 21
21
-
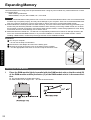 22
22
-
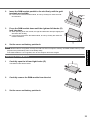 23
23
-
 24
24
-
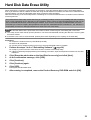 25
25
-
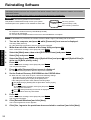 26
26
-
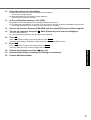 27
27
-
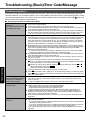 28
28
-
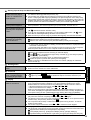 29
29
-
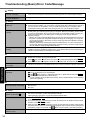 30
30
-
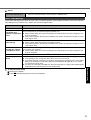 31
31
-
 32
32
-
 33
33
-
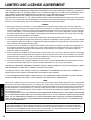 34
34
-
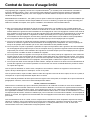 35
35
-
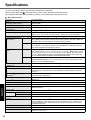 36
36
-
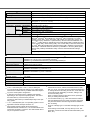 37
37
-
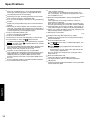 38
38
-
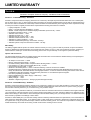 39
39
-
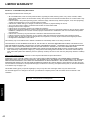 40
40
-
 41
41
-
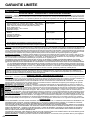 42
42
-
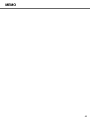 43
43
-
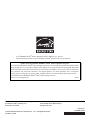 44
44
Panasonic Toughbook CF-Y7BWAZZAM Manuel utilisateur
- Catégorie
- Des cahiers
- Taper
- Manuel utilisateur
- Ce manuel convient également à
dans d''autres langues
Documents connexes
-
Panasonic CF-74HCDAZJM Operating Instructions Manual
-
Panasonic CF-T8 series Operating Instructions Manual
-
Panasonic Laptop CF-73 Series Manuel utilisateur
-
Panasonic Personal Computer CF-T2 Manuel utilisateur
-
Panasonic Laptop CF-73 Manuel utilisateur
-
Panasonic FZ-A1series Operating Instructions Manual
-
Panasonic CT-T2 Manuel utilisateur
-
Panasonic FZ-B2 Le manuel du propriétaire
-
Panasonic Laptop CF-07 Series Manuel utilisateur
-
Panasonic CF-53 Manuel utilisateur
Autres documents
-
Acer Aspire V5-571PG Le manuel du propriétaire
-
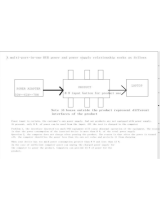 QGeeM M7VC01 Manuel utilisateur
QGeeM M7VC01 Manuel utilisateur
-
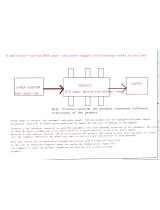 QGeeM M7VC01 Mode d'emploi
QGeeM M7VC01 Mode d'emploi
-
HP DX9000 TOUCHSMART BUSINESS PC Le manuel du propriétaire
-
Toshiba Express Port Replicator II Manuel utilisateur
-
HP TPA-C001P Mode d'emploi
-
Motion Computing FWS-DS1 Manuel utilisateur
-
Sony Network Card BTA-NW1A Manuel utilisateur
-
StarTech.com MPEX300WN2X2 Manuel utilisateur
-
Toshiba Canvio AeroCast Manuel utilisateur