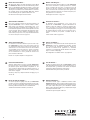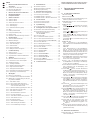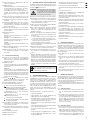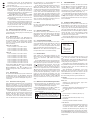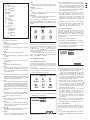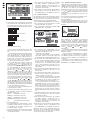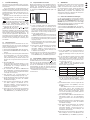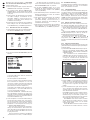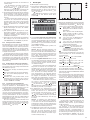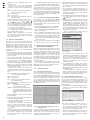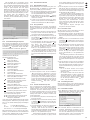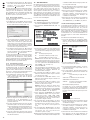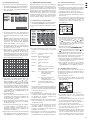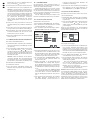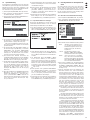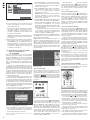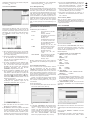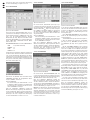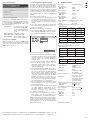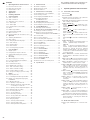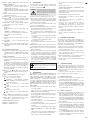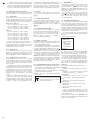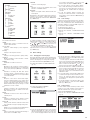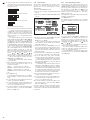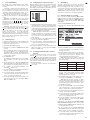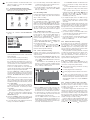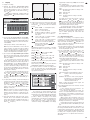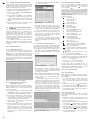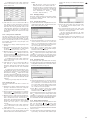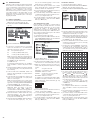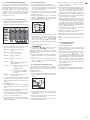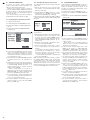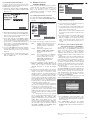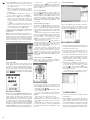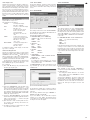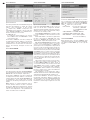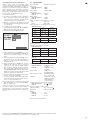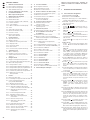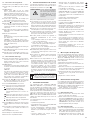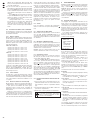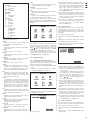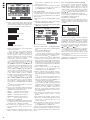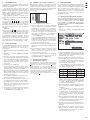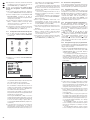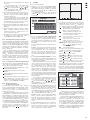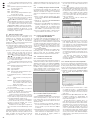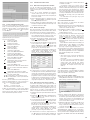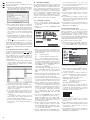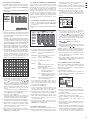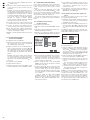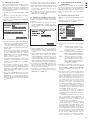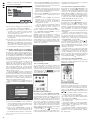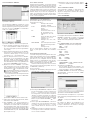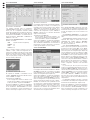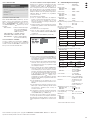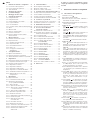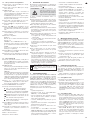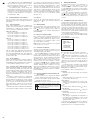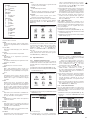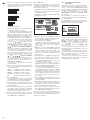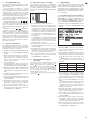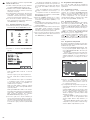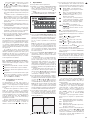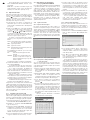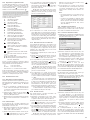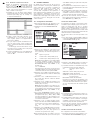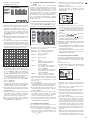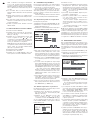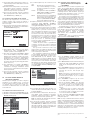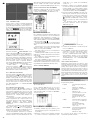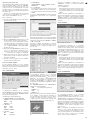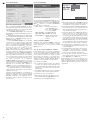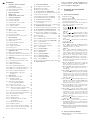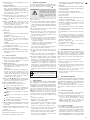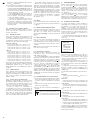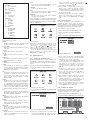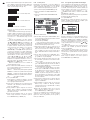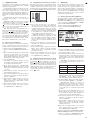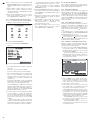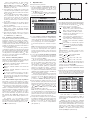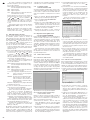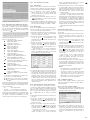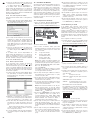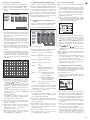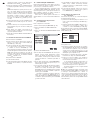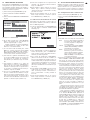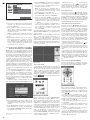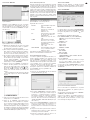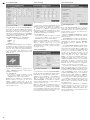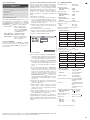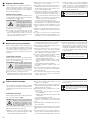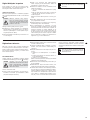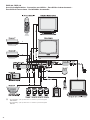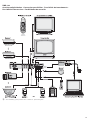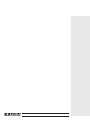Monacor DMR-180 SET Le manuel du propriétaire
- Catégorie
- Enregistreurs vidéo numériques (DVR)
- Taper
- Le manuel du propriétaire
La page charge ...

2
Bevor Sie einschalten …
Wir wünschen Ihnen viel Spaß mit Ihrem neuen Gerät
von MONACOR. Bitte lesen Sie diese Bedienungsanlei-
tung vor dem Betrieb gründlich durch. Nur so lernen Sie
alle Funktionsmöglichkeiten kennen, vermeiden Fehlbe-
dienungen und schützen sich und Ihr Gerät vor eventuel-
len Schäden durch unsachgemäßen Gebrauch. Heben
Sie die Anleitung für ein späteres Nachlesen auf.
Der deutsche Text beginnt auf der Seite 4.
Before switching on …
We wish you much pleasure with your new MONACOR
unit. Please read these operating instructions carefully
prior to operating the unit. Thus, you will get to know all
functions of the unit, operating errors will be prevented,
and yourself and the unit will be protected against any
damage caused by improper use. Please keep the oper-
ating instructions for later use.
The English text starts on page 22.
Avant toute installation …
Nous vous souhaitons beaucoup de plaisir à utiliser cet
appareil MONACOR. Lisez ce mode dʼemploi entière-
ment avant toute utilisation. Uniquement ainsi, vous
pourrez apprendre lʼensemble des possibilités de fonc-
tionnement de lʼappareil, éviter toute manipulation erronée
et vous protéger, ainsi que lʼappareil, de dommages éven-
tuels engendrés par une utilisation inadaptée. Conser-
vez la notice pour pouvoir vous y reporter ultérieurement.
La version française se trouve page 34.
Prima di accendere …
Vi auguriamo buon divertimento con il vostro nuovo
apparecchio di MONACOR. Leggete attentamente le
istruzioni prima di mettere in funzione lʼapparecchio.
Solo così potete conoscere tutte le funzionalità, evitare
comandi sbagliati e proteggere voi stessi e lʼapparecchio
da eventuali danni in seguito ad un uso improprio. Con-
servate le istruzioni per poterle consultare anche in
futuro.
Il testo italiano inizia a pagina 52.
D
A
CH
GB
Voor u inschakelt …
Wij wensen u veel plezier met uw nieuwe apparaat van
MONACOR. Lees de veiligheidsvoorschriften grondig
door, alvorens het apparaat in gebruik te nemen. Zo
behoedt u zichzelf en het apparaat voor eventuele
schade door ondeskundig gebruik. Bewaar de handlei-
ding voor latere raadpleging.
De veiligheidsvoorschriften vindt u op pagina 94.
Før du tænder …
Vi håber, du bliver glad for dit nye MONACOR produkt.
Læs sikkerhedsanvisningerne nøje før ibrugtagning, for
at beskytte Dem og enheden mod skader, der skyldes
forkert brug. Gem manualen til senere brug.
Sikkerhedsanvisningerne findes på side 94.
Innan du slår på enheten …
Vi önskar dig mycket glädje med din nya MONACOR
produkt. Läs igenom säkerhetsföre skrifterna innan en he-
ten tas i bruk för att undvika skador till följd av felaktig
hantering. Behåll instruktionerna för framtida bruk.
Säkerhetsföreskrifterna återfinns på sidan 95.
Ennen kytkemistä …
Toivomme Sinulle paljon miellyttäviä hetkiä uuden
MONACOR laitteen kanssa. Ennen laitteen käyttöä pyy-
dämme Sinua huolellisesti tutustumaan turvallisuusohjei-
siin. Näin vältyt vahingoilta, joita virheellinen laitteen
käyttö saattaa aiheuttaa. Ole hyvä ja säilytä käyttöohjeet
myöhempää tarvetta varten.
Turvallisuusohjeet löytyvät sivulta 95.
F
B
CH
I
Antes de la utilización …
Le deseamos una buena utilización para su nuevo apa-
rato MONACOR. Por favor, lea estas instrucciones de
uso atentamente antes de hacer funcionar el aparato. De
esta manera conocerá todas las funciones de la unidad,
se prevendrán errores de operación, usted y el aparato
estarán protegidos en contra de todo daño causado por
un uso inadecuado. Por favor, guarde las instrucciones
para una futura utilización.
El texto en español empieza en la página 76.
E NL
Przed uruchomieniem …
Życzymy zadowolenia z nowego produktu MONACOR.
Prosimy zapoznać się z informacjami dotyczącymi bez-
pieczeństwa przed użytkowaniem urządzenia, w ten
sposób zdrowie użytkownika nie będzie zagrożone, a
urządzenie nie ulegnie uszkodzeniu. Instrukcję należy
zachować do wglądu.
Informacje dotyczące bezpieczeństwa znajdują się na
stronie 94.
PL
DK
S FIN
B
La page charge ...
La page charge ...
La page charge ...
La page charge ...
La page charge ...
La page charge ...
La page charge ...
La page charge ...
La page charge ...
La page charge ...
La page charge ...
La page charge ...
La page charge ...
La page charge ...
La page charge ...
La page charge ...
La page charge ...
La page charge ...
La page charge ...
La page charge ...
La page charge ...
La page charge ...
La page charge ...
La page charge ...
La page charge ...
La page charge ...
La page charge ...
La page charge ...
La page charge ...
La page charge ...
La page charge ...
La page charge ...
La page charge ...
La page charge ...
La page charge ...
La page charge ...
La page charge ...

Table des matières
1 Eléments et branchements . . . . . . . . . . . 40
1.1 Face avant de lʼenregistreur . . . . . . . . . . . . 40
1.2 Face arrière de lʼenregistreur . . . . . . . . . . . 41
1.3 Télécommande infrarouge . . . . . . . . . . . . . 41
2 Conseils dʼutilisation et de sécurité . . . . 41
3 Possibilités dʼutilisation . . . . . . . . . . . . . 41
4 Mise en place du disque dur . . . . . . . . . . 41
5 Branchements des appareils . . . . . . . . . . 41
5.1 Branchements vidéo . . . . . . . . . . . . . . . . . . 41
5.2 Branchements audio . . . . . . . . . . . . . . . . . . 41
5.3 Connexions dʼalarme et de commande . . . 42
5.3.1 Entrées dʼalarme . . . . . . . . . . . . . . . . . . . 42
5.3.2 Sortie dʼalarme . . . . . . . . . . . . . . . . . . . . 42
5.3.3 Gestion à distance de caméra (PTZ) . . . 42
5.4 Souris
5.5 Support de stockage USB . . . . . . . . . . . . . 42
5.6 Réseau dʼordinateurs (LAN) . . . . . . . . . . . . 42
5.7 Connexion secteur . . . . . . . . . . . . . . . . . . . 42
5.8 Insertion des batteries
dans la télécommande . . . . . . . . . . . . . . . . 42
6 Fonctionnement . . . . . . . . . . . . . . . . . . . . 42
6.1 Appel du menu écran . . . . . . . . . . . . . . . . . 42
6.2 Réglages de base . . . . . . . . . . . . . . . . . . . . 43
6.2.1 Modification de la langue de menu . . . . . 43
6.2.2 Réglages vidéo . . . . . . . . . . . . . . . . . . . . 43
6.2.3 Nom de la caméra . . . . . . . . . . . . . . . . . . 43
6.2.4 Date et heure . . . . . . . . . . . . . . . . . . . . . 44
6.2.5 Correction des propriétés de lʼimage . . . 44
7 Surveillance Live . . . . . . . . . . . . . . . . . . . 45
7.1 Options dʼaffichage . . . . . . . . . . . . . . . . . . . 45
7.2 Installation de la fonction séquence . . . . . . 45
7.3 Activation / Désactivation de la fonction
séquence . . . . . . . . . . . . . . . . . . . . . . . . . . 45
8 Enregistrement . . . . . . . . . . . . . . . . . . . . . 45
8.1 Réglages dʼenregistrement généraux . . . . . 45
8.1.1 Configuration / effacement du disque dur . 46
8.2 Gestion de lʼenregistrement . . . . . . . . . . . . 46
8.2.1 Enregistrement continu . . . . . . . . . . . . . . 46
8.2.2 Enregistrement démarré manuellement . 46
8.2.3 Enregistrement géré par programmateur 46
8.2.4 Enregistrement géré par une alarme . . . 47
8.2.5 Incrustations pendant un enregistrement 47
8.2.6 Mémorisation selon le type
dʼenregistrement . . . . . . . . . . . . . . . . . . . 47
9 Lecture . . . . . . . . . . . . . . . . . . . . . . . . . . . . 47
9.1 Export de fichiers vidéo . . . . . . . . . . . . . . . 48
9.1.1 Formatage du support de mémoire USB 48
9.2 Lecture dʼenregistrements avec
le programme PLAYBACK . . . . . . . . . . . . .48
9.2.1 Ouverture de fichiers vidéo . . . . . . . . . . . 48
9.2.1.1 Ouverture dʼun seul fichier vidéo . . . . . 48
9.2.1.2 Ouverture simultanée de plusieurs
fichiers ou recherche dʼun fichier vidéo
.48
9.2.1.3 Ouverture de plusieurs lecteurs
indépendants . . . . . . . . . . . . . . . . . . . . 48
9.2.2 Lecture dʼenregistrements vidéo . . . . . . . 49
9.2.3 Traitement de fichiers vidéo . . . . . . . . . . 49
9.2.3.1 Mémorisation dʼenregistrements
momentanés . . . . . . . . . . . . . . . . . . . . 49
9.2.3.2 Extraction dʼun passage . . . . . . . . . . . 49
9.2.3.3 Mémorisation de fichier vidéo
au format AVI . . . . . . . . . . . . . . . . . . . . 49
9.2.3.4 Effacement de fichiers vidéo . . . . . . . . 49
9.2.4 Modification des réglages . . . . . . . . . . . . 49
9.2.4.1 Sélection des canaux de caméras . . . . 49
9.2.4.2 Sélection de lecture audio . . . . . . . . . . 50
9.2.4.3 Détermination des répartitions
de fenêtres . . . . . . . . . . . . . . . . . . . . . . 50
10 Fonctions dʼalarme . . . . . . . . . . . . . . . . . . 50
10.1 Configuration dʼalarme . . . . . . . . . . . . . . . . 50
10.2 Avertissement par e-mail . . . . . . . . . . . . . . 50
10.3 Détection de mouvements . . . . . . . . . . . . . 51
11 Gestion à distance de caméra (PTZ) . . . . 51
11.1 Installation des paramètres de gestion . . . . 51
11.2 Gestion dʼune caméra . . . . . . . . . . . . . . . . 51
11.3 Installation de la fonction CRUISE . . . . . . . 51
11.4 Activation / Désactivation
de la fonction CRUISE . . . . . . . . . . . . . . . . 52
12 Protection par mot de passe . . . . . . . . . . 52
12.1 Installation de la protection
par mot de passe . . . . . . . . . . . . . . . . . . . . 52
12.2
Activation de la protection
par mot de passe
. . . . . . . . . . . . . . . . . . . . . 52
13 Entretien du système . . . . . . . . . . . . . . . . 53
13.1 Affichage des informations du système . . . 53
14 Accès à distance via un réseau
dʼordinateurs . . . . . . . . . . . . . . . . . . . . . . . 53
14.1 Installation dʼune liaison réseau . . . . . . . . . 53
14.2 Gestion à distance via les programmes
Windows Internet Explorer
ou 9D-VIEWER 54
14.2.1 Visualisation “LIVE” . . . . . . . . . . . . . . . . . 54
14.2.1.1 Mémorisation dʼenregistrements
momentanés . . . . . . . . . . . . . . . . . . . . 54
14.2.1.2 Enregistrement de séquences vidéo . . 54
14.2.1.3
Gestion de la caméra (PTZ CONTROL)
54
14.2.2 Visualisation “REPLAY” . . . . . . . . . . . . . 55
14.2.2.1 Gestion de la lecture . . . . . . . . . . . . . . 55
14.2.2.2 Conversion de fichiers vidéo . . . . . . . . 55
14.2.3 Visualisation “SETUP” . . . . . . . . . . . . . . . 55
14.2.3.1 SETUP/ RECORD . . . . . . . . . . . . . . . . 55
14.2.3.2 SETUP/ALARM . . . . . . . . . . . . . . . . . . 56
14.2.3.3 SETUP/ PTZ . . . . . . . . . . . . . . . . . . . . . 56
14.2.3.4 SETUP/ NETWORK . . . . . . . . . . . . . . . 56
14.2.3.5 SETUP/ SETTING . . . . . . . . . . . . . . . . 56
14.2.3.6 SETUP/ HOST INFO . . . . . . . . . . . . . . 57
14.2.4 Visualisation “LOGOUT” . . . . . . . . . . . . . 57
14.3 Accès à distance via un téléphone mobile . 57
15 Caractéristiques techniques . . . . . . . . . . 57
Ouvrez le présent livret page 3, dépliable, de
manière à visualiser les éléments et branche-
ments.
1 Eléments et branchements
1.1 Face avant de lʼenregistreur
1 Interrupteur Marche /Arrêt
2 Témoin de fonctionnement PWR
3 Récepteur infrarouge pour la télécommande ;
orientez la télécommande vers ce capteur
4 LED HDD : clignote lors dʼaccès lecteur et écri-
ture sur le disque dur
5
DMR-180 / 184 :
Touches , , , pour afficher le canal cor-
respondant (CH 1, CH 2, CH 3, CH 4) en image
plein écran
DMR-188 :
Touches et pour sélectionner un canal
(CH 1 à CH 8) en image plein écran
Touche SEARCH pour appeler directement le
sous-menu pour la recherche dʼenregistrements
vidéo donnés.
Touche MUTE pour couper le son lors de la
lecture.
6
DMR-180 / 184 :
Touche pour passer de la visualisation plein
écran dʼun canal à la visualisation Quad de tous
les canaux.
DMR-188 :
Touche pour passer de la visualisation image
plein écran dʼun canal à la visualisation de plu-
sieurs canaux ; à chaque pression sur la touche,
on commute entre la visualisation Quad des
canaux CH 1 à CH 4, CH 5 à CH 8 et la visualisa-
tion simultanée de lʼensemble des 8 canaux.
7 Touche MENU / ESC pour appeler et quitter le
menu principal, pour quitter un sous-menu ou un
champ de saisie.
8 Touches et pour sélectionner un point du
menu, un champ de saisie, une entrée de liste,
une position dʼinsertion ou un bouton de com-
mande
9 Touche SEL / EDIT pour appeler la liste de menus
ou un sous-menu et pour confirmer une sélection
ou une saisie.
10 Touche REW pour le retour rapide lors de la
lecture dʼun enregistrement vidéo (vitesse de
lecteur ×2, ×4 ou ×8) ; dans le menu, pour sélec-
tionner un point du menu, un champ de saisie,
une entrée de liste, une position dʼinsertion ou un
bouton
11 Touche PAUSE pour interrompre la lecture
(
PAUSE) et poursuivre en image par image
(FRAME) à chaque nouvelle pression sur la
touche ; pour activer et désactiver la fonction
séquences.
12 Touche PLAY pour démarrer la lecture dʼun
enregistrement vidéo, poursuivre la lecture après
une interruption.
13 Touche FWD pour une avance rapide lors de
la lecture dʼun enregistrement vidéo (vitesse de
lecture ×2, ×4 ou ×8) ; dans le menu, pour sélec-
tionner un point du menu, un champ de saisie,
une entrée de liste, une position dʼinsertion ou un
bouton
14 Touche STOP pour arrêter la lecture ou un
enregistrement démarré manuellement.
15
Touche REC pour un départ manuel dʼun enre-
gistrement (les canaux à enregistrer doivent être
libres dans le menu de réglage
chapitre 8.1)
16 Touche PTZ pour appeler la liste de menus (à
partir de laquelle, le point de menu PTZ pour la
gestion de la caméra peut également être sélec-
tionné).
40
F
B
CH

1.2 Face arrière de lʼenregistreur
17
Entrées vidéo, prises BNC pour relier les caméras
18 Sorties vidéo, prises BNC pour relier les moni-
teurs
19
DMR-180 / 184 :
Entrées audio AIN 1 – 4 pour les canaux
CH 1 – 4, prises RCA pour brancher les sorties
audio de caméras dotées de microphones ;
DMR-188 :
une seule entrée audio est prévue,
elle peut être attribuée à lʼentrée vidéo voulue
dans le menu de réglage.
20 Sorties audio, prises RCA, par exemple pour
brancher aux entrées audio de moniteurs.
21 Prise USB pour brancher la souris livrée
22 Prise USB pour brancher un support externe
de stockage (clé USB ou disque dur) pour sau-
vegarder les données ou traiter les enregistre-
ments vidéo
23 Prise LAN pour relier à un réseau dʼordinateurs
(Ethernet) pour la commande à distance via un
ordinateur
24 Bornes de branchements
RS485 + /
-
:
bus de données pour la gestion PTZ de caméras
(
chapitre 11)
SENSOR 1 – 4 (
sur DMR-188 :
Sensor 1 – 8) :
branchements pour les capteurs déclenchant
une alarme (par exemple détecteurs de mouve-
ments,
chapitre 10.1)
ALARM :
sortie pour les appareils traitant une alarme (par
exemple émetteur de signal)
25 Prise VGA pour brancher un moniteur dʼordina-
teur avec entrée VGA
26 Prise DC 12 V pour lʼalimentation via le bloc sec-
teur livré relié au secteur 100 – 240 V~ / 50 – 60 Hz
1.3 Télécommande infrarouge
27 Touches 0 à 9 pour afficher le canal correspon-
dant (CH 1 à CH 4 ou
pour DMR-188 :
CH 1 à
CH 8) en image plein écran ; dans le menu de
réglage, pour saisir les chiffres
28
DMR-180 / 184 :
Touche ALL pour passer de la visualisation plein
écran dʼun canal à la visualisation Quad de tous
les canaux.
DMR-188 :
Pour passer de la visualisation plein écran dʼun
canal à la visualisation de plusieurs canaux.
A chaque pression sur la touche, on peut com-
muter entre la visualisation Quad des canaux
CH 1 à CH 4, CH 5 à CH 8 et la visualisation
simultanée de lʼensemble des 8 canaux.
29 Touches , , , pour sélectionner un point
du menu, un champ de saisie, une entrée de
liste, une position dʼinsertion ou un bouton
30 Touche AUDIO / SEARCH sans fonction
31 Touches pour les fonctions dʼenregistreur :
démarrage ou poursuite de la lecture
interruption de la lecture (
PAUSE),
poursuite image par image (FRAME) ;
activation / désactivation de la fonction sé-
quence
lecture vers lʼavant avec vitesse ×2, ×4 ou ×8
lecture vers lʼarrière avec vitesse ×2, ×4 ou ×8
démarrage manuel dʼun enregistrement
arrêt de la lecture ou dʼun enregistrement
démarré manuellement
32 Touche MENU pour appeler et quitter le menu
principal, quitter des sous-menu ou un champ de
saisie
33 Touche SEL pour appeler la liste de menus ou un
sous-menu et pour confirmer une sélection ou
une saisie
34 Touche MUTE sans fonction
35 Verrouillage du compartiment batterie
36 Couvercle du compartiment batterie
2 Conseils dʼutilisation et de sécurité
Les appareils (enregistreur et bloc secteur) répon-
dent à toutes les directives nécessaires de lʼUnion
européenne et portent donc le symbole .
Respectez scrupuleusement les points suivants :
G
Les appareils ne sont conçus que pour une utili-
sation en intérieur. Protégez-les de tout type de
projections dʼeau, des éclaboussures, dʼune humi-
dité de lʼair élevée et de la chaleur (plage de tem-
pérature de fonctionnement autorisée : 0 – 40 °C).
G
En aucun cas, vous ne devez poser dʼobjet conte-
nant du liquide ou un verre sur les appareils.
G
La chaleur dégagée par lʼenregistreur doit être
évacuée par une circulation dʼair correcte. Nʼobs-
truez pas les ouïes de ventilation du boîtier.
G
Ne faites jamais fonctionner les appareils ou
débranchez immédiatement le bloc secteur
lorsque :
1. des dommages visibles sur un appareil ou le
cordon secteur apparaissent,
2. après une chute ou accident similaire, vous
avez un doute au sujet de lʼétat de lʼappareil.
3. des défaillances apparaissent.
Dans tous les cas, les dommages doivent être
réparés par un technicien spécialisé.
G
Ne débranchez jamais lʼappareil en tirant sur le
cordon secteur ; retirez toujours le cordon secteur
en tirant la fiche.
G
Pour nettoyer les appareils, utilisez uniquement
un chiffon sec et doux, en aucun cas de produits
chimiques ou dʼeau.
G
Nous déclinons toute responsabilité en cas de
dommages matériels ou corporels résultants si les
appareils sont utilisés dans un but autre que celui
pour lequel ils ont été conçus, sʼils ne sont pas
correctement branchés, utilisés ou réparés par
une personne habilitée ; en outre, la garantie
deviendrait caduque. De même, aucune respon-
sabilité ne saurait être engagée en cas de pertes
de données causées par une mauvaise manipula-
tion ou par un défaut, ou en cas de dégâts résul-
tants.
3 Possibilités dʼutilisation
Les enregistreurs vidéo numériques DMR-180,
DMR-184 et DMR-188 sont spécialement conçus
pour des installations de surveillance vidéo. Lʼenre-
gistrement de 4 signaux de caméra (DMR-180 et
184) ou 8 signaux (DMR-188) au plus sʼeffectue sur
une disque dur de 1 téra-octet maximum avec le pro-
cessus de compression H.264 très efficace. Le
DMR-180 est déjà équipé dʼun disque dur de 250
GO et est livré, dans le set DMR-180SET avec deux
caméras avec LEDs infrarouges et les cordons de
branchement.
Les enregistreurs proposent, entre autres, les fonc-
tions suivantes :
– 3 qualités dʼenregistrement
– enregistrement audio pour 4 canaux (DMR-180 /
DMR-184) ou 1 canal (DMR-188)
– 4 types dʼenregistrement : démarrage manuel,
géré par programmateur, par signal externe
dʼalarme ou par le détecteur intégré de mouve-
ments
– corrections dʼimage pour chaque canal de
caméra, réglable séparément
– détecteur vidéo de mouvements pour chaque
canal de caméra, configurable de manière diffé-
rente
– protection par mot de passe, 2 niveaux, contre
toute utilisation non autorisée
– 2 sorties vidéo et 1 sortie VGA, 2 sorties audio
(DMR-180, DMR-184) ou 1 sortie audio (DMR-188)
– signaux de caméra visualisables séparément
comme image plein écran ou simultanément sur
lʼécran divisé
– système vidéo commutable PAL / NTSC
– utilisation simple via la souris livrée
– télécommande infrarouge
– 4 entrées dʼalarme (DMR-180, DMR-184) ou 8
(DMR-188), 1 sortie alarme
– déclenchement dʼalarme en cas de détection de
mouvements, signal dʼalarme externe, perte du
signal vidéo, disque dur plein ou manquant
– interface USB 2.0 pour exporter les données vidéo
– interface RS-485 pour gestion à distance de
caméras adaptées (PTZ)
– interface LAN pour connexion à un réseau dʼordi-
nateurs / Internet
– accès à distance pour une surveillance Live, lec-
ture dʼenregistrements et configuration de lʼenre-
gistreur via LAN / Internet par lʼordinateur ou télé-
phone mobile avec logiciel livré ou
Windows
Internet Explorer
– enregistrement, surveillance Live, accès à dis-
tance, possibles simultanément
– lecture dʼenregistrements exportés avec le logiciel
livré
4 Mise en place du disque dur
Pour quʼun enregistrement vidéo puisse sʼeffectuer,
il faut tout dʼabord installer un disque dur (type
SATA, 1 TO max.). Le DMR-180 est livré avec un
disque dur 250 GO déjà installé, si besoin, il peut
être remplacé par un disque dur de 1 TO. Pour ins-
taller le disque dur :
1) Débranchez lʼenregistreur du secteur.
2) Retirez les vis fixant le couvercle du boîtier, reti-
rez le couvercle.
3) Branchez les fiches du cordon dʼalimentation (a)
et du cordon de données (b), comme indiqué sur
le schéma 7, aux contacts du disque dur.
4) Fixez le disque dur avec respectivement 2 vis sur
le côté droit et le côté gauche sur les rails de
maintien.
5) Replacez le couvercle, revissez.
5 Branchements des appareils
Les schémas 69 et 70 sur les dernières pages de la
notice présentent un exemple de branchement, res-
pectivement pour le DMR-180 ou DMR-184 et le
DMR-188 ; les possibilités de branchement ne doi-
vent cependant pas être toutes utilisées.
Avant dʼeffectuer ou de modifier les branche-
ments, veillez à éteindre lʼenregistreur.
5.1 Branchements vidéo
1) Reliez aux prises CH 1 – CH 4 resp. CH 1 – CH 8
(17) les sorties vidéo des caméras.
2) Reliez lʼentrée vidéo dʼun moniteur à une des
deux prises VIDEO OUTPUT (18) et / ou reliez un
moniteur dʼordinateur avec entrée VGA à la prise
VGA (25). On peut relier à la seconde prise
VIDEO OUTPUT (18) un autre moniteur ou un
autre enregistreur vidéo par exemple.
5.2 Branchements audio
1) Pour un enregistrement audio et / ou une surveil-
lance Live, on peut relier aux prises dʼentrée RCA
AIN 1 – AIN 4 (19) par exemple les sorties audio
de caméras avec microphones intégrés ou les
préamplificateurs de microphones séparés. Sur
le DMR-188, une seule entrée audio AUDIO
Lorsque les appareils sont définitivement
retirés du service, vous devez les déposer
dans une usine de recyclage à proximité pour
contribuer à leur élimination non polluante.
AVERTISSEMENT Le bloc secteur est alimenté
par une tension dangereuse.
Ne touchez jamais lʼintérieur
de lʼappareil car, en cas de
mauvaise manipulation, vous
pourriez subir une décharge
électrique.
41
F
B
CH

INPUT (19) est disponible. Elle peut être attri-
buée pour lʼenregistrement dʼune entrée vidéo au
choix (
chapitre 8.1).
2) Pour la lecture audio, le signal mono du canal
déjà indiqué est disponible aux deux prises RCA
de sortie AUDIO OUTPUT (20). Pour une visua-
lisation simultanée de plusieurs canaux, le son du
canal affiché en mode plein écran en dernier est
restitué.
Sur le DMR-188,
un signal audio est présent à
la prise AUDIO OUTPUT (20), lorsque le canal
attribué est affiché ou a été sélectionné en der-
nier comme image plein écran.
Lʼenregistrement audio ou le son Live peut
être restitué via un moniteur avec haut-parleur
intégré ou via une installation audio. Pour ce
faire, reliez une des sorties avec lʼentrée audio du
moniteur ou avec une entrée ligne de lʼinstallation
audio.
5.3 Connexions dʼalarme et de commande
Via la barrette de connexion à ressort (24), lʼappareil
propose différentes entrées et sorties pour la gestion
et lʼévaluation dʼalarme.
5.3.1 Entrées dʼalarme
On peut utiliser comme capteurs dʼalarme par exem-
ple des détecteurs de mouvement ou barrières lumi-
neuses, dotés de contacts de fermeture (NO = nor-
mally open) ou dʼouverture (NC = normally closed).
Reliez les capteurs aux contacts suivants de la bar-
rette de branchement :
DMR-180 et DMR-184
capteur pour canal 1 au contact 3 et 4
capteur pour canal 2 au contact 5 et 6
capteur pour canal 3 au contact 7 et 8
capteur pour canal 4 au contact 9 et 10
DMR-188
capteur pour canal 1 au contact 3 et 4
capteur pour canal 2 au contact 4 et 5
capteur pour canal 3 au contact 6 et 7
capteur pour canal 4 au contact 7 et 8
capteur pour canal 5 au contact 9 et 10
capteur pour canal 6 au contact 10 et 11
capteur pour canal 7 au contact 12 et 13
capteur pour canal 8 au contact 13 et 14
Le type de contact (NO ou NC) doit être réglé sépa-
rément pour chaque canal (
ligne I / O STATUS
dans le menu ALARM SETUP, chapitre 10.1). Un
déclenchement dʼalarme via un contact de ferme-
ture est réglé en usine.
5.3.2 Sortie dʼalarme
Un relais avec contact de fermeture (avec capacité
de charge 24 V / 500 mA max.) est disponible comme
sortie dʼalarme flottante. On peut relier par exemple
à la sortie dʼalarme un avertisseur dʼalarme sonore
ou optique.
5.3.3 Gestion à distance de caméra (PTZ)
On peut gérer à distance via lʼinterface RS-485 les
caméras idoines. Selon lʼéquipement de la caméra,
on peut gérer les mouvements de rotation (pan),
dʼinclinaison (tilt), la focale (zoom), lʼouverture de
diaphragme (iris) et la vitesse de mouvement via
lʼenregistreur.
Reliez les contacts à pince 1 (
-
= RS-485-A) et 2
(+ = RS-485-B) aux contacts correspondants de la
caméra. On peut relier une autre caméra en paral-
lèle aux branchements de la première reliée et en
relier une autre aux branchements de la précédente
et ainsi de suite jusquʼà ce que toutes les caméras
soient reliées en une chaîne. Pour diminuer les inter-
férences, il convient dʼutiliser des câbles torsadés.
Reliez à la dernière caméra, le bus de données
en reliant les deux câbles via une résistance 120 Ω
(cela est souvent possible via un interrupteur sur la
caméra). Pour que les caméras puissent réagir de
manière indépendante de lʼenregistreur, il faut leur
attribuer une adresse individuelle. Cʼest générale-
ment sur la caméra via un menu écran ou un inter-
rupteur DIP. Il faut régler en conséquence sur lʼen-
registreur via quelle adresse la caméra corres-
pondante est reliée et quels sont les paramètres de
transmissions et le protocole quʼelle nécessite
(
chapitre 11.1).
5.4 Souris
Pour une utilisation confortable de lʼenregistreur,
reliez la souris livrée à la prise USB supérieure
(21).
5.5 Support de stockage USB
On peut relier un disque dur avec connexion USB ou
une clé USB (mémoire EEPROM Flash) à la
seconde prise USB (22) pour une sauvegarde
externe des enregistrements ou la transmission vers
un ordinateur.
5.6 Réseau dʼordinateurs (LAN)
Pour une gestion à distance de lʼenregistreur via un
ordinateur, reliez les deux appareils via la prise
RJ45 LAN (23) ou intégrez lʼenregistreur par exem-
ple via un routeur à un réseau local dʼordinateurs ou
établissez une connexion Internet.
Conseil : pour une connexion directe avec un ordi-
nateur, il faut utiliser un câble crossover (croisé).
5.7 Connexion secteur
Pour terminer, reliez le bloc secteur livré à la prise
DC 12 V (26) et reliez la fiche secteur à une prise
secteur 100 – 240 V~ / 50 – 60 Hz.
Dans le set DMR-180SET, un répartiteur de ten-
sion est livré. Il permet de relier avec lʼenregistreur
jusquʼà 4 caméras si elles nécessitent une tension
de 12 V et si la consommation totale de tous les
appareils ne dépassent pas 5 A. Il faut également
tenir compte de la consommation supplémentaire
dʼun disque dur intégré ou relié à la prise USB
(22). Un cordon de sortie du répartiteur avec filtre
dʼinterférences renflement est prévu. Reliez ce cor-
don à lʼenregistreur. Pour le DMR-184, le répartiteur
de tension avec la désignation PSA-14 est disponi-
ble en option. Avec le DMR-188, les caméras néces-
sitent une alimentation propre.
5.8 Insertion des batteries dans la télécom-
mande
1) Poussez vers le bas le verrouillage (35) du com-
partiment batterie situé sur la face arrière de la
télécommande, ouvrez le compartiment batterie
(36).
2) Insérez deux batteries de type R03 comme indi-
qué dans le compartiment.
3) Replacez le couvercle jusquʼà enclenchement.
6 Fonctionnement
Allumez tout dʼabord le moniteur puis lʼenregistreur
avec lʼinterrupteur (1). Sur lʼécran “System Initia-
lizing...” sʼaffiche puis un écran divisé en 4 (sur le
DMR-188
, divisé en 9) avec toutes les images des
caméras sélectionnées pour la surveillance Live
(
chapitre 7.1).
Après le fonctionnement, éteignez lʼenregistreur
avec lʼinterrupteur . En cas de non utilisation pro-
longée, débranchez le bloc secteur du secteur car
même si lʼenregistreur est éteint, il a une faible
consommation.
6.1 Appel du menu écran
Les réglages de lʼenregistreur sʼeffectuent via un
menu écran, il est accessible via les touches sur
lʼenregistreur ou via la télécommande infrarouge. La
souris livrée propose lʼutilisation la plus confortable.
Plusieurs langues sont proposées pour le menu
(sélection de la langue du menu,
chapitre 6.2.1).
Cette notice se réfère exclusivement aux menus en
anglais, préréglés en usine.
Pour appeler la liste de menus, appuyez sur le
bouton droit de la souris, la touche SEL / EDIT (9),
PTZ (16) ou SEL (33).
La liste suivante apparaît :
Pour sélectionner une entrée de liste, utilisez les
touches et (8 ou 29) ou déplacez le curseur de
la souris dessus. La molette de la souris nʼa pas de
fonction sur cet enregistreur. Lʼentrée de liste sélec-
tionnée est surlignée en vert.
Pour appeler le point de menu souhaité ou la
fonction sélectionnée, cliquez avec le bouton
gauche de la souris sur lʼentrée ou appuyez sur la
touche SEL / EDIT (9) ou SEL (33).
Pour ne plus afficher la liste de menus sans
appeler un point de menu ou une fonction, cliquez
avec le bouton gauche de la souris à côté de la liste
ou appuyez sur la touche MENU / ESC (7) ou MENU
(32).
Les entrées de liste ont les fonctions suivantes :
MAIN MENU
appel du menu principal (
paragraphe suivant)
MENU LOCK
activation de la protection par mot de passe contre
toute utilisation non autorisée (
chapitre 12).
VIDEO SEARCH
appel du sous-menu pour la recherche dʼenregis-
trement pour la lecture ou lʼexportation de don-
nées (
chapitre 9).
PTZ
gestion à distance de caméras (
chapitre 11)
START RECORD
démarrage manuel de lʼenregistrement (
cha-
pitre 8.2.2)
STOP RECORD
arrêt de lʼenregistrement démarré manuellement
START CRUISE
démarrage dʼun tour de surveillance programmé
avec des caméras gérables à distance ; après le
démarrage, STOP CRUISE sʼaffiche à cette place
pour arrêter le tour de surveillance (
chapi-
tre 11.4).
Les réglages principaux sʼeffectuent via le menu
principal (MAIN MENU), sa structure est présentée,
avec les sous-menus importants, sur le schéma 9.
MAIN MENU
MENU LOCK
VIDEO SEARCH
PTZ
START RECORD
STOP RECORD
START CRUISE
⑧
liste de menus
Ne jetez pas les batteries usagées dans
la poubelle domestique, déposez-les
dans un container spécifique ou rame-
nez-les à votre détaillant.
42
F
B
CH

Une présentation des menus :
CAMERA
nom de la caméra, sélection de la caméra pour
surveillance Live, affichage de lʼheure
COLOR SETUP
réglage des images de caméra (couleur, lumino-
sité, contraste)
AUTOSEQ
réglages pour la fonction séquence
RECORD
réglages dʼenregistrement (résolution dʼimage,
qualité, audio)
SCHEDULE
planning de la semaine pour un enregistrement
géré par programmateur ou alarme
NETWORK
paramètres pour la connexion réseau
SEARCH
affichage des enregistrements listés selon le
moment de lʼenregistrement / canal de caméra /
raison de lʼenregistrement (
FILE LIST), lecture
et exportation (
BACKUP) dʼun enregistrement
HDD
informations sur le disque dur et sa capacité dʼen-
registrement, écrasement des données, option
pour formater le disque dur ou un support de
stockage relié via le port USB
ALARM
comportement de commutation des capteurs aux
entrées dʼalarme, options pour le déclenchement
dʼalarme en cas de coupure de signal vidéo /
manque de place de stockage / panne du disque
dur, durée dʼaction de la sortie alarme, de lʼenre-
gistrement vidéo et du signal sonore dʼalarme,
réglages pour un envoi dʼe-mail en cas dʼalarme
PTZ
réglages pour des caméras gérables via le bus
de données RS-485, sélection des caméras pour
le tour automatique de surveillance
MOBILE
paramètres pour la commande à distance de lʼen-
registreur via un téléphone mobile
MOTION
réglages pour la détection automatique de mou-
vements via les images de caméras
(sensibilité, zones de détection)
DATE/TIME
réglage de la date et de lʼheure, format dʼaffi-
chage, période, commutation heure dʼété
PASSWORD
détermination dʼun mot de passe Utilisateur et
Administrateur contre toute utilisation non autori-
sée
VIDEO
sélection du système vidéo utilisé et réglage de la
résolution dʼimage pour la sortie VGA
LANGUAGE
sélection de la langue du menu
INFO
affichage du type dʼappareil, version firmware,
détermination de lʼadresse MAC
MAINTAIN
options pour un redémarrage régulier, redémar-
rage manuel, actualisation du Firmware
On peut appeler directement le menu principal
(
schéma 10) avec la touche MENU / ESC (7) ou
MENU (32) en plus de la méthode décrite via la liste
de menus.
Pour appeler un sous-menu, cliquez avec le bouton
gauche de la souris sur le symbole correspondant
ou sélectionnez-le avec les touches et (8),
(10) et (13) sur lʼenregistreur ou les touches ,
, , (29) sur la télécommande et confirmez
avec les touches SEL / EDIT (9) ou SEL (33).
Pour quitter le menu principal ou un sous-menu,
appuyez sur le bouton droite de la souris ou sur la
touche MENU / ESC (7) ou MENU (32).
6.2 Réglages de base
6.2.1 Modification de la langue de menu
La langue préréglée pour les réglages et les dia-
logues dans le menu écran, auxquels cette notice se
réfère, est lʼanglais. Pour modifier la langue :
1) Appelez le menu principal (
MAIN MENU, schéma
10).
2) Appelez le sous-menu réglages du système
SYSTEM/ SYSTEM SETUP (schéma 11).
3)
Appelez le sous-menu langue (LANGUAGE/ SYSTEM
LANGUAGE, schéma 12).
4) Sélectionnez le champ de liste avec la souris ou
en appuyant sur la touche SEL / EDIT (9) ou SEL
(33) et choisissez la langue voulue dans la liste.
Pour ce faire, cliquez sur la langue par un clic
gauche de la souris ou marquez-la avec les
touches et (8 ou 29) puis appuyez sur la
touche SEL / EDIT ou SEL.
5) Pour mémoriser les réglages, activez le bouton
APPLY puis confirmez le message affiché “Saved
successfully !
” (mémorisé avec succès) en
activant le bouton
OK. Le système est redémarré
avec la langue sélectionnée.
6) Pour quitter le sous-menu, sans faire de modifi-
cation, activez le bouton
EXIT ou appuyez sur le
bouton droit de la souris, sur la touche MENU /
ESC (7) ou MENU (32).
6.2.2 Réglages vidéo
Lʼappareil est réglé en usine sur la norme vidéo
européenne PAL, on peut si besoin commuter sur la
norme américaine NTSC. En outre, on peut choisir
entre différentes résolutions dʼimage pour utiliser la
sortie VGA.
Pour modifier les réglages vidéo :
1) Appelez le menu principal (
MAIN MENU, schéma
10).
2) Appelez le sous-menu de réglages du système
SYSTEM/ SYSTEM SETUP (schéma 11).
3) Appelez le sous-menu de réglages vidéo (
VIDEO/
VIDEO SETUP, schéma 13).
4) Dans le champ de liste à côté de
VGA RESOLU-
TION
, sélectionnez la résolution dʼimage souhai-
tée pour la sortie VGA (nombre de points hori-
zontal × vertical).
Sélectionnez le champ de liste avec la souris
ou en appuyant sur la touche SEL / EDIT (9) ou
SEL (33) ; avec le bouton gauche de la souris, cli-
quez sur la résolution ou marquez-la avec les
touches et (8 ou 29) puis appuyez sur la
touche SEL / EDIT ou SEL.
5) Avec la souris, cliquez dans le champ de liste à
côté de
VIDEO SYSTEM ou marquez-le avec la
touche (8 ou 9) puis appuyez sur la touche
SEL / EDIT (9) ou SEL (33). Choisissez entre
PAL
et NTSC et confirmez avec la touche SEL / EDIT ou
SEL.
6) Pour mémoriser les réglages, activez le bouton
APPLY puis confirmez le message affiché “Saved
successfully!
” (mémorisé avec succès) en
activant le bouton
OK. Le système est redémarré
lors dʼune modification du système vidéo.
7) Pour quitter le sous-menu, activez le bouton
EXIT
ou appuyez sur le bouton droit de la souris, sur la
touche MENU / ESC (7) ou MENU (32).
6.2.3 Nom de la caméra
Un nom de 8 signes au plus peut sʼafficher dans
lʼimage pour chaque canal de caméra. Pour dénom-
mer les caméras et positionner les noms :
1) Appelez le menu principal (
MAIN MENU, schéma
10).
2) Appelez le sous-menu
CAMERA/ DISPLAY SETUP
(schéma 14).
⑬
sous-menu réglages vidéo
⑫
sous-menu langue
⑪
sous-menu réglages du système
⑩
menu principal
MAIN MENU
┣ CAMERA
┃┣COLOR SETUP
┃┗AUTOSEQ
┣ RECORD
┃┗SCHEDULE
┣ NETWORK
┣ SEARCH
┃┣FILE LIST
┃┗BACKUP
┣ DEVICES
┃┣HDD
┃┣ALARM
┃┣PTZ
┃┣MOBILE
┃┗MOTION
┗ SYSTEM
┣ DATE/TIME
┣ PASSWORD
┣ VIDEO
┣ LANGUAGE
┣ INFO
┗ MAINTAIN
⑨
structure du menu
43
F
B
CH

3)
Dans la colonne TITLE, cliquez dans la ligne du
canal de caméra à régler dans le champ de saisie
sur le premier signe à modifier. Une palette de sym-
boles avec des majuscules sʼouvre (schéma 15).
Cliquez sur la lettre voulue, vous pouvez ensuite
saisir la lettre suivante.
Pour commuter sur la palette minuscule
(schéma 16), cliquez sur
ABC puis pour passer à
la palette de chiffres (schéma 17), cliquez sur
abc. En cliquant sur 123, vous revenez à la
palette des majuscules. Pour effacer le dernier
symbole saisi, cliquez sur le symbole ←. Pour
arrêter la saisie, cliquez sur le symbole ↵.
Pour une utilisation sans la souris, sélection-
nez tout dʼabord avec les touches et (8),
(10) et (13) sur lʼenregistreur ou , , ,
(29) sur la télécommande, le champ de saisie et
confirmez avec la touche SEL / EDIT (9) ou SEL
(33). Le premier signe est mis en relief. Avec les
touches (10) et (13) ou et (29),
sélectionnez la position de signe à modifier et
confirmez avec la touche SEL / EDIT (9) ou SEL
(33). La palette de signes avec les majuscules
sʼouvre. Saisir et effacer un signe et commuter
les palettes, comme décrit dans lʼutilisation avec
la souris, sʼeffectue maintenant avec les touches
, (8), (10), (13) ou , , , (29)
puis en activant la touche SEL / EDIT (9) ou SEL
(33) pour confirmer. Une fois la saisie terminée
via le symbole ↵, quittez le champ de saisie en
appuyant sur la touche MENU / ESC (7) ou MENU
(32).
Saisissez de la même manière les noms des
autres canaux de caméra.
4) Dans la colonne
POSITION, sélectionnez dans le
champ de liste correspondant si le nom doit être
affiché dans lʼimage et à quel endroit.
UPLEFT incrustation en haut à gauche
DOWNLEFT incrustation en bas à gauche
UPRIGHT incrustation en haut à droite
DOWNRIGHT incrustation en bas à droite
OFF aucune incrustation du nom
5)
Uniquement sur le DMR-188 :
Activez le bouton NEXT pour le réglage des canaux
de caméra 5 à 8. Puis pour revenir à la page pré-
cédente du menu, activez le bouton PREV.
6) Pour mettre tous ces réglages de ce sous-menu
sur les préréglages dʼusine, activez le bouton
DEFAULT.
7) Pour mémoriser les réglages, activez le bouton
APPLY, confirmez le message affiché “Saved
successfully!” (mémorisé avec succès) en
activant le bouton OK.
8) Pour quitter le sous-menu, activez le bouton EXIT
ou appuyez sur le bouton droit de la souris, la
touche MENU / ESC (7) ou MENU (32).
6.2.4 Date et heure
Lʼenregistreur est doté dʼune horloge fonctionnant
sur batterie même lorsque lʼenregistreur est éteint
ou en cas de coupure dʼalimentation. Pour régler la
date et lʼheure :
1) Appelez le menu principal (
MAIN MENU, schéma
10).
2) Appelez le sous-menu de réglages de système
SYSTEM/ SYSTEM SETUP (schéma 11).
3) Appelez le sous-menu Date / Heure (
DATE/TIME/
TIME SETUP, schéma 18).
4) Dans le champ de liste à côté de
DATE FORMAT,
sélectionnez le format voulu pour lʼaffichage de la
date :
mois / jour / année ( MM / DD / YY) ou
année / mois / jour ( YY-MM-DD).
Saisissez la date actuelle dans le champ de
saisie à côté de DATE. La saisie sʼeffectue comme
pour le nom de la caméra (
chapitre 6.2.3).
5) Dans le champ de liste à côté de TIME FORMAT,
sélectionnez entre affichage 24 heures ou 12
heures. Saisissez ensuite lʼheure actuelle dans le
champ de saisie à côté de TIME. Si vous choisis-
sez le format 12 heures, il faut sélectionner dans
le champ de liste supplémentaire entre AM (avant
midi) et PM (après-midi).
6) Dans le champ de liste à côté de
TIME ZONE,
sélectionnée la zone du lieu dʼutilisation (par
exemple GMT+O1:OO pour lʼAllemagne).
7) Dans le champ de liste à côté de
DST, sélection-
née si lʼheure doit automatiquement commuter
(ON) entre heure dʼété et heure dʼhiver ou pas
(OFF).
Si
ON est sélectionné, choisissez dans le
champ de liste à côté de DST MODE sʼil faut com-
muter vers les périodes classiques (DEFAULT) ou
les périodes sélectionnées (CUSTOM).
Si
CUSTOM est sélectionné, dans le champ de
liste à côté de STARTTIME, il faut déterminer si la
commutation vers lʼheure dʼété doit sʼeffectuer la
première, deuxième, troisième ou quatrième
semaine et à coté de SUNDAY, à quel mois le
dimanche à deux heures. Déterminez ensuite
dans la ligne inférieure quand il convient de reve-
nir à lʼheure dʼhiver.
8) Pour remettre tous les réglages de ce sous-menu
sur les réglages dʼusine, activez le bouton
DEFAULT.
9) Pour mémoriser les réglages, activez le bouton
APPLY, puis confirmez le message affiché “Saved
successfully!
” (mémorisé avec succès) en
activant le bouton OK.
10)Pour quitter le sous-menu, activez le bouton
EXIT
ou appuyez sur le bouton droit de la souris, la
touche MENU / ESC (7) ou MENU (32).
Si lʼheure nʼest pas lʼheure actuelle jusquʼau redé-
marrage de lʼenregistreur, la batterie (pile bouton
dans lʼenregistreur) peut être morte et doit être rem-
placée.
6.2.5 Correction des propriétés de lʼimage
Il est possible de corriger les propriétés des images
des caméras si besoin. Dans le sous-menu
CAMERA/ DISPLAY SETUP (schéma 14), cliquez sur
le bouton SETUP dans la ligne pour le canal de
caméra à régler ou sélectionnez-la avec les touches
et (8), (10) et (13) sur lʼenregistreur ou
, , , (29) sur la télécommande puis confir-
mez avec la touche SEL / EDIT (9) ou SEL (33).
Le sous-menu pour régler les propriétés dʼimage
COLOR SETUP (schéma 19) sʼaffiche.
Uniquement sur le DMR-188 :
Activez tout dʼabord le bouton NEXT pour régler les
canaux de caméras 5 à 8. Pour revenir à la page
précédente du menu, activez ultérieurement le bou-
ton PREV.
En déplaçant les réglages à glissières visualisés,
vous pouvez régler les valeurs pour la tonalité de la
couleur (HUE), la luminosité (BRIGHT), le contraste
(CONTRAST) et la saturation des couleurs (SATURA-
TION
). Si la souris nʼest pas branchée, sélectionnez
avec les touches et (8 ou 29), le réglage cor-
respondant et modifiez la valeur avec les touches
(10) et (13) ou , (29).
Pour remettre tous les réglages de ce sous-menu
sur les réglages dʼusine, activez le bouton
DEFAULT.
Pour mémoriser les réglages, activez le bouton
APPLY, puis confirmez le message affiché “Saved
successfully!
” (mémorisé avec succès) en acti-
vant le bouton OK.
Pour quitter le sous-menu, activez le bouton
EXIT
ou appuyez sur le bouton droit de la souris, la touche
MENU / ESC (7) ou MENU (32).
⑲
sous-menu propriétés dʼimage
⑱
sous-menu date / heure
⑰
palette de symboles chiffres
⑯
palette de symboles minuscules
⑮
palette de symboles majuscules
⑭
sous-menu réglages dʼaffichage
44
F
B
CH

7 Surveillance Live
La visualisation des images de caméras pour la sur-
veillance Live est indépendante de lʼactivité dʼenre-
gistrement de lʼappareil.
Pour afficher une image en mode plein écran,
double-cliquez avec le pointeur de la souris (bouton
gauche) sur cette image. Si une caméra est gérée à
distance, elle peut être utilisée dans la visualisation
plein écran (
chapitre 11). Pour revenir à lʼimage
divisée, double-cliquez de nouveau.
Il est également possible de commuter via les
touches de lʼenregistreur ou la télécommande infra-
rouge.
DMR-180 et DMR-184 :
avec les touches , , , (5) ou les touches
numériques (27) de la télécommande, sélectionnez
le canal de caméra CH 1, CH 2, CH 3 ou CH 4 pour
la visualisation plein écran. Pour revenir à lʼimage
divisée, appuyez sur la touche (6) ou sur la touche
ALL (28).
DMR-188 :
avec les touches et (5), sélectionnez le canal
souhaité CH1 à CH8 pour la visualisation plein écran
ou sélectionnez-le directement avec les touches
numériques (27) de la télécommande. Pour revenir
à lʼimage divisée, appuyez sur la touche (6) ou la
touche ALL (28). A chaque nouvelle pression sur la
touche, lʼimage change entre la visualisation Quad
des canaux CH 1 à CH 4, CH 5 à CH 8 et la visuali-
sation simultanée de lʼensemble des huit canaux.
7.1 Options dʼaffichage
Pour déterminer quelle image de caméra doit être
visible pour la surveillance Live et si la date et
lʼheure doivent sʼafficher et pour configurer la fonc-
tion séquence :
1) Appelez le menu principal (
MAIN MENU, schéma
10).
2) Appelez le sous-menu
CAMERA/ DISPLAY SETUP
(schéma 14).
3) Dans la colonne
LIVE, sélectionnez dans la ligne
pour chaque canal de caméra dans le champ de
liste sʼil doit être affiché (ON) pour la surveillance
Live ou pas (OFF). Le réglage détermine égale-
ment lʼémission du signal audio pour le canal cor-
respondant.
4)
Uniquement sur le DMR-188
:
Pour le réglage des canaux de caméras 5 à 8,
activez le bouton
NEXT. Pour revenir à la page de
menu précédente, activez le bouton PREV.
5) Dans le champ de liste à côté de DISPLAY TIME
WHILE IN LIVE VIEW
, sélectionnez si la date et
lʼheure pour la surveillance Live doivent être affi-
chés (ON) ou pas (OFF).
6) Pour installer la commutation de séquences, acti-
vez le bouton
AUTOSEQ (
chapitre 7.2).
7) Pour mettre tous les réglages du sous-menu sur
les réglages dʼusine, activez le bouton
DEFAULT.
8) Pour mémoriser les réglages, activez le bouton
APPLY puis confirmez le message affiché “Saved
successfully!
” (mémorisé avec succès) en
activant le bouton OK.
9) Pour quitter le sous-menu, activez le bouton EXIT
ou appuyez sur le bouton droit de la souris, la
touche MENU / ESC (7) ou MENU (32).
7.2 Installation de la fonction séquence
Avec la fonction séquence, la visualisation change
automatiquement pendant la surveillance Live. Pour
configurer la fonction séquence, appelez le sous-
menu AUTOSEQ (schéma 20) via le bouton AUTOSEQ
dans le sous-menu CAMERA/ DISPLAY SETUP
(schéma 14).
1) Dans le champ de liste, à côté des canaux des
caméras, sélectionnez respectivement la durée
dʼaffichage (en secondes) pour la visualisation
plein écran de cette caméra ou
OFF si la caméra
ne doit pas être affichée en image plein écran
lorsque la fonction séquence est activée. Dans la
ligne QUAD, on sélectionne si la visualisation
Quad doit être possible et combien de temps.
Sur le DMR-188 :
on peut également déterminer la durée pour les
visualisations Quad des canaux 1 à 4 et 5 à 8 et
la durée pour la visualisation de lʼensemble des 8
canaux, en plus des durées pour les visualisa-
tions plein écran des canaux 1 à 8.
2) Pour basculer lʼensemble des réglages du sous-
menu sur les réglages dʼusine, activez le bouton
DEFAULT.
3) Pour mémoriser les réglages, activez le bouton
APPLY, confirmez ensuite le message affiché
“Saved successfully!” (mémorisé avec suc-
cès) en activant le bouton OK.
4) Pour quitter le sous-menu, activez le bouton
EXIT
ou appuyez sur le bouton droit de la souris, la
touche MENU / ESC (7) ou MENU (32).
7.3 Activation/Désactivation
de la fonction séquence
Pour démarrer la fonction séquence après avoir
quitté le menu écran, appuyez sur la touche PAUSE
(11) sur lʼenregistreur ou sur la touche (31) sur
la télécommande. Sur lʼécran, AUTOSEQ sʼaffiche, la
durée dʼaffichage pour chaque visualisation est
décomptée jusquʼà 0 pour ensuite basculer sur la
visualisation suivante. Les canaux de caméras sans
signal vidéo sont automatiquement sautés.
Pour quitter la fonction, appuyez une nouvelle
fois sur la touche .
8 Enregistrement
Les signaux vidéo sont enregistrés sur le disque dur
interne. Il doit être formaté par lʼenregistreur vidéo
avant le premier enregistrement. Pour gagner de la
place de mémoire, les signaux vidéo sont com-
pressés selon le procédé de compression H.264
(MPEG-4 / AVC) très efficace. La qualité dʼimage de
lʼenregistrement (et le degré de compression en
découlant) est réglable.
8.1 Réglages dʼenregistrement généraux
Avant le premier enregistrement, il est recommandé
de déterminer quels sont les canaux de caméras
prévus pour lʼenregistrement, avec quelle résolu-
tion et qualité, si un signal audio doit être égale-
ment enregistré et quelle doit être la taille maximale
des fichiers vidéo.
1) Appelez le menu principal (
MAIN MENU, schéma
10).
2) Appelez le sous-menu
RECORD/ RECORD SETUP
(schéma 21).
3) Dans la ligne
CHANNEL, sélectionnez pour chaque
canal de caméra dans le champ de liste sʼil doit
être disponible pour lʼenregistrement de manière
générale (ON) ou pas (OFF).
4) Dans la ligne
RESOLUTION, sélectionnez la réso-
lution (nombre de points horizontaux × verticaux)
avec laquelle le signal vidéo doit être enregistré.
La résolution dépend également de la norme
vidéo réglée (
chapitre 6.2.2).
Sur le DMR-188
, on ne peut pas sélectionner
la résolution, lʼenregistrement sʼeffectue par prin-
cipe avec la résolution CIF.
5) Dans la ligne
QUALITY, sélectionnez la qualité
dʼimage avec laquelle le signal vidéo doit être
enregistré. Lorsque la qualité augmente (NORMAL
→ GOOD → BEST), le besoin de capacité de
stockage augmente également.
6) Dans la ligne AUDIO, sélectionnez si des signaux
audio doivent être enregistrés (ENABLE) ou pas
(DISABLE).
Sur le DMR-188 :
il ne dispose que dʼune
entrée audio, on peut sélectionnez dans le
champ de liste à côté de AUDIO REC avec quel
canal de caméra le signal audio doit être enregis-
tré. Si OFF est sélectionné, aucun signal audio
nʼest enregistré.
7) Dans le champ de liste
PACK TIME, sélectionnez
la taille maximale des fichiers vidéo, cʼest-à-dire
la durée dʼenregistrement après laquelle un nou-
veau fichier est automatiquement créé.
8) Pour basculer lʼensemble des réglages du sous-
menu sur les réglages dʼusine, activez le bouton
DEFAULT.
9) Pour mémoriser les réglages, activez le bouton
APPLY, confirmez ensuite le message affiché
“Saved successfully!” (mémorisé avec suc-
cès) en activant le bouton OK.
PAL NTSC
D1 704 × 576 704 × 480
HD1 704 × 288 704 × 240
CIF 352 × 288 352 × 240
㉑
sous-menu réglages dʼenregistrement
⑳
sous-menu installation fonction séquence
45
F
B
CH

10)Pour quitter le sous-menu, activez le bouton EXIT
ou appuyez sur le bouton droit de la souris, la
touche MENU / ESC (7) ou MENU (32).
De plus, on peut déterminer si la date et lʼheure
doivent être enregistrées comme incrustation
dʼimage :
1) Via le menu principal (schéma 10), appelez le
sous-menu CAMERA/ DISPLAY SETUP (schéma 14).
2) Dans le champ de liste à côté de DISPLAY TIME
WHILE RE CORD ING
, choisissez si la date et
lʼheure doivent également être enregistrées dans
lʼimage (ON) ou pas (OFF).
3) Pour mémoriser les réglages, activez le bouton
APPLY, confirmez ensuite le message affiché
“Saved successfully!” (mémorisé avec suc-
cès) en activant le bouton OK.
4) Pour quitter le sous-menu, activez le bouton
EXIT
ou appuyez sur le bouton droit de la souris, la
touche MENU / ESC (7) ou MENU (32).
8.1.1 Configuration
/effacement du disque dur
1) Via le menu principal (schéma 10), appelez
le sous-menu
DEVICES/ DEVICE MANAGEMENT
(schéma 22).
2) Appelez le sous-menu
HDD/ HDD MANAGEMENT
(schéma 23).
La ligne
HDD STATUS indique lʼétat du disque dur.
OK : le disque dur est prêt à enregistrer.
No Disk Found : pas de disque dur installé.
Not Formatted : le disque dur nʼest pas encore
formaté ou est mal formaté. (Lʼenregistreur utilise
un format propre qui nʼest pas compatible avec
les formats usuels des ordinateurs.)
Dans la ligne
TOTAL SPACE, la capacité totale du
disque dur est indiquée, dans la ligne FREE SPACE,
la mémoire encore disponible.
Dans la ligne
USEABLE REC. TIME, on a accès à
la durée dʼenregistrement disponible, fonction de
la mémoire libre et de la qualité dʼenregistrement
et de la résolution dʼimage, réglées dans le
sous-menu RECORD/ RECORD SETUP (chapitre 8.1,
schéma 21).
3) Si le disque dur nʼest pas encore formaté pour
lʼutilisation avec cet enregistreur, ou si tous les
enregistrements effectués jusquʼà présent sur le
disque dur doivent être effacés (il nʼest pas pos-
sible dʼeffacer des enregistrements individuelle-
ment), activez le bouton
HDD FORMAT.
Pour démarrer le formatage, répondez
OK à la
question de sécurité avertissant de lʼeffacement
de toutes les données sur le disque dur lors du
formatage. Avec CANCEL, vous pouvez interrom-
pre le processus.
Une fois le formatage terminé avec succès, le
message “Formatted successfully!” sʼaffiche,
confirmez avec OK.
Lʼenregistreur redémarre automatiquement.
Ensuite, appelez le sous-menu HDD/ HDD MANAGE-
MENT
(schéma 23).
4) Dans la ligne
OVERWRITE, sélectionnez si les
enregistrements les plus anciens doivent être
automatiquement écrasés lorsque le disque dur
est plein (ENABLE) ou pas (DISABLE).
5) Pour basculer lʼensemble des réglages du sous-
menu sur les réglages dʼusine, activez le bouton
DEFAULT.
6) Pour mémoriser les réglages, activez le bouton
APPLY, confirmez ensuite le message affiché
“Saved successfully!” (mémorisé avec suc-
cès) en activant le bouton OK.
7) Pour quitter le sous-menu, activez le bouton
EXIT
ou appuyez sur le bouton droit de la souris, la
touche MENU / ESC (7) ou MENU (32).
8.2 Gestion de lʼenregistrement
Si les canaux de caméra sont à la base sélectionnés
pour lʼenregistrement (
chapitre 8.1), il existe dif-
férentes méthodes pour démarrer lʼenregistrement.
8.2.1 Enregistrement continu
Si les canaux de caméra souhaités doivent être
enregistrés en continu, dans le sous-menu
RECORD/
RECORD SETUP (chapitre 8.1, schéma 21), sélection-
nez dans la ligne REC. MODE, lʼoption ALWAYS et
confirmez avec APPLY. Tous les canaux pour les-
quels ON a été réglé dans la ligne CHANNEL, sont
enregistrés dès que lʼappareil est allumé et que les
signaux des caméras sont présents.
8.2.2 Enregistrement démarré manuellement
On peut également démarrer manuellement un
enregistrement. Appuyez sur la touche REC (15)
sur lʼenregistreur ou (31) sur la télécommande ou
dans la liste du menu (affichage via le bouton droit
de la souris,
chapitre 6.1, schéma 8), appelez le
point START RECORD.
Tous les canaux mis sur
ON dans la ligne
CHANNEL du sous-menu RECORD/ RECORD SETUPP
(
chapitre 8.1, schéma 21) sont alors enregistrés.
Pour arrêter lʼenregistrement, appuyez sur la
touche STOP (14) sur lʼenregistreur ou (31) sur
la télécommande ou dans la liste de menus (affi-
chage via le bouton droit de la souris), appelez le
point
STOP RECORD.
8.2.3 Enregistrement géré par programmateur
Lʼenregistrement peut démarrer automatiquement
via un planning déterminé individuellement pour
chaque canal de caméra.
1)
Dans le sous-menu RECORD/ RECORD SETUP (
cha-
pitre 8.1, schéma 21), sélectionnez lʼoption TIME
SCHEDULE RECORD
dans la ligne REC. MODE et
activez le bouton SCHEDULE.
Le sous-menu pour le planning dʼenregistre-
ment
SCHEDULE (schéma 24) sʼaffiche. Il com-
prend un planning de la semaine avec les jours
de dimanche à samedi dans les colonnes verti-
cales et les heures de la journée dans les lignes
horizontales.
2) Sélectionnez le canal de caméra dans le champ
de liste à côté de
CHANNEL pour lequel un plan-
ning dʼenregistrement doit être déterminé. Si le
même planning est prévu pour tous les canaux à
enregistrer, sélectionnez lʼoption ALL.
3) Pour saisir le type dʼenregistrement pour chaque
heure, mettez un signet dans la ligne sous le
planning pour le type de lʼenregistrement et repé-
rez les périodes :
Pour
ALARM, mettez un signet puis cliquez tous
les champs pour les heures dans lesquels lʼenre-
gistrement ne doit démarrer quʼen cas de déclen-
chement dʼalarme (voir paragraphe suivant à pro-
pos du déclenchement dʼalarme). Les champs
sont remplis en rouge.
Pour
GENERAL, mettez un signet et cliquez
tous les champs pour les heures dans lesquels il
faut toujours enregistrer. Les champs sont rem-
plis en vert.
Pour
NO RECORD, mettez un signet et cliquez
tous les champs pour les heures dans lesquels il
㉔
sous-menu planning dʼenregistrement
㉓
sous-menu réglages disque dur
㉒
sous-menu gestion des appareils
46
F
B
CH

ne doit pas y avoir dʼenregistrement. Les champs
sont noirs.
Pour une utilisation sans souris, sélectionnez
un champ avec les touches et (8), (10)
et (13) sur lʼenregistreur ou , , , (29)
sur la télécommande puis confirmez avec la
touche SEL / EDIT (9) ou SEL (33).
4) Pour faciliter la saisie, il existe en plus une fonc-
tion copie : il est possible de copier les réglages
effectués pour un jour de la semaine dans les
lignes des autres jours :
dans le champ de liste à côté de
FROM, réglez
la ligne terminée du jour de la semaine corres-
pondant. Ensuite à droite à côté de TO, sélection-
nez lʼendroit de la copie (le jour ou ALL pour tous
les jours). Confirmez ensuite avec COPY.
5) Pour basculer lʼensemble des réglages du sous-
menu sur les réglages dʼusine, activez le bouton
DEFAULT.
6) Pour mémoriser les réglages, activez le bouton
APPLY, confirmez ensuite le message affiché
“Saved successfully!” (mémorisé avec suc-
cès) en activant le bouton OK.
7) Pour quitter le sous-menu, activez le bouton
EXIT
ou appuyez sur le bouton droit de la souris, la
touche MENU / ESC (7) ou MENU (32).
8.2.4 Enregistrement géré par une alarme
Un enregistrement peut également être déclenché
via un mouvement détecté dans une image de
caméra ou via un détecteur externe relié à lʼentrée
dʼalarme correspondante SENSOR (24) du canal de
caméra correspondant. Les réglages pour la détec-
tion dʼalarme et lʼévaluation dʼalarme sont décrits
dans le chapitre 10.
Pour un déclenchement dʼun enregistrement
géré par une alarme, il est impératif que le canal de
caméra soit autorisé en général pour lʼenregistre-
ment (
chapitre 8.1), quʼun signal vidéo soit pré-
sent et quʼun enregistrement géré par programma-
teur (
chapitre 8.2.3) soit sélectionné avec
lʼindication “enregistrement dʼalarme” à lʼinstant du
déclenchement de lʼalarme.
8.2.5 Incrustations pendant un enregistrement
On peut afficher, en plus de la LED HDD (4) qui cli-
gnote, lʼétat de lʼenregistrement via les symboles
suivants dans chaque image de caméra :
enregistrement géré par programmateur, continu
ou démarré manuellement
enregistrement déclenché par une entrée
dʼalarme
enregistrement déclenché via le détecteur interne
de mouvements
lʼenregistrement ne peut pas être démarré car le
disque dur manque, nʼest pas formaté ou est
plein (en mode écrasement désactivé,
chapi-
tre 8.1.1, point 4 OVERWRITE = DISABLE).
8.2.6 Mémorisation selon
le type dʼenregistrement
La mémorisation des données vidéo sʼeffectue
selon le déclenchement dʼenregistrement comme
“enregistrement dʼalarme” ou “enregistrement nor-
mal”. Lors de la lecture, on peut sélectionner les
fichiers selon leur type.
Si pendant un enregistrement continu ou géré par
programmateur, une alarme est déclenchée par une
entrée dʼalarme ou le détecteur interne de mouve-
ments, lʼenregistreur écrit sur le disque dur un nou-
veau fichier de type “enregistrement dʼalarme”. Une
fois la durée dʼenregistrement écoulée (
chapitre
10.1, DURATION) lʼenregistrement est poursuivi avec
un nouveau fichier de type “enregistrement normal”.
Pour un enregistrement démarré manuellement,
un fichier de type “enregistrement normal” est
mémorisé même si entre-temps une alarme est
déclenchée et le symbole ou sʼaffiche (
cha-
pitre 8.2.5).
9 Lecture
Pour lire un enregistrement :
1)
Appelez le sous-menu SEARCH/ VIDEO SEARCH
(schéma 25) soit via le menu principal (schéma
10), la liste de menus (
chapitre 6.1, schéma 8)
ou via la touche PLAY (12) ou (31) si le
menu nʼest pas affiché.
Le DMR-188
possède en plus la touche
SEARCH (5) pour appeler directement ce
sous-menu.
2) Lorsque le point précis dʼun enregistrement
est connu, saisissez la date et lʼheure dans les
champs de saisie correspondants dans la ligne
supérieure (description détaillée dʼune saisie,
chapitre 6.2.3). Ensuite activez le bouton
PLAYBACK.
Si lʼenregistrement démarre, poursuivez avec le
point 5).
Conseil : si un instant se trouvant très près de la
fin dʼun enregistrement est saisi, on ne peut pas
lire lʼenregistrement avec cette méthode de
sélection. Pour montrer cet enregistrement, sai-
sissez un point précédent ou utilisez la sélection
de fichiers directe décrite au point 7), pour la lec-
ture.
3) Si seule une période approximative est connue
dans laquelle se produit un enregistrement, sai-
sissez la date voulue ou une date dans le mois
souhaité et activez
SEARCH.
Dans la prévisualisation, le mois choisi est affi-
ché, et en dessous les 24 heures du jour sélec-
tionné. Dans les périodes repérées en couleur,
les enregistrements sont mémorisés. Des
repères verts sont présents pour “enregistre-
ments normaux”, ils apparaissent par un enregis-
trement continu ou un démarrage dʼenregistre-
ment géré par programmateur ou manuel. A
lʼinverse, des repères rouges apparaissent pour
des enregistrements déclenchés par une alarme
(via une entrée dʼalarme ou le détecteur interne
de mouvements).
Pour afficher la prévisualisation dʼun autre
jour, cliquez dessus dans la prévisualisation du
mois ou avec les touches et (8), (10) et
(13) sur lʼenregistreur ou , , , (29) sur
la télécommande et confirmez avec la touche
SEL / EDIT (9) ou SEL (33).
4) Pour la lecture des enregistrements dans la pré-
visualisation des jours, cliquez sur la période vou-
lue (visualisation divisée en segment de demi-
heures) ou sélectionnez avec les touches et
(8), (10) et (13) sur lʼenregistreur ou ,
, , (29) sur la télécommande et confirmez
avec la touche SEL / EDIT (9) ou SEL (33).
Conseil : si dans un des segments de demi-
heures, il existe un autre enregistrement, il ne
peut pas être lu avec cette méthode. Pour affi-
cher cet enregistrement, utilisez la sélection
directe de fichier pour la lecture décrite dans le
point 7.
5) La lecture démarre toujours avec un écran divisé.
Comme pour la surveillance Live, on peut com-
muter avec un double clic du bouton gauche de la
souris ou avec les touches correspondantes
entre les différentes vues (
chapitre 7).
6) Si on déplace le pointeur de la souris sur le bord
inférieur de lʼimage, une barrette de symboles
sʼaffiche pour gérer la lecture (
schéma 26).
Les symboles peuvent être utilisés avec la souris :
PAUSE, FRAME – pour arrêter la lecture et
aller dans les images individuelles
PLAY – pour poursuivre la lecture
SLOW1/2, SLOW1/4, SLOW1/8 – pour
poursuivre la lecture au ralenti avec
1
⁄2,
1
⁄4 ou
1
⁄8 de la vitesse normale
>>2X, >>4X, >>8X – pour la lecture avec
vitesse ×2, ×4 ou ×8
<<2X, <<4X, <<8X – pour la lecture
arrière avec vitesse ×2, ×4 ou ×8
si le petit carré nʼest pas coché, on peut
régler le volume pour la lecture audio
avec . Cliquez sur le petit
carré pour couper le son.
pour arrêter la lecture
A la place, la lecture peut être démarrée via les
touches sur lʼordinateur ou la télécommande :
PAUSE (11) ou (31) =
PAUSE, FRAME
PLAY (12) ou (31) = PLAY
FWD (13) ou (31) = >>2X, >>4X, >>8X
REW (10) ou (31) = <<2X, <<4X, <<8X
STOP (14) oder (31) = arrêt de la lecture
Uniquement sur le DMR-188 :
avec la touche
MUTE (5), on peut couper la lecture audio.
Après lʼarrêt ou la fin de la lecture, le sous-menu
SEARCH/ VIDEO SEARCH (schéma 25) est affiché.
7) Pour une sélection ciblée dʼun enregistrement
vidéo sous la forme dʼun fichier vidéo individuel,
activez le bouton
FILE LIST. La liste de fichiers
du jour choisi sʼaffiche (exemple schéma 27).
A chaque fichier, le canal de caméra (CH), la
période dʼenregistrement (TIME), la taille du
fichier en méga-octets (SIZE) et le type dʼenre-
gistrement (TYPE) sont indiqués.
Via le champ de liste derrière
SWITCH CHN, on
peut régler si les enregistrements de tous les
canaux de caméra (ALL) ou uniquement celui
dʼun canal donné (CH1, CH2, ...) doivent être lis-
tés. De même, on peut sélectionner derrière TYPE
si les enregistrements des deux types (ALL)
ou seulement les “enregistrements normaux”
(NORMAL) ou seuls les enregistrements déclen-
chés par une alarme (ALARM) doivent être pré-
sentés dans la liste (
chapitre 8.2.6).
㉗
sous-menu liste fichier vidéo
㉖
gestion de la lecture
㉕
sous-menu recherche dʼenregistrement
MI
H
M
I
R
47
F
B
CH

Si la liste sʼétend sur plusieurs pages dʼécran,
on peut feuilleter avec les boutons sur le côté
droit :
FIRST première page (enregistrements les plus
anciens du jour choisi)
PREV. page précédente
NEXT page suivante
LAST dernière page (enregistrements les plus
récentes du jour choisi)
Pour la lecture dʼun fichier vidéo, cliquez dans la
liste ou sélectionnez avec les touches et (8),
(10) et (13) sur lʼenregistreur ou , , ,
(29) sur la télécommande et confirmez avec la
touche SEL / EDIT (9) ou SEL (33). La gestion de la
lecture sʼeffectue comme décrit aux points 5) et 6).
Pour quitter la liste, et revenir au sous-menu
SEARCH/ VIDEO SEARCH, activez le bouton EXIT.
Conseil : il nʼest pas possible dʼeffacer des enre-
gistrements individuels du disque dur, on peut
uniquement effacer lʼensemble du disque dur
(formaté) [
chapitre 8.1.1].
9.1 Export de fichiers vidéo
On peut copier les fichiers vidéo enregistrés sur le
disque dur interne pour les sauvegarder ou les
visualiser sur un ordinateur, sur un support de
stockage (clé USB ou disque dur) branché sur le
port USB (22). (Après le branchement,
quelques secondes sont nécessaires jusquʼà ce que
le support de stockage soit reconnu).
1) Comme décrit dans le chapitre 9, sélectionnez un
jour donné où des enregistrements vidéo ont été
effectués et appelez la liste de fichiers (exemple
schéma 27).
2) Dans la colonne
BAK à côté des fichiers vidéo
voulus, cliquez sur le petit carré ou avec les
touches et (8), (10) et (13) sur lʼen-
registreur ou sélectionnez avec les touches ,
, , (29) sur la télécommande et confirmez
avec la touche SEL / EDIT (9) ou SEL (33). Il a
désormais un petit signet. Par une nouvelle pres-
sion, on peut retirer le signet.
Si la liste sʼétend sur plusieurs pages dʼécran,
on peut feuilleter avec les boutons sur le côté
droit :
FIRST première page (enregistrements les plus
anciens du jour choisi)
PREV. page précédente
NEXT page suivante
LAST dernière page (enregistrements les plus
récents du jour choisi)
Pour simplifier la sélection, on utilise les boutons
suivants :
ALL tous les fichiers sur cette page ont un
signet
INVERSE la sélection sur cette page est inver-
sée : le signet nʼest plus présent pour
tous les fichiers sélectionnés, tous les
autres ont un signet.
Lorsquʼon feuillette les pages dʼécran, la sélec-
tion est conservée.
3) Lorsque tous les fichiers voulus sont sélection-
nés, activez le bouton BACKUP.
Lorsque le message “
No file selected!”
sʼaffiche, aucun fichier nʼa été sélectionné.
Lorsque le message “No USB device found!
”
sʼaffiche, aucun support de stockage nʼest relié
au port USB ou le support relié nʼest pas formaté
ou est mal formaté (
chapitre 9.1.1).
Pendant la copie, le nombre total de fichiers à
copier et lʼévolution du processus sont affichés.
Lorsque la copie est terminée avec succès,
“
Backup Successfully!” sʼaffiche.
Confirmez tous les messages en cliquant sur
OK ou en activant la touche SEL / EDIT (9) ou SEL
(33).
Lʼenregistreur génère sur le support de stockage un
répertoire “RecordFile” et y stocke les fichiers au for-
mat *.264 (compression H.264). A partir du nom du
fichier, le numéro du canal, la date et la période
dʼenregistrement sont visibles. Avec les pro-
grammes informatiques livrés, la lecture sur un ordi-
nateur et une conversion au format AVI sont possi-
bles.
9.1.1 Formatage du support de mémoire USB
Lʼenregistreur peut formater une clé USB ou un
disque dur relié au port USB pour effacer toutes les
données se trouvant sur le support. Le format FAT
utilisé ici est compatible avec la majorité des ordina-
teurs.
1) Dans le menu principal (schéma 10), appe-
lez le sous-menu
DEVICES/ DEVICE MANAGEMENT
(schéma 22).
2) Appelez le sous-menu
HDD/ HDD MANAGEMENT
(schéma 23, chapitre 8.1.1).
3) Activez le bouton
USB FORMAT. Pour démarrer le
formatage, répondez par OK à la question de
sécurité avertissant que le formatage efface
toutes les données sur le support de stockage.
Avec CANCEL, on peut interrompre ce processus.
4) Une fois le formatage terminé, confirmez le mes-
sage “
Formatted successfully!” avec OK.
9.2 Lecture dʼenregistrements avec
le programme PLAYBACK
Les fichiers vidéo exportés peuvent être lus sur un
ordinateur via le programme PLAYBACK livré, il
nʼest pas nécessaire que lʼordinateur soit relié à lʼen-
registreur. Pour ce faire, branchez le support USB
(clé USB ou disque dur) sur lequel les fichiers sont
stockés, à lʼordinateur. De même, les fichiers vidéo
qui ont été mémorisés sur un ordinateur via lʼaccès
à distance (
chapitre 14.2), peuvent être lus via le
programme PLAYBACK.
Pour lʼinstallation, démarrez le programme “Play-
backSetup[...].exe”, et suivez les instructions affi-
chées à lʼécran. Une fois lʼinstallation terminée,
démarrez le fichier de programme “Playback.exe”.
9.2.1 Ouverture de fichiers vidéo
9.2.1.1 Ouverture d’un seul fichier vidéo
Pour ouvrir un fichier vidéo H.264 donné (extension
.264 du fichier vidéo), double-cliquez sur le fichier ou
démarrez tout dʼabord le programme PLAYBACK,
puis ouvrez le fichier via le point de menu “File
± Open Local File”. Assurez-vous que dans la fenê-
tre “Ouvrir”, dans le champ de liste “Type de fichier”,
lʼoption “264 Files (.264)” soit sélectionnée. Le pro-
gramme démarre avec la vue présentée sur le
schéma 28 et démarre la lecture du fichier.
9.2.1.2 Ouverture simultanée de plusieurs fichiers
ou recherche d’un fichier vidéo
Sʼil faut rechercher un fichier vidéo pour une période
donnée dʼenregistrement, on peut ouvrir un réper-
toire complet avec tous les sous répertoires ou un
lecteur complet et effectuer la recherche des enre-
gistrements vidéo.
1) Pour la recherche dʼun répertoire, appelez le
point de menu “File ± Open Local Dir”, pour un
lecteur complet, le point de menu “File ± Open
Local Disk”.
2) Déterminez dans la structure indiquée des réper-
toires le répertoire ou le lecteur à explorer. Lʼordi-
nateur recherche les emplacements correspon-
dants de stockage et indique pendant la
recherche “Browsering file, ...”.
3) Si la barrette dʼutilisation pour la lecture (schéma
32) nʼest pas encore visible, affichez-la via le
bouton .
4) A droite de la barrette se trouve un bouton avec
la date du premier enregistrement trouvé. Si des
enregistrements dʼune autre date doivent être
lus, cliquez sur ce bouton. Une fenêtre avec un
calendrier sʼouvre (schéma 29), dans laquelle
vous pouvez sélectionner une autre date. Les
jours pour lesquels il existe des enregistrements
vidéo, sont surlignés.
Cliquez sur le jour voulu et confirmez avec
“OK” (Cancel = annuler).
5) La date voulue sʼaffiche sur le bouton via la bar-
rette dʼutilisation. En dessous il y a un bouton
pour chaque heure de la journée. Les heures
pour lesquelles il y a des enregistrements vidéo
sont surlignées. Pour sélectionner un enregistre-
ment, cliquez sur un de ces boutons.
6) Dans lʼéchelle des minutes, sous les boutons des
heures, la période dʼenregistrements disponibles
est repérée par une ligne en couleur. Avec la sou-
ris, vous pouvez sélectionner un moment donné
sur la ligne.
Sʼil existe des fichiers vidéo de plusieurs
canaux de caméras, enregistrés au même
moment, ils peuvent être lus simultanément dans
une fenêtre divisée.
9.2.1.3 Ouverture de plusieurs lecteurs indépendants
Pour pouvoir comparer des enregistrements vidéo,
qui ne sont pas du même moment, il est possible
dʼouvrir jusquʼà quatre lecteurs indépendants sur un
écran. Les lecteurs peuvent se référer à des empla-
cements de stockage différents des fichiers vidéo.
1) Appelez le point de menu “File ± Open Multiple
Disk”, la fenêtre “Open Multiple Disk” (schéma
30) sʼouvre.
2) Pour chaque lecteur nécessaire “Disk 1” à “Disk
4”, cliquez sur le bouton “...” et déterminez dans
la structure des répertoires affichée, le répertoire
ou le lecteur sur lequel se trouvent les fichiers
vidéo à lire.
3) Quittez la fenêtre “Open Multiple Disk” avec “OK”,
lʼordinateur recherche les emplacements de
stockage correspondants et indique pendant ce
temps “Browsering File, ...”.
Comme décrit dans le chapitre 9.2.1.2, on
peut sélectionner pour chaque lecteur séparé-
ment, des enregistrements dʼun moment dʼenre-
gistrement donné. La gestion de la lecture sʼef-
fectue pour chaque lecteur via une barrette
dʼutilisation propre (
chapitre 9.2.2). Avec la
souris, on peut modifier la taille et lʼagencement
des fenêtres des lecteurs (par exemple schéma
31) ou fermer les fenêtres des lecteurs inutilisés.
Via le point de menu “View ± Default Muiltiple
Videobar View”, lʼagencement peut revenir à un
réglage de base.
㉚
“Open Multiple Disk”
㉙
“Select Day”
㉘
écran de démarrage du programme PLAYBACK
48
F
B
CH

9.2.2 Lecture dʼenregistrements vidéo
La gestion de la lecture est possible via le menu
“Play” ou via la barrette de gestion (schéma 32). Si
la barrette nʼest pas visible, on peut lʼafficher via le
bouton . Cliquez sur le bouton pour quʼelle
ne sʼaffiche plus.
Les fonctions de lecture :
lecture vers lʼavant
menu: “Play ± Play”
lecture vers lʼarrière
interruption de la lecture
menu: “Play ± Pause”
arrêt de la lecture
menu: “Play ± Stop”
recul dʼune seule image
menu: “Play ± Backward Frame”
avance dʼune seule image
menu: “Play ± Forward Frame”
diminution de la vitesse de lecture
menu: “Play ± Decrease Rate”
vitesse de lecture normale
augmentation de la vitesse de lecture
menu: “Play ± Increase Rate”
Saut dʼune heure
menu: “Play ± Next Hour”
diminution du nombre de canaux affichés
tous les canaux sont affichés simultané-
ment
menu: “Play ± All Video”
augmentation du nombre de canaux
réglage du volume pour les fichiers vidéo
avec des signaux audio
/ coupure du son en cliquant sur le sym-
bole haut-parleur ou via le point de menu
“Play ± Mute”
En bas à gauche sʼaffiche le moment dʼenregistre-
ment de lʼenregistrement en cours de lecture. A
droite, on peut lire la vitesse actuelle de lecture :
X1 = vitesse normale
X2 – X16 = vitesse ×2 à ×16
X1/2 – X1/16 = vitesse normale
1
⁄2 –
1
⁄16
Comme sur lʼenregistreur, on peut par un double
clic, commuter sur une image entre la visualisation
plein écran dʼun seul canal de caméra et la visuali-
sation simultanée de plusieurs canaux.
9.2.3 Traitement de fichiers vidéo
9.2.3.1 Mémorisation d’enregistrements momentanés
Lors de la lecture dʼun enregistrement, on peut
mémoriser un enregistrement momentané sous
forme de fichier photo au format
Windows
bitmap
(*.BMP).
1) Lors de la lecture simultanée de plusieurs
canaux, sélectionnez avec la souris lʼimage à
mémoriser, lʼimage sélectionnée est repérée par
un bord en couleur.
2) Dans la barrette de gestion, cliquez sur le sym-
bole “Capture Bitmap” ou appelez le point de
menu “Play ± Capture Picture”.
3) Dans la fenêtre qui sʼaffiche, déterminez le nom
du fichier et lʼemplacement pour le fichier photo et
confirmez la saisie avec “OK”.
9.2.3.2 Extraction d’un passage
Avec la fonction Clip, il est possible de sélectionner
un passage au sein de tous les fichiers vidéo ouverts
et de le mémoriser en tant que nouveaux fichiers.
1) Lancez la lecture de lʼenregistrement pour trou-
ver le début du passage ou avec la souris, sec-
tionnez lʼendroit voulu sur lʼéchelle de temps.
2) Au début du passage à extraire, cliquez sur le
bouton “Start Operation”. Un petit trait vertical
repère ce moment sur lʼéchelle.
3) Lorsque la lecture est arrivée à la fin du passage
voulu, cliquez sur le bouton “Clip File”. La
fenêtre “Time Range” (schéma 33) sʼaffiche. Elle
affiche le moment de démarrage “From:” et le
point de fin “To:” du passage choisi.
En modifiant les valeurs dans les champs pour
lʼannée (Year), le mois (Month), le jour (Day),
lʼheure (Hour), minute (Minute) et seconde
(Second), on peut corriger les deux points.
4) Si les données sont correctes, cliquez sur le bou-
ton “OK” (Cancel = annuler). Déterminez lʼempla-
cement de stockage dans la structure de réper-
toire affichée pour les nouveaux fichiers vidéo. Le
programme crée un nouveau dossier “Clip_data”
et mémorise les nouveaux fichiers pour tous les
canaux qui nʼont pas été désactivés pour lʼaffi-
chage (
chapitre 9.2.4.1, “Play The Video”).
9.2.3.3 Mémorisation de fichier vidéo au format AVI
Les fichiers enregistrés par lʼenregistreur vidéo et
les fichiers vidéo extraits via la fonction Clip, sont
compressés selon le standard H.264. Pour lire ces
enregistrements avec des programmes qui nʼaccep-
tent pas encore ce format, on peut mémoriser les
fichiers ou segments de fichiers au format AVI.
1) Démarrez la lecture pour déterminer le début du
passage.
2) Cliquez sur “Start Operation” au début du pas-
sage à mémoriser. Un petit trait vertical sur
lʼéchelle indique ce point.
3) Lorsque la lecture est arrivée à la fin du passage
voulu, cliquez sur le bouton “Change to AVI”.
La fenêtre “Time Range” (schéma 33) sʼaffiche.
Elle affiche le point de démarrage “From:” et le
point de fin “To:” du passage choisi.
En modifiant les valeurs dans les champs pour
lʼannée (Year), le mois (Month), le jour (Day),
lʼheure (Hour), minute (Minute) et seconde
(Second), on peut corriger les deux points.
4) Si les données sont correctes, cliquez sur le bou-
ton “OK” (Cancel = annuler). Dans la fenêtre qui
sʼouvre, déterminez le nom du fichier et lʼempla-
cement de stockage pour le fichier vidéo AVI et
confirmez avec “OK”.
Si plusieurs fichiers sont ouverts pour la
période choisie, on peut mémoriser pour chaque
canal de caméra un fichier propre (si le canal nʼa
pas été désactivé pour lʼaffichage,
chapitre
9.2.4.1 “Play The Video”). Après chaque mémori-
sation dʼun fichier vidéo AVI, une nouvelle fenêtre
sʼouvre pour déterminer le nom du fichier et lʼem-
placement de stockage pour le prochain fichier
vidéo AVI.
La mémorisation de passages longs peut
prendre du temps.
9.2.3.4 Effacement de fichiers vidéo
Avec cette fonction, on peut effacer des fichiers
vidéo pour une période donnée.
1) Démarrez la lecture pour trouver le début du seg-
ment à effacer ou avec la souris, sélectionnez
lʼendroit sur lʼéchelle de temps.
2) Au début du segment à effacer, cliquez sur
“Start Operation”, un petit trait vertical sur
lʼéchelle indique ce point.
3) Lorsque la lecture est arrivée à la fin du passage
voulu ou lorsque le moment a été fixé sur
lʼéchelle de temps avec la souris, cliquez sur le
bouton “Delete File”. La fenêtre “Time Range”
(schéma 33) sʼaffiche. Elle affiche le point de
démarrage “From:” et le point de fin “To:” du pas-
sage choisi.
En modifiant les valeurs dans les champs pour
lʼannée (Year), le mois (Month), le jour (Day),
lʼheure (Hour), minute (Minute) et seconde
(Second), on peut corriger les deux points.
4)
Si les données sont correctes, cliquez sur le bouton
“OK” (Cancel = annuler). Tous les fichiers dont la
période dʼenregistrement se trouve complètement
dans le cadre de temps saisi, sont effacés.
Conseils :
– Avec cette fonction, il nʼest pas possible dʼef-
facer des segments donnés au sein dʼun
fichier vidéo.
– La fonction concerne non seulement le fichier
du canal sélectionné mais tous les fichiers
ouverts dans cette période sont effacés
(lorsque leur canal nʼa pas été désactivé pour
lʼaffichage,
chapitre 9.2.4.1 “Play The
Video”).
9.2.4 Modification des réglages
Via le menu “Setting”, on peut modifier les réglages
pour sélectionner les canaux de caméras, la lecture
audio et la répartition des fenêtres.
9.2.4.1 Sélection des canaux de caméras
1) Appelez le point de menu “Setting ± Video Play
Setting ± Normal Video Bar”. La fenêtre “Play The
Video Setting” (schéma 34) sʼouvre.
2) Dans le champ de liste “Channel”, sélectionnez
lʼun après lʼautre les canaux de caméras utilisés
et mettez un signet devant “Play The Video” pour
chaque canal lorsque les enregistrements du
canal doivent être lus. Si vous ne voulez pas affi-
cher le canal, retirez le signet.
3) Validez la modification en cliquant sur “OK”. Pour
que les modifications soient visibles sur lʼaffi-
chage, il faut tout dʼabord terminer la lecture en
cours avec la touche .
Si plusieurs lecteurs indépendants sont utilisés
simultanément (
chapitre 9.2.1.3), on peut effec-
tuer les réglages séparément pour tous les lecteurs
via les points de menu “Setting ± Video Play Setting
± First / Second / Third / Fourth Video Bar Of Multiple
Disk”.
㉞
“Video Play Setting”
㉝
“Time Range”
㉜
barrette de gestion pour la lecture
㉛
exemple “Multiple Disk”
49
F
B
CH

9.2.4.2 Sélection de lecture audio
Pour que le signal audio soit également lu lors dʼun
enregistrement vidéo :
1) Appelez le point de menu “Setting ± Audio Chan-
nel Setting ± Normal Video Bar”. La fenêtre
“Audio Channel Setting” (schéma 35) sʼouvre.
2) Dans le champ de liste “Channel”, sélectionnez
les canaux de caméras utilisés les uns après les
autres, mettez un signet devant “The channel has
sound data” pour chaque canal lorsque ses enre-
gistrements contiennent des signaux audio. Reti-
rez le signet sʻil nʼy a pas dʼenregistrement audio
pour le canal ou sʼils ne doivent jamais être
entendus.
3) Validez la modification en cliquant sur “OK”. Pour
que les modifications sʼeffectuent sur la lecture
audio, il faut terminer la lecture en cours avec la
touche .
Si plusieurs lecteurs indépendants sont utilisés
simultanément (
chapitre 9.2.1.3), on peut effec-
tuer les réglages séparément pour tous les lecteurs
via les points de menu “Setting ± Audio Channel Set-
ting ± First / Second / Third / Fourth Video Bar Of Multi-
ple Disk”.
9.2.4.3 Détermination des répartitions de fenêtres
Lors de la lecture simultanée de plusieurs canaux de
caméras, on peut avec les boutons et dans la
barrette de gestion (schéma 32) sélectionner entre
des visualisations avec un nombre différent de
champs dʼaffichage. On détermine comme suit, le
canal lu dans chaque affichage et dans chaque
champ dʼaffichage:
1) Appelez le point de menu “Setting ± Video Chan-
nel Split Setting”. La fenêtre “Video Channel Split
Setting” (schéma 36, exemple avec 5 champs
dʼaffichage) sʼouvre.
2) Via les menus dans la zone supérieure, sélec-
tionnez parmi les vues avec les champs dʼaffi-
chage 1 à 16 (1 – 16 Channels) lesquels dont lʼaf-
fichage doit être modifié.
3) Pour chaque champ de cette visualisation, sai-
sissez dans chaque champ de saisie ou sélec-
tionnez dans la liste quel canal de caméra doit y
être affiché.
Un message dʼerreur sʼaffiche lorsque le
même canal a été par erreur sélectionné pour
plusieurs champs dʼune visualisation.
4) Lorsque tous les affichages souhaités répondent
à vos besoins, cliquez sur “OK” pour valider les
modifications.
10 Fonctions dʼalarme
Une alarme peut être déclenchée via le détecteur
interne de mouvements, une entrée dʼalarme pour
des capteurs externes (par exemple barrière lumi-
neuse ou détecteur de mouvements), rupture dʼun
signal vidéo, disque dur plein ou manquant. Selon la
configuration de lʼenregistreur, il existe plusieurs
réactions à une alarme, par exemple, le démarrage
dʼun enregistrement, lʼactivation dʼune sortie
dʼalarme, lʼémission dʼun signal dʼalerte, lʼincrusta-
tion dʼun conseil sur lʼécran, lʼenvoi dʼun e-mail avec
la photo de lʼobjet ayant déclenché lʼalarme.
10.1 Configuration dʼalarme
1) Dans le menu principal (schéma 10), appe-
lez le sous-menu DEVICES/ DEVICE MANAGEMENT
(schéma 22).
2) Appelez le sous-menu
ALARM/ ALARM SETUP
(schéma 37).
3) Dans la ligne
I/O STATUS, sélectionnez pour
chaque entrée dʼalarme dans le champ de liste si
elle doit être évaluée et quel est le type de contact
du détecteur relié :
OFF lʼentrée est ignorée
NO contact de fermeture (normally open)
NC contact dʼouverture (normally closed)
Conseil : pour quʼune alarme puisse être déclen-
chée via une entrée dʼalarme, il faut que le canal
de caméra correspondant soit autorisé pour lʼen-
registrement (sous-menu RECORD/ RECORD SETUP
,
ligne CHANNEL = ON,
chapitre 8.1).
Uniquement sur le DMR-188 :
pour le réglage des canaux de caméra 5 à 8, acti-
vez le bouton NEXT. Ensuite, activez le bouton
PREV. pour revenir à la page précédente du
menu.
4)
Dans le champ de liste à côté de HDD LOSS, sélec-
tionnez si une alarme doit être déclenchée en cas
de disque dur manquant (ON) ou pas (OFF).
5) Dans le champ de liste à côté de HDD SPACE,
sélectionnez si une alarme doit être déclenchée
lorsque le disque dur est plein (ON) ou pas (OFF).
6) Dans le champ de liste à côté de
VIDEO LOSS,
sélectionnez si une alarme doit être déclenchée
en cas de perte de signal vidéo (ON) ou pas (OFF).
Conseil : pour quʼune alarme puisse être déclen-
chée en cas de perte de signal vidéo, il faut que
le canal de caméra correspondant soit autorisé
pour lʼenregistrement (sous-menu
RECORD/
RECORD SETUP, ligne CHANNEL = ON,
chapi-
tre 8.1).
7) Sous le point
ALARM MANAGE dans le champ de
liste à côté de DURATION, sélectionnez la lon-
gueur de la séquence vidéo (3OS, 1MIN, 2MIN,
5MIN
) à enregistrer après quʼune alarme a été
déclenchée via une entrée dʼalarme ou le détec-
teur interne de mouvement.
8) Dans le champ de liste à côté de
OUTPUT, sélec-
tionnez combien de temps le relais à la sortie
dʼalarme ALARM (24) doit être fermé (1OS, 2OS,
4OS, 6OS
) après le déclenchement de lʼalarme
ou sʼil ne doit pas réagir (OFF).
9) Dans le champ de liste à côté de
BUZZER, sélec-
tionnez combien de temps un signal dʼavertisse-
ment doit être entendu (
1OS, 2OS, 4OS, 6OS)
en cas de déclenchement de lʼalarme ou sʼil ne
doit pas y avoir de signal (OFF).
10)Pour installer lʼavertissement par e-mail en cas
dʼalarme et activer cette option, activez le bouton
EMAIL SETUP (voir point suivant pour plus de
détails).
11)Pour mettre tous les réglages de ce sous-menu
sur les réglages dʼusine, activez le bouton
DEFAULT.
12)Pour mémoriser les réglages, activez le bouton
APPLY puis confirmez le message affiché “Saved
successfully!
” (mémorisé avec succès) en
activant le bouton OK.
13)Pour quitter le sous-menu, cliquez sur
EXIT ou
appuyez sur le bouton droit de la souris, la touche
MENU / ESC (7) ou MENU (32).
10.2 Avertissement par e-mail
Si lʼenregistreur est relié via la prise LAN (23) à un
réseau dʼordinateurs, et sʼil est relié à Internet
(
chapitre 14.1), on peut en cas dʼalarme envoyer
un avertissement par e-mail à une adresse préala-
blement déterminée. Lʼe-mail contient en pièce
jointe un fichier photo au format JPG représentant
un enregistrement momentané du signal vidéo du
canal de caméra ayant déclenché lʼalarme.
Pour installer lʼavertissement par e-mail :
1) Après avoir activé le bouton
EMAIL SETUP dans
le sous-menu ALARM/ ALARM SETUP (schéma 37),
le sous-menu EMAIL SETUP (schéma 38), sʼaf-
fiche.
2) Dans le champ de liste derrière
EMAIL, sélection-
nez si la fonction dʼavertissement doit être acti-
vée (ON) ou pas (OFF).
3) Lorsque la fonction est activée, saisissez les
paramètres nécessaires pour envoyer un e-mail :
SSL Codage activé (ON) ou pas (OFF)
SMTP PORT numéro du port pour lʼenvoi
SEND EMAIL adresse émetteur
SEND PW mot de passe pour lʼaccès au ser-
veur mail pour lʼenvoi
RECV EMAIL adresse récepteur
Dans le chapitre 6.2.3, la saisie de texte est
détaillée. Vous disposez également, en plus des
possibilités de saisie décrites dans ce chapitre
pour les noms de caméras, des symboles sont
également disponibles (schéma 39).
4) Pour mettre tous les réglages de ce sous-menu
sur les réglages dʼusine, activez le bouton
DEFAULT.
5) Pour mémoriser les réglages, activez le bouton
APPLY puis confirmez le message affiché “Saved
successfully!
” (mémorisé avec succès) en
activant le bouton OK.
6) Pour quitter le sous-menu, cliquez sur
EXIT ou
appuyez sur le bouton droit de la souris, la touche
MENU / ESC (7) ou MENU (32).
㊴
palette de symboles
㊱
“Video Channel Split Setting – 5 Channels”
㊳
sous-menu réglages dʼe-mail
exemple : envoi via “Google Mail”
㊲
sous-menu réglages dʼalarme
㉟
“Audio Channel Setting”
50
F
B
CH

10.3 Détection de mouvements
Pour installer le détecteur interne de mouvements :
1) Dans le menu principal (schéma 10), appe-
lez le sous-menu
DEVICES/ DEVICE MANAGEMENT
(schéma 22).
2)
Appelez le sous-menu MOTION/ MOTION DETECTION
(schéma 40).
3) Dans la ligne
STATUS, sélectionnez pour chaque
canal de caméra dans le champ de liste si un
mouvement détecté doit déclencher une alarme
(ON) ou pas (OFF).
Conseil : pour quʼune alarme puisse être déclen-
chée via le détecteur de mouvements, il faut que
le canal de caméra correspondant soit autorisé
pour lʼenregistrement (sous-menu RECORD/ RECORD
SETUP, ligne CHANNEL = ON,
chapitre 8.1).
4) Dans la ligne
SENSITIVIY dans le champ de
liste, réglez respectivement la sensibilité de la
détection de mouvements (1 = faible, 4 = élevé).
5) Pour déterminer la zone de détection (
MD AREA),
activez respectivement le bouton SETUP dans la
colonne correspondante. Lʼimage de la caméra
est alors affichée. Elle est recouverte par une
grille de 13 × 10 champs (schéma 41). Les
champs colorés en rouge indiquent la zone de
détection pour la détection de mouvements.
6) Pour modifier un champ cliquez avec le pointeur
de la souris ou avec les touches et (8),
(10) et (13) sur lʼenregistreur ou , , ,
(29) sur la télécommande, sélectionnez un
champ et confirmez avec la touche SEL / EDIT (9)
ou SEL (33). Pour modifier des zones plus impor-
tantes, on peut tirer le pointeur de la souris sur la
zone en maintenant le bouton de la souris
enfoncé.
Pour quitter la fonction de détermination des
zones, appuyez sur le bouton droit de la souris, la
touche MENU / ESC (7) ou MENU (32).
7)
Uniquement sur le DMR-188 :
Activez le bouton NEXT pour le réglage des
canaux de caméras 5 à 8, pour revenir à la page
précédente du menu, activez le bouton PREV.
8) Pour mettre tous les réglages du sous-menu sur
les réglages dʼusine, activez le bouton DEFAULT.
9) Pour mémoriser les réglages, activez le bouton
APPLY puis confirmez le message affiché
“
Saved successfully!” (mémorisé avec suc-
cès) en activant le bouton OK.
10)Pour quitter le sous-menu, cliquez sur
EXIT ou
appuyez sur le bouton droit de la souris, la touche
MENU / ESC (7) ou MENU (32).
11
Gestion à distance de caméra (PTZ)
Il est possible de gérer à distance des caméras
adaptées via un bus de données relié aux bornes
RS-485 (24) de lʼenregistreur. Selon lʼéquipement
de la caméra, on peut gérer les mouvements de
rotation (pan), dʼinclinaison (tilt), la focale (zoom),
lʼouverture du diaphragme (iris) et la vitesse des
mouvements. Il est également possible de mémori-
ser des positions données de caméra ou des
réglages et de les faire défiler automatiquement les
uns après les autres (fonction CRUISE,
chapi-
tre 11.3 / 11.4).
11.1 Installation des paramètres de gestion
1) Dans le menu principal (schéma 10), appe-
lez le sous-menu DEVICES/ DEVICE MANAGEMENT
(schéma 22).
2) Appelez le sous-menu
PTZ/ PTZ SETUP (schéma
42).
3) Pour chaque canal de caméra, on peut régler les
paramètres suivants pour la communication :
PROTOCOL protocole de gestion PELCO-D ou
PELCO-P
BAUD RATE
taux de transmission de données
12OO, ..., 96OO Baud
DATA BIT nombre de bits de données
5, ..., 8
STOP BIT
nombre de bits dʼarrêt
1, 2
PARITY
parité
NONE (aucune), ODD (non droit),
EVEN (droit), MARK (toujours 1),
SPACE (toujours 0)
CRUISE ON = caméra pour le tour automa-
tique de surveillance (fonc-
tion CRUISE) libérée
OFF = caméra pour le tour automa-
tique de surveillance (fonc-
tion CRUISE) verrouillée
ADDRESS adresse réglée sur la caméra pour
une gestion individuelle
Pour modifier les paramètres, sélectionnez la
valeur voulue dans le champ de liste correspon-
dant ou tapez lʼadresse (description détaillée
dʼune saisie,
chapitre 6.2.3).
4)
Uniquement sur le DMR-188 :
Pour le réglage des canaux de caméras 5 à 8,
activez le bouton NEXT. Pour revenir à la page
précédente de menu, activez le bouton PREV.
5) Pour mettre tous les réglages du sous-menu sur
les réglages dʼusine, activez le bouton DEFAULT.
6) Pour mémoriser les réglages, activez le bouton
APPLY puis confirmez le message affiché “Saved
successfully!
” (mémorisé avec succès) en
activant le bouton OK.
7) Pour quitter le sous-menu, cliquez sur
EXIT ou
appuyez sur le bouton droit de la souris, la touche
MENU / ESC (7) ou MENU (32).
11.2 Gestion dʼune caméra
Pour gérer une caméra pendant la surveillance Live :
1) Mettez lʼimage de la caméra à gérer en plein
écran [par un double clic sur lʼimage dans la par-
tie divisée ou par une pression sur la touche cor-
respondante (5 ou 27),
chapitre 7].
2) Appelez la liste de menus (schéma 8) [appuyez
sur le bouton droit de la souris, la touche PTZ
(16), la touche SEL / EDIT (9) ou SEL (33)].
3) Appelez lʼentrée de liste
PTZ [cliquez ou sélec-
tionnez avec les touches et (8 ou 29) et
confirmez avec la touche SEL / EDIT (9) ou SEL
(33)]. La fenêtre PTZ SETUP (schéma 43) sʼaf-
fiche.
4) Pour déplacer la caméra, avec le pointeur de la
souris, cliquez sur les flèches de direction ou
sélectionnez une flèche avec les touches et
(8), (10) et (13) sur lʼenregistreur ou ,
, , (29) sur la télécommande respective-
ment et avec la touche SEL / EDIT (9) ou SEL
(33), déclenchez le mouvement correspondant.
5) Avec le potentiomètre à glissières
, réglez la vitesse du
mouvement.
6) Réglez la focale (
ZOOM), la précision (FOCUS) et le
diaphragme (IRIS) respectivement de la caméra
en activant le bouton ou .
Conseil : parmi les réglages mentionnées de la
caméra, certains ne sont pas gérables à distance,
cela dépend de lʼéquipement de la caméra utilisée.
7) Pour programmer la fonction CRUISE, activez le
bouton
CRUISE SET. Voir paragraphe suivant
pour plus dʼinformations.
8) Pour fermer la fenêtre, activez le bouton
EXIT ou
appuyez sur le bouton droit de la souris, la touche
MENU / ESC (7) ou MENU (32).
11.3 Installation de la fonction CRUISE
Avec la fonction CRUISE, lʼenregistreur peut faire
aux caméras gérées à distance et ce de manière
répétée un tour de surveillance, à partir de plusieurs
positions programmées.
Pour déterminer les positions :
1) Via le bouton
CRUISE SET dans la fenêtre PTZ
SETUP
(schéma 43), appelez la fenêtre CRUISE
SETUP
(schéma 44).
2) Dans le champ de liste en haut à gauche, sélec-
tionnez le canal de caméra à régler. Lʼimage de
la caméra sʼaffiche.
3) En activant les flèches de direction, orientez la
caméra sur le premier point à surveiller.
4) Dans le champ de saisie
STOP TIME, réglez la
durée dʼaffichage pour cette position (en
secondes).
5) En activant le bouton
SET, mémorisez la position.
Derrière TOTAL, sʼaffiche le nombre de positions
déjà programmées.
6) Dans le champ de saisie
CUR.POINT, se trouve le
numéro de la prochaine position à programmer.
Elle peut également être modifiée. Si après la sai-
sie du numéro dʼune position déjà programmée,
le bouton GOTO est activé, la caméra va à
㊹
fenêtre pour le réglage de la fonction CRUISE
㊸
fenêtre pour la gestion de la caméra
㊷
sous-menu réglages pour la gestion de caméras
㊶
grille de détection de mouvements
㊵
sous-menu détection de mouvements
51
F
B
CH

cette position (description détaillée dʼune saisie,
chapitre 6.2.3).
7) Allez à la position suivante et mémorisez jusquʼà
ce que toutes les positions voulues soient pro-
grammées.
Conseil : si lorsque vous déterminez une posi-
tion de caméra, le réglage de la focale, précision
et du diaphragme doit être adapté, activez le bou-
ton
SAVE une fois la caméra orientée, confirmez
le message de mémorisation par OK ; avec EXIT
vous pouvez revenir à la fenêtre PTZ SETUP et
effectuez les réglages souhaités. Appelez
ensuite la fenêtre CRUISE SETUP avec CRUISE
SET
et mémorisez la position avec SET.
8) Pour effacer toutes les positions mémorisées de
la caméra sélectionnée, activez le bouton
CLEAN.
9) Si toutes les positions sont définies pour une
caméra, activez le bouton
SAVE pour mémoriser.
10)Pour régler une autre caméra, sélectionnez-la
dans le champ de liste et mémorisez les positions
comme pour la première caméra.
11)Quittez la fenêtre
CRUISE SETUP via le bouton
EXIT.
11.4 Activation /Désactivation
de la fonction CRUISE
Pour démarrer la fonction CRUISE :
1) Appelez la liste de menus (schéma 8) [appuyez
sur le bouton droit de la souris, la touche PTZ
(16), SEL / EDIT (9) ou SEL (33)].
2) Appelez lʼentrée de la liste
START CRUISE [cli-
quez ou sélectionnez avec les touches et
(8 ou 29) et mémorisez avec la touche SEL / EDIT
(9) ou SEL (33)]. La liste de menus disparaît, le
tour automatique de surveillance des caméras
débute.
Conseil : pour quʼune caméra puisse participer
au tour de surveillance, il faut que cette fonction
soit activée pour ce canal de caméra (
CRUISE =
ON), dans le sous-menu PTZ/ PTZ SETUP (
cha-
pitre 11.1).
Pour quitter la fonction CRUISE :
1) Appelez la liste de menus.
2) Appelez lʼentrée de la liste
STOP CRUISE, la liste
de menus disparaît, la fonction CRUISE sʼarrête.
12 Protection par mot de passe
Pour protéger lʼenregistreur contre toute modifica-
tion non autorisée des réglages des menus, on peut
activer une protection par mot de passe à deux
niveaux.
Avec le mot de passe Utilisateur, il est possible
dʼaccéder au sous-menu VIDEO SEARCH (
chapi-
tre 9) pour lire les enregistrements ou exporter des
fichiers vidéo. La gestion à distance de la caméra
est également possible (
chapitre 11).
Pour tous les autres réglages dans le menu, il est
nécessaire de connaître le mot de passe Adminis-
trateur.
12.1 Installation de la protection
par mot de passe
Pour installer les mots de passe :
1) Appelez le menu principal (
MAIN MENU, schéma
10).
2) Appelez le sous-menu réglages de système
SYS-
TEM
/ SYSTEM SETUP (schéma 11).
3) Appelez le sous-menu de réglages de mot de
passe (PASSWORD/ PASSWORD SETUP, schéma 45).
4) Dans le champ de saisie DEVICE ID, on peut lais-
ser la valeur préréglée OOOOOO comme numéro
dʼappareil. Tout numéro modifié doit ultérieure-
ment être reconnu lors de la saisie du mot de
passe pour utiliser lʼenregistreur.
5) Dans le champ de liste à côté de
PASSWORD
ENABLE
, sélectionnez si un mot de passe doit être
utilisé (ON) ou pas (OFF).
6) Si
ON est sélectionné, dans le champ de saisie
derrière
USER PASSWORD, saisissez un chiffre à 6
positions servant de mot de passe utilisateur
(description plus détaillée dʼune saisie,
chapi-
tre 6.2.3). Répétez ce chiffre derrière CONFIRM
pour confirmer.
Dans le champ de saisie derrière
ADMIN
PASSWORD
, saisissez un chiffre à 6 positions
devant servir de mot de passe administrateur.
Répétez ce chiffre derrière CONFIRM pour confir-
mer et retenez-le bien !
7) Pour mémoriser les réglages, activez le bouton
APPLY puis confirmez le message affiché “Saved
successfully!
” (mémorisé avec succès) en
activant le bouton
OK.
8) Pour quitter le sous-menu, cliquez sur
EXIT ou
appuyez sur le bouton droit de la souris, la touche
MENU / ESC (7) ou MENU (32).
12.2 Activation de la protection par mot de
passe
Pour activer la protection par mot de passe après
avoir quitté le menu de réglage :
1) Appelez la liste de menus (schéma 8) [appuyez
sur le bouton droit de la souris, touche PTZ (16)
SEL / EDIT (9) ou SEL (33)].
2) Appelez lʼentrée de liste
MENU LOCK [cliquez ou
avec les touches et (8 ou 29) sélectionnez
et confirmez avec la touche SEL / EDIT (9) ou SEL
(33)].
Si maintenant le menu principal, le point du sous-
menu VIDEO SEARCH ou
PTZ est appelé, la fenêtre
USER LOGIN (schéma 46) sʼaffiche.
Pour autoriser lʼaccès :
1) Dans le champ de saisie
DEVICE ID, tapez le
numéro de lʼappareil (voir description détaillée
dʼune saisie
chapitre 6.2.3). Le chiffre préré-
glée
OOOOOO peut être conservé sʼil nʼa pas été
modifié dans le sous-menu
PASSWORD/ PASSWORD
SETUP
(
schéma 45, chapitre 12.1).
2) Dans le champ de saisie
PASSWORD, saisissez le
mot de passe Utilisateur ou Administrateur.
3) Activez le bouton
APPLY. Lorsque la saisie est
correcte, lʼaccès autorisé par le mot de passe est
permis.
En cas de saisie erronée du numéro de lʼap-
pareil, le message “
Device number error!”
sʼaffiche, lorsque le mot de passe saisi est faux,
le message “
Incorrect password!” sʼaffiche.
Répondez au message par
OK, corrigez la sai-
sie et validez avec APPLY.
Conseil : si le mot de passe Utilisateur a été saisi
pour appeler le sous-menu
VIDEO SEARCH ou PTZ
ou PTZ, le message “Limited Authority!” sʼaf-
fiche lorsque vous sélectionnez un autre point du
menu. Pour pouvoir saisir le mot de passe Adminis-
trateur pour lʼaccès au point du menu voulu, il faut
tout dʼabord quitter le menu et sélectionner dans la
liste de menus, le point
MENU LOCK.
㊻
fenêtre saisie mot de passe
㊺
sous-menu réglages mot de passe
52
F
B
CH

13 Entretien du système
Dans le sous-menu entretien du système, lʼenregis-
treur peut être réinitilisé sur les données dʼusine, le
firmware (système dʼexploitation de lʼenregistreur)
peut être actualisé : de même, lʼenregistreur peut
être redémarré manuellement ou à intervalles régu-
liers automatiquement :
1) Appelez le menu principal (
MAIN MENU, schéma
10).
2) Appelez le sous-menu de réglages de système
SYSTEM/ SYSTEM SETUP (schéma 11).
3) Appelez le sous-menu MAINTAIN/ SYSTEM MAIN-
TAIN
, schéma 47).
4) Dans le champ de liste derrière AUTO MAINTAIN,
sélectionnez si lʼenregistreur doit être redémarré
à intervalles réguliers (ON) ou pas (OFF).
En cas de redémarrage régulier, on peut par
exemple détecter un disque dur défectueux et
aviser lʼerreur.
5) Si
ON est sélectionné, derrière AUTO REBOOT,
sélectionnez si le redémarrage doit avoir lieu tous
les jours (EVERY DAY), toutes les semaines
(EVERY WEEK) ou tous les mois (EVERY MONTH).
Ensuite déterminez le moment, cʼest-à-dire
lʼheure ou si besoin, réglez le jour.
6) Pour redémarrer manuellement, activez le bou-
ton REBOOT, confirmez avec OK à la question de
sécurité posée. Avec CANCEL, vous pouvez arrê-
ter le processus.
7) Pour remettre lʼenregistreur sur les données
dʼusine, activez le bouton LOAD DEFAULT. Répon-
dez par OK à la question de sécurité affichée pré-
cisant que tous les réglages effectués par lʼutili-
sateur seront perdus. Avec CANCEL, vous pouvez
arrêter le processus.
8) Via le bouton SYSTEM UPDATE, vous pouvez char-
ger dans lʼenregistreur une nouvelle version du
logiciel depuis un support de stockage relié à la
prise USB (22). Le paragraphe suivant décrit
lʼaffichage des informations du système actuelles
(
chapitre 13.1).
9) Pour mettre tous les réglages du sous-menu sur
les réglages dʼusine, activez le bouton
DEFAULT.
10)Pour mémoriser les réglages, activez le bouton
APPLY puis confirmez le message affiché “Saved
successfully!
” (mémorisé avec succès) en
activant le bouton OK.
11)Pour quitter le sous-menu, cliquez sur EXIT ou
appuyez sur le bouton droit de la souris, la touche
MENU / ESC (7) ou MENU (32).
13.1 Affichage des informations du système
Pour afficher le type dʼappareil et la version du logi-
ciel utilisé, pour afficher ou modifier lʼadresse MAC
de lʼappareil :
1) Dans le sous-menu de réglages du système,
SYSTEM/ SYSTEM SETUP (schéma 11), appe-
lez le sous-menu INFO/ SYSTEM INFORMATION
(schéma 48).
2) Derrière DEVICE TYPE, sʼaffiche la description
interne de lʼappareil, derrière SOFTWARE VERSION,
la version du logiciel dʼexploitation utilisée par
lʼappareil.
3) Dans le champ de saisie derrière MAC ADDRESS
(Media Access Control Address), est indiquée
lʼadresse hardware de lʼenregistreur (6 octets en
format hexa-décimal) pour une identification
unique de lʼappareil dans un réseau dʼordinateurs
(Ethernet). Elle peut si besoin être modifiée (des-
cription détaillée dʼune saisie,
chapitre 6.2.3).
4) Pour mémoriser une
MAC AD DRESS modifiée, acti-
vez le bouton APPLY puis confirmez le message
affiché “Saved successfully!” (mémorisé avec
succès) en activant le bouton
OK.
5) Pour quitter le sous-menu, cliquez sur
EXIT ou
appuyez sur le bouton droit de la souris, la touche
MENU / ESC (7) ou MENU (32).
14 Accès à distance via un réseau
dʼordinateurs
Lʼenregistreur vidéo peut être relié via sa prise LAN
(23) à un seul ordinateur, à un réseau dʼordinateurs
local ou par exemple via un routeur à Internet. Des
connaissances techniques sur lʼélaboration dʼun
réseau sont indispensables pour une installation
correcte.
14.1 Installation dʼune liaison réseau
1) Appelez le menu principal (MAIN MENU, schéma
10).
2) Appelez le sous-menu de réglages réseau
NET-
WORK
/ NETWORK SETUP (schéma 49).
3) Au point
TYPE, sélectionnez le type de liaison
réseau :
DHCP (Dynamic Host Configuration Proto-
col), lʼenregistreur reçoit sa configura-
tion réseau via un serveur DHCP (par
exemple le routeur)
STATIC la configuration réseau (IP ADDRESS,
SUBNET MASK, GATEWAY) est détermi-
née manuellement sur lʼenregistreur
PPPOE (Point-to-Point Protocol over Ether-
net) par exemple pour une connexion
Internet directement via un modem
DSL, on obtient les données dʼaccès
(PPPOE NAME, PASSWORD) via le four-
nisseur dʼaccès Internet
4) Saisissez les paramètres nécessaires pour le
type sélectionné de connexion réseau (
PORT, WEB
PORT
, IP ADDRESS, SUBNET MASK, GATEWAY, DNS)
voir description détaillée dʼune saisie,
chapi-
tre 6.2.3.
5) Pour lʼaccès à distance, il faut que lʼadresse IP de
lʼenregistreur soit connue. De nombreux presta-
taires Internet modifient cette adresse IP pour
chaque établissement montage de connexion
(adresse IP dynamique). Pour résoudre ce pro-
blème, on peut utiliser un serveur DDNS, un ser-
vice réseau qui est proposé par divers presta-
taires de services. Après le message pour un
prestataire, on choisit un sous-domaine unique
sous lequel lʼenregistreur peut être interrogé et
une reconnaissance dʼutilisateur et un mot de
passe pour lʼaccès. Le sous-domaine pourrait par
exemple être “
example.dyndns.org” lorsque le
service DDNS “dyndns” est choisi.
Lʼutilisation de ce service est configurée en
grande partie dans le routeur qui relie lʼenregis-
treur à Internet, elle est également possible avec
lʼenregistreur.
A chaque établissement dʼune liaison, le rou-
teur ou lʼenregistreur envoie maintenant son
adresse IP actuelle au serveur DDNS, ce dernier
la mémorise et transmet les demandes sur le
sous-domaine choisi à lʼenregistreur.
Pour configurer lʼenregistreur pour utiliser un
serveur DDNS, dans le sous-menu réglages
réseau, activez le bouton
DDNS SETUP. Le sous-
menu DDNS SETUP, schéma 50 sʼaffiche. Dans le
champ de liste derrière DDNS, choisissez si la
fonction DDNS de lʼenregistreur doit être utilisée
(ON) ou pas (OFF). Vous pouvez ensuite sélec-
tionner le prestataire de service dans le champ
de liste derrière SERVER. Saisissez dans les
champs de saisie, les paramètres déterminés
pour le prestataire pour sous-domaine (HOST
㊾
sous-menu réglages réseau
㊽
sous-menu informations du système
㊼
sous-menu entretien système
53
F
B
CH

NAME), reconnaissance utilisateur (USERNAME) et
mot de passe (PASSWORD).
6) Pour mettre les réglages du sous-menu sur les
données dʼusine, activez le bouton
DEFAULT.
7) Pour mémoriser tous les réglages, activez le bou-
ton
APPLY puis confirmez le message affiché
“Saved successfully!” (mémorisé avec suc-
cès) en activant le bouton OK.
Conseil : les modifications des paramètres réseau
ne seront pris en compte quʼune fois lʼenregis-
treur redémarré.
8) Pour quitter le sous-menu, cliquez sur
EXIT ou
appuyez sur le bouton droit de la souris, la touche
MENU / ESC (7) ou MENU (32). Si des modifica-
tions ont été effectuée, un message annonçant le
redémarrage de lʼenregistreur apparaît. Confir-
mez le message en cliquant sur le bouton
OK.
14.2 Gestion à distance via les programmes
Windows Internet Explorer
ou 9D-VIEWER
Via le réseau, on peut accéder à lʼenregistreur avec
les programmes
Windows Internet Explorer
(IE) ou
le programme livré 9D-VIEWER, indépendamment
de la visualisation sélectionnée sur lʼenregistreur,
pour visualiser des images Live des caméras ou lire
des enregistrements. On peut également modifier
des réglages de lʼenregistreur.
Lors de la première connexion via IE, une fois
lʼadresse IP de lʼenregistreur (ou lʼadresse IP
publique du routeur auquel lʼenregistreur est reliée),
saisie dans la ligne adresse, IE charge une exten-
sion nécessaire (élément de contrôle ActiveX)
depuis lʼenregistreur et lʼinstalle sur lʼordinateur. Si
besoin, il faut déverrouiller les réglages de sécurité
dʼIE pour autoriser lʼaccès.
A la place de lʼutilisation via IE, on peut utiliser le
programme 9D-VIEWER. Il est livré sur le CD et pro-
pose les mêmes possibilités que via une utilisation
avec IE. Pour lʼinstallation, démarrez le programme
“D9-PCViewer-en.exe”, suivez les instructions à
lʼécran. Une fois lʼinstallation terminée, démarrez le
fichier de programme “D9-Viewer.exe”.
Après le démarrage ou lʼétablissement de la
connexion, une fenêtre “USER LOGIN” (schéma 51)
sʼouvre.
1) Dans la ligne “IP ADDRESS”, saisissez lʼadresse
IP de lʼenregistreur (avec IE, elle est déjà saisie),
ou saisissez lʼadresse IP publique du routeur
auquel lʼenregistreur est relié.
2) Dans la ligne “MEDIA PORT”, saisissez le
numéro de port qui a été saisi dans le champ de
saisie
PORT dans le sous-menu réglages réseau
de lʼenregistreur (
chapitre 14.1, schéma 49).
3) Dans la ligne “PASSWORD”, saisissez le mot de
passe Utilisateur ou Administrateur si une protec-
tion par mot de passe pour lʼaccès réseau a été
installé (
chapitre 14.2.3.5).
Conseil : la protection par mot de passe pour
lʼaccès réseau est indépendante de la protection
par mot de passe décrite au chapitre 12 pour lʼuti-
lisation locale de lʼenregistreur.
4) Dans la ligne “NETWORK”, sélectionnez le type
de connexion réseau : “LAN” (réseau local) ou
“INTERNET”.
5) Cliquez sur le bouton “LOGIN”. Si les données
dʼinscription sont correctement saisies et si la
connexion réseau est correcte, la visualisation
“LIVE” (schéma 52) sʼaffiche, lʼaccès à distance à
lʼenregistreur est possible.
Sinon, le message “Login Failed!” sʼaffiche à
gauche en bas dans la fenêtre, vérifiez alors la
connexion réseau et les saisies, si besoin, corri-
gez et cliquez une nouvelle fois sur “LOGIN”.
On peut commuter entre les différentes visualisa-
tions (LIVE / REPLAY / SETUP / LOGOUT) via les
onglets dans la zone supérieure.
Conseil : si lorsque vous appelez une fonction, le
message “Other User Configuration ...” sʼaffiche
dans D9-Viewer ou IE, la fonction est bloquée car le
menu de réglage sur lʼenregistreur ou la gestion de
caméra (PTZ) sont à ce moment-là appelés. Cette
fonction est à nouveau accessible pour lʼaccès à dis-
tance lorsque vous quittez le menu ou la gestion de
caméras sur lʼenregistreur.
14.2.1 Visualisation “LIVE”
Sur la partie gauche, les images actuelles des
caméras sʼaffichent. Par un double-clic sur une
image de caméra, vous pouvez la voir en plein écran
et revenir à lʼétat de base. De même, vous pouvez
commuter via les boutons dans le menu
“PLAY CONTROL” (schéma 53) entre image plein
écran, visualisation divisée en 4, 9 et 16.
En cliquant sur le symbole “OPEN WINDOW”,
vous pouvez activer et désactiver de manière géné-
rale lʼaffichage des images de caméras. Cʼest éga-
lement possible via les options “OPEN ALL” et
“CLOSE ALL” dans la liste qui sʼaffiche lorsquʼon
clique sur une image de caméra avec le bouton droit
de la souris. A la place, on peut gérer lʼaffichage
pour les canaux de caméras séparément en cliquant
avec le bouton droit de la souris sur le champ dʼaffi-
chage correspondant et on peut sélectionner dans la
liste qui sʼaffiche lʼaffichage de lʼimage de la caméra
“OPEN WINDOW” ou pas “CLOSE”.
Via les symboles , on peut régler le
volume du signal audio du canal de caméra sélec-
tionné à présent (signalé par un cadre rouge en cas
de visualisation multiple). En cliquant sur le symbole
haut-parleur, vous coupez le son.
14.2.1.1 Mémorisation d’enregistrements momentanés
En cliquant sur le symbole “CAPTURE”, vous
mémorisez un enregistrement momentané de
lʼimage sélectionnée à présent (signalé par un cadre
rouge en cas de visualisation multiple) au format
Windows
Bitmap (*.BMP). La mémorisation sʼeffec-
tue dans un sous-répertoire “capture” séparée selon
les canaux dans un chemin dʼaccès déterminé dans
le champ de saisie “FILE SAVE PATH” au point
“SETUP / SETTING” (
chapitre 14.2.3.5).
14.2.1.2 Enregistrement de séquences vidéo
En cliquant sur le symbole “RECORD”, lʼenregis-
trement de tous les canaux de caméras, sélection-
nés pour lʼaffichage, démarre ou sʼarrête, cʼest-à-
dire quʼils nʼont pas été désactivés de lʼaffichage par
la fonction “CLOSE”. Un enregistrement des images
Lives retransmises est effectué sur lʼordinateur,
indépendamment de la fonction dʼenregistrement de
lʼenregistreur.
A la place, on peut gérer séparément un enregis-
trement pour les canaux de caméras en cliquant
avec le bouton droit de la souris sur lʼimage corres-
pondante de la caméra et choisir dans la liste qui
sʼaffiche entre le démarrage de lʼenregistrement
“START RECORD” ou lʼarrêt “STOP”.
Pendant un enregistrement, le symbole sʼaf-
fiche dans lʼimage correspondante. Un enregistre-
ment est effectué différemment quʼavec lʼenregis-
treur et indépendamment du fait que le canal de
caméra soit autorisé pour lʼenregistrement ou si un
signal vidéo est présent.
Les fichiers vidéo sont comme sur lʼenregistreur
comprimés selon le standard H.264 (format *.264).
La mémorisation sʼeffectue dans un sous-répertoire
“record” séparément selon le mois de lʼenregistre-
ment et les canaux dans le chemin dʼaccès défini
dans le champ de saisie “FILE SAVE PATH” au
point “SETUP / SETTING” (
chapitre 14.2.3.5).
14.2.1.3 Gestion de la caméra (PTZ CONTROL)
Comme décrit dans le chapitre 11, on peut gérer à
distance les caméras adaptées dans le menu “PTZ
CONTROL” (schéma 54).
Cliquez sur les flèches pour la gestion des déplace-
ments de la caméra sélectionnée ; selon lʼéquipe-
ment de la caméra, on peut également gérer à dis-
tance la focale (ZOOM), la netteté (FOCUS) et le
diaphragme (IRIS), en cliquant respectivement sur
ou .
Une fois le réglage effectué, cliquez sur “SET”
pour mémoriser une position de caméra.
Pour aller à une position déjà mémorisée, saisis-
sez le numéro de la position dans le champ derrière
“CUR” puis cliquez sur “GOTO”.
En cliquant sur “CLS”, on peut effacer toutes les
positions mémorisées.
Via le bouton “SAVE”, les positions programmées
sont transmises à lʼenregistreur et y sont mémorisées.
Avec “LOAD”, on peut charger les positions
mémorisées sur lʼordinateur.
En cliquant sur “CRUISE”, on démarre et arrête le
tour de surveillance, les positions de caméras pro-
grammées sont alors automatiquement répétées
(
chapitre 11.4).
,
visualisation LIVE, PTZ CONTROL
R
-
visualisation LIVE, PLAY CONTROL
.
visualisation LIVE
/
fenêtre “USER LOGIN” pour lʼaccès à distance
㊿
sous-menu DDNS
exemple : adresse IP dynamique via “dyndns”
54
F
B
CH
Windows est une marque déposée de Microsoft Corporation aux Etats-Unis et
dans les autres pays.

14.2.2 Visualisation “REPLAY”
Via la visualisation “REPLAY” (schéma 55), on peut
lire des enregistrements mémorisés sur le disque
dur de lʼenregistreur (pas des enregistrements effec-
tués avec la fonction “RECORD” en visualisation
“LIVE”, voir chapitre 14.2.1.2).
1) Via le calendrier (schéma 56), sélectionnez le
jour ou lʼenregistrement souhaité a été effectué
(les jours pour lesquels il y a des enregistrements
sont en gras).
2) Dans le champ de liste gauche sous le calendrier,
sélectionnez si les enregistrements de tous les
canaux de caméras (ALL) ou seul ceux dʼun
canal donné (1, 2, …) doivent être listés.
3) Dans le champ de liste droit sous le calendrier,
sélectionnez si les enregistrements des deux
types (ALL TYPE) ou seuls les enregistrements
déclenchés par une alarme (ALARM) ou déclen-
chés manuellement ou par un programmateur de
type “Normal” (COMMON) doivent être listés.
4) Cliquez sur le bouton “SEARCH” ; les fichiers
vidéo enregistrés le jour choisi sont affichés dans
la liste (schéma 57). Pour chaque fichier, le type
dʼenregistrement ( = enregistrement normal,
= enregistrement dʼalarme), la période dʼenre-
gistrement, le numéro du canal de caméra et la
taille du fichier sont indiqués.
Pour actualiser la liste des enregistrements du
jour choisi, cliquez sur le bouton “REFLASH”
(schéma 56).
5) Sélectionnez un fichier vidéo dans la liste, démar-
rez la lecture avec “REPLAY”.
6) Avec “BACKUP”, vous pouvez mémoriser le
fichier vidéo choisi sur lʼordinateur. Comme sur
lʼenregistreur, les fichiers vidéo sont mémorisés
au format H.264 (format *.264). La mémorisation
sʼeffectue dans un sous-répertoire “Backup” dans
le chemin dʼaccès défini dans le champ de saisie
“FILE SAVE PATH” au point “SETUP / SETTING”
(
chapitre 14.2.3.5).
14.2.2.1 Gestion de la lecture
Comme décrit au chapitre 9, on peut dans la plage
inférieure de la fenêtre (schéma 58) gérer la lecture
dʼun fichier vidéo. Le carré vertical (vert) indique la
position actuelle de lecture au sein dʼun fichier vidéo,
il peut être déplacé avec la souris pour sélectionner
un instant donné. Le trait bleu horizontal positionné
derrière indique le processus de chargement du
fichier sur lʼenregistreur. Pour des fichiers impor-
tants, lʼutilisation peut être ralentie tant que le fichier
est en cours de chargement.
Signification des boutons :
PAUSE interruption de la lecture
affichage : “PAUSE”
PLAY démarrage ou poursuite de la
lecture
affichage: “1x”
F.F. Lecture avec vitesse ×2, ×4,
×8, ×16 (répétér le clic)
affichage: “2x”, “4x”, “8x”,
“16x”
SLOW lecture au ralenti avec vitesse
normale
1
⁄2,
1
⁄4,
1
⁄8 ou
1
⁄16
(répéter le clic)
affichage: “
-
2x”, “
-
4x”, “
-
8x”,
“
-
16x”
NEXT FRAME pour interrompre la lecture et
aller dans des images indivi-
duelles
affichage: “Step”
Avec le “potentiomètre à glissières”, sur la partie
droite, on peut régler le volume de la restitution
audio.
14.2.2.2 Conversion de fichiers vidéo
Les fichiers enregistrés par lʼenregistreur vidéo et les
fichiers vidéo enregistrés via la fonction “RECORD”
dans la visualisation “LIVE” sur lʼordinateur (
cha-
pitre 14.2.1.2), sont comprimés selon le standard
H.264. Pour lire ces enregistrements avec des pro-
grammes nʼacceptant pas encore ce standard, les
fichiers sont mémorisés au format vidéo AVI.
Il faut tout dʼabord charger et stocker sur lʼordina-
teur les fichiers venant de lʼenregistreur via le bou-
ton “BACKUP” (schéma 57).
Pour la conversion :
1) Cliquez sur “264 TO AVI” (schéma 58), une fenê-
tre “AviConvert” (schéma 59) sʼouvre.
2) Dans la ligne “SOURCEFILE”, indiquez le chemin
dʼaccès vers le fichier à convertir ou cliquez sur le
bouton “...” et recherchez le fichier. Les fichiers
de lʼenregistreur se trouvent dans le répertoire
“Backup”, les fichiers enregistrés sur lʼordinateur
se trouvent dans le répertoire “Record” dans le
chemin dʼaccès défini dans le champ “FILE SAVE
PATH” au point “SETUP / SETTING” (
chapi-
tre 14.2.3.5).
3) Dans la ligne “DESTINATIONFILE”, saisissez le
chemin dʼaccès et le nom du fichier cible (exten-
sion .AVI), ou cliquez sur le bouton “...”, recher-
chez le chemin dʼaccès et saisissez le nom du
fichier.
4)
Démarrez la conversion en cliquant sur “Convert”.
Le message “Conversion finished!” sʼaffiche une
fois la conversion terminée.
5) Répétez les points 2 à 4 pour effectuer dʼautres
conversions. Fermez ensuite la fenêtre “AviCon-
vert”.
14.2.3 Visualisation “SETUP”
Via la visualisation “SETUP”, on peut appeler des
informations sur lʼenregistreur, modifier des ré-
glages de lʼenregistreur et effectuer des réglages
pour lʼaccès à distance.
14.2.3.1 SETUP / RECORD
Les réglages effectués dans la visualisation “SETUP /
RECORD” (schéma 60) concernent le sous-menu
pour les réglages dʼenregistrement “RECORD
SETUP” dans lʼenregistreur (
schéma 8.1).
Ainsi :
Pour “RESOLUTION”
(pas sur le DMR-188)
HIGHEST = D1 (dans le menu enregistreur)
HIGH =
HD1
NORMAL = CIF
Pour “QUALITY”
BEST =
BEST
FINE = GOOD
NORMAL = NORMAL
Pour “AUDIO”
ON =
ENABLE
OFF = DISABLE
Pour “REC.MODE”
TIMER RECORD =
TIME SCHEDULE RECORD
POWER UP = ALWAYS
Uniquement sur le DMR-188 :
Pour le réglage des canaux de caméras 5 à 8,
activez le bouton “NEXT”, pour revenir à la visua-
lisation précédente, cliquez sur “PREVIOUS”.
Si “TIMER RECORD” est sélectionné, le planning
dʼenregistrement sʼouvre via le bouton “SCHE-
DULE” (schéma 61).
Comme décrit dans le chapitre 8.2.3, on peut déter-
miner le planning dʼenregistrement pour les canaux
de caméras.
“NORMAL” correspond à
GENERAL et “NO” à NO
RECORD
.
En cliquant sur “APPLY”, les modifications sont
prises par lʼenregistreur, “EXIT” ferme la fenêtre.
Lorsque la transmission est réussie, le message
“Configure success!” sʼaffiche.
1
visualisation SETUP / RECORD / SCHEDULE
2
visualisation SETUP/ RECORD
3
conversion au format AVI
4
visualisation REPLAY, gestion de la lecture
7
visualisation REPLAY, liste de fichiers vidéo
6
visualisation “REPLAY”, sélection de lʼenregistrement
5
visualisation “REPLAY”
55
F
B
CH

14.2.3.2 SETUP/ALARM
Les réglages effectués dans la visualisation
“SETUP/ALARM” (schéma 62) concernent le sous-
menu pour les configurations dʼalarme “
ALARM
SETUP
” (
chapitre 10.1) et la détection de mouve-
ments “
MOTION DETECTION” (
chapitre 10.3) de
lʼenregistreur. “I/O ALARM” =
I/O STATUS dans le
menu enregistreur, “POST REC” =
DURATION et
“OUTPUT” = “0” =
OFF.
Dans le point “MOTION DETECT”, sous “SENSI-
TIVITY”, on trouve :
LOW = 1 (dans le menu enregistreur)
NORMAL =
2
HIGH = 3
HIGHEST = 4
Dans la fenêtre affichée au-dessus du bouton
“SETUP”, on peut, comme sur lʼenregistreur, en cli-
quant sur les champs de la grille (en rouge), déter-
miner la zone de saisie pour la détection de mouve-
ments pour chaque canal (les champs extérieurs
nʼen font pas partie). Lʼimage de la caméra nʼest
alors pas visible (schéma 63).
En cliquant sur “CLEAR”, on réinitialise tous les
champs, “CONFIRM” intègre les modifications effec-
tuées, “CANCEL” les rejette.
Uniquement sur le DMR-188 :
Pour le réglage des canaux de caméras 5 à 8,
activez le bouton “NEXT”, pour revenir à la visua-
lisation précédente, cliquez sur “PREVIOUS”.
Via le bouton “DEFAULT”, on affiche les préréglages
dʼusine. En cliquant sur “APPLY”, les modifications
de la visualisation “SETUP / ALARM” sont trans-
mises à lʼenregistreur. Lorsque la transmission est
réussie, le message “Configure success!” sʼaffiche.
14.2.3.3 SETUP / PTZ
Les réglages effectués dans la visualisation SETUP /
PTZ (schéma 64) concernent le sous-menu pour
lʼinstallation de la gestion à distance des caméras
“
PTZ SETUP” sur lʼenregistreur (
chapitre 11.1).
“VERIFY” correspond au concept
PARITY dans le
sous-menu de lʼenregistreur. Lʼoption “CRUISE =
ON / OFF” nʼexiste pas ici et doit être directement
réglée sur lʼenregistreur.
Uniquement sur le DMR-188 :
Pour le réglage des canaux de caméras 5 à 8,
activez le bouton “NEXT”, pour revenir à la visua-
lisation précédente, cliquez sur “PREVIOUS”.
Via le bouton “DEFAULT”, on affiche les préréglages
dʼusine. En cliquant sur “APPLY”, les modifications
de la visualisation “SETUP / PTZ” sont transmises à
lʼenregistreur. Lorsque la transmission est réussie,
le message “Configure success!” sʼaffiche.
14.2.3.4 SETUP /NETWORK
Les réglages effectués dans la visualisation “SETUP /
NETWORK” (schéma 65) concernent le sous-menu
pour lʼinstallation de la connexion réseau “
NETWORK
SETUP
” sur lʼenregistreur (
chapitre 14.1).
Via le bouton “DEFAULT”, on affiche les préréglages
dʼusine. En cliquant sur “APPLY”, les modifications
de la visualisation “SETUP / NETWORK” sont trans-
mises à lʼenregistreur. Lorsque la transmission est
réussie, le message “Configure success!” sʼaffiche.
Conseil : les modifications des paramètres réseau
ne sont prises en compte quʼaprès un redémarrage
de lʼenregistreur. De plus, il faut tenir compte quʼau-
cun accès à distance ne soit possible en cas de
modification non réfléchie de ces paramètres, de
telle sorte que la correction des paramètres doive
être effectuée sur lʼenregistreur même.
14.2.3.5 SETUP / SETTING
Dans “SETUP / SETTING” (schéma 66), dʼune part,
on peut modifier la commutation automatique entre
heure dʼété et heure dʼhiver de lʼenregistreur et dʼau-
tre part, des réglages pour lʼaccès à distance sont
possibles.
Via “INTERNET BANDWIDTH”, on peut régler
via Internet la largeur de bande pour la transmission
vidéo.
“FILE SAVE PATH” indique le chemin dʼaccès du
répertoire dans lequel les fichiers des fonctions
“CAPTURE” (
chapitre 14.2.1.1), “RECORD”
(
chapitre 14.2.1.2) et “BACKUP” (
chapi-
tre 14.2.2) sont mémorisés.
Avec “IE PASSWORD ENABLE”, on peut déter-
miner si la protection par mot de passe pour lʼaccès
à distance doit être activée (ON) ou pas (OFF).
Cette protection est indépendante de la protection
par mot de passe sur lʼenregistreur (
chapitre 12)
et nʼest valable que pour lʼaccès à distance. Si “ON”
a été sélectionné, saisissez dans le champ “USER
PASSWORD” le mot de passe Utilisateur voulu et
dans le champ à côté, répétez la saisie pour confir-
mation. Dans le champ “ADMIN PASSWORD”, sai-
sissez le mot de passe Administrateur souhaité et
dans le champ à côté, répétez-le pour confirmation.
Retenez bien le mot de passe, si vous lʼoubliez,
aucune configuration à distance nʼest désormais
possible.
La protection par mot de passe nʼest active
quʼavec un nouvel établissement de liaison vers lʼen-
registreur (LOGOUT / LOGIN,
chapitre 14.2.4). Si
le mode de passe utilisateur défini est saisi dans le
champ “PASSWORD” lors de lʼinscription (fenêtre
“USER LOGIN”, schéma 51), seules les visualisa-
tions “LIVE”, “REPLAY”, “LOGOUT” sont disponi-
bles. Pour les fonctions restantes de lʼaccès à dis-
tance, la saisie du mot de passe Administrateur est
indispensable.
Les paramètres réglables sous “DST” concernent
la commutation automatique de lʼenregistreur entre
heure dʼété et heure dʼhiver (
chapitre 6.2.4).
Via le bouton “DEFAULT”, on affiche les préréglages
dʼusine. En cliquant sur “APPLY”, les modifications
de la visualisation “SETUP / SETTING” sont trans-
mises à lʼenregistreur. Lorsque la transmission est
réussie, le message “Configure success!” sʼaffiche.
;
visualisation SETUP / SETTING
<
visualisation SETUP / NETWORK
:
visualisation SETUP / PTZ
8
visualisation SETUP / ALARM / MOTION
9
visualisation SETUP/ALARM
56
F
B
CH

14.2.3.6 SETUP / HOST INFO
Dans “SETUP/ HOST INFO” (schéma 67), les infor-
mations à propos de lʼenregistreur sont affichées,
elles sont également disponibles dans les sous-
menus “
HDD MANAGEMENT” (
chapitre 8.1.1) et
“SYSTEM INFORMATION” (
chapitre 13.1) sur lʼen-
registreur.
HDD STATUS = mémoire utilisée du disque
dur (p. ex. 4 G / 250G pour
un disque dur de 250 GO,
4 GO sont utilisés)
SOFT VERSION =
SOFTWARE VERSION
AVAILABLE TIME = USEABLE REC.TIME
MAC ADDRESS = adresse appareil (Media
Access Control Address)
14.2.4 Visualisation “LOGOUT”
Lorsquʼon commute sur la visualisation “LOGOUT”,
la communication de données avec lʼenregistreur
sʼarrête, la fenêtre “USER LOGIN”, schéma 51 sʼaf-
fiche pour une nouvelle authentification.
14.3
Accès à distance via un téléphone mobile
Comme via un ordinateur, lʼenregistreur peut être
commandé à distance via un téléphone mobile
compatible Internet (UMTS ou WLAN). Pour ce
faire, lʼenregistreur doit être relié au LAN / Internet
(
chapitre 14 / 14.1) et un programme spécifique
doit être installé sur le téléphone mobile. Pour les
téléphones mobiles avec les systèmes dʼexploitation
“Windows Mobile”
et “Symbian”, les programmes
sont livrés sur le CD.
Pour installer les programmes :
1) Selon le système dʼexploitation du téléphone
mobile, copiez le fichier du répertoire correspon-
dant du CD via un ordinateur sur la carte
mémoire du téléphone mobile (par exemple par
cordon de données).
2) Appelez le fichier copié sur le téléphone mobile et
installez le programme contenu, dans la mémoire
du téléphone.
Pour installer lʼaccès à lʼenregistreur :
1) Dans le menu principal (schéma 10), appe-
lez le sous-menu
DE VICES/ DEVICE MANAGEMENT
(schéma 22).
2) Appelez le sous-menu
MOBILE (schéma 68).
3) Dans le champ de saisie derrière
USER NAME, sai-
sissez une reconnaissance dʼutilisateur. Elle doit
être également saisie dans le programme installé
sur le téléphone mobile.
4)
Dans le champ de saisie derrière USER PASSWORD,
saisissez un mot de passe pour lʼaccès. IL doit
être également saisi dans le programme installé
sur le téléphone mobile.
5) Dans le champ de saisie derrière
SERVER PORT,
saisissez le numéro du port du serveur. Ce port
nʼest valable que pour lʼaccès mobile. Le numéro
peut être choisi dans la plage 1024 à 65535 mais
il ne doit pas être identique au numéro de port qui
a été saisi dans le sous-menu réglages réseau
NETWORK/ NETWORK SETUP (
chapitre 14.1,
schéma 49). Le port de serveur défini ici doit être
également saisi dans le programme installé sur le
téléphone mobile.
6) Pour réinitialiser tous les réglages de ce sous-
menu sur les réglages dʼusine, activez le bouton
DEFAULT.
7) Pour mémoriser les réglages, activez le bouton
APPLY puis confirmez le message affiché “Saved
successfully!
” (mémorisé avec succès) en
activant le bouton OK.
8) Pour quitter le sous-menu, activez le bouton
EXIT
ou appuyez sur le bouton droit de la souris, la
touche MENU / ESC (7) ou MENU (32).
A lʼinverse de lʼaccès à distance via un ordinateur,
on ne peut pas afficher sur le téléphone simultané-
ment plusieurs canaux de caméras. La vitesse dʼaf-
fichage dépend de la rapidité de la connexion Inter-
net.
15 Caractéristiques techniques
Norme vidéo : . . . . . . . . . . PAL / NTSC
sélectionnable
Entrées vidéo
DMR-180 / -184 : . . . . . . 4 BNC
DMR-188 : . . . . . . . . . . . 8 BNC
Sorties vidéo : . . . . . . . . . . 2 BNC, 1 VGA
Entrées audio
DMR-180 / -184 : . . . . . . 4 RCA
DMR-188 : . . . . . . . . . . . 1 RCA
Sorties audio
DMR-180 / -184 : . . . . . . 2 RCA
DMR-188 : . . . . . . . . . . . 1 RCA
Résolution affichage (nombre de points horiz. × vert.)
PAL : . . . . . . . . . . . . . . . 704 × 576
NTSC : . . . . . . . . . . . . . 704 × 480
Résolution enregistrement
(nombre de points horiz. × vert.)
DMR-180 / -184 :
DMR-188 :
Compression vidéo : . . . . . H.264
Taux dʼenregistrement (images par seconde)
DMR-180 / -184 :
DMR-188 :
Entrées alarme
DMR-180/-184 : . . . . . . 4, contact NO/ NC
sélectionnable
DMR-188 : . . . . . . . . . . . 8, contact NO/ NC
sélectionnable
Sortie alarme : . . . . . . . . . . 1 contact NO,
max. 24 V/ 500 mA
Gestion à distance caméra :
protocole PELCO-P /
PELCO-D via RS-485
Interfaces : . . . . . . . . . . . . 2 USB 2.0 pour sup-
port de stockage et
souris
1 RJ45 Ethernet pour
réseau ordinateurs
Alimentation via le bloc secteur livré
DMR-180 / -184 : . . . . . . 12 V / max. 5 A
DMR-188 : . . . . . . . . . . . 12 V / max. 3 A
Consommation de lʼenregistreur
(sans disque dur) : . . . . . . 0,8 – 1,3 A sous 12 V
Dimensions : . . . . . . . . . . . 300 × 55 × 225 mm
Poids
DMR-180 : . . . . . . . . . . . 4 kg
DMR-184 : . . . . . . . . . . . 3,5 kg
DMR-188 : . . . . . . . . . . . 3,7 kg
Tout droit de modification réservé.
PAL NTSC
CIF 200 fps 240fps
PAL NTSC
D1 25 fps 30 fps
HD1 50 fps 60 fps
CIF 100 fps 120fps
PAL NTSC
CIF 352 × 288 352 × 240
PAL NTSC
D1 704 × 576 704 × 480
HD1 704 × 288 704 × 240
CIF 352 × 288 352 × 240
>
sous-menu réglages téléphone mobile
=
visualisation SETUP/ HOST INFO
57
F
B
CH
Notice dʼutilisation protégée par le copyright de MONACOR
®
INTERNATIONAL GmbH & Co. KG. Toute
reproduction même partielle à des fins commerciales est interdite.
La page charge ...
La page charge ...
La page charge ...
La page charge ...
La page charge ...
La page charge ...
La page charge ...
La page charge ...
La page charge ...
La page charge ...
La page charge ...
La page charge ...
La page charge ...
La page charge ...
La page charge ...
La page charge ...
La page charge ...
La page charge ...
La page charge ...
La page charge ...
La page charge ...
La page charge ...
La page charge ...
La page charge ...
La page charge ...
La page charge ...
La page charge ...
La page charge ...
La page charge ...
La page charge ...
La page charge ...
La page charge ...
La page charge ...
La page charge ...
La page charge ...
La page charge ...
La page charge ...
La page charge ...

96
?
* Im Lieferumfang • parts provided • livré • in dotazione • piezas entregadas
DMR-180SET
#
Im Lieferumfang • parts provided • livré • in dotazione • piezas entregadas
DMR-184
DMR-180, DMR-184
Anschlussmöglichkeiten • Connection possibilities • Possibilités de branchements •
Possibilità di connessione • Posibilidades de conexión
La page charge ...
La page charge ...
-
 1
1
-
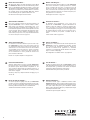 2
2
-
 3
3
-
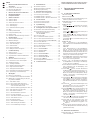 4
4
-
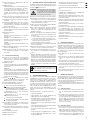 5
5
-
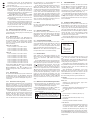 6
6
-
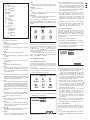 7
7
-
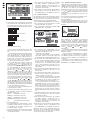 8
8
-
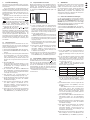 9
9
-
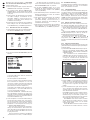 10
10
-
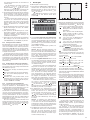 11
11
-
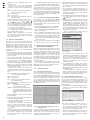 12
12
-
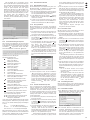 13
13
-
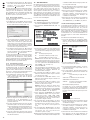 14
14
-
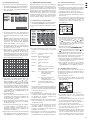 15
15
-
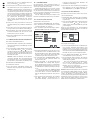 16
16
-
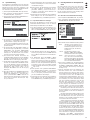 17
17
-
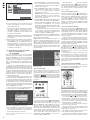 18
18
-
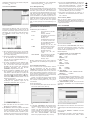 19
19
-
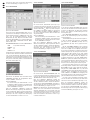 20
20
-
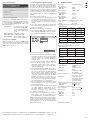 21
21
-
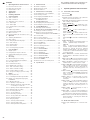 22
22
-
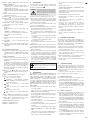 23
23
-
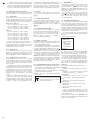 24
24
-
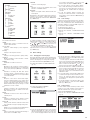 25
25
-
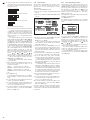 26
26
-
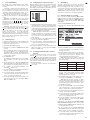 27
27
-
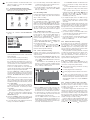 28
28
-
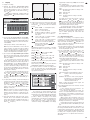 29
29
-
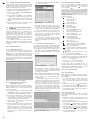 30
30
-
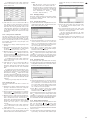 31
31
-
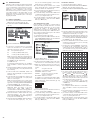 32
32
-
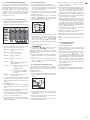 33
33
-
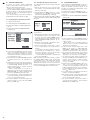 34
34
-
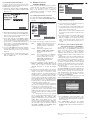 35
35
-
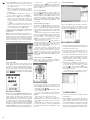 36
36
-
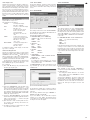 37
37
-
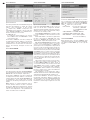 38
38
-
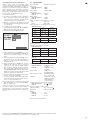 39
39
-
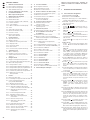 40
40
-
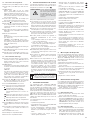 41
41
-
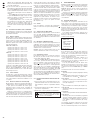 42
42
-
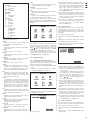 43
43
-
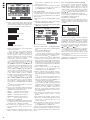 44
44
-
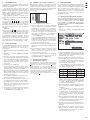 45
45
-
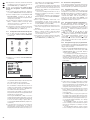 46
46
-
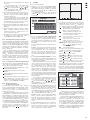 47
47
-
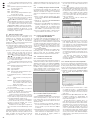 48
48
-
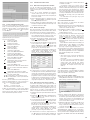 49
49
-
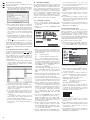 50
50
-
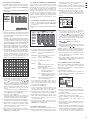 51
51
-
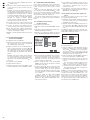 52
52
-
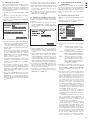 53
53
-
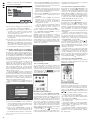 54
54
-
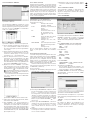 55
55
-
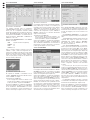 56
56
-
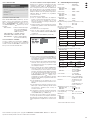 57
57
-
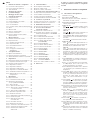 58
58
-
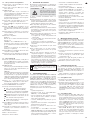 59
59
-
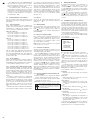 60
60
-
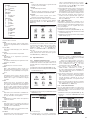 61
61
-
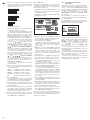 62
62
-
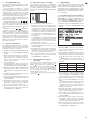 63
63
-
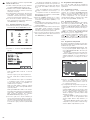 64
64
-
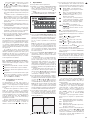 65
65
-
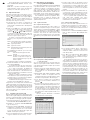 66
66
-
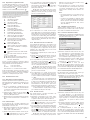 67
67
-
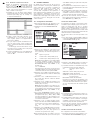 68
68
-
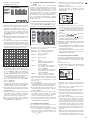 69
69
-
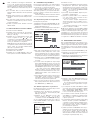 70
70
-
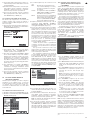 71
71
-
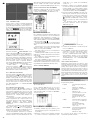 72
72
-
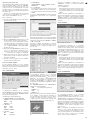 73
73
-
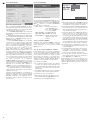 74
74
-
 75
75
-
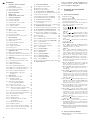 76
76
-
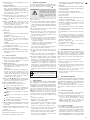 77
77
-
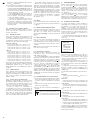 78
78
-
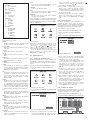 79
79
-
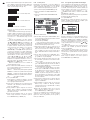 80
80
-
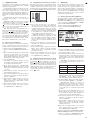 81
81
-
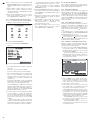 82
82
-
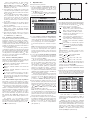 83
83
-
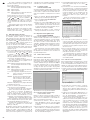 84
84
-
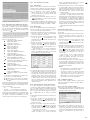 85
85
-
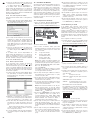 86
86
-
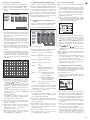 87
87
-
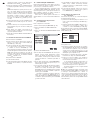 88
88
-
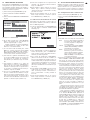 89
89
-
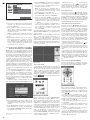 90
90
-
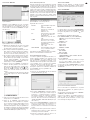 91
91
-
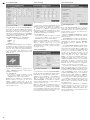 92
92
-
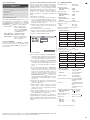 93
93
-
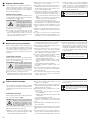 94
94
-
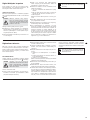 95
95
-
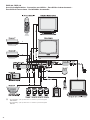 96
96
-
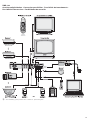 97
97
-
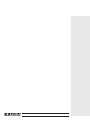 98
98
Monacor DMR-180 SET Le manuel du propriétaire
- Catégorie
- Enregistreurs vidéo numériques (DVR)
- Taper
- Le manuel du propriétaire
dans d''autres langues
Autres documents
-
 Lupus Electronics AEON LE800 Manuel utilisateur
Lupus Electronics AEON LE800 Manuel utilisateur
-
Sanyo DSR-M810PA Manuel utilisateur
-
Abus TVVR60021 Manuel utilisateur
-
AIS DIUR series Manuel utilisateur
-
Abus TVVR41110 Manuel utilisateur
-
Indexa DF300SET Le manuel du propriétaire
-
Bticino 391115 Guide de démarrage rapide
-
Maxtor 777 W V1.0 Manuel utilisateur
-
Renkforce RF-3822404 Le manuel du propriétaire
-
Comelit AHDVR042B Quick Manual