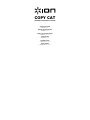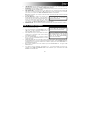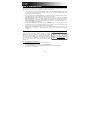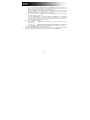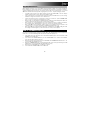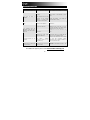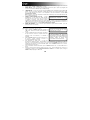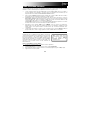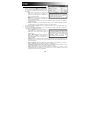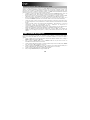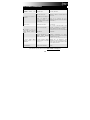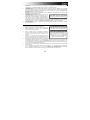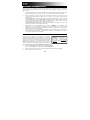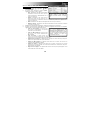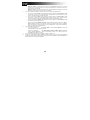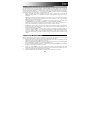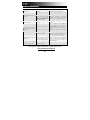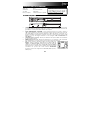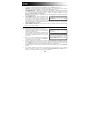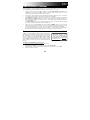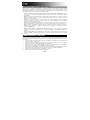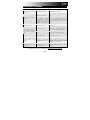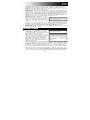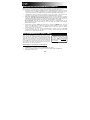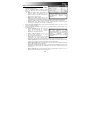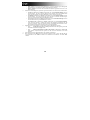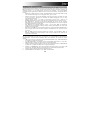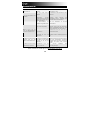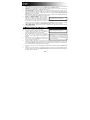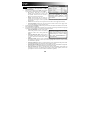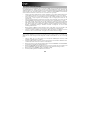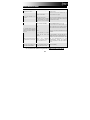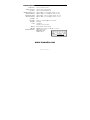COPY CAT
HANDHELD DOCUMENT SCANNER
QUICKSTART GUIDE
::: ENGLISH ( 2 – 8 ) :::
MANUAL DE INICIO RÁPIDO
::: ESPAÑOL ( 9 – 15 ) :::
GUIDE D’UTILISATION RAPIDE
::: FRANÇAIS ( 16 – 22 ) :::
GUIDA RAPIDA
::: ITALIANO ( 23 – 29 ) :::
KURZANLEITUNG
::: DEUTSCH ( 30 – 36 ) :::
SNELSTARGIDS
::: NEDERLANDS ( 37 – 43 ) :::

2
BOX CONTENTS
COPY CAT Bag
2 AA batteries Software CD *
USB cable Quickstart Guide
Cleaning cloth Safety Instructions & Warranty Information
FEATURES
1
5
2
3
4
6
7
8
9
10
1. BATTERY COMPARTMENT – Slide and remove the handle's plastic cover to reveal the battery
compartment. Use 2 AA batteries to power COPY CAT. Be sure to insert them in the correct direction in
the compartment.
2. POWER / SCAN BUTTON – Press and hold this button to turn COPY CAT on or off. To scan a document,
press the button once so the green SCAN LIGHT turns on, drag COPY CAT steadily across the document
you want to scan, then press the button again to the SCAN LIGHT turns off. See HOW TO SCAN A
DOCUMENT for more information.
3. SCAN LIGHT – This light will illuminate green when COPY CAT is scanning a document.
4. ERROR LIGHT – This light will illuminate red if the document was being scanned too quickly. If this
happens, scan your document again more slowly.
5. LCD – Displays COPY CAT's status information. "EFFECT" refers to the
C/BW BUTTON setting ("COLOR" or "MONO"). An SD icon will appear
when a microSD card is inserted in the SD CARD SLOT. The battery icon
tells you how much battery power is remaining. The number shown tells you
how many scanned documents are on the microSD card. "RESOLUTION"
refers to the DPI BUTTON setting ("HIGH" or "LOW").
* Note
:
Though COPY CAT can be
used on both PCs and Macs,
ABBYY Screenshot Reader
software is PC-compatible only.

3
6. C/BW BUTTON – Press this button to select whether your scans will be in color or black and white. The
LCD will show the current mode: "COLOR" or "MONO" (black and white).
7. DPI BUTTON – Press this button to select the resolution ("dpi" or "dots per inch") of your scans. The LCD
will show "LOW" (300dpi) or "HIGH" (600dpi).
8. USB CONNECTION – Connect this jack to a free USB port on your computer using the included USB
cable. Once connected and powered on, COPY CAT will act as an SD card reader so you can transfer
your scans to your computer. See HOW TO TRANSFER SCANS for more information.
Note: When connected to your computer, COPY CAT will be powered by the USB connection, which will
not drain its batteries.
9. microSD CARD SLOT – Gently insert a microSD card
into this slot until it clicks into place. Your scans will be
saved to the card. To eject the card, push it all the way
into the slot until it clicks, then pull it out. When
connected to your computer, COPY CAT will act as an SD card reader so you can transfer your scans to
your computer. See HOW TO TRANSFER SCANS for more information.
10. FORMAT BUTTON – Press this button to format an inserted microSD card. (This will erase its contents.)
HOW TO SCAN A DOCUMENT
To scan a document, follow these steps:
1. Press and hold down the SCAN BUTTON to turn on
COPY CAT. You will see information displayed on the
LCD when COPY CAT is powered on.
2. Place COPY CAT on top of your document. Be sure the
scanning lens on the bottom is fully on the document
and not tilted or obstructed.
3. Press the SCAN BUTTON once to start the scanning
process. The green SCAN LIGHT will turn on when
scanning has begun.
4. Steadily drag COPY CAT across the length of the document, top to bottom. We recommend holding the
document firmly in place so it does not shift around while being scanned. (If the red ERROR LIGHT turns
on during the process, it means the document was scanned too quickly. Press the SCAN BUTTON once
and start again from Step #2.)
5. Once you have reached the end of the document, press the SCAN BUTTON once. The green SCAN
LIGHT will turn off.
6. If you want to scan more documents, repeat Steps #2 – 5. If you want to transfer your scans to your
computer, see the HOW TO TRANSFER SCANS section. Otherwise, press and hold down the SCAN
BUTTON to turn off COPY CAT.
For tips o
n
acquiring the clearest sca
n
s
and achieving the best results using the
text recognition feature in the software,
please see the TEXT RECOGNITION
TIPS section in this manual.
To use COPY CAT, you will need to
purchase a microSD card.
To use COPY CAT, you will need to
purchase a microSD card separately.

4
HOW TO TRANSFER SCANS
When COPY CAT is connected to your computer, it functions as a microSD card-reader, allowing you to transfer
your scans from a microSD card to your computer. Follow these steps to do this:
1. Connect the small end of the included USB cable to COPY CAT's USB CONNECTION jack and connect
the other end to a free USB port on your computer. (Make sure your computer is on and a microSD card is
inserted into the microSD CARD SLOT.)
2. Press and hold down the SCAN BUTTON to turn on COPY CAT. You will see "USB" displayed on the LCD
when COPY CAT is powered on and functioning as a microSD card-reader.
3. If you are using a PC, a window will appear asking you how you want to access your files. Select "Open
folder to view files" to access the contents of COPY CAT's microSD card. (Once you are conncted,
COPY CAT will also be listed as a drive in "My Computer" (XP and Vista) or in "Computer" (Windows 7).)
If you are using a Mac, double-click the "Untitled" drive icon that appears on the Mac's Desktop to access
the contents of COPY CAT's microSD card.
4. Double-click the "DCIM" folder, then double-click the "100MEDIA" folder. Your scans are all saved to the
microSD card as .JPGs. Click and drag these files onto your computer. (You can also delete files from the
microSD card as you would normally delete files from your computer.)
5. When you are done transferring your scans, close the window and press and hold down the SCAN
BUTTON to turn off COPY CAT. When COPY CAT is turned off, you may disconnect it from your
computer.
HOW TO USE THE SOFTWARE (PC ONLY)*
COPY CAT comes with ABBYY Screenshot Reader, a software
application that can take screenshots of your computer and recognize
text within an image, allowing you to copy and paste it elsewhere.
This means you can use COPY CAT to scan a page of text, transfer it
to your computer, then use ABBYY Screenshot Reader to copy the
text so you can paste it into an e-mail, text file, Microsoft Word
document, etc.
First, install ABBYY Screenshot Reader:
1. Insert the included software CD into your computer's CD drive.
2. Open My Computer and double-click the ScreenshotReader disc.
3. In the window that appears, select your language from the drop-down menu and click OK.
4. Follow the on-screen instructions.
* Note
:
Though COPY CAT can be
used on both PCs and Macs,
ABBYY Screenshot Reader
software is PC-compatible only.

5
Follow these steps to use ABBYY Screenshot Reader:
1. Go to Start Menu f All Programs f ABBYY
Screenshot Reader.
2. From the Capture drop-down menu, select what section
of the screen you want to capture in your screenshot:
• Area: Select this option to capture only a certain
area of your screen, which you can select by
clicking and dragging the mouse (see below).
• Window: Select this option to capture only a
certain window shown on your screen, which you
can select by placing and clicking the mouse (see
below).
• Screen: Select this option to capture the entire computer screen (see below).
• Timed Screen: Select this option to capture the entire computer screen but with a 5-second delay
(see below).
3. From the Language drop-down menu, select what language the software will recognize when it reads text
in the screenshot.
4. From the Send drop-down menu, select what part of the scanned document will be captured in the
screenshot and where it will be sent.
• Text to Clipboard: Text pulled from the
screenshot will be sent to your Clipboard, where
it can be pasted elsewhere.
• Text to Microsoft Word: Text pulled from the
screenshot will be automatically pasted to a new
document in Microsoft Word.
• Text to File: Text pulled from the screenshot will be automatically pasted to a new document you
select. (You will be prompted to select the document after taking the screenshot.)
• Table to Clipboard: A table (and its text) pulled from the screenshot will be sent to your Clipboard,
where it can be pasted elsewhere.
• Table to Microsoft Excel: A table (and its text) pulled from the screenshot will be automatically
pasted to a new document in Microsoft Excel.
• Table to File: A table (and its text) pulled from the screenshot will be automatically pasted to a new
document you select. (You will be prompted to select the document after taking the screenshot.)
• Image to Clipboard: The whole screenshot will be sent to your Clipboard, where it can be pasted
elsewhere.
• Image to File: The screenshot will be automatically pasted to a new document you select. (You will
be prompted to select the document after taking the screenshot.)
• Image to E-mail: The screenshot will be automatically saved as a .bmp file and attached to a new
e-mail message.
For more informatio
n
on ABBYY
Screenshot Reader, refer to the software's
hel
p
file b
y
p
ressin
g
F1.
For tips o
n
acquiring the clearest scans
and achieving the best results using the
text recognition feature in the software,
please see the TEXT RECOGNITION
TIPS section in this manual.

6
5. When you have set these settings how you want, you can capture your screenshot:
• If you selected Area as your Capture setting, click the Clipboard icon on the right-hand side of the
window. The mouse's cursor will change. Click and drag a rectangle around the part of the screen
you want to capture, then release the mouse button to capture it.
• If you selected Window as your Capture setting, click the Clipboard icon on the right-hand side of
the window. The mouse's cursor will change. Move the cursor over the window you want to capture,
which will be outlined in red. Click the mouse button to capture it.
• If you selected Screen as your Capture setting, click the Clipboard icon on the right-hand side of
the window to capture the entire screen.
• If you selected Timed Screen as your Capture setting, click the Clipboard icon on the right-hand
side of the window. Within the next five seconds, prepare your screen to be captured as a
screenshot. After five seconds, the entire screen will be captured automatically. (This feature is
similar to taking a picture using your camera's timer.)
6. Once you have captured your screenshot:
• If you selected "_____ to Clipboard" as your Send setting, you can open an application to paste it
into a document.
• If you selected "_____ to Microsoft Word / Microsoft Excel / File / E-mail" as your Send setting,
the corresponding file will be opened and the screenshot will be automatically pasted into the file.
7. If you want to continue taking more screenshots, repeat Steps 2-6.
8. When you are finished using ABBYY Screenshot Reader, you can close the software by pressing Ctrl + Q
or right-clicking the ABBYY icon in the Notification Area of the Toolbar and selecting "Exit."

7
TEXT RECOGNITION TIPS
When capturing screenshots of your scans, ABBYY Screenshot Reader software can recognize text within an
image, allowing you to extract just the text from a scanned image and paste it into an e-mail, Microsoft Word, or
any other program that lets you paste text. To achieve the best possible scans of text documents – or if you find
ABBYY Screenshot Reader is having trouble recognizing text in your scans – keep the following tips in mind:
• Set COPY CAT's resolution to the higher setting by pressing the DPI BUTTON so the LCD displays
"HIGH." Higher-resolution scans are easier for the software to "read."
• Scan your documents on a flat surface and be careful not to bump or lift COPY CAT as you are scanning.
Disturbances in light or movement can cause a distorted scan.
• Scan the document slowly. This can help create a clearer, more accurate scan. (If the red ERROR LIGHT
turns on as you are scanning, try scanning again more slowly.)
• When possible, scan only black text on white backgrounds or white text on black backgrounds. Other color
schemes contrast less, which decreases the accuracy of text recognition.
• When possible, scan only uninterrupted blocks of text. Text that is broken up by pictures or illustrations,
unconventional layouts, dramatic differences in font size, etc. may not be properly recognized.
• When using ABBYY Screenshot Reader, make the image you are capturing as large as possible on the
computer screen. You can do this by enlarging or maximizing the window of the scan.
• When using ABBYY Screenshot Reader to extract text, select "Area" as your Capture setting and create
the rectangle as small and "tight" as possible around the area of text you want to capture.
HOW TO CALIBRATE COPY CAT
If you find your scanned images are too dark or too bright, COPY CAT's white light balance may need adjustment.
In this case, we recommend calibrating COPY CAT, which is a quick and simple process:
1. Place COPY CAT on the white paper area of the included calibration paper. Press and hold the SCAN
BUTTON to turn on COPY CAT.
2. Press and hold the C/BW BUTTON then press the SCAN BUTTON once to enter the auto-calibration
mode. The SD symbol will flash on the LCD.
3. When the SD symbol stops flashing, the green SCAN LIGHT and red ERROR LIGHT will both turn on. Do
not move COPY CAT during this process.
4. When the red ERROR LIGHT turns off, start scanning the white section of the paper until the green SCAN
LIGHT turns off. (You may slide COPY CAT backwards if necessary.)
5. When the green SCAN LIGHT turns off, calibration is complete.
6. Press and hold the SCAN BUTTON to turn off COPY CAT.

8
TROUBLESHOOTING
PROBLEM CAUSE SOLUTION
The red ERROR LIGHT keeps
turning on when I am scanning.
The document was scanned too
quickly.
Try scanning your document more slowly
and steadily.
COPY CAT's lens may be dirty
or dusty.
Use the included cleaning cloth to wipe the
glass surface on the underside of COPY
CAT.
My scans are blurry or
smudged.
The document may not have
been scanned steadily enough.
Changes in the scanning
direction or pausing while
scanning can also affect this.
Try scanning your document again more
slowly and steadily. (Try holding the
document with one hand.)
My scans are too light or too
dark.
COPY CAT's white light
balance needs adjustment.
See the HOW TO CALIBRATE COPY CAT
instructions.
COPY CAT is turned off.
Press and hold the POWER / SCAN
BUTTON to turn COPY CAT on. (If it is
correctly connected to your computer, "USB"
will be shown on COPY CAT's LCD.)
The USB cable is not fully
connected.
Unplug then reconnect the USB cable to the
COPY CAT and to your computer's USB
port.
My computer does not
recognize COPY CAT as a
microSD card reader when I
connect it.
The microSD card is not fully
inserted into COPY CAT's
microSD CARD SLOT.
Make sure the microSD card is pushed all
the way into the slot. (It should "click" into
place once it is completely inserted.)
I cannot install ABBYY
Screenshot Reader on my
computer.
Your computer may not support
the software. (ABBYY
Screenshot Reader is PC-
compatible only.)
Because COPY CAT saves scans as .JPGs,
they can be used with any kind of screenshot
or OCR (text recognition) software
applications, many of which are available for
free or for purchase online.
ABBYY Screenshot Reader is
having trouble recognizing text
in my screenshots.
The circumstances of the scan
or screenshot process may not
have been ideal.
See TEXT RECOGNITION TIPS in this
manual.
For additional support, please visit www.ionaudio.com/copycat

9
CONTENIDO DE LA CAJA
COPY CAT Bolsa
2 baterías AA CD de software *
Cable USB Guía de inicio rápido
Paño de limpieza Instrucciones de seguridad e
información sobre la garantía
CARACTERÍSTICAS
1
5
2
3
4
6
7
8
9
10
1. COMPARTIMIENTO DE BATERÍAS – Deslice y retire la cubierta plástica de la manija para destapar el
compartimiento de baterías. Use 2 baterías AA para alimentar el COPY CAT. Asegúrese de colocarlas en
el compartimiento en el sentido correcto.
2. BOTÓN DE ENCENDIDO / ESCANEO – Pulse y retenga este botón para encender y apagar el COPY
CAT. Para escanear un documento, pulse el botón una vez de modo que se encienda la LUZ SCAN
verde, pase el COPY CAT firmemente por el documento que desea escanear y luego pulse el botón
nuevamente de modo que la LUZ SCAN se apague. Para más información, consulte CÓMO ESCANEAR
UN DOCUMENTO.
3. LUZ DE ESCANEO – Esta luz se enciende con luz verde cuando COPY CAT está escaneando un
documento.
4. LUZ DE ERROR – Esta luz se enciende con luz roja si el documento se escaneó demasiado rápidamente.
En este caso, escanéelo otra vez más lentamente.
5. LCD – Muestra la información de estado del COPY CAT. "EFFECT" se refiere a
la posición del BOTÓN C/BW ("COLOR" o "MONO"). Cuando se inserta una
tarjeta microSD en la RANURA PARA TARJETA SD, aparece el icono de SD.
El icono de batería le indica cuánta energía remanente tienen las baterías. El
número mostrado indica cuántos documentos escaneados hay en la tarjeta
microSD. "RESOLUTION" (Resolución) se refiere a la posición del BOTÓN DE
DPI ("HIGH" (Alta) o "LOW" (Baja)).
*Nota
:
Si bien COPY CAT se puede
usar tanto en PC como en Mac, el
software ABBYY Screenshot Reader
es sólo com
p
atible con P
C
.

10
6. BOTÓN C/BW – Pulse este botón para seleccionar escaneos a color o blanco y negro. La LCD muestra
el modo actual: "COLOR" o "MONO" (blanco y negro).
7. BOTÓN DE DPI – Pulse este botón para seleccionar la resolución ("dpi" o "puntos por pulgada") del
escaneo. La LCD indica "LOW" (300 dpi) o "HIGH" (600 dpi).
8. CONEXIÓN USB – Conecte este conector a un puerto USB libre de la computadora usando el cable USB
incluido. Una vez conectado y alimentado, el COPY CAT funciona como lector de tarjetas SD, de modo
que es posible transferir los escaneos a su computadora. Para más información, consulte CÓMO
TRANSFERIR ESCANEOS.
Nota: Cuando se conecta a la computadora, el COPY CAT se alimenta por la conexión USB, de modo que
no se consumen las baterías.
9. TARJETA PARA RANURA microSD – Coloque
delicadamente en esta ranura una tarjeta microSD
hasta que calce en su sitio con un clic. Los escaneos
se guardan en la tarjeta. Para expulsar la tarjeta,
empújela en la ranura hasta que haga un clic y luego extráigala. Cuando se conecta a la computadora, el
COPY CAT funciona como lector de tarjetas SD, de modo que es posible transferir los escaneos a la
misma. Para más información, consulte CÓMO TRANSFERIR ESCANEOS.
10. BOTÓN DE FORMATO – Pulse este botón para formatear la tarjeta microSD insertada. (Con esta
operación se borra su contenido.)
CÓMO ESCANEAR UN DOCUMENTO
Para escanear un documento, siga estos pasos:
1. Pulse y retenga el BOTÓN SCAN para encender el
COPY CAT. Cuando se encienda, verá información en
la LCD.
2. Coloque el COPY CAT sobre el documento. Asegúrese
de que la lente de escaneo de la parte inferior esté
totalmente sobre el documento y no inclinada ni
obstruida.
3. Pulse el BOTÓN SCAN una vez para iniciar el proceso
de escaneo. Cuando comienza el escaneo, se
enciende la LUZ SCAN con luz verde.
4. Pase firmemente el COPY CAT a lo largo del
documento, de arriba hacia abajo. Recomendamos sostener firmemente el documento en su sitio, de
modo que no se mueva mientras se escanea. (Si se enciende la LUZ ERROR roja durante el proceso,
significa que el documento se escaneó demasiado rápido. Pulse el BOTÓN SCAN una vez y comience
nuevamente desde el paso Nº 2.)
5. Una vez alcanzado el final del documento, pulse el BOTÓN SCAN una vez. La LUZ SCAN verde se
apaga.
6. Si desea escanear más documentos, repita los pasos Nº 2 a 5. Si desea transferir los escaneos a la
computadora, consulte la sección CÓMO TRANSFERIR ESCANEOS. De lo contrario, pulse y retenga el
BOTÓN SCAN para apagar el COPY CAT.
Consulte en la sección CONSEJOS PARA
EL RECONOCIMIENTO DE TEXTO de
este manual los consejos para adquirir los
escaneos más claros y lograr los mejores
resultados usando la función de
reconocimiento de texto del software.
Para usar Copy Cat, usted tendrá que comprar
una tar
j
eta microSD
p
or se
p
arado.
Para usar Copy Cat, usted tendrá que comprar
una tar
j
eta microSD
p
or se
p
arad
o
.

11
CÓMO TRANSFERIR ESCANEOS
Cuando el COPY CAT está conectado a la computadora, funciona como lector de tarjetas microSD y le permite
transferir los escaneos desde la tarjeta a la computadora. Para hacerlo, siga estos pasos:
1. Conecte el extremo pequeño del cable USB incluido al conector USB del COPY CAT y el otro extremo a
un puerto USB libre de la computadora. (Asegúrese de que la computadora esté encendida y que una
tarjeta microSD esté insertada en la RANURA PARA TARJETA microSD.)
2. Pulse y retenga el BOTÓN SCAN para encender el COPY CAT. Cuando el COPY CAT está encendido y
funcionando como lector de tarjetas microSD, aparece "USB" en la LCD.
3. Si usa una PC, aparece una ventana que le pregunta cómo desea acceder a sus archivos. Seleccione
"Open folder to view files" (Abrir carpeta para ver los archivos) a fin de acceder al contenido de la tarjeta
microSD del COPY CAT. (Una vez conectado, el COPY CAT se incluye en la lista de unidades de "My
Computer" (Mi PC) (XP y Vista) o en "Computer" (PC) (Windows 7).)
Si usa una Mac, haga doble clic en el icono de la unidad "Untitled" (Sin título) que aparece en el escritorio
de la Mac a fin de acceder al contenido de la tarjeta microSD del COPY CAT.
4. Haga doble clic en las carpetas "DCIM" y luego "100MEDIA". Todos sus escaneos se guardan en la
tarjeta microSD como .JPG. Haga clic y arrastre estos archivos a la computadora. (También es posible
eliminar archivos de la tarjeta microSD de la misma manera que se eliminan normalmente de la
computadora.)
5. Cuando termine de transferir sus escaneos, cierre la ventana y pulse y retenga el BOTÓN SCAN para
apagar el COPY CAT. Cuando se apaga, puede desconectar el COPY CAT de la computadora.
CÓMO USAR EL SOFTWARE (PC ÚNICAMENTE)
El COPY CAT viene con ABBYY Screenshot Reader, una aplicación
que puede tomar instantáneas de la computadora y reconocer el texto
incluido en una imagen, lo que le permite copiarlo y pegarlo en otro
lugar. Esto significa que es posible usar el COPY CAT para escanear
páginas de texto, transferirlas a la computadora y usar luego ABBYY
Screenshot Reader para copiarlo de modo de poder pegarlo en un
mensaje de correo electrónico, archivo de texto, documento de
Microsoft Word, etc.
Primero, instale ABBYY Screenshot Reader:
1. Inserte el CD de software incluido en el lector de CD de la computadora.
2. Abra My Computer (Mi PC) y haga doble clic en el disco de ScreenshotReader.
3. En la ventana que aparece, seleccione el idioma en el menú desplegable y haga clic en OK (Aceptar).
4. Siga las instrucciones de la pantalla.
*Not
a
:
Si bien COPY CAT se
puede usar tanto en PC como en
Mac, el software ABBYY
Screenshot Reader es sólo
compatible con
PC
.

12
Para usar ABBYY Screenshot Reader, siga estos pasos:
1. Vaya a Start Menu (Menú Inicio) f All Programs
(Todos los programas) f ABBYY Screenshot Reader.
2. En el menú desplegable Capture (Captura) seleccione
la sección de la pantalla que desea capturar en su
instantánea:
• Area (Área): Seleccione esta opción para
capturar sólo cierta área de la pantalla, que
puede seleccionar haciendo clic y arrastrando el
mouse (consulte más abajo).
• Window (Ventana): Seleccione esta opción para
capturar sólo cierta ventana de la pantalla, que puede seleccionar haciendo clic y arrastrando el
mouse (consulte más abajo).
• Screen (Pantalla): Seleccione esta opción para capturar la pantalla completa de la computadora
(consulte más abajo).
• Timed Screen (Pantalla con retardo): Seleccione esta opción para capturar la pantalla completa de
la computadora pero con un retardo de 5 segundos (consulte más abajo).
3. En el menú desplegable Language, seleccione el idioma que debe reconocer el software cuando lea el
texto de la instantánea.
4. En el menú desplegable Send (Enviar), seleccione la parte del documento escaneado a capturar en la
instantánea y el lugar adonde se enviará.
• Text to Clipboard (Texto al portapapeles): El
texto extraido de la instantánea se envía al
portapapeles, desde donde puede pegarse en
cualquier lugar.
• Text to Microsoft Word (Texto a Microsoft
Word): El texto extraido de la instantánea se
pega automáticamente en un documento nuevo
de Microsoft Word.
• Text to File (Texto a archivo): El texto extraido de la instantánea se pega automáticamente en un
documento nuevo que usted selecciona. (Se le solicitará que seleccione el documento después de
tomar la instantánea.)
• Table to Clipboard (Tabla al portapapeles): La tabla extraida de la instantánea (y su texto) se
envía al portapapeles, desde donde puede pegarse en cualquier lugar.
• Table to Microsoft Excel (Tabla a Microsoft Excel): La tabla extraida de la instantánea (y su texto)
se pega automáticamente en un documento nuevo de Microsoft Excel.
• Table to File (Tabla a archivo): La tabla extraida de la instantánea (y su texto) se pega
automáticamente en un documento nuevo que usted selecciona. (Se le solicitará que seleccione el
documento después de tomar la instantánea.)
Para más informació
n
acerca de ABBYY
Screenshot Reader, consulte el archivo de
a
y
uda del software
p
ulsando F1.
Consulte en la sección CONSEJOS PARA
EL RECONOCIMIENTO DE TEXTO de
este manual los consejos para adquirir los
escaneos más claros y lograr los mejores
resultados usando la función de
reconocimiento de texto del software.

13
• Image to Clipboard (Imagen al portapapeles): La instantánea completa se envía al portapapeles,
desde donde puede pegarse en cualquier lugar.
• Image to File (Imagen a archivo): La instantánea se pega automáticamente en un documento
nuevo que usted selecciona. (Se le solicitará que seleccione el documento después de tomar la
instantánea.)
• Image to E-mail (Imagen a correo electrónico): La instantánea se guarda automáticamente como
archivo .bmp y se adjunta a un mensaje nuevo de correo electrónico.
5. Cuando haya ajustado los parámetros cómo desea, puede capturar la instantánea.
• Si seleccionó Área como parámetro de Captura, haga clic en el icono del Portapapeles del lado
derecho de la ventana. Cambia el cursor del mouse. Haga clic y arrastre un rectángulo alrededor
de la parte de la pantalla que desea capturar y suelte el botón del mouse para capturarla.
• Si seleccionó Ventana como parámetro de Captura, haga clic en el icono del Portapapeles del
lado derecho de la ventana. Cambia el cursor del mouse. Mueva el cursor sobre la ventana que
desea captura, que se recuadrará en rojo. Haga clic con el botón del mouse para capturarla.
• Si seleccionó Pantalla como parámetro de Captura, haga clic en el icono del Portapapeles del
lado derecho de la ventana para capturar la pantalla completa.
• Si seleccionó Pantalla con retardo como parámetro de Captura, haga clic en el icono del
Portapapeles del lado derecho de la ventana. Dentro de los cinco segundos siguientes, prepare la
pantalla a capturar como instantánea. Después de los cinco segundos, se captura
automáticamente la pantalla completa. (Esta función es similar a la de tomar una fotografía con el
temporizador de una cámara.)
6. Una vez que haya capturado la instantánea:
• Si seleccionó "_____ al portapapeles" como parámetro de Enviar, puede abrir una aplicación para
pegarla en un documento.
• Si seleccionó "_____ a Microsoft Word / Microsoft Excel / Archivo / Correo electrónico" como
parámetro de Enviar, se abre el archivo correspondiente y la instantánea se pega automáticamente
en el mismo.
7. Si desea continuar tomando instantáneas, repita los pasos 2 a 6.
8. Cuando haya terminado de usar ABBYY Screenshot Reader, debe cerrar el software pulsando Ctrl + Q o
haciendo clic derecho en el icono ABBYY del área Notification (Notificación) de la barra de herramientas y
seleccionando "Exit" (Salir).

14
CONSEJOS PARA EL RECONOCIMIENTO DE TEXTO
Cuando se capturan imágenes de los escaneos, el software ABBYY Screenshot Reader puede reconocer texto
dentro de una imagen, permitiéndole extraer únicamente el texto de la imagen escaneada y pegarlo en un
mensaje de correo electrónico, en Microsoft Word o cualquier otro programa que le permita pegar texto. Para
lograr los mejores escaneos posibles de documentos de texto —o si ABBYY Screenshot Reader tiene problemas
para reconocer texto en sus escaneos— tenga en cuenta lo siguiente:
• Configure la resolución del COPY CAT al valor más alto pulsando el BOTÓN DE DPI de modo que
aparezca "HIGH" en la LCD. Para el software, es más fácil “leer” los escaneos de alta resolución.
• Escanee los documentos sobre una superficie plana y tenga cuidado de no golpear o levantar el COPY
CAT mientras escanea. Las perturbaciones de la luz o el movimiento pueden deformar el escaneo.
• Escanee el documento lentamente. De esta forma, ayuda a crear un escaneo más claro y exacto. (Si se
enciende la LUZ ERROR roja mientras está escaneando, intente escanear otra vez más lentamente.)
• Cuando sea posible, escanee sólo texto negro sobre fondos blancos o texto blanco sobre fondos negros.
Los demás esquemas de colores producen menos contraste y disminuyen la exactitud del reconocimiento
de texto.
• Cuando sea posible, escanee sólo bloques de texto ininterrumpidos. Es posible que no se reconozca
correctamente el texto que está interrumpido por fotos o ilustraciones, con disposiciones no
convencionales o grandes diferencias de tamaño de fuente, etc,
• Cuando use ABBYY Screenshot Reader, agrande lo más posible la imagen que está capturando en la
pantalla de la computadora. Puede hacerlo agrandando o maximizando la ventana de escaneo.
• Cuando use ABBYY Screenshot Reader para extraer texto, seleccione "Área" como parámetro de
Captura y cree el rectángulo lo más pequeño y "ceñido" posible alrededor del área de texto que desea
capturar.
CÓMO CALIBRAR EL COPY CAT
Si observa que las imágenes escaneadas son demasiado oscuras o brillantes, es posible que deba ajustar el
balance de luz blanca del COPY CAT. En este caso, recomendamos calibrarlo, con este proceso rápido y
sencillo:
1. Coloque el COPY CAT en el área de papel blanco del panel de calibración incluido. Pulse y retenga el
BOTÓN SCAN para encender el COPY CAT.
2. Pulse y retenga el BOTÓN C/BW y luego el BOTÓN SCAN una vez para activar el modo de
autocalibración. Destella el símbolo SD en la LCD.
3. Cuando el símbolo SD deja de destellar, se encienden al mismo tiempo las luces SCAN (verde) y ERROR
(roja). No mueva el COPY CAT durante este proceso.
4. Cuando se apague la LUZ ERROR roja, comience a escanear la sección blanca del panel hasta que se
apague la LUZ SCAN verde. (Puede deslizar el COPY CAT hacia atrás si es necesario.)
5. Cuando se apaga la LUZ SCAN verde, la calibración ha terminado.
6. Pulse y retenga el BOTÓN SCAN para apagar el COPY CAT.

15
SOLUCIÓN DE PROBLEMAS
PROBLEMA CAUSA SOLUCIÓN
La LUZ ERROR roja se mantiene
encendida mientras estoy
escaneando.
El documento se escaneó
demasiado rápido.
Pruebe otra vez escaneando su documento
más lenta y firmemente.
La lente del COPY CAT puede
estar sucia o tener polvo.
Use el paño de limpieza incluido para limpiar la
superficie de vidrio de la parte inferior del
COPY CAT.
Mis escaneos son borrosos o
manchados.
Es posible que el documento no
se haya escaneado con suficiente
firmeza. Los cambios en la
dirección de escaneo o las
pausas durante el mismo también
pueden afectarlo.
Pruebe otra vez escaneando más lenta y
firmemente. (Trate de sostener el documento
con una mano.)
Mis escaneos son demasiado
claros u oscuros.
Es necesario ajustar el balance de
luz blanca del COPY CAT.
Consulte las instrucciones CÓMO CALIBRAR
EL COPY CAT.
El COPY CAT está apagado
Pulse y retenga el BOTÓN POWER / SCAN
para encender el COPY CAT. (Si está
conectado correctamente a la computadora,
aparece "USB" en la LCD del COPY CAT.)
El cable USB no está conectado
completamente.
Desenchufe y luego reconecte el cable USB al
COPY CAT y al puerto USB de la
computadora.
Mi computadora no reconoce al
COPY CAT como lector de
tarjetas microSD cuando lo
conecto.
La tarjeta microSD no está
insertada completamente en la
RANURA PARA TARJETA
microSD del COPY CAT.
Asegúrese de que la tarjeta microSD esté
introducida completamente en la ranura.
(Debe hacer un “clic” cuando esté insertada
completamente en su sitio.)
No puedo instalar ABBYY
Screenshot Reader en mi
computadora.
Es posible que su computadora
no soporte el software. (ABBYY
Screenshot Reader es compatible
sólo con PC.)
Puesto que el COPY CAT guarda los escaneos
como archivos .JPG, se pueden usar con
cualquier tipo de aplicaciones para
instantáneas u OCR (reconocimiento de texto),
muchas de las cuales están disponibles gratis
o para comprar por Internet.
ABBYY Screenshot Reader tiene
problemas para reconocer el texto
de las instantáneas.
Las circunstancias del proceso de
escaneo o toma de instantáneas
pueden no haber sido ideales.
Consulte CONSEJOS PARA EL
RECONOCIMIENTO DE TEXTO en este
manual.
Para obtener soporte adicional, visite www.ionaudio.com/copycat

16
CONTENU DE LA BOÎTE
COPY CAT Sac de rangement
2 piles de format AA Logiciel *
Câble USB Guide d’utilisation simplifié
Chiffon pour le nettoyage Consignes de sécurité et information
concernant la garantie
CARACTÉRISTIQUES
1
5
2
3
4
6
7
8
9
10
1. COMPARTIMENT DES PILES – Faites glisser puis retirez le couvercle en plastique de la poignée afin
d’ouvrir le compartiment. Deux piles de format AA sont requises pour alimenter le COPY CAT. Insérez les
piles dans le compartiment en vous assurant de les placer selon la polarité indiquée.
2. TOUCHE POWER/SCAN – Maintenez cette touche enfoncée afin de mettre le COPY CAT sous et hors
tension. Enfoncez la touche une fois afin que le voyant SCAN LIGHT s’allume et faites glisser le COPY
CAT sur le document que vous désirez numériser, puis enfoncez à nouveau la touche afin d’éteindre le
voyant SCAN LIGHT une fois terminé. Voir la section « NUMÉRISATION D’UN DOCUMENT » pour plus
d’information.
3. Voyant SCAN – Ce voyant passe au vert lorsque le COPY CAT numérise un document.
4. Voyant ERROR – Ce voyant passe au rouge lorsque la numérisation s’est faite trop rapidement. Lorsque
ceci se produit, vous devez renumériser le document plus lentement.
5. Écran ACL – Affiche les détails concernant l’état de fonctionnement du COPY
CAT. « EFFECT » indique les paramètres de la touche C/BW (COLOR (en
couleur) ou MONO (monochrome)). L’icône SD s’affiche lorsqu’une carte
microSD est insérée dans le logement. L’indicateur de pile indique la charge
restante des piles. Le numéro indique combien il y a de documents numérisés
sur la carte microSD. « RESOLUTION » indique les paramètres de la touche
DPI (HIGH (ppp élevé) ou LOW (ppp faible)).
6. TOUCHE C/BW – Cette touche permet de sélectionner l’effet couleur de la numérisation (couleur ou en
noir et blanc). L'écran ACL indique le mode en cours : « COLOR » (couleur) ou « MONO » (noir et blanc).
*
Remarqu
e
:
Bien que le COPY CAT
soit compatible avec PC et Mac, le
logiciel ABBYY Screenshot Reader
ne fonctionne que sur PC.

17
7. TOUCHE DPI – Cette touche permet de sélectionner la résolution (ppp ou points par pouce) de la
numérisation. L’écran indique « LOW » (faible, 300 ppp) ou « HIGH » (600 ppp).
8. CONNEXION USB – Branchez le câble USB fourni dans cette sortie et l'autre extrémité dans le port USB
d'un ordinateur. Une fois branché et mis sous tension, le COPY CAT devient un lecteur de cartes microSD
afin que vous puissiez transférer vos numérisations à votre ordinateur. Voir la section « TRANSFERT DE
NUMÉRISATIONS » pour plus d’information.
Remarque : Lorsque le COPY CAT est branché à votre ordinateur, il est alimenté par la connexion USB,
permettant ainsi d’économiser les piles.
9. LOGEMENT CARTE microSD – Insérez doucement une
carte microSD jusqu’à ce que vous entendiez un clic. Vos
numérisations seront sauvegardées sur la carte mémoire.
Pour éjecter la carte, enfoncez-la simplement dans la
fente jusqu’à ce que vous entendiez un clic, puis retirez-la doucement. Une fois branché à votre ordinateur,
le COPY CAT devient un lecteur de cartes mémoire afin que vous puissiez transférer vos numérisations à
votre ordinateur. Voir la section « TRANSFERT DE NUMÉRISATIONS » pour plus d’information.
10. TOUCHE FORMAT – Cette touche permet de reformater la carte microSD dans le logement. (Le contenu
de la carte sera écrasé.)
NUMÉRISATION DE DOCUMENT
Voici les étapes à suivre pour numériser un document :
1. Appuyez et maintenez la touche SCAN enfoncée afin de
mettre le COPY CAT sous tension. Losque le COPY CAT
est sous tension, l’écran s'allume.
2. Placez le COPY CAT sur le document à numériser.
Assurez-vous que la fenêtre de numérisation en dessous
est bien positionnée à plat sur le document et non
obstruée.
3. Appuyez une fois sur la touche SCAN pour lancer le
processus de numérisation. Le voyant SCAN passe au
vert lorsque le processus de numérisation est commencé.
4. Faites glisser le COPY CAT sur le document de haut en
bas de manière constante. Nous vous conseillons de bien maintenir le document en place afin qu’il ne soit
pas déplacé durant la numérisation. (Si le voyant ERROR passe au rouge lors de la numérisation, c’est
que la numérisation a été faite trop rapidement. Appuyez une fois sur la touche SCAN, puis recommencez
le processus de numérisation à partir de l’étape 2.
5. Une fois que vous avez atteint la fin du document, appuyez une fois sur la touche SCAN. Le voyant SCAN
devrait s’éteindre.
6. Si vous avez d’autres documents à numériser, répétez les étapes 2 à 5. Pour transférer vos numérisations
à votre ordinateur, reportez-vous à la section « TRANSFERT DE NUMÉRISATIONS ». Autrement,
appuyez et maintenez la touche SCAN enfoncée afin de mettre le COPY CAT hors tension.
Voir la section CONSEILS POUR UNE
MEILLEURE RECONNAISSANCE de ce
guide d’utilisation afin obtenir des
conseils pour faire de meilleures
numérisations et optimiser l’utilisation du
lo
g
iciel de reconnaissance de texte.
Pour utiliser Copy Cat, vous devrez
acheter une carte microSD séparément.
Pour utiliser Copy Cat, vous devrez
acheter une carte microSD séparément.

18
TRANSFERT DE NUMÉRISATIONS
Une fois branché à votre ordinateur, le COPY CAT devient un lecteur de cartes mémoire vous permettant de
transférer vos numérisations sauvegardées sur une carte microSD à votre ordinateur. Commencez par suivre les
étapes suivantes :
1. Utilisez le câble USB inclus pour brancher le COPY CAT à un port USB de votre ordinateur. Veuillez vous
assurer que l’ordinateur est sous tension et qu'une carte microSD est bien insérée dans le logement.
2. Appuyez et maintenez la touche SCAN enfoncée afin de mettre le COPY CAT sous tension. L’icône
« USB » devrait s’afficher lorsque le COPY CAT est sous tension et qu’il fonctionne comme lecteur de
cartes microSD.
3. Si vous utilisez un PC, une fenêtre devrait s’afficher vous demandant comment vous désirez accéder à
vos fichiers. Sélectionnez l’option « Open folder to view files » afin d’accéder au contenu de la carte
microSD du COPY CAT. (Une fois que le COPY CAT est branché, il sera affiché comme lecteur dans
« Poste de travail » (XP et Vista) ou dans « Ordinateur » (Windows 7)).
Si vous utilisez un Mac, double-cliquez sur le lecteur « non identifié » qui s’affiche sur le bureau afin
d’accéder au contenu de la carte microSD du COPY CAT.
4. Double-cliquez sur le dossier « DCIM », puis sur le dossier « 100MEDIA ». Vos numérisations seront
sauvegardées sur la carte mémoire en format .JPG. Cliquez et faites glisser ces fichiers sur votre
ordinateur. (Vous pouvez également supprimer les fichiers de la carte microSD comme vous le feriez pour
supprimer des fichiers sur votre ordinateur.)
5. Une fois que vous avez transféré toutes vos numérisations, fermez la fenêtre et appuyez et maintenez la
touche SCAN enfoncée afin de mettre le COPY CAT hors tension. Une fois le COPY CAT hors tension,
vous pouvez le débrancher de votre ordinateur.
UTILISATION DU LOGICIEL (PC SEULEMENT)*
Le COPY CAT vous est livré avec le logiciel de reconnaissance
optique de caractères ABBYY Screenshot Reader qui vous permet de
reconnaître du texte dans des captures d'écran puis de le copier-coller
n’importe où. Vous pouvez donc, numériser une page de texte à l’aide
du COPY CAT, le transférer à votre ordinateur, utiliser ensuite le
ABBYY Screenshot Reader afin de copier le texte et le coller dans un
courriel, un fichier texte, document Microsoft Word, et ainsi de suite.
Vous devez commencer par installer le ABBYY Screenshot Reader :
1. Insérez le CD d'installation inclus dans le lecteur CD de votre ordinateur.
2. Ouvrez « Poste de travail » et double-cliquez sur ScreenshotReader.
3. Dans la nouvelle fenêtre, sélectionnez la langue à partir du menu déroulant et cliquez sur OK.
4. Suivez ensuite les instructions à l’écran.
*
Remarqu
e
:
Bien que le
COPY CAT soit compatible avec
PC et Mac, le logiciel ABBYY
Screenshot Reader ne fonctionne
que sur PC.

19
Voici les étapes à suivre pour utiliser le ABBYY
Screenshot Reader :
1. Cliquez sur Démarrer f Programmes f ABBYY
Screenshot Reader.
2. À partir du menu déroulant du champ Capturer,
sélectionnez le type de section à capturer :
• Zone : Sélectionnez cette option afin de capturer
seulement une section de votre écran, que vous
pouvez sélectionner en cliquant-glissant avec la
souris (voir ci-dessous).
• Fenêtre : Sélectionnez cette option afin de
capturer une fenêtre sur votre écran, que vous
pouvez sélectionner en positionnant le curseur sur la fenêtre en question et en cliquant avec la
souris (voir ci-dessous).
• Écran : Sélectionnez cette option afin de capturer tout votre écran (voir ci-dessous).
• Retarder la capture : Sélectionnez cette option afin de capturer tout votre écran après un délai de
5 secondes (voir ci-dessous).
3. À partir du menu déroulant du champ Langue, sélectionnez une langue de reconnaissance.
4. À partir du menu déroulant du champ Envoyer, sélectionnez l'application de destination vers laquelle la
capture d'écran ou le texte reconnu doit être envoyé.
• Texte vers Presse-papiers : Le texte reconnu
sera envoyé au presse-papiers, d’où il pourra
ensuite être copier-coller ailleurs.
• Texte vers Microsoft Word : Le texte reconnu
sera envoyé à un nouveau document dans
Microsoft Word.
• Texte vers fichier : Le texte reconnu sera
envoyé à un nouveau document que vous devez spécifier. Vous serez invité à sélectionner le
document une fois que la capture d’écran a été effectuée.
• Tableau vers Presse-papiers : Le tableau reconnu, ainsi que son contenu, sera envoyé au presse-
papiers, d’où il pourra ensuite être copier-coller ailleurs.
• Tableau vers Microsoft Excel : Le tableau reconnu, ainsi que son contenu, sera envoyé à un
nouveau document dans Microsoft Excel.
• Tableau vers fichier : Le tableau reconnu, ainsi que son contenu, sera envoyé à un nouveau
document que vous devez spécifier. Vous serez invité à sélectionner le document une fois que la
capture d’écran a été effectuée.
• Image vers Presse-papiers : La capture d’écran reconnue sera envoyée au presse-papiers, d’où il
pourra ensuite être copier-coller ailleurs.
Pour de plus amples information
s
,
veuillez consulter le menu d'aide du
ABBYY Screenshot Reader en cliquant
F1.
Voir la section CONSEILS POUR UNE
MEILLEURE RECONNAISSANCE de ce
guide d’utilisation afin obtenir des conseils
pour faire de meilleures numérisations et
optimiser l’utilisation du logiciel de
reconnaissance de texte.

20
• Image vers fichier : La capture d’écran reconnue sera automatiquement envoyée à un nouveau
document que vous devez spécifier. Vous serez invité à sélectionner le document une fois que la
capture d’écran a été effectuée.
• Image vers courriel : La capture d’écran reconnue sera automatiquement enregistrée en tant que
fichier .bmp et sera joint à un nouveau courrier électronique.
5. Une fois les paramètres configurés comme désirés, vous pouvez lancer la capture d’écran :
• Si vous avez sélectionné Zone comme méthode de capture, cliquez sur le Presse-papier à droite
de la fenêtre. La forme du curseur devrait changer. En maintenant le bouton gauche de la souris
enfoncé, sélectionnez la zone souhaitée sur l'écran.
• Si vous avez sélectionné Zone comme méthode de capture, cliquez sur le Presse-papier à droite
de la fenêtre. La forme du curseur devrait changer. Pointez le curseur de la souris vers la zone
souhaitée et lorsqu'un cadre rouge apparaît, appuyez sur le bouton gauche de la souris.
• Si vous avez sélectionné Écran comme méthode de capture, cliquez sur le Presse-papier à droite
de la fenêtre afin de capturer tout l’écran.
• Si vous avez sélectionné Retarder la capture comme méthode de capture, cliquez sur le Presse-
papier à droite de la fenêtre. Vous avez cinq secondes pour préparer votre écran pour la capture.
Après cinq secondes, la capture d'écran est créée automatiquement. (Cette fonction s’apparente à
la fonction minuterie de votre appareil photo.)
6. Une fois la capture d’écran effectuée :
• Si vous avez sélectionné « _____ vers Presse-papier » comme paramètre Envoyer, vous pouvez
ouvrir l’application de votre choix pour le coller.
• Si vous avez sélectionné « _____ vers Microsoft Word / Microsoft Excel / Fichier / Courriel »
comme paramètre Envoyer, le fichier correspondant s’ouvrira et la capture d’écran sera
automatiquement coller dans le fichier.
7. Si vous avez d’autres captures d’écran à effectuer, répétez les étapes 2 à 6.
8. Lorsque vous avez terminé d’utiliser le ABBYY Screenshot Reader, vous n’avez qu’à fermer l'application
en appuyant sur Ctrl + Q ou en cliquant avec le bouton droit sur l'icône ABBYY Screenshot Reader dans la
barre des tâches et en sélectionnant « Fermer ».
La page charge ...
La page charge ...
La page charge ...
La page charge ...
La page charge ...
La page charge ...
La page charge ...
La page charge ...
La page charge ...
La page charge ...
La page charge ...
La page charge ...
La page charge ...
La page charge ...
La page charge ...
La page charge ...
La page charge ...
La page charge ...
La page charge ...
La page charge ...
La page charge ...
La page charge ...
La page charge ...
La page charge ...
-
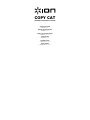 1
1
-
 2
2
-
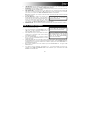 3
3
-
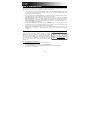 4
4
-
 5
5
-
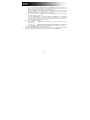 6
6
-
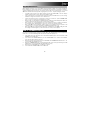 7
7
-
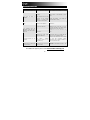 8
8
-
 9
9
-
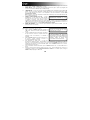 10
10
-
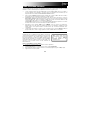 11
11
-
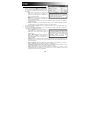 12
12
-
 13
13
-
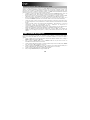 14
14
-
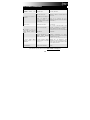 15
15
-
 16
16
-
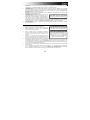 17
17
-
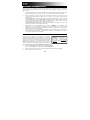 18
18
-
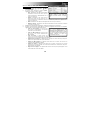 19
19
-
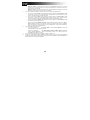 20
20
-
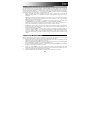 21
21
-
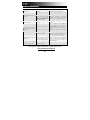 22
22
-
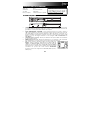 23
23
-
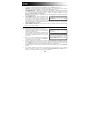 24
24
-
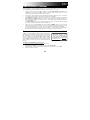 25
25
-
 26
26
-
 27
27
-
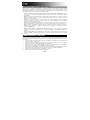 28
28
-
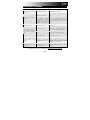 29
29
-
 30
30
-
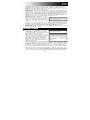 31
31
-
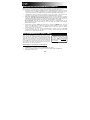 32
32
-
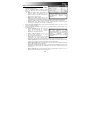 33
33
-
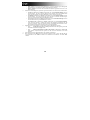 34
34
-
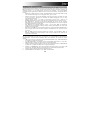 35
35
-
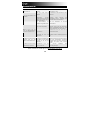 36
36
-
 37
37
-
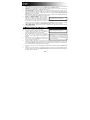 38
38
-
 39
39
-
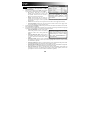 40
40
-
 41
41
-
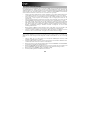 42
42
-
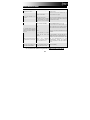 43
43
-
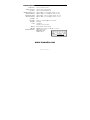 44
44
iON COPY CAT Manuel utilisateur
- Taper
- Manuel utilisateur
- Ce manuel convient également à
dans d''autres langues
- italiano: iON COPY CAT Manuale utente
- English: iON COPY CAT User manual
- español: iON COPY CAT Manual de usuario
- Deutsch: iON COPY CAT Benutzerhandbuch
- Nederlands: iON COPY CAT Handleiding
Documents connexes
Autres documents
-
Sony PRSA-CL6 Le manuel du propriétaire
-
GPX PS803 v827-01 Manuel utilisateur
-
Lenco HS-100 Le manuel du propriétaire
-
IRIS CAN MOUSE Le manuel du propriétaire
-
Kodak P461 Manuel utilisateur
-
Mustek SCANEXPRESS H610 spécification
-
Philips SIC4014H/G7 Manuel utilisateur
-
Mustek ScanExpress S40 Plus Manuel utilisateur
-
HP SCANJET 7650 DOCUMENT FLATBED SCANNER Manuel utilisateur
-
Hama 00052343 Le manuel du propriétaire