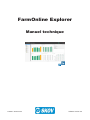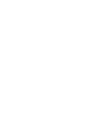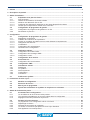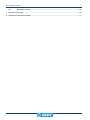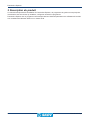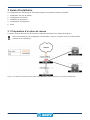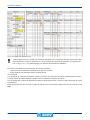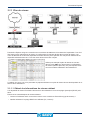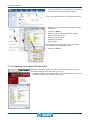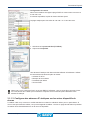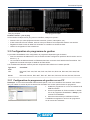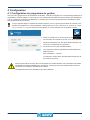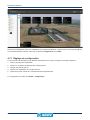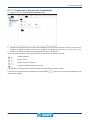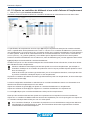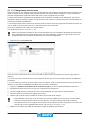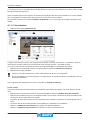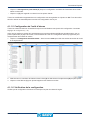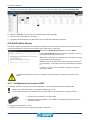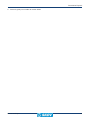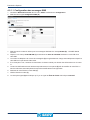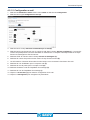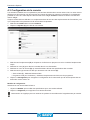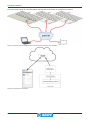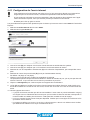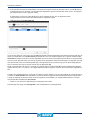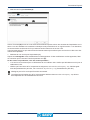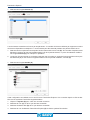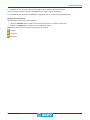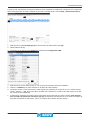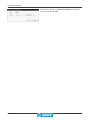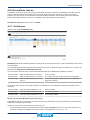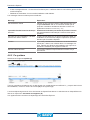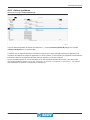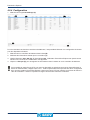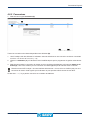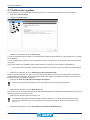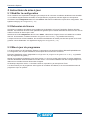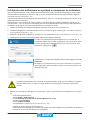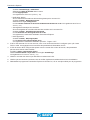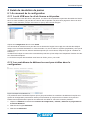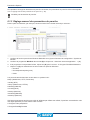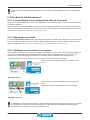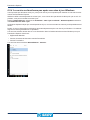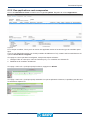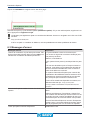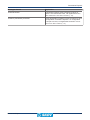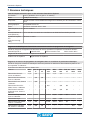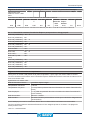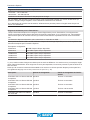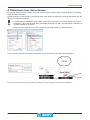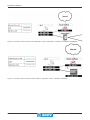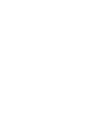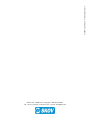Skov FarmOnline Explorer Le manuel du propriétaire
- Taper
- Le manuel du propriétaire

FarmOnline Explorer
Manuel technique
610804 • 2023-02-23 Software version 5.5


FarmOnline Explorer
1 Préface ............................................................................................................................................................5
2 Description du produit...................................................................................................................................6
3 Guide d'installation ........................................................................................................................................7
3.1 Préparation d'un plan du réseau ..............................................................................................7
3.1.1 Plan du réseau.............................................................................................................................9
3.1.1.1 Obtenir les informations du réseau existant................................................................................. 9
3.1.1.2 Attribuer une adresse IP fixe au PC........................................................................................... 10
3.1.1.3 Configurer des adresses IP statiques sur les autres dispositifs du réseau................................ 11
3.1.1.4 Vérifier que les dispositifs du réseau sont connectés................................................................ 12
3.2 Configuration du programme de gestion .............................................................................. 13
3.2.1 Configuration du programme de gestion sur un PC................................................................... 13
3.2.2 Paramètres du pare-feu............................................................................................................. 14
4 Configuration................................................................................................................................................15
4.1 Configuration du programme de gestion .............................................................................. 15
4.1.1 Réglage de configuration........................................................................................................... 16
4.1.1.1 Création de la structure de l’exploitation....................................................................................17
4.1.1.2 Ajouter un contrôleur de bâtiment et une unité d'alarme à l'emplacement ................................ 18
4.1.1.3 Chargement des licences ..........................................................................................................19
4.1.1.4 Visualisation...............................................................................................................................20
4.1.1.5 Configuration de l'unité d'alarme................................................................................................21
4.1.1.6 Vérification de la configuration...................................................................................................21
4.2 Notification alarme...................................................................................................................22
4.2.1 Configuration du modem GSM ..................................................................................................22
4.2.1.1 Configuration des messages SMS............................................................................................. 24
4.2.1.2 Configuration e-mail...................................................................................................................25
4.3 Configuration de la caméra.....................................................................................................26
4.4 Accès Internet .......................................................................................................................... 27
4.4.1 Configuration de l'accès internet................................................................................................ 29
4.5 Configuration CWS .................................................................................................................. 34
4.6 Informations réseau.................................................................................................................37
4.6.1 Statistiques ................................................................................................................................37
4.6.2 Ce système................................................................................................................................ 38
4.6.3 Autres systèmes ........................................................................................................................39
4.6.4 Configuration.............................................................................................................................. 40
4.6.5 Connexions................................................................................................................................ 41
4.7 Préférences système............................................................................................................... 42
5 Instructions de mise à jour..........................................................................................................................44
5.1 Modifier la configuration......................................................................................................... 44
5.2 Extension de licence ...............................................................................................................44
5.3 Mise à jour du programme...................................................................................................... 44
5.4 Ajouter des ordinateurs au système ou remplacer un ordinateur...................................... 45
6 Guide de résolution de panne.....................................................................................................................47
6.1 Au moment de la configuration.............................................................................................. 47
6.1.1 La clé USB avec la clé de licence a été perdue......................................................................... 47
6.1.2 Les contrôleurs de bâtiment ne sont pas visibles dans le configurateur.................................... 47
6.1.3 Réglage manuel des paramètres du pare-feu ...........................................................................48
6.2 Pendant le fonctionnement.....................................................................................................49
6.2.1 Le programme a une configuration vide ou incorrecte............................................................... 49
6.2.2 Dépannage du réseau ...............................................................................................................49
6.2.3 Affichage incorrect dans le navigateur.......................................................................................49
6.2.4 Le service ne fonctionne pas après une mise à jour Windows.................................................. 50
6.2.5 Des applications sont manquantes............................................................................................ 51
Manuel technique

FarmOnline Explorer
Manuel technique
6.3 Messages d'erreur ...................................................................................................................52
7 Données techniques .................................................................................................................................... 54
8 Ordinateurs avec deux réseaux.................................................................................................................. 57

FarmOnline Explorer
Manuel technique 5
1 Préface
Modifications du produit et de la documentation
se réserve le droit de changer ce document et le produit décrit dans celui-ci sans préavis. En cas de doutes,
veuillez contacter .
La date de modification apparaît à la première page et à la dernière page.
Remarque
• Tous les droits appartiennent à SKOV A/S. Aucune partie de ce manuel ne peut être reproduite sous n'im-
porte quelle forme sans l'autorisation écrite de SKOV A/S.
• Tout doit être mis en œuvre pour garantir l'exactitude des informations figurant dans ce manuel. Si vous dé-
celez malgré tous des erreurs ou des imprécisions, veuillez en faire part à SKOV A/S.
• Indépendamment de ce qui précède, SKOV A/S ne devrait en aucun cas être tenu responsable de toutes
pertes ou dommages causés ou présumés avoir été causés par l'utilisation des informations contenues
dans ce manuel.
• Droits d’auteur par SKOV A/S.

FarmOnline Explorer
6 Manuel technique
2 Description du produit
Ce manuel technique décrit l'installation de FarmOnline Explorer, du programme de gestion et est principale-
ment destiné aux techniciens qui installent, configurent et testent le programme.
FarmOnline Explorer est un programme informatique basé sur Windows permettant aux utilisateurs d'accéder
aux contrôleurs de bâtiment SKOV sur un réseau local.

FarmOnline Explorer
Manuel technique 7
3 Guide d'installation
La configuration et le démarrage de FarmOnline Explorer comprend les sections suivantes:
1. Préparation d'un plan du réseau
2. Configuration d'un réseau
3. Installation du programme
4. Configuration du programme
5. Essai
3.1 Préparation d'un plan du réseau
La section suivante décrit le flux de travail de configuration de réseaux sur la base de la figure1.
Nous recommandons une configuration où l'ordinateur n'a qu'une connexion avec le monde extérieur
(internet et les contrôleurs).
Figure1: Les réseaux connectés par des câbles LAN (dispositifs: routeur, ordinateur et contrôleurs de bâtiment).

FarmOnline Explorer
8 Manuel technique
Figure2: Exemple d'un plan de réseau.
Tous les dispositifs sur le réseau, par exemple l'ordinateur avec FarmOnline Explorer et tous les contrô-
leurs de bâtiment, systèmes d'alarme, etc. doivent utiliser des adresses IP statiques. Consultez la sec-
tion Configuration [}40] (Paramétrage) pour affecter des adresses IP statiques.
Pour éviter les problèmes il faut s’assurer des choses suivantes :
• Utiliser les bonnes adresses IP statiques par rapport au routeur.
• Éviter d’affecter des adresses IP dans la plage DHCP.
Voici pourquoi :
Les dispositifs qui n'ont pas d'adresse IP statique reçoivent une adresse IP dynamique attribuée par le routeur.
La plage DHCP du routeur détermine quelles sont les adresses IP utilisées à cette fin.
Si vous utilisez par accident les adresses IP statiques de la plage DHCP, il existe un risque important de conflit
d'adresses IP.
Nous recommandons donc de créer un plan du réseau et de le noter dans le tableur qui se trouve sous le menu
Aide.

FarmOnline Explorer
Manuel technique 9
3.1.1 Plan du réseau
Figure3: Exemple d'accès à un réseau local
FarmOnline Explorer exige une connexion aux contrôleurs de bâtiment via le réseau de l'exploitation. Pour faci-
liter l’aperçu et la maintenance du réseau, la configuration IP doit être décrite dans un plan de réseau. Les
noms et adresses IP de tous les dispositifs connectés doivent y être spécifiés. On doit pouvoir différencier les
dispositifs individuels entre eux. Tous les noms doivent donc être uniques.
Utilisez par exemple le plan de réseau se trouvant
dans le menu Aide pour documenter la configuration
du réseau (network plan.xlsx). Ce plan respecte notre
norme en matière d'attribution des adresses IP.
Le tableur est conçu pour vous permettre de préparer facilement un plan de réseau de tous les dispositifs du ré-
seau et leurs adresses IP.
3.1.1.1 Obtenir les informations du réseau existant
Les dispositifs du réseau FarmOnline doivent avoir des adresses IP hors de la plage dynamique (DHCP) exis-
tante.
Examinez les caractéristiques du réseau existant :
• Comment l'ordinateur est-il connecté au routeur et aux contrôleurs FarmOnline (type de réseau)?
• Quelles adresses IP et plage DHCP sont utilisées (PC, routeur)?

FarmOnline Explorer
10 Manuel technique
1. Ouvrez le Panneau de configuration de l'ordinateur
et sélectionnez Centre Réseau et partage.
Vous y voyez les dispositifs et connexions du réseau.
1. Cliquez sur les connexions utilisées par le réseau
FarmOnline.
2. Cliquez sur Détails
3. Notez les valeurs suivantes dans les cellules
jaunes du plan du réseau:
Masque de sous-réseau
Passerelle par défaut
Serveur DNS
Notez que toutes les adresses IP changent quand
vous modifiez la passerelle par défaut.
1. Cliquez sur Fermer.
3.1.1.2 Attribuer une adresse IP fixe au PC
Maintenant, vérifiez la plage DHCP de votre routeur pour éviter de choisir
une adresse statique dans cette plage pour le PC.
1. Saisissez l’adresse IP du routeur dans un navigateur Internet (elle est gé-
néralement identique à celle de la passerelle).

FarmOnline Explorer
Manuel technique 11
Configuration du routeur
Nous recommandons de régler la plage DHCP du routeur entre 192.168.1.2
et 192.168.1.40.
Si cela est impossible, le plan du réseau doit être ajusté.
La plage statique peut donc aller de 192.168.1.41 à 192.168.1.254.
1. Sélectionnez le protocole IPv4 (TCP/IPv4).
2. Cliquez sur Propriétés.
Une adresse IP statique doit désormais être affectée à l'ordinateur. Utilisez
les informations suivantes du plan du réseau :
• Adresse IP du PC
• Masque de sous-réseau
• Passerelle par défaut
• Serveur DNS
Notez que si vous n'avez pas fourni un serveur DNS à l'ordinateur, vous ne serez plus connecté à Inter-
net. Vous devez donc vérifier qu'un ordinateur a toujours accès à internet après l'affectation d'une
adresse IP statique.
3.1.1.3 Configurer des adresses IP statiques sur les autres dispositifs du
réseau
Le tableur a été conçu comme un modèle standard et contient les cellules à utiliser pour un petit réseau. Si
vous n’avez pas assez de cellules, vous pouvez agrandir le tableur. La mise en page devrait beaucoup faciliter
la création d'une liste d'adresses IP et de noms de dispositifs.

FarmOnline Explorer
12 Manuel technique
L'exemple de gauche illustre comment utiliser le tableur:
1. Saisissez le nom du premier bâtiment.
2. Corrigez l’adresse IP de départ en la saisissant dans la dernière cel-
lule. Sélectionnez ensuite toute la ligne.
3. Faites maintenant passer la souris sur l’angle inférieur droit pour que le
pointeur se transforme en signe plus. Cliquez avec la souris et faites
glisser vers le bas pour copier la première ligne plus bas pour le
nombre de dispositifs souhaité.
Vous devez obtenir un résultat similaire à celui affiché dans la dernière
illustration si cela est réalisé correctement.
Remarque: Les trois premiers chiffres de l'adresse IP sont contrôlés par
le champ où vous saisissez la passerelle par défaut dans Default gate-
way.
Consultez les adresses IP dans le plan de réseau.
Saisissez les adresses IP sélectionnées des contrôleurs de bâtiment et
des unités d'alarme. Si nécessaire, consultez le manuel technique pour le
produit.
Sur les versions récentes des contrôleurs de bâtiment, la configuration du réseau peut être modifiée via la fonc-
tion Informations réseau sous Outils une fois que les contrôleurs de bâtiment ont été ajoutés dans le système.
Consultez également la section Informations réseau [}37] (Informations réseau) et Réglage manuel des para-
mètres du pare-feu [}48].
3.1.1.4 Vérifier que les dispositifs du réseau sont connectés
1. Ouvrez une invite de commande pour tester la connexion
avec les dispositifs en faisant un ping.
2. Saisissez: ping –n 60 –l 1500 <IP_Addr>
3.
Qualité Délai de ré-
ponse
Perte de paquets
Bon réseau < 20 ms < 1%
Réseau moyen < 100 ms < 5%
Réseau insuffisant > 100 ms > 5%
FarmOnline Explorer exige un bon réseau pour fonctionner de manière optimale. La qualité du réseau peut être
surveillée depuis le module Informations réseau.

FarmOnline Explorer
Manuel technique 13
Test ping accepté. Test ping pas accepté.
Problème réseau – pas de ping
Si FarmOnline n'indique aucun ping vers un contrôleur, essayez ce qui suit:
• Assurez-vous que votre équipement réseau est activé (routeur, interrupteurs, etc.).
• Si des unités sans fil sont utilisées, assurez-vous que l'antenne et les dispositifs réseaux sont activés.
• Regardez la diode à côté du câble LAN à l'arrière du contrôleur et vérifiez l'activité.
• Vérifiez la configuration IP des contrôleurs.
3.2 Configuration du programme de gestion
La procédure d'installation et de configuration du programme dépend du type de réseau.
• Pour les contrôleurs de bâtiment en LAN, le réseau doit être configuré tel que décrit dans la section sur les
Réseaux [}9].
• Les contrôleurs de bâtiment basés sur RS485 doivent être connectés via le WebLink de FarmOnline. Voir
également le manuel technique du WebLink de FarmOnline.
Les contrôleurs de bâtiment suivants peuvent uniquement être utilisés sur le réseau spécifié:
Type de ré-
seau
Contrôleur
LAN DOL 234F, DOL 534, DOL 535, DOL 539, DOL 634, DOL 635, DOL 639, DOL 2300, DOL
2400
RS485 DOL 34H, DOL 36, DOL 36CT, DOL 32T, DOL 234, DOL 339, DOL 95, DOL 96, DOL 356
3.2.1 Configuration du programme de gestion sur un PC
Remarque: Si vous devez réinstaller FarmOnline Explorer, nous vous conseillons de contacter votre distribu-
teur pour obtenir la version la plus récente au lieu d'installer une version plus ancienne du programme.
1. Installez le programme sur un PC en insérant la clé
USB FarmOnline.
2. Ouvrez l'explorateur de fichiers et faites un double
clic sur le programme d'installation «Setup» pour
commencer l'installation.
3. Suivez les instructions qui s'affichent à l'écran.
L'installation enregistre un raccourci du programme
sur le bureau de l'ordinateur.

FarmOnline Explorer
14 Manuel technique
3.2.2 Paramètres du pare-feu
Le programme nécessite un accès pour communiquer à travers le pare-feu interne du réseau afin de faire fonc-
tionner la communication avec les contrôleurs de bâtiment. Lorsque le programme est installé, le pare-feu est
automatiquement configuré pour que le programme puisse communiquer à travers celui-ci.
Il peut cependant y avoir des cas spéciaux où la configuration du réseau ne le permet pas. Dans ce cas, vous
devez configurer manuellement les paramètres du pare-feu, voir Réglage manuel des paramètres du pare-feu
[}48]. (Réglage manuel des paramètres du pare-feu)

FarmOnline Explorer
Manuel technique 15
4 Configuration
4.1 Configuration du programme de gestion
Une fois que le programme a été installé sur l'ordinateur, il doit être configuré pour correspondre précisément à
l'exploitation. Cela est réalisé en concevant une vue d'ensemble des bâtiments et des sections de l'exploitation,
puis en y reliant les contrôleurs de bâtiment. Le sondage doit correspondre précisément à l'installation réelle
des équipements dans le réseau.
Si vous exploitez déjà un système FarmOnline Explorer, vous ne pouvez pas réaliser de nouvelle confi-
guration du système sur un autre ordinateur. Lisez plutôt Ajouter des ordinateurs au système ou rempla-
cer un ordinateur [}45] pour savoir comment ajouter un nouvel ordinateur à un système existant.
1. Faites un double clic sur l’icône de raccourci
sur le bureau de l'ordinateur qui doit ouvrir le programme.
Seuls les utilisateurs avec des droits d'administrateur ont
accès à la configuration du programme.
2. Connectez-vous en tant qu'administrateur.
Le programme utilise les identifiants administrateurs par
défaut suivants:
Nom d'utilisateur: «admin»
Le champ du mot de passe doit être laissé vierge lors de
la première connexion.
Nous recommandons de créer les mots de passe pour l'administrateur et les utilisateurs par défaut
immédiatement après l'installation du programme, puisque la connexion administrateur donne ac-
cès à tous les contrôleurs de bâtiment du réseau.
Voir également le manuel utilisateur FarmOnline Explorer.

FarmOnline Explorer
16 Manuel technique
(A)
Exemple de configuration pour une exploitation avec plusieurs bâtiments. L'arborescence sur la gauche (A) est
la vue d'ensemble qui doit être créée avec la fonction Configurateur sous Outils.
4.1.1 Réglage de configuration
Ce qui suit est une description plus détaillée des étapes à suivre pour configurer FarmOnline Explorer:
1. Créer la structure de l’exploitation.
2. Ajouter un contrôleur de bâtiment aux emplacements.
3. Charger les clés de licence.
4. Ajouter une visualisation aux emplacements.
5. Ajouter des points chauds aux visualisations des emplacements.
La configuration est créée sous Outils – Configurateur.

FarmOnline Explorer
Manuel technique 17
4.1.1.1 Création de la structure de l’exploitation
1. Sélectionnez l'onglet Structure de l’exploitation (A).
(A)
(C)
(D) (B)
2. Nommez l'exploitation dans le champ supérieur (B) pour pouvoir la reconnaitre à nouveau. Le nom de l'ex-
ploitation est également utilisé comme nom du système. Voir également Pendant le fonctionnement [}49].
3. Cliquez pour ajouter l'emplacement souhaité dans la liste sur la gauche.
Un nouvel emplacement est créé après le dernier emplacement au même niveau (C):
Ajouter bâtiment
Ajouter section
Ajouter enclos (non utilisé)
Supprimer bâtiment/section ou enclos
Les bâtiments et sections sont automatiquement numérotés dans l'ordre de création.
L'ordre de la structure peut être modifié avec les flèches (D) et les noms peuvent être modifiés dans le
champ supérieur (B).

FarmOnline Explorer
18 Manuel technique
4.1.1.2 Ajouter un contrôleur de bâtiment et une unité d'alarme à l'emplacement
1. Sélectionnez l'onglet Contrôleur de bâtiment (A).
FarmOnline scanne le réseau et affiche les contrôleurs de bâtiment et unités d'alarme trouvés dans la liste.
(A)
(B)
(C)
(D) (E)
(F)
(G)
La spécification de l'emplacement est mise à jour (B) lorsque l'emplacement est ajouté au contrôleur de bâti-
ment. La spécification de l'emplacement est 1.H241 ou 1.H1.241 si un contrôleur de bâtiment n'a pas été mis à
jour précédemment. Si ce n'est pas le cas, vous devez vérifier que le contrôleur de bâtiment n'est pas associé à
un autre système. Cela se fait en notant l'adresse IP du contrôleur de bâtiment, voir la section concernant les
Autres systèmes [}39], (Autres systèmes), et en vérifiant que le dispositif n'est pas lié à un autre système.
Plusieurs contrôleurs de bâtiment avec le même nom, mais de différents types, peuvent apparaitre dans la liste.
Type (C) indique la fonctionnalité du contrôleur de bâtiment.
Veuillez noter que si l’un des contrôleurs dispose des fonctionnalités Climat et Production, toutes deux doivent
être affectées au même emplacement.
Plusieurs ordinateurs domestiques peuvent être ajoutés sur un même emplacement, par exemple un
Contrôleur climatique et un Contrôleur de production mais il n’est pas possible d’ajouter plusieurs contrô-
leurs du même type.
Cela est dû au fait que le même type de données, par ex. la température intérieure, ne doit pas être four-
ni par deux contrôleurs climatiques depuis un seul emplacement.
Si plusieurs contrôleurs de bâtiment du même type doivent être ajoutés à un emplacement, ils doivent être ajou-
tés à des sous-sections (D).
La bonne configuration est réalisée en sélectionnant un contrôleur de bâtiment dans la vue d'ensemble et en
sélectionnant ensuite l'emplacement où il sera utilisé.
Cliquez sur la flèche de gauche (E) pour ajouter un contrôleur de bâtiment à un emplacement.
Cliquez sur la flèche de droite (F) pour supprimer un contrôleur de bâtiment d'un emplacement.
La coche (G) indique qu'un contrôleur de bâtiment a été ajouté à un emplacement.
Notez que les contrôleurs doivent être ajoutés aux emplacements sur lesquels ils se trouvent réellement.
Cliquez sur un contrôleur de bâtiment dans la structure de l’exploitation pour voir de quel type il est. Cliquez sur
un contrôleur climatique dans la liste pour voir où il a été ajouté.
Si un Contrôleur climatique, un Contrôleur de production ou une Unité d’alarme configuré est ultérieure-
ment déplacé d’un emplacement à un autre, tous FarmOnline doivent être supprimés dans l’unité de
contrôle/d’alarme avant d’être déplacés.

FarmOnline Explorer
Manuel technique 19
4.1.1.3 Chargement des licences
Si aucune licence n'est chargée lorsque FarmOnline Explorer est configuré, le programme peut uniquement ac-
céder au réseau et aux contrôleurs de bâtiment pendant une période d'essai de 60jours. Une clé de licence
doit être chargée après la période d'essai afin d'avoir accès à l'équipement connecté.
Lorsque la structure de l’exploitation a été établie et les contrôleurs de bâtiment ont été ajoutés, une licence
FarmOnline Explorer doit être chargée. La clé de licence doit contenir le nombre de licences correspondant au
nombre de contrôleurs de bâtiment.
La clé de licence est fournie sous forme de fichier. Elle est fournie avec le programme FarmOnline Explorer sur
une clé USB ou envoyée par e-mail si un code de licence a été commandé.
Une licence spécifique est créée pour chaque réseau.
Voir également Extension de licence [}44].
SKOV recommande de s'assurer que la communication avec les contrôleurs de bâtiment fonctionne de
façon optimale avant de charger les licences. Ceci est avantageux, puisqu'une copie de la licence est
enregistrée dans les contrôleurs de bâtiment au moment du chargement.
1. Sélectionnez l'onglet Licence (A).
(A)
(B)
(C)
Vous recevrez un fichier de licence sur une clé USB ou par e-mail. Il est important de suivre la procédure ci-
dessous:
a. Si vous avez reçu le fichier de licence (ou l'extension de licence) sur une clé USB, insérez la clé USB dans
l'ordinateur.
b. Si vous avez reçu le fichier de licence par e-mail, vous devez copier le fichier de licence sur le bureau de l'or-
dinateur et vous assurer qu'aucune clé USB n'est connectée à l'ordinateur.
1. Cliquez sur Démarrer l'installation de la clé de licence (B) pour ouvrir le guide d'installation de licence.
2. Enregistrez le fichier de licence (.lic) pour le charger dans le programme.
3. Ouvrez l'emplacement où le fichier de licence a été enregistré sur l'ordinateur et sélectionnez-le.
4. Suivez le guide pour terminer de charger les licences.
5. Vérifiez que la clé de licence possède le contenu requis avant de la charger.
• Faites attention au fait que la clé de licence ne peut être installée qu'une fois et sur un seul réseau.
• Une fois le chargement des clés de licence démarré, il ne peut pas être interrompu ou annulé.
• Les clés de licence sont chargées dans le réseau et ne peuvent plus être supprimées. Le nombre de
clés de licence peut cependant être étendu. Voir Extension de licence [}44].
1. Retirez la clé USB du port USB de l'ordinateur lorsque l'installation est terminée.

FarmOnline Explorer
20 Manuel technique
La clé de licence sur la clé USB a désormais été utilisée et ne peut plus être installée à nouveau. Cette clé USB
peut être utilisée à d'autres fins.
Si de nouvelles licences sont requises, le code de licence (C) doit être envoyé à l'assistance ou à votre distribu-
teur, accompagné d'une description des types et du nombre de licences requises.
Si nécessaire, sélectionnez l'onglet Contrôleurs de bâtiment pour voir quel type de contrôleur de bâtiment est
installé.
4.1.1.4 Visualisation
1. Sélectionnez l'onglet Visualisation (A)
(A)
(B)
(C) (D)
(E)
(G) (F)
(H)
Lorsque la structure est conçue, une image peut être ajoutée à chaque emplacement - visualisation. FarmOn-
line Explorer peut être utilisé avec les formats de fichier d'image suivants: JPG, BMP et PNG.
Au moins une image doit être ajoutée au niveau de l'exploitation (B) si la visualisation est utilisée.
1. Sélectionnez un emplacement dans la vue d'ensemble et cliquez sur Sélectionner image (C).
2. Sélectionnez l'image souhaitée.
Assurez-vous que l'emplacement correct a été sélectionné dans la vue d'ensemble.
Si une visualisation n'a pas été ajoutée à un emplacement, le programme affiche la visualisation de l'em-
placement superposé.
Une image peut être supprimée à nouveau en cliquant sur Supprimer image (D).
Points chauds
Des points chauds peuvent être ajoutés à la visualisation pour afficher les valeurs clés et les alarmes du bâti-
ment.
• Sélectionnez un emplacement dans la vue d'ensemble (E) et cliquez sur Modifier les points chauds (F).
• Sélectionnez l'emplacement que vous souhaitez utiliser comme point chaud dans la vue d'ensemble et utili-
sez la souris pour le faire glisser sur l'image.
• La position du texte et des points du point chaud peut être modifiée en cliquant et en faisant glisser avec la
souris.
• La couleur des points chauds peut être personnalisée pour s'adapter à la visualisation.
• Cliquez sur Modifier le point chaud (F) pour ajuster les différents éléments.
• Cliquez sur Supprimer le point chaud pour supprimer le point chaud sélectionné.
La page charge ...
La page charge ...
La page charge ...
La page charge ...
La page charge ...
La page charge ...
La page charge ...
La page charge ...
La page charge ...
La page charge ...
La page charge ...
La page charge ...
La page charge ...
La page charge ...
La page charge ...
La page charge ...
La page charge ...
La page charge ...
La page charge ...
La page charge ...
La page charge ...
La page charge ...
La page charge ...
La page charge ...
La page charge ...
La page charge ...
La page charge ...
La page charge ...
La page charge ...
La page charge ...
La page charge ...
La page charge ...
La page charge ...
La page charge ...
La page charge ...
La page charge ...
La page charge ...
La page charge ...
La page charge ...
La page charge ...
-
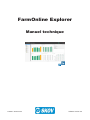 1
1
-
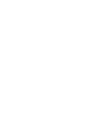 2
2
-
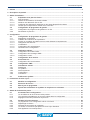 3
3
-
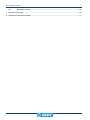 4
4
-
 5
5
-
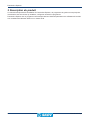 6
6
-
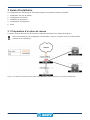 7
7
-
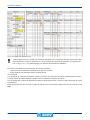 8
8
-
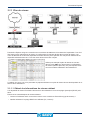 9
9
-
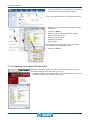 10
10
-
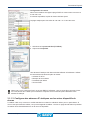 11
11
-
 12
12
-
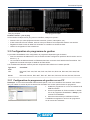 13
13
-
 14
14
-
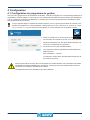 15
15
-
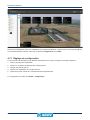 16
16
-
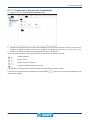 17
17
-
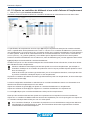 18
18
-
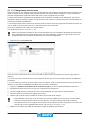 19
19
-
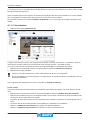 20
20
-
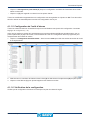 21
21
-
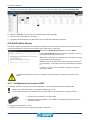 22
22
-
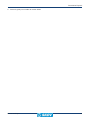 23
23
-
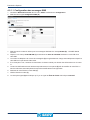 24
24
-
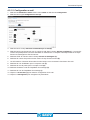 25
25
-
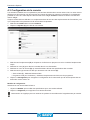 26
26
-
 27
27
-
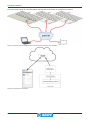 28
28
-
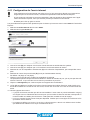 29
29
-
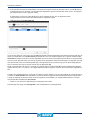 30
30
-
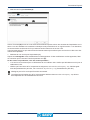 31
31
-
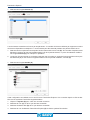 32
32
-
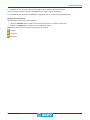 33
33
-
 34
34
-
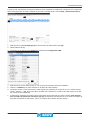 35
35
-
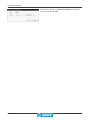 36
36
-
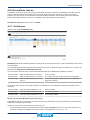 37
37
-
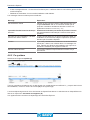 38
38
-
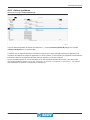 39
39
-
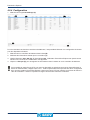 40
40
-
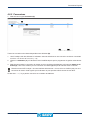 41
41
-
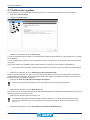 42
42
-
 43
43
-
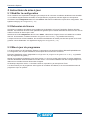 44
44
-
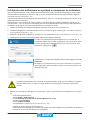 45
45
-
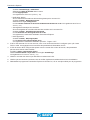 46
46
-
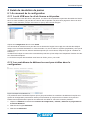 47
47
-
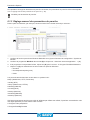 48
48
-
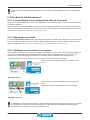 49
49
-
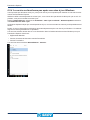 50
50
-
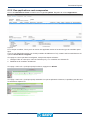 51
51
-
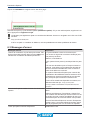 52
52
-
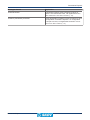 53
53
-
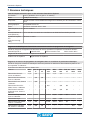 54
54
-
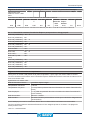 55
55
-
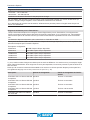 56
56
-
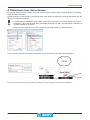 57
57
-
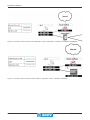 58
58
-
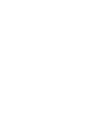 59
59
-
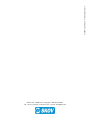 60
60