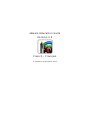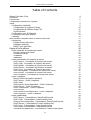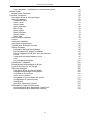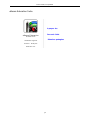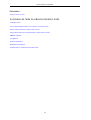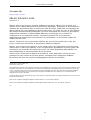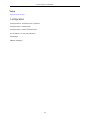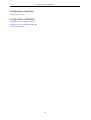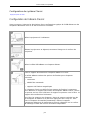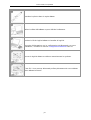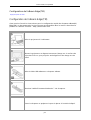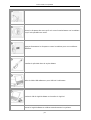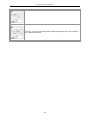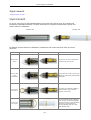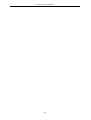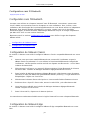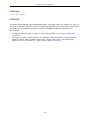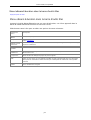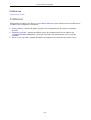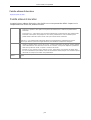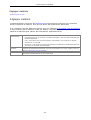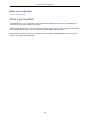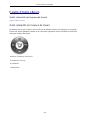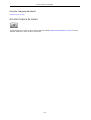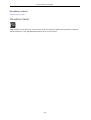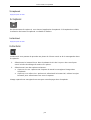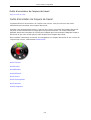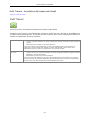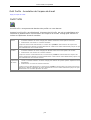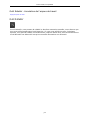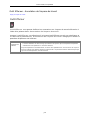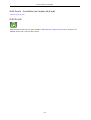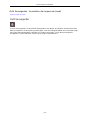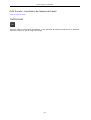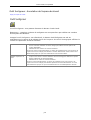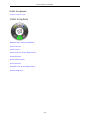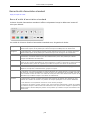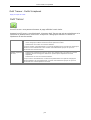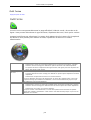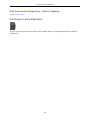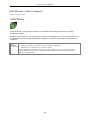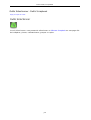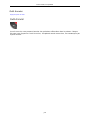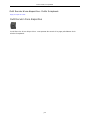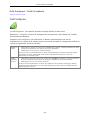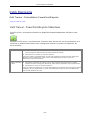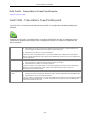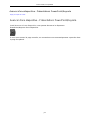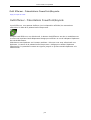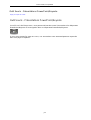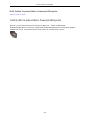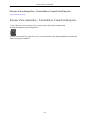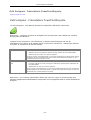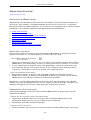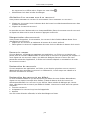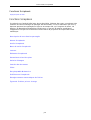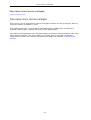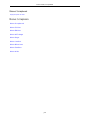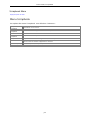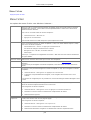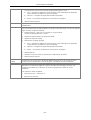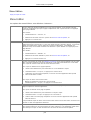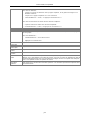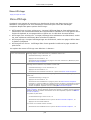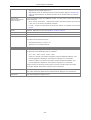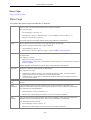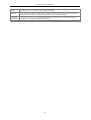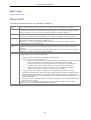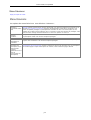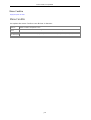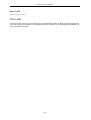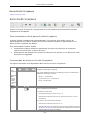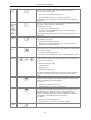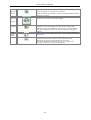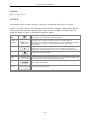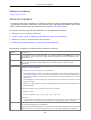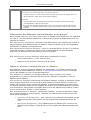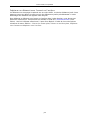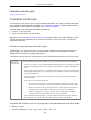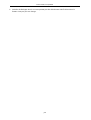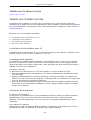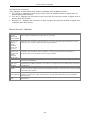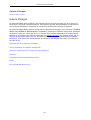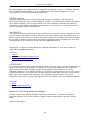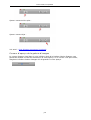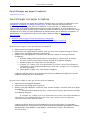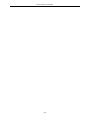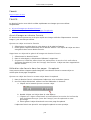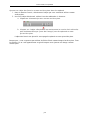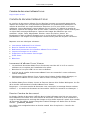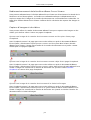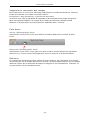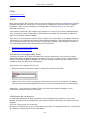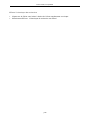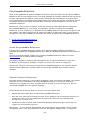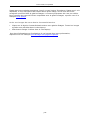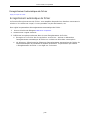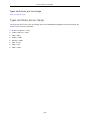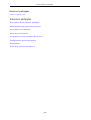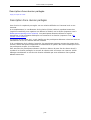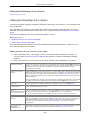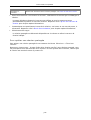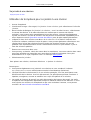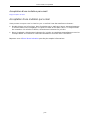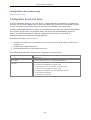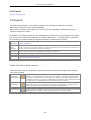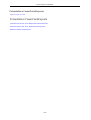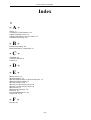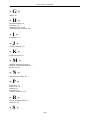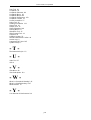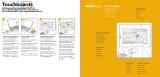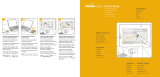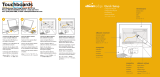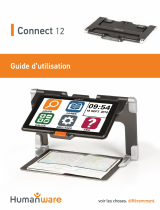eBeam Education Suite
Version 2.2
French - Français
© Luidia Incorporated, 2011

p2
© 2011 Luidia, Incorporated
Table of Contents
eBeam Education Suite
4
Sommaire
5
A propos de...
6
Configuration minimale du systéme
7
Setup
8
Configuration matérielle
9
Configuration du système Classic
10
Configuration de l'eBeam Edge(TM)
12
Stylet interactif
15
Configuration sans fil Bluetooth
17
Le récepteur n'est pas détecté
19
Calibrage
20
Menu IeBeam Education dans la barre d'outils Mac
21
Préférences
22
Palette eBeam Education
23
Réglages matériels
24
Mises à jour logicielles
25
Palette d'Outils eBeam
26
Outils interactifs de l'espace de travail
26
Annoter l'espace de travail
27
Visualiseur clavier
28
Scrapbook
29
Instantané
29
Outils d'annotation de l'espace de travail
30
Outil Traceur - Annotation de l'espace de travail
31
Outil Profils - Annotation de l'espace de travail
32
Outil Rétablir - Annotation de l'espace de travail
33
Outil Effaceur - Annotation de l'espace de travail
34
Outil Souris - Annotation de l'espace de travail
35
Outil Sauvegarder - Annotation de l'espace de travail
36
Outil Annuler - Annotation de l'espace de travail
37
Outil Surligneur - Annotation de l'espace de travail
38
Outils Scrapbook
39
Barre d'outils d'annotation standard
40
Outil Traceur - Outils Scrapbook
41
Outil Forme
42
Outil Avancer d'une diapositive - Outils Scrapbook
43
Outil Effaceur - Outils Scrapbook
44
Outils Sélectionner - Outils Scrapbook
45
Outil Annuler
46
Outil Reculer d'une diapositive - Outils Scrapbook
47
Outil Surligneur - Outils Scrapbook
48
Outils Diaporama
49
Outil Traceur - Présentations PowerPoint/Keynote
49
Outil Profils - Présentations PowerPoint/Keynote
50
Avancer d'une diapositive - Présentations PowerPoint/Keynote
51
Outil Effaceur - Présentations PowerPoint/Keynote
52
Outil Souris - Présentations PowerPoint/Keynote
53
Outil Quitter la présentation Powerpoint/Keynote
54
Reculer d'une diapositive - Présentations PowerPoint/Keynote
55

p3
© 2011 Luidia, Incorporated
Outil Surligneur - Présentations PowerPoint/Keynote
56
eBeam Home
57
eBeam Home Shortcuts
58
Fonctions Scrapbook
60
Description d'une réunion partagée
61
Menus Scrapbook
62
Scrapbook Menu
63
Menu Fichier
64
Menu Edition
66
Menu Affichage
68
Menu Page
70
Menu Insérer
72
Menu Réunions
73
Menu Fenêtre
74
Menu Aide
75
Barre d'outils Scrapbook
76
Lecture
79
Eléments Scrapbook
80
Paramètres d'arrière-plan
83
Tablette sans fil eBeam Inscribe
85
Galerie d'images
87
Exploration de la galerie d'images
88
Ajout d'images aux pages Scrapbook
91
Ajout et suppression de liens vers des dossiers
93
Favoris
94
Caméra de document eBeam Focus
96
Flickr
99
Encyclopædia Britannica
101
Préférences Scrapbook
103
Enregistrement automatique de fichier
104
Types de fichiers pris en charge
105
Réunions partagées
106
Description d'une réunion partagée
107
Hébergement/partage d'une réunion
108
Se joindre à une réunion
110
Envoi d'une invitation
111
Acceptation d'une invitation par e-mail
112
Configuration du serveur proxy
113
Participants
114
Ajout d'un serveur de réunion
115
Présentations PowerPoint/Keynote
116
Lancement/arrêt d'un diaporama PowerPoint
117
Lancement/arrêt d'un diaporama Keynote
118

p5
© 2011 Luidia, Incorporated
Sommaire
Page principale de l'aide
Sommaire de l'aide du eBeam Education Suite
Configuration
Icône eBeam Education sur la barre de menus Mac
Outils interactifs de l'espace de travail
Outils interactifs d'annotation de l'espace de travail
eBeam Home
Scrapbook
Galerie d'images
Réunions partagées
Présentations PowerPoint et Keynote

p6
© 2011 Luidia, Incorporated
A propos de...
Page principale de l'aide
eBeam Education Suite
Version 2.2
eBeam Education Suite se compose d'eBeam Scrapbook, eBeam Tool Palette et d'
eBeam Home. eBeam Education Suite permet de développer, d'organiser et de transmettre
aisément des informations dans le cadre d'une salle de classe. Cette suite s'accompagne de
divers logiciels qui vous permettent d'annoter des leçons à la volée, de créer et d'enregistrer
des séances de brainstorming multipages ou encore de marquer du contenu en provenance
d'applications externes. Le logiciel eBeam Education se distingue par sa facilité de
configuration et son utilisation intuitive. Il permet d'instaurer un environnement
d'apprentissage ludique pour les professeurs et les étudiants, et d'accentuer l'impact de
chaque plan de cours.
eBeam Scrapbook est une puissante solution que vous pouvez utiliser pour créer des
leçons, stocker des annotations et dynamiser la matière enseignée.
eBeam Tool Palette vous donne un accès rapide à des outils importants qui peuvent être
utilisés dans le cadre de Scrapbook, avec vos applications quotidiennes ou pour ajouter des
annotations sur l'ensemble de l'espace de travail. Les outils disponibles dans eBeam Tool
Palette dépendent de l'environnement de travail utilisé.
eBeam Home fonctionne au-dessus de Scrapbook. Cette application crée un raccourci
centralisé vers les ressources les plus usitées, optimisant ainsi l'intégration d'eBeam
Education Suite dans les ressources pédagogiques utilisées au quotidien.
Copyright
2011 Luidia, Inc.
Tous droits réservés.
Les publications incluses avec le produit interactif sont protégées par copyright, et tous les droits sont réservés. Il est
interdit de reproduire ou transmettre tout ou partie de ce document sous quelque forme ou par quelque moyen que
ce soit, quel que soit le but, sans l'accord exprès par écrit préalable de Luidia, sauf dans les cas autorisés indiqués
ci-inclus. Les informations dans ce document sont sujettes à modification sans préavis et ne constituent pas un
engagement de la part de Luidia.
Le logiciel décrit dans ce document est fourni sous licence et peut être utilisé ou copié uniquement en accord avec les
termes de cette licence.
Portions de la galerie d'images Scrapbook ©2011 Luidia, Inc. Tous droits réservés.
Portions de la galerie d'images Scrapbook ©2005 Mythic Wave Productions, Inc. Tous droits réservés.
2.2

p7
© 2011 Luidia, Incorporated
Configuration minimale du systéme
Page principale de l'aide
Configuration minimale du système
Mac OS X 10.5.+
1.42 GHz G4 PowerPC
1 GB RAM
120 Mo d'espace disponible sur le disque dur pour le logiciel eBeam Education standard.
Lecteur de CD-ROM ou connexion à Internet (pour l'installation logicielle)
Connexion à Internet (pour la participation aux réunions partagées)
Un port USB ou une connexion Bluetooth disponible
Un système de projection ou d'affichage numérique relié à l'ordinateur

p10
© 2011 Luidia, Incorporated
Configuration du système Classic
Page principale de l'aide
Configuration de l'eBeam Classic
Vous trouverez ci-dessous la description d’une configuration typique de l’USB eBeam ou des
récepteurs Bluetooth sans fil et des accessoires connexes.
Reliez le projecteur à l’ordinateur.
Allumez le projecteur et alignez/concentrez l’image sur la surface de
projection.
Reliez le câble USB eBeam au récepteur eBeam.
Fixez le support de fixation du récepteur eBeam à la carte.
Le boîtier eBeam contient les options de fixation pour récepteur
suivantes.
ventouses
adhésif de commande
supports de fixation magnétiques
Le récepteur Classic est déjà fixé au support de fixation à ventouses.
Pour détacher un support de fixation du récepteur eBeam Classic, placez
les pouces sur les coins inférieurs du support et poussez vers le haut. Le
support doit se détacher facilement.
Pour fixer les supports au récepteur, placez le support souhaité au dos
du récepteur et mettez-le en place en appuyant d'un coup sec. Pour
fixer le récepteur de manière permanente, utilisez le support
transparent dépourvu de ventouses et fixez le récepteur sur la surface
de montage à l'aide des orifices de fixation disponibles.

p11
© 2011 Luidia, Incorporated
Installez la pile AA dans le stylet eBeam.
Reliez le câble USB eBeam au port USB de l’ordinateur.
Insérez le CD du logiciel eBeam et installez le logiciel.
Pour plus d’informations sur la configuration du Bluetooth sur votre
ordinateur, consultez la section Configuration Bluetooth sans fil.
Lancez le logiciel eBeam et calibrez attentivement le système.
C’est fini ! Vous pouvez désormais profiter pleinement de votre tableau
blanc eBeam interactif.

p12
© 2011 Luidia, Incorporated
Configuration de l'eBeam Edge(TM)
Page principale de l'aide
Configuration de l’eBeam Edge(TM)
Cette section fournit les instructions pour la configuration rapide du récepteur eBeam(R)
Edge(TM). La documentation la plus récente est disponible dans la section réservée aux
produits à l’adresse suivante : http://www.luidia.com.
Reliez le projecteur à l’ordinateur.
Allumez le projecteur et alignez/concentrez l’image sur la surface de
projection.Turn on your projector and align/focus the image on the
board.
Reliez le câble USB eBeam au récepteur eBeam.
Détachez l’adhésif Command Adhesive™ du récepteur.
Tenez le récepteur et préparez-le pour le placer à l’endroit indiqué.

p13
© 2011 Luidia, Incorporated
Placez le récepteur de sorte qu’il soit centré verticalement sur le tableau
et qu’il soit parallèle au cadre.
Appuyez fermement le récepteur contre le tableau pour une meilleure
adhésion.
Installez la pile AAA dans le stylet eBeam.
Reliez le câble USB eBeam au port USB de l’ordinateur.
Insérez le CD du logiciel eBeam et installez le logiciel.
Lancez le logiciel eBeam et calibrez attentivement le système.

p14
© 2011 Luidia, Incorporated
C’est fini ! Vous pouvez désormais profiter pleinement de votre tableau
blanc eBeam interactif.

p15
© 2011 Luidia, Incorporated
Stylet interactif
Page principale de l'aide
Stylet interactif
Le stylet interactif a été spécifiquement conçu pour être utilisé avec un système de
projection compatible e-Beam. Le stylet interactif se comporte exactement comme une
souris reliée à l'ordinateur.
Modèle 303
Modèle 305
Le tableau suivant illustre les différents composants du stylet interactif ainsi que leurs
fonctions.
Modèle 303
Modèle 305
Bouton de
menu
Le bouton de menu équivaut au
bouton droit d'une souris.
Bouton des
outils
interactifs
Le bouton des outils interactifs
affiche ou masque la palette Outils
interactifs.
Pointe du
marqueur
La pointe du marqueur remplit la
même fonction que le bouton
gauche d'une souris.
Couvercle
de la pile
Le couvercle de la pile se dévisse
dans le sens inverse des aiguilles
d'une montre pour vous permettre
d'insérer ou de remplacer la
pile AA (Modèle 303) ou la pile
AAA (Modèle 305).

p16
© 2011 Luidia, Incorporated

p17
© 2011 Luidia, Incorporated
Configuration sans fil Bluetooth
Page principale de l'aide
Configuration sans fil Bluetooth
Lorsque vous utilisez un récepteur interactif sans fil Bluetooth, vous devez, avant toute
chose, établir une connexion entre le récepteur et votre ordinateur. Pour ce faire, votre
ordinateur doit être équipé de la technologie Bluetooth ou vous devez utiliser un adaptateur
Bluetooth. Pour de plus amples informations à ce sujet, rendez-vous sur le site Web
Assistance Apple. À l’heure actuelle, eBeam Edge Bluetooth est pris en charge uniquement
par Mac OS X 10.5 ou une version ultérieure.
Reportez-vous à la section Configuration du système pour vérifier le type de récepteur
eBeam utilisé.
Configuration de l'eBeam Classic
Configuration de l'eBeam Edge
Configuration de l'eBeam Classic
La section ci-dessous vous aide à configurer l'eBeam Classic compatible Bluetooth sur votre
Mac.
1.
Assurez-vous que votre matériel Bluetooth est connecté à l'ordinateur et que le
eBeam Classic est alimenté. Si vous utilisez la fonctionnalité Bluetooth intégrée de
l'ordinateur, vérifiez qu'elle est bien activée en cliquant sur Bluetooth : activé dans
la barre de menus Mac.
2.
Sélectionnez Configurer un appareil Bluetooth dans l'icône Bluetooth de la barre
de menus Mac. La boîte de dialogue Assistant réglages Bluetooth s'ouvre.
3.
Dans la boîte de dialogue Assistant réglages Bluetooth, sélectionnez votre récepteur
interactif (le nom par défaut est généralement eBeam [xxxxxx]). Le type détecté est
Périphérique. Cliquez sur Continuer.
4.
Sélectionnez le bouton Passcode Options. Une nouvelle fenêtre flottante s'ouvre.
5.
Choisissez Use a Specific Passcode, entrez le code 1234, puis sélectionnez OK.
6.
Vous êtes alors redirigé vers la boîte de dialogue Assistant réglages Bluetooth
initiale. Cliquez sur Continuer.
7.
Dans l'écran de fin, cliquez sur le bouton Quitter.
La connexion est maintenant établie entre le logiciel interactif et votre récepteur Bluetooth.
Configuration de l'eBeam Edge
La section ci-dessous vous aide à configurer l'eBeam Edge compatible Bluetooth sur votre
Mac.

p18
© 2011 Luidia, Incorporated
1)
Branchez votre récepteur eBeam sur une prise secteur et vérifiez que la lumière est
bleue.
2)
Sélectionnez Préférences Système à partir du menu Pomme dans la barre des
menus Mac, puis cliquez sur Bluetooth.
3)
Vérifiez que les cases On (Sous tension) et Discoverable (Reconnaissable) sont
cochées.
4)
Si votre appareil ne s’affiche pas, sélectionnez « Set Up New Device » / « + »
(« Configurer nouvel appareil » / « + »).
5)
Mettez votre appareil eBeam Bluetooth en surbrillance et cliquez sur Continue
(Continuer). (Votre appareil eBeam sera alors nommé-« XXXX »).
6)
Quittez l’installation de Bluetooth et vérifiez que la lumière du voyant de votre
récepteur eBeam clignote quatre fois. Votre configuration est terminée.
La connexion est maintenant établie entre le logiciel interactif et votre récepteur Bluetooth.

p19
© 2011 Luidia, Incorporated
Le récepteur n'est pas détecté
Page principale de l'aide
Le récepteur n'est pas détecté
Chaque fois que vous démarrez le logiciel, il tente de se connecter à votre récepteur
interactif.
Si le logiciel ne détecte pas le récepteur, il ouvre une boîte de dialogue de détection. En cas
de problème de détection du récepteur :
Assurez-vous que le matériel est correctement configuré, alimenté et connecté à votre
ordinateur. Reportez-vous aux rubriques Configuration du système and Configuration
sans fil Bluetooth.
La connexion est-elle correctement établie ? Vous pouvez indiquer le type de connexion
dans Préférences eBeam Education > Réglages matériels. Si l'option Détection
automatique est sélectionnée, modifiez les paramètres afin qu'ils correspondent au type
de connexion utilisé, cliquez sur Détecter et essayez de rétablir la connexion.
Si vous essayez d'établir une connexion Bluetooth, branchez directement le câble USB
sur l'ordinateur et cliquez sur Relancer la recherche dans la boîte de dialogue
Bienvenue.
La boîte de dialogue de détection vous permet également d'effectuer les opérations suivantes :
Bouton
Description
Installation
Bluetooth
Ouvre la boîte de dialogue Configuration sans fil Bluetooth. Vous y
trouverez des instructions sur l'installation et la configuration de votre
récepteur Bluetooth.
Relancer la
recherche
Recherche un récepteur interactif sur tous les ports disponibles.
Annuler
Cliquez sur ce bouton si vous souhaitez vous joindre à une réunion, bien
que vous ne disposiez pas d'un récepteur interactif.
Remarque : de nombreuses fonctionnalités avancées du logiciel interactif ne sont
disponibles que lorsqu'un récepteur interactif est détecté par le logiciel.

p20
© 2011 Luidia, Incorporated
Calibrage
Page principale de l'aide
Calibrage
A chaque démarrage du logiciel eBeam Education, vous êtes invité à le calibrer (si cela n'a
pas encore été fait). Effectuez toujours l'étape de calibrage sauf si vous êtes certain que le
projecteur ou le récepteur interactif n'ont pas été déplacés depuis la dernière fois.
Pour calibrer :
1.
Configurez votre système en suivant la procédure décrite à la section Configuration
matérielle.
2.
Lorsque vous êtes invité à effectuer le calibrage, sélectionnez Oui, ou sélectionnez le
bouton Calibrer dans la palette d'outils de l'espace de travail, ou sélectionnez
Calibrer la zone interactive... dans le menu eBeam Education.
La page charge ...
La page charge ...
La page charge ...
La page charge ...
La page charge ...
La page charge ...
La page charge ...
La page charge ...
La page charge ...
La page charge ...
La page charge ...
La page charge ...
La page charge ...
La page charge ...
La page charge ...
La page charge ...
La page charge ...
La page charge ...
La page charge ...
La page charge ...
La page charge ...
La page charge ...
La page charge ...
La page charge ...
La page charge ...
La page charge ...
La page charge ...
La page charge ...
La page charge ...
La page charge ...
La page charge ...
La page charge ...
La page charge ...
La page charge ...
La page charge ...
La page charge ...
La page charge ...
La page charge ...
La page charge ...
La page charge ...
La page charge ...
La page charge ...
La page charge ...
La page charge ...
La page charge ...
La page charge ...
La page charge ...
La page charge ...
La page charge ...
La page charge ...
La page charge ...
La page charge ...
La page charge ...
La page charge ...
La page charge ...
La page charge ...
La page charge ...
La page charge ...
La page charge ...
La page charge ...
La page charge ...
La page charge ...
La page charge ...
La page charge ...
La page charge ...
La page charge ...
La page charge ...
La page charge ...
La page charge ...
La page charge ...
La page charge ...
La page charge ...
La page charge ...
La page charge ...
La page charge ...
La page charge ...
La page charge ...
La page charge ...
La page charge ...
La page charge ...
La page charge ...
La page charge ...
La page charge ...
La page charge ...
La page charge ...
La page charge ...
La page charge ...
La page charge ...
La page charge ...
La page charge ...
La page charge ...
La page charge ...
La page charge ...
La page charge ...
La page charge ...
La page charge ...
La page charge ...
La page charge ...
La page charge ...
La page charge ...
La page charge ...
-
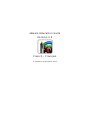 1
1
-
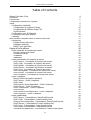 2
2
-
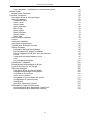 3
3
-
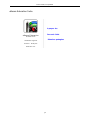 4
4
-
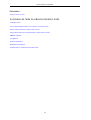 5
5
-
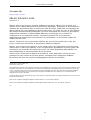 6
6
-
 7
7
-
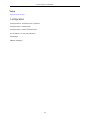 8
8
-
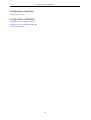 9
9
-
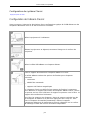 10
10
-
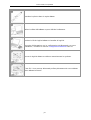 11
11
-
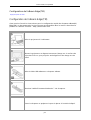 12
12
-
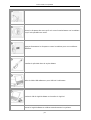 13
13
-
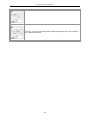 14
14
-
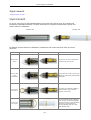 15
15
-
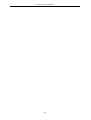 16
16
-
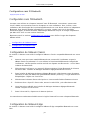 17
17
-
 18
18
-
 19
19
-
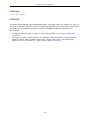 20
20
-
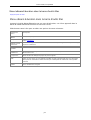 21
21
-
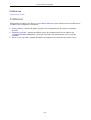 22
22
-
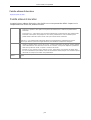 23
23
-
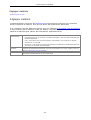 24
24
-
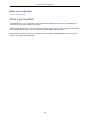 25
25
-
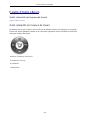 26
26
-
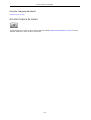 27
27
-
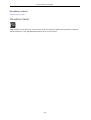 28
28
-
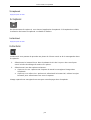 29
29
-
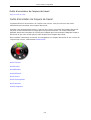 30
30
-
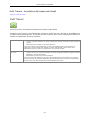 31
31
-
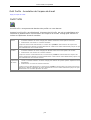 32
32
-
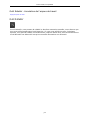 33
33
-
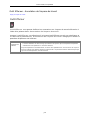 34
34
-
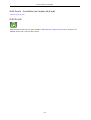 35
35
-
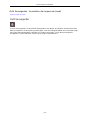 36
36
-
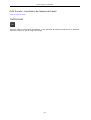 37
37
-
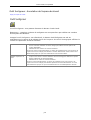 38
38
-
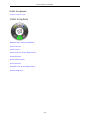 39
39
-
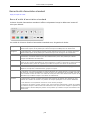 40
40
-
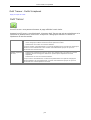 41
41
-
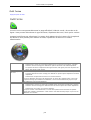 42
42
-
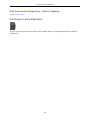 43
43
-
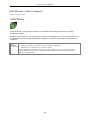 44
44
-
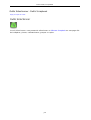 45
45
-
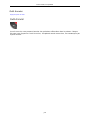 46
46
-
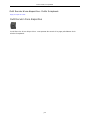 47
47
-
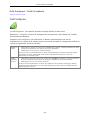 48
48
-
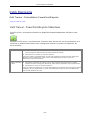 49
49
-
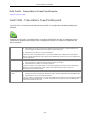 50
50
-
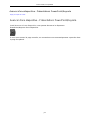 51
51
-
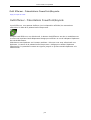 52
52
-
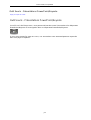 53
53
-
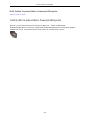 54
54
-
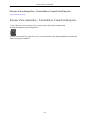 55
55
-
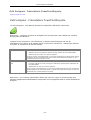 56
56
-
 57
57
-
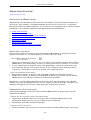 58
58
-
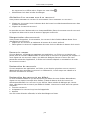 59
59
-
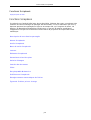 60
60
-
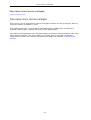 61
61
-
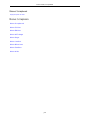 62
62
-
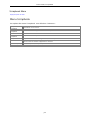 63
63
-
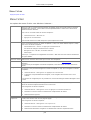 64
64
-
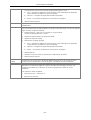 65
65
-
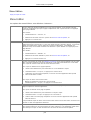 66
66
-
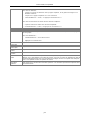 67
67
-
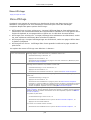 68
68
-
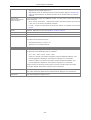 69
69
-
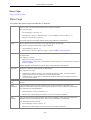 70
70
-
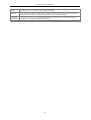 71
71
-
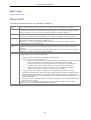 72
72
-
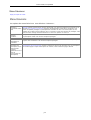 73
73
-
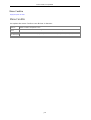 74
74
-
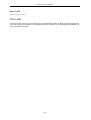 75
75
-
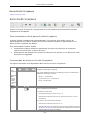 76
76
-
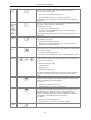 77
77
-
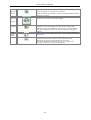 78
78
-
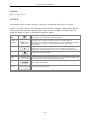 79
79
-
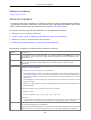 80
80
-
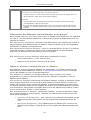 81
81
-
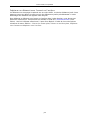 82
82
-
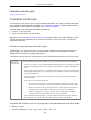 83
83
-
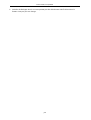 84
84
-
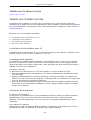 85
85
-
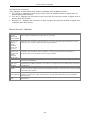 86
86
-
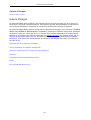 87
87
-
 88
88
-
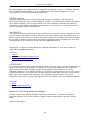 89
89
-
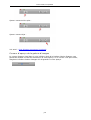 90
90
-
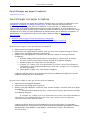 91
91
-
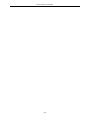 92
92
-
 93
93
-
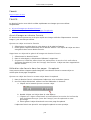 94
94
-
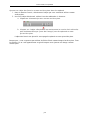 95
95
-
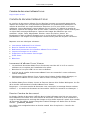 96
96
-
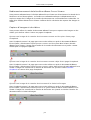 97
97
-
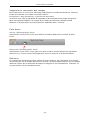 98
98
-
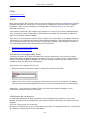 99
99
-
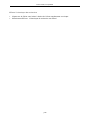 100
100
-
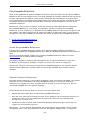 101
101
-
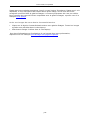 102
102
-
 103
103
-
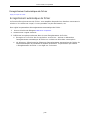 104
104
-
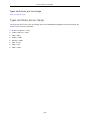 105
105
-
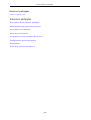 106
106
-
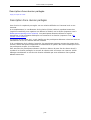 107
107
-
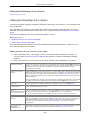 108
108
-
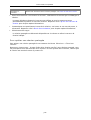 109
109
-
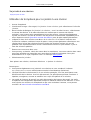 110
110
-
 111
111
-
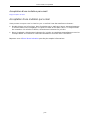 112
112
-
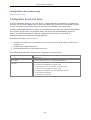 113
113
-
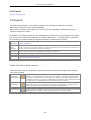 114
114
-
 115
115
-
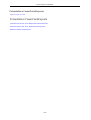 116
116
-
 117
117
-
 118
118
-
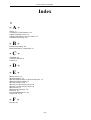 119
119
-
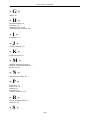 120
120
-
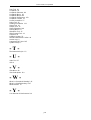 121
121
Documents connexes
Autres documents
-
Hitachi IPJ-AW250N Le manuel du propriétaire
-
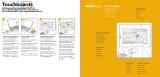 eBeam 46000879 Manuel utilisateur
eBeam 46000879 Manuel utilisateur
-
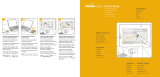 eBeam 46002164 Guide de démarrage rapide
eBeam 46002164 Guide de démarrage rapide
-
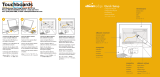 eBeam 46001840 Guide d'installation rapide
eBeam 46001840 Guide d'installation rapide
-
Adobe Connect Pro 7 Manuel utilisateur
-
Logic3 PowerPoint LG290 Manuel utilisateur
-
LG 86TR3DJ-B Le manuel du propriétaire
-
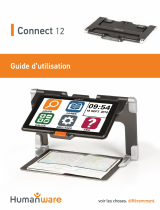 Humanware Connect 12 Mode d'emploi
Humanware Connect 12 Mode d'emploi
-
Acer ICONIA Guide de démarrage rapide
-
Hitachi iPJAW250N Mode d'emploi