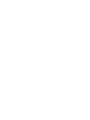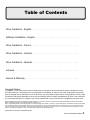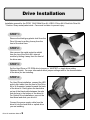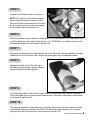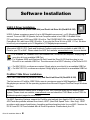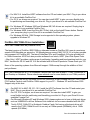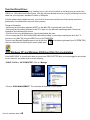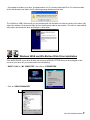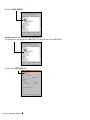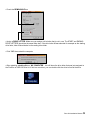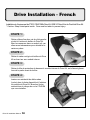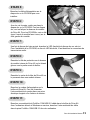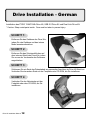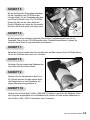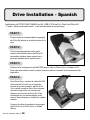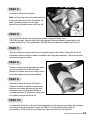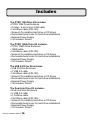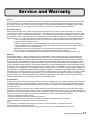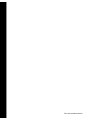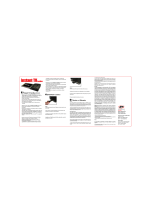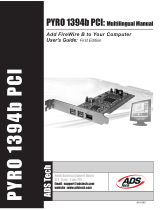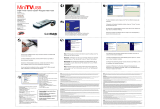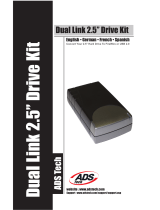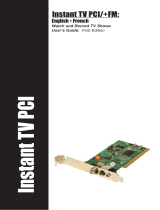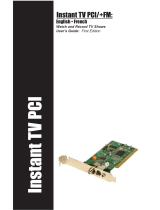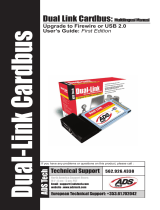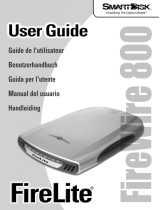PYRO 1394 Drive Kit: API-800
PYRO 1394b Drive Kit: API-814
USB 2.0 Drive Kit: USBX-804
Dual-Link Drive Kit: DLX-185
PYRO 1394 Drive Kit • PYRO 1394b Drive Kit
USB 2.0 Drive Kit • Dual-Link Drive Kit
Third Edition
ADS Tech
Technical Support 562.926.4338
North America Support Hours:
M-F : 7 am - 6 pm, PST
Email : [email protected]
website : www.adstech.com
European Technical Support: +353.61.702042
If you have any problems or questions on this product, please call :
Tech
Drive Kit Installation Manual
Drive Kit Installation Manual

Drive Kit Installation Manual

Table of Contents
Copyright Notice
The USB 2.0, PYRO 1394 & Dual-Link Drive Kit devices are innovative, hassle-free devices that were designed to let you
use internal devices, such as hard drives and CD-ROMs or DVD-ROMs, as external units. ADS Technologies respects the
rights of copyright owners and asks that you do the same. The Copy Right Act gives owners of copyrights the exclusive right
to reproduce and prepare derivative works as well as to publicly perform, display and distribute their works. This means that
you must obtain permission to engage in any of these activities when using works that are copyrighted by another person.
Apple and Macintosh are registered trademarks of Apple Computer, Inc. Microsoft, Windows, & Windows 98 are registered trademarks of Microsoft Corporation.
IBM is a registered trademark of the International Business Machines, Inc.
ADS is a registered trademark of ADS Technologies Inc. ADS Technologies (ADS) makes no warranty of any kind with regard to this material, including but not limited
to, the implied warranties of merchantability and tness for a particular purpose. The information furnished within this written document is for information purposes
only and is subject to change without notice. ADS Technologies assumes no responsibility or liability for any errors or inaccuracies that may appear herein. ADS
makes no commitment to update or to keep current information contained within this document. (rtt)
© 2003 ADS Technologies. All Rights Reserved
Drive Installation - English . . . . . . . . . . . . . . . . . . . . . . . . . . . . . . . . . . . . . . .
Software Installation - English . . . . . . . . . . . . . . . . . . . . . . . . . . . . . . . . . . . .
Drive Installation - French . . . . . . . . . . . . . . . . . . . . . . . . . . . . . . . . . . . . . . .
Drive Installation - German . . . . . . . . . . . . . . . . . . . . . . . . . . . . . . . . . . . . . .
Drive Installation - Spanish . . . . . . . . . . . . . . . . . . . . . . . . . . . . . . . . . . . . . .
Includes . . . . . . . . . . . . . . . . . . . . . . . . . . . . . . . . . . . . . . . . . . . . . . . . . . . .
Service & Warranty . . . . . . . . . . . . . . . . . . . . . . . . . . . . . . . . . . . . . . . . . . . .
1
Drive Kit Installation Manual

Installation manual for the PYRO 1394/1394b Drive Kit, USB 2.0 Drive Kit & Dual-Link Drive Kit:
* Caution: Sharp metal parts inside. Care must be taken to prevent injury.
Drive Installation
STEP 1:
STEP 2:
Remove the black/grey plastic shell from the
Drive Kit case by pulling it away from the
front of the drive case.
Now remove the metal protective shield
from the top of the Drive Kit’s internal
module by sliding it away from the front of
the drive case.
STEP 3:
Set the Hard Drive or CD ROM drive’s jumper to “MASTER” or single drive setting
(Western Digital). For more information about jumper settings refer to the documentation
of the drive you are installing.
STEP 4:
For Hard Drive installation, connect the LED
activity light cable from the front of the Drive
Kit to its connector located towards the back
of the drive kit. Gently place the hard drive
on top of the black cable between the rails
that we have in the bottom of the drive kit.
For Optical Drive Installations, pop out the
front bezel and slide your drive in.
Connect the power supply cable from the
drive kit into the hard drive or optical drive
you are installing.
2
Drive Kit Installation Manual
Drive Kit Installation Manual

STEP 5:
Connect the at ribbon cable to the drive.
NOTE: The red line on the ribbon must be
facing toward the power connector of the
drive and for the end connected to the drive
kit, the red line must be on the side closest
to the outside casing of the drive kit.
STEP 6:
With the provided screws, mount the hard drive or CD-ROM in place. For a hard drive, this
would be done from the bottom of the Drive kit. For CD-ROM’s, you need to secure it with
the supplied screws from the sides of the drive kit.
STEP 7:
Replace the metal protective shield on the top of the Drive Kits' internal module by sliding it
towards the front of the drive case. Secure the metal plate with the supplied screws.
STEP 8:
Replace the shell on the Drive Kit case
by sliding in the black/grey plastic. Please
secure it with the screws supplied.
Plug the power cable to the Drive Kit case. After you have done this, plug the remaining
end of the cable into a surge protected power source. Take note of the green on/off switch
in the back of the Drive Kit.
STEP 9:
STEP 10:
The physical assembly of your drive kit is complete. Read the instructions below to install
the software before you connect the USB 2.0 or FireWire cable between your computer
and your drive kit for the rst time. Now insert the Drive Kit CD.
3
Drive Kit Installation Manual
Drive Kit Installation Manual

USB 2.0 Driver Installation:
For USB 2.0 Drive Kit (Part# USBX-804) and Dual-Link Drive Kit (Part# DLX-185)
USB 2.0 allows a maximum speed of up to 480 Megabits per second – or 60 Megabytes per
second. To run at USB 2.0 Speeds, the host Computer needs to be USB 2.0 Enabled. Most
PC’s sold since early 2003 have USB 2.0 built-in. The POWER MAC G5’s and the latest Apple
PowerBook G4’s also have USB 2.0 built-in. If you plug the Drive Kit into a USB 1.1 Port, the drive
kit will only run at speeds up to 12 Megabits/s (1.5 Megabytes per second).
Aftermarket USB 2.0 PCI Cards and Notebook Cardbus cards are also available to add USB 2.0
Ports to your PC or MAC. Please check the ADS Tech website, www.adstech.com, for more details.
• For Windows XP, Windows 2000 and Windows ME, NO drivers are required. Simply plug in
your drive kit to an available USB Port.
• For Windows 98SE and Windows 98 Gold, Insert the Drive Kit CD rst then plug in your
Drive Kit to an available USB Port. The drivers are in the ROOT directory of the Drive Kit CD.
• For MAC OS 9.X, no drivers are required. Simply plug in your drive kit to an available USB Port.
• For MAC OS 10.X, no drivers are required. Simply plug in your drive kit to an available USB Port.
FireWire/1394a Driver Installation:
For PYRO 1394 Drive Kit (Part# API-800) and Dual-Link Drive Kit (Part# DLX-185)
The rst version of FireWire, IEEE1394a, runs at a maximum speed of 400 Megabits/s. or 50
Megabytes per second. All the operating systems from Microsoft Support FireWire Except Windows
98 Gold.
For computers without rewire ports, a range of ADS Tech FireWire cards can be added to your
system. Please check our website, www.adstech.com and check the PYRO Basic or the PYRO for
Notebooks product pages for more details.
For MAC Operating Systems, support for FireWire exist natively from Apple’s OS 9.X and higher.
ADS Tech also provides software from Intech, HDST (Hard Disk Speed Tools – Mac Only). HDST
provides a wide range of partitioning, formatting and benchmarking tools for your MAC. Versions for
OS 9.X and OS 10.X are included with all Drive Kit products. Please check your CD.
Software Installation
4
Drive Kit Installation Manual
Drive Kit Installation Manual

• For MAC 9.X. Install the HDST software from the CD and restart your MAC. Plug in your drive
kit to an available FireWire Port.
• For OS X, no drivers are required. You can also install HDST to give you more exible tools
for partitioning and formatting your drive kit. Plug in your drive kit to an available FireWire Port.
• For Windows XP, Windows 2000 and Windows ME, NO drivers are required. Simply plug in
your drive kit to an available FireWire Port.
• For Windows 98SE, Insert the Drive Kit CD rst, click on the Install Drivers button. Restart
your computer, plug in your Drive Kit to an available FireWire Port.
• For Windows 98 Gold, 1394 Storage is not supported in this operating system, please
upgrade to Windows XP.
FireWire 800/1394b Driver Installation:
For PYRO 1394b Drive Kit (Part# API-814)
The latest version of FireWire, IEEE1394b or otherwise known as FireWire 800, runs at a maximum
speed of 800 Megabits per second or 100 Megabytes per second. MAC OS 10.2.6 or higher provides
native support for FireWire 800. The latest PowerMac G5’s and PowerBook G4’s also provide built-
in 1394b connectors. ADS Tech also provides software from Intech, HDST (Hard Disk Speed Tools
– Mac Only). HDST provides a wide range of partitioning, formatting and benchmarking tools for your
MAC. Versions for OS 9.X and OS 10.X are included with all Drive Kit products. Please check your CD.
None of the operating systems from Microsoft support 1394b except through the addition of third
party software.
ADS Tech manufactures a PCI or Notebook Cardbus card that adds at least 2, 1394b Connectors to
your Desktop or Notebook. Please check www.adstech.com for more details on our 1394b products.
PC Drivers called the ubCore Software Suite from UNIBRAIN is also included with our PYRO 1394b
PCI/Cardbus Cards to add FireWire 1394b support to your PC – Windows XP and Windows 2000
Support only at this time.
• For MAC 9.X to MAC OS 10.1-10.2. Install the HDST software from the CD and restart your
MAC. Plug in your drive kit to an available FireWire Port.
• For OS 10.2.6 or higher, no drivers are required. You can also install HDST to give you
more exible tools for partitioning and formatting your drive kit. Plug in your Drive Kit to an
available Firewire Port.
• For Microsoft Windows XP and Windows 2000, please make sure to have a third party driver
such as UNIBRAIN's ubCore Software Suite installed. ubCore comes bundled with the ADS
Tech's PYRO 1394b PCI or Notebook Cardbus Cards. Not having a third party driver will
result in the PYRO 1394b Drive Kit to run only at 1394a speeds (400Mbits), not at 1394b
speeds (800 Mbits).
5
Drive Kit Installation Manual
Drive Kit Installation Manual

Turn the Drive Kit on:
Once the software has been properly installed, turn on your drive kit (switch on the back), plug one end of the
USB 2.0 or 1394 cable into the Drive case. With the computer already turned on, plug the remaining end of the
cable into your computer’s available FireWire or USB ports.
If all the software was installed correctly, your drive kit should mount at this point. Some drives need to be
partitioned or formatted before they can mount properly.
Things to Remember:
• Partitioning and formatting software (HDST) for the MAC OS is included with your Drive Kit.
• Partitioning and formatting software for the PC is built-in to the Microsoft operating system. Please see
installation notes following this section.
• The Drive Kit is not a portable device it should be handled with care.
• Do not unplug the Drive Kit FireWire/USB cable without safely un-mounting or ejecting the drive rst. To
unmount in any MAC OS, drag the DRIVE Icon to the TRASH BIN.
To eject in any Microsoft Operating system, look for this icon in the bottom right area of your SYSTEM TRAY,
click once then click the drive that you want to safely eject.
Windows XP and Windows 2000 Hard Disk Drive Installation
If the HARD DRIVE in your drive kit does not mount as a DRIVE LETTER after you have plugged-in and turned
on your drive kit, you would need to do the following:
• RIGHT CLICK on “MY COMPUTER”, Click on “Manage”
• Click on “DISK MANAGEMENT”. This will show all the drives in your system.
6
Drive Kit Installation Manual
Drive Kit Installation Manual

• If prompted to initialize your drive, go ahead and do so if it is a brand new Hard Drive. For older hard disk
drives that already have data in them, initializing erases the data on that drive.
The FireWire or USB 2.0 drive that you just initialized will now be listed in the drives section of the lower right
side of the window. Go ahead and right click on the drive and make a new partition. This will run a wizard that
will partition and format the drive and assign it a drive letter.
Windows 98SE and Win Me Hard Disk Drive Installation
If the HARD DRIVE in your drive kit does not mount as a DRIVE LETTER after you have plugged in and
turned on your drive kit, you would need to do the following:
• RIGHT CLICK on “MY COMPUTER”, then click on “PROPERTIES”
• Click on “DEVICE MANAGER”
7
Drive Kit Installation Manual
Drive Kit Installation Manual

• Click on “DISK DRIVES”
• Double click on the drive that you just plugged in
(for example: if you plugged in a MAXTOR, you should click on the MAXTOR)
• Click on the “SETTINGS” tab
8
Drive Kit Installation Manual
Drive Kit Installation Manual

• Check the REMOVABLE box
• Assign a DRIVE LETTER. Make sure you assign a drive letter that is not in use. The START and ENDING
DRIVE LETTERS should be the same letter also. If the drive letter M was selected for example as the starting
drive letter, letter M should also be the ending drive letter.
• Click “OK” then restart the computer
• After restarting, double click on “MY COMPUTER” , this will show the drive letter that was just assigned to
the FireWire or USB 2.0 Drive kit. If this is a new drive, you can double click the drive to format the drive.
9
Drive Kit Installation Manual
Drive Kit Installation Manual

Installation de l’équipement du PYRO 1394/1394b Drive Kit, USB 2.0 Drive Kit et du Dual-Link Drive Kit:
* Caution: Sharp metal parts inside. Care must be taken to prevent injury.
Drive Installation - French
ETAPE 1:
ETAPE 2:
Retirer d’abord les deux vis du côté gauche
et droit à l’arrière du boîtier du Drive Kit.
Bien les conserver dans un endroit sûr, car
elles seront nécessaires pour réinstaller le
carter en place.
Retirer le carter noir/gris du boîtier du Drive
Kit en tirant sur son module interne.
ETAPE 3:
Retirer la tôle de protection du dessus du module interne du Drive Kit, en le faisant glisser
hors de la partie avant du boîtier.
ETAPE 4:
Insérer une extrémité du câble-ruban
(inclus) dans la fente disponible à l’intérieur
du module du Drive Kit. Brancher l’autre
extrémité sur le disque dur ou le CD-ROM
que vous installez.
10
Drive Kit Installation Manual
Drive Kit Installation Manual

Brancher le câble d’alimentation sur le
disque dur ou le CD-ROM que vous
installez.
ETAPE 6:
Avec les vis fournies, mettre en place le
disque dur ou le CD-ROM. Pour un disque
dur, ceci se fait par le dessous du module
du Drive Kit. Pour les CD-ROMs, ceci se fait
(avec l’avant du module face à vous) sur le
côté gauche du module.
ETAPE 7:
Une fois le disque dur bien arrimé, brancher le LED d’activité du disque dur sur celui-ci.
Pour l’installation d’un CD-ROM, au lieu du LED d’activité, il faut brancher le connecteur de
transmission audio.
ETAPE 8:
Remettre la tôle de protection sur le dessus
du module interne du Drive Kit, en le faisant
glisser vers la partie avant du boîtier.
Remettre le carter du boîtier du Drive Kit en
le poussant dans son module interne.
ETAPE 10:
ETAPE 9:
Brancher le cordon d’alimentation sur le
boîtier du Drive Kit. Ceci fait, brancher
l’autre extrémité du cordon dans une prise
électrique équipée d’un limiteur de tension.
ETAPE 11:
Brancher une extrémité du FireWire 1394/USB 2.0 câble dans le boîtier du Drive Kit.
Avec l’ordinateur allumé et Windows en service, brancher l’autre extrémité du câble
dans la prise FireWire 1394/USB 2.0 de votre ordinateur
ETAPE 5:
11
Drive Kit Installation Manual
Drive Kit Installation Manual

Installation des PYRO 1394/1394b Drive Kit, USB 2.0 Drive Kit und Dual-Link Drive Kit:
* Caution: Sharp metal parts inside. Care must be taken to prevent injury.
Drive Installation - German
Entfernen Sie das Gehäuse des Drive Kits,
indem Sie das Gehäuse und das interne
Modul auseinanderziehen.
Entfernen Sie das Schutzschild oben auf
dem internen Modul des Drive Kits, indem
Sie es von der Vorderseite des Gehäuses
wegschieben.
Schliessen Sie ein Ende des Datenkabels am passenden Anschluss im Drive Kit Modul an.
Verbinden Sie das andere Ende mit der Festplatte oder CD-ROM, die Sie installieren.
SCHRITT 1:
SCHRITT 2:
SCHRITT 3:
Verbinden Sie den Netzstecker mit der
Festplatte oder dem CD-ROM, die Sie
installieren.
SCHRITT 4:
12
Drive Kit Installation Manual
Drive Kit Installation Manual

Mit den beiliegenden Schrauben befestigen
Sie die Festplatte oder CD-ROM an der
richtigen Stelle. Für die Festplatte wäre das
vom Drive Kit Modul unten. Für CD-ROMs
führen Sie dies auf der linken Seite des
Drive Kit Moduls aus, wobei die Vorderseite
des Drive Kit Moduls nach vorn zeige muss.
Mit dem gesicherten Laufwerk verbinden Sie jetzt den Festplattenanschluss mit der
Festplatte. Wenn Sie ein CD-ROM anstelle einer Festplatte anschliessen, müssen Sie
auch den Audio Pass-Trough Anschluss anschliessen.
SCHRITT 6:
SCHRITT 5:
SCHRITT 7:
SCHRITT 8:
SCHRITT 9:
SCHRITT 10:
Befestigen Sie jetzt wieder das Schutzschild oben auf dem internen Drive Kit Modul indem
Sie es am Gehäuse oben nach vorn schieben.
Schieben Sie jetzt wieder das Gehäuse des
Drive Kits über das interne Modul.
Stecken Sie den Netzstecker in den Drive
Kit. Danach stecken Sie das andere Ende
des Netzsteckers in eine Steckdose, die
gegen Überspannung geschützt ist.
Stecken Sie ein Ende des FireWire 1394/USB 2.0 Kabels in das Drive Kit Gehäuse. Wenn
der Computer eingeschaltet ist und Windows läuft, stecken Sie das andere Kabelende in
den FireWire 1394 / USB 2.0 Anschluss Ihres Computers.
13
Drive Kit Installation Manual
Drive Kit Installation Manual

Instalación del PYRO1394/1394b Drive Kit, USB 2.0 Drive Kit y Dual-Link Drive Kit:
* Caution: Sharp metal parts inside. Care must be taken to prevent injury.
Drive Installation - Spanish
PASO 1:
Primero quite la carcasa plástica negra/gris
del Drive Kit jalando el módulo interno de la
caja.
Quite el escudo protector de la parte
superior del módulo interno del Drive Kit
haciéndolo deslizar hasta quitarlo de la
parte de adelante de la caja del disco.
Seleccione la conguración de MASTER jumper para su Disco Duro o Unidad de CD.
Para más información sobre el jumper (puente metálico) consulte la documentación del
dispositivo.
PASO 2:
PASO 3:
Para Disco Duro, conecte el cable del LED
del frente del Drive Kit con el conector
situado el la parte posterior del Drive Kit.
Con cuidado ponga el Disco Duro encima
del cable negro entre los carriles que
tenemos en el fondo del Drive Kit. Para
instalación del una unidad óptica, quite
fuera el bisel delantero y resbale su unidad
adentro.
Conecte el cable de suministro de energía
del Drive Kit en el Disco Duro o Unidad
Óptica.
PASO 4:
14
Drive Kit Installation Manual
Drive Kit Installation Manual

Conecte el cable de cinta plano.
Nota: La línea roja en la cinta debe estar en
la dirección del conector de la energía. La
línea roja debe estar en el lado más
cercano a la cubierta exterior del Drive Kit.
Con los tornillos que le fueran proporcionados, coloque el Disco duro o
CD-ROM en lugar. Para un disco duro esto deberá realizarse desde la parte inferior del
módulo del Drive Kit. Para unidad de CD-ROM utilice los lados del módulo del Drive Kit.
PASO 5:
PASO 6:
La instalación física de su Drive Kit esta completa. Lea las instrucciones abajo para instalar
el software antes de enchufar el cable de USB 2.0 o el cable de Firewire entre su
computador y el Drive Kit por la primera vez. Ahora inserte el CD de Drive Kit.
PASO 7:
PASO 8:
PASO 9:
PASO 10:
Vuelva a colocar la carcasa plástica negra/
gris en la caja del Drive Kit haciendo
deslizar el módulo interno de la caja. Utilice
los tornillos que fueran proporcionados.
Vuelva a colocar el escudo protector en la parte superior del módulo interno del Drive Kit
haciéndolo deslizar desde la parte de adelante de la caja del ordenador. Utilice los tornillos
que fueran proporcionados.
Conecte el cable de fuerza al Drive Kit.
Después enchufe el extremo restante del
cable en una fuente de energía que esté
protegida contra las uctuaciones de la
corriente eléctrica. El interruptor verde esta
en la parte posterior del Drive Kit.
15
Drive Kit Installation Manual
Drive Kit Installation Manual

The PYRO 1394 Drive Kit includes:
• PYRO 1394 Drive Enclosure
• 2 meter - 6 pin to 6 pin 1394 cable
• Flat ribbon cable (ATA-100)
• Screw kit for installing hard drive or CD drives
• Removable bezel cover for hard drive installations
• External Power Supply
• CD Includes: Drivers
The PYRO 1394b Drive Kit includes:
• PYRO 1394b Drive Enclosure
• 1394b cable
• Flat ribbon cable (ATA-100)
• Screw kit for installing hard drive or CD drives
• Removable bezel cover for hard drive installations
• External Power Supply
• CD Includes: Drivers
The USB 2.0 Drive Kit includes:
• USB 2.0 Drive Enclosure
• 6’ USB 2.0 cable
• Flat ribbon cable (ATA-100)
• Screw kit for installing hard drive or CD drives
• Removable bezel cover for hard drive installations
• External Power Supply
• CD Includes: Drivers
The Dual-Link Drive Kit includes:
• Dual-Link Drive Enclosure
• 6’ USB 2.0 cable
• 6' FireWire cable
• Flat ribbon cable (ATA-100)
• Screw kit for installing hard drive or CD drives
• Removable bezel cover for hard drive installations
• External Power Supply
• CD Includes: Drivers
Includes
16
Drive Kit Installation Manual
Drive Kit Installation Manual

Service and Warranty
Service:
If you require assistance with the installation, operation, or application of your ADS Technologies, Inc. product there are several
options available to you as described in the technical support section of this manual. The ADS Technologies technical support
and customer service staff can aid in solving many problems. Our technical support department is available to repair any ADS
Technologies product. You or your dealer must return products to our factory for repair or warranty replacement.
Return/Replacement:
Each individual computer store or dealer sets product returns policies for their customers. ADS Technologies, Inc. cannot be
responsible for the actions or policies set by our dealers. If you desire to return the product for a refund, you must get the refund
from the dealer or store you purchased the product from. If you purchased the product directly from ADS please see the “Terms
and Conditions of Sale” on the reverse side of your sales invoice. Returns to ADS Technologies, Inc. are for repair or warranty
replacement only. If you need to return product to ADS Technologies, Inc. for repair or replacement you must follow these steps:
1. Call our Technical Support department at (562) 926-4338 to obtain a Return Merchandise Authorization (RMA) number.
2. The RMA number is valid for 30 days.
3. Ship the product to the ADS factory with the RMA number marked on the inside and outside of the package. If
there is no RMA number on the package or the RMA number has expired, the shipment will be refused. ADS will
not be liable for lost or mis-shipped products.
4. Replacement product cannot be shipped to you until the defective product has been received by ADS.
5. Once the product is received at the factory it will be tested and then repaired or replaced.
6. Turn around time is approximately one week. A repaired or replacement product will be shipped back to you.
Warranty:
This ADS Technologies, Inc. product comes with a One (1) year hardware warranty. ADS Technologies, Inc. (ADS) warrants this
product against defects in material and workmanship for a period of One (1) year from the date of original purchase from ADS or
an authorized ADS dealer. This warranty applies only to the original purchase of the product and is not transferable. This warranty
does not cover any incompatibilities due to the user’s computer, hardware, software or other related system conguration in which
the product interfaces. Proof of purchase will be required before any warranty consideration by ADS occurs.This warranty does not
cover any damage caused by negligence, non-authorized modications, or parts installed without prior written permission from ADS.
This warranty does not apply if the product has been damaged by accident, abuse, or misapplication, nor as a result of service to the
product by anyone other than ADS. If your ADS product is not in working order, your only recourse is repair or warranty replacement,
as described above. UNDER NO CIRCUMSTANCES will ADS Technologies, Inc. be liable for consequential damages, including but
not limited to any lost savings, lost prots, or any other damages, caused by the use of any ADS Technologies, Inc. product or inability
to use the product, even if the dealer or ADS Technologies, Inc. has been advised of such liability or other claims. This includes
damage to property and, to the extentpermitted by law, damages for personal injury. This warranty is in lieu of all other warranties
including implied warranties of merchantability and tness for a particular purpose.
FCC Information
Federal communications Commission Radio Frequency Interference Statement Note: This equipment has been tested and found
to comply with the limits for a class B digital device, pursuant to Part 15 of the FCC Rules. These limits are designed to provide
reasonable protection against harmful interference when the equipment is operated in a residential installation. This equipment
generates, uses and
can radiate radio frequency energy and if not installed and used in accordance with the instruction manual may cause harmful
interference to radio communications. However, there is no guarantee that interference will not occur in a particular installation. If
this equipment does cause harmful interference to radio or television reception, which can be determined by turning the equipment
off and on, the user is encouraged to try to correct the interference by one or more of the following measures:
* Reorient or relocate the receiving antenna.
* Increase the separation between the equipment and receiver.
* Connect the equipment into an outlet on a circuit different from that to which the receiver is connected.
* Consult the dealer or an experienced radio TV technician for help.
Notice:
(1) The changes or modications not expressly approved by the party responsible for compliance could void
the user’s authority to operate the equipment.
(2) Shielded interface cables and AC power cord, if any, must be used in order comply with the emission limits.
17
Drive Kit Installation Manual
Drive Kit Installation Manual

ADS Tech
Technical Support 562.926.4338
North America Support Hours:
M-F : 7 am - 6 pm, PST
Email : [email protected]
website : www.adstech.com
European Technical Support: +353.61.702042
If you have any problems or questions on this product, please call :
Drive Kit Installation Manual
ADS Technologies
North American Ofce
12627 Hidden Creek Way
Cerritos, CA, 90703
Phone: 562.926.1928
Technical Support: 562.926.4338
Technical Support Hours: M-F 8am-5pm PST
Fax: 562.926.0518
European Ofce
Shannon Industrial Estate
Shannon Co. Clare, Ireland
Phone: +353.61.702042
800-593
Drive Kit Installation Manual
Tech
www.adstech.com
Tech
La page est en cours de chargement...
-
 1
1
-
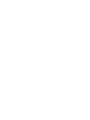 2
2
-
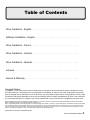 3
3
-
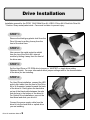 4
4
-
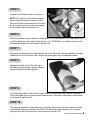 5
5
-
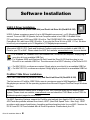 6
6
-
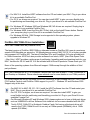 7
7
-
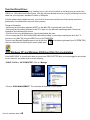 8
8
-
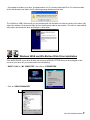 9
9
-
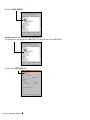 10
10
-
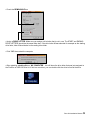 11
11
-
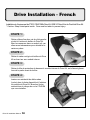 12
12
-
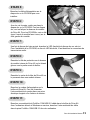 13
13
-
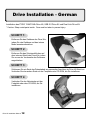 14
14
-
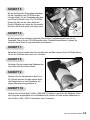 15
15
-
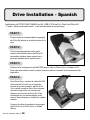 16
16
-
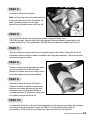 17
17
-
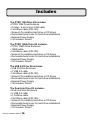 18
18
-
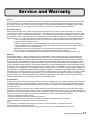 19
19
-
 20
20
-
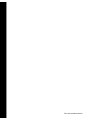 21
21
ADS Technologies DLX-185 Guide d'installation
- Taper
- Guide d'installation
- Ce manuel convient également à
dans d''autres langues
Documents connexes
-
ADS Technologies USBX-835 Manuel utilisateur
-
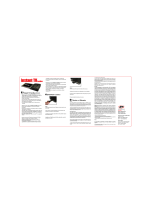 ADS Technologies PTV-370 Driver Manual
ADS Technologies PTV-370 Driver Manual
-
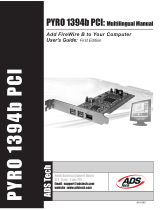 ADS Technologies API-810 PYRO 1394B PCI Manuel utilisateur
ADS Technologies API-810 PYRO 1394B PCI Manuel utilisateur
-
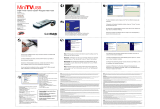 ADS Technologies MINI TV USB - PART 1 Le manuel du propriétaire
ADS Technologies MINI TV USB - PART 1 Le manuel du propriétaire
-
ADS Technologies Car Satellite TV System Mini DualTV Manuel utilisateur
-
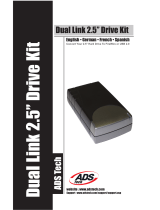 ADS Technologies Dual Link 2.5" Drive Kit Install Manual
ADS Technologies Dual Link 2.5" Drive Kit Install Manual
-
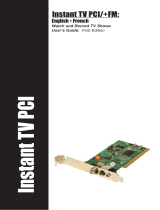 ADS Technologies INSTANT TV PCI+FM PTV-350 Manuel utilisateur
ADS Technologies INSTANT TV PCI+FM PTV-350 Manuel utilisateur
-
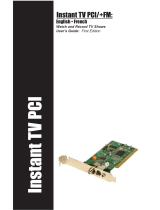 ADS Technologies PTV-351 Manuel utilisateur
ADS Technologies PTV-351 Manuel utilisateur
-
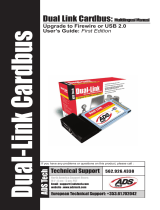 ADS Technologies DLX-181 DUAL LINK CARDBUS Manuel utilisateur
ADS Technologies DLX-181 DUAL LINK CARDBUS Manuel utilisateur
-
ADS API-550 Manuel utilisateur
Autres documents
-
Seagate SATA/300 PCI CARD Le manuel du propriétaire
-
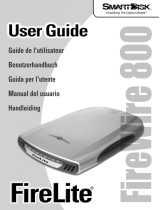 Smartdisk FireWire 800 Manuel utilisateur
Smartdisk FireWire 800 Manuel utilisateur
-
Belkin CARTE PCI FIREWIRE 800, 3 PORTS #F5U623 Le manuel du propriétaire
-
Buffalo DriveStation Combo4 1.0TB Manuel utilisateur
-
Belkin F5U602ea Manuel utilisateur
-
Panasonic Arbitrator 360 Mode d'emploi
-
LaCie Little Big Disk Le manuel du propriétaire
-
Lindy CAT5 FireWire Extender (Up to 75m) Manuel utilisateur
-
Stardom 3.5" SATA Enclosure Manuel utilisateur
-
Bacharach Fyrite® InTech® Manuel utilisateur