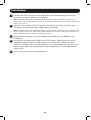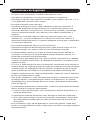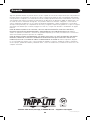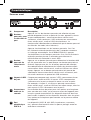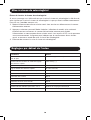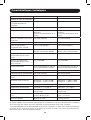Tripp Lite B004-2DUA2-K & B004-2DUA4-K Le manuel du propriétaire
- Catégorie
- Commutateurs KVM
- Taper
- Le manuel du propriétaire
La page est en cours de chargement...
La page est en cours de chargement...
La page est en cours de chargement...
La page est en cours de chargement...
La page est en cours de chargement...
La page est en cours de chargement...
La page est en cours de chargement...
La page est en cours de chargement...
La page est en cours de chargement...
La page est en cours de chargement...
La page est en cours de chargement...
La page est en cours de chargement...
La page est en cours de chargement...
La page est en cours de chargement...
La page est en cours de chargement...
La page est en cours de chargement...
La page est en cours de chargement...
La page est en cours de chargement...
La page est en cours de chargement...
La page est en cours de chargement...
La page est en cours de chargement...
La page est en cours de chargement...
La page est en cours de chargement...
La page est en cours de chargement...
La page est en cours de chargement...
La page est en cours de chargement...
La page est en cours de chargement...
La page est en cours de chargement...
La page est en cours de chargement...
La page est en cours de chargement...
La page est en cours de chargement...
La page est en cours de chargement...
La page est en cours de chargement...
La page est en cours de chargement...
La page est en cours de chargement...
La page est en cours de chargement...
La page est en cours de chargement...
La page est en cours de chargement...
La page est en cours de chargement...
La page est en cours de chargement...
La page est en cours de chargement...
La page est en cours de chargement...
La page est en cours de chargement...
La page est en cours de chargement...
La page est en cours de chargement...
La page est en cours de chargement...
La page est en cours de chargement...
La page est en cours de chargement...

49
Manuel de l'utilisateur
Commutateur écran-clavier-
souris pour double écran
DVI/USB avec audio et
partage de périphériques
Modèles : B004-2DUA2-K, B004-2DUA4-K
Contenu de l'emballage 50
Configuration requise 51
Caractéristiques 52
Consignes de sécurité 55
Installation 57
Fonctionnement de base 61
Mise à niveau du micrologiciel 69
Réglages par défaut de l’usine 70
Caractéristiques techniques 71
Garantie 72
1111 W. 35th Street, Chicago, IL 60609 USA • tripplite.com/support
Droits d'auteur © 2020 Tripp Lite. Tous droits réservés.
English 1 • Español 25

50
Contenu de l'emballage
• Commutateur écran-clavier-souris B004-2DUA2-K ou B004-2DUA4-K
• (x2) 1,8 m (6 pi) Trousses de câbles pour commutateur écran-clavier-souris USB
(B004-2DUA2-K seulement)
• (x2) 1,8 m (6 pi) Câbles à liaison double DVI-D (B004-2DUA2-K seulement)
• (x4) 1,8 m (6 pi) Trousses de câbles pour commutateur écran-clavier-souris USB
(B004-2DUA4-K seulement)
• (x4) 1,8 m (6 pi) Câbles à liaison double DVI-D (B004-2DUA4-K seulement)
• Source d'alimentation externe (entrée : 100 à 240 V, 50/60 Hz, 0,5 A sortie :
5,3 V, 2,4 A)
• Quincaillerie pour le montage en bâti (B004-2DUA4-K seulement)
• Manuel de l'utilisateur
Accessoires en option :
• Câbles audio mini stéréo de la série P312
• Câbles d'adaptateur de DVI à VGA de la série P556
• Câbles à liaison double DVI-D de la série P560
• Câbles à liaison unique DVI-D de série P561
• Trousses de câbles pour commutateur écran-clavier-souris DVI-D/USB + audio de la
série P759
• Câbles de l'appareil A/B USB 2.0 de la série U022

51
Configuration requise
Console :
• Deux moniteurs DVI ou VGA* en mesure de prendre en charge la résolution la plus
élevée de tout ordinateur de l'installation
• Clavier et souris USB
• Microphone et haut-parleurs avec connecteurs mini stéréo de 3,5 mm (si la
fonctionnalité audio microphone et haut-parleurs est utilisée)
*Exige un adaptateur comme les câbles d'adaptateur de DVI à VGA de la série P556 de Tripp Lite
Ordinateur :
• (x2) ports DVI ou VGA*
• (x4) ports DVI ou VGA* (pour le mode Quad-View**)
• Un port USB
• Microphone mini stéréo de 3,5 mm et prises pour haut-parleurs (si la fonctionnalité
audio microphone et haut-parleurs est utilisée)
*Exige un adaptateur comme les câbles d'adaptateur de DVI à VGA de la série P556 de Tripp Lite.
Il convient de noter que les câbles DVI et les trousses de câbles inclus sont DVI-D seulement et ne
peuvent pas être convertis à VGA au moyen d'un adaptateur.
**Consulter la section Mode Quad-View Mode de ce manuel pour plus de détails.
Systèmes d'exploitation pris en charge :
OS Version
Windows 2000 et les versions
plus récentes
Mac OS 9.0 et les versions
plus récentes
Linux Kernel 2.6 et les versions plus
récentes
Linux RedHat 9.0 et les versions plus
récentes
Linux Fedora Core 4 et les versions
plus récentes
Linux SuSE 9.0 et les versions plus
récentes
OS Version
UNIX AIX 4.3 et les versions plus
récentes
UNIX FreeBSD 4.2 et les versions plus
récentes
UNIX Sun Solaris 9 et les versions
plus récentes
Novell Netware 6.0 et les versions plus
récentes
DOS 6.22 et les versions plus
récentes

52
Caractéristiques
• Commutateur écran-clavier-souris DVI/USB à double écran avec 2 et 4 ports avec
audio ambiophonique à 2.1 canaux et partage de périphérique USB 2.0
• Le mode Quad-View permet aux ordinateurs équipés de quatre ports DVI de partager
les commutateurs écran-clavier-souris, l'audio et les périphériques USB en connectant
ensemble deux commutateurs écran-clavier-souris à double écran.
• Le concentrateur intégré USB 2.0 à 2 ports permet le partage de dispositifs USB entre
les ordinateurs connectés au commutateur écran-clavier-souris.
• Les prises pour haut-parleur et microphone mini stéréo de 3,5 mm permettent à un
seul microphone de fournir une entrée audio à chacun des ordinateurs connectés et
permettent à l'utilisateur d'écouter la sortie audio de chaque ordinateur sur un seul
ensemble de haut-parleurs.
• Des prises audio pour console supplémentaires sont bien situées sur le panneau avant
du commutateur écran-clavier-souris, ce qui les rend idéales pour une utilisation avec
des téléphones IP.
•
Le commutateur écran-clavier-souris, l'USB et l'audio peuvent être commutés
indépendamment. Par exemple, il est possible d'accéder à un ordinateur tout en écoutant
l'audio d'un autre ordinateur et en imprimant depuis un troisième ordinateur simultanément.
•
Est doté de la fonctionnalité de commutation de port de la souris qui permet aux
utilisateurs d'accéder au commutateur écran-clavier-souris avec une souris de défilement
pour commuter entre les ports en double-cliquant sur la molette de défilement de la souris
• Il est possible d'alterner ente les ordinateurs connectés par le biais de boutons-
poussoirs sur le panneau avant, les touches rapides du clavier et la fonction de
commutation de la souris*.
• Le mode Auto Scan (balayage automatique) permet de parcourir les ordinateurs
connectés sans avoir à passer manuellement de l'un à l'autre.
• Prend en charge les signaux vidéo analogiques et numériques, permettant la
connexion d'un ordinateur et/ou d'un moniteur VGA avec un adaptateur de DVI à VGA
• Prend en charge des résolutions vidéo numériques jusqu'à 2 560 x 1 600 et des
résolutions vidéo analogiques jusqu'à 2 048 x 1 536
•
Prise en charge de plusieurs plateformes – compatible avec Windows, Mac, Sun et Linux
• Prend en charge la connexion à chaud – les ordinateurs et les dispositifs peuvent être
débranchés, puis rebranchés sans avoir à mettre le commutateur écran-clavier-souris
hors tension
• Le commutateur écran-clavier-souris stocke les informations EDID (Extended Display
Identification Data) du moniteur pour optimiser la résolution de l'affichage.
• Les voyants à DEL permettent la surveillance facile des ordinateurs connectés.
• La détection de mise sous tension reconnaît quand un ordinateur connecté a été mis
hors tension et passe immédiatement à l'ordinateur sous tension suivant.
• Compatible HDCP
• Émulation complète du clavier pour un démarrage sans erreur
• Installation rapide sans logiciel
• Prise en charge et émulation des claviers Mac/Sun**
• Mise à niveau de micrologiciel
*La fonction de commutation de la souris est désactivée par défaut et doit être activée sur la commande
de touches rapides du clavier. Elle n'est disponible qu'avec l'utilisation d'une souris à molette.
**Les combinaisons PC clavier imitent les claviers Sun/Mac. Les claviers Sun/Mac fonctionnement
uniquement avec leurs propres ordinateurs.

53
Caractéristiques
Panneau avant
Nº Composant Description
1
Boutons-
poussoirs pour
la sélection du
port
Appuyer sur l'un des boutons-poussoirs de sélection du port
permet d'apporter la mise au point de l'un des appareils suivants
au port correspondant : commutateur écran-clavier-souris
seulement, audio seulement, USB seulement ou commutateur
écran-clavier-souris, audio et USB simultanément. La
fonctionnalité sélectionnée est déterminée par le bouton-poussoir
de sélection de mode (voir ci-dessous).
Appuyer simultanément sur les boutons-poussoirs 1 et 2 et
les maintenir enfoncés pendant plus de 2 secondes amorcera
un balayage automatique. Sur le B004-2DUA4-K, appuyer
simultanément sur les boutons-poussoirs 3 et 4 et les maintenir
enfoncés pendant plus de 2 secondes pour effectuer la
réinitialisation du clavier/de la souris USB.
2
Bouton-
poussoir de
sélection du
mode
Appuyer sur ce bouton-poussoir pour déterminer la fonctionnalité
qui est commutée vers un port lorsque son bouton-poussoir est
enfoncé. Appuyer une fois sur le bouton-poussoir de sélection
de mode permet de sélectionner les icônes des fonctionnalités
commutateur écran-clavier-souris, audio et USB tous en même
temps. Appuyer sur ce bouton-poussoir deux fois permet de
sélectionner commutateur écran-clavier-souris seulement; trois
fois audio seulement et quatre fois USB seulement.
3
Voyants à DEL
du port
Chaque port comporte trois voyants à DEL; commutateur écran-
clavier-souris, audio et USB. Le voyant à DEL correspondant
s'allumera sous le port sur lequel se trouve sa mise au point.
Par exemple, si le port 1 a la mise au point de commutateur
écran-clavier-souris, audio et USB tous en même temps, alors les
trois voyants à DEL s'allumeront sous le port 1.
4
Connecteurs
audio de la
console
Un ensemble distinct de prises pour haut-parleur et microphone
pour console sont situés sur le panneau avant de l'appareil pour
une plus grande accessibilité. Les dispositifs branchés dans ces
ports auront la priorité sur les dispositifs branchés dans les prises
haut-parleur et microphone pour console sur le panneau arrière
de l'appareil.
5
Port
périphérique
USB 2.0
Les dispositifs USB 2.0 (clés USB, imprimantes, scanneurs,
etc.) peuvent être branchés dans ce port et partagés entre les
ordinateurs connectés.
11 2
3 3
4 5

54
Caractéristiques
Panneau arrière
4
Nº Composant Description
1
Port du mode
Quad-View
Ce port est utilisé pour raccorder ensemble deux commutateurs
écran-clavier-souris pour double écran via un câble Cat5e/6
standard. Lorsque raccordés ensemble, des ordinateurs avec
quatre ports de sortie DVI peuvent partager le commutateur
écran-clavier-souris, l'audio et les périphériques (consulter la
section Mode Quad-View dans ce manuel pour plus de détails).
2
Commutateur
du mode
Quad-View
Ce commutateur détermine quel appareil est le client et quel
appareil est l'hôte dans une installation en mode Quad-View
(consulter la section Mode Quad-View dans ce manuel pour plus
de détails).
3
Port
périphérique
USB 2.0
Les dispositifs USB 2.0 (clés USB, imprimantes, scanneurs,
etc.) peuvent être branchés dans ce port et partagés entre les
ordinateurs connectés.
4
Prise
d'alimentation
Le bloc d'alimentation inclus se branche au commutateur écran-
clavier-souris ici.
5
Ports de la
console
Les moniteurs, le clavier, la souris, le microphone et les haut-
parleurs se branchent dans ces ports.
6
Ports de
l'ordinateur
Les trousses de câbles DVI et les trousses de câbles pour
commutateur écran-clavier-souris incluses se branchent d'un
ensemble de ports disponibles à un ordinateur.
1 2 3
5 6

55
Consignes de sécurité
• Lire toutes ces instructions. Les conserver pour consultation ultérieure.
• Observer tous les avertissements et les consignes qui sont affichés sur l'appareil.
• Ne pas placer l'appareil sur une surface instable (chariot, support, table, etc.). Une
chute de l'appareil risque de causer de graves dommages.
• Ne pas utiliser l'appareil à proximité de l'eau.
• Ne pas placer l'appareil à proximité ou sur des chaufferettes ou des registres de
chaleur. L'armoire de l'appareil comporte des fentes et des ouvertures pour permettre
une bonne ventilation. Pour assurer un fonctionnement fiable et pour prévenir la
surchauffe, ces ouvertures ne doivent jamais être bloquées ou couvertes.
• L'appareil ne devrait jamais être placé sur une surface molle (lit, sofa, tapis, etc.), car
cela bloquerait ses ouvertures d'aération. De la même façon, l'appareil ne doit pas être
placé dans un boîtier encastré à moins qu'une ventilation adéquate ne soit fournie.
• Ne jamais renverser de liquide sur l'appareil.
• Débrancher l'appareil de la prise murale avant de nettoyer. Ne pas utiliser de
nettoyants liquides ou en aérosol. Utiliser un chiffon humide pour le nettoyage.
• L'appareil doit être utilisé avec le type d'alimentation électrique indiqué sur
l'étiquette. En cas d'incertitude quant au type d'alimentation disponible, consulter le
concessionnaire ou la compagnie d'électricité locale.
• Ne rien laisser reposer sur le cordon d'alimentation ou les câbles. Acheminer le cordon
d'alimentation ou les câbles de façon à ce qu'ils ne soient pas piétinés ou qu'ils ne
puissent pas provoquer de chute.
• Si une rallonge est utilisée avec cet appareil, s'assurer que le total de l'intensité
nominale de tous les produits utilisés sur ce cordon ne dépasse pas l'intensité
nominale de la rallonge. S'assurer que la valeur nominale totale de tous les produits
branchés dans la prise murale ne dépasse pas 15 ampères.
• Positionner les câbles du système et les câbles d'alimentation minutieusement en
s'assurant que rien ne repose sur les câbles.
• Pour aider à protéger le système contre les hausses et les baisses transitoires
soudaines de l'alimentation électrique, il est recommandé de brancher les dispositifs à
un parasurtenseur, un filtre de secteur ou un onduleur Tripp Lite.
• Au moment de raccorder ou de déconnecter l'alimentation des alimentations
connectables à chaud, observer les normes directrices suivantes :
o Installer l'alimentation avant de brancher le câble d'alimentation à l'alimentation.
o Débrancher le cordon d'alimentation avant de couper l'alimentation.
o Si le système comporte plusieurs sources d'alimentation, débrancher l'alimentation
du système en débranchant tous les câbles d'alimentation des alimentations.
• Ne jamais pousser des objets quelconques à l'intérieur ou à travers les fentes
de l'armoire. Ils risqueraient de toucher des points de tension dangereux ou de
court-circuiter des pièces, ce qui présenterait un risque d'incendie ou de décharge
électrique.
• Ne pas tenter de réparer soi-même l'appareil. Confier l'entretien à du personnel
d'entretien qualifié.

56
Consignes de sécurité
• Si les conditions suivantes se présentent, débrancher l'appareil de la prise murale et
l'apporter pour être réparé par du personnel d'entretien qualifié.
o Le cordon d'alimentation ou la fiche est endommagé/endommagée ou usé/usée.
o Du liquide a été renversé dans l'appareil.
o L'appareil a été exposé à la pluie ou à l'eau.
o L'appareil a été échappé ou l'armoire a été endommagée.
o L'appareil présente un changement notable de performance, indiquant le besoin
d'un entretien.
o L'appareil ne fonctionne pas normalement bien que les instructions d'utilisation
aient été respectées.
• Ajuster uniquement les commandes qui sont couvertes dans les instructions
d'utilisation. Un mauvais ajustement des autres commandes pourrait causer des
dommages entraînant des réparations importantes par un technicien qualifié.
• Il n'est pas recommandé d'utiliser cet équipement pour des appareils de survie où
une défaillance de cet équipement peut, selon toute vraisemblance, entraîner la
défaillance de l’appareil de maintien de la vie ou nuire de façon majeure à sa sécurité
ou son efficacité. Ne pas utiliser cet équipement dans un milieu où il existe un
mélange anesthésique inflammable d'air, d'oxygène ou d'oxyde nitreux.

57
Installation
Montage en bâti du B004-2DUA4-K
1
Fixer les supports pour le montage en bâti au B004-2DUA4-K en utilisant les vis
fournies.
2
Fixer les supports pour le montage en bâti au bâti à l'aide des vis fournies par
l'utilisateur.
Installation standard
Se reporter aux étapes et au schéma suivants pour configurer l’installation du
commutateur écran-clavier-souris.
Remarques :
1. Avant toute connexion, s'assurer que l'alimentation de tous les appareils connectés au
commutateur écran-clavier-souris soit coupée. Débrancher les cordons d'alimentation de tous les
ordinateurs équipés de la fonctionnalité Keyboard Power On (clavier sous tension).
2. Le schéma ci-dessous illustre l'installation du B004-2DUA4-K. L'installation pour le
B004-2DUA2-K est la même, sauf qu'il y a un nombre moindre de ports.
1
2.
4
4 4
4
10
5
5
3
1
Connecter un moniteur au port A de la console DVI sur le panneau arrière du
commutateur écran-clavier-souris.
2
Connecter un moniteur au port B de la console DVI sur le panneau arrière du
commutateur écran-clavier-souris.
3
Raccorder un clavier et une souris USB aux ports du clavier et de la souris USB
correspondant de la console à l'arrière du commutateur écran-clavier-souris.
4
Optionnel – brancher le microphone et les haut-parleurs aux prises de la console
mini stéréo de 3,5 mm correspondantes sur le panneau avant ou le panneau
arrière. Les prises sur le panneau avant de l'appareil auront priorité sur celles qui se
trouvent sur le panneau arrière.
5
Optionnel – raccorder le ou les dispositifs USB au port ou aux ports de
concentrateur USB 2.0 sur l'avant et l'arrière du commutateur écran-clavier-souris.
86 7

58
Installation
6
Raccorder l'extrémité de la trousse de câbles du commutateur écran-clavier-souris
qui inclut le connecteur mâle USB Type B à un ensemble de ports d'ordinateur sur
le panneau arrière de l'appareil. Raccorder le connecteur DVI au port A DVI, et les
connecteurs USB et 3,5 mm aux ports USB et 3,5 mm correspondants.
7
Raccorder l'autre extrémité de la trousse de câbles du commutateur écran-clavier-
souris aux ports correspondants sur l'ordinateur à ajouter à l'installation.
Remarque : Le B004-2DUA2-K et le B004-2DUA4-K comprennent des trousses de câbles
de 1,8 m (6 pi). Si un câble plus long est nécessaire, utiliser une trousse de câbles pour
commutateur écran-clavier-souris DVI/USB + Audio de la série P759 (vendue séparément)
offerte dans des longueurs pouvant atteindre jusqu'à 4,5 m (15 pi).
8
Raccorder un câble DVI au port B DVI à l'arrière du commutateur écran-clavier-
souris, puis à un port DVI sur l'ordinateur étant ajouté à l'installation.
Remarque : Le B004-2DUA2-K et le B004-2DUA4-K comprennent des câbles à liaison
double DVI-D de 1,8 m (6 pi). Si un câble plus long est nécessaire, utiliser un câble de la
série P560 (à liaison double DVI-D) ou de la série P561 (à liaison simple DVI-D) (vendu
séparément, offert dans les longueurs pouvant atteindre jusqu'à 3 m (10 pi).
9
Répéter les étapes 6 à 8 pour chaque ordinateur supplémentaire à ajouter à
l'installation.
10
Raccorder la source d'alimentation incluse au commutateur écran-clavier-souris,
puis le brancher dans une source d'alimentation appropriée. Pour aider à protéger
le système contre les hausses et les baisses transitoires soudaines de l'alimentation
électrique, il est recommandé de brancher les dispositifs à un parasurtenseur, un
filtre de secteur ou un onduleur Tripp Lite.
11
Mettre tous les appareils connectés sous tension.

59
COMPUTER 1
HOST KVM
CLIENT KVM
Installation
Installation du mode Quad-View
Se reporter aux étapes et au schéma suivants pour configurer l’installation du mode
Quad-View du commutateur écran-clavier-souris.
Remarques :
1. Avant toute connexion, s'assurer que l'alimentation de tous les appareils connectés au
commutateur écran-clavier-souris soit coupée. Débrancher les cordons d'alimentation de tous les
ordinateurs équipés de la fonctionnalité Keyboard Power On (clavier sous tension).
2. En mode Quad-View, les ports pour le clavier et la souris de la console sur le commutateur écran-
clavier-souris client sont désactivés, de même que les boutons-poussoirs du panneau avant du
commutateur écran-clavier-souris client.
3. Le schéma ci-dessous illustre l'installation du B004-2DUA4-K. L'installation pour le
B004-2DUA2-K est la même, sauf qu'il y a un nombre moindre de ports.
1
43 8 8
6 2
18
18
9
5
7
1
Raccorder le port QUAD RJ45 sur un commutateur écran-clavier-souris pour écran
double au port QUAD RJ45 sur un second commutateur écran-clavier-souris pour
écran double.
2
Mettre le commutateur du mode Quad-View d'un commutateur écran-clavier-souris
en position Host (hôte), et le commutateur de l'autre commutateur écran-clavier-
souris en position Client.
3
Raccorder un moniteur au port A de la console DVI sur le panneau arrière du
commutateur écran-clavier-souris Host (hôte).
4
Raccorder un moniteur au port B de la console DVI sur le panneau arrière du
commutateur écran-clavier-souris Host (hôte).
5
Connecter un moniteur au port A de la console DVI sur le panneau arrière du
commutateur écran-clavier-souris Client.
6
Connecter un moniteur au port B de la console DVI sur le panneau arrière du
commutateur écran-clavier-souris Client.
7
Raccorder un clavier et une souris USB aux ports du clavier et de la souris USB
correspondants de la console à l'arrière du commutateur écran-clavier-souris Client.
Les ports USB du clavier et de la souris de la console à l'arrière du commutateur
écran-clavier-souris Client peuvent rester ouverts.
15 16141311 12
HÔTE KVM
CLIENT KVM
ORDINATEUR 1

60
Installation
8
Optionnel – brancher le microphone et les haut-parleurs aux prises de la console
mini stéréo de 3,5 mm correspondantes sur le panneau avant ou le panneau arrière
du commutateur écran-clavier-souris Host (hôte). Les prises sur le panneau avant de
l'appareil auront priorité sur celles qui se trouvent sur le panneau arrière. Les ports mini
stéréo de 3,5 mm sur le commutatuer écran-clavier-souris Client peuvent rester ouverts.
9
Optionnel – raccorder le ou les dispositifs USB au port ou aux ports de concentrateur
USB 2.0 sur l'avant et l'arrière du commutateur écran-clavier-souris Host (hôte).
10
Optionnel – raccorder le ou les dispositifs USB au port ou aux ports de concentrateur
USB 2.0 sur l'avant et l'arrière du commutateur écran-clavier-souris Client.
Remarque : Les ports USB à l'arrière du commutateur écran-clavier-souris client doit être
raccordé aux ordinateurs pour que ces ports fonctionnent. Consulter l'étape 16.
11
Raccorder l'extrémité de la trousse de câbles du commutateur écran-clavier-souris
qui inclut le connecteur mâle USB Type B à un ensemble de ports d'ordinateur sur
le panneau arrière du commutateur écran-clavier souris Host (hôte). Raccorder le
connecteur DVI au port A DVI, et les connecteurs USB et 3,5 mm aux ports USB et
3,5 mm correspondants.
12
Raccorder l'autre extrémité de la trousse de câbles du commutateur écran-clavier-
souris aux ports correspondants sur l'ordinateur à ajouter à l'installation.
Remarque : Le B004-2DUA2-K et le B004-2DUA4-K comprennent des trousses de câbles
de 1,8 m (6 pi). Si un câble plus long est nécessaire, utiliser une trousse de câbles pour
commutateur écran-clavier-souris DVI/USB + Audio de la série P759 (vendue séparément)
offerte dans des longueurs pouvant atteindre jusqu'à 4,5 m (15 pi).
13
Raccorder un câble DVI au port B DVI à l'arrière du commutateur écran-clavier-
souris Host (hôte), puis à un port DVI sur l'ordinateur étant ajouté à l'installation.
Remarque : Le B004-2DUA2-K et le B004-2DUA4-K comprennent des câbles à liaison
double DVI-D de 1,8 m (6 pi). Si un câble plus long est nécessaire, utiliser un câble de la
série P560 (à liaison double DVI-D) ou de la série P561 (à liaison simple DVI-D) (vendu
séparément, offert dans les longueurs pouvant atteindre jusqu'à 3 m (10 pi).
14
Raccorder un câble DVI au port A DVI à l'arrière du commutateur écran-clavier-souris
Client, puis à un port DVI sur l'ordinateur étant ajouté à l'installation.
15
Raccorder un câble DVI au port B DVI à l'arrière du commutateur écran-clavier-
souris Client, puis à un port DVI sur l'ordinateur étant ajouté à l'installation.
16
Pour que la fonctionnalité du concentrateur USB 2.0 du commutateur écran-clavier-
souris Client fonctionne, les ports USB de l'ordinateur à l'arrière du commutateur
écran-clavier-souris Client, doivent être raccordés aux ports USB sur les ordinateurs
étant ajoutés à l'installation. Si vous utilisez cette fonctionnalité, raccorder le
port USB de l'ordinateur sur le commutateur écran-clavier-souris client à un port
USB sur l'ordinateur étant ajouté à l'installation en utilisant un câble USB 2.0
standard. Sinon, les ports écran-clavier-souris USB et mini stéréo de 3,5 mm sur le
commutateur-écran-clavier-souris Client peuvent rester ouverts.
17
Répéter les étapes 11 à 16 pour chaque ordinateur supplémentaire à ajouter à
l'installation.
18
Raccorder les sources d'alimentation incluse aux commutateur écran-clavier-souris,
puis les brancher dans une source d'alimentation appropriée. Pour aider à protéger
le système contre les hausses et les baisses transitoires soudaines de l'alimentation
électrique, il est recommandé de brancher les dispositifs à un parasurtenseur, un
filtre de secteur ou un onduleur Tripp Lite.
19
Mettre tous les appareils connectés sous tension.

61
Fonctionnement de base
Mise hors tension et redémarrage
Si le commutateur écran-clavier-souris doit être mis hors tension, suivre les étapes ci-dessous :
1. Mettre hors tension tous les ordinateurs connectés au commutateur écran-clavier-souris.
2. Débrancher l'alimentation du commutateur écran-clavier-souris.
3. Attendre 10 secondes, puis raccorder à nouveau l'alimentation au commutateur écran-
clavier-souris.
4. Mettre tous les ordinateurs connectés sous tension.
Commutation de port
Il existe trois façons d'accéder aux ordinateurs et aux appareils connectés au
commutateur écran-clavier-souris :
• Boutons-poussoirs manuels
• Fonctionnalité de commutation de port de la souris
• Touches rapides
Boutons-poussoirs manuels
Appuyer sur un bouton-poussoir permet d'apporter la mise au point de l'un des appareils suivants
au port correspondant : commutateur écran-clavier-souris seulement, audio seulement, USB
seulement, ou mise au point commutateur écran-clavier-souris, audio et USB simultanément. La
fonctionnalité sélectionnée est déterminée par le bouton-poussoir Sélection du mode.
Appuyer sur le bouton-poussoir Mode Selection (sélection du mode) pour déterminer la
fonctionnalité qui est commutée vers un port lorsque son bouton-poussoir est enfoncé. Appuyer
une fois sur le bouton-poussoir de sélection de mode permet de sélectionner les icônes des
fonctionnalités commutateur écran-clavier-souris, audio et USB tous en même temps. Appuyer sur
ce bouton-poussoir deux fois permet de sélectionner commutateur écran-clavier-souris seulement;
trois fois audio seulement et quatre fois USB seulement.
Après avoir sélectionné la fonctionnalité souhaitée via le bouton-poussoir Mode Selection (sélection
du mode), appuyer sur le bouton-poussoir du port auquel la fonctionnalité sera transférée.
Appuyer simultanément sur les boutons-poussoirs 1 et 2 et les maintenir enfoncés pendant plus
de 2 secondes amorcera le mode Balayage automatique à un intervalle par défaut de 5 secondes
par port. Le mode Balayage automatique alterne entre les ports à intervalles réguliers. Pendant le
mode Balayage automatique, seule ma mise au point du commutateur écran-clavier souris alterne
entre les ports, tandis que audio et USB restent sur le port sur lequel ils se trouvaient au moment
où le mode Balayage automatique a été initié. Pour quitter le mode Balayage automatique, appuyer
sur la touche [Esc] ou [barre d'espacement]. Sur le B004-2DUA4-K, appuyer simultanément sur les
boutons-poussoirs 3 et 4 et les maintenir enfoncés pendant plus de 2 secondes permet d'effectuer
la réinitialisation du clavier/de la souris.
Fonctionnalité de commutation de port de la souris
Une fois activée, la Mouse Port Switching Functionality (fonctionnalité de commutation
de port de la souris) permet aux utilisateurs utilisant une souris de défilement d'effectuer
simultanément la mise au point du commutateur écran-clavier-souris, audio et USB
entre les ports en double-cliquant sur la molette de défilement de la souris. Lorsque
cette fonctionnalité est utilisée, les ports seront accessibles en ordre séquentiel. (p. ex.
le port 1 passera au port 2; le port 2 au port 3, et ainsi de suite). Cette fonction est
désactivée par défaut. Elle est activée via la commande de touches rapides. Consulter
Commutation de port de la souris dans la section Touches rapides de ce manuel pour
plus de détails. Pour permettre à la Fonctionnalité de commutation de port de la souris
de fonctionner, Mouse Emulation (émulation de la souris) doit être activée.

62
Fonctionnement de base
Touches rapides
Les touches rapides permettent de commuter la mise au point de la fonctionnalité
entre les ports en utilisant uniquement le clavier, ainsi que de configurer les paramètres
du commutateur écran-clavier-souris. La section suivante décrit la fonctionnalité des
touches rapides offertes pour le B004-2DUA2-K et le B004-2DUA4-K.
Touches rapides de commutation de port
Pour changer la fonctionnalité entre les ports, une commande de touches rapides au
clavier est saisie et permet de déterminer quel port est consulté et quelle fonctionnalité
lui est attribuée. Cette commande débute en appuyant sur [Scroll Lock] [Scroll Lock] ou
[Ctrl] [Ctrl]. [Scroll Lock] [Scroll Lock] est utilisé par défaut. Pour basculer entre les deux,
consulter la section Commande de touches rapides alternative pour changer de port
dans la section Mode de réglage des touches rapides de ce manuel.
Le tableau ci-dessous présente les touches rapides pour changer de port utilisées pour
déterminer quel port est consulté et quelle fonctionnalité lui est attribuée.
Remarque : Le tableau ci-dessous utilise la séquence précédente [Scroll Lock] [Scroll Lock]. Il
suffit de remplacer [Ctrl][Ctrl] pour changer la séquence de touches rapides précédente.
Commande de touches rapides Action
[Scroll Lock] [Scroll Lock] [Enter]
Permet de changer la mise au point de commutateur écran-clavier-souris,
audio et USB du port qui a actuellement la mise au point du commuta-
teur écran-clavier-souris au port qui lui succède. (p. ex. 1 à 2, 2 à 3).
[Scroll Lock] [Scroll Lock] [K] [Enter] Permet de faire passer la mise au point de commutateur écran-clavier-
souris seulement du port qui a actuellement la mise au point du com-
mutateur écran-clavier-souris au port qui lui succède.
[Scroll Lock] [Scroll Lock] [U] [Enter] Permet de faire passer la mise au point de USB seulement du port qui a
actuellement la mise au point du USB au port qui lui succède.
[Scroll Lock] [Scroll Lock] [S] [Enter] Permet de faire passer la mise au point de audio seulement du port qui
a actuellement la mise au point de l' audio au port qui lui succède.
[Scroll Lock] [Scroll Lock] [n]* [Enter] Permet de faire passer la mise au point de commutateur écran-clavier-
souris, audio et USB au numéro du port sélectionné.
[Scroll Lock] [Scroll Lock] [n]* [K] [Enter] Permet de faire passer la mise au point de commutateur écran-clavier-
souris seulement au numéro du port sélectionné.
[Scroll Lock] [Scroll Lock] [n]* [U] [Enter] Permet de faire passer la mise au point de USB seulement au numéro
du port sélectionné.
[Scroll Lock] [Scroll Lock] [n]* [S] [Enter] Permet de faire passer la mise au point de audio seulement au numéro
du port sélectionné.
[Scroll Lock] [Scroll Lock] [n]* [K] [U] [Enter] Permet de faire passer la mise au point de commutateur écran-clavier-
souris et USB au numéro de port sélectionné.
[Scroll Lock] [Scroll Lock] [n]* [K] [S] [Enter] Permet de faire passer la mise au point de commutateur écran-clavier-
souris et audio au numéro du port sélectionné.
[Scroll Lock] [Scroll Lock] [n]* [U] [S] [Enter] Permet de faire passer la mise au point de USB et audio au numéro de
port sélectionné.
[Scroll Lock] [Scroll Lock] [n]* [K] [S] [U]
[Enter]
Permet de faire passer la mise au point de commutateur écran-clavier-
souris, audio et USB au numéro du port sélectionné.
[Scroll Lock] [Scroll Lock] [A] [Enter] Permet d'initier le mode Balayage automatique à un intervalle de 3
secondes par port. Appuyer sur la touche [Esc] ou [barre d'espacement]
pour quitter le mode Balayage automatique.
[Scroll Lock] [Scroll Lock] [A] [n]* [Enter] Permet d'amorcer le mode Balayage automatique selon l'intervalle
sélectionné. Appuyer sur la touche [Esc] ou [barre d'espacement] pour
quitter le mode Balayage automatique.
*[n] représente le numéro de port de l'ordinateur vers lequel se fait le transfert ou le nombre de secondes (entre 1
et 99) que dure un balayage automatique sur chaque port.

63
Mode de réglage des touches rapides
Toutes les configurations des réglages du commutateur écran-clavier-souris ont lieu
en mode Réglage des touches rapides. Toutes les commandes en mode Réglage des
touches rapides commencent par la saisir de la commande d'activation du mode de
réglage des touches rapides. Lorsque Hotkey Setting Mode (mode de réglage des
touches rapides) est activé, les voyants à DEL du clavier [Scroll Lock] et [Caps Lock]
clignotent successivement et les fonctions normales du clavier et de la souris sont
suspendues. La section qui suit décrit comment activer le mode Réglage des touches
rapides et les commandes qui peuvent être effectuées dans ce mode. Un tableau à la fin
de cette section résume toutes les commandes.
Commande d'activation du mode de réglage des touches rapides
Pour activer le mode Réglage des touches rapides, procéder comme suit.
1. Appuyer et retenir la touche [Num Lock].
2. Tout en maintenant la touche [Num Lock] enfoncée, appuyer puis relâcher la touche
moins [-].
3. Après avoir relâché la touche moins [-], relâcher la touche [Num Lock].
Commande d'activation alternative du mode de réglage des touches rapides
La commande d'activation du mode de réglage des touches rapides est configurée
par défaut à [Scroll Lock] [-], mais peut être changée pour [Ctrl] [F12]. Une fois le
changement effectué pour [Ctrl] [F12], la touche [Ctrl] remplace la touche [Scroll Lock],
et [F12] remplace la touche [-]. Pour activer la commande d'activation alternative de
réglage des touches rapides, suivre les étapes suivantes. Pour revenir à la commande
précédente, suivre de nouveau ces étapes.
1.
Activer le mode de réglage des touches rapides en utilisant la commande susmentionnée.
2. Appuyer sur la touche [H], puis la relâcher.
Commande de touches rapides alternative de commutation de port
Par défaut, la séquence de touches rapides précédente utilisée dans Touches rapides
de commutation de port est [Scroll Lock] [Scroll Lock]. Pour basculer entre [Scroll Lock]
[Scroll Lock] et [Ctrl] [Ctrl], procéder comme suit.
1.
Activer le mode de réglage des touches rapides en utilisant la commande susmentionnée.
2. Appuyer sur la touche [T], puis la relâcher.
Système d'exploitation du clavier
La configuration par défaut du clavier pour B004-2DUA2-K et B004-2DUA4-K est destinée
à être utilisée avec des claviers compatibles PC. Si l'ordinateur est un Mac ou un Sun, le
commutateur écran-clavier-souris peut être activé pour imiter les commandes au clavier Mac.
Une fois activé, le clavier compatible PC peut être utilisé pour effectuer des commandes
spécifiques à Mac (consulter la section Émulation du clavier dans ce manuel pour plus de
détails). Pour configurer le système d'exploitation du clavier, procéder comme suit.
1.
Naviguer vers le port dont le réglage du système d'exploitation du clavier doit être changé.
2.
Activer le mode de réglage des touches rapides en utilisant la commande susmentionnée.
3. Appuyer sur la touche [F2] (pour Mac, [F3] (pour Sun) ou [F10] (pour la détection
automatique).
Une fois la détection automatique activée, un mode d'intercommunication du clavier est
activé pour lequel des saisies au clavier sont envoyées directement à l'ordinateur sans
passer d'abord par l'émulateur Mac ou Sun.
Fonctionnement de base

64
Fonctionnement de base
Liste des réglages du commutateur écran-clavier-souris
Cette fonction permet d'afficher une liste des paramètres actuels du commutateur écran-
clavier-souris; touches rapides, système d'exploitation du clavier, émulation du clavier,
émulation de la souris, commutation de port de la souris, détection de la mise sous
tension et langue du clavier. Pour effectuer cette fonction, procéder comme suit.
1. Ouvrir un fichier Word, Wordpad, Notepad ou Excel.
2.
Activer le mode de réglage des touches rapides en utilisant la commande susmentionnée.
3. Appuyer sur la touche [F4], puis la relâcher.
Réinitialiser le clavier/la souris USB
Si le clavier et la souris ne fonctionnent pas correctement, une réinitialisation peut
s'avérer nécessaire. Pour effectuer la réinitialisation du clavier/de la souris USB, procéder
comme suit.
1.
Activer le mode de réglage des touches rapides en utilisant la commande susmentionnée.
2. Appuyer sur la touche [F5], puis la relâcher.
Commande du signal sonore des touches rapides
Au moment d'effectuer une commande de touches rapides au clavier, un signal sonore
se fait entendre pour indiquer que la commande a lieu. Ce signal sonore peut être
activé/désactivé en effectuant la commande suivante.
1.
Activer le mode de réglage des touches rapides en utilisant la commande susmentionnée.
2. Appuyer sur la touche [B], puis la relâcher.
Désactiver les touches rapides pour la commutation de port
Par défaut, les touches rapide pour la commutation de port sont disponibles pour
permettre de passer d'un port à un autre. Pour désactiver les touches rapides de
commutation de port et exiger que les boutons-poussoirs du panneau avant soient
utilisés pour commuter les fonctions, procéder comme suit :
1.
Activer le mode de réglage des touches rapides en utilisant la commande susmentionnée.
2. Appuyer sur la touche [x], puis la relâcher, puis appuyer sur la touche [Enter], puis la
relâcher.
Mode de mise à niveau du micrologiciel
Le micrologiciel B004-2DUA2-K et B004-2DUA4-K peut être mis à niveau dès que des
mises à jour sont disponibles sur le site Web de Tripp Lite (consulter la section Mise à
niveau du micrologiciel dans ce manuel pour plus de détails). Pour effectuer une mise
à niveau du micrologiciel, le Mode de mise à niveau du micrologiciel doit d'abord être
amorcé. Pour amorcer le mode de mise à niveau du micrologiciel, procéder comme suit.
1.
Activer le mode de réglage des touches rapides en utilisant la commande susmentionnée.
2. Saisir le mot « upgrade ».
3. Appuyer sur la touche [Enter], puis la relâcher.
Les voyants à DEL à l'avant du commutateur écran-clavier-souris clignotent pour indiquer
que le mode mise à niveau du micrologiciel a été amorcé.

65
Fonctionnement de base
Rétablir les paramètres par défaut
Pour rétablir les paramètres d'usine par défaut du commutateur écran-clavier-souris,
procéder comme suit.
1.
Activer le mode de réglage des touches rapides en utilisant la commande susmentionnée.
2. Appuyer sur la touche [R], puis la relâcher, puis appuyer sur la touche [Enter], puis la
relâcher.
Détection de mise sous tension
Par défaut, le commutateur écran-clavier-souris est configuré pour reconnaître lorsqu'un
ordinateur connecté est mis hors tension, après quoi il passe automatiquement au port
sous tension suivant. Pour activer/désactiver la détection de mise sous tension, procéder
comme suit.
1.
Activer le mode de réglage des touches rapides en utilisant la commande susmentionnée.
2. Appuyer sur la touche [E], puis la relâcher.
Video Sync (synchronisation vidéo)
Video Sync (synchronisation automatique) permet au commutateur écran-clavier-souris
de stocker l'EDID (Extended Display Identification Data) du moniteur, ce qui aide à faire
en sorte que les paramètres vidéo optimaux sont utilisés. Pour amorcer une Video Sync,
(synchronisation vidéo), procéder comme suit.
1.
Activer le mode de réglage des touches rapides en utilisant la commande susmentionnée.
2. Appuyer sur la touche [D], puis la relâcher.
Émulation du clavier
Par défaut, Keybord Emulation (émulation du clavier) est activé. Pour activer/désactiver
l'émulation du clavier, procéder comme suit :
1.
Activer le mode de réglage des touches rapides en utilisant la commande susmentionnée.
2. Appuyer sur la touche [N], puis la relâcher.
Émulation de la souris
Par défaut, Mouse Emulation (émulation de la souris) est activé. Pour activer/désactiver
l'émulation de la souris, procéder comme suit.
1. A
ctiver le mode de réglage des touches rapides en utilisant la commande susmentionnée.
2. Appuyer sur la touche [M], puis la relâcher.
Commutation de port de la souris
Une fois activée, la fonctionnalité de commutation de port de la souris permet aux
utilisateurs utilisant une souris de défilement d'effectuer simultanément la mise au point
du commutateur écran-clavier-souris, audio et USB entre les ports en double-cliquant
sur la molette de défilement de la souris. Lorsque cette fonctionnalité est utilisée, les
ports seront accessibles en ordre séquentiel. (p. ex. le port 1 passera au port 2; le port
2 au port 3, et ainsi de suite). Par défaut, la fonctionnalité de commutation de port de
la souris est désactivée. Pour activer/désactiver la fonctionnalité de commutation de port
de la souris, procéder comme suit.
1.
Activer le mode de réglage des touches rapides en utilisant la commande susmentionnée.
2. Appuyer sur la touche [W], puis la relâcher.

66
Fonctionnement de base
Mode SPC
Le clavier et la souris peuvent être configurés pour fonctionner dans des systèmes
d'exploitation spéciaux comme un clavier ou une souris standard (104 touches). Pour
activer/désactiver le mode SPC, procéder comme suit.
1.
Activer le mode de réglage des touches rapides en utilisant la commande susmentionnée.
2. Appuyer sur la touche [F1], puis la relâcher.
Commande des boutons-poussoirs 1 et 2
Par défaut, appuyer en même temps sur les boutons-poussoirs 1 et 2 pendant deux
secondes amorcera le mode de balayage automatique, mais cette commande peut être
configurée pour effectuer toute commande de mode de réglage des touches rapides
souhaitée. Les commandes Restore Default Settings (rétablir les paramètres par défaut),
Disable Port Switching Hotkeys (désactiver les touches rapides pour la commutation de
port) et Firmware Upgrade Mode (mode de mise à niveau du micrologiciel) ne peuvent
pas être utilisées. Pour configurer Pushbutton 1 and 2 Command (commande des
boutons-poussoirs 1 et 2), procéder comme suit.
1.
Activer le mode de réglage des touches rapides en utilisant la commande susmentionnée.
2. Appuyer sur la touche [C], puis la relâcher.
3. Effectuer la commande à configurer. (p. ex. Appuyer sur la touche [W], puis la
relâcher pour configurer la Pushbutton 1 and 2 Command (commande des boutons-
poussoirs 1 et 2) pour activer/désactiver la Mouse Port Switching Functionality
(fonctionnalité de commutation de port de la souris).
Pour rétablir le réglage par défaut de la Pushbutton 1 and 2 Command (commandes des
boutons-poussoirs 1 et 2), appuyer sur la touche [A] à l'étape 3, puis la relâcher.
Commande des boutons-poussoirs 3 et 4
Par défaut, appuyer en même temps sur les boutons-poussoirs 3 et 4 pendant deux
secondes permet d'effectuer la réinitialisation du clavier/de la souris USD, mais cette
commande peut être configurée pour effectuer toute commande de mode de réglage
des touches rapides souhaitée. Les commandes Restore Default Settings (rétablir les
paramètres par défaut), Disable Port Switching Hotkeys (désactiver les touches rapides
pour la commutation de port) et Firmware Upgrade Mode (mode de mise à niveau
du micrologiciel) ne peuvent pas être utilisées. Pour configurer Pushbutton 3 and 4
Command (commande des boutons-poussoirs 3 et 4), procéder comme suit.
1.
Activer le mode de réglage des touches rapides en utilisant la commande susmentionnée.
2. Appuyer sur la touche [C], puis la relâcher, puis appuyer sur la touche [2], puis la
relâcher.
3. Effectuer la commande à configurer. (p. ex. Appuyer sur la touche [W], puis la
relâcher pour configurer la Pushbutton 3 and 4 Command (commande des boutons-
poussoirs 3 et 4) pour activer/désactiver la Mouse Port Switching Functionality
(fonctionnalité de commutation de port de la souris).
Pour rétablir le réglage par défaut de la Pushbutton 3 and 4 Command (commandes des
boutons-poussoirs 3 et 4), appuyer sur la touche [F5] à l'étape 3, puis la relâcher.
T

67
ableau récapitulatif des commandes du mode de réglage des touches rapides
Action Commande de touches rapides
Activer le mode de réglage des touches
rapides
Appuyer sur la touche [Num Lock] et la maintenir enfoncée, appuyer
sur la touche [-], puis la relâcher, relâcher la touche [Num Lock].
Changer l'activation du mode de réglage
des touches rapides à [Ctrl] [F12]
Activer le mode de réglage des touches rapides, [H]
Changer la commande de touche rapide
pour la commutation de port à [Ctrl] [Ctrl]
Activer le mode de réglage des touches rapides, [T]
Changer le système d'exploitation du
clavier
Activer le mode de réglage des touches rapides, [F2] (pour Mac), [F3]
(pour Sun) ou [F10] (pour Auto-Detect) (détection automatique)
Liste des réglages du commutateur écran-
clavier-souris
Ouvrir un ficher Word, Wordpad, Notepad ou Excel, activer le mode de
réglage des touches rapides, [F4]
Réinitialiser le clavier/la souris USB Activer le mode de réglage des touches rapides, [F5]
Commande du signal sonore des touches
rapides
Activer le mode de réglage des touches rapides, [B]
Désactiver les touches rapides pour la
commutation de port
Activer le mode de réglage des touches rapides, [X], [Enter]
Mode de mise à niveau du micrologiciel Activer le mode de réglage des touches rapides, mise à niveau, [Enter]
Rétablir les paramètres par défaut Activer le mode de réglage des touches rapides, [R], [Enter]
Video Sync (synchronisation vidéo) Activer le mode de réglage des touches rapides, [D]
Détection de mise sous tension Activer le mode de réglage des touches rapides, [E]
Émulation du clavier Activer le mode de réglage des touches rapides, [N]
Émulation de la souris Activer le mode de réglage des touches rapides, [M]
Commutation de port de la souris Activer le mode de réglage des touches rapides, [W]
Mode SPC Activer le mode de réglage des touches rapides, [F1]
Commande des boutons-poussoirs 1 et 2 Activer Hotkey Setting Mode (mode de réglage des touches rapides),
[C], choisir la touche rapide, appuyer sur [A] pour la dernière étape
pour rétablir le réglage par défaut de la commande.
Commande des boutons-poussoirs 3 et 4 Activer Hotkey Setting Mode (mode de réglage des touches rapides),
[C], [2], choisir la touche rapide, appuyer sur [F5] pour la dernière
étape pour rétablir le réglage par défaut de la commande.
Émulation d'un clavier Mac
Clavier standard compatible PC (touche 101/104) peut émuler les fonctions d'un clavier
Mac en utilisant les touches listées dans le tableau ci-dessous.
Remarque : Lorsque plus d'une touche est requise sur le clavier PC pour émuler le clavier Mac,
appuyer sur la première touche puis la relâcher, puis appuyer sur la seconde touche puis la
relâcher.
Clavier PC Clavier Mac
[Shift] [Shift]
[Ctrl] [Ctrl]
[Ctrl], [1]
[Ctrl], [2]
[Ctrl], [3]
[Ctrl], [4]
Fonctionnement de base
Clavier de PC Clavier Mac
[Alt] [Alt]
[Print screen] [F13]
[Scroll Lock] [F14]
[=]
[Enter] [Return]
[Backspace] [Delete]
[Insert] [Help]
[Ctrl],
[F15]

68
Fonctionnement de base
Émulation d'un clavier Sun
Clavier compatible PC (touche 101/104) peut émuler les fonctions d'un clavier Sun en
utilisant les touches listées dans le tableau ci-dessous.
Remarque : Lorsque plus d'une touche est requise sur le clavier PC pour émuler le clavier Sun,
appuyer puis relâcher la première touche, puis appuyer puis relâcher la seconde touche.
Clavier PC Clavier Sun
[Ctrl], [T] [Stop]
[Ctrl], [F2] [Again]
[Ctrl], [F3] [Props]
[Ctrl], [F4] [Undo]
[Ctrl], [F5] [Avant]
[Ctrl], [F6] [Copier]
[Ctrl], [F7] [Ouvrir]
[Ctrl], [F8] [Coller]
[Ctrl], [F9] [Find]
Clavier de PC Clavier Sun
[Ctrl], [F10] [Couper]
[Ctrl], [1]
[Ctrl], [2]
[Ctrl], [3]
[Ctrl], [4]
[Ctrl], [H] [Aide]
[Compose]
La page est en cours de chargement...
La page est en cours de chargement...
La page est en cours de chargement...
La page est en cours de chargement...
-
 1
1
-
 2
2
-
 3
3
-
 4
4
-
 5
5
-
 6
6
-
 7
7
-
 8
8
-
 9
9
-
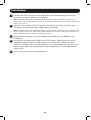 10
10
-
 11
11
-
 12
12
-
 13
13
-
 14
14
-
 15
15
-
 16
16
-
 17
17
-
 18
18
-
 19
19
-
 20
20
-
 21
21
-
 22
22
-
 23
23
-
 24
24
-
 25
25
-
 26
26
-
 27
27
-
 28
28
-
 29
29
-
 30
30
-
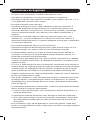 31
31
-
 32
32
-
 33
33
-
 34
34
-
 35
35
-
 36
36
-
 37
37
-
 38
38
-
 39
39
-
 40
40
-
 41
41
-
 42
42
-
 43
43
-
 44
44
-
 45
45
-
 46
46
-
 47
47
-
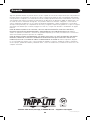 48
48
-
 49
49
-
 50
50
-
 51
51
-
 52
52
-
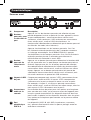 53
53
-
 54
54
-
 55
55
-
 56
56
-
 57
57
-
 58
58
-
 59
59
-
 60
60
-
 61
61
-
 62
62
-
 63
63
-
 64
64
-
 65
65
-
 66
66
-
 67
67
-
 68
68
-
 69
69
-
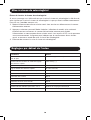 70
70
-
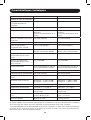 71
71
-
 72
72
Tripp Lite B004-2DUA2-K & B004-2DUA4-K Le manuel du propriétaire
- Catégorie
- Commutateurs KVM
- Taper
- Le manuel du propriétaire
dans d''autres langues
Documents connexes
-
Tripp Lite B004-DP2UA2-K Le manuel du propriétaire
-
Tripp Lite B004-HUA4-K Le manuel du propriétaire
-
Tripp Lite B032-VUA2 Le manuel du propriétaire
-
Tripp Lite B032-HUA2 Le manuel du propriétaire
-
Tripp Lite 2-Port Manuel utilisateur
-
Tripp Lite B043-DUA8-SL Le manuel du propriétaire
-
Tripp Lite B032-DUA2 Le manuel du propriétaire
-
Tripp Lite B004-VUA2-K-R Manuel utilisateur
-
Tripp Lite B004-VUA2-K-R USB KVM Switch Le manuel du propriétaire
-
Tripp Lite B005-HUA2-K Le manuel du propriétaire
Autres documents
-
iogear GCS92W6 Manuel utilisateur
-
Value KVM Switch "Star", 1U - 2 PCs, HDMI, USB Manuel utilisateur
-
ATEN CL6708MW Manuel utilisateur
-
ATEN CL6708MW Manuel utilisateur
-
ATEN CL6708MW-ATA-AU Technical Manual
-
DeLOCK 63326 Fiche technique
-
Roline KVM Switch, 1 User - 2 PCs, DisplayPort Manuel utilisateur
-
Roline KVM Switch, 1 User - 4 PCs, DisplayPort Manuel utilisateur
-
Trendnet TK-404KR Fiche technique
-
C2G 35567 8 Le manuel du propriétaire