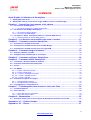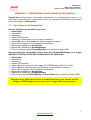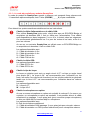SMARTYCAM
Manuel de l’utilisateur

SmartyCam
Manuel de l’utilisateur
Version 1.22 – Micro logiciel 1.03.10
2
www.smartycam.com
Gentil client,
SmartyCam, la nouvelle caméra embarquée avec surimpression de données, naît de la
grande expérience AIM dans le développement de technologie pour les sports d’engins à
moteur.
SmartyCam permet de revoir ses propres performances sur un ordinateur ou bien à la
télé, en fusionnant les images en haute définition avec la représentation graphique des
données reçu du GPS intégré et de l’accéléromètre tri axiale, ainsi que du boîtier de
contrôle du moteur (ECU – dorénavant ECU) ou bien de l’acquisiteur AIM si connecté:
voila donc que SmartyCam peut être utilisée en toutes situations et sur tous véhicules.
Les données enregistrées peuvent être sur imprimées aux images en des modalités
configurables par l’utilisateur. Il est possible d’enregistrer heures de films et sons sur une
Micro SD: le rapport dépend de la qualité du film et il est généralement de 2 Giga = 1 heur
d’enregistrement.
On recommande de vérifier périodiquement sur www.smartycam.com si des mises à jour
de logiciel/micro logiciel ont été publiés ou bien – choix recommandée – de s’abonner à la
newsletter sur www.smartycam.com pour recevoir toutes mises à jour gratuitement et en
temps réel.
Attention: ce manuel de l’utilisateur est périodiquement mis à jour.
On conseille de contrôler sur le site www.smartycam.com si des nouvelles versions
on été publiées. La version du manuel est indiquée haute à droite de la page.

SmartyCam
Manuel de l’utilisateur
Version 1.22 – Micro logiciel 1.03.10
3
www.smartycam.com
SOMMAIRE
Guide Rapide a l’utilisation de SmartyCam ..................................................................... 5
1 – SmartyCam toute seule ........................................................................................................................ 5
2 – SmartyCam esclave (connectée au logger AIM ou à la ECU via ECU Bridge) ................................ 6
Chapitre 1 – SmartyCam: les trousses et les options .................................................... 7
1.1 – Les trousses de SmartyCam ............................................................................................................. 7
1.1.1 – Le code du produit pour acheter SmartyCam ............................................................................... 8
1.2 – Les trousses des Bridges SmartyCam ............................................................................................ 9
1.2.1 – Les trousses de ECU Bridge ........................................................................................................ 9
1.2.2 – La trousse de RPM Bridge ............................................................................................................ 9
1.3 – Les options: câbles, microphone externe, le module GPS externe ............................................ 10
1.3.1 – Fonctionnement du module GPS externe .................................................................................. 10
Chapitre 2 – Les données en modalité toute seule et esclave ..................................... 11
Chapitre 3 – Comment connecter SmartyCam .............................................................. 12
3.1 – Connexion en modalité toute seule ................................................................................................ 12
3.2 – Connexion en modalité esclave avec les SMC Bridge ................................................................. 13
3.3 – Connexion en modalité esclave avec les logger AIM ................................................................... 14
Chapitre 4 – Comment charger la batterie ..................................................................... 15
4.1 – Charger la batterie via USB ............................................................................................................. 15
4.2 – Chargement de la batterie par le connecteur ................................................................................ 15
Chapitre 5 – Comment configurer SmartyCam ............................................................. 16
Chapitre 6 – Comment utiliser SmartyCam ................................................................... 17
6.1 – Le domaine “Niveaux batterie et mémoire” .................................................................................. 17
6.2 – Comment allumer/éteindre SmartyCam ......................................................................................... 18
6.3 – Online ................................................................................................................................................ 19
6.4 – Le "MENU" ........................................................................................................................................ 19
6.4.1 – L’option "GESTION TOUR" ........................................................................................................ 19
6.4.2 – L’option “REGLAGE”................................................................................................................... 20
6.4.2.1 – L’option "CHARGE DE CONF" ................................................................................................ 20
6.4.2.2 – L’option “CALIBR ACCEL” ....................................................................................................... 21
6.4.2.3 – L’option "PISTES" .................................................................................................................... 21
6.5 – Comment enregistrer les images ................................................................................................... 22
6.5.1 – L’enregistrement manuel ............................................................................................................ 22
6.5.2 – L’enregistrement automatique .................................................................................................... 23
6.6 – Le support pour l’enregistrement ................................................................................................... 23
Chapitre 7 – Téléchargement des donnée et vision des films ..................................... 24
7.1 – Le téléchargement ............................................................................................................................ 24
7.2 – Vision des film .................................................................................................................................. 24
7.2.1 – Vision des films sur l’ordinateur .................................................................................................. 24
7.2.2 – Vision des films à la télé ............................................................................................................. 24
Chapitre 8 – Manutention ................................................................................................ 25
8.1 – Comment mettre à jour le micro logiciel de SmartyCam à travers la micro SD ........................ 25
Appendice “A” – Fiche technique .................................................................................. 26
Appendice “B” – Pinout .................................................................................................. 27

SmartyCam
Manuel de l’utilisateur
Version 1.22 – Micro logiciel 1.03.10
4
www.smartycam.com
INTRODUCTION
SmartyCam utilise trois différentes modalités opératives.
Modalité Stand Alone (toute seule): indiquée pour les sports pas d’engins à moteur ou
au cas où – dans un environ d’engins à moteurs – il n’y a pas la possibilité d’utiliser un
boîtier de contrôle du moteur (ECU) ni un acquisiteur AIM (acquisiteur de données –
dorénavant logger).
Modalité esclave connectée à la ECU (boîtier de contrôle du moteur) du véhicule:
indiquée pour les sport d’engins à moteur lorsque on veut échantillonner les données de la
ECU aussi mais il n’y a pas la nécessité ou la possibilité d’échantillonner les données
reçues par des capteurs additionnels. En ce cas il faut acheter un ECU Bridge AIM dont la
description est publiée sur le site web www.smartycam.com dans la section “Accessoires”.
Modalité esclave connectée à un acquisiteur (logger) AIM: indiquée dans les environs
d’engins à moteur ou il y a la nécessité ou bien la volonté d’utiliser des capteurs qui
fournissent des informations supplémentaires aux informations fournies par la ECU. En ce
cas les données concernant les paramètres qu’on veut visualiser sont transmises à
SmartyCam directement par le logger AIM, auquel SmartyCam est connectée. Les logger
qui permettent cette connexion sont:
• MXL,
• EVO3,
• EVO4,
• MyChron4.
Les informations relatives à ces logger sont publiées sur le site www.aim-sportline.com
dans les sections “Auto” et – en ce qui concerne MyChron4 – dans la section “kart”.
Il y a en outre une modalité intermédiaire de connexion esclave qui nécessite l’achat de un
RPM Bridge. Ce nouveau dispositif AIM permet de voir sur SmartyCam, mais pas
d’enregistrer, les TPM du moteur aussi si le véhicule sur le quel la caméra est installée n’a
pas de ECU ou bien s’il y a une ECU qui n’utilise pas les protocoles de communication
CAN, RS232 ou Ligne K (voitures Nascar par exemple). Les informations concernâtes ce
nouveau dispositif sont dans la section “Accessoires” du site web www.smartycam.com.

SmartyCam
Manuel de l’utilisateur
Version 1.22 – Micro logiciel 1.03.10
5
www.smartycam.com
Guide Rapide a l’utilisation de SmartyCam
SmartyCam est un produit très flexible: elle à été projetée pour satisfaire les exigences
d’un utilisateur a ses premières armes ainsi que les exigences plus professionnelles
typiques des sports d’engins à moteur. Cette flexibilité implique que l’utilisateur doit se
configurer l’instrument en utilisant le logiciel spécial. Cette guide rapide contient les
indications de base pour permettre à l’utilisation de SmartyCam dans la manière la plus
simple et immédiate. Pour tout renseignement ultérieur lire le chapitre/paragraphe indiqué.
1 – SmartyCam toute seule
Charger la batterie
On conseille de charger la batterie à travers le réseau électrique (Chapitre 4) et non à
travers l’ordinateur. Au moment de la première utilisation ou après une longue période
d’inactivité s’assurer quel le niveau de charge de la batterie soit au moins de 80%.
Insérer la micro SD
Le logement est sous la petite porte derrière le produit (fermer-la bien après l’insertion).
Allumer SmartyCam (et habiliter la fonction “AUTO REC” si souhaité)
Pour allumer SmartyCam pousser le bouton central (Paragraphe 6.2) SmartyCam est
vendue avec la fonction “AUTO REC” déshabilitée: l’enregistrement est activé/arrêté
manuellement en poussant “Enr” et – à la fin – “Stop” (Paragraphe 6.5.1). En habilitant
“AUTO REC” l’enregistrement est activé/arrêté automatiquement lorsque l’accélération est
supérieure à une seuil préfixée (Paragraphe 6.5.2). Ceci évite devoir intervenir sur la
caméra pendant la marche.
Installer-SmartyCam dans la position souhaitée
Installer SmartyCam dans la position qui permet d’effectuer le tournage souhaité:
l’afficheur permet de visualiser et régler préventivement le cadrage. Il y a des trousses en
option pour chaque type d’installation (sur roll-bar, avec ventouse, etc.) montrées sur le
site www.smartycam.com
, section Accessoires>>Trousses étriers.
Calibrer l’accéléromètre
La calibration de l’accéléromètre est importante puisque influence la précision des
relèvements d’accélération et le centrage des images tournées (Paragraphe 6.4.2.2).
Enregistrer les films
L’enregistrement peut être manuel ou automatique (Par. 6.5). Les films crées peuvent être
des fichiers en format .mov ou .avi avec codec H.264. On conseille le lecteur VLC
(téléchargeable de http://www.videolan.org/vlc/). Pour éditer les films utiliser AVS Video
Editor (téléchargeable de http://www.avsmedia.com/it/avs-video-editor.aspx
).
Transférer les films sur l’ordinateur
SmartyCam permet de transférer les données via USB ou enlevant manuellement la
micro SD de la petite porte derrière SmartyCam et en la plaçant dans le lecteur de
l’ordinateur (Chapitre 7). On rappelle d’utiliser seulement une porte USB de type 2.0.
Installer le logiciel SmartyManager sur l’ordinateur
Il faut pour télécharger le micro logiciel du site www.smartycam.com et mettre à jour les
fonctionnalités de SmartyCam, en modifier/ajouter/effacer les configurations des overlay
et transférer/visualiser les films (Chapitre 7). SmartyManager est sur le CD de la trousse
SmartyCam et peut être téléchargé du même site. Vérifier périodiquement sur le même
site web les dernières versions de logiciel/micro logiciel.

SmartyCam
Manuel de l’utilisateur
Version 1.22 – Micro logiciel 1.03.10
6
www.smartycam.com
2 – SmartyCam esclave (connectée au logger AIM ou à la ECU via ECU
Bridge)
Installer les logiciels SmartyManager et Race Studio 2 sur l’ordinateur. Le premier
faut pour télécharger le micro logiciel de la section “Télécharger” du site web
www.smartycam.com et mettre à jour les fonctionnalités de SmartyCam,
modifier/ajouter/effacer les configurations des overlay et transférer/visualiser les films
SmartyCam (Chapitre 7). La trousse SmartyCam contient les deux logiciels, publiés aussi
sur www.aim-sportline.com, “Area download>>software”. Vérifier périodiquement les
dernières versions de logiciel et de micro logiciel.
Configurer le logger (ou le Bridge) avec Race Studio 2
Voir le manuel de Race Studio Configuration, téléchargeable de www.aim-sportline.com
“Area download>>software” pour configurer chaque logger et/ou Bridge.
Configurer SmartyCam avec SmartyManager
Voir le manuel de l’utilisateur de SmartyManager téléchargeable du site web de AIM
www.aim-sportline.com “Area download>>software”.
Connecter SmartyCam au logger
Les modalités de connexion sont montrées pour chaque instrument à la section
“Connexions” de www.smartycam.com.
Insérer la micro SD
Le logement est sous la petite porte derrière le produit (fermer-la bien après l’insertion).
Installer-SmartyCam dans la position souhaitée
Installer SmartyCam dans la position qui permet d’effectuer le tournage souhaité:
l’afficheur permet de visualiser et régler préventivement le cadrage.
Il y a des trousses en option pour chaque type d’installation (sur roll-bar, avec ventouse,
etc.) montrées sur le site www.smartycam.com, section ”Accessoires>>Trousses étriers”.
Allumer SmartyCa
SmartyCam s’allume automatiquement lorsque elle reçoit le potentiel 12V. Il est aussi
possible de l’allumer en poussant le bouton central.
Calibrer l’accéléromètre
La calibration de l’accéléromètre est importante puisque influence la précision des
relèvements d’accélération et le centrage des images tournées (Paragraphe 6.4.2.2).
Enregistrer les films
L’enregistrement peut être manuel ou automatique (Paragraphe 6.5). Les films crées par
SmartyCam peuvent être des fichiers en format .mov ou .avi avec codec H.264. On
conseille le lecteur VLC (téléchargeable de http://www.videolan.org/vlc/). Pour éditer les
films utiliser AVS Video Editor (téléchargeable de http://www.avsmedia.com/it/avs-video-
editor.aspx).
Transférer les films sur l’ordinateur
SmartyCam permet de transférer les données via USB ou enlevant manuellement la
micro SD de la petite porte derrière SmartyCam et en la plaçant dans le lecteur de
l’ordinateur (Chapitre 7). On rappelle d’utiliser seulement une porte USB de type 2.0.

SmartyCam
Manuel de l’utilisateur
Version 1.22 – Micro logiciel 1.03.10
7
www.smartycam.com
Chapitre 1 – SmartyCam: les trousses et les options
SmartyCam est fournie avec une trousse complète pour un fonctionnement correct. Il y a
aussi des produits en option, présentés de suite, qui permettent d’éteindre ultérieurement
les fonctionnalités de SmartyCam.
1.1 – Les trousses de SmartyCam
Kit pour utilisation en modalité toute seule:
1 – SmartyCam;
1 – alimentateur;
1 – adaptateur;
1 – module GPS externe;
1 – câble pour l’alimentation et pour charger la batterie;
1 – câble USB pour le téléchargement et pour charger la batterie;
1 – Micro SD à 4 Giga pour la sauvegarde des données;
1 – Manuel de l’utilisateur de SmartyCam;
1 – Manuel de l’utilisateur de SmartyManager;
1 – CD qui contient le logiciel SmartyManager et le matériel du pilote USB.
Kit pour utilisation en modalité esclave avec ECU Bridge/RPM Bridge ou le logger
AIM (EVO3 Pro/Pista, EVO4, MXL Strada/Pista/Pro05, MyChron4):
1 – SmartyCam;
1 – alimentateur;
1 – adaptateur;
1 – module GPS externe;
1 – câble CAN (pour connexion avec logger, ECU/RPM Bridge AIM) à 2 ou à 4m;
1 – câble USB pour téléchargement des données et pour charger la batterie;
1 – Micro SD à 4 Giga pour la sauvegarde des données;
1 – Manuel de l’utilisateur de SmartyCam;
1 – Manuel de l’utilisateur de SmartyManager;
1 – CD avec les logiciels SmartyManager et Race Studio 2 et le matériel du pilote USB.
Attention: pour utiliser SmartyCam en modalité esclave il faut acheter un ECU
Bridge, un RPM Bridge ou posséder l’un des logger AIM susmentionnés.

SmartyCam
Manuel de l’utilisateur
Version 1.22 – Micro logiciel 1.03.10
8
www.smartycam.com
1.1.1 – Le code du produit pour acheter SmartyCam
Le code du produit de SmartyCam, montré ci-dessous, est composé d’une séquence de
11 caractères alphanumériques, dont 7 fixés (X90SMC_ _ _ _0) et pas modifiables.
Pour obtenir les quatre caractères variables suivre ces instructions.
Choisir le câble d’alimentation ou le câble CAN:
Pour utiliser SmartyCam toute seule, c'est-à-dire sans de ECU/RPM Bridge ni
acquisiteur de données AIM, il faut un câble pour l’alimentation. Tous câbles
sont disponibles en deux longueurs: 2 m ou 4 m, à choisir selon les exigences.
On recommande généralement les 2 m pour les motos et les karts, et les 4 m
pour les voitures.
Au cas ou, au contraire, SmartyCam est utilisés avec un ECU/RPM Bridge ou
un acquisiteur de données, il faut un câble CAN.
Les options disponibles sont:
1 – Câble alimentation à 2m
2 – Câble alimentation à 4m
3 – Câble CAN da 2m
4 – Câble CAN da 4m
Choisir le câble GPS:
Les options disponibles sont:
1 – Câble GPS à 2m
2 – Câble GPS à 4m
Choisir le tipe de loupe:
La loupe en dotation peut avoir un angle visuel à 67° ou bien un angle visuel
plus ample (84°). La loupe à 84° est recommandée pour l’utilisation sur les
karts, les motos, les voitures de formula et sur les voitures cabriolet en générale
tandis que la loue à 67° est recommandée pour l’utilisation dans les voitures
tourisme.
Les options disponibles sont:
S – Loupe à 67°
W – Loupe à 84°
Choisir le microphone en option:
Au cas ou aucun microphone en option est souhaité le code est 0. Au cas ou, au
contraire, un microphone en option est souhaité, il est possible d’avoir le câble
sélectionné au passage 1 avec prise jack (pour connecter propre microphone)
ou bien un câble AIM qui contient déjà un microphone.
Les options disponibles sont:
0 –Pas de microphone additionnel
1 – Câble alimentation/CAN (passage 1) avec prise jack pour microph. externe
2 – Câble alimentation ou CAN (comme sélectionné) avec microphone externe.

SmartyCam
Manuel de l’utilisateur
Version 1.22 – Micro logiciel 1.03.10
9
www.smartycam.com
1.2 – Les trousses des Bridges SmartyCam
Il y a deux types de ECU bridge pour SmartyCam: ECU Bridge et RPM Bridge.
1.2.1 – Les trousses de ECU Bridge
Il y a deux types de ECU bridge disponibles, nécessaires pour connecter SmartyCam à la
ECU du véhicule. Leur code change selon le protocole de communication utilisé.
• ECU Bridge avec protocole de communication CAN/RS232: X90BGGPI2R
• ECU Bridge avec protocole de communication CAN/Ligne K: X90BGGPI2K
Chaque trousse ECU Bridge contient:
1 – ECU Bridge
1 – Câble USB.
Pout mieux connaître les ECU Bridge voire www.smartycam.com, section “Accessoires“.
1.2.2 – La trousse de RPM Bridge
La trousse de RPM Bridge est nécessaire pourquoi SmartyCam montre les TPM du
moteur. La trousse contient:
• RPM Bridge
• Câble USB
Le code de la trousse RPM Bridge est: X90BGGP3RPM
Pour toutes autres renseignements concernant RPM Bridge voire la section “Accessoires”
du site www.smartycam.com.

SmartyCam
Manuel de l’utilisateur
Version 1.22 – Micro logiciel 1.03.10
10
www.smartycam.com
1.3 – Les options: câbles, microphone externe, le module GPS externe
Les produits optionnels sont connectés à SmartyCam à travers les connecteurs à 4 et à 7
contacts femelle placé derrière l’instrument et montrés ci-dessous.
SmartyCam est pourvue de câbles spéciaux qui en assurent le fonctionnement.
• Version toute seule: le câble (code V02566150) sert pour charger la batterie interne
comme pour alimenter la camera.
• Version esclave: le câble (code V02566070 avec 2m de longueur et V02566060
avec 4m de longueur) est utilisé pour charger la batterie et pour connecter
SmartyCam au dispositif master à travers le réseau CAN.
SmartyCam à un microphone interne mais un microphone externe supplémentaire peut
être utile pour améliorer le son du film, surtout en cas d’installation à l’intérieur du véhicule.
• Câble d’alimentation avec microphone et CAN (code V02566100 avec câble à 2m
et code V02566240 avec câble à 4m): ce câble permet à SmartyCam de se
connecter à une source d’alimentation externe (12V), d’habiliter une microphone
externe, qui sera automatiquement mixé par la camera avec le microphone interne
et de se connecter à travers le réseau CAN à un ECU Bridge ou à un logger AIM.
Pout tout autre renseignement visiter la session “Connexions“ du site web
www.smartycam.com et sélectionner le logger.
• Microphone externe (code X90MESMC00): il s’ajoutera au microphone interne de
série et sera automatiquement mixé par la camera. Il se connecte directement au
connecteur à 7 contacts placé derrière SmartyCam. Pour tout autres
renseignement visiter la section “Accessoires” du site web www.smartycam.com
.
L’utilisation du module GPS externe augmente la qualité de la réception du signal
satellitaire. Il se connecte en le branchant au connecteur a 4 contacts femelle placé à
droite sur le dos de l’instrument. On rappelle de le débrancher avec la caméra éteinte.
• Module GPS externe (codes X90GPS5B200 avec câble à 2m et X90GPS5B400
avec câble à 4m): en certaines situations améliore la réception du signal satellitaire.
1.3.1 – Fonctionnement du module GPS externe
Le module GPS externe, comme le GPS intégré, peut contenir une base de données des
circuits qui, connecté à SmartyCam, reçoit les circuits mémorisées en SmartyCam. On
recommande donc, en cas d’utilisation du même module avec plusieurs de
caméras, de sauver sur l’ordinateur par l’intermédiaire du logiciel SmartyManager
les circuits éventuellement enregistrés dans le module.
En branchant le module à SmartyCam il prévale sur le GPS intégré de la caméra.

SmartyCam
Manuel de l’utilisateur
Version 1.22 – Micro logiciel 1.03.10
11
www.smartycam.com
Chapitre 2 – Les données en modalité toute seule et esclave
Comme devancé, SmartyCam fournis de différentes informations selon de la modalité
opérative utilisée.
Si utilisée en modalité toute seule, SmartyCam acquis les données reçu du GPS et de
l’accéléromètre tri axial intégrés, c’est à dire:
• position;
• vitesse GPS;
• accélération
• temps au tour;
• distance;
• chemin de la cartographie.
Si utilisée en connexion avec un système d’acquisition de données externe comme un
logger AIM (EVO3 Pro/Pista, EVO4, MXL Strada/Pista/Pro05 ou MyChron4) ou une
ECU (via ECU bridge), SmartyCam visualise graphiquement:
• toutes informations fournies en modalité toute seule;
• toutes informations fournies par la ECU du véhicule éventuellement connectée au
logger AIM;
• toutes informations fournies par le logger AIM (TPM, autres vitesses, valeur de
Lambda via LCU-ONE, rapport engagé, températures, pressions, etc…).
Si utilisée en connexion avec RPM Bridge elle acquis les données reçu du GPS et de
l’accéléromètre tri axial intégrés et les TPM du moteur, c’est à dire:
• position;
• vitesse GPS;
• accélération
• temps au tour;
• distance;
• chemin de la cartographie;
• TPM.
ATTENTION: utiliser les références suivantes pout tout autre renseignement.
• www.aim-sportline.com “Area download>>connexions ECU” pour connaître les
ECU supportées par les logger AIM et leurs protocoles de communication et
connexion.
• Le manuel de l’utilisateur de Race Studio Configuration repérable dans l’Area
download>>software du site www.aim-sportline.com pour savoir comment
configurer les logger AIM, Bridge inclus.
• les manuels de chaque logger repérables dans l’Area download>>documentation
du site web www.aim-sportline.com pour en connaître le fonctionnement.

SmartyCam
Manuel de l’utilisateur
Version 1.22 – Micro logiciel 1.03.10
12
www.smartycam.com
Chapitre 3 – Comment connecter SmartyCam
La possibilité d’utiliser SmartyCam soit en version toute seule que en version esclave
implique différentes modalités de connexion aussi.
3.1 – Connexion en modalité toute seule
SmartyCam toute seule requiert ces connexions externes.
• connexion à l’alimentation externe seulement: utiliser le connecteur à 7 pins
(montré ci-dessus à gauche) et connecter les câbles à une source d’alimentation
externe à 12 Volt (comment – pour exemple – la batterie du véhicule). Voir
Appendice B;
• connexion au microphone externe seulement: le microphone externe s’insère dans
le même connecteur à 7 pins.
• connexion aux câbles en option et au microphone: utiliser toujours le même
connecteur à 7 pins et connecter le câblage d’alimentation à une source
d’alimentation externe à 12 volt.
• connexion au module GPS externe: utiliser le connecteur à 4 contacts placé à droite
sur le dos de l’instrument.

SmartyCam
Manuel de l’utilisateur
Version 1.22 – Micro logiciel 1.03.10
13
www.smartycam.com
3.2 – Connexion en modalité esclave avec les SMC
1
Bridge
Pour acquérir les information transmises par la ECU d’un véhicule sans aucun autre
logger, SmartyCam doit être utilisée en modalité esclave et connectée à travers le réseau
CAN à un ECU Bridge, en utilisant le connecteur à 7 pins sur le dos du produit. Il y a deux
versions d’ECU Bridge:
• cod. X90BGGPI2R pour connexion avec ECU après vente pour compétition, qui
aient un protocole CAN ou RS232;
• cod. X90BGGPI2K pour connexion avec ECU de production de série, qui
permettent une connexion OBDII, qui est supporté par le protocole CAN comme par
la ligne K.
Documentation complète concernant les ECU supportées est disponible dans la section
“Documentation – ECU” de l’Area download du site web www.aim-sportline.com.
Voir l’appendice “B” de ce manuel pour connaître la disposition des contacts de
SmartyCam, tandis que la connexion SmartyCam-ECU Bridge est montrée dans la
section “Connexions – ECU Bridge” du site web www.smartycam.com.
Attention: se référer au manuel de Race Studio Configuration pour tout autre
renseignement concernant la configuration des Bridge AIM et à la section “Area
download>>documentation ECU” du site web www.aim-sportline.com pour tout
autre renseignement concernant les ECU supportées (et les protocoles de
communication et connexion entre les ECU et les logger AIM).
Au cas ou an RPM Bridge doit être utilisé, il faut un câble CAN à connecter entre le
connecteur Binder à 7 contacts femelle placé a gauche sur le dos de SmartyCam et le
connecteur Binder femelle a 5 contacts de RPM Bridge.
1
SMC = SmartyCam

SmartyCam
Manuel de l’utilisateur
Version 1.22 – Micro logiciel 1.03.10
14
www.smartycam.com
3.3 – Connexion en modalité esclave avec les logger AIM
SmartyCam peut visualiser aussi les données acquis/montrés par un logger AIM (EVO3
Pro/Pista, EVO4, MXL Strada/Pista/Pro05 ou MyChron4 seulement) et par même la
ECU éventuellement connectée. Pour le faire il faut connecter SmartyCam via CAN au
logger en utilisant le câble CAN à insérer dans le connecteur à 7 pins placé à droite sur le
dos du produit.
Se référer à l’appendice “B” de ce manuel pour connaître le pinout de SmartyCam
ed aux manuels des logger AIM pour en connaître les pinout.
L’image ci dessous montre SmartyCam connectée à un logger EVO4 tandis que la
connexion SmartyCam-EVO4 est mis en évidence dans la documentation présente dans
la section “Connexions – EVO4” du site www.smartycam.com.

SmartyCam
Manuel de l’utilisateur
Version 1.22 – Micro logiciel 1.03.10
15
www.smartycam.com
Chapitre 4 – Comment charger la batterie
SmartyCam a une batterie au lithium rechargeable à 2000mAh 3.7 Volt. Pour la charger il
est possible d’utiliser soit le connecteur à 7 pin que la porte USB mis en évidence dans
l’image ci-dessus. Connecter SmartyCam à une source d’alimentation externe.
Le niveau de charge de la batterie est montré en toutes les pages de SmartyCam.
L’image ci-dessous à gauche montre où.
4.1 – Charger la batterie via USB
SmartyCam peut être chargée via USB utilisant le réseau électrique ou par l’ordinateur.
Chargement par le réseau électrique (recommandé):
• connecter SmartyCam à l’alimentateur en utilisant le câble fourni avec la trousse à
insérer dans la porte USB sur le dos de la camera;
• insérer la fiche de l’alimentateur dans la prise du réseau électrique.
Pour charger la batterie via USB par l’ordinateur (déconseillé): connecter directement
SmartyCam à l’ordinateur allumé avec le câble contenu dans la trousse. On recommande:
ne pas utiliser un hub USB et utiliser exclusivement une porte USB de tipe 2.0.
Note: avant de connecter SmartyCam à l’ordinateur il faut installer le logiciel de
configuration SmartyManager.
Attention: seulement dans certains ordinateur la porte USB fournis une courant
suffisante pour charger SmartyCam et – de toute façon – la limitation de courant de
l’ordinateur augmentera le temps qui faut pour le rechargement. On conseille donc
de charger la batterie de SmartyCam à travers le réseau électrique.
4.2 – Chargement de la batterie par le connecteur
Il est possible de charger la batterie de SmartyCam même à travers un câble pour
l’alimentation externe ou le câble alimentation + CAN (fournis selon le kit acheté) connecté
au même connecteur a 7 pins.

SmartyCam
Manuel de l’utilisateur
Version 1.22 – Micro logiciel 1.03.10
16
www.smartycam.com
Chapitre 5 – Comment configurer SmartyCam
Pour configurer l’overlay
2
sur SmartyCam il faut utiliser le logiciel SmartyManager,
projeté et développé exprès par AIM.
Avec SmartyManager il est possible de:
• modifier/ajouter/effacer les configurations des overlay;
• télécharger de l’area “Télécharger” du site web www.smartycam.com une nouvelle
version de micro logiciel et mettre à jour SmartyCam;
• télécharger les films de SmartyCam;
• visualiser les films téléchargés.
Le logiciel est contenu dans le CD inclus dans la trousse SmartyCam et peut aussi être
téléchargé de l’area “Télécharger” du site web www.smartycam.com.
Pour configurer SmartyCam, il y a deux possibilité.
Connecter SmartyCam au PC:
• fixer la configuration de l’overlay des données;
• transmettre la configuration à SmartyCam;
• SmartyCam affichera automatiquement la configuration transmise.
Ne connecter pas SmartyCam a l’ordinateur:
• fixer la configuration de l’overlay des données;
• copier la configuration sur la MicroSD, précédemment insérée dans l’ordinateur;
• insérer la MicroSD dans SmartyCam;
• mettre à jour la configuration avec l’option “Charge de conf.” (paragraphe 6.4.2.1.).
ATTENTION: avant de connecter SmartyCam à l’ordinateur il faut absolument
installer le logiciel de configuration SmartyManager dont le manuel peut être
téléchargé de l’area “Téléchargement” du site web www.smartycam.com.
Se référer au manuel de l’utilisateur de SmartyManager pour tout autre
renseignement concernant la configuration de l’overlay des données.
SmartyCam en modalité esclave implique la configuration du master (le logger AIM ou
SMC bridge) avec le logiciel Race Studio 2, inclus dans la trousse esclave (avec câble à
2 ou à 4 m).
N.B.: la configuration de SmartyCam est indépendante de la configuration de son
master et il ne faudra pas la modifier au cas où on changera le master.
2
c'est-à-dire la choix des données à visualiser, leur graphique et leur position dans le film.

SmartyCam
Manuel de l’utilisateur
Version 1.22 – Micro logiciel 1.03.10
17
www.smartycam.com
Chapitre 6 – Comment utiliser SmartyCam
SmartyCam est géré à travers les trois boutons placés sur l’afficheur et indiqués per les
chiffres “1”, “2” et “3” dans l’image ci-dessus à gauche.
Les fonctionnalités des boutons changent selon des pages montrées et apparaissent sur
l’afficheur en correspondance de chaque bouton.
Toutes pages montrées par SmartyCam se composent de trois parties:
• la partie supérieur montre les fonctionnalités du clavier en celle page;
• la partie centrale dépend de la page montrée;
• la partie inférieure montre des informations concernant les “Niveaux batterie,
mémoire et état des signaux GPS”.
6.1 – Le domaine “Niveaux batterie et mémoire”
Le domaine “Niveaux batterie et mémoire” est constamment présente en bas sur
l’afficheur et montre la mémoire disponible pour l’enregistrement et le niveau de charge de
la batterie. Dans les pages “ONLINE”, “SIGNAL GPS” et “GEST TOUR” la force du signal
GPS est mis en évidence aussi.
L’indicateur supérieure montre la mémoire résiduelle: la partie noire est la mémoire
utilisée et la partie grise et la mémoire libre: lorsque la mémoire libre est inférieure à 300
kb la partie noire de la barre devient rouge. La chiffre à côté se réfère à la mémoire
disponible en Giga (l’image ci-dessous montre SmartyCam qui utilise une Micro SD à 4
Giga) et lorsque SmartyCam est en train d’enregistrer (ENR) ou de voir les films (Video),
l’icone de la Micro SD devient rouge.
Note: n’enlever pas la MicroSD de SmartyCam lorsque son icone est rouge ou la
Micro SD sera irréparablement endommagée.
L’indicateur inférieur montre le niveau de charge de la batterie. La chiffre à droite de la
barre monte le pourcentage de charge disponible (image ci dessus).

SmartyCam
Manuel de l’utilisateur
Version 1.22 – Micro logiciel 1.03.10
18
www.smartycam.com
6.2 – Comment allumer/éteindre SmartyCam
SmartyCam peut être allumée de deux manières:
• en poussant le bouton “2” ou
• en connectant SmartyCam au câble d’alimentation externe: dès que SmartyCam
percevra le potentiel à 12 V sur le pin 3 du connecteur à 7 pins (v. Appendice “B”)
elle se allumera automatiquement.
L’extinction peut être effectuée:
• en poussant le bouton “2” chaque fois que le clavier montre l’option, ou
• en poussant pour 10 seconds le bouton“2”; cette extinction forcée doit être
effectuée SEULEMENT au cas ou la camera se soit bloquée et pourrait impliquer la
perte d’une partie du dernier film enregistré;
• extinction automatique: en cas d’inactivité de la camera (aucune pression sur les
boutons ni accélération – si toute seule – ou vitesse/TPM si ésclave relevée),
SmartyCam s’éteindra après la période de temps fixée dans la page
“AUTOEXTINCT” (MENU/REGLAGE/AUTOEXTINCT); le réglage est 15 minutes
par défaut et les autres options disponibles sont: 30 min ou d’1 jusqu’à 6 heures.

SmartyCam
Manuel de l’utilisateur
Version 1.22 – Micro logiciel 1.03.10
19
www.smartycam.com
6.3 – Online
À l’allumage trois options sont disponibles:
• Enr
• Off
• Menu
débute l’enregistrement (v. paragraphe 6.5)
éteint la camera (v. paragraphe 6.2)
active le menu de SmartyCam
Au dessus de l’encadrement de SmartyCam il y a une ligne d’information qui montre en
rotation:
• GPS utilisé (EGPS si GPS externe, IGPS si GPS intégré) avec le nombre des
satellites connectés, le niveau et la valeur du signal (forte, faible ou cherche);
• la piste utilisé, c'est-à-dire: le nom de la piste si une seule piste a été trouvée ou si
deux tours on été parcours (paragraphe 6.4.2.3), “piste trouvée” si dans un rayon
de 5 km il y en a plus que une disponible (paragraphe 6.4.2.3) ou “piste #XX” avec
le nombre identificateur s’il s’agit d’une piste ajoutée manuellement (par. 6.4.2.3).
6.4 – Le "MENU"
En poussant Menu on ouvre une page qui montre des différentes options (roulant):
VIDEO
Permet de gérer les films enregistré: il suffit de choisir le film dans
la liste et sélectionner celui qu’on souhaite. Une fois le film
sélectionné, il est possible de le voir (Play) ou de l’effacer (Del).
ETAT GPS
Montre l’intensité du signal GPS (forte ou faible) et les satellites
connectés. Le titre de la page indique le GPS utilisé. IGPS = GPS
intégré; EGPS = GPS extérieur. Au dessus de l’histogramme des
satellites il y a la ligne d’information dont au paragraphe 6.3.
REGLAGE
Permet de fixer quelques paramètre clé (paragraphe 6.4.2).
GESTION TOUR
Montre les coordonnées géographiques du point où on se trouve et
si SmartyCam est toute soule permet (en poussant “Sél”) de fixer
la ligne d’arrivée GPS. Dès ce moment SmartyCam enregistrera
un tour chaque fois qu’elle passera par ce point (paragraphe 6.4.1).
Au dessus des coordonnées il y a la ligne d’information dont au
paragraphe 6.3.
PLANCHE
Il s’agit d’une page informative qui montre en temps réel les
données relevées par SmartyCam (si en modalité toute seule) ou
par le système de relèvement disponible, ECU ou logger (si en
modalité esclave).
En outre, en haut sur la page il y a les fonctions Bas (pour parcourir le menu roulant),
Sortie (pour revenir à la page précédente) et Sel (pour sélectionner l’option souhaitée).
6.4.1 – L’option "GESTION TOUR"
Cette page montre les coordonnées géographique de la position actuelle et permet de
fixer manuellement la ligne d’arrivée en poussant “Sél”. En fixant l’arrivée SmartyCam
ajoutera une piste a celles déjà chargées et la identifiera avec un nombre progressif.
Attention: au cas ou SmartyCam soit esclave le tour est géré par l’acquisiteur ou par le
Bridge (à travers un viseur aussi) et cette page ne sert que à visualiser la position actuelle.

SmartyCam
Manuel de l’utilisateur
Version 1.22 – Micro logiciel 1.03.10
20
www.smartycam.com
6.4.2 – L’option “REGLAGE”
Comme dit, en poussant “REGLAGE” quelques paramètres à définir apparaît:
LANGUE
Permet de choisir la langue. Au cas ou on sélectionne erronément la
langue Japonaise, il est facile de la modifier puisque les options
"REGLAGE" et "LANGUE" sont visualisées en rouge.
HORLOGE
Permet de choisir le format de la date et de l’heure, le fuseau horaire
de référence et activer/désactiver l’heure légale. Le fuseau préfixé est
celui de Greenwich
CHARGE DE
CONF
Permet de charger trois fichier de configuration (paragraphe 6.4.2.1)
SURIMPRESS
Permet d’utiliser l’une des configurations des overlay précédemment
transmises avec SmartyManager. Chaque configuration est identifiée
par le nome assigné lui par ce logiciel.
INFO
Montre les données techniques concernant le système utilisé et ses
logiciel et micro logiciels. Il contient plusieurs pages qui sont utilisées
surtout par l’équipe technique AIM.
PAR VIDEO
Permet de fixer les variables Vidéo du système pour maximiser la
luminosité et donc la qualité de l’enregistrement en cas d’utilisation de
SmartyCam en plein air ou a l’intérieur du véhicule, avec ou sans de
zoom, en choisissant la qualité du vidéo (normale baisse ou haute).
FORMAT
VIDEO
Permet de choisir le format des films créés par SmartyCam si “.MOV”
ou “.AVI”.
PAR AUDIO
Permet de fixer le microphone interne et d’ajouter et fixer le
microphone externe si connecté.
CALIBR.
ACCEL
Fonction de calibration de l’accéléromètre: permet de relever
correctement l’accélération et de régler le cadrage de la camera
(paragraphe 6.4.2.2.).
ENREGISTR.
Permet d’activer ou suspendre automatiquement l’enregistrement: il est
utile lorsque on souhaite que l’enregistrement part (ou va en pause)
automatiquement lorsque certain paramètres sont dépassés ou pas
rejoints.
AUTO
EXTINCT.
Permet d’habiliter/déshabiliter l’auto-extinction de la camera après un
certain période d’inactivité (v. paragraphe 6.2).
PISTES
Permet de charger la piste lorsque la surimpression de SmartyCam en
prévoit une et l’utilisateur aie charge des pistes. Il y a deux modalité de
gestion: “AUTO” (automatique) et “MANUAL”. La première fois
SmartyCam est fixée sur MANUAL” (paragraphe 6.4.2.3).
6.4.2.1 – L’option "CHARGE DE CONF"
Permet de charger trois types de fichier de configuration:
• NOM FICHIER: personnalise le préfixe du nom des films créés avec SmartyCam
selon les paramètres transmis avec SmartyManager;
La page est en cours de chargement...
La page est en cours de chargement...
La page est en cours de chargement...
La page est en cours de chargement...
La page est en cours de chargement...
La page est en cours de chargement...
La page est en cours de chargement...
-
 1
1
-
 2
2
-
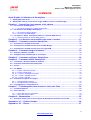 3
3
-
 4
4
-
 5
5
-
 6
6
-
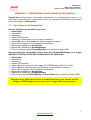 7
7
-
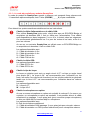 8
8
-
 9
9
-
 10
10
-
 11
11
-
 12
12
-
 13
13
-
 14
14
-
 15
15
-
 16
16
-
 17
17
-
 18
18
-
 19
19
-
 20
20
-
 21
21
-
 22
22
-
 23
23
-
 24
24
-
 25
25
-
 26
26
-
 27
27
Documents connexes
Autres documents
-
Ferrari ENZO Le manuel du propriétaire
-
Ferrari ENZO Le manuel du propriétaire
-
Ferrari 2003 Challenge Stradale Le manuel du propriétaire
-
Holux M-241 Quick Manual
-
Ferrari 2003 Challenge Stradale Le manuel du propriétaire
-
Motorola T603 Manuel utilisateur
-
Tripp Lite S3M25-100K Le manuel du propriétaire
-
Motorola T605 - Bluetooth hands-free Car Motomanual
-
Garmin Pilote automatique vedette GHP 10 avec Shadow Drive Guide d'installation