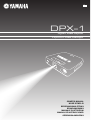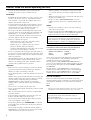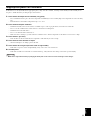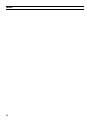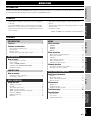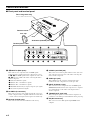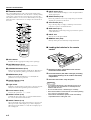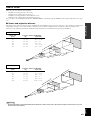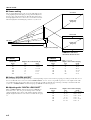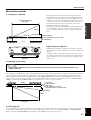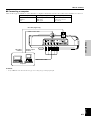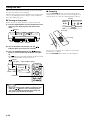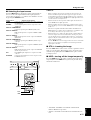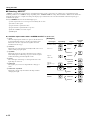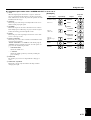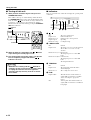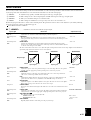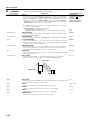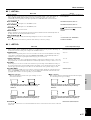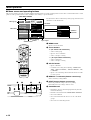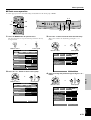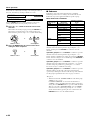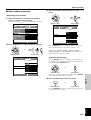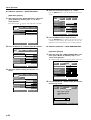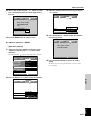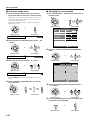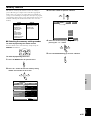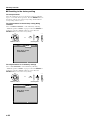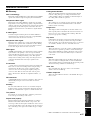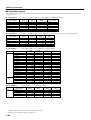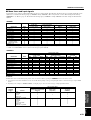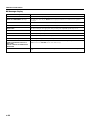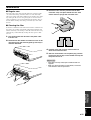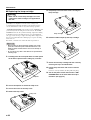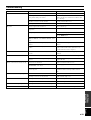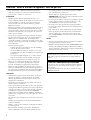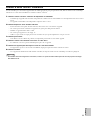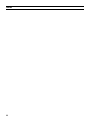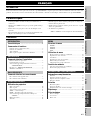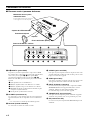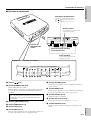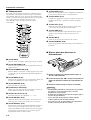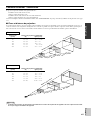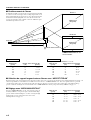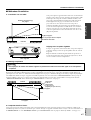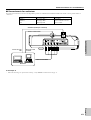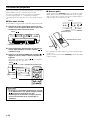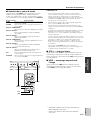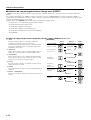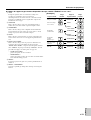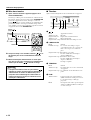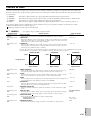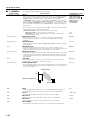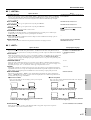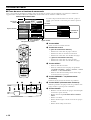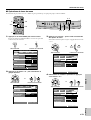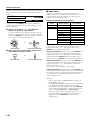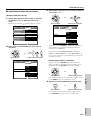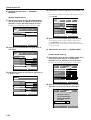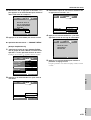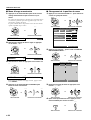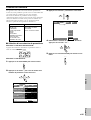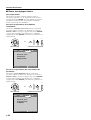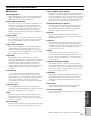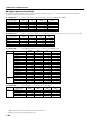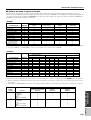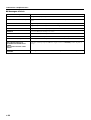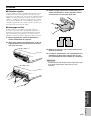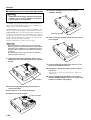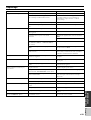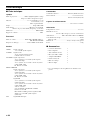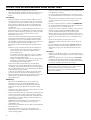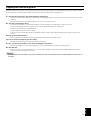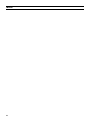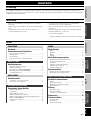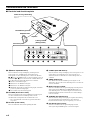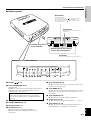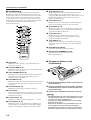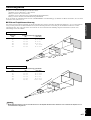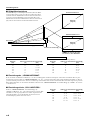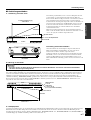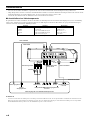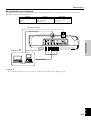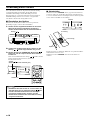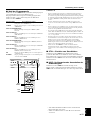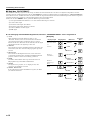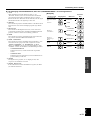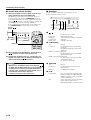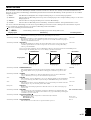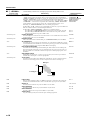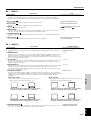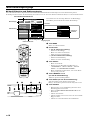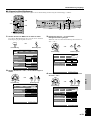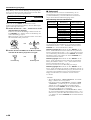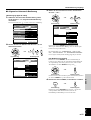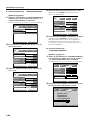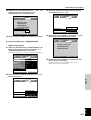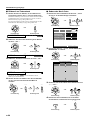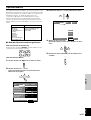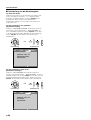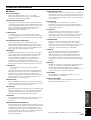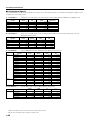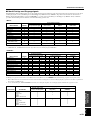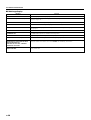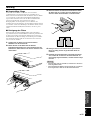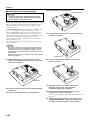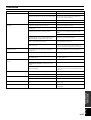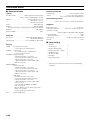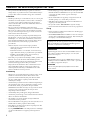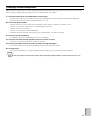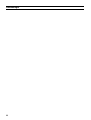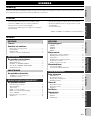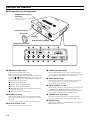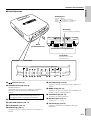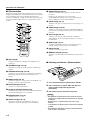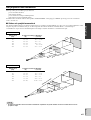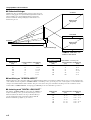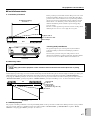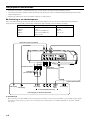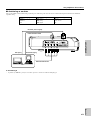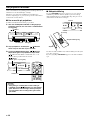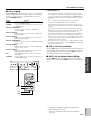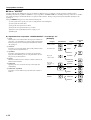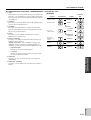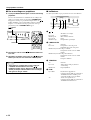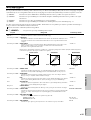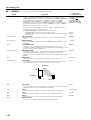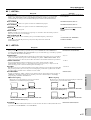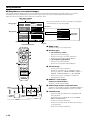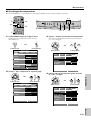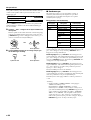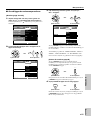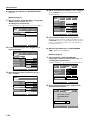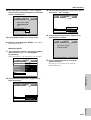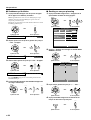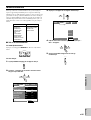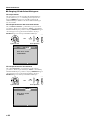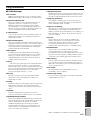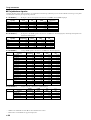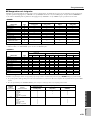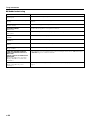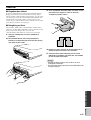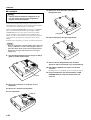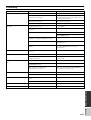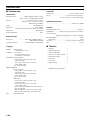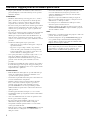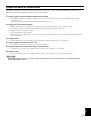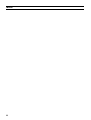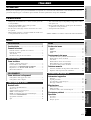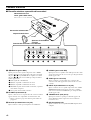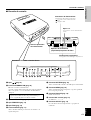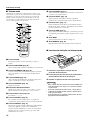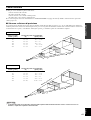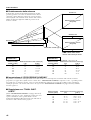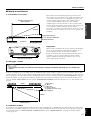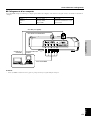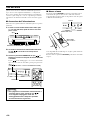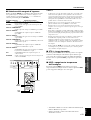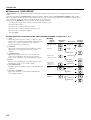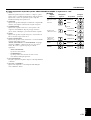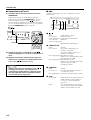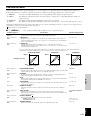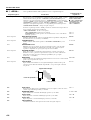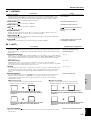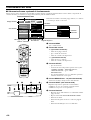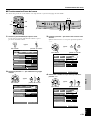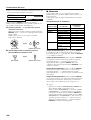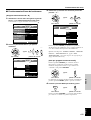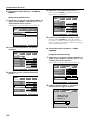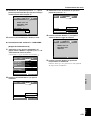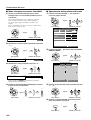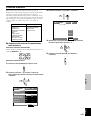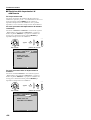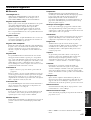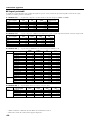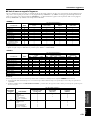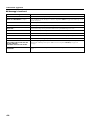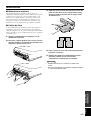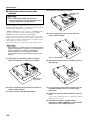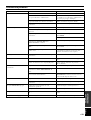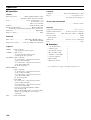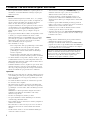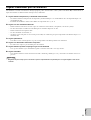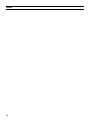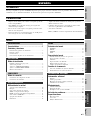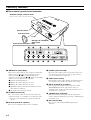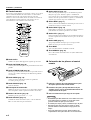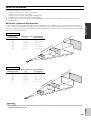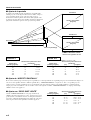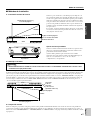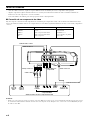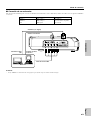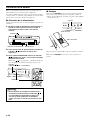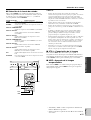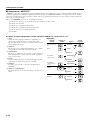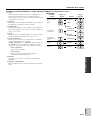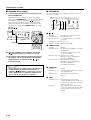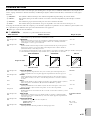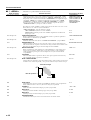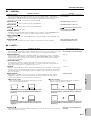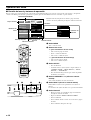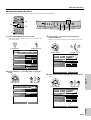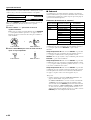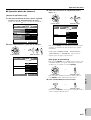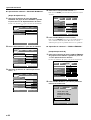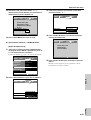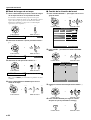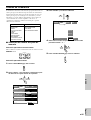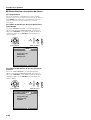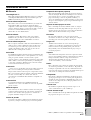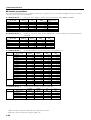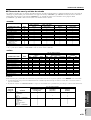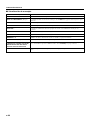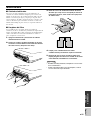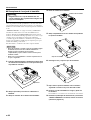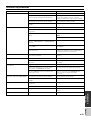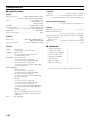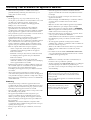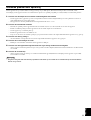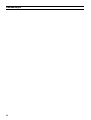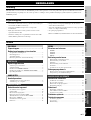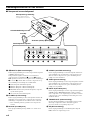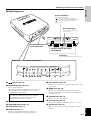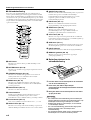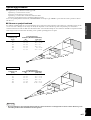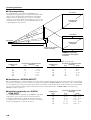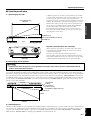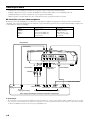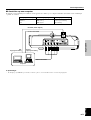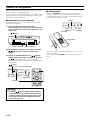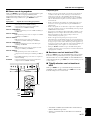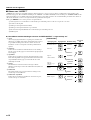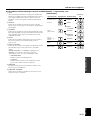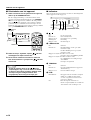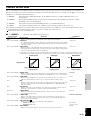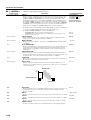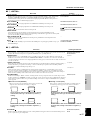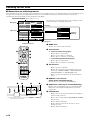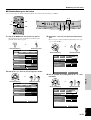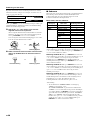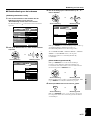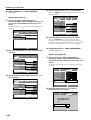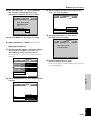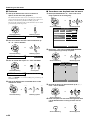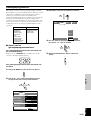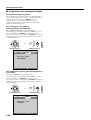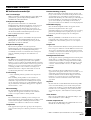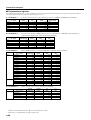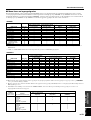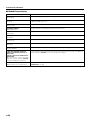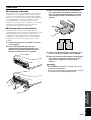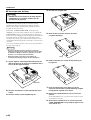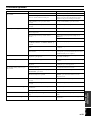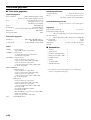Yamaha DPX-1 Le manuel du propriétaire
- Catégorie
- Projecteurs de données
- Taper
- Le manuel du propriétaire

DPX–1
Digital Cinema Projector
Projecteur Cinema Numerique
GB
OWNER’S MANUAL
MODE D’EMPLOI
BEDIENUNGSANLEITUNG
BRUKSANVISNING
MANUALE DI ISTRUZIONI
MANUAL DE INSTRUCCIONES
GEBRUIKSAANWIJZING

Caution: Read this before operating this unit.
• To assure the finest performance, please read this manual
carefully. Keep it in a safe place for future reference.
Installation
• Install this unit in a well-ventilated, cool, dry, clean place with
at least 10 cm clearance on the top, right and left, and at the
back of this unit — away from direct sunlight, heat sources,
vibration, dust, moisture, and/or cold.
• Locate this unit away from other electrical appliances, motors,
or transformers to avoid humming sounds. To prevent fire or
electrical shock, do not place this unit where it may get
exposed to rain, water, and/or any type of liquid.
• Do not expose this unit to sudden temperature changes from
cold to hot, and do not locate this unit in an environment with
high humidity (i.e. a room with a humidifier) to prevent
condensation inside this unit, which may cause an electrical
shock, fire, damage to this unit, and/or personal injury.
• On the top of this unit, do not place:
– Other components, as they may cause damage and/or
discoloration on the surface of this unit.
– Burning objects (i.e. candles), as they may cause fire,
damage to this unit, and/or personal injury.
– Containers with liquid in them, as they may cause electrical
shock to the user and/or damage to this unit.
• Do not cover this unit with a newspaper, tablecloth, curtain, etc.
in order not to restrict heat dissipation. If the temperature inside
this unit rises too much, it may cause fire, damage to this unit,
and/or personal injury.
• When installing this unit on the ceiling, make sure the ceiling
has sufficient strength to support this unit and the ceiling
mounts for an extended period of time. Installation must be
performed only by qualified service personnel.
Operation
• Remove the lens cap before starting any operation of this unit
to prevent the heat from staying around the lens. Operation
with the cap on may cause damage to this unit.
• Do not plug in this unit to a wall outlet until all connections are
complete.
• Only the voltage specified on this unit must be used. Using this
unit with a higher voltage than specified is dangerous and may
cause fire, damage to this unit, and/or personal injury.
YAMAHA will not be held responsible for any damage
resulting from use of this unit with a voltage other than that
specified.
• Do not use force on switches, knobs and/or cords.
• Do not operate this unit upside-down. It may overheat, possibly
causing damage.
• Take care of this unit so that no foreign objects and/or liquid
drop inside this unit.
• To prevent damage by lightning, disconnect the power cord
from the wall outlet during an electrical storm.
• Do not look into the lens while this unit is turned on. It may
cause serious damage to your eyesight.
• Before moving this unit, press STANDBY/ON to set this unit
in the standby mode, and disconnect the AC power plug from
the wall outlet.
• Do not attempt to modify or fix this unit. Contact qualified
YAMAHA service personnel when any service is needed. The
cabinet should never be opened for any reason.
• When not planning to use this unit for a long period of time
(i.e. vacation), disconnect the AC power plug from the wall
outlet.
• When disconnecting the power cord from the wall outlet, grasp
the plug; do not pull the cord.
• Be sure to read the “TROUBLESHOOTING” section on
common operating errors before concluding that this unit is
faulty.
Others
• Clean the lens carefully so as not to create any scratches by
using a blower or lens paper.
• Replace the lamp when the LAMP/COVER indicator flashes in
red after the lamp usage has exceeded 1000 hours. Follow the
lamp replacement procedure described in this manual.
This unit is not disconnected from the AC power source as long
as it is connected to the wall outlet, even if this unit itself is
turned off. This state is called the standby mode. In this state,
this unit is designed to consume a very small quantity of power.
IMPORTANT
THE WIRES IN THIS MAINS LEAD ARE COLOURED IN
ACCORDANCE WITH THE FOLLOWING CODE:
GREEN-AND-YELLOW: EARTH
BLUE: NEUTRAL
BROWN: LIVE
As the colours of the wires in the mains lead of this apparatus may
not correspond with the coloured markings identifying the
terminals in your plug, proceed as follows:
The wire which is coloured GREEN-AND-YELLOW must be
connected to the terminal in the plug which is marked by the letter
E or by the safety earth symbol or coloured GREEN or GREEN-
and-YELLOW.
The wire which is coloured BLUE must be connected to the
terminal which is marked with the letter N or coloured BLACK.
The wire which is coloured BROWN must be connected to the
terminal which is marked with the letter L or coloured RED.
For U.K. customers
If the socket outlets in the home are not suitable for the plug
supplied with this appliance, it should be cut off and an appropriate
3 pin plug fitted. For details, refer to the instructions described
below.
Note
• The plug severed from the mains lead must be destroyed, as a plug with
bared flexible cord is hazardous if engaged in a live socket outlet.
For Canadian Customers
To prevent electric shock, match wide blade of plug to
wide slot and fully insert.
This Class B digital apparatus complies with Canadian ICES-
003.
I

English
If this unit is not correctly installed in an appropriate place, it may cause fire or failure, or damage to this unit may result. Carefully choose
the place to install this unit by avoiding the places listed below.
1. Places where the temperature and humidity vary greatly
• Do not install this unit in a place where the temperature and humidity become extremely high or the temperature becomes extremely
low.
• This unit must be used within a temperature range of 5—35°C.
2. Places without adequate ventilation
• Install this unit with at least 10 cm (4 inch) of ventilation space on the top, right and left, and at the back of this unit.
• Do not cover the ventilation slots of this unit not to obstruct the heat dissipation.
• Install this unit on the firm surface.
• Do not cover this unit with a tablecloth, etc.
• Make sure there is nothing to get sucked into the ventilation slots so that the temperature of this unit does not become too high.
3. Places where it gets dusty
• If the air filters are blocked with dust, the temperature of this unit may become too high.
4. Places with too much vibration or impact
• Vibration and impact can damage parts of this unit.
5. Places where this unit gets exposed to water or high humidity
• If this unit is exposed to water or high humidity, it may cause a fire or electrical shock.
6. Unstable places
• If this unit is installed on an unstable or an inclined tabletop, it may fall and cause damage to this unit or personal injury.
Important
• Make sure no light other than the projecting light directly falls on the screen to ensure vivid high-contrast images.
Inappropriate places for installation
II

III
Memo

E-1
INTRODUCTION
INSTALLATION
CONNECTIONS
BASIC OPERATION
MENU
ADDITIONAL
INFORMATION
English
PRECAUTIONS
ENGLISH
Introduction
Features
Contents
INTRODUCTION
Features ............................................. 1
Controls and functions
Front panel and terminal panel ............................................. 2
Control panel ........................................................................ 3
Remote control ..................................................................... 4
Loading the batteries in the remote control .......................... 4
MENU
Menu structure
IMAGE ............................................................................... 15
SIGNAL ............................................................................. 16
INITIAL ............................................................................. 17
SETUP ................................................................................ 17
Menu operation
Menu screen and operating buttons .................................... 18
Basic menu operation ......................................................... 19
Submenu ............................................................................. 20
Basic submenu operation.................................................... 21
One-touch image menu ...................................................... 24
Changing the menu location ............................................... 24
Memory function
Selecting the memory setting number ................................ 25
Resetting to the factory setting ........................................... 26
INSTALLATION
How to install
Screen and projection distance ............................................. 5
Screen setting ....................................................................... 6
Setting “SCREEN ASPECT” ............................................... 6
Adjusting with “DIGITAL LENS SHIFT”........................... 6
Installation methods ............................................................. 7
CONNECTIONS
How to connect
Connecting a video component ............................................ 8
Connecting a computer ......................................................... 9
BASIC OPERATION
Using this unit
Turning on the power ......................................................... 10
Focusing ............................................................................. 10
Selecting the input source................................................... 11
STILL—freezing the image ............................................... 11
HIDE—turning off the image temporarily ......................... 11
Selecting “ASPECT” .......................................................... 12
Turning off this unit ............................................................ 14
Indicators ............................................................................ 14
ADDITIONAL INFORMATION
Additional information
Glossary .............................................................................. 27
Projectable signals .............................................................. 28
Menu items and input signals ............................................. 29
Message display ................................................................. 30
Maintenance
Regular care ........................................................................ 31
Cleaning the filter ............................................................... 31
Replacing the lamp cartridge .............................................. 32
Troubleshooting .................................. 33
Specifications
Specifications ..................................................................... 34
Accessories ......................................................................... 34
Dimensional drawing ......................................................... 35
Thank you for purchasing this YAMAHA product. We hope it will give you many years of trouble-free enjoyment. For the best performance,
read this manual carefully. It will guide you in operating your YAMAHA product.
• High-brightness and high-contrast images achieved by DLP™
technology
• 0.9-inch large DMD™ chips to ensure superior image quality
• Rich gray-scale tones achieved by the tri-segment color wheel
• Quiet operation with a noise as low as 30dB by Yamaha sound
effect technology
(DLP™ and DMD™ are trademarks of Texas Instruments.)
• Wide variety of input terminals to support the latest video
formats
• Superior image quality achieved by high-performance 3-2 pull-
down detection
• Six memory settings

E-2
Controls and functions
RS-232C
DVITRIGGER OUT
RGB
/
YPBPR
/
YCBCR
D4 VIDEOINPUT A
INPUT BVIDEOS VIDEO
VDG
/
YR
/
PR
/
CR
HD/SYNC
B
/
PB
/
CB
8
12345 6 7
90 q w
Focus ring, zoom ring
Focuses and zooms the lens
Remote sensor
Lens
Ventilation (exhaust) slot
Terminal panel <side>
1—5 INPUT A (BNC jacks)
These jacks receive component video and RGB signals.
Component video signals from an A/V component are sent to
the 1—3 jacks. RGB signals from a computer are sent to the
1—5 jacks. Use a BNC cable when connecting this unit to
another component.
1 G/Y (G or luminance signal)
2 B/PB/CB (B or color-difference signal)
3 R/P
R/CR (R or color-difference signal)
4 HD/SYNC (horizontal sync signal, composite sync signal)
5 VD (vertical synchronous signal)
6 D4 VIDEO (D connector)
This connector receives video signals from the D connector of
an A/V component and is compatible with the D1—D4 format.
* This connector is designed for the Japanese D format only.
7 RS-232C (D-Sub 9-pin)
This connector is used for an examination in the factory.
8 S VIDEO (mini DIN jack)
This jack receives S video signals from the S video jack on an
A/V component. Use an S video cable when connecting this
unit to another component.
9 VIDEO (pin jack)
This terminal is for the composite signal from the video
terminal of the A/V component. Use a video pin cable.
0 INPUT B (D-Sub 15-pin)
This connector receives component video and RGB signals
(RGB/YP
BPR/YCBCR) from an A/V component or a computer.
Use a D-Sub monitor cable when connecting this unit to
another component.
q TRIGGER OUT (mini jack)
This jack outputs signals to control external components. A
potential of +12V will be provided while this unit is projecting.
w DVI (DVI connector)
This connector receives DVI signals (digital RGB) from a
computer.
■ Front panel and terminal panel
Lens cap

E-3
INTRODUCTION
English
1 indicator (P.14)
2 STANDBY/ON button (P.10)
Secondary power button
Turns on and sets this unit in the standby mode. This button is
effective only when the primary power switch is turned on.
Standby mode
In this mode, this unit consumes a small amount of power to
receive infrared siganls from the remote control.
3 LAMP/COVER indicator (P.14)
4 TEMP/FAN indicator (P.14)
5 FILM indicator (P.14)
6 INPUT button (P.11)
Turns on and off the menu to select the input terminal and the
input signal.
■ Control panel
Controls and functions
SELECTESCAPE
INPUTSTANBY/ON
FILM
MENUPATTERN
TEMP
/
FAN
LAMP
/
COVER
STANDBY
/
ON
PATTERN MENU
INPUT
LAMP
/
COVER
TEMP
/
FAN
FILM
ESCAPE
SELECT
DIGITAL CINEMA PROJECTOR DPX–1
1234567 89 0 q
Rear remote control
sensor
Ventilation (intake) slots / filter
covers
AC inlet
To plug in the supplied power cord.
Power switch
Primary power switch.
“ ” turns on and sets this unit in the
standby mode.
“ ” turns off this unit.
Adjusters
To fine-adjust the projection angle
Control panel <on the rear>
7 PATTERN button (P.10)
Turns on and off the stored test patterns on the screen.
8 MENU button (P.18)
Turns on and off the menu to set or adjust the parameters
necessary for projection.
9 ESCAPE button (P.18)
Closes the submenu.
0 Cursor buttons (P.18)
Used for the operation of h, g, –, and +.
q SELECT button (P.18)
Confirms the new setting entry, or opens the submenu.

E-4
Controls and functions
■ Remote control
The corresponding buttons on the control panel and the remote
control perform same functions. Use the remote control by aiming
at the remote control sensor located on the front or back of this
unit, within a distance of 7 m (23 feet). This unit may not respond
when the remote control is not close enough to the vertical line to
the sensor.
1 AUTO button
Readjusts the most appropriate setting for the signal type.
2 PATTERN button (P.10)
Turns on and off the stored test patterns on the screen.
3 STANDBY/ON button (P.10)
Turns on and sets this unit in the standby mode. This button is
effective only when the primary power switch is turned on.
4 MENU button (P.18)
Turns on and off the menu display to set and adjust the
parameters necessary for projection.
5 ESCAPE button (P.18)
Closes the submenu.
6 Light switch
Lights the operation buttons on the remote control for approxi-
mately 10 seconds when pushed upward or downward.
7 Cursor buttons (P.18)
Used for the operation of h, g, –, and +.
8 SELECT button (P.18)
Confirms the new setting entry, or opens the submenu. Press
the center of the button for this function.
9 ASPECT button (P.12)
Selects the display aspect ratio for the images to be projected.
When pressed, the current display aspect ratio is displayed.
When pressed again within 2 seconds, the next display aspect
ratio is displayed.
0 INPUT button (P.11)
Turns on and off the menu display to select the input terminal
and the input signal.
q RESET button (P.18)
Resets the parameter to its factory setting when pressed while
adjusting the parameter on the menu.
w STILL button (P.11)
Stops a moving image to display a still image of the desired
frame. Press again to cancel this function.
e HIDE button (P.11)
Temporarily turns off the image being projected. Press again to
cancel this function.
r INPUT area
Directly selects the input terminal.
t MEMORY area (P.25)
Directly calls up the stored memory setting information.
■ Loading the batteries in the remote
control
1. Remove the battery compartment cover from the
back of the remote control.
2. Insert two batteries (AA, UM-3 or R6 type) according
to the polarity markings on the inside of the battery
compartment.
3. Close the cover until it snaps into place.
Important
• If you find that the remote control must be used closer to
this unit than usual, the batteries are weak. Replace the
batteries with new ones.
• Do not mix new and old, or different types of battery.
• Remove the batteries from the remote control when planning
not to use for a long period of time.
• If the batteries have leaked, wipe the inside of the battery
compartment before loading new ones.
AUTO
ESCAPE
SELECT
ASPECT
RESET STILL
INPUT
MEMORY
HIDE
S VIDEO
A
123
456
DVI
VIDEO
BD4
INPUT
MENU
PATT
PATTERN
STANDBY/ON
1
2
5
6
7
9
q
w
r
t
3
4
8
0
e
1
3
2

E-5
English
INSTALLATION
INSTALLATION
How to install
4:3 Screen
16:9 Screen
There are four ways this unit can be installed:
installing on a tabletop in front of the screen,
mounting on the ceiling in front of the screen,
installing on a tabletop behind a semi-translucent screen,
mounting on the ceiling behind a semi-translucent screen.
It is necessary to set the installation method for “INSTALLATION” in the menu group 4 <SETUP> on the menu described later. (See page
17.)
■ Screen and projection distance
The ideal position (projection distance [L]) to install this unit is determined by the screen aspect ratio (4:3 or 16:9) and the size (length of the
diagonal line across the screen). It is possible to adjust the projection distance within the range from Wide to Tele. by using the zoom
function. Use the following information as illustrated in the figure below to determine the best position for installation.
Screen size
(inch)
60
80
100
120
150
200
(m)
2.4—2.9
3.2—3.9
4.0—4.9
4.8—5.8
6.1—7.3
8.1—9.8
Zoom function
Tele.
Wide
Tele.
Wide
Tele.
Wide
Smaller
Screen size
Larger
Projection distance
Screen size
(inch)
60
80
100
120
150
200
(m)
2.6—3.2
3.5—4.2
4.4—5.3
5.3—6.4
6.6—8.0
8.8—10.6
Zoom function
Tele.
Wide
Tele.
Wide
Tele.
Wide
Projection distance
Smaller
Screen size
Larger
Projection distance [L] Wide/Tele.
(feet, inch)
7’ 10”— 9’ 6”
10’ 6”— 12’ 10”
13’ 1”— 16’
15’ 9”— 19’
20’— 23’ 11”
26’ 7”— 32’ 2”
(feet, inch)
8’ 6”— 10’ 6”
11’ 6”— 13’ 9”
14’ 5”— 17’ 5”
17’ 5”— 21’
21’ 8”— 26’ 3”
28’ 10”— 34’ 9”
Projection distance [L] Wide/Tele.
Important
• Projection distance is the horizontal distance from the lens surface of this unit to the screen. The lens is recessed for 4 cm (1-1/2
inch) from this unit’s exterior.

E-6
How to install
■ Screen setting
The screen height depends on your screen size. This unit projects
facing slightly upward, although projecting symmetrically about
the lens center on the horizontal axis. The following charts show
the height [H] from the lens center to the screen bottom. Consider
dimension [H] when determining the position to set your screen.
12°—15°
*
*
This unit
Center of image
Center of lens
Projection distance [L]
Height to the screen [H]
4:3 screen
Screen size
(diagonal)
16:9 screen
Screen size
(diagonal)
4:3 Screen
16:9 Screen
(When “DIGITAL LENS SHIFT” is set to 0)
Screen size
(inch)
60
80
100
120
150
200
(cm)
18
24
30
36
45
59
Screen size
(inch)
60
80
100
120
150
200
(cm)
32
42
53
64
80
106
Screen size
(inch)
60
80
100
120
150
200
(cm)
19—44
26—59
32—74
39—89
49—111
65—145
■ Adjusting with “DIGITAL LENS SHIFT”
When “SCREEN ASPECT” in the menu group 4 <SETUP> on
the menu is set to “16:9”, the projected image can be vertically
adjusted within the range shown on the right by digitally changing
[H] (the height from the lens center to the screen bottom). See page
17.
*
See “DIGITAL LENS SHIFT”
described in the next section.
Height to the screen bottom [H]
(inch)
7- 1/16
9- 7/16
11- 13/16
14- 3/16
17- 3/4
23- 1/4
Height to the screen bottom [H]
(inch)
12- 5/8
16- 1/2
20- 7/8
25- 3/16
31- 1/2
41- 3/4
Height to the screen bottom [H]
(inch)
7-1/2— 17-5/16
10-1/4— 23-1/4
12-5/8— 29-1/8
15-3/8— 35
19-3/8— 43-3/4
25-5/8— 57
■ Setting “SCREEN ASPECT”
It is necessary to set the screen aspect ratio (4:3 or 16:9) depending on your screen in order to properly project images on the entire area of
the screen. When the 16:9 screen is used and “SCREEN ASPECT” is set to “16:9”, it is possible to project 4:3 video signals on the entire
screen without losing any part of the image off screen. It is also possible to adjust the projected image vertically as described in the next
section. See “SCREEN ASPECT” in the menu group 4 <SETUP> described on page 17.

E-7
English
INSTALLATION
2. Mounting on the ceiling
Important
• Never attempt to mount this unit on the ceiling by yourself. Consult with your local authorized dealer or any
reliable contractor.
A ceiling mount bracket (optional) is needed for mounting this unit on the ceiling.
The vertically reversed illustration of the screen installation position shown page 6 helps determine how far the screen should be set from the
ceiling. The height can be determined by adding [H] described on page 6 and the height of the ceiling mount bracket [C] as shown in the
following illustration. When this unit is installed on the ceiling, “FRONT/CEILING” in the menu group 4 <SETUP> must be selected on
the menu. (See page 17.) The projected image can be vertically adjusted within a certain range by changing the value in “DIGITAL LENS
SHIFT” on the menu when “SCREEN ASPECT” on the menu is set to “16:9”. See page 6 for details.
3. Rear projection
You can watch images projected on the back of a semi-translucent screen while sitting on the other side of the screen. The screen position can
be determined by simply following the front setting procedures described above. For this setting, “REAR/TABLE” or “REAR/CEILING”
must be selected for “INSTALLATION” in the menu group 4 <SETUP> on the menu. (See page 17.)
■ Installation methods
1. Installing on a tabletop
How to install
Low ceiling
S: 20 cm (8 inch)
High ceiling
L: 90 to 147 cm (3 to 5 feet)
(adjustable every 3 cm (1-3/16 inch))
Screen
Projection distance [L]
See page 5.
Ceiling
[H] See page 6.
Floor
Projection distance [L]
See page 5.
Screen
[H] See page 6.
8 cm (3-1/8 inch) to the lens center
Table height
This unit projects images when set on a tabletop with a certain
height in front of the screen. The table height and [H] described on
page 6 must be determined first to decide on how high the screen
should be set for the best result. The height from this unit’s bottom
to the lens center is 8 cm (3-1/8 inch). The position of the screen
(the height from the floor to the screen bottom) can be easily
determined by adding these three figures.
For example, if you are setting this unit on a tabletop with a height
of 50 cm (20 inch), you need to set your screen at a height of <50
cm + 8 cm + [H] cm (20 inch + 3-1/8 inch + [H] inch)> from the
floor.
Adjusters
Adjusting with the adjusters
When this unit is installed on a tabletop, the position of the image
can be adjusted by using the adjusters located at the bottom front of
this unit.
Adjust the height by rotating the movable part of the two screw-
type adjusters at the front bottom of this unit. The adjustment range
of these adjusters is 2.5 cm (1 inch). If loosened completely, they
will come off.
[C]

E-8
• Before making connections, make sure that the power of this unit and other components is turned off.
• Some components require different connection methods and have different jack names. Refer to the operation instructions for each
component to be connected to this unit.
• Plug in this unit correctly to prevent from creating noise or troubles.
■ Connecting a video component
There are five types of video connections available on this unit for A/V components as shown in the illustration below. Connect video output
signals from A/V components to this unit by following the illustration below with the correct cables and adapters.
◆ Note ◆
• When connecting A/V component to INPUT A component jacks, make sure to match the Y/PB/PR or Y/CB/CR of the A/V component and this unit to be
connected. Also refer to the operation instructions for the A/V component. HD/SYNC and VD need to be connected for RGB video signals in some cases.
CONNECTION
How to connect
Input
VIDEO
S VIDEO
INPUT A
INPUT B
D4 *
Type of signal
Composite video
S video
Component video/RGB video
Component video/RGB video
Component video
Type of jack
Pin jack
Mini DIN jack
BNC jack x 3—5
D-Sub 15-pin connector
D4 connector
RS-232C
DVITRIGGER OUT
RGB
/
YP
B
P
R
/
YC
B
C
R
D4 VIDEOINPUT A
INPUT BVIDEOS VIDEO
VDG
/
YR
/
P
R
/
C
R
HD/SYNC
B
/
P
B
/
C
B
G
/
YR
/
P
R
/
C
R
B
/
P
B
/
C
B
Video pin cable
S video cable
Converting plug
Pin cable
BNC cable for
component
D connector cable
D-Sub monitor cable
Video
output jack
S video
output jack
Component/RGB video output
jack/connector
D1—D4 output
connector
Video outputs of various A/V components
D-Sub
BNC jacksPin jacks
* This connector is designed for the Japanese D format only.

E-9
English
CONNECTIONS
How to connect
■ Connecting a computer
There are three types of terminals to connect this unit to a computer as listed below. Use the correct cables for the terminals to be connected.
◆ Note ◆
• See 2 <SIGNAL> on the menu described on page 16 for setting the type of image input signal.
Input
INPUT A
INPUT B
DVI
Type of signal
RGB analog
RGB analog
RGB digital
Type of jack
BNC jack x 5
D-Sub 15-pin connector
DVI connector
RS-232C
DVITRIGGER OUT
RGB
/
YPBPR
/
YCBCR
D4 VIDEOINPUT A
INPUT BVIDEOS VIDEO
VDG
/
YR
/
PR
/
CR
HD/SYNC
B
/
PB
/
CB
DVI cable (digital only)
D-Sub monitor cable
DVI output
terminal
Monitor output
terminal
Computer
BNC monitor cable

E-10
This section describes the basic projecting operation after installa-
tion and connection have been completed.
Detailed settings must be made for installation, screen, input signal
and so on, by following the menu setting procedure described in
the section starting on page 15.
■ Turning on the power
Remove the lens cap before starting any operation of this unit.
1. Plug the supplied power cord into the AC inlet on the
rear of this unit. Then plug the cord into the wall
outlet.
2. Turn on the power switch of this unit. The
indicator lights up in red in a few seconds.
3. Press the STANDBY/ON button, the indicator
flashes in green and the lamp inside this unit lights
up.
The
indicator stops flashing and lights steadily after about
30 seconds and this unit is ready for projection.
Important
• Never turn off the power switch or unplug this unit
while the
indicator is lit or flashing in green.
This causes significant damage to the lamp and
may result in its shorter life or failure.
BASIC OPERATION
Using this unit
indicator
Power switch
SELECTESCAPE
INPUTSTANBY/ON
FILM
MENUPATTERN
TEMP
/
FAN
LAMP
/
COVER
AC inlet
indicator
(Flashing in green → lights steadily in green)
STANDBY
/
ON
PATTERN
INPUT
LAMP
/
COVER
TEMP
/
FAN
FILM
AUTO
ESCAPE
SELECT
ASPECT
RESET STILL HIDE
INPUT
MENU
PATT
PATTERN
STANDBY/ON
STANDBY/ON
■ Focusing
Press the PATTERN button to project the stored test pattern.
Adjust the lens so that it comes into focus by rotating the focus
ring. The image size can be also adjusted with the zoom ring.
There are two test patterns. Choose whichever is desired by
pressing the + or – button.
Press the PATTERN button again to close the test pattern.
Zoom ring
Focus ring
PATTERN MENU
INPUT
R
TEMP
/
FAN
FILM
ESCAPE
PATTERN
Lens

E-11
English
BASIC OPERATION
Using this unit
■ Selecting the input source
Press the INPUT button to display the menu for input signals on
the screen. Select the input terminal and the input signal to be
projected by pressing the h or g button, and confirm the selection
by pressing the SELECT button.
Input Source Signal to be projected
VIDEO Composite video signals input from an A/V component to
the VIDEO jack
S VIDEO S video signals input from an A/V component to the S
VIDEO jack
INPUT A <COMPONENT>
Component signals input to INPUT A (BNC jacks)
INPUT A <RGB PC>
RGB signals input from a computer to INPUT A (BNC
jacks)
INPUT A <RGB TV>
RGB signals input from an A/V component to INPUT A
(BNC jacks)
INPUT B <COMPONENT>
Component signals input to INPUT B (D-Sub 15-pin
connector)
INPUT B <RGB PC>
RGB signals input from a computer to INPUT B (D-Sub
15-pin connector)
INPUT B <RGB TV>
RGB signals input from an A/V component to INPUT B
(D-Sub 15-pin connector)
DVI Digital RGB signals input from a computer to the DVI
connector
D4 VIDEO Component signal input from an A/V component to the
D4 VIDEO connector
PATTERN MENU
INPUT
LAMP
/
COVER
TEMP
/
FAN
FILM
ESCAPE
SELECT
AUTO
ESCAPE
SELECT
ASPECT
RESET STILL HIDE
INPUT
MENU
PATT
PATTERN
STANDBY/ON
INPUT
ASPECT
SELECT
STILL
HIDE
◆ Notes ◆
• When an ordinary video signal or an interlaced video signal of a 24-
frame/second film is input, the interlace/progressive (i/p) conversion
circuit built into this unit automatically identifies the type of signals. If
the signals of a film is input, the FILM indicator lights up in blue. Some
contents cannot be correctly detected.
• When the interlaced video signals of a film is input, this unit detects it
and the FILM indicator lights up in blue.
• When the signal from an A/V component or computer is input, it does
not go through i/p conversion, and the FILM indicator does not light up
in this case.
• This unit is compatible with VGA, SVGA, XGA, and SXGA for the
RGB signal from a computer. It is recommended to set to XGA to enjoy
clearer images when the screen aspect ratio is set to “4:3”.
• When this unit is set to display the output signals on both the LCD of a
notebook computer and on an external monitor, the image may not be
correctly displayed on the external monitor. In this case, set this unit to
display on only the external monitor. Refer to the operation instructions
of the computer for details.
• Press the AUTO button located on upper left on the remote control if the
image is not correctly projected (black or distorted images) when the
input signal is switched.
■ STILL—freezing the image
Press the STILL button on the remote control to capture the desired
frame of a moving image. This function can be effectively used to
adjust the image quality. Press the STILL button again to resume
normal projection.
■ HIDE—turning off the image temporarily
Press the HIDE button on the remote control to turn off the image
temporarily. Press the HIDE button again to bring back the image
that has been turned off.
• VGA, XGA, and SXGA are trademarks of International
Business Machines Corporation.
• SVGA is a trademark of Video Electronics Standards Associa-
tion.

E-12
Using this unit
Input signal
Normal 4:3 image
Letter box
Squeeze
(Vista size)
Squeeze
(Cinema scope
size)
HDTV
RGB PC
Input image Aspect
NORMAL
ZOOM
NORMAL
SQUEEZE
THROUGH
-SQUEEZE-
SQUEEZE
NORMAL
ZOOM
THROUGH
NORMAL
Projected
image
■ Selecting “ASPECT”
“ASPECT” selects the most appropriate way of displaying the image on the screen for the six common types of signals listed below.
Available parameters for “ASPECT” change depending on the “SCREEN ASPECT” setting. This unit has the “AUTO” mode which auto-
matically detects the type of signals and changes the display aspect. This mode is effective when information about the signal type is
included in the signal.
Press the ASPECT button for the desired display aspect.
1 Video signal of the 4:3 screen aspect from ordinary TV or video
2 Letterbox video signal
3 Squeezed video signal (Vista size)
4 Squeezed video signal (Cinema scope size)
5 Hi vision (HDTV) 16:9 video signal
6 RGB signal
● Available aspect modes when “SCREEN ASPECT” is set to “4:3”
1 AUTO
When the input signal is letterbox or squeeze, this mode detects
it and automatically switches to the most appropriate mode.
This mode is effective only when the signal is sent with
information about its type.
2 NORMAL
This mode projects the image horizontally in full on the screen
without cutting any input signal.
3 SQUEEZE
This mode desqueezes the video which has been recorded as
horizontally squeezed. The image is projected in the original
format after having passed through this circuit.
4 ZOOM
The central part of the image is scaled up. Both sides of the
input image lie offscreen.
5 THROUGH
The signal is projected as it is input without scaling up or
down.
6 THROUGH -SQUEEZE-
This mode scales up only the width of the image without
changing the height.
[Examples]

E-13
English
BASIC OPERATION
Input signal
Normal 4:3 image
Letter box
Squeeze
(Vista size)
Squeeze
(Cinema scope
size)
HDTV
RGB PC
Input image Aspect
NORMAL
ZOOM
ZOOM
-SUBTITLE-
SQUEEZE
THROUGH
-SQUEEZE-
SQUEEZE
NORMAL
NORMAL
Projected
image
SUBTITLE
● Available aspect modes when “SCREEN ASPECT” is set to “16:9”
Using this unit
1 AUTO
When the input signal is in letterbox or squeeze, this mode
detects it and automatically switches to the most appropriate
mode. This mode is effective only when the signal is sent with
information about its type.
2 NORMAL
This mode projects the image vertically in full on the screen
without cutting any input signal.
3 SQUEEZE
This mode desqueezes the video which has been recorded as
horizontally squeezed. The image is projected in the original
format after having passed through this circuit.
4 ZOOM
This mode projects the signal input as letterbox on the entire
screen of 16:9 aspect ratio.
5 ZOOM -SUBTITLE-
This mode projects the video in letterbox with subtitles on the
screen most appropriately.
“ZOOM -SUBTITLE-” in “ASPECT” in the menu group 2
<SIGNAL> has the following two items. See -Exception- on
page 20 for the adjustment procedure.
• SUBTITLE AREA
adjusts the subtitle area.
• V SCROLL
adjusts the subtitle position by vertically scrolling the
projected image.
6 THROUGH
The signal is projected as it is input without scaling up or
down.
7 THROUGH -SQUEEZE-
This mode scales up only the width of the image without
changing the height.
[Examples]

E-14
■ Turning off this unit
1. When you have finished using this unit, press the
STANDBY/ON button.
There will be a message to confirm turning off this unit. Press
the STANDBY/ON button again to turn off this unit. The lamp
turns off and the indicator flashes in orange while the fan
is rotating to cool the lamp for approximately two minutes.
This unit cannot be turned back on by pressing the STANDBY/
ON button in this state.
2. When the lamp has cooled down, the indicator
stops flashing and steadily lights in red.
3. Turn off the power switch after making sure that the
fan has completely stopped and that the
indicator is lit in red.
Important
• While the fan is rotating and the indicator is
flashing in orange, never turn off the power switch
or unplug this unit. This will cause significant
damage to the lamp and may result in its shorter
life or failure.
■ Indicators
There are four indicators on this unit to display the operating status
of this unit.
1
Off The power is turned off.
Lights in red In the standby mode
Flashes in green Getting ready to start operation
Lights in green Operating
Flashes in orange Cooling the lamp
2 LAMP/COVER
Off Normal
Lights in red The lamp cover is not correctly attached.
The air filter cover is not correctly
attached.
Flashes in red (1-second intervals)
The lamp usage has exceeded 1000
hours.
Flashes in red (0.5-second intervals)
The lamp usage has exceeded 1100
hours.
The lamp has burnt out.
3 TEMP/FAN
Off Normal
Lights in red The temperature inside this unit is
abnormally high.
Flashes in red The cooling fan is out of order.
4 FILM
Lights in blue This unit has detected the interlaced
signal (480i) of 24-frame/second film
and is converting it to progressive
images.
Off Video signals other than the interlaced
signal (480i) of 24-frame/second film are
being input.
STANDBY
/
ON
PATTERN MENU
INPUT
LAMP
/
COVER
TEMP
/
FAN
FILM
1 234
indicator
(flashes)
STANDBY
/
ON
PATTERN
INPUT
LAMP
/
COVER
TEMP
/
FAN
FILM
AUTO
ESCAPE
SELECT
ASPECT
RESET STILL HIDE
INPUT
MENU
PATT
PATTERN
STANDBY/ON
STANDBY/ON
Using this unit

E-15
English
MENU
MENU
Menu structure
It is necessary to make various settings on the menu so that this unit can achieve the best performance. The menu has a three-level hierarchy;
menu group, menu item, and submenu for some menu items. Listed below are the four menu groups.
1 <IMAGE> To adjust the image quality. Available items depend on the type of input signal.
2 <SIGNAL> To make settings for the connected input signal. Available items depend on the type of input signal.
3 <INITIAL> To make your own initial setting for several menu items.
4 <SETUP> To make settings for installation, screen aspect, key stone effect correction and so on.
Each menu group described above consists of the following items. The parameters for these items can be adjusted as you wish by following
the menu operation procedures described from page 18.
S
means that the item has a submenu.
■ 1 <IMAGE> ........... Adjustment cannot be made without any input signal.
Input signal
Video/Component/
RGB TV
Video/Component/
RGB
Video/Component/
RGB
Video/Component/
RGB
Video/Component/
RGB
Video
Video
Component
Video/Component/
RGB
Video/Component/
RGB
Video/Component/
RGB
Menu item
BLACK LEVEL
Adjusts the level of blackness while maintaining the peak white brightness.
CONTRAST
The ratio of light versus dark. If increased too high, the whole image becomes light and the
white portion of the image tends to be saturated. If decreased too low, the whole image becomes
dark and flat.
BRIGHTNESS
Controls the total brightness of an image. When adjusted too high, the black portion of the
image becomes grayish and the white portion of the image tends to be saturated. When adjusted
too low, the entire image becomes darker.
GAMMA TRIM
Adjusts the response of the color gradation and gray-scale of the image. There are five patterns
available. Select the appropriate pattern depending on the content to be projected.
SHARPNESS
Adjusts the clearness of the image edges. The higher value creates clearer edges. The lower
value creates a softer image with the less noise element.
HUE
Adjusts the hue. When adjusted to the negative direction, red increases. When adjusted to the
positive direction, blue increases. (Adjustment at the SECAM setting is not effective.)
SATURATION
Adjusts the depth of a color. When adjusted to the negative direction, the color becomes lighter.
When adjusted to the positive direction, the color becomes deeper.
COLOR BOOST
Boosts the color saturation. The higher value makes the color tends to be saturated and becomes
deeper.
COLOR TEMP
Adjusts the color of the image to be projected. The higher setting adds more blue and the lower
setting adds more red. Select the appropriate setting depending on the content to be projected.
WHITE BALANCE
S
Fine-adjusts the balance of each color (R, G, B).
CONTRAST (R, G, B)
BRIGHTNESS (R, G, B)
WHITE BOOST
Optically adjusts the luster of the white part of the projected image.
Adjustment range
–64 to 32
–128 to 127
–128 to 127
A/B/C/D/E
1 to 5
–128 to 127
–128 to 127
0 to 127
LOW/MID-L/MID/HIGH
50% to 124%
–12.4% to 12.4%
0 to 10
The three menu items described above are to adjust the input and output characteristics for the image brightness of the luminance
signal. The graphs below show how these items can be adjusted.
BRIGHTNESS
White
Black White
Input signal
CONTRAST
White
Black White
Input signal
BLACK LEVEL
White
Black White
Output image
Input signal

E-16
Menu structure
Input signal
Video/Component/RGB
Video/Component
Video/Component
Video
Video/Component
Video
Video/Component
RGB
RGB
RGB
RGB
RGB
■ 2 <SIGNAL>......... Adjustment cannot be made without any input signal.
Menu item
ASPECT
S
Sets the aspect ratio of displaying the image on the screen. “AUTO” automatically switches
to the most appropriate mode. “NORMAL” (THROUGH) projects the image as the input
signal is sent. “SQUEEZE” desqueezes the squeezed image. “ZOOM” projects the image
scaled up with a certain ratio. “ZOOM -SUBTITLE-” displays the subtitle. “THROUGH
-SQUEEZE-” displays the image with its width scaled up. Available items depend on the
“SCREEN ASPECT” setting and the type of input signals.
The “AUTO” setting may not switch to the most appropriate mode for some sources. If it
doesn’t, make a setting manually.
“ZOOM -SUBTITLE-” has further items to be adjusted
SUBTITLE AREA: adjusts the subtitle area.
V SCROLL: adjusts the subtitle position by vertically scrolling the projected image.
SUBTITLE MASK
Darkens the brightness of the characters in the subtitles when playing the film in letterbox
with subtitles (except for HDTV).
MASK POSITION
Changes the effective height for the “SUBTITLE MASK” adjustment (except for HDTV).
3D Y/C SEPARATION
Suppresses the rainbow-like color crossing the image of fine vertical stripes or annoying dot
interference on the image edge when the video signal is input. This adjustment is available
only for the composite signal in NTSC mode.
NOISE REDUCTION
Effectively reduces the noise included in the luminance signal and color signal by digital
processing when playing the source with a relatively large amount of noise in order to
create a more vivid image (interlaced signal only, except for HDTV).
VIDEO TYPE
Selects VCR when playing video tapes in order to ensure synchronization, and selects DVD
when playing other sources.
SETUP LEVEL
Adjusts the black level difference of the image signal. Select 0% for a signal with no
difference from the pedestal level, and 7.5% for a signal with higher black level.
DOT PHASE
Fine-adjusts the phase of the RGB signal input from the computer for clearest display of the
characters and lines of the image (except for DVI).
SIZE H
Adjusts the horizontal size of the projected image (except for DVI).
SHIFT H
Adjusts the horizontal position of the projected image (except for DVI).
SHIFT V
Adjusts the vertical position of the projected image (except for DVI).
SIGNAL STATUS
Displays the resolution and sync. frequency of the input signal.
Choice/adjustment range
AUTO/NORMAL/
SQUEEZE/ZOOM/ZOOM
-SUBTITLE-
S
(SUBTITLE AREA, V
SCROLL)/THROUGH/
THROUGH -SQUEEZE-
0 to 99
0 to 99
OFF/ON
–10 to 10
ON/OFF
OFF/1/2/3
DVD/VCR
0%/7.5%
0 to 31
–2047 to 2048
0 to 100
0 to 100
—
100
0
%
Image signal
Pedestal level
Black level
La page charge ...
La page charge ...
La page charge ...
La page charge ...
La page charge ...
La page charge ...
La page charge ...
La page charge ...
La page charge ...
La page charge ...
La page charge ...
La page charge ...
La page charge ...
La page charge ...
La page charge ...
La page charge ...
La page charge ...
La page charge ...
La page charge ...
La page charge ...
La page charge ...
La page charge ...
La page charge ...
La page charge ...
La page charge ...
La page charge ...
La page charge ...
La page charge ...
La page charge ...
La page charge ...
La page charge ...
La page charge ...
La page charge ...
La page charge ...
La page charge ...
La page charge ...
La page charge ...
La page charge ...
La page charge ...
La page charge ...
La page charge ...
La page charge ...
La page charge ...
La page charge ...
La page charge ...
La page charge ...
La page charge ...
La page charge ...
La page charge ...
La page charge ...
La page charge ...
La page charge ...
La page charge ...
La page charge ...
La page charge ...
La page charge ...
La page charge ...
La page charge ...
La page charge ...
La page charge ...
La page charge ...
La page charge ...
La page charge ...
La page charge ...
La page charge ...
La page charge ...
La page charge ...
La page charge ...
La page charge ...
La page charge ...
La page charge ...
La page charge ...
La page charge ...
La page charge ...
La page charge ...
La page charge ...
La page charge ...
La page charge ...
La page charge ...
La page charge ...
La page charge ...
La page charge ...
La page charge ...
La page charge ...
La page charge ...
La page charge ...
La page charge ...
La page charge ...
La page charge ...
La page charge ...
La page charge ...
La page charge ...
La page charge ...
La page charge ...
La page charge ...
La page charge ...
La page charge ...
La page charge ...
La page charge ...
La page charge ...
La page charge ...
La page charge ...
La page charge ...
La page charge ...
La page charge ...
La page charge ...
La page charge ...
La page charge ...
La page charge ...
La page charge ...
La page charge ...
La page charge ...
La page charge ...
La page charge ...
La page charge ...
La page charge ...
La page charge ...
La page charge ...
La page charge ...
La page charge ...
La page charge ...
La page charge ...
La page charge ...
La page charge ...
La page charge ...
La page charge ...
La page charge ...
La page charge ...
La page charge ...
La page charge ...
La page charge ...
La page charge ...
La page charge ...
La page charge ...
La page charge ...
La page charge ...
La page charge ...
La page charge ...
La page charge ...
La page charge ...
La page charge ...
La page charge ...
La page charge ...
La page charge ...
La page charge ...
La page charge ...
La page charge ...
La page charge ...
La page charge ...
La page charge ...
La page charge ...
La page charge ...
La page charge ...
La page charge ...
La page charge ...
La page charge ...
La page charge ...
La page charge ...
La page charge ...
La page charge ...
La page charge ...
La page charge ...
La page charge ...
La page charge ...
La page charge ...
La page charge ...
La page charge ...
La page charge ...
La page charge ...
La page charge ...
La page charge ...
La page charge ...
La page charge ...
La page charge ...
La page charge ...
La page charge ...
La page charge ...
La page charge ...
La page charge ...
La page charge ...
La page charge ...
La page charge ...
La page charge ...
La page charge ...
La page charge ...
La page charge ...
La page charge ...
La page charge ...
La page charge ...
La page charge ...
La page charge ...
La page charge ...
La page charge ...
La page charge ...
La page charge ...
La page charge ...
La page charge ...
La page charge ...
La page charge ...
La page charge ...
La page charge ...
La page charge ...
La page charge ...
La page charge ...
La page charge ...
La page charge ...
La page charge ...
La page charge ...
La page charge ...
La page charge ...
La page charge ...
La page charge ...
La page charge ...
La page charge ...
La page charge ...
La page charge ...
La page charge ...
La page charge ...
La page charge ...
La page charge ...
La page charge ...
La page charge ...
La page charge ...
La page charge ...
La page charge ...
La page charge ...
La page charge ...
La page charge ...
La page charge ...
La page charge ...
La page charge ...
La page charge ...
La page charge ...
La page charge ...
La page charge ...
La page charge ...
La page charge ...
La page charge ...
La page charge ...
La page charge ...
La page charge ...
La page charge ...
La page charge ...
La page charge ...
La page charge ...
La page charge ...
La page charge ...
La page charge ...
-
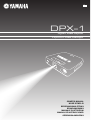 1
1
-
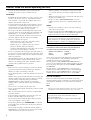 2
2
-
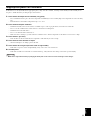 3
3
-
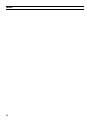 4
4
-
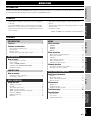 5
5
-
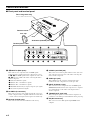 6
6
-
 7
7
-
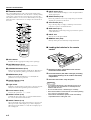 8
8
-
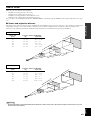 9
9
-
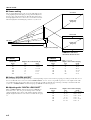 10
10
-
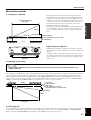 11
11
-
 12
12
-
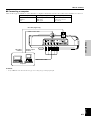 13
13
-
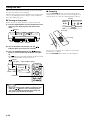 14
14
-
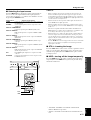 15
15
-
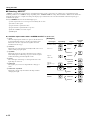 16
16
-
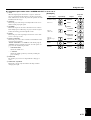 17
17
-
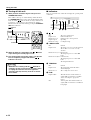 18
18
-
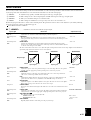 19
19
-
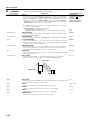 20
20
-
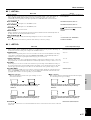 21
21
-
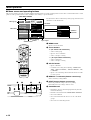 22
22
-
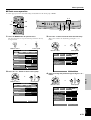 23
23
-
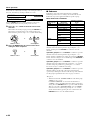 24
24
-
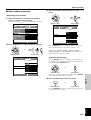 25
25
-
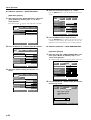 26
26
-
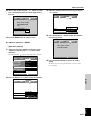 27
27
-
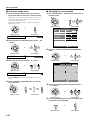 28
28
-
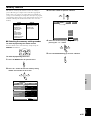 29
29
-
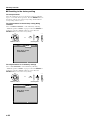 30
30
-
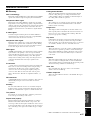 31
31
-
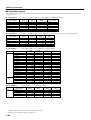 32
32
-
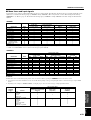 33
33
-
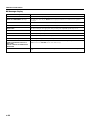 34
34
-
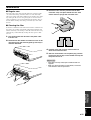 35
35
-
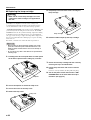 36
36
-
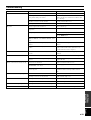 37
37
-
 38
38
-
 39
39
-
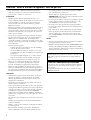 40
40
-
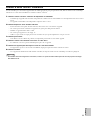 41
41
-
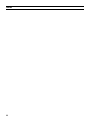 42
42
-
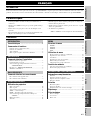 43
43
-
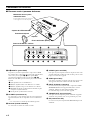 44
44
-
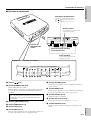 45
45
-
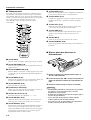 46
46
-
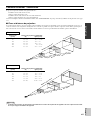 47
47
-
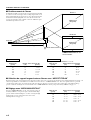 48
48
-
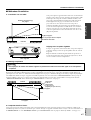 49
49
-
 50
50
-
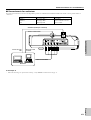 51
51
-
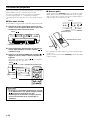 52
52
-
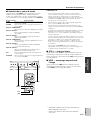 53
53
-
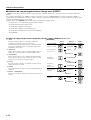 54
54
-
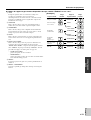 55
55
-
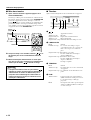 56
56
-
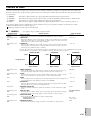 57
57
-
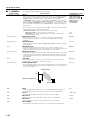 58
58
-
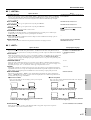 59
59
-
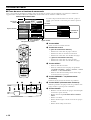 60
60
-
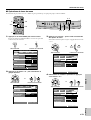 61
61
-
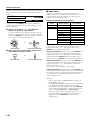 62
62
-
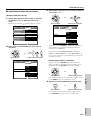 63
63
-
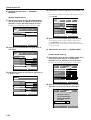 64
64
-
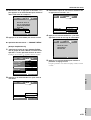 65
65
-
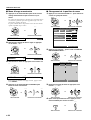 66
66
-
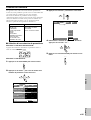 67
67
-
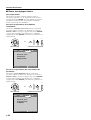 68
68
-
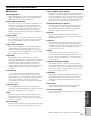 69
69
-
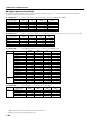 70
70
-
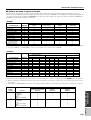 71
71
-
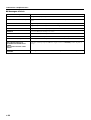 72
72
-
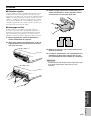 73
73
-
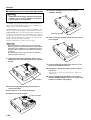 74
74
-
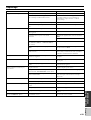 75
75
-
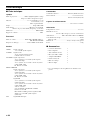 76
76
-
 77
77
-
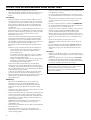 78
78
-
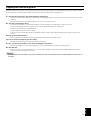 79
79
-
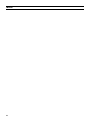 80
80
-
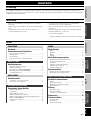 81
81
-
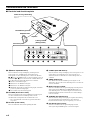 82
82
-
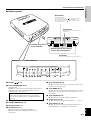 83
83
-
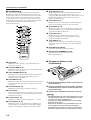 84
84
-
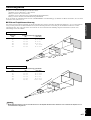 85
85
-
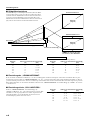 86
86
-
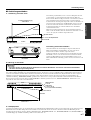 87
87
-
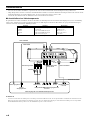 88
88
-
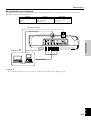 89
89
-
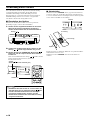 90
90
-
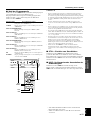 91
91
-
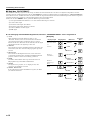 92
92
-
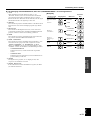 93
93
-
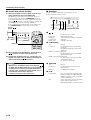 94
94
-
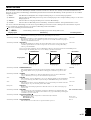 95
95
-
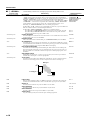 96
96
-
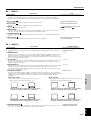 97
97
-
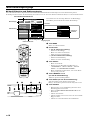 98
98
-
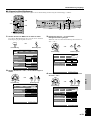 99
99
-
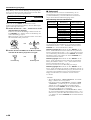 100
100
-
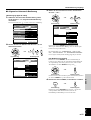 101
101
-
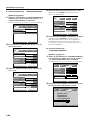 102
102
-
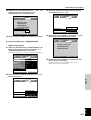 103
103
-
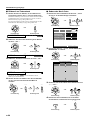 104
104
-
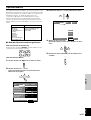 105
105
-
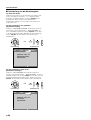 106
106
-
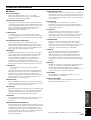 107
107
-
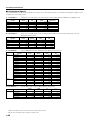 108
108
-
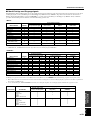 109
109
-
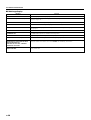 110
110
-
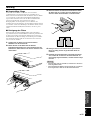 111
111
-
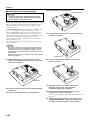 112
112
-
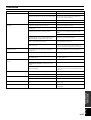 113
113
-
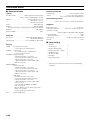 114
114
-
 115
115
-
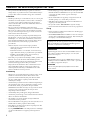 116
116
-
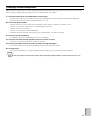 117
117
-
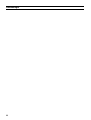 118
118
-
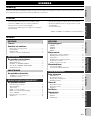 119
119
-
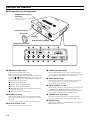 120
120
-
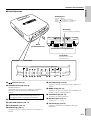 121
121
-
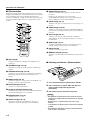 122
122
-
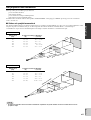 123
123
-
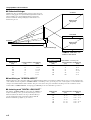 124
124
-
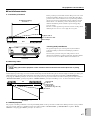 125
125
-
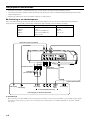 126
126
-
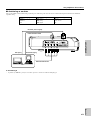 127
127
-
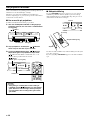 128
128
-
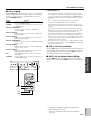 129
129
-
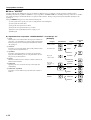 130
130
-
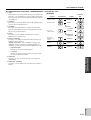 131
131
-
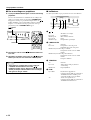 132
132
-
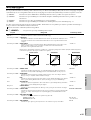 133
133
-
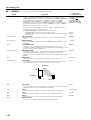 134
134
-
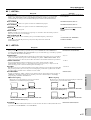 135
135
-
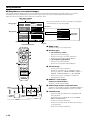 136
136
-
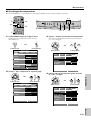 137
137
-
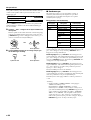 138
138
-
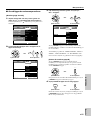 139
139
-
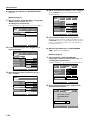 140
140
-
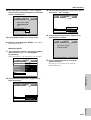 141
141
-
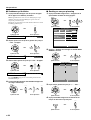 142
142
-
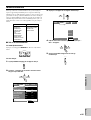 143
143
-
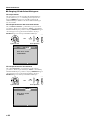 144
144
-
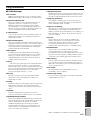 145
145
-
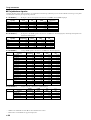 146
146
-
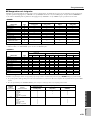 147
147
-
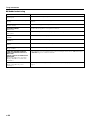 148
148
-
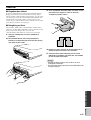 149
149
-
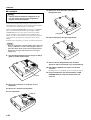 150
150
-
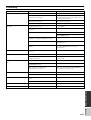 151
151
-
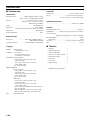 152
152
-
 153
153
-
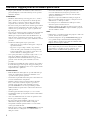 154
154
-
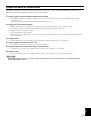 155
155
-
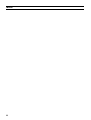 156
156
-
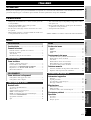 157
157
-
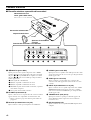 158
158
-
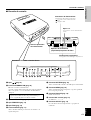 159
159
-
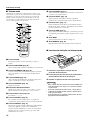 160
160
-
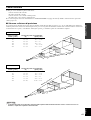 161
161
-
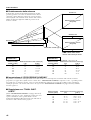 162
162
-
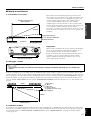 163
163
-
 164
164
-
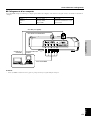 165
165
-
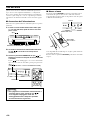 166
166
-
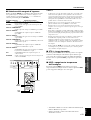 167
167
-
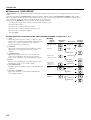 168
168
-
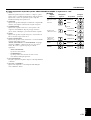 169
169
-
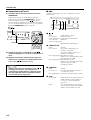 170
170
-
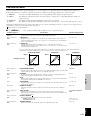 171
171
-
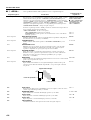 172
172
-
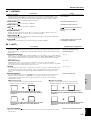 173
173
-
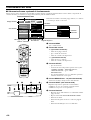 174
174
-
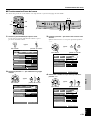 175
175
-
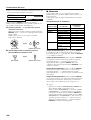 176
176
-
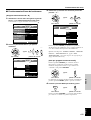 177
177
-
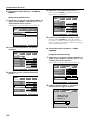 178
178
-
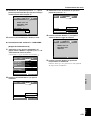 179
179
-
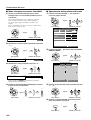 180
180
-
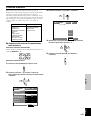 181
181
-
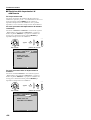 182
182
-
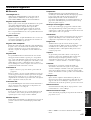 183
183
-
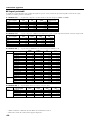 184
184
-
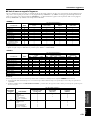 185
185
-
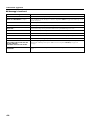 186
186
-
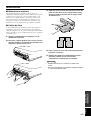 187
187
-
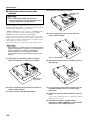 188
188
-
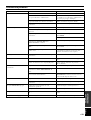 189
189
-
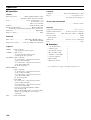 190
190
-
 191
191
-
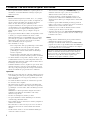 192
192
-
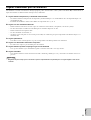 193
193
-
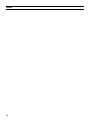 194
194
-
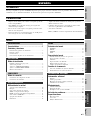 195
195
-
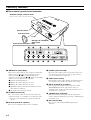 196
196
-
 197
197
-
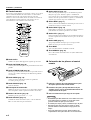 198
198
-
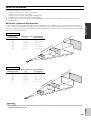 199
199
-
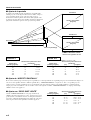 200
200
-
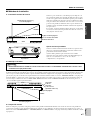 201
201
-
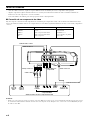 202
202
-
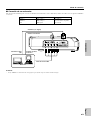 203
203
-
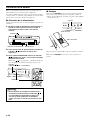 204
204
-
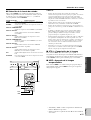 205
205
-
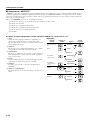 206
206
-
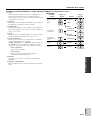 207
207
-
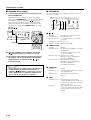 208
208
-
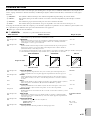 209
209
-
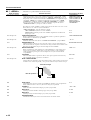 210
210
-
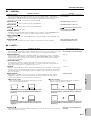 211
211
-
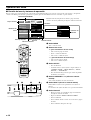 212
212
-
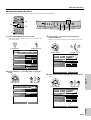 213
213
-
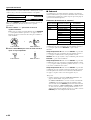 214
214
-
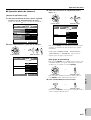 215
215
-
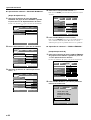 216
216
-
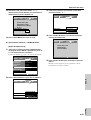 217
217
-
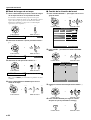 218
218
-
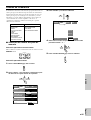 219
219
-
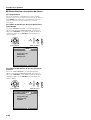 220
220
-
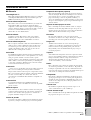 221
221
-
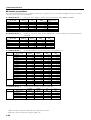 222
222
-
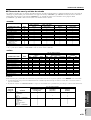 223
223
-
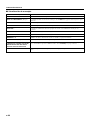 224
224
-
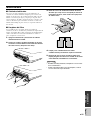 225
225
-
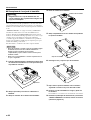 226
226
-
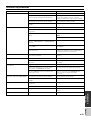 227
227
-
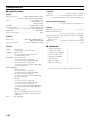 228
228
-
 229
229
-
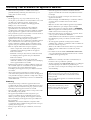 230
230
-
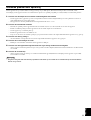 231
231
-
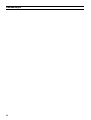 232
232
-
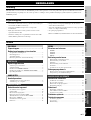 233
233
-
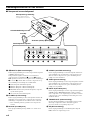 234
234
-
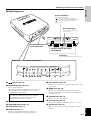 235
235
-
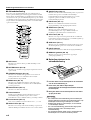 236
236
-
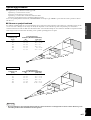 237
237
-
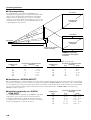 238
238
-
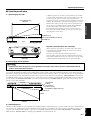 239
239
-
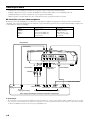 240
240
-
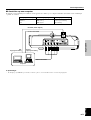 241
241
-
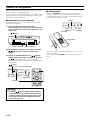 242
242
-
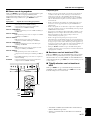 243
243
-
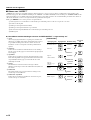 244
244
-
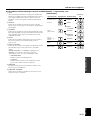 245
245
-
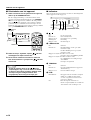 246
246
-
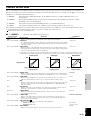 247
247
-
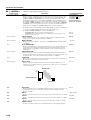 248
248
-
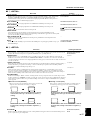 249
249
-
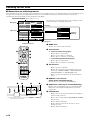 250
250
-
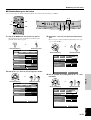 251
251
-
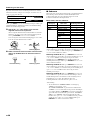 252
252
-
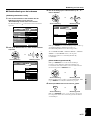 253
253
-
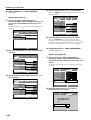 254
254
-
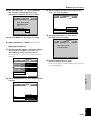 255
255
-
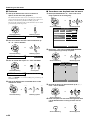 256
256
-
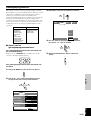 257
257
-
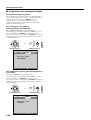 258
258
-
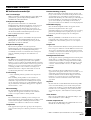 259
259
-
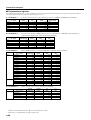 260
260
-
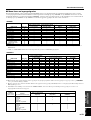 261
261
-
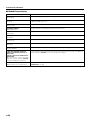 262
262
-
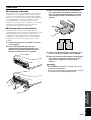 263
263
-
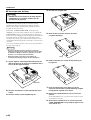 264
264
-
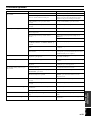 265
265
-
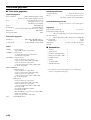 266
266
-
 267
267
-
 268
268
Yamaha DPX-1 Le manuel du propriétaire
- Catégorie
- Projecteurs de données
- Taper
- Le manuel du propriétaire
dans d''autres langues
- italiano: Yamaha DPX-1 Manuale del proprietario
- English: Yamaha DPX-1 Owner's manual
- español: Yamaha DPX-1 El manual del propietario
- Deutsch: Yamaha DPX-1 Bedienungsanleitung
- Nederlands: Yamaha DPX-1 de handleiding
- dansk: Yamaha DPX-1 Brugervejledning
- svenska: Yamaha DPX-1 Bruksanvisning
- Türkçe: Yamaha DPX-1 El kitabı
- suomi: Yamaha DPX-1 Omistajan opas
- română: Yamaha DPX-1 Manualul proprietarului
Documents connexes
-
Yamaha DPX-1100 Le manuel du propriétaire
-
Yamaha DPX-1100 Le manuel du propriétaire
-
Yamaha DPX-1300 Manuel utilisateur
-
Yamaha DPX-1200 Le manuel du propriétaire
-
Yamaha DPX-1 Le manuel du propriétaire
-
Yamaha DPX-1300 Le manuel du propriétaire
-
Yamaha DPX-830 Le manuel du propriétaire
-
Yamaha DPX-1000 Le manuel du propriétaire
-
Yamaha DPX-1000 Manuel utilisateur
-
Yamaha DPX-1000 Le manuel du propriétaire