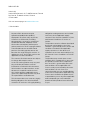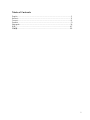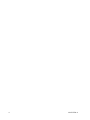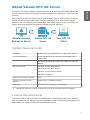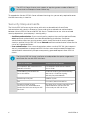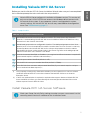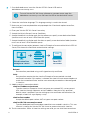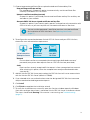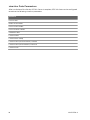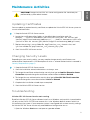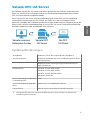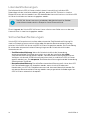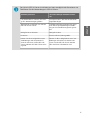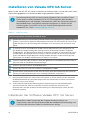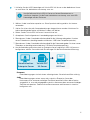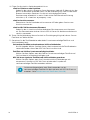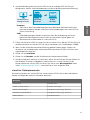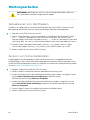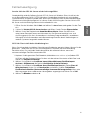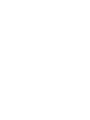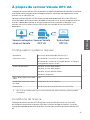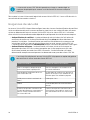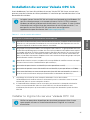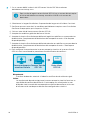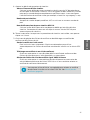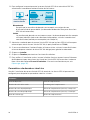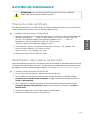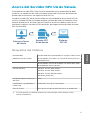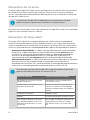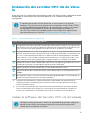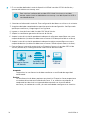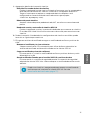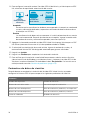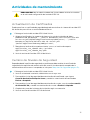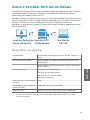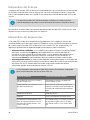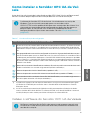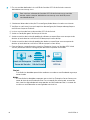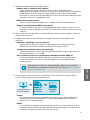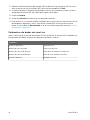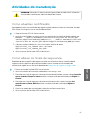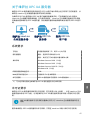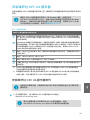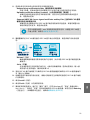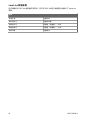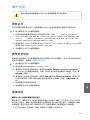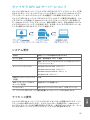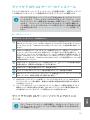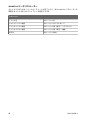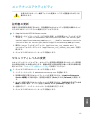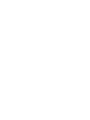Vaisala OPC UA Server Manuel utilisateur
- Taper
- Manuel utilisateur

EN
DE
FR
ES
PT
ZH
JA
M212325EN-A
Vaisala OPC UA
Server Software
Setup and Configuration
for use with Vaisala viewLinc 5.1

PUBLISHED BY
Vaisala Oyj
Vanha Nurmijärventie 21, FI-01670 Vantaa, Finland
P.O. Box 26, FI-00421 Helsinki, Finland
+358 9 8949 1
Visit our Internet pages at www.vaisala.com.
© Vaisala 2019
No part of this document may be
reproduced, published or publicly
displayed in any form or by any means,
electronic or mechanical (including
photocopying), nor may its contents be
modified, translated, adapted, sold or
disclosed to a third party without prior
written permission of the copyright holder.
Translated documents and translated
portions of multilingual documents are
based on the original English versions. In
ambiguous cases, the English versions are
applicable, not the translations.
The contents of this document are subject
to change without prior notice.
Local rules and regulations may vary and
they shall take precedence over the
information contained in this document.
Vaisala makes no representations on this
document’s compliance with the local
rules and regulations applicable at any
given time, and hereby disclaims any and
all responsibilities related thereto.
This document does not create any legally
binding obligations for Vaisala towards
customers or end users. All legally binding
obligations and agreements are included
exclusively in the applicable supply
contract or the General Conditions of Sale
and General Conditions of Service of
Vaisala.
This product contains software developed
by Vaisala or third parties. Use of the
software is governed by license terms and
conditions included in the applicable
supply contract or, in the absence of
separate license terms and conditions, by
the General License Conditions of Vaisala
Group.
This product may contain open source
software (OSS) components. In the event
this product contains OSS components,
then such OSS is governed by the terms
and conditions of the applicable OSS
licenses, and you are bound by the terms
and conditions of such licenses in
connection with your use and distribution
of the OSS in this product. Applicable OSS
licenses are included in the product itself
or provided to you on any other applicable
media, depending on each individual
product and the product items delivered
to you.

Table of Contents
English.............................................................................................................................................5
Deutsch......................................................................................................................................... 13
Français........................................................................................................................................23
Español..........................................................................................................................................31
Português.................................................................................................................................... 39
中文.................................................................................................................. 47
日本語...............................................................................................................55
3

4 M212325EN-A

About Vaisala OPC UA Server
V
aisala OPC UA Server software supports the retrieval of real-time and historical data from
Vaisala viewLinc Enterprise Server by third-party applications running on an OPC UA client
machine.
When the Vaisala OPC UA Server receives a data request from an OPC UA client, it utilizes
Vaisala API calls to retrieve data from viewLinc Enterprise Server. After authorizing the
request, viewLinc Enterprise Server sends data via a secure transfer to the Vaisala OPC UA
Server, which then transfers the data to the requesting OPC UA client.
OPC
Client
Vaisala viewLinc
Enterprise Server
Vaisala OPC UA
Server
Your OPC UA
Client
System Requirements
Availability Dedicated server available 24 hours a day, 7 days a week
Server management Recommended: Connected to an uninterruptible power
supply (UPS
)
Recommended: Backup solution with support for open file
back
up
Operating System Windows Serverâ 20
19 (64-bit)
Windows Serverâ 2016 (64-bit)
Windows Serverâ 2012 R2 (64-bit)
Windowsâ 10 (64-bit)
Application disk space required 2 GB
Security certificate for web
interface
Authorized TLS certificate and key
License key OPC UA Server license key (on USB drive).
1) Vaisala OPC UA Server-signed c
ertificate and key can be generated during installation.
License Requirements
T
he Vaisala OPC UA Server software is shipped with a license key (found on the installation
USB) to enable the OPC feature in viewLinc Enterprise Server. The matching license key must
be entered in the Vaisala OPC UA Server Installation Wizard.
5
ENGLISH

The OPC UA Server license must support an equal or greater number of devices
as the viewLinc Enterprise Server license key.
To upgrade the Vaisala OPC UA Server software licensing size, you are only required to enter
the new license key in viewLinc.
Security Requirements
The Vaisala OPC UA Server can be set up with strict or relaxed levels of certificate
authentication with viewLinc Enterprise Server, and strict or relaxed user authentication
between Vaisala OPC UA Server and OPC UA clients. The decision to use strict or relaxed
security depends on your company's security policy.
• Certificate authentication: If your security policy requires the use of trusted certificates,
strict certificate authentication must be selected during installation. Certificate
authentication refers to a security process which checks the level of security between
viewLinc and the Vaisala OPC UA Server. Relaxed certificate authentication allows for the
use of self-signed certificates.
• User authentication: Strict user authentication makes sure that OPC UA client requests
are only accepted from a recognized OPC UA client username/password. Relaxed user
authentication automatically accepts anonymously generated requests from OPC UA
clients.
The Vaisala OPC UA Server installation wizard provides the option to generate
certificates for use with OPC UA clients.
Generate a Certificate Install a Trusted Certificate
For companies with network access
limited to a few PCs
For companies with remote network
access needs
Created during Vaisala OPC UA
Server installation
Certificate request generated internally
and sent to a certificate signing
authority for paid validation
Valid for up to 10 years Valid for 2 years
Free Cost varies/annual renewal fee
Use when relaxed security
connections are allowed between
Vaisala OPC UA Server and your OPC
UA clients.
Use when strict security connections are
required between Vaisala OPC UA
Server and your OPC UA clients.
6 M212325EN-A

Installing Vaisala OPC UA Server
Before you start the Vaisala OPC UA Server Installation Wizard, make sure you have completed
the installation prerequisite tasks outlined in the setup checklist.
Vaisala OPC UA Server software is installed as a Windows service. This service will
only run on the LOCALSYSTEM user account, the Windows default account with
full control of the system. If your computer system is configured with custom
security settings, the Vaisala OPC UA services may need additional configuration
to run. See Troubleshooting (page 11).
Table 1 Setup Checklist
VOPC UA Server Installation Prerequisite Tasks
Vaisala OPC UA Server license key added to viewLinc. The same license key entered in
viewLinc is entered during Vaisala OPC UA Server installation. Refer to the add license key
instructions in the viewLinc User Guide.
A dedicated group and user configured in viewLinc. The dedicated group must have View
permission to access the required Zone and/or Location data. The user account is used only
to transfer data to the Vaisala OPC UA Server so that activity between viewLinc and the
Vaisala OPC UA Server can be traced clearly in the Events log. Refer to the add group and
add user instructions in the viewLinc User Guide.
viewLinc hostname identified, or IP address (a recognized certificate hostname is required if
your network requires certificate authentication).
1)
viewLinc port number identified (default is 443).
Vaisala OPC UA server port number identified (default is 55000).
Your OPC UA client username and password identified (if your network requires a unique
user to authenticate data requests).
2)
1) Your company security policy determines whether you are required to use strict or relaxed
certificate authentication for connections between Vaisala OPC UA Server to viewLinc
Enterprise Server
2) If strict user authentication is required to authorize data requests between Vaisala OPC UA
Server and OPC UA clients, you must identify the username/password that will be used to
initiate requests from the OPC UA client.
Install Vaisala OPC UA Server Software
Check your Group Security Policy settings to make sure your user account has the
necessary permission to run software on the installation server.
7
ENGLISH

1. On a dedicated server, insert the Vaisala OPC UA Server USB and run
VOPCUAServerSetup.exe.
To install Vaisala OPC UA Server software on a remote server, copy the
VOPCUAServerSetup.exe file from the USB to the destination server.
2. Select the installation language. This language setting is used in the wizard.
3. Make sure you have completed the setup prerequisites. Check each option to confirm,
then click Next.
4. Enter your Vaisala OPC UA Server license key.
5. Accept the Vaisala General License Conditions.
6. Accept the default installation path for the software, or specify a new destination folder
(location must have at least 2 GB of free disk space).
7. Accept the default installation path for data, or specify a new destination folder (location
must have at least 1 GB of free disk space).
8. To configure the connection between viewLinc Enterprise Server and the Vaisala OPC UA
Server, first choose the Certificate authentication settings:
Vaisala viewLinc
Enterprise Server
Vaisala OPC
UA Server
Your OPC
UA Client
OPC
Relaxed:
Data transfers permitted using a self-signed security certificate.
Strict:
Data transfers require that the viewLinc Enterprise Server provide a trusted
certificate hostname. If this option is selected, the viewLinc hostname entered must
match the trusted certificate, and the username and password must be configured
in viewLinc.
9. Add the viewLinc connection details:
viewLinc IP address or hostname
:
Type the viewLinc Enterprise Server hostname your network PCs use to connect
with viewLinc through a browser, or the IP address. Note that a fully qualified
domain name is required if you are setting up strict certificate authentication (for
example, viewLinc.mycompany.com).
viewLinc Port number:
Accept the default port number, 443, or type a new port number.
viewLinc OPC UA username/password:
Type the dedicated username and password that was created in viewLinc. This user
account is used by the Vaisala OPC UA Server to communicate with viewLinc.
10. Test the connection. When all viewLinc settings are valid, you can click Next to continue.
8 M212325EN-A

11. Choose to generate c
ertificate files or upload trusted certificate and key files:
Keep existing certificate and key
For upgrade only. Choose this option to automatically use the certificate files
currently installed on OPC UA clients.
Upload a certificate and key (trusted)
Choose this option if you already have trusted certificate and key files and they are
available on your network.
Generate VOPC UA Server-signed certificate and key files
Choose this option if your security policy permits a relaxed security connection with
OPC UA clients, or you want to purchase a trusted certificate at a later time.
You can use the generated .csr file t
o purchase a trusted certificate
for installation on OPC UA clients. See Updating Certificates
(page 11).
12. To c
onfigure the connection between Vaisala OPC UA Server and your OPC UA client,
choose the user authentication requirement:
Vaisala viewLinc
Enterprise Server
Vaisala OPC
UA Server
Your OPC
UA Client
OPC
Relaxed:
Ensur
es data transfers are accepted without requiring a dedicated username/
password (anonymous data requests from an OPC UA client are permitted).
Strict
Da
ta transfers are only recognized if the request is from a recognized user account.
After selecting this option, enter the accepted username/password combination
(see step 14).
13. Add the Vaisala OPC UA Server port number the OPC UA client will use to communicate
with the Vaisala OPC UA Server (default is 55000).
14. If you selected strict user authentication, enter the designated OPC UA client username
and password authorized to generate requests.
15. Click Install
16. Click Finish to complete the installation wizard.
17. To verify the installation was successful, open the Services window (open the Windows
Start menu and type Services), and locate Vaisala OPC UA Server in the Name column.
The status should read, Running. If the service is not running, see Troubleshooting
(page 11).
9
ENGLISH

Parameter
Device name
Probe serial number
Device serial number
Device channel number
Calibration date
Location name
Location time stamp
Location value (measeurement): realtime
Location value (measurement): historical
Location units
10 M2123
25EN-A
viewLinc Data Parameters
After installation of the Vaisala OPC UA Server is complete, OPC UA clients can be configured
to retrieve the following viewLinc parameters:

Maintenance Activities
Changes to the VOPC UA Server configuration file should only be
performed by system administrators.
CAUTION!
Updating Certificates
You can update an expired security certificate, or update the Vaisala OPC UA Server system to
use a trusted certificate.
1. Stop the Vaisala OPC UA Server service.
2. Locate the certificate and key folders in the default data installation path, for
example: ...\Public Documents\Vaisala\Vaisala OPC UA Server\pki
\DefaultApplicationGroup\OWN\certs\ ...\Public Documents\Vaisala
\Vaisala OPC UA Server\pki\DefaultApplicationGroup\OWN\private\
3. Replace the existing \certs folder file, application_rsa_sha256.der, and
\private folder file, application_rsa_sha256_key.pem.
4. Start Vaisala OPC UA Server service.
Changing Security Levels
Depending on your security policy, you may need to change security certificate or user
authentication requirements. A full description of strict vs. relaxed authentication is covered in
Security Requirements (page 6).
1. Stop the Vaisala OPC UA Server service.
2. Start the installation wizard, VOPCUAServerSetup.exe.
3. To change the certificate authentication security level, go to viewLinc Enterprise Server
Connection step and change the certificate authentication to Strict or Relaxed.
4. To change the user authentication security level, go to Your OPC UA Client Connection
step and change the user authentication to Strict or Relaxed.
5. Complete the installation wizard steps as required.
6. Start the Vaisala OPC UA Server service.
Troubleshooting
Vaisala OPC UA Server Service not running
By default Vaisala OPC UA Server software installs as a Windows service which is permitted to
run only on the LOCALSYSTEM user account; this is the Windows default account which has
full control on the system. If your computer system is configured with custom security settings,
the Vaisala OPC UA Server service may need additional configuration to run.
1. Open the Windows Start menu and open or type Services.
11
ENGLISH

2. Locate the Vaisala OPC UA Server Service and open the Properties window.
3. On the Log on tab select This account, then enter an authorized username and password.
The user must have read and execute permission on all installed program files sub folders,
inheritable Full Control access on all sub folders, and network access rights to allow it to
connect to other systems.
OPC UA Client not connecting
If you generated security certificate files during installation, you may want to install the
generated .crt file on connecting OPC UA client machines. This prevents possible
connection errors when not using a trusted certificate.
1. On each OPC UA client, copy the generated certificate file (VOPCUAServer-CA.crt))
to any desktop location, then right-click on the file to select Install Certificate.
2. In the Certificate Import Wizard Welcome screen, select Local Machine.
3. On the Certificate Store screen select Place all, click Browse, and then select Trusted
Root Certification Authorities. If you receive an unknown publisher warning, click OK.
4. Click Finish, then Yes.
12 M212325EN-A

Vaisala OPC UA Server
Die Soft
ware Vaisala OPC UA Server unterstützt das Abrufen von Echtzeit- und historischen
Daten aus Vaisala viewLinc Enterprise Server mit Drittanbieteranwendungen, die auf einem
OPC UA Clientcomputer ausgeführt werden.
Wenn Vaisala OPC UA Server eine Datenanforderung von einem OPC UA Client empfängt,
verwendet die Software Vaisala API-Aufrufe, um Daten aus viewLinc Enterprise Server
abzurufen. Nachdem die Anforderung autorisiert wurde, sendet viewLinc Enterprise Server die
Daten mittels sicherer Datenübertragung an Vaisala OPC UA Server. Diese Software überträgt
die Daten wiederum an den anfordernden OPC UA Client.
OPC
Client
Vaisala viewLinc
Enterprise Server
Vaisala OPC
UA Server
Ihr OPC
UA Client
Systemanforderungen
Verfügbarkeit Dedizierter Server, der rund um die Uhr verfügbar ist
Servermanagement Empfohlen: Verbunden mit einer unterbrechungsfreien Strom-
v
ersorgung (USV)
Empfohlen: Datensicherungslösung mit Unterstützung für
Open-File-Backup
Betriebssystem Windows Serverâ 20
19 (64 Bit)
Windows Serverâ 2016 (64 Bit)
Windows Serverâ 2012 R2 (64 Bit)
Windowsâ 10 (64 Bit)
Für die Anwendung erforderlicher
F
estplattenspeicher
2 GB
Sicherheitszertifikat für W
ebober-
fläche
Autorisiertes TLS-Zertifikat mit Schlüssel
Lizenzschlüssel OPC UA Server Lizenzschlüssel (auf USB-Laufwerk).
1) Das Vaisala OPC UA Server signierte Z
ertifikat und der Schlüssel können im Rahmen der
Installation generiert werden.
13
DEUTSCH

Lizenzanforderungen
Die Software Vaisala OPC UA Server wird mit einem Lizenzschlüssel (auf dem USB-
Datenträger mit den Installationsdateien) geliefert, damit die OPC Funktion in viewLinc
Enterprise Server aktiviert werden kann. Der betreende Lizenzschlüssel muss im Vaisala OPC
UA Server Installationsassistenten eingegeben werden.
Die OPC UA Server Lizenz muss mindestens die gleiche Anzahl an Geräten
unterstützen wie der viewLinc Enterprise Server Lizenzschlüssel.
Für ein Upgrade der Vaisala OPC UA Server Lizenz auf eine neue Größe muss nur der neue
Lizenzschlüssel in viewLinc eingegeben werden.
Sicherheitsanforderungen
Vaisala OPC UA Server kann mit strikter oder entspannter Zertifikatauthentifizierung für
viewLinc Enterprise Server und mit strikter oder entspannter Benutzerauthentifizierung
zwischen Vaisala OPC UA Server und OPC UA Clients eingerichtet werden. Die Entscheidung
für strikte oder entspannte Authentifizierung hängt von der Sicherheitsrichtlinie des
Unternehmens ab.
• Zertifikatauthentifizierung: Wenn die Sicherheitsrichtlinie die Verwendung
vertrauenswürdiger Zertifikate voraussetzt, muss bei der Installation die strikte
Zertifikatauthentifizierung gewählt werden. Zertifikatauthentifizierung bezeichnet ein
Verfahren, mit dem die Sicherheitsstufe zwischen viewLinc und Vaisala OPC UA Server
geprüft werden kann. Die entspannte Zertifikatauthentifizierung erlaubt die Verwendung
selbstsignierter Zertifikate.
• Benutzerauthentifizierung: Die strikte Benutzerauthentifizierung stellt sicher, dass OPC
UA Clientanforderungen nur akzeptiert werden, wenn sie mit einer bekannten
Kombination aus OPC UA Clientbenutzername und -kennwort übermittelt werden. Bei
entspannter Benutzerauthentifizierung werden anonym generierte Anforderungen von
OPC UA Clients automatisch akzeptiert.
14 M212325EN-A

Der Vaisala OPC UA Server Installationsassistent ermöglicht das Generieren von
Zertifikaten für die Verwendung mit OPC UA Clients.
Zertifikat generieren Vertrauenswürdiges Zertifikat installie-
ren
Für Unternehmen, in denen nur weni-
ge PCs Netzwerkzugang haben
Für Unternehmen, die Remotenetzwerk-
zugri benötigen
Während der Installation von Vaisala
OPC UA Server erstellt
Zertifikatsanforderung wird intern gene-
riert und zur kostenpflichtigen Validie-
rung an eine Zertifizierungsstelle gesen-
det
Gültig für bis zu 10 Jahre Gültig für 2 Jahre
Kostenlos Kosten variieren/Jahresgebühr
Nutzen Sie diese Möglichkeit, wenn
Verbindungen mit entspannter Si-
cherheit zwischen Vaisala OPC UA
Server und den OPC UA Clients zuläs-
sig sind.
Nutzen Sie diese Möglichkeit, wenn Ver-
bindungen mit strikter Sicherheit zwi-
schen Vaisala OPC UA Server und den
OPC UA Clients erforderlich sind.
15
DEUTSCH

Installieren von Vaisala OPC UA Server
Bevor Sie den Vaisala OPC UA Server Installationsassistenten starten, müssen die in der Setup-
Checkliste angegebenen Installationsvorbereitungen getroen worden sein.
Die Software Vaisala OPC UA Server wird als Windows-Dienst installiert. Dieser
Dienst wird nur im Benutzerkonto LOCALSYSTEM ausgeführt, dem Windows-
Standardkonto mit vollständiger Systemkontrolle. Wenn das Computersystem mit
benutzerdefinierten Sicherheitseinstellungen konfiguriert ist, können für die
Ausführung der Vaisala OPC UA Services zusätzliche Konfigurationsschritte
erforderlich sein. Siehe Fehlerbeseitigung (Seite 21).
Tabelle 2 Setup-Checkliste
Vorbereitungen für die Installation von VOPC UA Server
Vaisala OPC UA Server Lizenzschlüssel wurde viewLinc hinzugefügt. Der in viewLinc einge-
gebene Lizenzschlüssel wird auch während der Installation von Vaisala OPC UA Server einge-
geben. Beachten Sie die Anleitung zum Hinzufügen von Lizenzschlüsseln im viewLinc User
Guide.
In viewLinc müssen eine dedizierte Gruppe und ein dedizierter Benutzer konfiguriert sein.
Die dedizierte Gruppe benötigt das Anzeigerecht für die benötigten Gebiets- und/oder
Standortdaten. Das Benutzerkonto wird nur verwendet, um Daten an Vaisala OPC UA Server
zu übertragen, die Aktivität zwischen viewLinc und Vaisala OPC UA Server kann also prob-
lemlos anhand des Ereignisprotokolls verfolgt werden. Beachten Sie die Anleitungen zum
Hinzufügen von Gruppen und Benutzern im viewLinc User Guide.
viewLinc Hostname oder IP-Adresse (wenn das Netzwerk eine Zertifikatauthentifizierung vo-
raussetzt, wird ein Zertifikathostname benötigt).
1)
viewLinc Anschlussnummer (Standardwert 443).
Vaisala OPC UA Server Anschlussnummer (Standardwert 55000).
Benutzername und Kennwort für den OPC UA Client (wenn das Netzwerk für die Authentifi-
zierung von Datenanforderungen einen eindeutigen Benutzer voraussetzt).
2)
1) Die Sicherheitsrichtlinie des Unternehmens bestimmt, ob Sie die strikte oder die entspannte
Zertifikatauthentifizierung für Verbindungen zwischen Vaisala OPC UA Server und viewLinc
Enterprise Server voraussetzen.
2) Ist die strikte Benutzerauthentifizierung für die Autorisierung von Datenanforderungen
zwischen Vaisala OPC UA Server und OPC UA Clients erforderlich, müssen Sie den
Benutzernamen und das Kennwort für die Initiierung von Anforderungen seitens des OPC
UA Clients angeben.
Installieren der Software Vaisala OPC UA Server
Überprüfen Sie die Einstellungen der Gruppensicherheitsrichtlinie, um
sicherzustellen, dass das Benutzerkonto über die erforderliche Berechtigung zum
Ausführen der Software auf dem Installationsserver verfügt.
16 M212325EN-A

1. Schließen Sie den USB-Datenträger mit Vaisala OPC UA Server an den dedizierten Server
an und führen Sie VOPCUAServerSetup.exe aus.
Um die Software Vaisala OPC UA Server auf einem Remoteserver zu
installieren, kopieren Sie die Datei VOPCUAServerSetup.exe vom USB-
Datenträger auf den Zielserver.
2. Wählen Sie die Installationssprache aus. Diese Spracheinstellung wird im Assistenten
verwendet.
3. Stellen Sie sicher, dass die Setupvorbereitungen abgeschlossen wurden. Aktivieren Sie
jede zu bestätigende Option und klicken Sie dann auf Weiter.
4. Geben Sie den Vaisala OPC UA Server Lizenzschlüssel ein.
5. Akzeptieren Sie die allgemeinen Lizenzbedingungen von Vaisala.
6. Übernehmen Sie den Standardinstallationspfad für die Software oder geben Sie einen
neuen Zielordner an (benötigt werden mindestens 2 GB freier Festplattenspeicher).
7. Übernehmen Sie den Standardinstallationspfad für die Daten oder geben Sie einen neuen
Zielordner an (benötigt wird mindestens 1 GB freier Festplattenspeicher).
8. Um die Verbindung zwischen viewLinc Enterprise Server und Vaisala OPC UA Server zu
konfigurieren, wählen Sie zunächst die Einstellungen für die Zertifikatauthentifizierung:
OPC
Vaisala viewLinc
Enterprise Server
Vaisala OPC
UA Server
Ihr OPC
UA Client
Entspannt:
Datenübertragungen sind mit einem selbstsignierten Sicherheitszertifikat zulässig.
Strikt:
Datenübertragungen setzen voraus, dass viewLinc Enterprise Server den
Hostnamen eines vertrauenswürdigen Zertifikats bereitstellt. Wenn diese Option
ausgewählt ist, muss der eingegebene viewLinc Hostname dem vertrauenswürdigen
Zertifikat entsprechen. Zudem müssen Benutzername und Kennwort in viewLinc
konfiguriert sein.
17
DEUTSCH

9. Fügen Sie die viewLinc Verbindungsdetails hinzu:
viewLinc IP-Adresse oder Hostname:
Geben Sie den viewLinc Enterprise Server Hostnamen (oder die IP-Adresse) ein, den
die PCs im Netzwerk verwenden sollen, um die Verbindung mit viewLinc über einen
Browser herzustellen. Beachten Sie, dass ein vollständig qualifizierter
Domänenname erforderlich ist, wenn Sie die strikte Zertifikatauthentifizierung
einrichten (z. B. viewLinc.mycompany.com).
viewLinc Anschlussnummer:
Übernehmen Sie die Standardanschlussnummer 443 oder geben Sie eine neue
Anschlussnummer ein.
viewLinc OPC UA Benutzername/Kennwort:
Geben Sie den in viewLinc erstellten dedizierten Benutzernamen samt Kennwort
ein. Das Benutzerkonto wird von Vaisala OPC UA Server für die Kommunikation mit
viewLinc verwendet.
10. Testen Sie die Verbindung. Wenn alle viewLinc Einstellungen gültig sind, können Sie zum
Fortfahren auf Weiter klicken.
11. Generieren Sie die Zertifikatdateien oder laden Sie vertrauenswürdige Zertifikat- und
Schlüsseldateien hoch:
Vorhandenes Zertifikat und vorhandenen Schlüssel beibehalten
Nur für Upgrade. Wählen Sie diese Option, damit automatisch die Zertifikatdateien
verwendet werden, die auf den OPC UA Clients installiert sind.
Zertifikat und Schlüssel (vertrauenswürdig) hochladen
Wählen Sie diese Option, wenn die Dateien für vertrauenswürdiges Zertifikat und
Schlüssel bereits im Netzwerk verfügbar sind.
OPC UA Server-signiertes Zertifikat und Schlüsseldateien generieren
Wählen Sie diese Option, wenn Ihre Sicherheitsrichtlinie Verbindungen mit
entspannter Sicherheit zu OPC UA Clients erlaubt oder Sie später ein
vertrauenswürdiges Zertifikat erwerben möchten.
Sie können die generierte .csr-Datei verwenden, um ein
vertrauenswürdiges Zertifikat für die Installation auf OPC UA Clients zu
erwerben. Siehe Aktualisieren von Zertifikaten (Seite 20).
18 M212325EN-A

12. Um die Verbindung zwischen Vaisala OPC UA Server und dem OPC UA Client zu
konfigurieren, wählen Sie die Anforderung hinsichtlich der Benutzerauthentifizierung:
OPC
Vaisala viewLinc
Enterprise Server
Vaisala OPC
UA Server
Ihr OPC
UA Client
Entspannt:
Stellt sicher, dass Datenübertragungen ohne dedizierten Benutzernamen samt
Kennwort akzeptiert werden (anonyme Datenanforderungen von einem OPC UA
Client sind zulässig).
Strikt
Datenübertragungen werden nur erkannt, wenn die Anforderung von einem
bekannten Benutzerkonto stammt. Nach Auswahl dieser Option geben Sie
Benutzername und Kennwort ein (siehe Schritt 14).
13. Führen Sie die Vaisala OPC UA Server Anschlussnummer hinzu, die der OPC UA Client für
die Kommunikation mit Vaisala OPC UA Server verwenden soll (Standardwert: 55000).
14. Wenn Sie die strikte Benutzerauthentifizierung gewählt haben, geben Sie den zum
Generieren von Anforderungen autorisierten Benutzernamen für OPC UA Clients samt
zugehörigem Kennwort ein.
15. Klicken Sie auf Installieren.
16. Klicken Sie auf Beenden, um den Installationsassistenten abzuschließen.
17. Um den Erfolg der Installation zu verifizieren, önen Sie das Dienste-Fenster (önen Sie
das Windows-Startmenü und geben Sie Services ein). Suchen Sie dann in der
Namensspalte nach Vaisala OPC UA Server. Der Status muss Wird ausgeführt lauten.
Siehe Fehlerbeseitigung (Seite 21), wenn der Dienst nicht ausgeführt wird.
viewLinc Datenparameter
Nach der Installation von Vaisala OPC UA Server können OPC UA Clients dazu konfiguriert
werden, die folgenden viewLinc Parameter abzurufen:
Messgröße
Gerätename Standortname
Sonden-Seriennummer Standortzeitstempel
Geräte-Seriennummer Standortwert (Messung): Echtzeit
Gerätemesskanal-Nummer Standortwert (Messung): historisch
Kalibrierdatum Standorteinheiten
19
DEUTSCH

Wartungsarbeiten
Änderungen der VOPC UA Server Konfigurationsdatei sollten nur
von Systemadministratoren vorgenommen werden.
ACHTUNG
Aktualisieren von Zertifikaten
Sie können ein abgelaufenes Sicherheitszertifikat oder das Vaisala OPC UA Server System
dahingehend aktualisieren, dass ein vertrauenswürdiges Zertifikat verwendet wird.
1. Stop the Vaisala OPC UA Server service.
2. Suchen Sie die Zertifikat- und Schlüsselordner im Standardinstallationspfad für Daten,
z. B.: ...\Public Documents\Vaisala\Vaisala OPC UA Server\pki
\DefaultApplicationGroup\OWN\certs\ ...\Public Documents\Vaisala
\Vaisala OPC UA Server\pki\DefaultApplicationGroup\OWN\private\
3. Ersetzen Sie die vorhandene Datei application_rsa_sha256.der im Ordner
\certs sowie application_rsa_sha256_key.pem im Ordner \private.
4. Starten Sie den Service Vaisala OPC UA Server.
Ändern von Sicherheitsstufen
In Abhängigkeit von der geltenden Sicherheitsrichtlinie müssen Sie gegebenenfalls die
Anforderungen an das Sicherheitszertifikat oder die Benutzerauthentifizierung ändern. Eine
ausführliche Beschreibung der strikten im Vergleich zur entspannten Authentifizierung finden
Sie unter Sicherheitsanforderungen (Seite 14).
1. Stoppen Sie den Service Vaisala OPC UA Server.
2. Starten Sie den Installationsassistenten VOPCUAServerSetup.exe.
3. Um die Sicherheitsstufe für die Zertifikatauthentifizierung zu ändern, navigieren Sie zum
Schritt viewLinc Enterprise Server Verbindung und wählen für die
Zertifikatauthentifizierung Strikt oder Entspannt.
4. Um die Sicherheitsstufe der Benutzerauthentifizierung zu ändern, navigieren Sie zum
Schritt Ihre OPC UA Client Verbindung und wählen für die Benutzerauthentifizierung
Strikt oder Entspannt.
5. Führen Sie die Schritte im Installationsassistenten nach Bedarf durch.
6. Starten Sie den Service Vaisala OPC UA Server.
20 M212325EN-A
La page est en cours de chargement...
La page est en cours de chargement...
La page est en cours de chargement...
La page est en cours de chargement...
La page est en cours de chargement...
La page est en cours de chargement...
La page est en cours de chargement...
La page est en cours de chargement...
La page est en cours de chargement...
La page est en cours de chargement...
La page est en cours de chargement...
La page est en cours de chargement...
La page est en cours de chargement...
La page est en cours de chargement...
La page est en cours de chargement...
La page est en cours de chargement...
La page est en cours de chargement...
La page est en cours de chargement...
La page est en cours de chargement...
La page est en cours de chargement...
La page est en cours de chargement...
La page est en cours de chargement...
La page est en cours de chargement...
La page est en cours de chargement...
La page est en cours de chargement...
La page est en cours de chargement...
La page est en cours de chargement...
La page est en cours de chargement...
La page est en cours de chargement...
La page est en cours de chargement...
La page est en cours de chargement...
La page est en cours de chargement...
La page est en cours de chargement...
La page est en cours de chargement...
La page est en cours de chargement...
La page est en cours de chargement...
La page est en cours de chargement...
La page est en cours de chargement...
La page est en cours de chargement...
La page est en cours de chargement...
La page est en cours de chargement...
La page est en cours de chargement...
La page est en cours de chargement...
La page est en cours de chargement...
-
 1
1
-
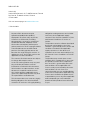 2
2
-
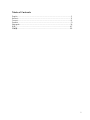 3
3
-
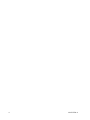 4
4
-
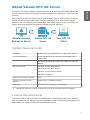 5
5
-
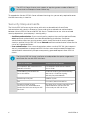 6
6
-
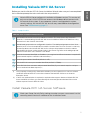 7
7
-
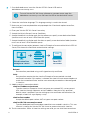 8
8
-
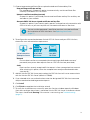 9
9
-
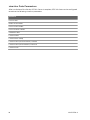 10
10
-
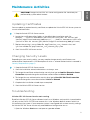 11
11
-
 12
12
-
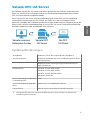 13
13
-
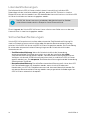 14
14
-
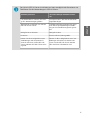 15
15
-
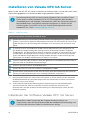 16
16
-
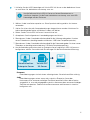 17
17
-
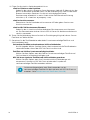 18
18
-
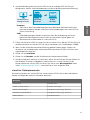 19
19
-
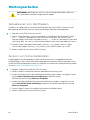 20
20
-
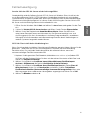 21
21
-
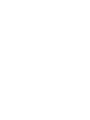 22
22
-
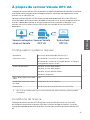 23
23
-
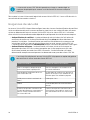 24
24
-
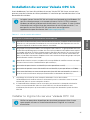 25
25
-
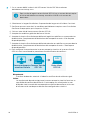 26
26
-
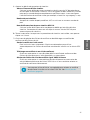 27
27
-
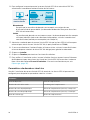 28
28
-
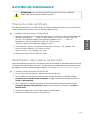 29
29
-
 30
30
-
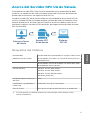 31
31
-
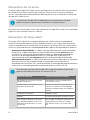 32
32
-
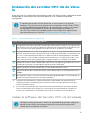 33
33
-
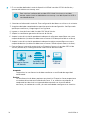 34
34
-
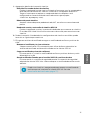 35
35
-
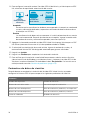 36
36
-
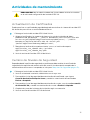 37
37
-
 38
38
-
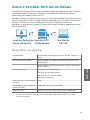 39
39
-
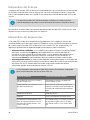 40
40
-
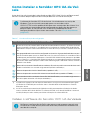 41
41
-
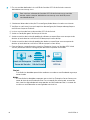 42
42
-
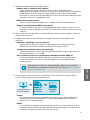 43
43
-
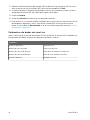 44
44
-
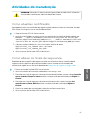 45
45
-
 46
46
-
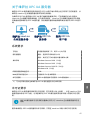 47
47
-
 48
48
-
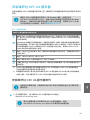 49
49
-
 50
50
-
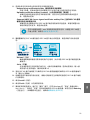 51
51
-
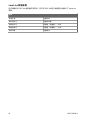 52
52
-
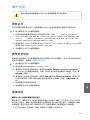 53
53
-
 54
54
-
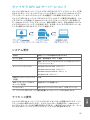 55
55
-
 56
56
-
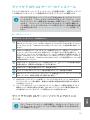 57
57
-
 58
58
-
 59
59
-
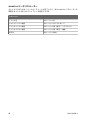 60
60
-
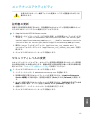 61
61
-
 62
62
-
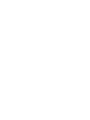 63
63
-
 64
64
Vaisala OPC UA Server Manuel utilisateur
- Taper
- Manuel utilisateur
dans d''autres langues
- español: Vaisala OPC UA Server Manual de usuario
- Deutsch: Vaisala OPC UA Server Benutzerhandbuch
- português: Vaisala OPC UA Server Manual do usuário
- 日本語: Vaisala OPC UA Server ユーザーマニュアル
Documents connexes
-
Vaisala OPC UA Server Manuel utilisateur
-
Vaisala viewLinc 5.1 Manuel utilisateur
-
Vaisala viewLinc 5.1 Manuel utilisateur
-
Vaisala viewLinc-5.0 Manuel utilisateur
-
Vaisala viewLinc 5.0 Manuel utilisateur
-
Vaisala VERITEQ SERIE 2000 Le manuel du propriétaire
-
Vaisala VaiNet AP10 Manuel utilisateur
-
Vaisala AP10 Manuel utilisateur
-
Vaisala viewLinc 4.3 Manuel utilisateur
-
Vaisala RFL100 Manuel utilisateur