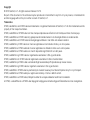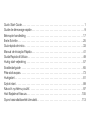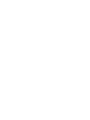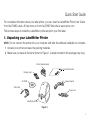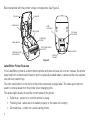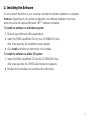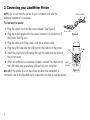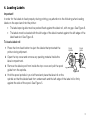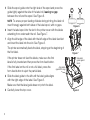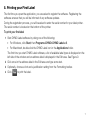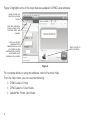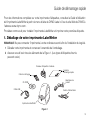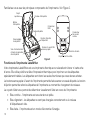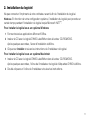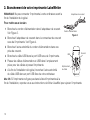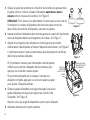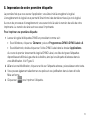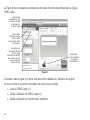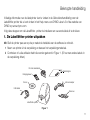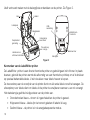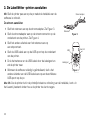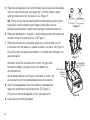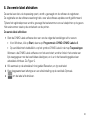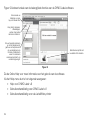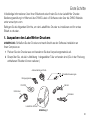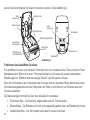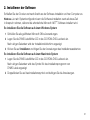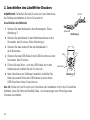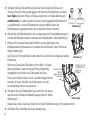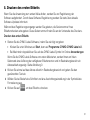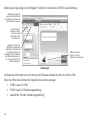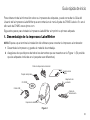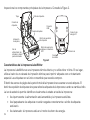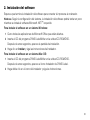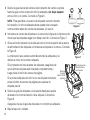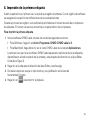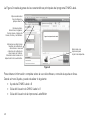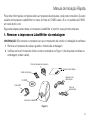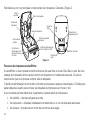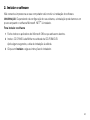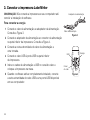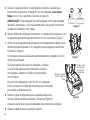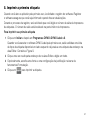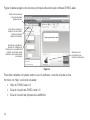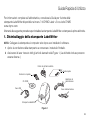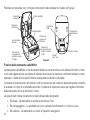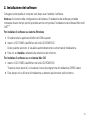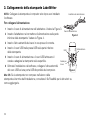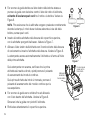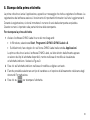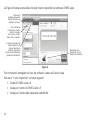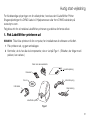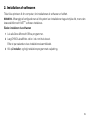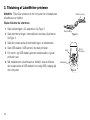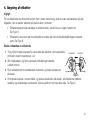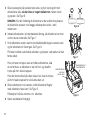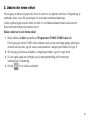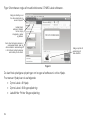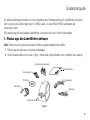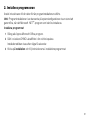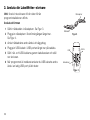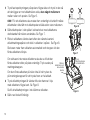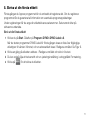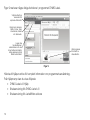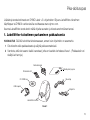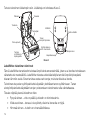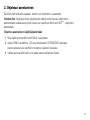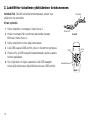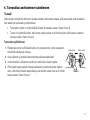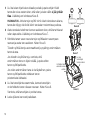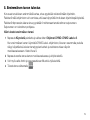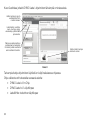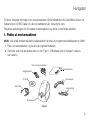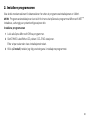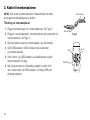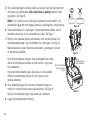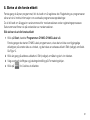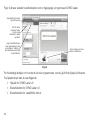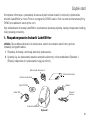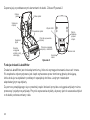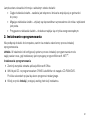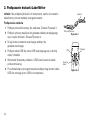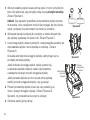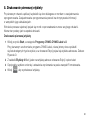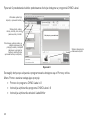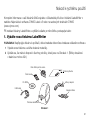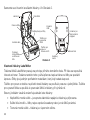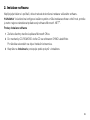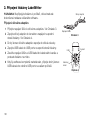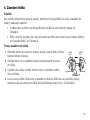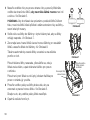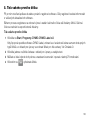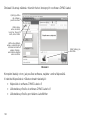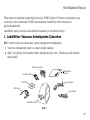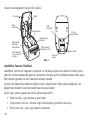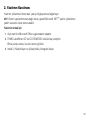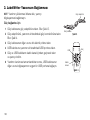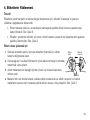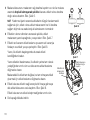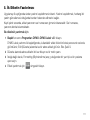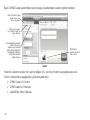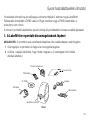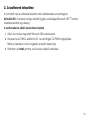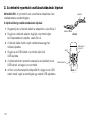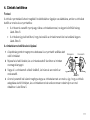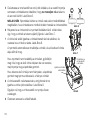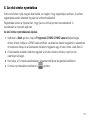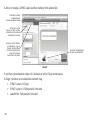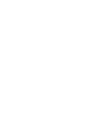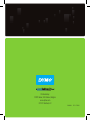Dymo LabelWriter 450 Guide de démarrage rapide
- Catégorie
- Imprimer
- Taper
- Guide de démarrage rapide
Ce manuel convient également à

en
fr
nl
es
it
da
Quick Start Guide
Guide de démarrage rapide
Beknopte handleiding
Erste Schritte
Guía rápida de inicio
Manual de Iniciação Rápida
Guida Rapida di Utilizzo
Hurtig start-vejledning
Snabbstartguide
de
Pika-aloitusopas
Hurtigstart
Szybki start
Návod k rychlému použití
Hızlı Bas¸ latma Kılavuzu
Gyors használatbavételi útmutató
fi
pl
cs
hu
tr
no
sv
pt
LabelWriter
®
450 & 450 Turbo
Pika-aloitusopas
Hurtigstart
Szybki start
La page est en cours de chargement...
La page est en cours de chargement...
La page est en cours de chargement...
La page est en cours de chargement...
La page est en cours de chargement...
La page est en cours de chargement...
La page est en cours de chargement...
La page est en cours de chargement...
La page est en cours de chargement...
La page est en cours de chargement...
La page est en cours de chargement...

9
Pour des informations complètes sur votre imprimante d'étiquettes, consultez le Guide d'utilisation
de l'imprimante LabelWriter à partir du menu d'aide de DYMO Labelv.8 ou du site Web de DYMO à
l'adresse www.dymo.com.
Procédez comme suit pour installer l'imprimante LabelWriter et imprimer votre première étiquette.
1. Déballage de votre imprimante LabelWriter
REMARQUE
Ne pas connecter l’imprimante à votre ordinateur avant la fin de l'installation du logiciel.
1 Déballez votre imprimante et conservez l'ensemble de l'emballage.
2
Assurez-vous d'avoir tous les éléments de la Figure 1. (Les types d'étiquettes fournis
peuvent varier).
LabelWriter
Quick Start
Figure 1
Rouleau d’étiquettes d’adresse
Guide de
démarrage rapide
Adaptateur de
courant
Cordon d’alimentation
Imprimante LabelWriter
Câble USB
CD-ROM
Carte de nettoyage
Guide de démarrage rapide

10
Familiarisez-vous avez les principaux composants de l'imprimante. Voir Figure 2.
Fonctions de l’imprimante LabelWriter
Votre imprimante LabelWriter est une imprimante thermique ne nécessitant ni toner ni cartouche
d'encre. Elle utilise plutôt une tête d'impression thermique pour imprimer sur des étiquettes
spécialement traitées. Les étiquettes sont donc les seules fournitures que vous devrez acheter.
Le bouton avance-papier à l'avant de l'imprimante permet de faire avancer une seule étiquette. Le bouton
d'éjection permet de retirer les étiquettes de l'imprimante au moment du changement de rouleaux.
Le voyant d'état vous permet de déterminer visuellement l'état en cours de l'imprimante:
• Bleu continu - l'imprimante est sous tension et prête.
• Bleu clignotant - les étiquettes ne sont pas chargées correctement ou le rouleau
d'étiquettes est vide.
• Bleu fade - l’imprimante est en mode d’économie d’énergie.
S/N 00000-0000000
Figure 2
Capot
supérieur
Bobine
d’étiquettes
Déverrouillage
de la platine
Voie d’acheminement
et barre de séparation
des étiquettes
Rouleau d’étiquettes
Guide-étiquettes
Bouton d’éjection
d’étiquettes
Bouton et voyant DEL
avance-papier
Connecteur
de courant
continu
Numéro de série
Emplacement du câble
Connecteur
USB

11
2. Installation du logiciel
Ne pas connecter l’imprimante à votre ordinateur avant la fin de l'installation du logiciel.
Windows En fonction de votre configuration système, l’installation du logiciel peut prendre un
certain temps pendant l'installation du logiciel requis Microsoft .NET
™
.
Pour installer le logiciel sous un système Windows
1 Fermez toutes les applications Microsoft Office.
2 Insérez le CD avec le logiciel DYMO LabelWriter dans le lecteur CD-ROM/DVD.
Après quelques secondes, l'écran d'installation s'affiche.
3 Cliquez sur Installer et suivez les instructions de l’installateur du logiciel.
Pour installer le logiciel sous un système Macintosh
1 Insérez le CD avec le logiciel DYMO LabelWriter dans le lecteur CD-ROM/DVD.
Après quelques secondes, l'icône de l'installateur du logiciel d'étiquettes DYMO s'affiche.
2 Double-cliquez sur l'icône de l'installateur et suivez les instructions.

12
3. Branchement de votre imprimante LabelWriter
REMARQUE Ne pas connecter l’imprimante à votre ordinateur avant la
fin de l'installation du logiciel.
Pour mettre sous tension
1 Branchez le cordon d'alimentation dans l'adaptateur de courant.
Voir Figure 3.
2 Branchez l'adaptateur de courant dans le connecteur de courant
sous de l'imprimante. Voir Figure 4.
3 Branchez l'autre extrémité du cordon d'alimentation dans une
prise de courant.
4 Branchez le câble USB dans le port USB sous de l’imprimante.
5 Passez les câbles d'alimentation et USB dans l'emplacement
prévu pour les câbles et posez l'imprimante.
6 A la fin de l'installation du logiciel, branchez l’autre extrémité
du câble USB dans un port USB libre de votre ordinateur.
Mac OS Si l’imprimante ne figure pas dans la liste d'imprimantes à la
fin de l'installation, reportez-vous aux instructions du fichier LisezMoi pour ajouter l'imprimante.
Figure 3
Adaptateur de courant
Cordon d’alimentation
USB
24VDC
Figure 4
Courant
Emplacement
du câble
USB

13
4. Chargement des étiquettes
Important !
Pour assurer une alimentation correcte des étiquettes au cours de l’impression, veuillez faire attention
aux points suivants lorsque vous chargez des étiquettes sur la bobine et dans l’imprimante :
• Le guide de la bobine d’étiquettes doit être poussé directement contre le rouleau
d’étiquettes, sans aucun espace. Voir Figure 6.
• Les étiquettes doivent être chargées en plaçant le côté gauche de l’étiquette contre le côté
gauche de la fente d’alimentation des étiquettes. Voir Figure 8.
Pour charger un rouleau d'étiquettes
1 Appuyez sur le bouton avance-papier pour éjecter les étiquettes qui
protégeaient l'imprimante pendant l'expédition.
2 Ouvrez le capot supérieur et retirez tous les éléments d'emballage à
l'intérieur du compartiment d'étiquettes.
3 Sortez la bobine d’étiquettes de l’intérieur du capot supérieur, et
dégagez le guide de la bobine de l’axe.
4 Tenez l'axe de la bobine de la main gauche et placez le rouleau d'étiquettes sur l'axe pour que
les étiquettes entrent dans l'appareil par en-dessous et pour que le bord gauche du rouleau
d’étiquettes soit placé fermement contre le côté de la bobine. Voir Figure 5.
Figure 5
Guide de
bobine
Axe de
bobine

14
5 Glissez le guide de la bobine du côté droit de la bobine et appuyez bien
le guide contre le côté du rouleau d'étiquettes sans laisser aucun
espace entre le rouleau et la bobine. Voir Figure 6.
REMARQUE Pour assurer une alimentation correcte des au cours de de
l’impression, le rouleau d’étiquettes doit être bien placé contre les
deux côtés de la bobine d’étiquettes, sans aucun espace.
6
Insérez la bobine d'étiquettes dans la fente gauche du capot de l'imprimante
avec les étiquettes dans le prolongement du rouleau. Voir Figure 7.
7
Alignez le bord gauche de l'étiquette sur le bord gauche de la fente
d'alimentation des étiquettes et insérez l'étiquette dans la fente. Voir Figure 8.
L'imprimante assure l'avance automatique des étiquettes et s'arrête au
début de la première étiquette.
Si l'imprimante n'assure pas l'alimentation des étiquettes,
vérifiez que la première étiquette est bien insérée, puis
appuyez sur le bouton avance-papier.
Si la première étiquette sur le rouleau n’est pas une
étiquette complète, appuyez sur le bouton avance-papier
pour éjecter l’étiquette partielle.
8 Glissez le guide-étiquettes vers la gauche jusqu’à ce que le
guide-étiquettes soit aligné par rapport au côté droit de
l’étiquette. Voir Figure 8.
Assurez-vous que le guide-étiquettes ne pince pas l’étiquette
9 Abaissez doucement le capot supérieur.
Figure 6
Figure 7
Figure 8
Aligner les
étiquettes
contre le côté
gauche
Glisser le guide-
étiquettes contre
les étiquettes

15
5. Impression de votre première étiquette
La première fois que vous ouvrez l'application, vous êtes invité à enregistrer le logiciel.
L'enregistrement du logiciel vous permet d’être informé des dernières mises à jour du logiciel.
Au cours du processus d’enregistrement, vous serez invité à saisir le numéro de série de votre
imprimante. Le numéro de série se trouve sous l’imprimante.
Pour imprimer une première étiquette
1 Lancez le logiciel d'étiquettes DYMO en procédant comme suit :
• Sous Windows, cliquez sur Démarrer, puis sur Programmes>DYMO>DYMO Label v.8.
• Sous Macintosh, double-cliquez sur l’icône DYMO Label dans le dossier Applications.
Au cours du premier lancement du logiciel DYMO Label, une liste de types d’étiquettes
disponibles est affichée à gauche de la fenêtre, ainsi qu'une étiquette d’adresse dans la
zone Modification. Voir Figure 9.
2 èDans la zone Modification, cliquez une fois sur l’étiquette adresse, puis saisissez votre texte.
3 Vous pouvez également sélectionner une police et une justification dans la barre d'outils
Mise en forme.
4 Cliquez sur pour imprimer l’étiquette.

16
La Figure 9 met en évidence certaines des principales fonctions disponibles dans le logiciel
DYMO Label.
Consultez l'aide en ligne, qui donne une description détaillée de l’utilisation du logiciel.
Le menu d'aide vous permet d'accéder aux ressources suivantes:
• Aide de DYMO Label v.8
• Guide d'utilisation de DYMO Labelv.8
• Guide d'utilisation de l'imprimante LabelWriter
Insérez texte,
adresses, images,
formes, lignes,
codes à barre, dates
et compteurs.
Enregistrez vos
adresses préférées
dans le carnet
d’adresses ou affichez
les contacts de votre
carnet d’adresses
Outlook ou Mac.
Sélectionnez
une imprimante
pour imprimer
vos étiquettes.
Sélectionnez
visuellement le type
d’étiquette souhaité
et appliquez les
mises en page.
Figure 9
La page est en cours de chargement...
La page est en cours de chargement...
La page est en cours de chargement...
La page est en cours de chargement...
La page est en cours de chargement...
La page est en cours de chargement...
La page est en cours de chargement...
La page est en cours de chargement...
La page est en cours de chargement...
La page est en cours de chargement...
La page est en cours de chargement...
La page est en cours de chargement...
La page est en cours de chargement...
La page est en cours de chargement...
La page est en cours de chargement...
La page est en cours de chargement...
La page est en cours de chargement...
La page est en cours de chargement...
La page est en cours de chargement...
La page est en cours de chargement...
La page est en cours de chargement...
La page est en cours de chargement...
La page est en cours de chargement...
La page est en cours de chargement...
La page est en cours de chargement...
La page est en cours de chargement...
La page est en cours de chargement...
La page est en cours de chargement...
La page est en cours de chargement...
La page est en cours de chargement...
La page est en cours de chargement...
La page est en cours de chargement...
La page est en cours de chargement...
La page est en cours de chargement...
La page est en cours de chargement...
La page est en cours de chargement...
La page est en cours de chargement...
La page est en cours de chargement...
La page est en cours de chargement...
La page est en cours de chargement...
La page est en cours de chargement...
La page est en cours de chargement...
La page est en cours de chargement...
La page est en cours de chargement...
La page est en cours de chargement...
La page est en cours de chargement...
La page est en cours de chargement...
La page est en cours de chargement...
La page est en cours de chargement...
La page est en cours de chargement...
La page est en cours de chargement...
La page est en cours de chargement...
La page est en cours de chargement...
La page est en cours de chargement...
La page est en cours de chargement...
La page est en cours de chargement...
La page est en cours de chargement...
La page est en cours de chargement...
La page est en cours de chargement...
La page est en cours de chargement...
La page est en cours de chargement...
La page est en cours de chargement...
La page est en cours de chargement...
La page est en cours de chargement...
La page est en cours de chargement...
La page est en cours de chargement...
La page est en cours de chargement...
La page est en cours de chargement...
La page est en cours de chargement...
La page est en cours de chargement...
La page est en cours de chargement...
La page est en cours de chargement...
La page est en cours de chargement...
La page est en cours de chargement...
La page est en cours de chargement...
La page est en cours de chargement...
La page est en cours de chargement...
La page est en cours de chargement...
La page est en cours de chargement...
La page est en cours de chargement...
La page est en cours de chargement...
La page est en cours de chargement...
La page est en cours de chargement...
La page est en cours de chargement...
La page est en cours de chargement...
La page est en cours de chargement...
La page est en cours de chargement...
La page est en cours de chargement...
La page est en cours de chargement...
La page est en cours de chargement...
La page est en cours de chargement...
La page est en cours de chargement...
La page est en cours de chargement...
La page est en cours de chargement...
La page est en cours de chargement...
La page est en cours de chargement...
La page est en cours de chargement...
La page est en cours de chargement...
La page est en cours de chargement...
La page est en cours de chargement...
La page est en cours de chargement...
La page est en cours de chargement...
La page est en cours de chargement...
La page est en cours de chargement...
La page est en cours de chargement...
La page est en cours de chargement...
-
 1
1
-
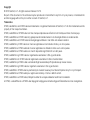 2
2
-
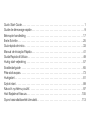 3
3
-
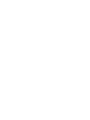 4
4
-
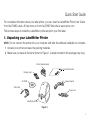 5
5
-
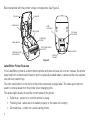 6
6
-
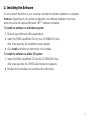 7
7
-
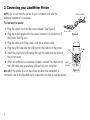 8
8
-
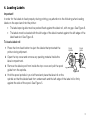 9
9
-
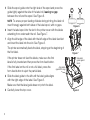 10
10
-
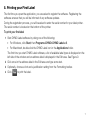 11
11
-
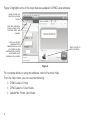 12
12
-
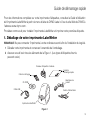 13
13
-
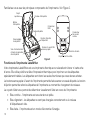 14
14
-
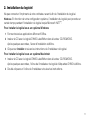 15
15
-
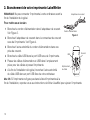 16
16
-
 17
17
-
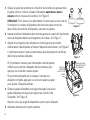 18
18
-
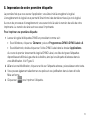 19
19
-
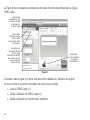 20
20
-
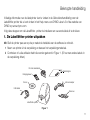 21
21
-
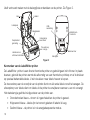 22
22
-
 23
23
-
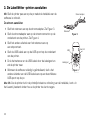 24
24
-
 25
25
-
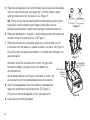 26
26
-
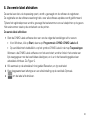 27
27
-
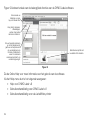 28
28
-
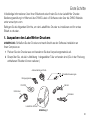 29
29
-
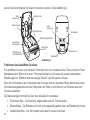 30
30
-
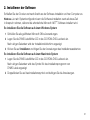 31
31
-
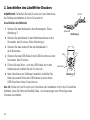 32
32
-
 33
33
-
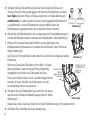 34
34
-
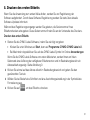 35
35
-
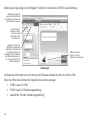 36
36
-
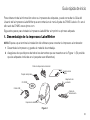 37
37
-
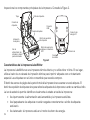 38
38
-
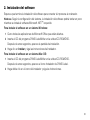 39
39
-
 40
40
-
 41
41
-
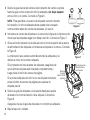 42
42
-
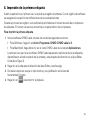 43
43
-
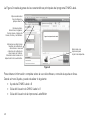 44
44
-
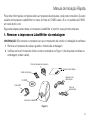 45
45
-
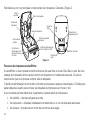 46
46
-
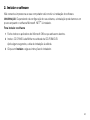 47
47
-
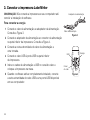 48
48
-
 49
49
-
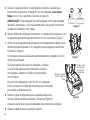 50
50
-
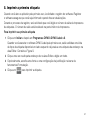 51
51
-
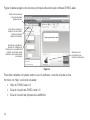 52
52
-
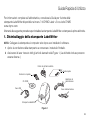 53
53
-
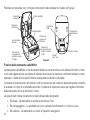 54
54
-
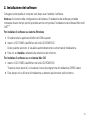 55
55
-
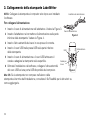 56
56
-
 57
57
-
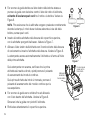 58
58
-
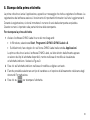 59
59
-
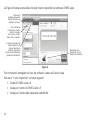 60
60
-
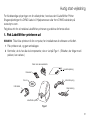 61
61
-
 62
62
-
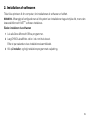 63
63
-
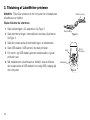 64
64
-
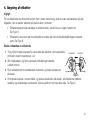 65
65
-
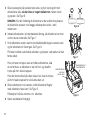 66
66
-
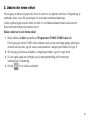 67
67
-
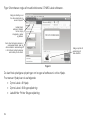 68
68
-
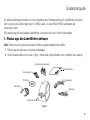 69
69
-
 70
70
-
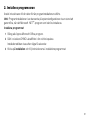 71
71
-
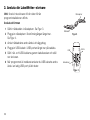 72
72
-
 73
73
-
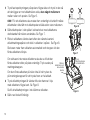 74
74
-
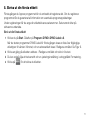 75
75
-
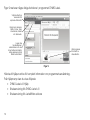 76
76
-
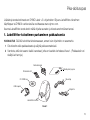 77
77
-
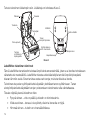 78
78
-
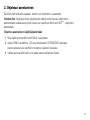 79
79
-
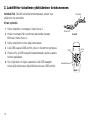 80
80
-
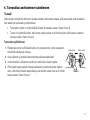 81
81
-
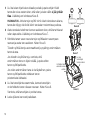 82
82
-
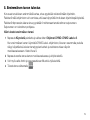 83
83
-
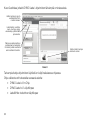 84
84
-
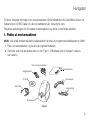 85
85
-
 86
86
-
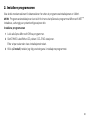 87
87
-
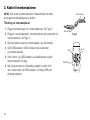 88
88
-
 89
89
-
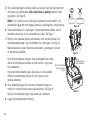 90
90
-
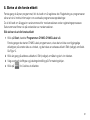 91
91
-
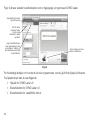 92
92
-
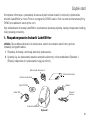 93
93
-
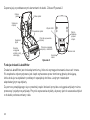 94
94
-
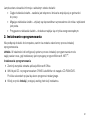 95
95
-
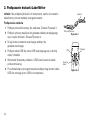 96
96
-
 97
97
-
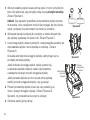 98
98
-
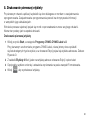 99
99
-
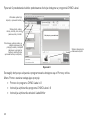 100
100
-
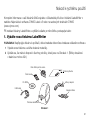 101
101
-
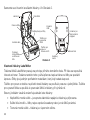 102
102
-
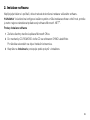 103
103
-
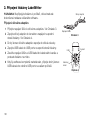 104
104
-
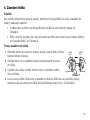 105
105
-
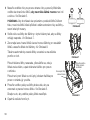 106
106
-
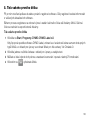 107
107
-
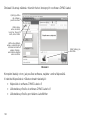 108
108
-
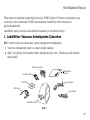 109
109
-
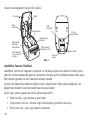 110
110
-
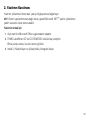 111
111
-
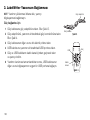 112
112
-
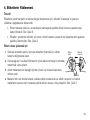 113
113
-
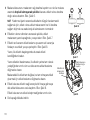 114
114
-
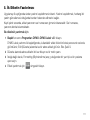 115
115
-
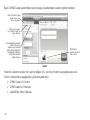 116
116
-
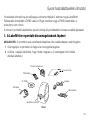 117
117
-
 118
118
-
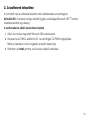 119
119
-
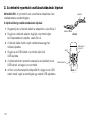 120
120
-
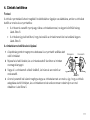 121
121
-
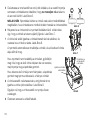 122
122
-
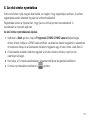 123
123
-
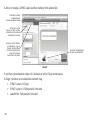 124
124
-
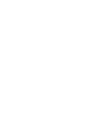 125
125
-
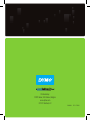 126
126
Dymo LabelWriter 450 Guide de démarrage rapide
- Catégorie
- Imprimer
- Taper
- Guide de démarrage rapide
- Ce manuel convient également à
dans d''autres langues
- italiano: Dymo LabelWriter 450 Guida Rapida
- English: Dymo LabelWriter 450 Quick start guide
- español: Dymo LabelWriter 450 Guía de inicio rápido
- Deutsch: Dymo LabelWriter 450 Schnellstartanleitung
- Nederlands: Dymo LabelWriter 450 Snelstartgids
- português: Dymo LabelWriter 450 Guia rápido
- dansk: Dymo LabelWriter 450 Hurtig start guide
- polski: Dymo LabelWriter 450 Skrócona instrukcja obsługi
- čeština: Dymo LabelWriter 450 Rychlý návod
- svenska: Dymo LabelWriter 450 Snabbstartsguide
- Türkçe: Dymo LabelWriter 450 Hızlı başlangıç Kılavuzu
- suomi: Dymo LabelWriter 450 Pikaopas
Documents connexes
-
Dymo LabelWriter® 400 Guide de démarrage rapide
-
Dymo LabelWriter® 450 Guide de démarrage rapide
-
Dymo 4XL Manuel utilisateur
-
Dymo CardScan Manuel utilisateur
-
Dymo LABEL SOFTWARE V7.6 Le manuel du propriétaire
-
Dymo DYMO ID® Software v1.3 Manuel utilisateur
-
Dymo LetraTag® 100T Plus Guide de référence
-
Dymo CardScan Mode d'emploi
-
Dymo LabelWriter® 400 Turbo Manuel utilisateur
-
Dymo RHINO 6000+ Industrial Label Maker Mode d'emploi
Autres documents
-
Seiko Instruments SLP 450 Manuel utilisateur
-
Canon LBP151 - i-SENSYS Le manuel du propriétaire
-
Clarion VXZ758R Manuel utilisateur
-
Brady BMP 61 Guide de démarrage rapide
-
Canon imagePROGRAF RU-42 Guide d'installation
-
Canon imagePROGRAF PRO-6100S Guide d'installation
-
Canon imagePROGRAF TX-4100 Guide d'installation