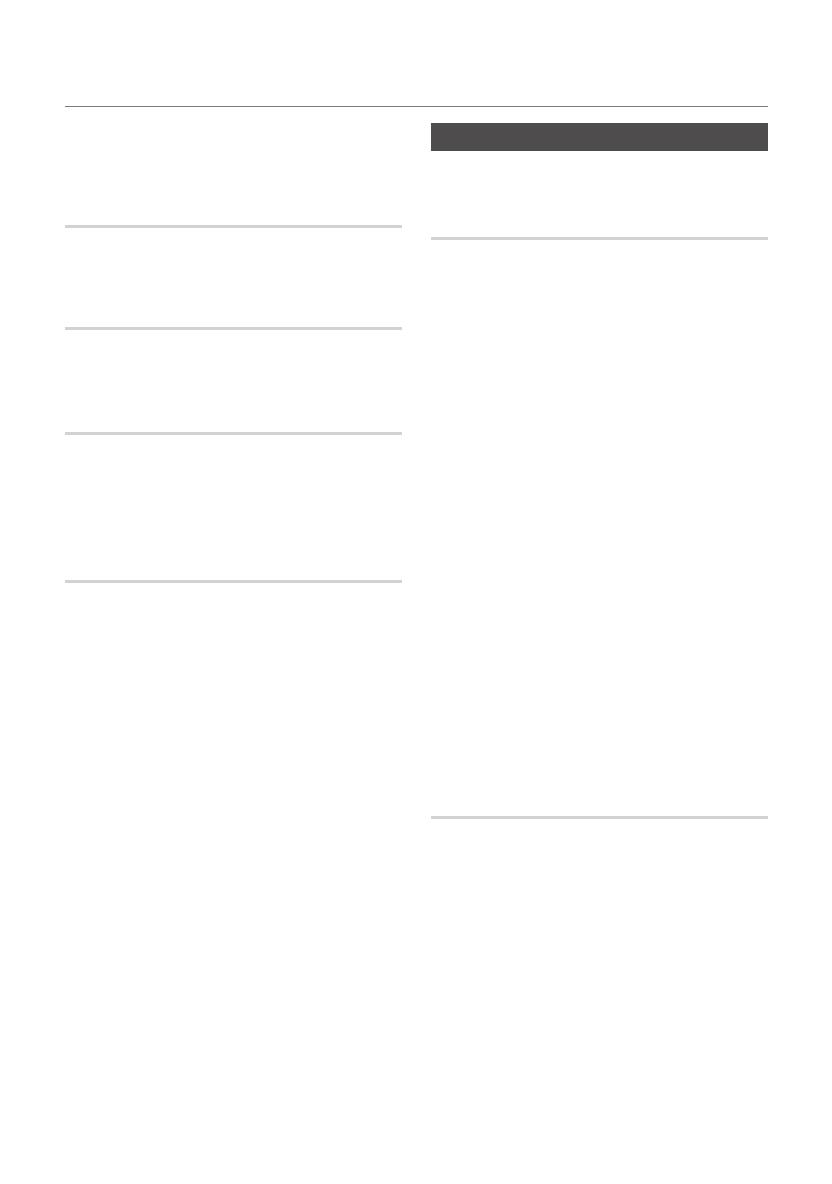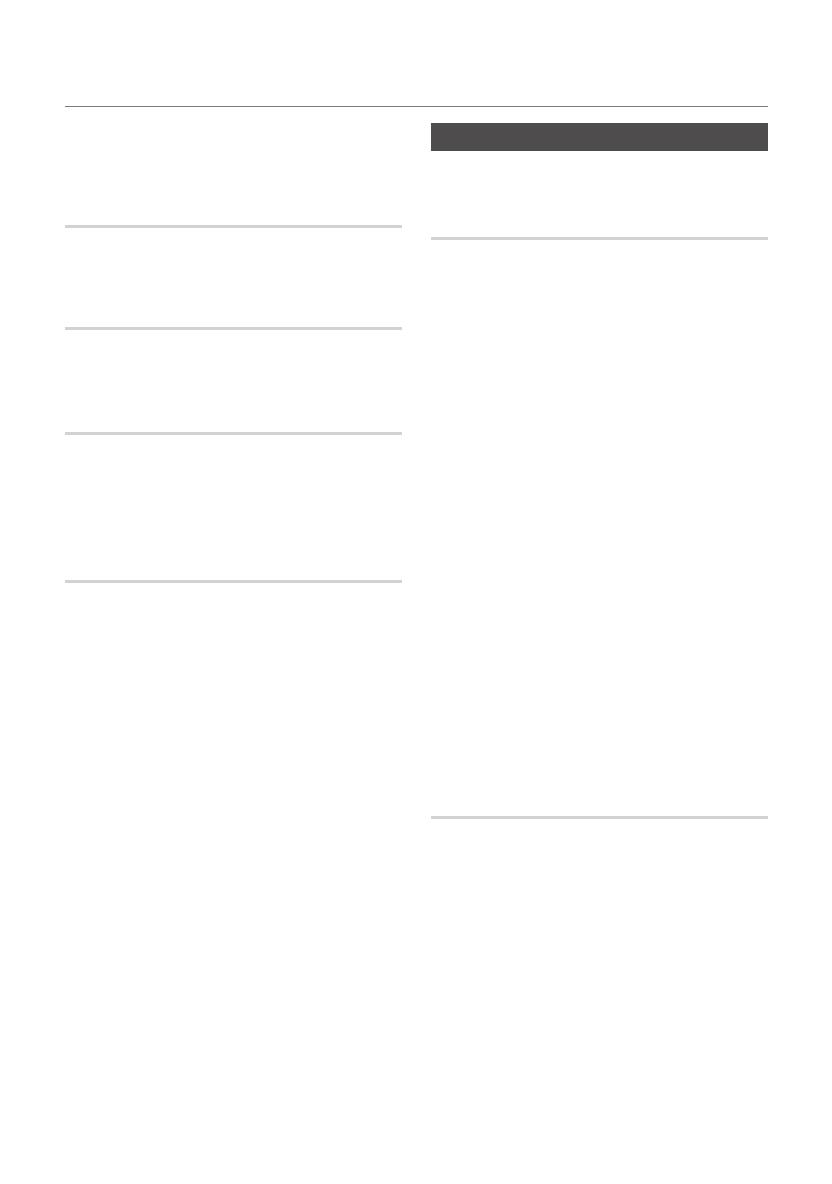
10 English English 11
Basic Functions
4.
Press the ENTER button on the remote control.
The selected file will be deleted.
☛
The NTFS file system is not supported.
To skip next 10 files
1. Press the +10 or -10 button while in playback mode.
The unit will skip as many as 10 tracks forward or 10
tracks back from the current track.
Move FOLDER
Press the remote control's TUNING/ALBUM
,
,
.
button
or the product's FOLDER -, + button to move to the
previous/ next folder
How to safely remove the USB device
1. Press the (
@
) button twice while the USB is playing or
press the
(
@
) button once when play is stopped.
2. When the REMOVE message appears on the display,
remove the USB device.
Read Before Using the USB Storage
Devices
• Some USB devices may not work properly with this
product.
• This product only supports external HDD`s that are
formatted in FAT file system.
• USB 2.0 HDDs should be connected to a separate power
source. Otherwise, the USB 2.0 HDDs will not work.
• If multiple USB external storage are connected together,
only the MP3 files in the first HDD will be played.
• Files with DRM are not supported. Digital Right
Management(DRM) restricts unauthorized access to a DRM
file so that the copyright of the file is protected from piracy.
• Even if a file has an .mp3 extension, the file cannot be
played if it is formatted in MPEG layer 1 or 2.
• Do not use an unrecognized USB hub.
• Only the first 15 characters of a MP3/WMA file are
displayed.
• Only removable HDDs with less than 160GB are
supported. Depending on the device, a 160GB- or more
removable HDD may not be supported.
• It can take several minutes for the product to recognize
the files on some USB devices.
• Some USB devices (USB HDDs, in particular) may cause
a delay when moving from track to track.
• With USB storage devices supporting USB VER1.1 only,
the product may access files slowly or may not recognize
the file properties.
• The maximum electrical current supported by an external
USB devices via each USB port is 0.5A (based on DC 5V).
• If there is no USB connection or STOP mode lasts for more
than 25 minutes, the product will automatically turn off.
• A certain USB, digital camera device, USB card reader,
iPod, iPhone or Smart Phone may not be supported.
Bluetooth
You can use a Bluetooth device to enjoy music with
high quality stereo sound, all without wires!
What is Bluetooth?
Bluetooth is a technology that enables Bluetooth
compliant devices to interconnect easily with each
other using a short wireless connection.
• A Bluetooth device may cause noise or malfunction,
depending on usage, when:
- A part of your body is in contact with the receiving/
transmitting system of the Bluetooth device or the Hi-Fi
Component.
- It is subject to electrical variation from obstructions
caused by a wall, corner, or office partitioning.
- It is exposed to electrical interference from same
frequency-band devices including medical equipment,
microwave ovens, and wireless LANs.
• Pair the Hi-Fi Component with the Bluetooth device while
they are close together.
• The greater the distance between the Hi-Fi Component and
the Bluetooth device, the worse the quality. If the distance
exceeds the Bluetooth operational range, the connection is
lost.
• In poor reception-sensitivity areas, the Bluetooth connection
may not work properly.
• The Bluetooth connection only works when it is close to
the set. The connection will be automatically cut off if the
Bluetooth device is out of range. Even within range the
sound quality may be degraded by obstacles such as walls
or doors.
• This wireless device may cause electric interference during
its operation.
To connect the Hi-Fi Component to a
Bluetooth device
Before you begin, confirm that your Bluetooth
device supports the Bluetooth-compliant stereo
headset function.
1.
Press the CD/ Bluetooth button of the Hi-Fi Component
to display the BLUETOOTH message.
• You will see WAIT for a while and then READY on the
front display of the Hi-Fi Component.
2.
Select the Bluetooth menu on the Bluetooth device you
want to connect. (Refer to the Bluetooth device's user
manual.)
3.
Select the Stereo headset menu on the Bluetooth device.
• You will see a list of scanned devices.
4.
Select "[Samsung] HI-FI XXXXXX" from the list.
• When the product is connected to the Bluetooth
device, it will display CONNECTED
➞
BLUETOOTH
on the front display.
MX-FS8000-SJ,ZN-ENG(MIC,Adaptor)_131001.indd 11 2013-10-01 �� 2:57:59