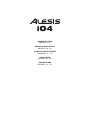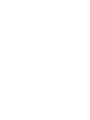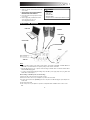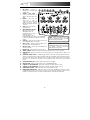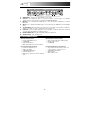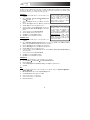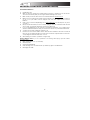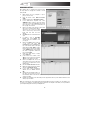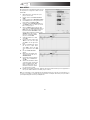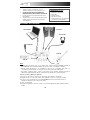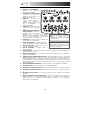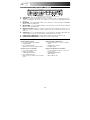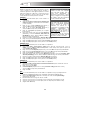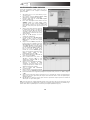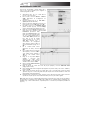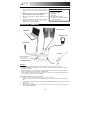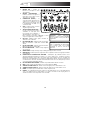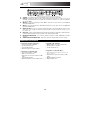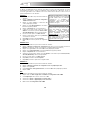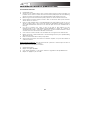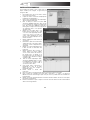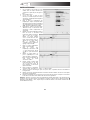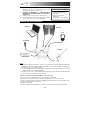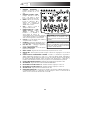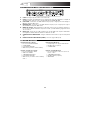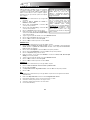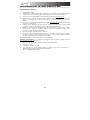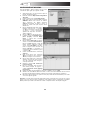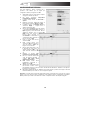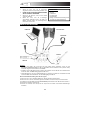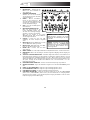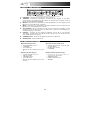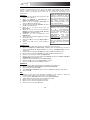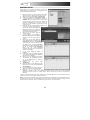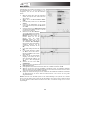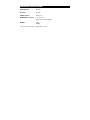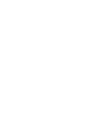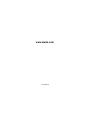Alesis iO4 Guide de démarrage rapide
- Catégorie
- Matériel musical
- Taper
- Guide de démarrage rapide
La page est en cours de chargement...
La page est en cours de chargement...
La page est en cours de chargement...
La page est en cours de chargement...
La page est en cours de chargement...
La page est en cours de chargement...
La page est en cours de chargement...
La page est en cours de chargement...
La page est en cours de chargement...
La page est en cours de chargement...
La page est en cours de chargement...
La page est en cours de chargement...
La page est en cours de chargement...
La page est en cours de chargement...
La page est en cours de chargement...
La page est en cours de chargement...

17
GUIDE D'UTILISATION SIMPLIFIÉ (FRANÇAIS)
1. Assurez-vous que tous les articles énumérés dans le
contenu de la boîte de ce guide sont inclus dans la
boîte.
2. VEUILLEZ LIRE LE LIVRET DES CONSIGNES DE
SÉCURITÉ AVANT D'UTILISER LE PRODUIT.
3. Placez le produit dans un endroit approprié à son
utilisation.
4. Veuillez vous assurer que les câbles audio blindés de
qualité supérieure sont utilisés loin des sources
d'interférences électromagnétiques.
SCHÉMA DE CONNEXION
Remarques :
y Lors de l'enregistrement d'une guitare ou d'une basse dotée de micros actifs, réglez le sélecteur
MIC/LINE/GUITAR du iO4 à « MIC/LINE ». Si vous utilisez un instrument équipé de micros passifs, réglez le
sélecteur à « GUITAR ».
y Branchez l'iO4 directement à votre ordinateur, et évitez l'utilisation d'un répéteur USB. Les répéteurs peuvent
brouiller les signaux de synchronisation audio et MIDI de l'iO4.
y Afin de réduire le ronflement électrique à des réglages élevés, gardez le câble d'alimentation du iO4 éloigné du
câble de la guitare et des canaux d'entrées du iO4.
Avant d'allumer le iO4, assurez-vous de ce qui suit :
1. Assurez-vous que tous les raccordements ont été effectués correctement.
2. Assurez-vous que tous les niveaux de votre amplificateur ou de vos haut-parleurs soient au réglage le plus
faible.
3. Insérez le câble d'alimentation dans l'entrée d'alimentation [POWER] du panneau arrière du iO4, puis dans une
prise secteur.
4. Mettez le iO4 sous tension.
5. Mettez ensuite votre amplificateur ou vos haut-parleurs sous tension et ajuster le gain et les commandes du
volume principal (Main) du iO4.
CONTENU DE LA BOÎTE
y iO4
y Câble d’alimentation
y Câble USB
y CD logiciel
y Guide d’utilisation simplifié
y Consignes de sécurité et informations
concernant la garantie
CASQUE D’ÉCOUTE
ORDINATEUR
ÉCHANTILLONNEUR
GUITARE
HAUT-PARLEURS
MICROPHONE

18
CARACTÉRISTIQUES DU PANNEAU SUPÉRIEUR
1. ENTRÉE MIC – Permet de
brancher un microphone à l'aide
d'un câble XLR.
2. ENTRÉE GUITARE/LIGNE –
Permet de brancher un appareil à
niveau ligne ou une guitare à cette
entrée avec un ¼ po câble.
3. CONNECTEUR (INSERT) – Le
connecteur permet de brancher un
compresseur, un égaliseur ou tout
autre processeur de signaux entre
le préamplificateur de l'iO4 et le
convertisseur A/N.
4. GAIN – Permet d'ajuster le niveau
de gain du signal du canal.
5. SÉLECTEUR MIC/LINE /GUITAR –
Lorsque ce sélecteur est en position
« GUITAR », le canal peut servir
pour brancher des instruments à
grande impédance pour guitare ou
basse. Lorsqu'il est en position « MIC/LINE », le canal
accepte les signaux micro et à niveau ligne.
6. DEL USB – S'allume lorsque qu'une connexion est
établie avec votre ordinateur.
7. DEL D'ENTRÉE MIDI – Clignote lorsque des données
MIDI sont transmises à partir d'un contrôleur MIDI
externe.
8. DEL DE SORTIE MIDI – Clignote lorsque des données
MIDI sont transmises à partir de l'iO4.
9. DEL D'ALIMENTATION – S'allume lorsque l'appareil
est sous tension.
10. MONO/STÉRÉO – Règle le mixage casque et mixage principal pour mono ou stéréo.
11. MONITOR MIX – Permet d'ajouter un signal sans latence à partir des entrées et du signal provenant de
votre ordinateur.
12. INTERRUPTEUR D'ALIMENTATION FANTÔME – Interrupteurs qui permettent d'activer et de
désactiver l'alimentation fantôme des canaux 1 et 2 et des canaux 3 et 4. Lorsqu'elle est activée,
l'alimentation fantôme fournit +48 V aux entrées micro XLR. Veuillez noter que la plupart des
microphones électrodynamiques ne nécessitent pas d'alimentation fantôme, alors que les microphones
à condensateur en ont besoin. Consultez la documentation fournie avec votre microphone pour savoir
si vous devez utiliser l'alimentation fantôme.
13. DEL D'ALIMENTATION FANTÔME – S'allume lorsque l'alimentation fantôme est activée.
14. MAIN – Règle le volume du signal allant vers les sorties principales (MAIN).
15. VUMèTRE VOLUME CANAL 1/2 – Affiche le niveau de signal pour les canaux d'entrée 1 et 2.
16. VUMÈTRE VOLUME CANAL 3/4 – Affiche le niveau de signal pour les canaux d'entrée 3 et 4.
17. PHONE – Ce bouton ajuste les niveaux de la sortie du casque d'écoute.
18. PHONES – Ce commutateur permet de contrôler la sortie USB (canaux 1 et 2), sortie USB (canaux 3
et 4), ou la combinaison des 4 canaux d'entrée : les canaux 1 et 3 dans la sortie casque gauche, les
canaux 2 et 4 dans la sortie casque droite et la sortie USB.
Remarqu
e
: Ne pas utiliser les entrées
micro et guitare/ligne en même temps
sur le même canal. Ceci pourrait
surcharger le canal et créer de la
distorsion.
1
1
1
1
2
2 2 2
3
3
3
3
4
4
4
4
5
5
5
5
6
7
8
9
10
11
12
12
13
13
14
15 16
19
17
18
20
21
2223
24
25
26
Remarqu
e
: Activer l'alimentation
fantôme provoque un saut momentané
sur les vumètres et une perte dans le
signal audio.

19
CARACTÉRISTIQUES DU PANNEAU ARRIÈRE
19
20
21
22
23
24
26
20
25
19. CASQUE – Un casque d'écoute peut être branché à cette sortie de ¼ po (6,35 mm).
20. OUTPUTS – Utilisez des câbles ¼ po (6,35 mm) standards afin de brancher ces sorties à une console
de mixage, à un haut-parleur ou à un système de sonorisation. Le niveau de ces sorties est commandé
par le bouton MAIN.
21. MIDI OUT – Vous pouvez brancher un câble MIDI à cinq broches à cette sortie et à l'entrée MIDI IN
d'un appareil MIDI externe.
22. MIDI IN – Vous pouvez brancher un câble MIDI à cinq broches à cette entrée et à la sortie MIDI OUT
d'un appareil MIDI externe.
23. MODE 16/24 BITS – Lorsque le sélecteur est réglé sur 24 bits, vous pouvez utiliser les entrées 1 et 2
et les sorties 1 et 2. Lorsque le sélecteur est réglé sur 16 bits, vous pouvez utiliser les entrées 1 et 4 et
les sorties 1 et 4.
24. PORT USB – Utilisez le câble USB inclus afin de brancher le iO4 à un ordinateur. Le iO4 requiert une
connexion USB 2.0. Veuillez noter que le iO4 n'est pas alimenté par bus USB.
25. ENTRÉE D'ALIMENTATION – Ce connecteur permet de brancher le câble d'alimentation (6 V CA,
1 A) inclus.
26. INTERRUPTEUR D'ALIMENTATION – Cette touche permet de mettre le iO4 sous et hors tension.
CONFIGURATION REQUISE
Configuration minimale requise (PC) :
y Processeur Pentium III 450 MHz
y 512 Mo de mémoire vive
y Port USB 2.0 disponible
y Windows XP (Service Pack 2 installé)
Configuration recommandée (PC) :
y Processeur Pentium 4 ou Athlon
y 2GB or more mémoire vive
y Disque dur avec vitesse de rotation de 7,200
tr/min
y Port USB 2.0 disponible
y Windows XP (Service Pack 2 installé), Vista, 7
Configuration Mac minimum :
y Ordinateur Mac avec support USB 2.0 natif
y Mac OS X 10.5 ou supérieur
y 512 Mo de mémoire vive
Configuration recommandée (Mac) :
y Processeur Intel Core 2 Duo, Core i3, Core i5,
Core i7, or Xeon
y Disque dur avec vitesse de rotation de 7,200
tr/min
y Mac OS X 10.6.6 ou supérieur
y 2GB de mémoire vive

20
CONFIGURATION AUDIO
Le iO4 est un périphérique natif est peut donc être utilisé avec tout poste audio numérique ou logiciel
d'enregistrement qui prend en charge les périphériques audio USB. Afin que le iO4 puisse envoyer et
recevoir un signal audio de votre ordinateur et vice versa, veuillez suivre les directives ci-dessous selon le
système d'exploitation de votre ordinateur :
WINDOWS 7 :
1. Utilisez le câble USB inclus pour brancher le iO4 à un
ordinateur.
2. Cliquez sur Démarrer f Panneau de configuration
f Matériel et audio f Son.
3. Cliquez sur l'onglet Lecture et sélectionnez iO4
comme périphérique par défaut.
4. Cliquez sur l'onglet Enregistrement et sélectionnez
iO4 comme appareil par défaut.
5. Cliquez sur Propriétés dans le coin inférieur droit.
6. À partir de la nouvelle fenêtre, cliquez sur l'onglet
Advancé et sélectionnez l'option 2 canaux, 16 bits,
44 100 Hz (Qualité CD) comme le format par défaut.
7. Décochez les deux options sous Mode exclusif.
8. Dans la nouvelle fenêtre, cliquez sur l'onglet Niveaux
et sélectionnez le niveau 5.
9. Cliquez OK pour fermer la fenêtre Propriétés.
10. Cliquez OK pour fermer le panneau de configuration
Son.
WINDOWS VISTA :
1. Utilisez le câble USB inclus pour brancher le iO4 à un ordinateur.
2. Cliquez sur Démarrer f Panneau de configuration f Son. (Si vous ne voyez pas Son, sélectionnez
Basculer vers l'affichage classique et le panneau de configuration Son devrait s'afficher.)
3. Cliquez sur l'onglet Lecture et sélectionnez iO4 comme périphérique par défaut.
4. Cliquez sur l'onglet Enregistrement et sélectionnez iO4 comme appareil par défaut.
5. Cliquez sur Propriétés dans le coin inférieur droit.
6. À partir de la nouvelle fenêtre, cliquez sur l'onglet Advancé et sélectionnez l'option 2 canaux, 16 bits,
44 100 Hz (Qualité CD) comme le format par défaut.
7. Décochez les deux options sous Mode exclusif.
8. Cliquez OK pour fermer la fenêtre Propriétés.
9. Cliquez OK pour fermer le panneau de configuration Son.
WINDOWS XP :
1. Utilisez le câble USB inclus pour brancher le iO4 à un ordinateur.
2. Cliquez sur Démarrer f Panneau de configuration f Sons et périphériques audio.
3. Cliquez sur l'onglet Audio.
4. Sous Lecture audio et Enregistrement audio, sélectionnez iO4 comme périphérique par défaut.
5. Cliquez sur OK.
MAC :
1. Utilisez le câble USB inclus pour brancher le iO4 à un ordinateur.
2. Cliquez ensuite sur Allez f Applications f Utilitaires f Configuration audio et MIDI.
3. Sous Périphériques audio, faites un clic droit sur « iO4 ».
4. Sélectionnez « Utiliser ce périphérique pour l'entrée audio ».
5. Sélectionnez « Utiliser ce périphérique pour la sortie audio ».
6. Quitter le menu de Configuration audio et MIDI.
Assure
z
-vous d’abord que le logiciel est
configuré de manière à recevoir de l'audio
via iO4. Vérifiez dans les paramètres
« Préférences » ou « Installation du
périphérique ». Pour de plus amples
informations, veuillez consulter le guide
d’utilisation du logiciel.
Pour l’enregistrement de plus de deux
canaux (ou s'il y a toujours trop de latence
après avoir modifié les paramètres de
latence du logiciel), téléchargez
gratuitement le pilote ASIO4ALL (Audio
Stream Input/Output) pour PC de
www.asio4all.com
. Les pilotes ASIO
permettent de meilleures performances
avec moins de latence puisqu’ils créent
une communication plus efficace entre les
a
pp
areils audio et les lo
g
iciels.

21
CONFIGURATION LOGICIELLE (WINDOWS ET MAC)
ACTIVATION DE CUBASE LE 5
1. Installez Cubase LE 5.
2. Assurez-vous que l'ordinateur dispose d'une connexion Internet afin de procéder à l'inscription et à
l'activation de votre licence à l'aide du eLicenser Control Center (eLCC) auprès du serveur Steinberg.
Assurez-vous d'avoir la toute dernière version du eLCC installée à partir de www.elicenser.net.
3. Ouvrez le logiciel eLicense Control Center (eLCC) et prenez note de votre numéro Soft-eLicenser.
4. Si aucun numéro n'est affiché, cliquez sur le menu « Aide » et sélectionnez « Mise à jour de la base de
données de licences eLicenser ».
5. Créez un compte utilisateur dans la section MySteinberg du site www.steinberg.net. Si vous en avez
déjà un, procédez à l'étape 7. Vous recevrez un courriel vous demandant de confirmer la création de
votre compte d'utilisateur afin de l'activer. Il vous suffira de cliquer sur le lien de confirmation dans le
message.
6. Si le lien ne fonctionne pas, copiez et collez le lien dans la barre d'adresse de votre
navigateur.Accédez à votre compte utilisateur depuis MySteinberg, et cliquez sur « Activation et
enregistrement des produits », sélectionnez « Cubase LE 5 » et puis « Permanent Activation ». Entrez
votre Soft-eLicenser et sélectionnez le fabricant de votre matériel.
7. Vous recevrez un courriel contenant le code d'activation.Lancez le logiciel eLicense Control Center.
8. Cliquez sur le bouton « Enter Activation Code » afin de télécharger la licence pour le produit Steinberg
dans le Soft-eLicenser.
9. Entrez le code d'activation dans le champ correspondant.
10. Suivez ensuite les instructions à l'écran.Une fois l'activation complétée, vous pouvez lancer Cubase et
commencer à l'utiliser.
Attention utilisateurs Windows :
Si un message d'erreur de « permission » s'affiche lorsque vous lancez le
logiciel, veuillez procéder aux étapes suivantes :
Faites un clic droit sur l'icône Cubase sur le bureau.
1. Sélectionnez Propriétés.
2. Cliquez sur l'onglet Compatibilité.
3. Sous « Niveau de privilège », cochez la case « Exécuter ce programme en tant qu'administrateur ».
4. Cliquez sur « Appliquer », puis sur « OK ».

22
INSTALLATION WINDOWS
Une fois Cubase LE installé et activé, veuillez suivre les
étapes suivantes pour configurer le logiciel afin qu'il
enregistre le iO4.
1. Lancez Cubase LE 5. Si l'on vous invite à ouvrir un
projet, refusez pour l'instant.
2. À partir des menus sélectionnez Périphériquesf
Configuration des périphériques…
3. Dans le menu de Configuration des Périphériques,
cliquez sur Système Audio VST.
4. Dans le champ de sélection du pilote ASIO,
sélectionnez ASIO4ALL. Répondez « Oui » lorsque
l'on vous demande de confirmer le changement de
pilote. Puis sélectionnez ASIO4ALL à partir de la
fenêtre gauche et cliquez sur le bouton du Panneau
de configuration dans le coin supérieur
droit de la fenêtre.
5. Cliquez sur la clé anglaise dans le coin
inférieur droit et assurez-vous que « iO4
» est coché comme périphérique d'entrée
et que votre carte de son interne est
cochée comme périphérique de sortie.
Décochez tout autre périphérique listé et
refermez la fenêtre.
6. Cliquez sur OK pour les deux fenêtres qui
sont ouvertes.
7. Dans Cubase, cliquez sur le menu Fichier
f Nouveau Projet et sélectionnez Créer,
sélectionnez ensuite l'emplacement de
sauvegarde.
8. Cliquez sur le menu Périphériques dans
le haut de l'écran et sélectionnez VST
Connexions.
9. Cliquez sur Entrées dans le haut de la
fenêtre. Cliquez sur l'entrée indiquée
sous la colonne Nom de bus. Créez un
bus d'entrée mono en cliquant sur le
bouton Ajouter Bus et en sélectionnant la
configuration mono. Nommez le réglages
et cliquez sur OK.
10. Dans la colonne Périphériques Audio,
sélectionnez ASIO4ALL.Dans la colonne
Port Périphérique, sélectionnez « iO4 -1
» pour l'entrée stéréo gauche et « iO4 - 2
» pour l'entrée stéréo droite.
11. Sous l'onglet Sorties, sélectionnez le
périphérique de sortie de la même
manière que vous avez configuré le
périphérique d'entrée.
12. Fermez ensuite la fenêtre VST
Connections.
13. Faites un clic droit sur la fenêtre principal du projet et sélectionnez Ajouter Piste Audio.
14. Dans la fenêtre de configuration de la piste audio, sélectionnez « 1 – Stéréo » et cliquez sur
OK.Acitvez le bouton de monitoring de piste sur la piste stéréo, à proximité du bouton d'activation de
l'enregistrement.
15. Cliquez sur le bouton d'enregistrement dans le haut de la fenêtre du Cubase, effectuez un essai rapide,
puis arrêtez l'enregistrement.
16. Retournez au début de la piste et cliquez sur le bouton de lecture dans le haut de la fenêtre Cubase
afin d'écouter l'enregistrement.

23
INSTALLATION MAC
1. Une fois Cubase LE 5 installé et activé,
veuillez suivre les étapes suivantes pour
configurer le logiciel afin qu'il enregistre le
iO4.
2. Lancez Cubase LE 5.
3. Si l'on vous invite à ouvrir un projet,
refusez pour l'instant.À partir des menus
sélectionnez PériphériquesfConfiguration
des périphériques…
4. Dans le menu de Configuration des
Périphériques, cliquez sur Système Audio
VST. À droite dans la fenêtre Configuration
des Périphériques, dans la liste des pilotes
ASIO, sélectionnez iO4. Cliquez sur OK.
5. Dans Cubase, cliquez sur le menu Fichier
fNouveau Projet et sélectionnez Créer,
sélectionnez ensuite l'emplacement de
sauvegarde.
6. Cliquez sur le menu Périphériques dans le
haut de l'écran et sélectionnez VST
Connexions. Cliquez sur Entrées
dans le haut de la fenêtre.
Cliquez sur l'entrée indiquée
sous la colonne Nom de bus.
Créer un bus d'entrée stéréo en
cliquant sur le bouton Ajouter
Bus et sélectionner la
configuration stéréo. Nommez le
réglage et cliquez sur OK.
7. Dans la colonne Périphériques
Audio, sélectionnez iO4.
8. Dans la colonne Port
Périphérique, sélectionnez « iO4
-1 » pour l'entrée stéréo gauche
et « iO4 - 2 » pour l'entrée stéréo
droite.
9. Cliquez sur l'onglet Sorties, et
pour le périphérique de sortie
stéréo de gauche, sélectionnez «
iO4 1 » et pour le périphérique de
sortie stéréo de droite
sélectionnez « IO4 2 ».
10. Fermez ensuite la fenêtre VST
Connections.Faites un clic droit
sur la section bleu foncée du
projet principal et sélectionnez
Ajouter Piste Audio.
11. Dans la fenêtre de configuration
de la piste audio, sélectionnez « 1 – Stéréo » et cliquez sur OK.
12. Acitvez le bouton de monitoring de piste sur la piste stéréo, à proximité du bouton d'activation de
l'enregistrement.
13. Cliquez sur le bouton d'enregistrement dans le haut de la fenêtre du Cubase, effectuez un essai rapide,
puis arrêtez l'enregistrement.
14. Retournez au début de la piste, désactivez le bouton de monitoring de piste et cliquez sur le bouton de
lecture dans le haut de la fenêtre Cubase afin d'écouter l'enregistrement.
Remarque : Afin de ne pas devoir répéter la configuration du Système Audio VST et des VST Connections
chaque fois que vous lancez Cubase, sauvegardez vos réglages comme modèle en cliquant sur Fichier f
Enregistrer comme Modèle… Alors, chaque fois que vous lancerez Cubase, votre modèle s'affichera dans la
liste des Modèles de Projet.
La page est en cours de chargement...
La page est en cours de chargement...
La page est en cours de chargement...
La page est en cours de chargement...
La page est en cours de chargement...
La page est en cours de chargement...
La page est en cours de chargement...
La page est en cours de chargement...
La page est en cours de chargement...
La page est en cours de chargement...
La page est en cours de chargement...
La page est en cours de chargement...
La page est en cours de chargement...
La page est en cours de chargement...
La page est en cours de chargement...
La page est en cours de chargement...
La page est en cours de chargement...
-
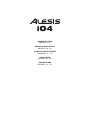 1
1
-
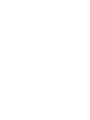 2
2
-
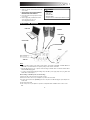 3
3
-
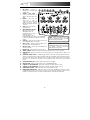 4
4
-
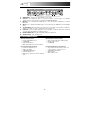 5
5
-
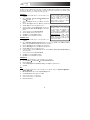 6
6
-
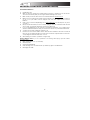 7
7
-
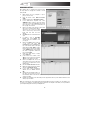 8
8
-
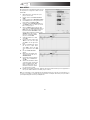 9
9
-
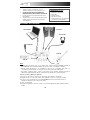 10
10
-
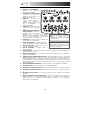 11
11
-
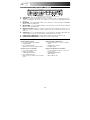 12
12
-
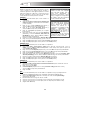 13
13
-
 14
14
-
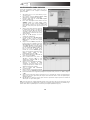 15
15
-
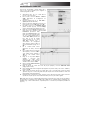 16
16
-
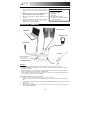 17
17
-
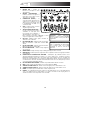 18
18
-
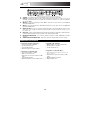 19
19
-
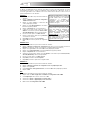 20
20
-
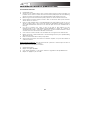 21
21
-
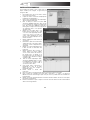 22
22
-
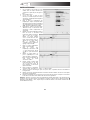 23
23
-
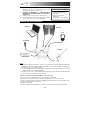 24
24
-
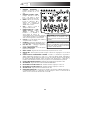 25
25
-
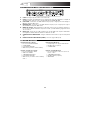 26
26
-
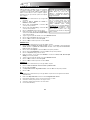 27
27
-
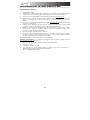 28
28
-
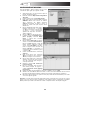 29
29
-
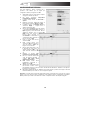 30
30
-
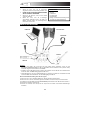 31
31
-
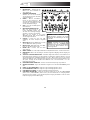 32
32
-
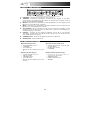 33
33
-
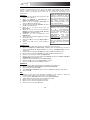 34
34
-
 35
35
-
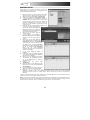 36
36
-
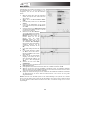 37
37
-
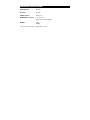 38
38
-
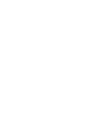 39
39
-
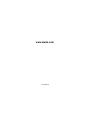 40
40
Alesis iO4 Guide de démarrage rapide
- Catégorie
- Matériel musical
- Taper
- Guide de démarrage rapide
dans d''autres langues
- italiano: Alesis iO4 Guida Rapida
- English: Alesis iO4 Quick start guide
- español: Alesis iO4 Guía de inicio rápido
- Deutsch: Alesis iO4 Schnellstartanleitung
Documents connexes
Autres documents
-
Steinberg Cubase Artist 7.0 Guide de démarrage rapide
-
Avid M-Audio M-Track Quad Mode d'emploi
-
Avid M-Audio M-TRACK plus Manuel utilisateur
-
iON DISCOVER GUITAR USB Guide de démarrage rapide
-
Akai EIE Le manuel du propriétaire
-
Eurotherm EPC3000 Le manuel du propriétaire
-
SBC PCD1.M0160E0 Le manuel du propriétaire
-
SBC PCD1.M2xxx Le manuel du propriétaire
-
SBC PCD1.M2110R1 (Room) Le manuel du propriétaire
-
CARLO GAVAZZI BEG-WLS4 Guide d'installation