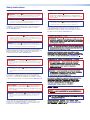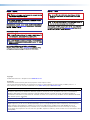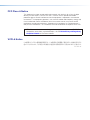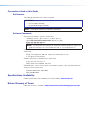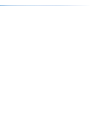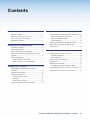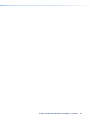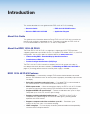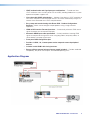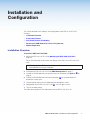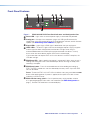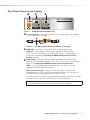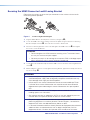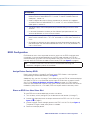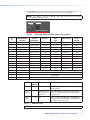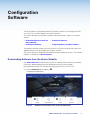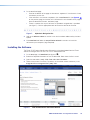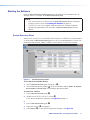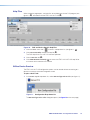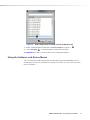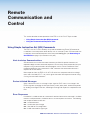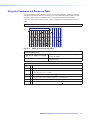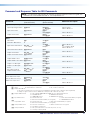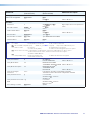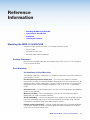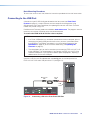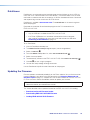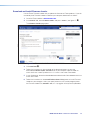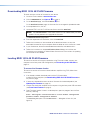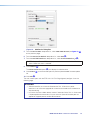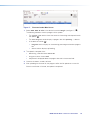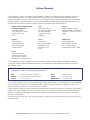Extron EDID 101H 4K PLUS Manuel utilisateur
- Taper
- Manuel utilisateur

User Guide
EDID 101H 4K PLUS
HDMI
HDMI EDID Emulator
68‑3109‑01 Rev. B
06 20

Safety Instructions
Safety Instructions • English
WARNING: This symbol, , when used on the product, is intended to
alert the user of the presence of uninsulated dangerous voltage within
the product’s enclosure that may present a risk of electric shock.
ATTENTION: This symbol, , when used on the product, is intended
to alert the user of important operating and maintenance (servicing)
instructions in the literature provided with the equipment.
For information on safety guidelines, regulatory compliances, EMI/EMF
compatibility, accessibility, and related topics, see the Extron Safety and
Regulatory Compliance Guide, part number 68-290-01, on the Extron
website, www.extron.com.
Sicherheitsanweisungen • Deutsch
WARNUNG: Dieses Symbol auf dem Produkt soll den Benutzer
darauf aufmerksam machen, dass im Inneren des Gehäuses dieses
Produktes gefährliche Spannungen herrschen, die nicht isoliert sind und
die einen elektrischen Schlag verursachen können.
VORSICHT: Dieses Symbol auf dem Produkt soll dem Benutzer in
der im Lieferumfang enthaltenen Dokumentation besonders wichtige
Hinweise zur Bedienung und Wartung (Instandhaltung) geben.
Weitere Informationen über die Sicherheitsrichtlinien, Produkthandhabung,
EMI/EMF-Kompatibilität, Zugänglichkeit und verwandte Themen finden Sie in
den Extron-Richtlinien für Sicherheit und Handhabung (Artikelnummer
68-290-01) auf der Extron-Website, www.extron.com.
Instrucciones de seguridad • Español
ADVERTENCIA: Este símbolo, , cuando se utiliza en el
producto, avisa al usuario de la presencia de voltaje peligroso sin aislar
dentro del producto, lo que puede representar un riesgo de descarga
eléctrica.
ATENCIÓN: Este símbolo, , cuando se utiliza en el producto,
avisa al usuario de la presencia de importantes instrucciones de uso y
mantenimiento recogidas en la documentación proporcionada con el
equipo.
Para obtener información sobre directrices de seguridad, cumplimiento
de normativas, compatibilidad electromagnética, accesibilidad y temas
relacionados, consulte la Guía de cumplimiento de normativas y seguridad
de Extron, referencia 68-290-01, en el sitio Web de Extron, www.extron.com.
Instructions de sécurité • Français
AVERTISSEMENT : Ce pictogramme, , lorsqu’il est utilisé sur le
produit, signale à l’utilisateur la présence à l’intérieur du boîtier du
produit d’une tension électrique dangereuse susceptible de provoquer
un choc électrique.
ATTENTION : Ce pictogramme, , lorsqu’il est utilisé sur le produit,
signale à l’utilisateur des instructions d’utilisation ou de maintenance
importantes qui se trouvent dans la documentation fournie avec le
matériel.
Pour en savoir plus sur les règles de sécurité, la conformité à la
réglementation, la compatibilité EMI/EMF, l’accessibilité, et autres sujets
connexes, lisez les informations de sécurité et de conformité Extron, réf.
68-290-01, sur le site Extron, www.extron.com.
Istruzioni di sicurezza • Italiano
AVVERTENZA: Il simbolo, , se usato sul prodotto, serve ad
avvertire l’utente della presenza di tensione non isolata pericolosa
all’interno del contenitore del prodotto che può costituire un rischio di
scosse elettriche.
ATTENTZIONE: Il simbolo, , se usato sul prodotto, serve ad avvertire
l’utente della presenza di importanti istruzioni di funzionamento e
manutenzione nella documentazione fornita con l’apparecchio.
Per informazioni su parametri di sicurezza, conformità alle normative,
compatibilità EMI/EMF, accessibilità e argomenti simili, fare riferimento
alla Guida alla conformità normativa e di sicurezza di Extron, cod. articolo
68-290-01, sul sito web di Extron, www.extron.com.
I

Copyright
© 2020 Extron Electronics. All rights reserved. www.extron.com
Trademarks
All trademarks mentioned in this guide are the properties of their respective owners.
The following registered trademarks (
®
), registered service marks (
SM
), and trademarks (
TM
) are the property of RGBSystems, Inc. or
ExtronElectronics (see the current list of trademarks on the Terms of Use page at www.extron.com):
Registered Trademarks
(
®
)
Extron, Cable Cubby, ControlScript, CrossPoint, DTP, eBUS, EDID Manager, EDID Minder, Flat Field, FlexOS, Glitch Free, Global
Configurator, GlobalScripter, GlobalViewer, Hideaway, HyperLane, IPIntercom, IPLink, KeyMinder, LinkLicense, LockIt, MediaLink,
MediaPort, NAV, NetPA, PlenumVault, PoleVault, PowerCage, PURE3, Quantum, ShareLink, Show Me, SoundField, SpeedMount,
SpeedSwitch, StudioStation, SystemINTEGRATOR, TeamWork, TouchLink, V-Lock, VideoLounge, VN-Matrix, VoiceLift, WallVault, WindoWall,
XPA, XTP, XTPSystems, and ZipClip
Registered Service Mark
(SM)
: S3 Service Support Solutions
Trademarks
(
™
)
AAP, AFL (Accu-RATEFrameLock), ADSP(Advanced Digital Sync Processing), Auto-Image, AVEdge, CableCover, CDRS(ClassD
Ripple Suppression), Codec Connect, DDSP(Digital Display Sync Processing), DMI (DynamicMotionInterpolation), DriverConfigurator,
DSPConfigurator, DSVP(Digital Sync Validation Processing), eLink, EQIP, Everlast, FastBite, Flex55, FOX, FOXBOX, IP Intercom
HelpDesk, MAAP, MicroDigital, Opti-Torque, PendantConnect, ProDSP, QS-FPC(QuickSwitch Front Panel Controller), RoomAgent,
Scope-Trigger, SIS, SimpleInstructionSet, Skew-Free, SpeedNav, Triple-Action Switching, True4K, True8K, Vector™ 4K, WebShare, XTRA,
and ZipCaddy

FCC Class A Notice
This equipment has been tested and found to comply with the limits for a Class A digital
device, pursuant to part15 of the FCC rules. The ClassA limits provide reasonable
protection against harmful interference when the equipment is operated in a commercial
environment. This equipment generates, uses, and can radiate radio frequency energy and,
if not installed and used in accordance with the instruction manual, may cause harmful
interference to radio communications. Operation of this equipment in a residential area is
likely to cause interference. This interference must be corrected at the expense of the user.
NOTE: For more information on safety guidelines, regulatory compliances, EMI/EMF
compatibility, accessibility, and related topics, see the Extron Safety and Regulatory
Compliance Guide on the Extron website.
VCCI-A Notice
この装置は、クラスA情報技術装置です。 この装置を家庭環境で使用すると、電波妨害を引き
起こすことがあります。 その場合には使用者が適切な対策を講ずるよう要求されることがあります。
VCCI-A

Conventions Used in this Guide
Notifications
The following notifications are used in this guide:
ATTENTION:
• Risk of property damage.
• Risque de dommages matériels.
NOTE: A note draws attention to important information.
Software Commands
Commands are written in the fonts shown here:
^AR Merge Scene,,0p1 scene 1,1 ^B 51 ^W^C.0
[01] R 0004 00300 00400 00800 00600 [02] 35 [17] [03]
E X! *X1&* X2)* X2#* X2! CE}
NOTE: For commands and examples of computer or device responses used in this
guide, the character “0” is the number zero and “O” is the capital letter “o.”
Computer responses and directory paths that do not have variables are written in the font
shown here:
Reply from 208.132.180.48: bytes=32 times=2ms TTL=32
C:\Program Files\Extron
Variables are written in slanted form as shown here:
ping xxx.xxx.xxx.xxx —t
SOH R Data STX Command ETB ETX
Selectable items, such as menu names, menu options, buttons, tabs, and field names are
written in the font shown here:
From the File menu, select New.
Click the OK button.
Specifications Availability
Product specifications are available on the Extron website, www.extron.com.
Extron Glossary of Terms
A glossary of terms is available at http://www.extron.com/technology/glossary.aspx.


Contents Contents
Introduction ...............................................1
About this Guide .................................................. 1
About the EDID101H4K PLUS ........................... 1
EDID101H4K PLUS Features............................. 1
Application Diagram ............................................ 2
Installation and Configuration ................... 3
Installation Overview ............................................ 3
Front Panel Features ............................................ 4
Rear Panel Features and Cabling ......................... 5
Securing the HDMI Connector LockIt Lacing
Bracket .............................................................. 6
EDIDConfiguration .............................................. 7
Assign Extron Factory EDID ............................. 7
Store an EDID in a User Store Slot ................... 7
Configuration Software ..............................9
Downloading Software from the Extron
Website .............................................................. 9
Installing the Software ........................................ 10
Starting the Software ......................................... 11
Device Discovery Panel .................................. 11
Help Files ....................................................... 12
Offline Device Preview .................................... 12
Using the Software and Device Menus .............. 13
Remote Communication and Control .......14
Using Simple Instruction Set (SIS) Commands ... 14
Host-to-device Communications ................... 14
Device-initiated Messages ............................. 14
Error Responses ............................................ 14
Using the Command and Response Table ......... 15
Command and Response Table for SIS
Commands ...................................................... 16
Reference Information ............................. 18
Mounting the EDID101H4K PLUS ................... 18
Desktop Placement ....................................... 18
Rack Mounting .............................................. 18
Connecting to the USB Port .............................. 19
DataViewer ........................................................ 20
Updating the Firmware ...................................... 20
Download and Install Firmware Loader .......... 21
Downloading EDID101H4K PLUS Firmware .... 22
Loading EDID101H4K PLUS Firmware ............ 22
viiTechnical Publications Standards and Styles • Contents

Technical Publications Standards and Styles • Contents viii

EDID101H4K PLUS • Introduction 1
Introduction
This section describes this user guide and the EDID101H4K PLUS, including:
• About this Guide
• About the EDID101H4K PLUS
• EDID101H4K PLUS Features
• Application Diagram
About this Guide
This guide contains information about the Extron EDID101H4K PLUS with instructions on
how to install, configure, and operate the unit. Throughout this guide, the EDID101H4K
PLUS will be referred to as the “EDID101” as well as “the product.”
About the EDID101H4K PLUS
The Extron EDID101H4K PLUS is a single input, single output HDCP EDID emulator
supporting video rates up to 4K@60 Hz 4:4:4. It supports EDID Minder, HDCP 2.3, and PCS
configuration. You can learn about an individual feature on www.extron.com:
• Understanding EDID - Extended Display Identification Data
• Introduction to HDCP 2.3
• Product Configuration Software (PCS) Page
The EDID101H4K PLUS is housed in a compact one inch tall, quarter rack wide, six
inch deep enclosure for discreet installation (see Mounting the EDID101H4K PLUS on
page18). An energy‑efficient external universal power supply is included.
EDID101H4K PLUS Features
• EDID Minder — Automatically manages EDID communication between connected
devices. EDID Minder ensures all sources power up properly, and reliably output content
for display.
• Selectable resolutions and refresh rates — Pre‑stored EDID is communicated to
the source based on a user‑selected resolution and refresh rate.
• EDID capture mode — When connected to a display, the EDID101H4K PLUS offers
the option of capturing and then storing EDID information from the display device.
• Supported HDMI 2.0b specification — Features include data rates up to 18 Gbps,
Deep Color up to 12‑bit, 3D, and CEC pass through.
• Supports multiple embedded audio formats — The EDID 101H 4K PLUS is
compatible with a broad range of multi channel audio signals, providing reliable
operation with HDMI sources.
• Supports computer and video resolutions up to 4K — Resolutions up to
4096x2160 @ 60Hz, 8‑bit, 4:4:4 chroma sampling.
• HDCP compliant — Ensures display of content protected media and interoperability
with other HDCP‑compliant devices.

EDID101H4K PLUS • Introduction 2
• HDCP authentication and signal presence confirmation — Provides real‑time
HDCP verification status via front panel LEDs and USB, providing feedback to a system
operator or helpdesk support staff.
• User-selectable HDCP authorization — Indicates if the display is HDCP compliant or
non‑HDCP compliant to the connected source, if the source automatically encrypts all
content when connected to an HDCP‑compliant device.
• Easy setup and commissioning with Extron PCS – Product Configuration
Software – Allows user to configure multiple products using a single software
application.
• HDMI to DVI Interface Format Correction — Automatically reformats HDMI source
signals for output to a connected DVI display.
• Automatic HDMI input cable equalization — Actively conditions incoming HDMI
signals to compensate for signal loss when using long cables, low quality cables, or
source devices with poor signal output.
• Front panel USB configuration port
• Provides 12 VDC, 1 A, 12 watts power on the output for external peripheral
devices.
• Includes LockIt HDMI cable lacing brackets.
• Energy-efficient external universal power supply included — Provides worldwide
compatibility, low power consumption, and reduced operating costs.
Application Diagram

EDID101H4K PLUS • Installation and Configuration 3
Installation and
Configuration
This section describes the installation, and configuration of the EDID 101H 4K PLUS,
including:
• Installation Overview
• Front Panel Features
• Rear Panel Features and Cabling
• Securing the HDMI Connector LockIt Lacing Bracket
• EDIDConfiguration
Installation Overview
To install the EDID 101H 4K PLUS:
1. Mount the EDID 101H 4K PLUS (see Mounting the EDID101H4K PLUS on
page18).
Do not connect power to the source, the display, or the EDID 101H 4K PLUS at this
time.
NOTE: Configure the EDID 101H 4K PLUS prior to the installation if access is
restricted after mounting or installation.
2. Configure the EDID 101H 4K PLUS (see EDIDConfiguration on page7).
3. Connect an HDMI cable from the source to the input connector (see figure2,
B
on
page5).
4. Connect an HDMI cable from the output connector (
C
) to the video display or
distribution system input.
5. Connect power and turn on the video display or distribution system.
6. Apply power to the EDID 101H 4K PLUS (
A
). The LED lights turn on.
7. Turn on the video source.
The video source reads the EDID information from the EDID 101H 4K PLUS.

EDID101H4K PLUS • Installation and Configuration
4
Front Panel Features
EDID 101H 4K PLUSExtron
SIGNAL
HDCP
IN OUT
STORE
EDID
0
1
2
3
4
5
6
7
8
9
A
B
C
D
E
F
CONFIG
A
A
A B
B
B
C
C
C
D
D
D
E
E
EF
F
F
G
G
G
Figure 1. EDID101H4K PLUS Front Panel Indicators and Configuration Port
A
Power LED – Lights when an external power supply is connected and powered.
B
Config port – Connect a host computer using a mini USB type‑B connector for
configuration using SIS commands or the PCS configuration software, and for firmware
updates (see Connecting to the USB Port on page19).
C
Signal LEDs – Lights when a HDMI signal is detected on the input and output.
D
HDCP LEDs – The IN LED Lights when the source device requires HDCP encryption
and the signal has been authenticated, and the OUT LED lights when HDCP is
authenticated between the HDMI output and the connected sink device. This only
occurs when the source device requires HDCP and is authenticated.
If the source does not require HDCP or if the sink device is not HDCP compliant, the
LED does not light.
E
EDID Store LED – Lights steadily when power is connected. It blinks when the unit is
reading and storing EDID from a connected output device, returning to steady when
recording is complete.
F
EDID Store button – Press this recessed button to initiate reading and storing an
EDID. The EDID is stored to a user slot selected by the rotary switch. Up to four EDID
files can be stored.
Reset – To reset the EDID101H4K PLUS to its default state, press and hold the STORE
button while applying power. As power is applied, all front panel LEDs blink 3 times
indicating a successful reset.
G
EDID selection rotary switch – One 16‑position rotary switch provides a choice
of 12 pre‑programed EDID files and 4 user stored files (see EDIDConfiguration on
page7), and one EDID read from a connected display.
1

EDID101H4K PLUS • Installation and Configuration
5
Rear Panel Features and Cabling
POWER
12V
0.3A MAX
OUTPUTINPUT
EDID 101H 4K PLUS
A
A
A
B
B
B
C
C
C
Figure 2. EDID101H4K PLUS Rear Panel
A
Power Connector — Connect the included 12VDC power supply to this two‑pole,
3.5mm captive screw connector.
SECTION A–A
Ridges
Smooth
A
A
3/16"
(5 mm) Max.
POWER
12V
0.3A MAX
Figure 3. 12 VDC Power Connection to EDID101H4K PLUS
B
HDMI input — Connect an HDMI source to this female HDMI connector.
HDCP 2.3
— When required, the HDMI input negotiates and authenticates
HDCP 2.3 with a source device. The authentication process is repeated when a
stored EDID is changed (see Securing the HDMI Connector LockIt Lacing
Bracket on page 6).
C
HDMI output — Connect a display or other output device to this female HDMI
connector. The HDMI output provides 12VDC, (up to 1 A with over‑current protection)
on pin 16 (see Securing the HDMI Connector LockIt Lacing Bracket).
HDCP — If a connected output device requires HDCP encryption, the output
negotiates and authenticates HDCP directly.
Video Format Correction — When the current input signal is HDMI and the
connected output is DVI, the signal is converted to DVI format. This is based on the
capability of the connected output device as listed in its EDID.
The EDID information is read from the connected output device and written to memory
whenever the output device is connected to this port and powered on.
NOTE: The EDID information is also read and stored whenever power is recycled to
the connected output device or when the output device is replaced.
2
3

EDID101H4K PLUS • Installation and Configuration
6
Securing the HDMI Connector LockIt Lacing Bracket
Follow these instructions to secure the input connectors to the switcher with the LockIt
HDMI lacing bracket provided:
3
1
2
3
4
5
Figure 4. LockIt Lacing Bracket Diagram
1. Plug the HDMI cable into the rear panel connection (see figure 4, 1).
2. Loosen the HDMI connection mounting screw from the panel enough to allow the LockIt lacing
bracket to be placed over it
2
. The screw does not have to be removed.
3. Place the LockIt lacing bracket on the screw and against the HDMI connector 3, then tighten
the screw to secure the bracket.
ATTENTION:
• Do not overtighten the HDMI connector mounting screw. The shield it fastens
to is very thin and can easily be stripped.
• Ne serrez pas trop la vis de montage du connecteur HDMI. Le blindage auquel
elle est attachée est très fin et peut facilement être dénudé.
4. Loosely place the included tie wrap around the HDMI connector and the LockIt lacing bracket as
shown
4
.
5. While holding the connector securely against the lacing bracket, tighten the tie wrap, then remove
any excess length
5
.
ATTENTION:
• Always use a power supply provided by or specified by Extron. Use of an
unauthorized power supply voids all regulatory compliance certification and may
cause damage to the supply and the end product.
• Utilisez toujours une source d’alimentation fournie ou recommandée par Extron.
L’utilisation d’une source d’alimentation non autorisée annule toute conformité
réglementaire et peut endommager la source d’alimentation ainsi que le produit
final.
• Unless otherwise stated, the AC/DC adapters are not suitable for use in air
handling spaces or in wall cavities.
• Sauf mention contraire, les adaptateurs AC/DC ne sont pas appropriés pour une
utilisation dans les espaces d’aération ou dans les cavités murales.
• The power supply is to be located within the same vicinity as the Extron AV
processing equipment in an ordinary location, Pollution Degree 2, secured to the
equipment rack within the dedicated closet, podium, or desk.
• La source d’alimentation doit être située à proximité de l’équipement de traitement
audiovisuel dans un endroit ordinaire, avec un degré2 de pollution, fixé à un
équipement de rack à l’intérieur d’un placard, d’une estrade, ou d’un bureau.
4

EDID101H4K PLUS • Installation and Configuration
7
ATTENTION:
• The installation must always be in accordance with the applicable provisions of
National Electrical Code ANSI/NFPA 70, article 75 and the Canadian Electrical
Code part 1, section 16.
• Cette installation doit toujours être en accord avec les mesures qui s’applique
au National Electrical Code ANSI/NFPA70, article725, et au Canadian Electrical
Code, partie1, section16.
• The power supply shall not be permanently fixed to building structure or similar
structure.
• La source d’alimentation ne devra pas être fixée de façon permanente à une
structure de bâtiment ou à une structure similaire.
• If not provided with a power supply, this product is intended to be supplied by a
power source marked “Class 2” or “LPS” and rated at 12 VDC and a minimum of
0.3 A.
• Si ce produit ne dispose pas de sa propre source d’alimentation électrique, il doit
être alimenté par une source d’alimentation de classe 2 ou LPS et paramétré à 12
V et 0.3 A minimum.
EDIDConfiguration
EDID Minder ensures that a connected source has access to the EDID of a display even
if the display is not connected. Depending on the EDID mode selected, the EDID of a
connected display or custom EDID can be stored in one of four user slots, or the user can
manually select an EDID from the table of Extron factory EDID (see figure5 on page8).
TIP: If access to the EDID101H4K PLUS is restricted after mounting and
connection, configure it prior to the installation.
Assign Extron Factory EDID
Rotary switch positions 0 through B are Extron factory EDID. Select a switch position
corresponding to the desired resolution (see figure5).
Additionally, four user slots C through F are available to save the EDID of connected displays
(see Store an EDID in a User Store Slot) and to import EDID files from an external source
with PCS (see Using the Software and Device Menus on page13). EDID saved to
these slots are retained after a power cycle. Upon a factory reset, these EDID slots revert to
the default (1080p @ 60 Hz, 2‑Ch audio). EDID can only be stored via the rotary switch.
Store an EDID in a User Store Slot
To store EDID from a connected display or other sink device:
1. Turn the rotary switch (see figure 5) to the desired user slot location (Cthrough F).
2. Connect the display device to the output connector of the EDID101H4K PLUS (see
figure2,
C
on page5).
3. Connect a power source and apply power to the EDID101H4K PLUS (see figure2).
The power LED lights steady when power is available.
4. Power on the display device.

EDID101H4K PLUS • Installation and Configuration
8
5. Press STORE once to store the display EDID to the memory slot selected in step 1. The
LED blinks. When the LED returns to solid, the EDID is stored (see figure 5).
NOTE: EDID stored in user slots C through F are saved until a new EDID is stored to
that slot or the device is reset.
EDID 101H 4K PLUS
Extron
SIGNAL
HDCP
IN OUT
STORE
EDID
0
1
2
3
4
5
6
7
8
9
A
B
C
D
E
F
CONFIG
Figure 5. Store LED, Button and Rotary Switch (in Position E)
X^
Rotary Switch
Position
Native
Resolution
Refresh Rate
Type
Video Format Audio
Format
1 0 1280 x 800 60 Hz IT HDMI 1.3 2‑Ch
2 1 1600 x 900 60 Hz IT HDMI 1.3 2‑Ch
3 2 1920 x 1200 60 Hz IT HDMI 1.3 2‑Ch
4 3 2560 x 1440 60 Hz IT HDMI 1.4 2‑Ch
5 4 2560 x 1600 60 Hz IT HDMI 1.4 2‑Ch
6 5 720p 50 Hz CE HDMI 1.3 2‑Ch
7 6 720p 60 Hz CE HDMI 1.3 2‑Ch
8 7 1080p 50 Hz CE HDMI 1.3 2‑Ch
9 8 1080p 60 Hz CE HDMI 1.3 2‑Ch
10 9 4K / UHD 30 Hz CE HDMI 1.4 2‑Ch
11 A 4K / UHD 4:2:0 60 Hz CE HDMI 1.4 2‑Ch
12 B 4K / UHD 4:4:4 60 Hz CE HDMI 2.0 2‑Ch
13 C Store Slot 1
14 D Store Slot 2
15 E Store Slot 3
16 F Store Slot 4
Table 1. Rotary Switch Position EDID Selection
LED Rotary
Switch
Store Button Description
Off 0‑B Non‑functional EDID storing is not possible on the selected
rotary position.
Green
(flashing)
C‑F Button has been
pressed and
released
The Store button has been pressed and the
EDID is currently being stored to the selected
user store slot.
Green
(solid)
C‑F N/A EDID storing is possible on the selected rotary
position, or the storing process is complete (if
following the flashing state).
Table 2. EDID Store LED
NOTE: PCS can be used to import or export EDID from User Store Slots.
5
1

EDID101H4K PLUS • Configuration Software 9
Configuration
Software
The Extron Product Configuration Software (PCS) offers another way to configure the EDID
101H 4K PLUS via USB in addition to the SIS commands.
This section describes the software installation and communication. Topics in this section
include:
• Downloading Software from the
Extron Website
• Starting the Software
• Installing the Software • Using the Software and Device Menus
The graphical interface includes the same functions as those on the device front panel with
additional features that are available only using the software.
The control software is compatible with Microsoft Windows operating systems. The software
program is available on the Extron website.
Downloading Software from the Extron Website
Visit www.extron.com to find the latest versions of software and firmware for your product.
If necessary, before updating firmware, download and install Firmware Loader.
Download and install the PCS software for configuring the EDID 101H 4K PLUS.
1. Click the DOWNLOAD tab (see figure6,
1
).
The Download page opens.
1
1
1
2
2
23
3
3
Figure 6. Software and Firmware Links on the Download Tab
6

EDID101H4K PLUS • Configuration Software 10
2. On the Download page:
• Scroll to the bottom of the page to view Recent Updates. If the software is listed,
click directly on that link.
• If the software is not in Recent Updates, click the Software link (see figure6,
2
on the previous page) or the View All Software link at the bottom of the page to
open the Download Center, Software page.
• If there is no direct link to your software, an alphabetic navigation bar is provided
(see figure7). Click the appropriate letter to locate the software or firmware.
Figure 7. Alphabetic Navigation Bar
3. Look at the Release Notes to see the issues that have been addressed by the latest
update.
4. Click Download and follow the Installation Wizard instructions to install the
software on your computer (Login Required).
Installing the Software
The Extron PCS (Product Configuration Software) must be downloaded from the Extron
website to configure the EDID 101H 4K PLUS. To download PCS:
1. On the PCS page, click Download (see figure8,
1
).
2. Submit the required information to start the download. Note where the file is saved.
3. Open the executable (.exe) file from the save location.
4. Follow the onscreen instructions. By default, the installation creates a directory in the
Program Files or Program Files (x86) folder.
1
Figure 8. PCS Download from the Extron Website
7
8

EDID101H4K PLUS • Configuration Software 11
Starting the Software
Open the Extron Product Configuration software program from the Start menu or
desktop shortcut. PCS opens to the Device Discovery page.
NOTES:
• PCS versions prior to 2.0 do not have the Device Discovery feature. Download
the latest version of PCS (see Installing the Software on page10).
• The EDID 101H 4K PLUS supports USB connection only. However, all devices
located and supported by PCS are listed in the Device Discovery panel (see
figure9).
Device Discovery Panel
When the PC running PCS is connected to Extron devices via USB and is also connected to
a LAN or WAN, the Device Discovery panel lists all PCS compatible devices. Devices can
be identified and sorted by Model, IPaddress, Device Name, or Connection method.
Figure 9. Device Discovery Panel
To sort the list of available devices:
1. Click the Device Discovery tab (see figure9,
1
).
2. Click the desired column heading (
2
) to sort the desired category (Model, IP Address,
Device Name and Connection) in ascending or descending order.
To connect to a device:
1. Click the Device Discovery tab (
1
).
2. Double‑click the EDID 101H 4K PLUS row (
3
).
A new device configuration tab opens (see figure10 on page12).
or
1. Click the Device Discovery tab (
1
).
2. Single‑click the row (
3
) to highlight it.
3. Click Connect (
4
). A new device configuration tab opens (see figure10).
9

EDID101H4K PLUS • Configuration Software 12
Help Files
When the device page opens, two help files are available; one for the PCS program (see
figure10,
2
), and another for the EDID 101H 4K PLUS (
4
).
Figure 10. PCS and Device Specific Help Files
1. Click the hidden menu icon ( ) to access a drop‑down list (see figure11,
1
).
2. Click Extron PCS Help to open the help file (
2
).
The PCS Help file assists with PCS software operation.
3. Click the Device tab (
3
)
4. Click EDID 101H 4K PLUS Help (
4
) to access the EDID 101H 4K PLUS help file for
assistance with the device user interface.
Offline Device Preview
The EDID 101H 4K PLUS configuration options can be viewed without connecting to a
device, but settings cannot be changed or saved.
To open a device tab:
1. In the Start-up tab drop‑down list, select New Configuration File (see figure11).
Figure 11. Configuration Drop-down List
The New Configuration File dialog box opens (see figure12 on the next page).
10
11
La page charge ...
La page charge ...
La page charge ...
La page charge ...
La page charge ...
La page charge ...
La page charge ...
La page charge ...
La page charge ...
La page charge ...
La page charge ...
La page charge ...
La page charge ...
-
 1
1
-
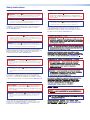 2
2
-
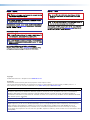 3
3
-
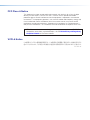 4
4
-
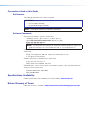 5
5
-
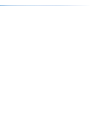 6
6
-
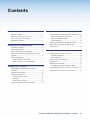 7
7
-
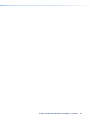 8
8
-
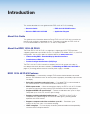 9
9
-
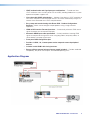 10
10
-
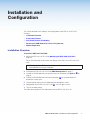 11
11
-
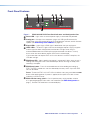 12
12
-
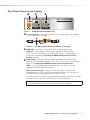 13
13
-
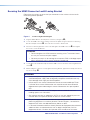 14
14
-
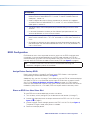 15
15
-
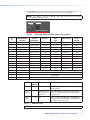 16
16
-
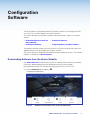 17
17
-
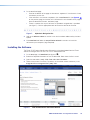 18
18
-
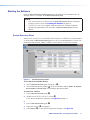 19
19
-
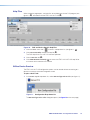 20
20
-
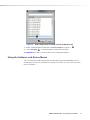 21
21
-
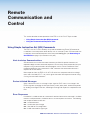 22
22
-
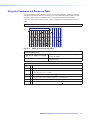 23
23
-
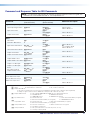 24
24
-
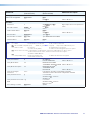 25
25
-
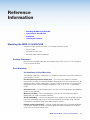 26
26
-
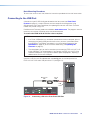 27
27
-
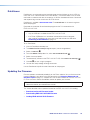 28
28
-
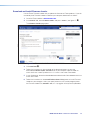 29
29
-
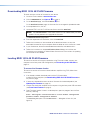 30
30
-
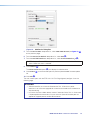 31
31
-
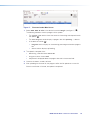 32
32
-
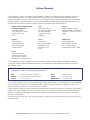 33
33
Extron EDID 101H 4K PLUS Manuel utilisateur
- Taper
- Manuel utilisateur
dans d''autres langues
- English: Extron EDID 101H 4K PLUS User manual
Documents connexes
-
Extron EDID 101H 4K PLUS Manuel utilisateur
-
Extron USB-C HD 101 Manuel utilisateur
-
Extron HD 4K 101 Plus Manuel utilisateur
-
Extron HD 4K 101 Plus Manuel utilisateur
-
Extron HDP 101 4K Manuel utilisateur
-
Extron SW HD 4K Series Manuel utilisateur
-
Extron DA HD 4K Series Manuel utilisateur
-
Extron DA HD 4K PLUS Series Manuel utilisateur
-
Extron DA HD 4K PLUS Series Manuel utilisateur
-
Extron FOX II T HD 4K Manuel utilisateur