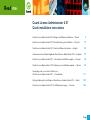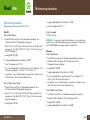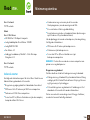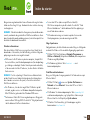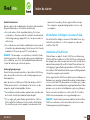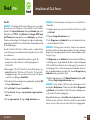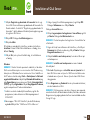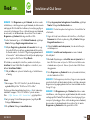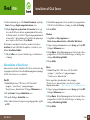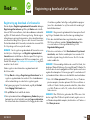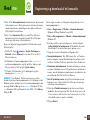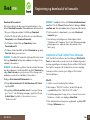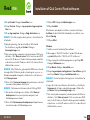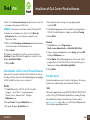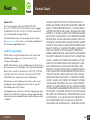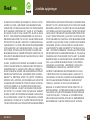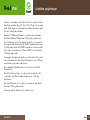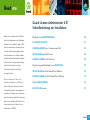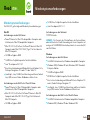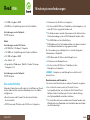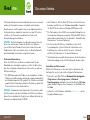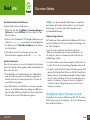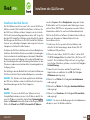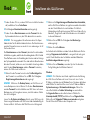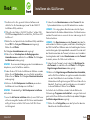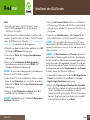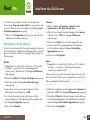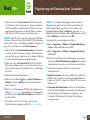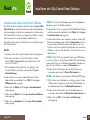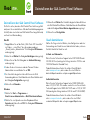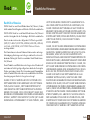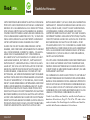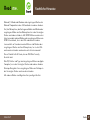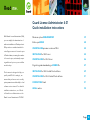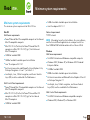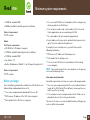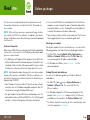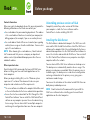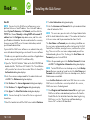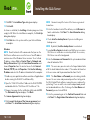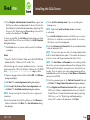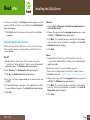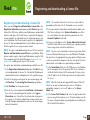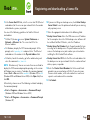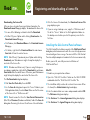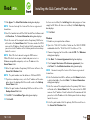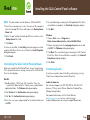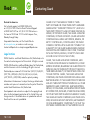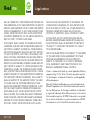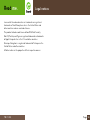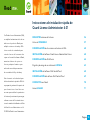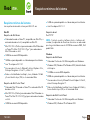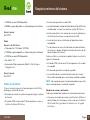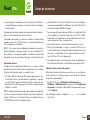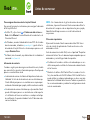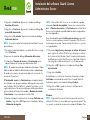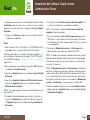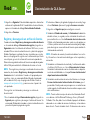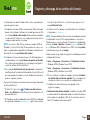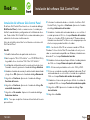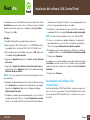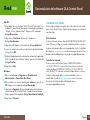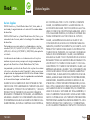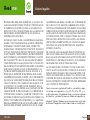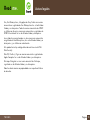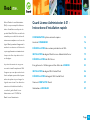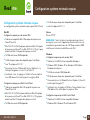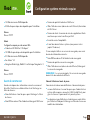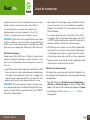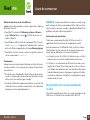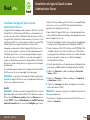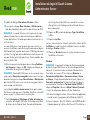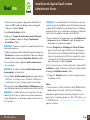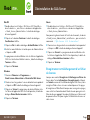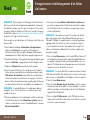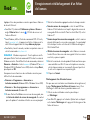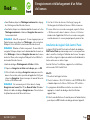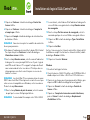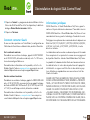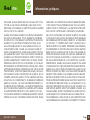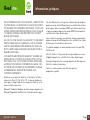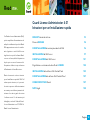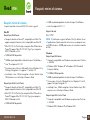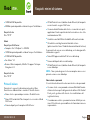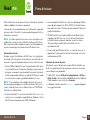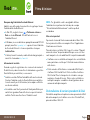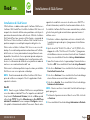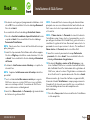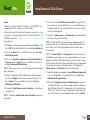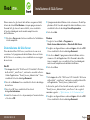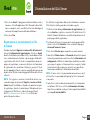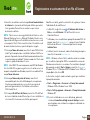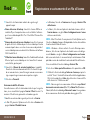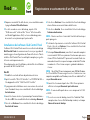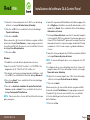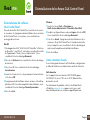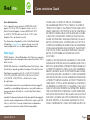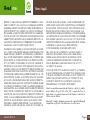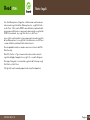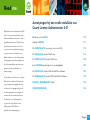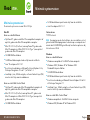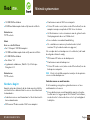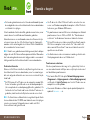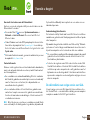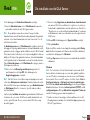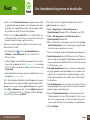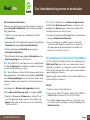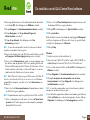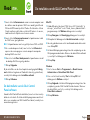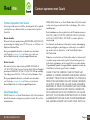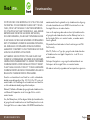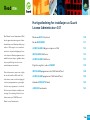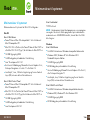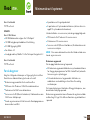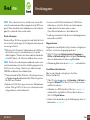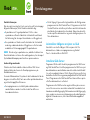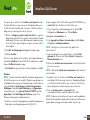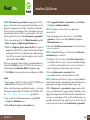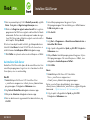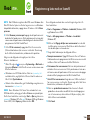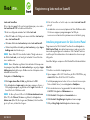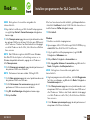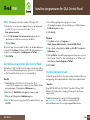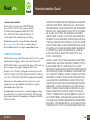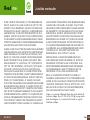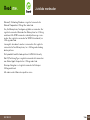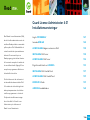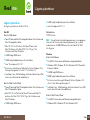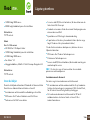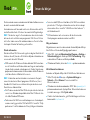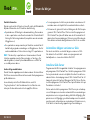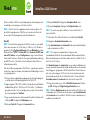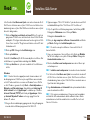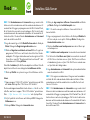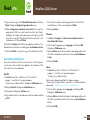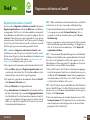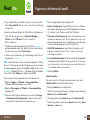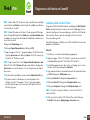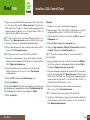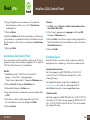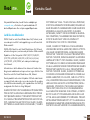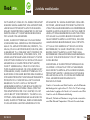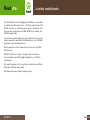Manual del License Administrator 4.01 Mode d'emploi
- Taper
- Mode d'emploi

Quark License Administrator 4.01
Quick installation instructions
Page 1
Read me.
Quark License Administrator 4.01 Hurtige installationsinstruktioner — Danish 2
Quark License Administrator 4.01 Schnellanleitung zur Installation — Deutsch 19
Quark License Administrator 4.01 Quick installation instructions — English 38
Instrucciones de instalación rápida de Quark License Administrator 4.01 — Español 55
Quark License Administrator 4.01 - Instructions d’installation rapide — Français 74
Quark License Administrator 4.01 Istruzioni per un’installazione rapida — Italiano 92
Aanwijzingen bij een snelle installatie van
Quark License Administrator 4.01 —
Nederlands 111
Hurtigveiledning for installasjon av QuarkLicense Administrator 4.01 — Norsk 129
Quark License Administrator 4.01 Installationsanvisningar — Svenska 146
La page charge ...
La page charge ...
La page charge ...
La page charge ...
La page charge ...
La page charge ...
La page charge ...
La page charge ...
La page charge ...
La page charge ...
La page charge ...
La page charge ...
La page charge ...
La page charge ...
La page charge ...
La page charge ...
La page charge ...
La page charge ...
La page charge ...
La page charge ...
La page charge ...
La page charge ...
La page charge ...
La page charge ...
La page charge ...
La page charge ...
La page charge ...
La page charge ...
La page charge ...
La page charge ...
La page charge ...
La page charge ...
La page charge ...
La page charge ...
La page charge ...
La page charge ...
La page charge ...
La page charge ...
La page charge ...
La page charge ...
La page charge ...
La page charge ...
La page charge ...
La page charge ...
La page charge ...
La page charge ...
La page charge ...
La page charge ...
La page charge ...
La page charge ...
La page charge ...
La page charge ...
La page charge ...
La page charge ...
La page charge ...
La page charge ...
La page charge ...
La page charge ...
La page charge ...
La page charge ...
La page charge ...
La page charge ...
La page charge ...
La page charge ...
La page charge ...
La page charge ...
La page charge ...
La page charge ...
La page charge ...
La page charge ...
La page charge ...
La page charge ...

CONFIGURATION système minimale requise 75
Avant de COMMENCER 76
DÉSINSTALLATION
des versions précédentes de QLA 78
INSTALLATION
du logiciel Quark License Administrator Server 79
DÉSINSTALLATION
de QLA Server 82
Enregistrement et téléchargement d’un fichier de LICENCES 83
INSTALLATION
du logiciel QLA Control Panel 86
DÉSINSTALLATION
du logiciel QLA Control Panel 88
Comment CONTACTER Quark 89
Informations JURIDIQUES 89
Grâce à Quark® License Administrator
(QLA), vous pouvez simplifier l’adminis-
tration d’installations multi-postes de
produits Quark. QLA offre une méthode
centralisée pour contrôler l’accès des util-
isateurs aux exemplaires sous licence du
logiciel Quark, permettant d’augmenter le
nombre de ces derniers et d’obtenir des
copies supplémentaires instantanément
lorsque votre flux de production doit
se développer.
Le présent document est conçu pour
vous aider à installer rapidement QLA.
Il suppose que vous disposez des droits
d’accès adéquats pour modifier les para-
mètres du système et pour charger les
logiciels sur un réseau. Pour obtenir des
instructions d’installation détaillées,
consultez le
guide Quark License
Administrator sur le CD-ROM de
Quark
License Administrator
.
Quark License Administrator 4.01 -
Instructions d’installation rapide
Page 74
Read me.

Page 75
RUBRIQUES
Configuration système minimale requise
Les configurations système minimales requises pour QLA 4.01 sont :
Mac OS
Configuration requise pour le serveur QLA
n
Ordinateur compatible Mac OS® équipé d’un processeur
PowerPC ou Intel
n
Mac OS X 10.3.x (Panther®) pour ordinateurs Mac OS équipés
d’un processeur PowerPC ou Mac OS X 10.4.4 (Tiger
™
) pour
ordinateurs Mac OS équipés d’un processeur Intel
n
128 Mo de mémoire RAM disponible
n
16 Mo d’espace disque dur disponible pour l’installation
n
Java
™
Development Kit 1.4.1
n
Connexion Internet et Microsoft® Internet Explorer 5.2.x,
Netscape Navigator
® 6.2.x ou 7.1, ou Safari 1.2
n
JavaScript
™
, Java, le cryptage à 128 bits et Secure Sockets
Layer (SSL) doivent être activés pour le navigateur Web.
Configuration requise pour QLA Control Panel
n
Ordinateur compatible Mac OS équipé d’un processeur
PowerPC ou Intel
n
Mac OS X 10.3.x (Panther) pour ordinateurs Mac OS équipés
d’un processeur PowerPC ou Mac OS X 10.4.4 (Tiger) pour
ordinateurs Mac OS équipés d’un processeur Intel
n
128 Mo de mémoire RAM disponible
n
16 Mo d’espace disque dur disponible pour l’installation
n
Java Development Kit 1.4.1
Réseau
Réseau TCP/IP
REMARQUE Toute tentative d’exécution du logiciel client,
du logiciel serveur et de l’application Quark sous licence sur
un ordinateur possédant moins de 128 Mo de mémoire RAM
installée peut entraîner des défaillances de QLA.
Windows
Configuration requise pour le serveur QLA
n
Ordinateur 166 MHz Pentium compatible Windows®
n
Windows 2000, Windows XP ou Windows 2003 Edition
Standard ou Entreprise
n
128 Mo de mémoire RAM disponible
n
85 Mo d’espace disque dur disponible pour l’installation
n
Connexion Internet et Microsoft Internet Explorer 5.5 ou 6.0,
ou Netscape Navigator 7.1
n
JavaScript, Java, le cryptage à 128 bits et Secure Sockets Layer
(SSL) doivent être activés pour le navigateur Web.
Configuration requise pour QLA Control Panel
n
Ordinateur 166 MHz Pentium compatible Windows
n
Windows 2000, Windows XP ou Windows 2003
Read me.
Configuration système minimale requise

Page 76
RUBRIQUES
n
128 Mo de mémoire RAM disponible
n
85 Mo d’espace disque dur disponible pour l’installation
Réseau
Réseau TCP/IP
Solaris
Configuration requise pour le serveur QLA
n
Ordinateur 200 MHz Sun
™
UltraSparc
™
n
130 MB d’espace disque dur disponible pour l’installation
n
512 Mo de mémoire RAM disponible
n
Sun Solaris
™
2.9
n
Navigateur Web intégré, Mozilla 1.4 ou Netscape Navigator 6.2.3
Réseau
Réseau TCP/IP
Avant de commencer
Vous devez disposer des informations suivantes au moment
d’installer Quark License Administrator et de télécharger un
fichier de licences :
n
Nom d’utilisateur et mot de passe pour télécharger le fichier
de licence
n
Nom DNS ou adresse IP de l’ordinateur hébergeant QLA Server
n
Numéro de port de l’ordinateur QLA Server
n
ID de l’hôte du serveur (adresse de carte Ethernet) d’exécution
de QLA Server
n
Numéro de client et numéros de série des applications Quark
sous licence qui seront surveillées par QLA
n
E-mail du service Comptabilité
n
E-mail des administrateurs système (vous pouvez entrer
jusqu’à 10 adresses.)
Si vous comptez utiliser un serveur de sauvegarde, vous aurez
besoin des informations suivantes :
n
Nom DNS ou adresse IP de l’ordinateur de sauvegarde
n
Numéro de port du serveur de sauvegarde
n
ID de l’hôte du serveur (adresse de carte Ethernet) hébergeant
le serveur de sauvegarde
REMARQUE Le serveur principal et le serveur de sauvegarde
doivent être des ordinateurs différents.
Noms d’utilisateur et mots de passe
Vous devez entrer deux noms d’utilisateur et deux mots de passe :
n
un nom d’utilisateur et un mot de passe que l’administrateur
système utilisera pour se connecter à QLA Control Panel, pour
gérer les licences et pour consulter le journal système.
n
les deuxièmes nom d’utilisateur et mot de passe seront utilisés
par l’utilisateur Web pour télécharger un fichier de licence ou
modifier des informations.
Read me.
Configuration système minimale requise

Page 77
RUBRIQUES
Vous pouvez utiliser le même nom d’utilisateur pour ces deux
fonctions, mais les mots de passe doivent être différents.
Les noms d’utilisateur et mots de passe doivent être
alphanumériques et peuvent comporter entre 4 et 32
caractères. Les mots de passe sont sensibles à la casse.
REMARQUE Après avoir entré un nom d’utilisateur, vous ne pou-
vez plus le modifier à moins de réinstaller le logiciel QLA Server.
En outre, vous ne pouvez pas changer le nom d’utilisateur Web
après avoir créé un compte pour télécharger le fichier de licence.
Informations techniques
Lorsque vous installez QLA Server et effectuez l’enregistrement
auprès de Quark pour télécharger un fichier de licences, vous
devez entrer les informations suivantes concernant le serveur et
le réseau :
n
nom DNS ou adresse IP de l’ordinateur d’installation de QLA
Server, ainsi que ces mêmes informations pour l’ordinateur de
sauvegarde (si vous décidez d’en utiliser un). Le support tech-
nique de Quark recommande d’utiliser des adresses IP fixes
pour permettre aux clients de toujours localiser le serveur.
REMARQUE Pour savoir comment changer le nom du serveur
ou le numéro de port après l’installation du logiciel QLA Server,
consultez le
guide Quark License Administrator sur le CD-ROM
Quark License Administrator.
n
Votre adresse IP si vous disposez de clients Mac OS sur votre
réseau et que votre serveur est un ordinateur compatible
Windows. Les clients Mac OS ne reconnaissent pas les noms
DNS de Windows.
n
Les numéros de port de votre serveur QLA et de celui de
sauvegarde. Utilisez les numéros de port compris entre 1024
et 65535. Pour plus d’informations, consultez la section de ce
document intitulée « Sélection des numéros de port ».
n
L’ID d’hôte du serveur (adresse de carte Ethernet) pour l’ordi-
nateur QLA Server sur votre réseau. Pour plus d’informations
sur l’obtention de cette adresse, reportez-vous à la section
« Recherche des adresses de carte Ethernet » de ce document.
n
Numéro de client et numéros de série des applications Quark
sous licence qui seront surveillées par QLA.
Sélection des numéros de port
Sélectionnez des numéros de port non utilisés. Employez l’une
des méthodes suivantes pour trouver la liste des numéros de port
non disponibles :
n
Sous Mac OS X, lancez Utilitaire de réseau (Applications Þ
Utilitaires Þ Utilitaire de réseau) et cliquez sur l’onglet Port
Scan
; entrez l’adresse IP de l’ordinateur, puis cliquez sur Scanner.
n
Sous Windows et Solaris, entrez Netstat -a à l’invite
de commande.
Read me.
Avant de commencer

Page 78
RUBRIQUES
Recherche des adresses de carte Ethernet
Appliquez l’une des procédures suivantes pour trouver l’adresse
de la carte Ethernet :
n
Sous Mac OS, choisissez Préférences système Þ Réseau Þ
onglet Ethernet dans le menu . L’ID hôte du serveur est
l’adresse Ethernet.
n
Sous Windows, affichez l’invite de commande DOS. À l’invite,
entrez
ipconfig/all et appuyez sur la touche Entrée. L’adresse
de la carte Ethernet apparaît dans le champ
Adresse physique.
n
Sous Solaris, lancez la console, accédez au répertoire racine et
entrez la commande
bin/hostid.
Coordonnées
Lorsque vous vous inscrivez pour télécharger un fichier de licence,
vous devrez fournir les renseignements ci-après afin que Quark
vous contacte :
n
E-mail du service Comptabilité. Quark l’utilisera afin de contac-
ter votre entreprise pour des questions de facturation (si vous
utilisez une licence auxiliaire, par exemple).
n
E-mail que Quark utilisera pour vous contacter au sujet de l’util-
isation des licences auxiliaires ou pour toute autre notification.
Vous pouvez entrer jusqu’à dix adresses.
REMARQUE Lorsque vous choisissez les adresses e-mail, le sup-
port technique de Quark recommande d’utiliser l’adresse d’une
société ou d’un service, par exemple, « AdminSystème@société.fr »
plutôt que celle d’un utilisateur particulier.
Autres remarques importantes
Quark vous recommande d’installer QLA Server avant les
applications Quark sous licence sur les ordinateurs clients.
Avant de commencer l’installation de QLA, vérifiez les sections
Configuration système minimale de ce document pour vous
assurer que vos ordinateurs et réseau sont conformes.
n
Le logiciel serveur est installé sur l’ordinateur qui sera utilisé
comme centre des activités d’administration des licences.
n
L’interface et les commandes de QLA sont accessibles via le
logiciel QLA Control Panel. Vous pouvez installer ce dernier
sur n’importe quel ordinateur que vous souhaitez utiliser pour
l’administration des licences. Vous pouvez également l’installer
sur plusieurs ordinateurs et modifier les configurations à partir
de plusieurs d’entre eux.
Désinstallation des versions précédentes
de QLA
Désinstallez complètement toutes les versions précédentes de
QLA (Server et Control Panel) avant d’installer QLA 4.01.
Read me.
Avant de commencer

Page 79
RUBRIQUES
Installation du logiciel Quark License
Administrator Server
Le logiciel QLA est composé de deux parties : QLA Server et QLA
Control Panel. Installez le logiciel QLA Server sur l’ordinateur ser-
vant de centre des activités d’administration des licences. Utilisez
le logiciel QLA Control Panel pour accéder à l’interface et aux
contrôles de QLA Server. Vous pouvez installer le logiciel QLA
Control Panel sur un ou plusieurs ordinateurs du réseau.
Vous pouvez également installer le logiciel QLA Server sur un
serveur de sauvegarde. Ce dernier surveille automatiquement
l’utilisation des licences si le serveur principal tombe en panne.
Une fois que celui-ci est rétabli, le serveur de sauvegarde lui
envoie les informations concernant la configuration et l’utilisation
des licences afin de vous fournir un enregistrement ininterrompu
de l’utilisation.
Les instructions données dans cette section permettent d’installer
QLA Server sur les serveurs principal et de sauvegarde.
REMARQUE Le personnel technique de Quark recommande
d’installer le logiciel QLA Server avant les applications Quark sous
licence sur les ordinateurs clients.
Mac OS
REMARQUE Vous devez exécuter le logiciel QLA Server sur une
plate-forme dotée d’une adresse IP fixe. Pour définir une adresse
IP fixe, lancez
Préférences système, cliquez sur Réseau, puis sur
l’onglet
TCP/IP. Choisissez Manuellement ou Via DHCP avec une
adresse IP manuelle
dans le menu local Configurer, puis entrez
l’adresse IP. Il vous faudra également effectuer les modifications
nécessaires sur le serveur DHCP. Pour plus d’informations,
contactez votre administrateur réseau.
Si vous installez le logiciel QLA Server en tant qu’administrateur,
seuls les utilisateurs dotés des privilèges correspondants peuvent
lancer le logiciel de serveur.
1 Désactivez tout logiciel antivirus et fermez toutes les applications
avant d’exécuter le programme d’installation de QLA 4.01.
2 Ouvrez le dossier « QLA 4.01 Installers » du CD-ROM de QLA
et double-cliquez sur le fichier « QLA Server 4.01 Installer ».
Le programme d’installation recherche une version utilisable
de Java. Lorsqu’il en trouve une, la boîte de dialogue
d’authentification s’affiche.
3 Entrez le nom d’utilisateur et le mot de passe de l’administrateur,
puis cliquez sur
OK. La boîte de dialogue d’accueil s’affiche.
4 Cliquez sur Continuer. La boîte de dialogue Contrat de
licence
s’affiche.
5 Cliquez sur Continuer. La boîte de dialogue J’accepte/Je
n’accepte pas
s’affiche.
6 Cliquez sur J’accepte. Une boîte de dialogue de sélection
d’une destination s’affiche.
REMARQUE Vous devez accepter les modalités du contrat de
licence pour poursuivre.
7 Sélectionnez l’emplacement où vous installer QLA Server et
cliquez sur
Continuer.
Read me.
Installation du logiciel Quark License
Administrator Server

Page 80
RUBRIQUES
8 La boîte de dialogue Informations utilisateur s’affiche.
9 Renseignez les champs Nom utilisateur et Mot de passe à
l’aide des informations concernant les administrateurs de QLA.
REMARQUE Le nom d’utilisateur entré représente le super
administrateur de tous les administrateurs locaux subalternes.
Le nom d’utilisateur et le mot de passe doivent contenir entre 4
et 32 caractères.
Les nom d’utilisateur et mot de passe que vous saisissez au
cours de l’installation seront utilisés pour la connexion au logiciel
QLA Control Panel, la gestion des licences et l’affichage du journal
système. Il ne s’agit pas des nom d’utilisateur et mot de passe util-
isés pour télécharger les fichiers de licence. Pour les modifier, vous
devez réinstaller QLA.
10 Entrez à nouveau le mot de passe dans le champ Confirmer
mot de passe
et cliquez sur OK. La boîte de dialogue des
informations d’enregistrement apparaît.
REMARQUE Pour installer QLA Server sur un serveur de sauve-
garde, cochez
Serveur de sauvegarde. Comme vous n’avez pas
besoin de renseigner les champs
Nom utilisateur et Mot de passe
pour installer QLA Server sur un serveur de sauvegarde, tous les
autres champs sont désactivés.
Laissez l’option
Installer comme service activée pour exécuter
QLA Server en tant que service. Par défaut, QLA Server est installé
comme service. Il est alors exécuté en arrière-plan.
11 Cochez Enregistrer et télécharger un fichier de licence pour
enregistrer votre logiciel QLA Server et télécharger votre fichier
de licence du site Web de Quark. Pour plus d’informations
sur l’enregistrement de QLA Server, consultez la section
« Enregistrement et téléchargement d’un fichier de licence »
dans ce document.
12 Cliquez sur OK. La boîte de dialogue Type d’installation
s’affiche.
13 Cliquez sur Installer.
Au fur et à mesure que les éléments sont installés, la barre d’état
Installation se remplit. Une fois l’installation terminée, une boîte
de dialogue
Terminer s’affiche.
14 Cliquez sur Terminer lorsque le système vous prévient que
l’installation est terminée.
Windows
REMARQUE Le personnel technique de Quark recommande
d’utiliser le logiciel QLA Server sur un serveur disposant d’une
adresse IP et exécutant une des versions de Windows Server.
Pour définir une adresse IP fixe, choisissez
Démarrer Þ
Panneau de configuration Þ Connexions réseau et Accès
à distance
. À l’aide du bouton droit de la souris, cliquez sur
Connexion au réseau local et choisissez Propriétés dans le
menu contextuel. Sélectionnez
Protocole Internet (TCP/IP) et
cliquez sur
Propriétés. Cliquez sur Utiliser l’adresse IP suivante
et entrez les informations d’adresse IP pour l’ordinateur.
1 Désactivez tout logiciel antivirus et fermez toutes les applications
avant d’exécuter le programme d’installation de QLA 4.01.
2 Ouvrez le dossier « QLA 4.01 Installers » du CD-ROM de QLA
et double-cliquez sur le fichier « QLA Server 4.01 Installer.exe ».
Read me.
Installation du logiciel Quark License
Administrator Server

Page 81
RUBRIQUES
3 Choisissez une langue pour le programme d’installation et
cliquez sur
OK. La boîte de dialogue d’accueil apparaît.
Cliquez sur le bouton
Suivant.
L’écran
Contrat de licence s’affiche.
4 Cliquez sur J’accepte les termes de ce contrat de licence,
puis sur
Suivant. La boîte de dialogue Emplacement
d’installation
s’affiche.
REMARQUE Vous devez accepter les modalités du contrat de
licence pour poursuivre.
5 Indiquez l’emplacement d’installation du logiciel ou cliquez sur
Parcourir pour rechercher une destination. Cliquez sur le bouton
Suivant. La boîte de dialogue Informations utilisateur s’affiche.
6 Le cas échéant, cochez l’option Installer comme serveur
de sauvegarde.
REMARQUE Par défaut, l’option Installer comme serveur
de sauvegarde
n’est pas cochée.
7 Laissez l’option Installer comme service activée pour exécuter
QLA Server en tant que service. Par défaut, QLA Server est
installé comme service. Il est alors exécuté en arrière-plan.
8 Renseignez les champs Nom utilisateur et Mot de passe à l’aide
des informations concernant les administrateurs système de QLA.
REMARQUE Le nom d’utilisateur entré représente le super
administrateur de tous les administrateurs locaux subalternes.
Le nom d’utilisateur et le mot de passe doivent contenir entre 4
et 32 caractères.
REMARQUE Les nom d’utilisateur et mot de passe que vous
saisissez au cours de l’installation seront utilisés pour la connexion
au logiciel QLA Control Panel, la gestion des licences et l’affichage
du journal système. Ils ne serviront pas à télécharger les fichiers de
licences. Pour les modifier, vous devez réinstaller QLA.
9 Entrez à nouveau le mot de passe dans le champ Confirmer mot
de passe
puis cliquez sur Suivant. La boîte de dialogue des
informations d’enregistrement apparaît.
10 Cochez Enregistrer et télécharger un fichier de licence
pour enregistrer votre logiciel QLA Server et télécharger le
fichier de licence du site Web de Quark. Pour plus d’informa-
tions sur l’enregistrement de QLA Server, consultez la section
« Enregistrement et téléchargement d’un fichier de licence »
dans ce document. Cliquez sur
Suivant.
Au fur et à mesure que les éléments sont installés, la barre d’état
Installation se remplit. Une fois tous les éléments installés, la boîte
de dialogue
Installation terminée s’affiche.
11 Cliquez sur Terminer lorsque le système vous prévient que
l’installation est finie.
Solaris
1 Ouvrez le dossier « QLA 4.01 Installers » du CD-ROM de QLA et
double-cliquez sur le fichier « QLA Server 4.01 Installer ».
Vous pouvez également ouvrir la fenêtre de la console et entrer
cd
pour vérifier le répertoire du dossier « QLA 4.01 Installers » sur
le CD-ROM. Entrez
./"QLA Server 4.01 Installer" et
appuyez sur Entrée.
Read me.
Installation du logiciel Quark License
Administrator Server

Page 82
RUBRIQUES
2 Choisissez une langue pour le programme d’installation, puis
cliquez sur
OK. La boîte de dialogue d’accueil apparaît.
3 Cliquez sur Suivant. La boîte de dialogue Contrat de
licence
s’affiche.
4 Cliquez sur J’accepte les termes de ce contrat de licence,
puis sur
Suivant. La boîte de dialogue Emplacement
d’installation
s’affiche.
REMARQUE Vous devez accepter les modalités du contrat de
licence pour poursuivre.
5 Indiquez l’emplacement d’installation du logiciel ou cliquez sur
Parcourir pour rechercher une destination. Cliquez sur le bouton
Suivant. La boîte de dialogue Informations utilisateur s’affiche.
6 Le cas échéant, cochez l’option Installer comme serveur
de sauvegarde.
REMARQUE Par défaut, l’option Installer comme serveur de
sauvegarde n’est pas cochée.
7 Laissez l’option Installer comme service activée pour exécuter
QLA Server en tant que service. Par défaut, QLA Server est
installé comme service. Il est alors exécuté en arrière-plan.
8 Renseignez les champs Nom utilisateur et Mot de passe à
l’aide des informations concernant les administrateurs de QLA.
REMARQUE Le nom d’utilisateur entré représente le super
administrateur de tous les administrateurs locaux subalternes.
Le nom d’utilisateur et le mot de passe doivent contenir entre 4
et 32 caractères.
REMARQUE Les nom d’utilisateur et mot de passe que vous-
saisissez au cours de l’installation seront utilisés pour la connexion
au logiciel QLA Control Panel, la gestion des licences et l’affichage
du journal système. Ils ne serviront pas à télécharger les fichiers de
licences. Pour les modifier, vous devez réinstaller QLA.
9 Entrez à nouveau le mot de passe dans le champ Confirmer
mot de passe
et cliquez sur Suivant. La boîte de dialogue des
informations d’enregistrement apparaît.
10 Cochez Enregistrer et télécharger un fichier de licence
pour enregistrer votre logiciel QLA Server et télécharger le
fichier de licences du site Web de Quark. Pour plus d’infor-
mations sur l’enregistrement de QLA Server, consultez la
section « Enregistrement et téléchargement d’un fichier de
licence » de ce document. Cliquez sur
Suivant.
Au fur et à mesure que les éléments sont installés, la barre d’état
Installation se remplit. Une fois tous les éléments installés, la boîte
de dialogue
Installation terminée s’affiche.
11 Cliquez sur Terminer lorsque le système vous prévient que
l’installation est terminée.
Désinstallation de QLA Server
Avant de désinstaller QLA Server, vérifiez qu’il n’est pas lancé.
Si le programme de désinstallation détecte une exécution de
QLA Server, une alerte s’affiche.
Read me.
Installation du logiciel Quark License
Administrator Server

Page 83
RUBRIQUES
Mac OS
1 Double-cliquez sur le fichier « QLA Server 4.01 Uninstaller »
dans le dossier « _uninstServer » du dossier d’application
« Quark_License_Administrator ». La boîte de dialogue
d’accueil apparaît.
2 Cliquez sur le bouton Continuer. La boîte de dialogue
Confirmation s’affiche.
3 Cliquez sur Oui. La boîte de dialogue Authentification s’affiche.
4 Entrez les nom d’utilisateur et mot de passe de l’administrateur
et cliquez sur
OK.
5 Le programme de désinstallation retire les fichiers d’application
QLA. Une fois la désinstallation terminée, la boîte de dialogue
Terminer s’affiche.
6 Cliquez sur Terminer.
Windows
1 Choisissez Démarrer Þ Programmes Þ
Quark License Administrator Þ Désinstaller QLA Server.
2 Choisissez une langue dans le menu déroulant correspondant
et cliquez sur
OK. La boîte de dialogue d’accueil apparaît.
3 Cliquez sur Suivant. Le programme de désinstallation retire
les fichiers d’application QLA. En fin d’opération, la boîte de
dialogue
Désinstallation terminée s’affiche.
4 Cliquez sur Terminer.
Solaris
1 Double-cliquez sur le fichier « QLA Server 4.01 Uninstaller »
dans le dossier « _uninstServer » du dossier d’application
« Quark_License_Administrator ».
Vous pouvez également ouvrir la fenêtre de la console, le dossier
« Quark_License_Administrator/_uninstServer », puis exécuter la
commande
./"QLA Server 4.01 Uninstaller"
2 Choisissez une langue dans le menu déroulant correspondant
et cliquez sur
OK. La boîte de dialogue d’accueil apparaît.
3 Cliquez sur Suivant. Le programme de désinstallation retire
les fichiers d’application QLA. En fin d’opération, la boîte de
dialogue
Désinstallation terminée s’affiche.
4 Cliquez sur Terminer.
Enregistrement et téléchargement d’un fichier
de licences
Lorsque vous cochez Enregistrer et télécharger un fichier de
licence dans l’écran Informations d’enregistrement et cliquez
sur
Suivant au cours de l’installation du logiciel QLA Server, votre
navigateur Web se lance et ouvre automatiquement les pages
d’enregistrement Web Quark. Lorsque vous renseignez ces pages,
vous entrez les informations dont Quark a besoin pour générer le
fichier de licence approprié. Vous devez télécharger ce fichier avant
de pouvoir utiliser QLA pour réguler l’utilisation des licences sur
votre réseau.
Read me.
Désinstallation de QLA Server

Page 84
RUBRIQUES
REMARQUE Pour enregistrer et télécharger le fichier de licences
ultérieurement, désactivez l’option correspondante au cours de
l’installation. Lorsque vous êtes prêt à enregistrer, lancez votre
navigateur Web sur l’ordinateur QLA Server, accédez à la page
Quark QLA à l’adresse http://www.quark.com/products/qla et
commencez à l’étape 2 de cette section.
Pour enregistrer vos informations et télécharger votre fichier de
licence initial :
1 Dans la boîte de dialogue Informations d’enregistrement,
cliquez sur
Suivant pour enregistrer et télécharger le
fichier de licences. Votre navigateur Web par défaut démarre
automatiquement et affiche la première page d’enregistrement.
2 Sélectionnez la langue et la région de votre page de compte, puis
cliquez sur
Continuer. La page d’accès à votre compte s’ouvre.
3 Cliquez sur Cliquez ici pour paramétrer votre compte.
4 Entrez le nom d’utilisateur et le mot de passe de l’adminis-
trateur système, puis confirmez ce mot de passe dans la zone
Informations de connexion. Vous utiliserez ces informations
ultérieurement pour vous connecter à ces pages et effectuer
diverses tâches de maintenance (par exemple, pour télécharger
un nouveau fichier de licences ou modifier des coordonnées).
REMARQUE Le nom d’utilisateur et le mot de passe doivent
comporter entre 4 et 32 caractères. Les mots de passe sont
sensibles à la casse.
5 Entrez vos coordonnées et les informations relatives à votre logi-
ciel QLA Server dans la zone
Informations système. Saisissez
l’adresse e-mail de votre service Comptabilité dans le champ
Adresse Comptabilité.
6 Renseignez le champ Adresse Administrateur système pour
permettre au personnel de Quark de vous contacter à propos
de l’utilisation de licences auxiliaires ou pour vous envoyer
d’autres notifications.
REMARQUE Vous pouvez recevoir les messages de Quark
dans votre langue si vous utilisez Microsoft Exchange Server et
Microsoft Outlook
®. Le module de prise en charge linguistique
approprié doit être installé sur votre serveur de messagerie
et sur les ordinateurs clients. Vous pouvez entrer jusqu’à 10
adresses électroniques d’administrateur système séparées par
des points-virgules.
7 Dans le champ Nom serveur, entrez le nom DNS ou l’adresse IP
de l’ordinateur sur lequel réside le logiciel principal QLA Server.
Le support technique Quark vous recommande d’entrer une
adresse IP statique dans ce champ pour que vos clients soient
toujours en mesure de localiser le serveur.
REMARQUE Les clients Mac OS ne reconnaissent pas les noms
DNS. Si des clients Mac OS sont présents sur votre réseau et que
votre serveur est compatible avec Windows, entrez une adresse
IP dans le champ
Nom serveur.
8 Dans le champ Numéro de port du serveur, entrez le numéro
de port que vous utilisez pour le serveur principal. Ce numéro
doit être identique à celui configuré lors de l’installation du
logiciel QLA Control Panel.
9 Dans le champ ID hôte serveur, entrez l’ID hôte du serveur
(adresse de la carte Ethernet) de votre réseau. Entrez ce numéro
sans tirets, espaces ou points.
Read me.
Enregistrement et téléchargement d’un fichier
de licences

Page 85
RUBRIQUES
Appliquez l’une des procédures suivantes pour trouver l’adresse
de la carte Ethernet :
n
Sous Mac OS, choisissez Préférences système Þ Réseau Þ
onglet Ethernet dans le menu . L’ID hôte du serveur est
l’adresse Ethernet.
n
Sous Windows, affichez l’invite de commande DOS. À l’invite,
tapez
ipconfig/all et appuyez sur Entrée. L’adresse de la
carte Ethernet apparaît dans le champ
Adresse physique.
n
Sous Solaris, lancez la console, accédez au répertoire racine et
entrez la commande
bin/hostid.
REMARQUE Windows uniquement : Il existe plusieurs méth-
odes pour afficher l’invite de commande DOS selon la version de
Windows exécutée. Pour afficher l’invite de commande, choisissez
Démarrer Þ Exécuter et entrez command (Windows XP) ou cmd
(Windows 2000 et Windows Server 2003) dans le champ Ouvrir,
puis cliquez sur
OK.
Vous pouvez aussi choisir une des méthodes suivantes pour
afficher l’invite de commande :
n
Démarrer Þ Programmes Þ Accessoires Þ
Invite de commande (Windows 2000 et Windows Server 2003)
n
Démarrer Þ Tous les programmes Þ Accessoires Þ
Invite de commande (Windows XP)
10 Si vous effectuez l’installation sur un serveur de sauvegarde, coc-
hez
Entrez les détails du serveur de sauvegarde. Ne cochez
pas cette option si l’exécution est limitée au serveur principal.
11 Entrez les informations appropriées dans les champs suivants :
n
Nom du serveur de sauvegarde : entrez le nom DNS ou
l’adresse IP de l’ordinateur sur lequel le logiciel du serveur de
sauvegarde QLA sera installé. Pour les clients Mac OS, entrez
l’adresse IP.
n
Numéro de port du serveur de sauvegarde : entrez le numéro
de port utilisé pour le serveur de sauvegarde. Ce numéro doit
être identique à celui entré lors de l’installation du logiciel
QLA Control Panel.
n
ID hôte du serveur de sauvegarde : entrez l’adresse réseau de
la carte Ethernet du serveur de sauvegarde. Entrez ce numéro
sans tirets, espaces ni points.
12 Entrez le numéro de série des produits Quark sous licence que
vous contrôlez avec QLA. Si vous entrez plusieurs numéros,
entrez chaque numéro sur une nouvelle ligne ou tapez-les à
la suite en les séparant avec un point-virgule.
13 Cliquez sur Suivant.
Téléchargement d’un fichier de licences
Dès que vous avez saisi toutes vos informations d’enregistrement,
la page
Téléchargement du fichier de licence s’ouvre. Pour
télécharger le fichier de licences, procédez comme suit :
1 Utilisez une des méthodes suivantes pour cliquer
sur
Télécharger :
n
Sous Mac OS, appuyez sur la touche Option tout en cliquant
sur le bouton
Télécharger de la page de téléchargement du
fichier de licences.
Read me.
Enregistrement et téléchargement d’un fichier
de licences

Page 86
RUBRIQUES
n
Sous Windows, cliquez sur Télécharger maintenant dans la page
de téléchargement du fichier de licences.
n
Sous Solaris, cliquez avec le bouton droit de la souris sur le lien
Télécharger maintenant et choisissez Enregistrer lien sous dans
le menu contextuel.
REMARQUE Mac OS uniquement : Si vous n’appuyez pas sur
Option lorsque vous cliquez sur
Télécharger, votre navigateur
Web peut tenter d’afficher le contenu du fichier de licences.
REMARQUE Windows et Solaris uniquement : Si vous utilisez le
navigateur Netscape, cliquez avec le bouton droit de la souris sur
le lien
Télécharger et choisissez Enregistrer lien sous dans le menu
contextuel. Sinon, votre navigateur Web peut tenter d’afficher le
contenu du fichier de licences.
La boîte de dialogue
Téléchargement du fichier s’affiche.
2 Cliquez sur Enregistrer ce fichier sur le disque, puis sur OK.
3 Utilisez la boîte de dialogue Enregistrer sous pour ouvrir le
dossier Server dans votre répertoire d’application QLA, puis
cliquez sur
Enregistrer. Assurez-vous que le nom du fichier de
licence est QLALicense.dat.
REMARQUE Ne renommez pas le fichier dans le champ
Enregistrer sous le nom (Mac OS) ou Nom du fichier (Windows/
Solaris) de la boîte de dialogue
Enregistrer sous. Cela entraînera
le dysfonctionnement du fichier de licences.
4 Une fois le fichier de licences téléchargé, la page de
téléchargement du fichier de licences s’affiche à nouveau.
5 Si vous utilisez un serveur de sauvegarde, copiez le fichier
« QLALicense.dat » dans le dossier « Server » à l’intérieur
du dossier de l’application QLA sur le serveur de sauvegarde
avant de démarrer le serveur principal pour la première fois.
Installation du logiciel QLA Control Panel
Le logiciel QLA Control Panel contient la boîte de dialogue
QLA Control Panel qui communique avec le serveur pour vous
aider à surveiller et configurer l’utilisation des licences. Vous pou-
vez installer ce logiciel sur plusieurs ordinateurs afin d’administrer
toutes vos licences en même temps.
Avant d’effectuer l’installation, supprimez les installations
antérieures de QLA Control Panel.
Mac OS
1 Désactivez tout logiciel antivirus.
2 Ouvrez le dossier « QLA 4.01 Installers » du CD-ROM de QLA
et double-cliquez sur le fichier « QLA Server 4.01 Installer ».
3 Le programme d’installation recherche une version Java
appropriée. La boîte de dialogue d’authentification
apparaît alors.
4 Entrez le nom d’utilisateur et le mot de passe de l’administrateur,
puis cliquez sur
OK. La boîte de dialogue d’accueil apparaît.
Read me.
Enregistrement et téléchargement d’un fichier
de licences

Page 87
RUBRIQUES
5 Cliquez sur Continuer. La boîte de dialogue Contrat de
licence
s’affiche.
6 Cliquez sur Continuer. La boîte de dialogue J’accepte/Je
n’accepte pas
s’affiche.
7 Cliquez sur J’accepte. La boîte de dialogue de sélection d’une
destination s’affiche.
REMARQUE Vous devez accepter les modalités du contrat de
licence pour poursuivre.
8 Sélectionnez l’emplacement où installer le logiciel QLA Control
Panel puis cliquez sur
Continuer. La boîte de dialogue
Informations serveur s’affiche.
9 Dans le champ Nom du serveur, entrez le nom de l’ordinateur
hébergeant le serveur principal QLA Server. Il peut s’agir du
nom DNS ou de l’adresse IP. Le support technique de Quark
vous recommande d’entrer une adresse IP statique dans ce
champ pour que vos clients soient toujours en mesure de
localiser le serveur.
REMARQUE Les clients Mac OS ne reconnaissent pas les noms
DNS. Si des clients Mac OS sont présents sur votre réseau et que
votre serveur est compatible avec Windows, entrez une adresse
IP dans le champ
Nom serveur.
10 Dans le champ Numéro de port du serveur, entrez le numéro
de port que le serveur QLA principal utilisera.
REMARQUE Ce numéro doit être compris entre 1024 et 65535.
11 Le cas échéant, entrez l’adresse IP de l’ordinateur hébergeant le
serveur QLA de sauvegarde dans le champ
Nom du serveur
de sauvegarde
.
12 Dans le champ Port du serveur de sauvegarde, entrez le
numéro de port que le serveur QLA de sauvegarde utilisera.
13 Cliquez sur OK. La boîte de dialogue Type d’installation
s’affiche.
14 Cliquez sur Installer.
Au fur et à mesure que les éléments sont installés, la barre d’état
Installation se remplit. Une fois tous les éléments installés, la boîte
de dialogue
Terminer s’affiche.
15 Cliquez sur le bouton Terminer.
Windows
1 Désactivez tout logiciel antivirus.
2 Ouvrez le dossier « QLA 4.01 Installers » du CD-ROM de QLA et
double-cliquez sur le fichier « QLA Client 4.01 Installer.exe ».
3 Choisissez une langue pour le programme d’installation, puis
cliquez sur
OK. La boîte de dialogue d’accueil apparaît.
4 Cliquez sur Suivant. La boîte de dialogue Contrat de
licence
s’affiche.
5 Cliquez sur J’accepte les termes de ce contrat de licence,
puis sur
Suivant. La boîte de dialogue Emplacement
d’installation
s’affiche.
Read me.
Installation du logiciel QLA Control Panel

Page 88
RUBRIQUES
REMARQUE Vous devez accepter les modalités du contrat de
licence pour poursuivre.
6 Indiquez l’emplacement d’installation du logiciel ou cliquez
sur
Parcourir pour rechercher un dossier de destination, puis
cliquez sur
Suivant. La boîte de dialogue Informations sur le
serveur
s’affiche.
7 Dans le champ Nom du serveur, entrez le nom de l’ordinateur
hébergeant le serveur principal QLA Server. Il peut s’agir du
nom DNS ou de l’adresse IP. Le support technique Quark vous
recommande d’entrer une adresse IP statique dans ce champ
pour que vos clients soient toujours en mesure de localiser
le serveur.
8 Dans le champ Numéro de port du serveur, entrez le numéro
de port que le serveur QLA principal utilisera.
REMARQUE Ce numéro doit être compris entre 1024 et 65535.
9 Si vous utilisez un serveur de sauvegarde, entrez le nom
de l’ordinateur l’hébergeant dans le champ
Nom serveur
de sauvegarde
.
10 Dans le champ Port du serveur de sauvegarde, entrez le
numéro de port que le serveur QLA de sauvegarde utilisera.
11 Cliquez sur Suivant.
Au fur et à mesure que les éléments sont installés, la barre d’état
Installation se remplit. Une fois tous les éléments installés, la boîte
de dialogue
Installation terminée s’affiche.
12 Cliquez sur Terminer.
Désinstallation du logiciel QLA Control Panel
Avant de désinstaller QLA Control Panel, vérifiez qu’il n’est pas
lancé. Si le programme de désinstallation détecte une exécution
de QLA Control Panel, une alerte s’affiche.
Mac OS
1 Double-cliquez sur le fichier « QLA Client 4.01 Uninstaller »
dans le dossier « _uninstClient » du dossier d’application
« Quark_License_Administrator ». La boîte de dialogue
d’accueil apparaît.
2 Cliquez sur Continuer. La boîte de dialogue
Confirmation s’affiche.
3 Cliquez sur Oui. La boîte de dialogue Authentification s’affiche.
4 Entrez les nom d’utilisateur et mot de passe de l’administrateur
et cliquez sur
OK.
5 Le programme de désinstallation retire les fichiers d’application
QLA. Dès la désinstallation terminée, la boîte de dialogue
Terminer s’affiche.
6 Cliquez sur le bouton Terminer.
Windows
1 Choisossez Démarrer Þ Programmes Þ
Quark License Administrator Þ Désinstaller QLA Client.
2 Choisissez une langue dans le menu déroulant correspondant
et cliquez sur
OK. La boîte de dialogue d’accueil apparaît.
Read me.
Installation du logiciel QLA Control Panel

Page 89
RUBRIQUES
3 Cliquez sur Suivant. Le programme de désinstallation retire les
fichiers de QLA Control Panel. En fin d’opération, la boîte de
dialogue
Désinstallation terminée s’affiche.
4 Cliquez sur Terminer.
Comment contacter Quark
Si vous avez des questions sur l’installation, la configuration ou
l’utilisation de Quark License Administrator, contactez Quark Inc.
Sur le continent américain
Pour obtenir une assistance technique, appelez le 800.788.0045
ou le 303.894.3610, du lundi au vendredi, entre 7 et 18 heures,
heure des montagnes Rocheuses.
Pour obtenir des informations sur les produits, visitez le site
Web de Quark à l’adresse www.quark.com ou envoyez un e-mail
Hors du continent américain
Pour obtenir une assistance technique, appelez le 00800 2505 2606
ou le +41 (0) 32 7201 414, ou envoyez un fax au support technique
de Quark au 00800 4627 8275 ou au 41 (0) 32 7201 556, de 8 h 30
à 17 h 30, heure d’Europe centrale, du lundi au vendredi.
Pour obtenir des informations sur les produits, visitez le site
Web de Quark à l’adresse euro.quark.com/fr ou envoyez un
e-mail à [email protected] ou [email protected].
Informations juridiques
©2006 Quark Inc. et Quark Media House Sàrl, Suisse, pour le
contenu et la présentation de ce document. Tous droits réservés.
©2000–2006 Quark Inc. et Quark Media House Sàrl, Suisse et leurs
concédants de licence, pour la technologie. Tous droits réservés.
Protégé par un ou plusieurs des numéros de brevets déposés aux
États-Unis 5,541,991; 5,680,619; 5,907,704; 6,005,560; 6,052,514;
6,081,262; 6,633,666; 6,947,959 B1; 6,940,518 B2; et autres
brevets en instance.
Les informations contenues dans ce document peuvent être modi-
fiées sans préavis et ne représentent en aucun cas un engagement
de la part de Quark Inc. et/ou de Quark Media House Sàrl, Suisse.
Les produits et la documentation Quark sont soumis aux lois sur
les droits d’auteur et autres lois de protection de la propriété
intellectuelle en vigueur aux États-Unis et dans d’autres pays.
Leur utilisation ou reproduction sans consentement écrit de
Quark est interdite.
QUARK N’EST PAS LE FABRICANT DES LOGICIELS TIERS
NI DES AUTRES MATÉRIELS TIERS (NOMMÉS « PRODUITS
TIERS ») ET CES PRODUITS TIERS N’ONT PAS ÉTÉ CRÉÉS,
PASSÉS EN REVUE, NI TESTÉS PAR QUARK, LES FILIALES
QUARK OU LEURS CONCÉDANTS DE LICENCE. (PAR
« FILIALES QUARK», ON ENTEND TOUTE PERSONNE, SUC-
CURSALE OU ENTITÉ CONTRÔLANT, CONTRÔLÉE PAR OU
PLACÉE SOUS LE CONTRÔLE COMMUN DE QUARK, DE LA
SOCIÉTÉ MÈRE OU D’UNE MAJORITÉ DES ACTIONNAIRES
Read me.
Désinstallation du logiciel QLA Control Panel
La page charge ...

Page 91
RUBRIQUES
PAS AUTORISÉES DANS TOUS LES ÉTATS, JURIDICTIONS
OU PROVINCES, LA LIMITATION OU L’EXCLUSION PRÉCI-
TÉE NE SERA PAS FORCÉMENT APPLICABLE. TOUTES LES
AUTRES LIMITATIONS PRÉVUES PAR LA LOI EN VIGUEUR,
Y COMPRIS LES RÈGLES DE PRESCRIPTION, DOIVENT
RESTER APPLICABLES.
AU CAS OÙ L’UNE DE CES CLAUSES ÉTAIT OU DEVENAIT
INAPPLICABLE DANS LE CADRE DE LA LOI EN VIGUEUR,
LADITE CLAUSE DEVRAIT ÊTRE MODIFIÉE OU VOIR SON
EFFET LIMITÉ DANS LA MESURE NÉCESSAIRE POUR LA
RENDRE APPLICABLE.
L’UTILISATION DES PRODUITS QUARK EST SOUMISE AUX
MODALITÉS DU CONTRAT DE LICENCE POUR UTILISA-
TEUR FINAL OU À TOUT AUTRE CONTRAT APPLICABLE
AU PRODUIT OU SERVICE CONCERNÉ. EN CAS DE CON-
FLIT ENTRE CES CONTRATS ET LES PRÉSENTES CLAUSES,
LA PRÉÉMINENCE DEVRA ÊTRE DONNÉE AUX
CONTRATS PERTINENTS.
Quark est une marque de Quark Inc. et de toutes les filiales
concernées, Reg. U.S. Pat. & Tm. Off. et dans de nombreux
autres pays. Le logo Quark est une marque de Quark Inc. et de
toutes les filiales concernées.
Microsoft, Outlook et Windows sont des marques déposées de
Microsoft Corporation aux États-Unis et/ou dans d’autres pays.
Sun, Sun Microsystems, le logo Sun et Solaris sont des marques
déposées ou non de Sun Microsystems Inc. aux États-Unis et dans
d’autres pays. Toutes les marques SPARC sont utilisées sous licence
et sont des marques déposées ou non de SPARC International, Inc.
aux États-Unis et dans d’autres pays.
Java et toutes les marques Java sont des marques commerciales
déposées ou non de Sun Microsystems, Inc. aux États-Unis et dans
d’autres pays et sont utilisées sous licence.
Ce produit comporte un code concédé sous licence par RSA
Data Security.
Mac OS, Panther et Tiger sont des marques déposées ou non
d’Apple Computer, Inc., aux États-Unis et dans d’autres pays.
Netscape Navigator est une marque déposée de Netscape aux
États-Unis et dans d’autres pays.
Toutes les autres marques sont détenues par leur
propriétaire respectif.
Read me.
Informations juridiques
La page charge ...
La page charge ...
La page charge ...
La page charge ...
La page charge ...
La page charge ...
La page charge ...
La page charge ...
La page charge ...
La page charge ...
La page charge ...
La page charge ...
La page charge ...
La page charge ...
La page charge ...
La page charge ...
La page charge ...
La page charge ...
La page charge ...
La page charge ...
La page charge ...
La page charge ...
La page charge ...
La page charge ...
La page charge ...
La page charge ...
La page charge ...
La page charge ...
La page charge ...
La page charge ...
La page charge ...
La page charge ...
La page charge ...
La page charge ...
La page charge ...
La page charge ...
La page charge ...
La page charge ...
La page charge ...
La page charge ...
La page charge ...
La page charge ...
La page charge ...
La page charge ...
La page charge ...
La page charge ...
La page charge ...
La page charge ...
La page charge ...
La page charge ...
La page charge ...
La page charge ...
La page charge ...
La page charge ...
La page charge ...
La page charge ...
La page charge ...
La page charge ...
La page charge ...
La page charge ...
La page charge ...
La page charge ...
La page charge ...
La page charge ...
La page charge ...
La page charge ...
La page charge ...
La page charge ...
La page charge ...
La page charge ...
La page charge ...
-
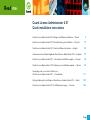 1
1
-
 2
2
-
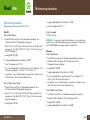 3
3
-
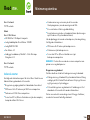 4
4
-
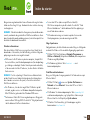 5
5
-
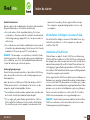 6
6
-
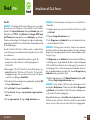 7
7
-
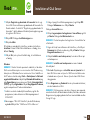 8
8
-
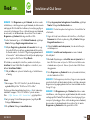 9
9
-
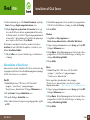 10
10
-
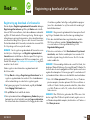 11
11
-
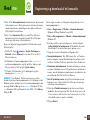 12
12
-
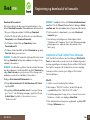 13
13
-
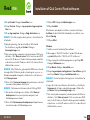 14
14
-
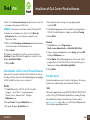 15
15
-
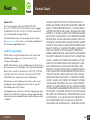 16
16
-
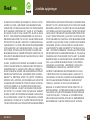 17
17
-
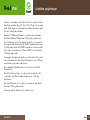 18
18
-
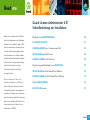 19
19
-
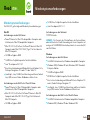 20
20
-
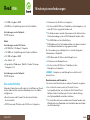 21
21
-
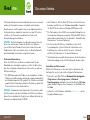 22
22
-
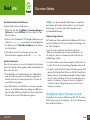 23
23
-
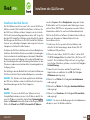 24
24
-
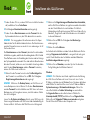 25
25
-
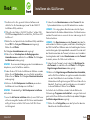 26
26
-
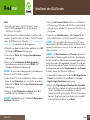 27
27
-
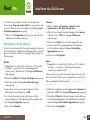 28
28
-
 29
29
-
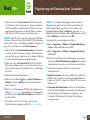 30
30
-
 31
31
-
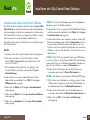 32
32
-
 33
33
-
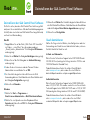 34
34
-
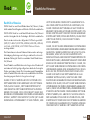 35
35
-
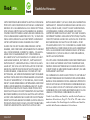 36
36
-
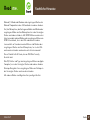 37
37
-
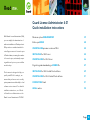 38
38
-
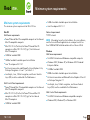 39
39
-
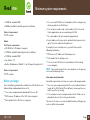 40
40
-
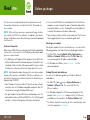 41
41
-
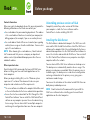 42
42
-
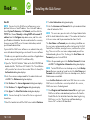 43
43
-
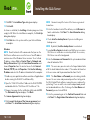 44
44
-
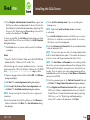 45
45
-
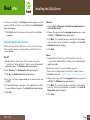 46
46
-
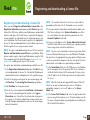 47
47
-
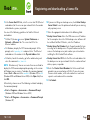 48
48
-
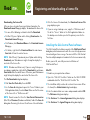 49
49
-
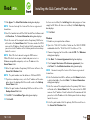 50
50
-
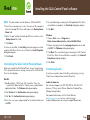 51
51
-
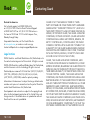 52
52
-
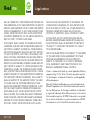 53
53
-
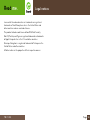 54
54
-
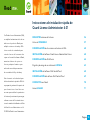 55
55
-
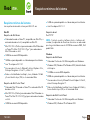 56
56
-
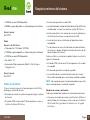 57
57
-
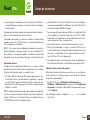 58
58
-
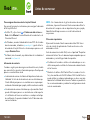 59
59
-
 60
60
-
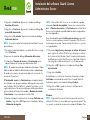 61
61
-
 62
62
-
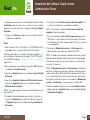 63
63
-
 64
64
-
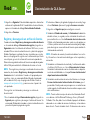 65
65
-
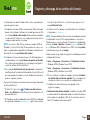 66
66
-
 67
67
-
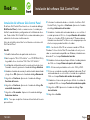 68
68
-
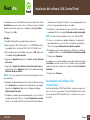 69
69
-
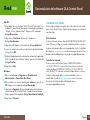 70
70
-
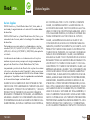 71
71
-
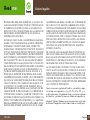 72
72
-
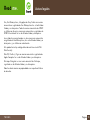 73
73
-
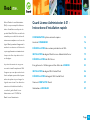 74
74
-
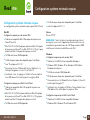 75
75
-
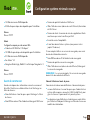 76
76
-
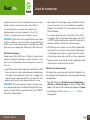 77
77
-
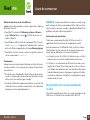 78
78
-
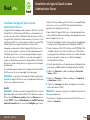 79
79
-
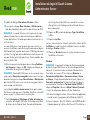 80
80
-
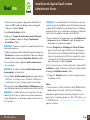 81
81
-
 82
82
-
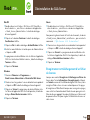 83
83
-
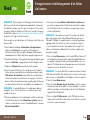 84
84
-
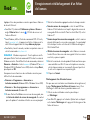 85
85
-
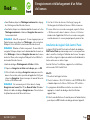 86
86
-
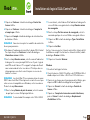 87
87
-
 88
88
-
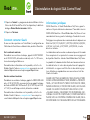 89
89
-
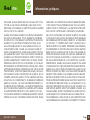 90
90
-
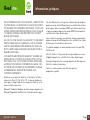 91
91
-
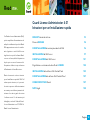 92
92
-
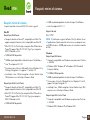 93
93
-
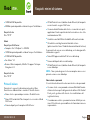 94
94
-
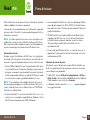 95
95
-
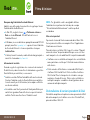 96
96
-
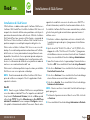 97
97
-
 98
98
-
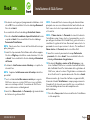 99
99
-
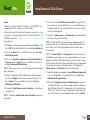 100
100
-
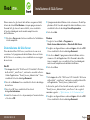 101
101
-
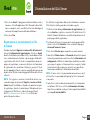 102
102
-
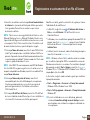 103
103
-
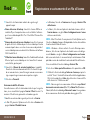 104
104
-
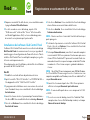 105
105
-
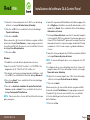 106
106
-
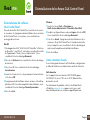 107
107
-
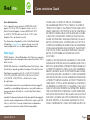 108
108
-
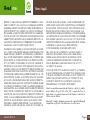 109
109
-
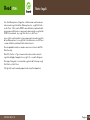 110
110
-
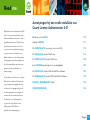 111
111
-
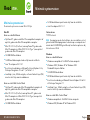 112
112
-
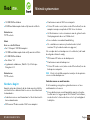 113
113
-
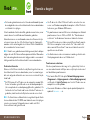 114
114
-
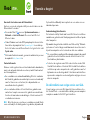 115
115
-
 116
116
-
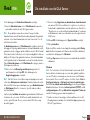 117
117
-
 118
118
-
 119
119
-
 120
120
-
 121
121
-
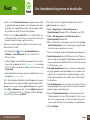 122
122
-
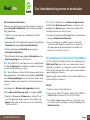 123
123
-
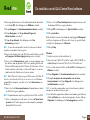 124
124
-
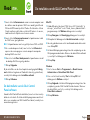 125
125
-
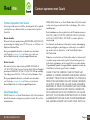 126
126
-
 127
127
-
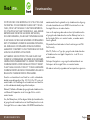 128
128
-
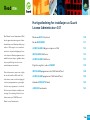 129
129
-
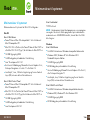 130
130
-
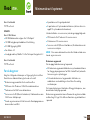 131
131
-
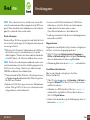 132
132
-
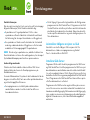 133
133
-
 134
134
-
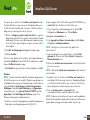 135
135
-
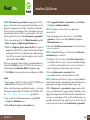 136
136
-
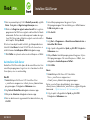 137
137
-
 138
138
-
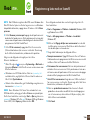 139
139
-
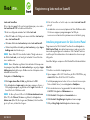 140
140
-
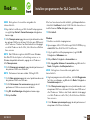 141
141
-
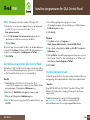 142
142
-
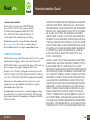 143
143
-
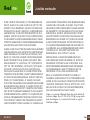 144
144
-
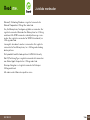 145
145
-
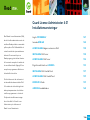 146
146
-
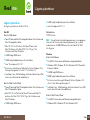 147
147
-
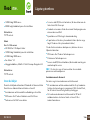 148
148
-
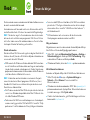 149
149
-
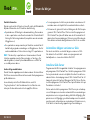 150
150
-
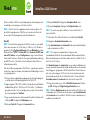 151
151
-
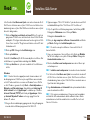 152
152
-
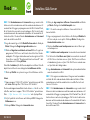 153
153
-
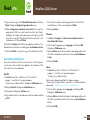 154
154
-
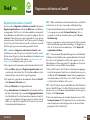 155
155
-
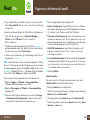 156
156
-
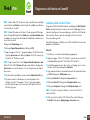 157
157
-
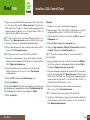 158
158
-
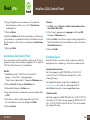 159
159
-
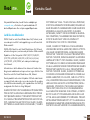 160
160
-
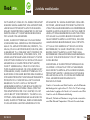 161
161
-
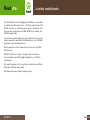 162
162
Manual del License Administrator 4.01 Mode d'emploi
- Taper
- Mode d'emploi
dans d''autres langues
- italiano: Manual del License Administrator 4.01 Istruzioni per l'uso
- English: Manual del License Administrator 4.01 Operating instructions
- español: Manual del License Administrator 4.01 Instrucciones de operación
- Deutsch: Manual del License Administrator 4.01 Bedienungsanleitung
- Nederlands: Manual del License Administrator 4.01 Handleiding
- dansk: Manual del License Administrator 4.01 Betjeningsvejledning
- svenska: Manual del License Administrator 4.01 Bruksanvisningar
Autres documents
-
Philips SRU6008 Manuel utilisateur
-
Casio Activation Manuel utilisateur
-
R82 Serval Assembly Instruction
-
Dell FE200 Manuel utilisateur
-
Quark QUARKXPRESS PASSPORT 6.1 Le manuel du propriétaire
-
Dell FE2000 Manuel utilisateur
-
Topcom 544 Manuel utilisateur
-
SMART Technologies SRS-LYNC-XL (two 8084i-G4) Guide de référence
-
Abus TVIP72000 Manuel utilisateur
-
Abus TVVR41110 Manuel utilisateur