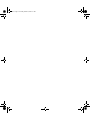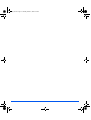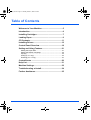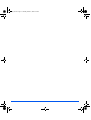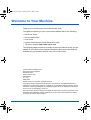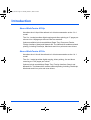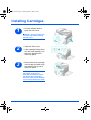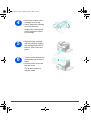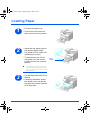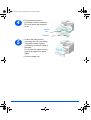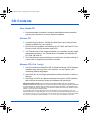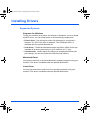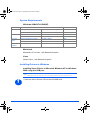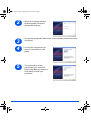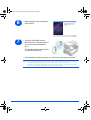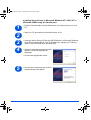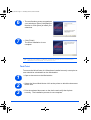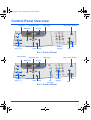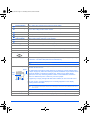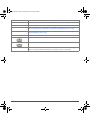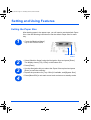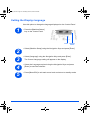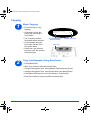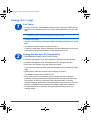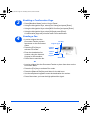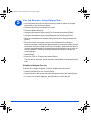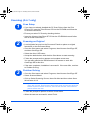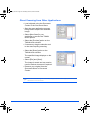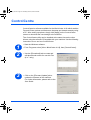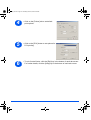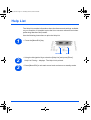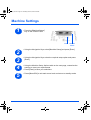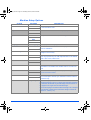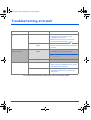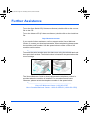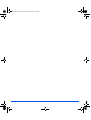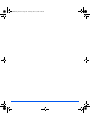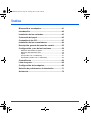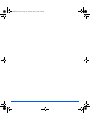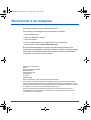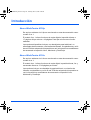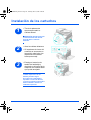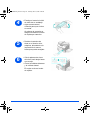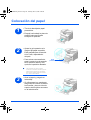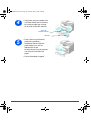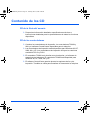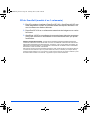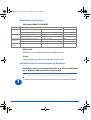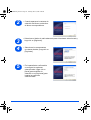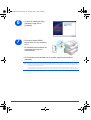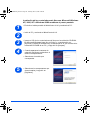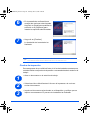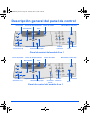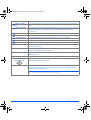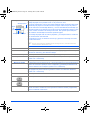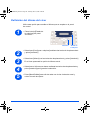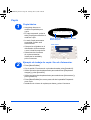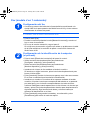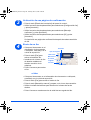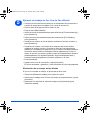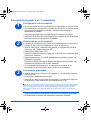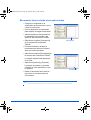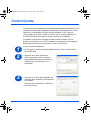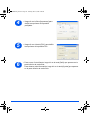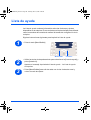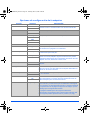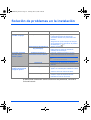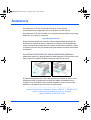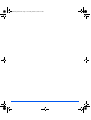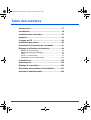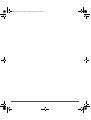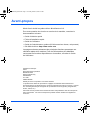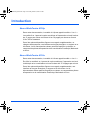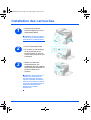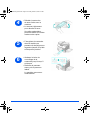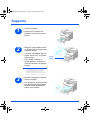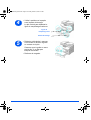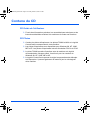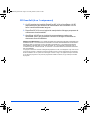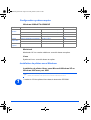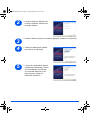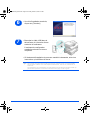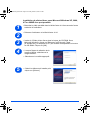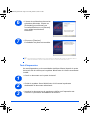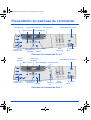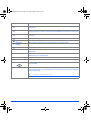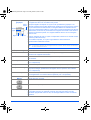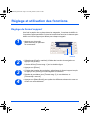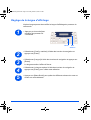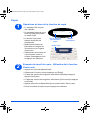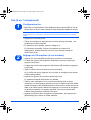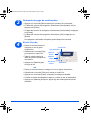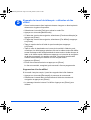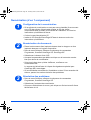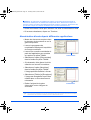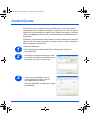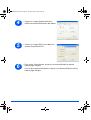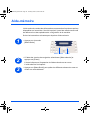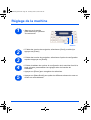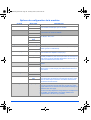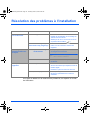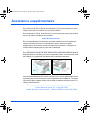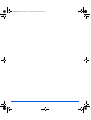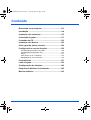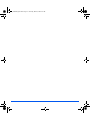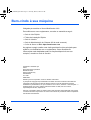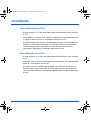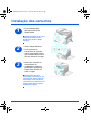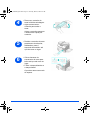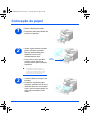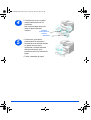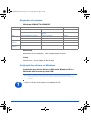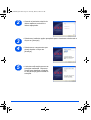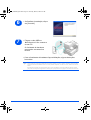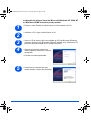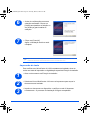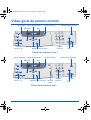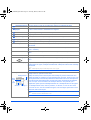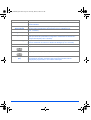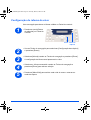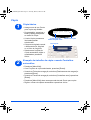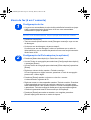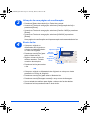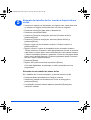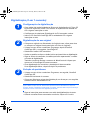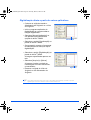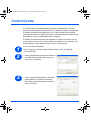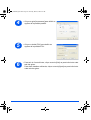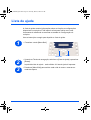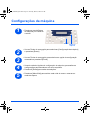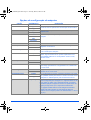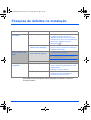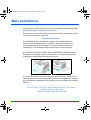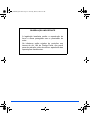Xerox 4118 Le manuel du propriétaire
- Catégorie
- Multifonctionnels
- Taper
- Le manuel du propriétaire
Ce manuel convient également à

WorkCentre 4118
32N00466
Quick Use Guide.............................................................. 1
Guía rápida de uso ........................................................ 37
Guide d’initiation rapide ................................................. 73
Guia de Uso Rápido..................................................... 109
Cover.fm Page 1 Wednesday, April 12, 2006 1:32 PM
La page est en cours de chargement...
La page est en cours de chargement...

2
quick_use.book Page 2 Thursday, March 2, 2006 9:38 AM
La page est en cours de chargement...
La page est en cours de chargement...
La page est en cours de chargement...
La page est en cours de chargement...
La page est en cours de chargement...
La page est en cours de chargement...
La page est en cours de chargement...
La page est en cours de chargement...
La page est en cours de chargement...
La page est en cours de chargement...
La page est en cours de chargement...

14
¾
Choose the appropriate radio button for the hardware selected and then
click [Next].
2
¾ When the language selection
window appears, select the
appropriate language.
3
4
¾ Choose the components you
want to install and then click
[Next].
5
¾ The confirmation screen
summarizes your selections.
Either Click [Back] to reselect or
Click [Next] to install your
selections.
quick_use.book Page 14 Thursday, March 2, 2006 9:38 AM
La page est en cours de chargement...
La page est en cours de chargement...
La page est en cours de chargement...
La page est en cours de chargement...

19
ITEM DESCRIPTION
Lighten/Darken Use to adjust the contrast level to improve output quality.
Reduce/Enlarge Use to adjust copy size from 25% to 400% when using the Document Glass, and
25% to 100% using the Document Feeder.
1-2 Sided Use to scan 1 Sided originals and produce 2 Sided output.
Collated Use to produce collated output.
Original Type Used to select the type of original being scanned.
Color Original Use this option when scanning a color original.
Resolution Use to adjust the scan resolution (4 in 1 only).
Copy Select to activate the Copy mode. The Copy key illuminates when selected.
Fax Select to activate the Fax mode. The Fax key illuminates when selected (4 in 1 only).
Menu/Exit Use to access the menu functions and also to move up through the menu levels.
Enter Use to confirm the selection on the display.
Navigation Keys Use to scroll through the menu items and the options available for each menu item.
Paper Supply Use to select a paper type and source. Each press of the Paper Supply key changes
the selection. The Status Map indicates the selected tray.
)
Paper Tray 2 is available as an option.
Status Map The Status Map identifies which paper tray is selected, when a paper tray is empty
and when an error occurs.
The Status Map has a light for each paper tray. A paper tray can be selected using
the Paper Supply key. Each time the key is pressed, a different tray is selected and a
green light displays to indicate the selected tray. When two tray lights display
together, the Auto Tray Switching feature is active. This enables the machine to
switch to a different tray if the current tray runs out of paper.
If a paper tray is empty, the light will flash and if enabled, an error tone will sound.
If an error occurs, a red light displays and a message appears on the display
providing further information.
)
For a detailed description of the error messages, refer to the Xerox WorkCentre 4118
User Guide.
Display Displays the current status and the menu prompts and selections.
Job Status Use to view the current job status, add pages to jobs in memory and to delete jobs.
1
2
3
4
5
6
7
Paper
Jam
Bypass
Tray 2Tray 1
quick_use.book Page 19 Thursday, March 2, 2006 9:38 AM
La page est en cours de chargement...
La page est en cours de chargement...
La page est en cours de chargement...
La page est en cours de chargement...
La page est en cours de chargement...
La page est en cours de chargement...
La page est en cours de chargement...
La page est en cours de chargement...
La page est en cours de chargement...
La page est en cours de chargement...
La page est en cours de chargement...
La page est en cours de chargement...
La page est en cours de chargement...
La page est en cours de chargement...
La page est en cours de chargement...
La page est en cours de chargement...
La page est en cours de chargement...
La page est en cours de chargement...
La page est en cours de chargement...
La page est en cours de chargement...
La page est en cours de chargement...
La page est en cours de chargement...
La page est en cours de chargement...
La page est en cours de chargement...
La page est en cours de chargement...
La page est en cours de chargement...
La page est en cours de chargement...
La page est en cours de chargement...
La page est en cours de chargement...
La page est en cours de chargement...
La page est en cours de chargement...

51
¾
Seleccione el botón de radio adecuado para el hardware seleccionado y
haga clic en [Siguiente].
2
¾ Cuando aparezca la ventana de
selección de idioma, seleccione
el idioma correspondiente.
3
4
¾ Seleccione los componentes
que desea instalar y haga clic en
[Siguiente].
5
¾ En la pantalla de confirmación
se recogen las opciones
seleccionadas. Haga clic en
[Atrás] para modificar la
selección o en [Siguiente] para
instalar las opciones
seleccionadas.
es_32N00466_QUG.book Page 51 Thursday, March 2, 2006 9:36 AM
La page est en cours de chargement...
La page est en cours de chargement...
La page est en cours de chargement...
La page est en cours de chargement...
La page est en cours de chargement...
La page est en cours de chargement...
La page est en cours de chargement...
La page est en cours de chargement...
La page est en cours de chargement...
La page est en cours de chargement...
La page est en cours de chargement...
La page est en cours de chargement...
La page est en cours de chargement...
La page est en cours de chargement...
La page est en cours de chargement...
La page est en cours de chargement...
La page est en cours de chargement...
La page est en cours de chargement...
La page est en cours de chargement...
La page est en cours de chargement...
La page est en cours de chargement...
La page est en cours de chargement...

74
fr_32N00466_QUG.book Page 74 Thursday, March 2, 2006 9:32 AM

75
Table des matières
Avant-propos .............................................................77
Introduction................................................................78
Installation des cartouches ......................................79
Supports.....................................................................81
Contenu du CD ..........................................................83
Installation des pilotes..............................................85
Présentation du panneau de commande ................91
Réglage et utilisation des fonctions........................94
Réglage du format support ...................................................... 94
Réglage de la langue d'affichage............................................. 95
Copie........................................................................................ 96
Fax (4 en 1 uniquement).......................................................... 97
Numérisation (4 en 1 uniquement)......................................... 100
ControlCentre ..........................................................102
Aide-mémoire...........................................................104
Réglage de la machine............................................105
Résolution des problèmes à l'installation.............107
Assistance supplémentaire....................................108
fr_32N00466_QUG.book Page 75 Thursday, March 2, 2006 9:32 AM

76
fr_32N00466_QUG.book Page 76 Thursday, March 2, 2006 9:32 AM
La page est en cours de chargement...

78
Introduction
Xerox WorkCentre 4118p
Dans cette documentation, le modèle 4118p est appelé modèle « 2 en 1 ».
Le modèle 2 en 1 permet la copie numérique et l'impression en local à raison
de 17 pages par minute en format A4 ou 18 pages par minute au format
216 x 356 en standard.
Parmi les options disponibles figurent un magasin supplémentaire, un
chargeur de documents, une interface en langue étrangère, un support et un
kit réseau. Le kit d'accessoires réseau permet d'imprimer en réseau, et
comprend des pilotes d'impression et de numérisation PostScript, Macintosh
et Linux.
Xerox WorkCentre 4118x
Dans cette documentation, le modèle 4118x est appelé modèle « 4 en 1 ».
En effet, le modèle 4 en 1 permet la copie numérique, l'impression en local,
la télécopie et la numérisation en local à raison de 17/18 pages par minute.
Parmi les options disponibles figurent un magasin supplémentaire, une
interface en langue étrangère, un support et un kit réseau. Le kit
d'accessoires réseau permet d'imprimer en réseau, et comprend des pilotes
d'impression et de numérisation PostScript, Macintosh et Linux.
fr_32N00466_QUG.book Page 78 Thursday, March 2, 2006 9:32 AM

79
Installation des cartouches
1
¾ Actionner le levier de
déverrouillage pour ouvrir
le panneau latéral.
ATTENTION : Toujours commen-
cer par ouvrir le panneau latéral
avant d'ouvrir le panneau avant.
2
¾ Ouvrir le panneau avant.
¾ Si le levier de verrouillage
de la cartouche est en
position basse, le tourner
vers le haut jusqu'à ce qu'il
se bloque.
3
¾ Retirer la cartouche
d'impression de son
emballage et la faire glisser
dans la machine jusqu'à ce
qu'elle se bloque en
position.
ATTENTION : Ne pas exposer le
tambour vert à la lumière de
manière prolongée. Ne jamais
exposer le tambour à la lumière
du soleil ni en toucher la surface.
Ceci risquerait d'endommager le
tambour et d'entraîner une
altération de la qualité
d'impression.
fr_32N00466_QUG.book Page 79 Thursday, March 2, 2006 9:32 AM

80
4
¾ Déballer la cartouche
de toner livrée avec la
machine.
¾ La secouer légèrement
pour décoller le toner.
Une telle manipulation
permet d’obtenir le nombre
maximum de copies.
5
¾ Faire glisser la cartouche
dans la machine en
prenant soin de l'aligner sur
la gauche jusqu'à ce qu'elle
se bloque en position.
6
¾ Abaisser le levier de
verrouillage de la
cartouche jusqu’à ce qu’il
se bloque.
¾ Refermer le panneau
avant, puis le panneau
latéral.
La machine retourne en
mode attente.
fr_32N00466_QUG.book Page 80 Thursday, March 2, 2006 9:32 AM

81
Supports
1
¾ Ouvrir le magasin.
¾ Appuyer sur la plaque de
pression jusqu’à ce qu’elle se
bloque.
2
¾ Régler le guide papier arrière
en fonction de la longueur des
supports utilisés.
Ce guide est préréglé pour du
papier A4 ou 8,5 x 11 pouces,
selon le pays.
¾ Pour mettre en place un
format différent, soulever le
guide et l'amener à la position
requise.
L Les magasins peuvent contenir au
maximum 550 feuilles de papier
standard de 80 g/m² (20 lb). Ils
acceptent uniquement les formats A4,
8,5 x 11 pouces et 8,5 x 14 pouces.
Guide
arrière
3
¾ Déramer le papier et le placer
dans le magasin.
¾ Les supports à en-tête doivent
être placés face préimprimée
dessus et bord supérieur du
papier vers la droite.
fr_32N00466_QUG.book Page 81 Thursday, March 2, 2006 9:32 AM

82
4
¾ Veiller à positionner le papier
sous la patte de blocage.
La pile ne doit pas dépasser la
ligne de remplissage maximum.
Ligne de
remplissage max.
Pattes de blocage
5
¾ Régler le guide latéral : appuyer
sur le levier et amener le guide
au contact de la pile.
S'assurer que le guide ne serre
pas la pile ; il ne doit pas
bloquer les feuilles.
¾ Refermer le magasin.
fr_32N00466_QUG.book Page 82 Thursday, March 2, 2006 9:32 AM

83
Contenu du CD
CD Guide de l'utilisateur
¾
Fournit des informations précises, les caractéristiques techniques et les
instructions détaillées relatives à la machine et à toutes ses fonctions.
CD Pilotes
¾
Contient les pilotes d'imprimante, les pilotes TWAIN et WIA et le logiciel
ControlCentre correspondant à cette machine.
¾ Les pilotes d'imprimante sont disponibles pour Windows 98, NT, 2000,
ME et XP. Les pilotes d'imprimante incluent l'émulation PCL5e et PCL6.
¾ Le pilote TWAIN constitue l'interface entre la machine et le logiciel
de manipulation d'images utilisé. Il est fourni pour les versions de
Windows 98, NT, 2000, ME et XP.
¾ Le logiciel ControlCentre permet de régler les paramètres de télécopie
et d'impression. Il permet également de mettre à jour le micrologiciel
de la machine.
fr_32N00466_QUG.book Page 83 Thursday, March 2, 2006 9:32 AM

84
CD ScanSoft (4 en 1 uniquement)
¾
Ce CD contient les logiciels PaperPort SE 10.0 et OmniPage 4.0 SE
disponibles pour les fonctions de numérisation de la machine. Le CD
fourni contient différentes langues.
¾ PaperPort SE 10.0 est un logiciel de manipulation d'images proposant de
nombreuses fonctionnalités.
¾ OmniPage 4.0 SE est un logiciel de reconnaissance optique de
caractères (ROC) qui permet de convertir les images numérisées en
documents texte modifiables.
RESTRICTION IMPORTANTE : LA CLAUSE SUIVANTE FAIT PARTIE DU CONTRAT JURIDIQUE AUX
TERMES DUQUEL L'UTILISATEUR EST AUTORISÉ À UTILISER LES ÉLÉMENTS DE CE PROGICIEL.
EN INSTALLANT, EN COPIANT OU EN UTILISANT CE PROGICIEL, L'UTILISATEUR S'ENGAGE
LÉGALEMENT À RESPECTER LA CLAUSE SUIVANTE. SI L'UTILISATEUR N'ACCEPTE PAS LA
CLAUSE SUIVANTE, L'INSTALLATION, LA COPIE ET L'UTILISATION DE CE PROGICIEL NE SONT
PAS AUTORISÉES :
Ce progiciel contient des versions multilingues de [PaperPort 10 SE ; OmniPage SE v4.0]. Il est soumis
à une licence par siège ; l'utilisation du progiciel (quelle que soit la version linguistique) est strictement
limitée à l'utilisateur sur ou à partir d'un seul siège. Le terme « siège » se rapporte à chaque ordinateur
(a) sur lequel le progiciel ou une partie du progiciel est installé ou exécuté, ou (b) utilisé pour accéder
au progiciel.
fr_32N00466_QUG.book Page 84 Thursday, March 2, 2006 9:32 AM

85
Installation des pilotes
Systèmes pris en charge
Programmes pour Windows
Pour utiliser la machine comme une imprimante et un scanner sous
Windows, commencer par installer le pilote MFP. Les composants suivants
peuvent installés, en tout ou partie :
¾ Pilote d'imprimante
- Utiliser ce pilote pour profiter de toutes les
fonctions d'impression de la machine. Le pilote PCL Print est fourni en
standard. Le pilote PostScript est disponible en option, avec le kit réseau.
¾ Pilote de numérisation
- Les pilotes TWAIN et WIA (Windows Image
Acquisition) sont disponibles et permettent de numériser des documents
sur la machine en version 4 en 1 uniquement.
¾ ControlCentre
-
Permet de régler les paramètres de télécopie (répertoire,
par exemple) et les paramètres d'impression. Il permet également de mettre
à jour le micrologiciel de la machine.
Pilote Macintosh
Cette machine permet d'imprimer et numériser des documents entre
systèmes d'exploitation Macintosh. Ce pilote est disponible en option,
avec le kit réseau.
Pilote Linux
Cette machine permet d'imprimer et numériser des documents entre
systèmes d'exploitation Linux. Ce pilote est disponible en option, avec le
kit réseau.
fr_32N00466_QUG.book Page 85 Thursday, March 2, 2006 9:32 AM

86
Configuration système requise
Windows 98/Me/NT 4.0/2000/XP
Macintosh
Macintosh 10.3 ou version ultérieure - avec kit réseau en option.
Linux
Systèmes Linux - avec kit réseau en option.
Installation de pilotes sous Windows
Installation de pilotes Xerox sous Microsoft Windows XP ou
Windows 2000 avec port USB
¾ Insérer le CD des pilotes Xerox dans le lecteur de CD-ROM.
ÉLÉMENT SPÉCIFICATIONS RECOMMANDÉ
Unité
centrale
Windows 98/Me/NT 4.0/2000/XP Pentium II 400 MHz ou supérieur Pentium III 933 MHz
Windows XP Pentium II 933 MHz ou supérieur Pentium IV 1 GHz
Mémoire vive Windows 98/Me/NT 4.0/2000/XP 64 Mo ou plus 128 Mo
Windows XP 128 Mo ou plus 256 Mo
Espace
disque libre
Windows 98/Me/NT 4.0/2000/XP 300 Mo ou plus 1 Go
Windows XP 1 Go ou plus 5 Go
Internet
Explorer
5.0 ou version ultérieure 5.5
)
Refermer toutes les applications avant de procéder à l'installation.
vérifier que l'ordinateur n'est pas encore connecté au WorkCentre 4118.
1
fr_32N00466_QUG.book Page 86 Thursday, March 2, 2006 9:32 AM

87
¾
Choisir le bouton d'option de matériel approprié et cliquer sur [Suivant].
2
¾ Lorsque l'écran de sélection de
la langue s'affiche, sélectionner
la langue désirée.
3
4
¾ Choisir les éléments à installer
puis cliquer sur [Suivant].
5
¾ L'écran de confirmation résume
les sélections effectuées. Cliquer
sur [Précédent] pour effectuer
une nouvelle sélection ou sur
[Suivant] pour valider les
sélections effectuées.
fr_32N00466_QUG.book Page 87 Thursday, March 2, 2006 9:32 AM

88
¾
Si l'assistant d'installation de nouveau matériel le demande, suivre les
instructions qui s'affichent à l'écran.
)
Deux modes de fonctionnement USB sont proposés : Rapide et Lent. Les fonctionnalités
peuvent laisser à désirer si le mode Rapide est sélectionné ; dans ce cas, sélectionner le
mode Lent.
Les informations sur la modification du mode USB se trouvent dans les rubriques d'aide qui
peuvent être imprimées en suivant les instructions de la page 104 de ce guide.
6
¾ Une fois l'installation terminée,
cliquer sur [Terminer].
7
¾ Brancher le câble USB dans le
WorkCentre 4118 et relier l'autre
extrémité à l'ordinateur.
L'assistant de configuration
matérielle recherche et trouve
les pilotes.
fr_32N00466_QUG.book Page 88 Thursday, March 2, 2006 9:32 AM

89
Installation de pilotes Xerox sous Microsoft Windows XP, 2000,
NT ou 98/ME avec port parallèle
¾ Brancher le câble parallèle dans le WorkCentre 4118 et raccorder l'autre
extrémité à l'ordinateur.
¾ Démarrer l'ordinateur et le WorkCentre 4118.
¾ Insérer le CDdes pilotes Xerox dans le lecteur de CD-ROM. Sous
Microsoft Windows, cliquer sur [Démarrer] et [Exécuter]. Taper
[E:Xinstall.exe], et remplacer le "E" par la lettre correspondant au lecteur
de CD-ROM. Cliquer sur [OK].
1
2
3
4
¾ Lorsque l'écran de sélection de la
langue s'affiche, sélectionner la
langue désirée.
¾ Sélectionner le modèle approprié.
5
¾ Choisir les éléments à installer puis
cliquer sur [Suivant].
fr_32N00466_QUG.book Page 89 Thursday, March 2, 2006 9:32 AM
La page est en cours de chargement...
La page est en cours de chargement...
La page est en cours de chargement...
La page est en cours de chargement...
La page est en cours de chargement...
La page est en cours de chargement...
La page est en cours de chargement...
La page est en cours de chargement...
La page est en cours de chargement...
La page est en cours de chargement...
La page est en cours de chargement...
La page est en cours de chargement...
La page est en cours de chargement...
La page est en cours de chargement...
La page est en cours de chargement...
La page est en cours de chargement...
La page est en cours de chargement...
La page est en cours de chargement...
La page est en cours de chargement...
La page est en cours de chargement...
La page est en cours de chargement...
La page est en cours de chargement...
La page est en cours de chargement...
La page est en cours de chargement...
La page est en cours de chargement...
La page est en cours de chargement...
La page est en cours de chargement...
La page est en cours de chargement...
La page est en cours de chargement...
La page est en cours de chargement...
La page est en cours de chargement...
La page est en cours de chargement...
La page est en cours de chargement...
La page est en cours de chargement...
La page est en cours de chargement...
La page est en cours de chargement...
La page est en cours de chargement...
La page est en cours de chargement...
La page est en cours de chargement...
La page est en cours de chargement...
La page est en cours de chargement...
La page est en cours de chargement...
La page est en cours de chargement...
La page est en cours de chargement...
La page est en cours de chargement...
La page est en cours de chargement...
La page est en cours de chargement...
La page est en cours de chargement...
La page est en cours de chargement...
La page est en cours de chargement...
La page est en cours de chargement...
La page est en cours de chargement...
La page est en cours de chargement...
La page est en cours de chargement...
La page est en cours de chargement...
-
 1
1
-
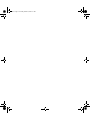 2
2
-
 3
3
-
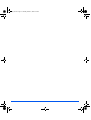 4
4
-
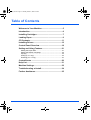 5
5
-
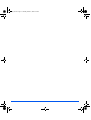 6
6
-
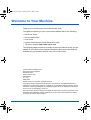 7
7
-
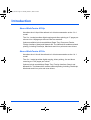 8
8
-
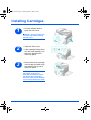 9
9
-
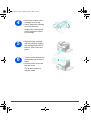 10
10
-
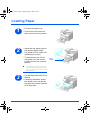 11
11
-
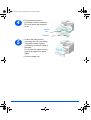 12
12
-
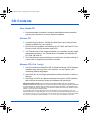 13
13
-
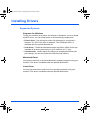 14
14
-
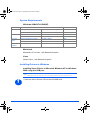 15
15
-
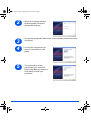 16
16
-
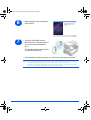 17
17
-
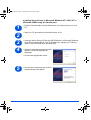 18
18
-
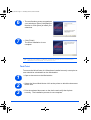 19
19
-
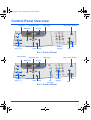 20
20
-
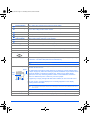 21
21
-
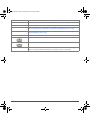 22
22
-
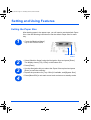 23
23
-
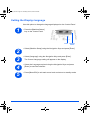 24
24
-
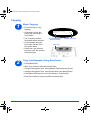 25
25
-
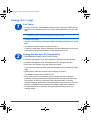 26
26
-
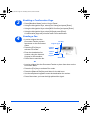 27
27
-
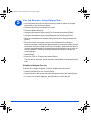 28
28
-
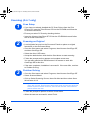 29
29
-
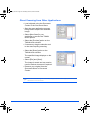 30
30
-
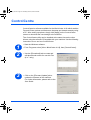 31
31
-
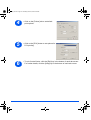 32
32
-
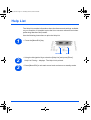 33
33
-
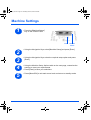 34
34
-
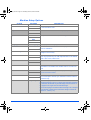 35
35
-
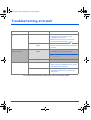 36
36
-
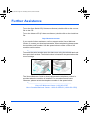 37
37
-
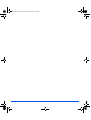 38
38
-
 39
39
-
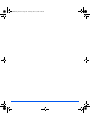 40
40
-
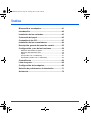 41
41
-
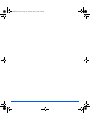 42
42
-
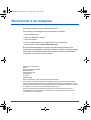 43
43
-
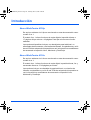 44
44
-
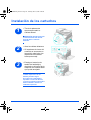 45
45
-
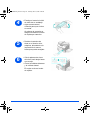 46
46
-
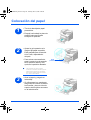 47
47
-
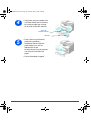 48
48
-
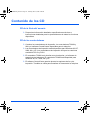 49
49
-
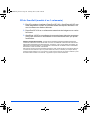 50
50
-
 51
51
-
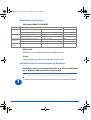 52
52
-
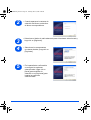 53
53
-
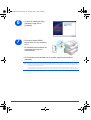 54
54
-
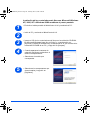 55
55
-
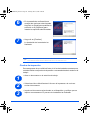 56
56
-
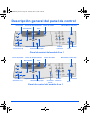 57
57
-
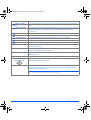 58
58
-
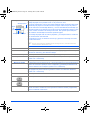 59
59
-
 60
60
-
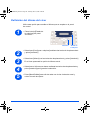 61
61
-
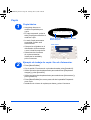 62
62
-
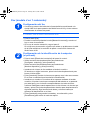 63
63
-
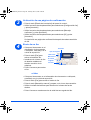 64
64
-
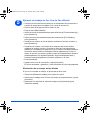 65
65
-
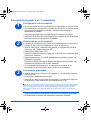 66
66
-
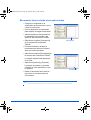 67
67
-
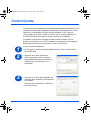 68
68
-
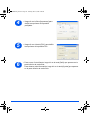 69
69
-
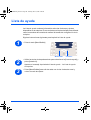 70
70
-
 71
71
-
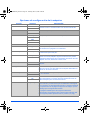 72
72
-
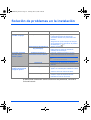 73
73
-
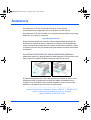 74
74
-
 75
75
-
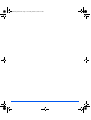 76
76
-
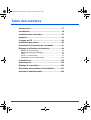 77
77
-
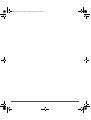 78
78
-
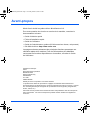 79
79
-
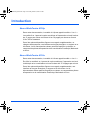 80
80
-
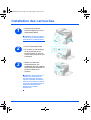 81
81
-
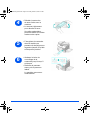 82
82
-
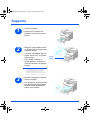 83
83
-
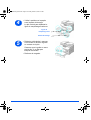 84
84
-
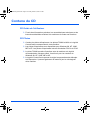 85
85
-
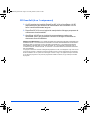 86
86
-
 87
87
-
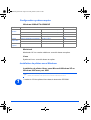 88
88
-
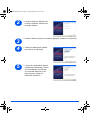 89
89
-
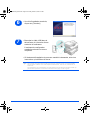 90
90
-
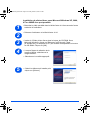 91
91
-
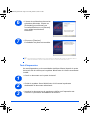 92
92
-
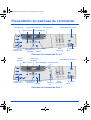 93
93
-
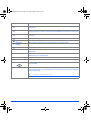 94
94
-
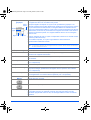 95
95
-
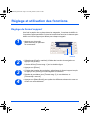 96
96
-
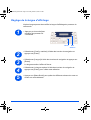 97
97
-
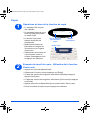 98
98
-
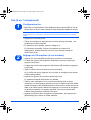 99
99
-
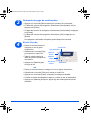 100
100
-
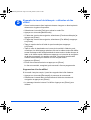 101
101
-
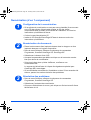 102
102
-
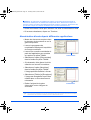 103
103
-
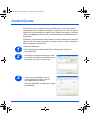 104
104
-
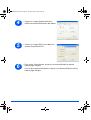 105
105
-
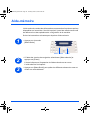 106
106
-
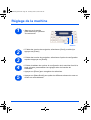 107
107
-
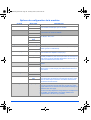 108
108
-
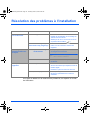 109
109
-
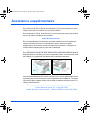 110
110
-
 111
111
-
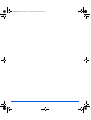 112
112
-
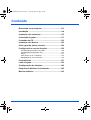 113
113
-
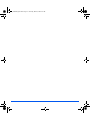 114
114
-
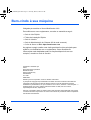 115
115
-
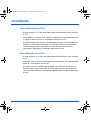 116
116
-
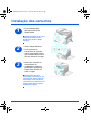 117
117
-
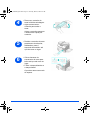 118
118
-
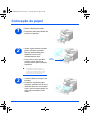 119
119
-
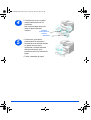 120
120
-
 121
121
-
 122
122
-
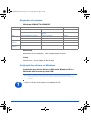 123
123
-
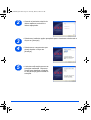 124
124
-
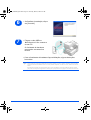 125
125
-
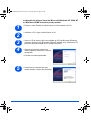 126
126
-
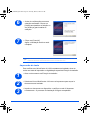 127
127
-
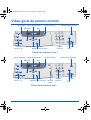 128
128
-
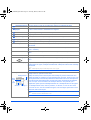 129
129
-
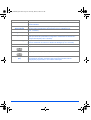 130
130
-
 131
131
-
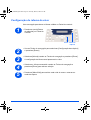 132
132
-
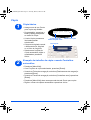 133
133
-
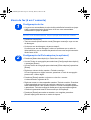 134
134
-
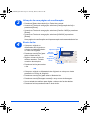 135
135
-
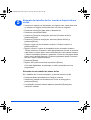 136
136
-
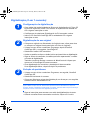 137
137
-
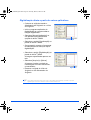 138
138
-
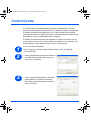 139
139
-
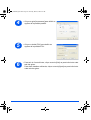 140
140
-
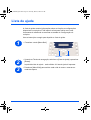 141
141
-
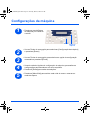 142
142
-
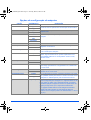 143
143
-
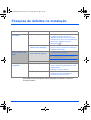 144
144
-
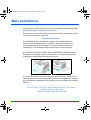 145
145
-
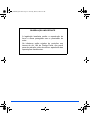 146
146
Xerox 4118 Le manuel du propriétaire
- Catégorie
- Multifonctionnels
- Taper
- Le manuel du propriétaire
- Ce manuel convient également à
dans d''autres langues
- English: Xerox 4118 Owner's manual
- español: Xerox 4118 El manual del propietario
- português: Xerox 4118 Manual do proprietário
Documents connexes
-
ScanSoft OMNIPAGE PRO 12 Le manuel du propriétaire
-
Xerox M15i Le manuel du propriétaire
-
Xerox Omnipage 14 Le manuel du propriétaire
-
Xerox BookMark 40/55 Mode d'emploi
-
Xerox PE16/i Mode d'emploi
-
Xerox 4118 Manuel utilisateur
-
Xerox WORKCENTRE 4118 Manuel utilisateur
-
Xerox WORKCENTRE 4118 Le manuel du propriétaire
-
Xerox Scan to PC Desktop Le manuel du propriétaire
-
Xerox M118/M118i Le manuel du propriétaire