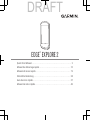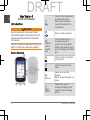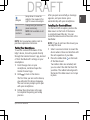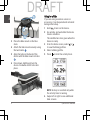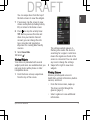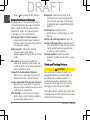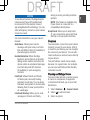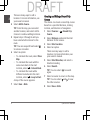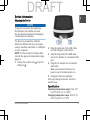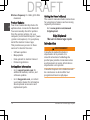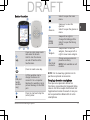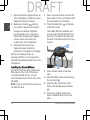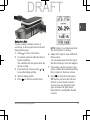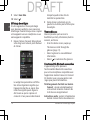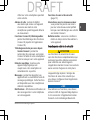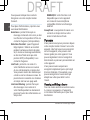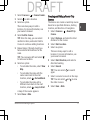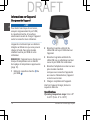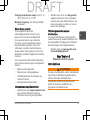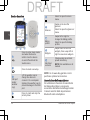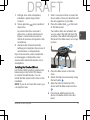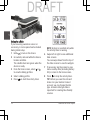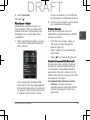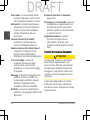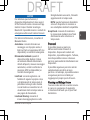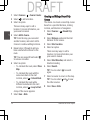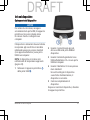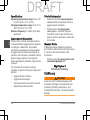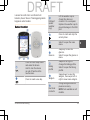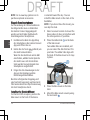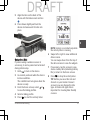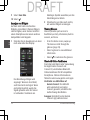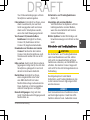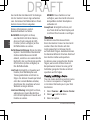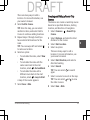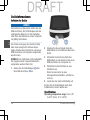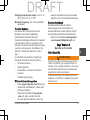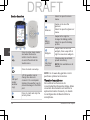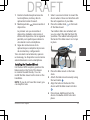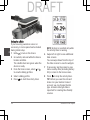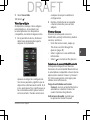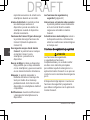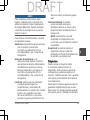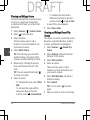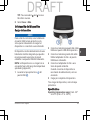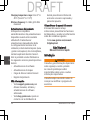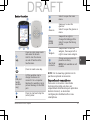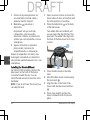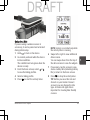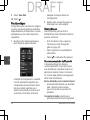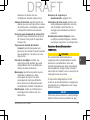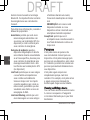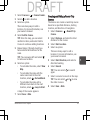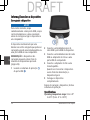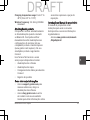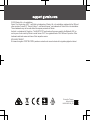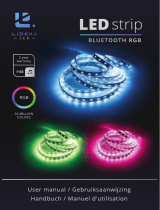Vous trouverez ci-dessous de brèves informations pour Edge Explore 2. Ce manuel fournit des informations sur les bases du fonctionnement de l'appareil, notamment comment le mettre sous tension et hors tension, comment démarrer et arrêter un chrono d’activité et comment utiliser l’écran tactile. L'appareil peut être couplé à un smartphone via Bluetooth pour des fonctions telles que le téléchargement d'activités sur Garmin Connect, la réception de notifications et de messages, les mises à jour météo et le suivi de la sécurité. Il peut suivre vos activités pendant le vélo et il permet la planification des parcours. L'appareil peut être chargé sur secteur ou sur un port USB.
Vous trouverez ci-dessous de brèves informations pour Edge Explore 2. Ce manuel fournit des informations sur les bases du fonctionnement de l'appareil, notamment comment le mettre sous tension et hors tension, comment démarrer et arrêter un chrono d’activité et comment utiliser l’écran tactile. L'appareil peut être couplé à un smartphone via Bluetooth pour des fonctions telles que le téléchargement d'activités sur Garmin Connect, la réception de notifications et de messages, les mises à jour météo et le suivi de la sécurité. Il peut suivre vos activités pendant le vélo et il permet la planification des parcours. L'appareil peut être chargé sur secteur ou sur un port USB.




















-
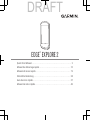 1
1
-
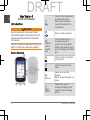 2
2
-
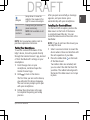 3
3
-
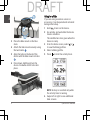 4
4
-
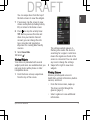 5
5
-
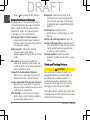 6
6
-
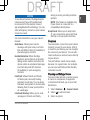 7
7
-
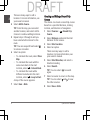 8
8
-
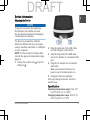 9
9
-
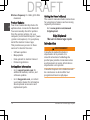 10
10
-
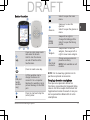 11
11
-
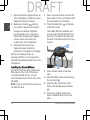 12
12
-
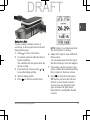 13
13
-
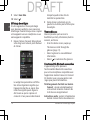 14
14
-
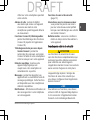 15
15
-
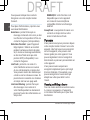 16
16
-
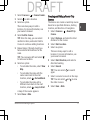 17
17
-
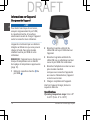 18
18
-
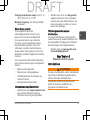 19
19
-
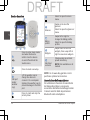 20
20
-
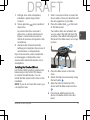 21
21
-
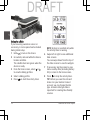 22
22
-
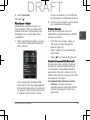 23
23
-
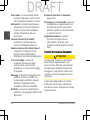 24
24
-
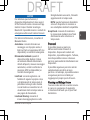 25
25
-
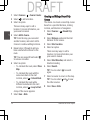 26
26
-
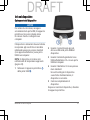 27
27
-
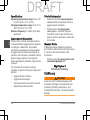 28
28
-
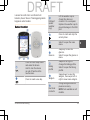 29
29
-
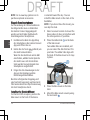 30
30
-
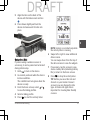 31
31
-
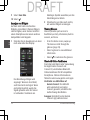 32
32
-
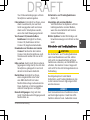 33
33
-
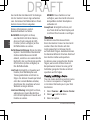 34
34
-
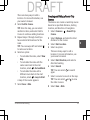 35
35
-
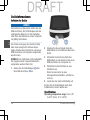 36
36
-
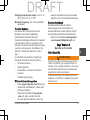 37
37
-
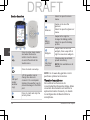 38
38
-
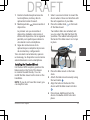 39
39
-
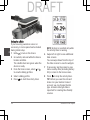 40
40
-
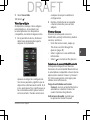 41
41
-
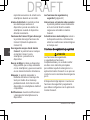 42
42
-
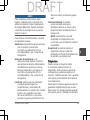 43
43
-
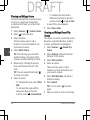 44
44
-
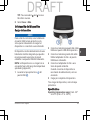 45
45
-
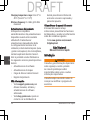 46
46
-
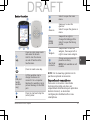 47
47
-
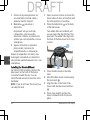 48
48
-
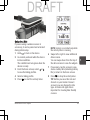 49
49
-
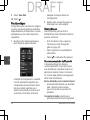 50
50
-
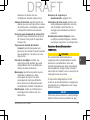 51
51
-
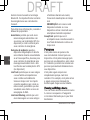 52
52
-
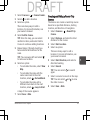 53
53
-
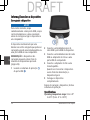 54
54
-
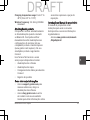 55
55
-
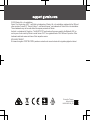 56
56
Vous trouverez ci-dessous de brèves informations pour Edge Explore 2. Ce manuel fournit des informations sur les bases du fonctionnement de l'appareil, notamment comment le mettre sous tension et hors tension, comment démarrer et arrêter un chrono d’activité et comment utiliser l’écran tactile. L'appareil peut être couplé à un smartphone via Bluetooth pour des fonctions telles que le téléchargement d'activités sur Garmin Connect, la réception de notifications et de messages, les mises à jour météo et le suivi de la sécurité. Il peut suivre vos activités pendant le vélo et il permet la planification des parcours. L'appareil peut être chargé sur secteur ou sur un port USB.
dans d''autres langues
- italiano: Garmin Edge Explore 2 Guida utente
- English: Garmin Edge Explore 2 User guide
- español: Garmin Edge Explore 2 Guía del usuario
- português: Garmin Edge Explore 2 Guia de usuario
Documents connexes
-
Garmin A04252 Manuel utilisateur
-
Garmin Enduro 2 Manuel utilisateur
-
Garmin Fenix 7 Series Manuel utilisateur
-
Garmin Instinct Crossover Series Rugged Hybrid Smartwatch Manuel utilisateur
-
Garmin inReach Mini 2 Le manuel du propriétaire
-
Garmin vívoactive® 3 Manuel utilisateur
-
Garmin fēnix® 5 Manuel utilisateur
-
Garmin fēnix® 6 - Pro and Sapphire Editions Manuel utilisateur
-
Garmin fēnix® 6S Manuel utilisateur
-
Garmin fenix6S Solar Manuel utilisateur
Autres documents
-
LIDEKA LED Strip 10 Meter TV Strip 2m – RGB Manuel utilisateur
-
LIDEKA 8719327232798 Manuel utilisateur
-
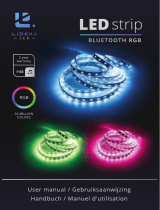 LIDEKA LED Strip 10 Meter op 1 Rol – Multi color Manuel utilisateur
LIDEKA LED Strip 10 Meter op 1 Rol – Multi color Manuel utilisateur
-
LIDEKA Strip 5 Meter – RGB-IC LED Light Strip Manuel utilisateur
-
LIDEKA LED Strip 20 Meter (2×10) – 3.0 A Manuel utilisateur
-
LIDEKA LED Strip Bluetooth RGB 5 Meter TV Strip 2M Manuel utilisateur