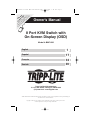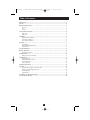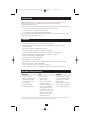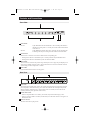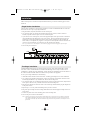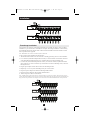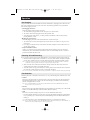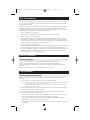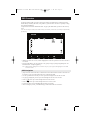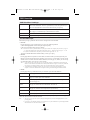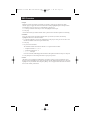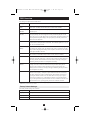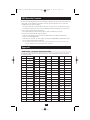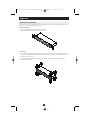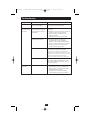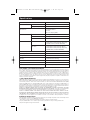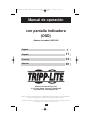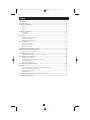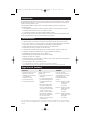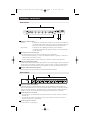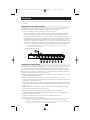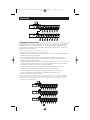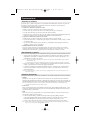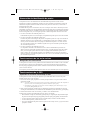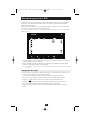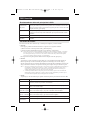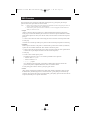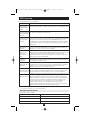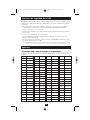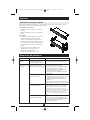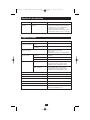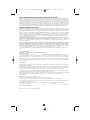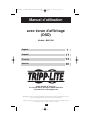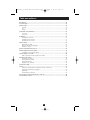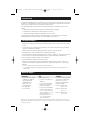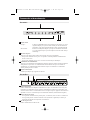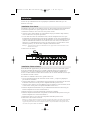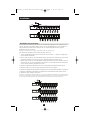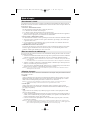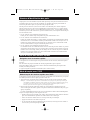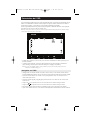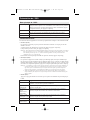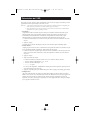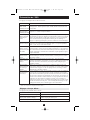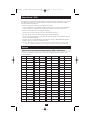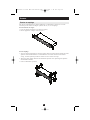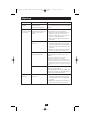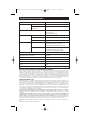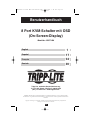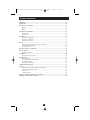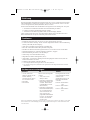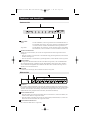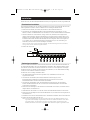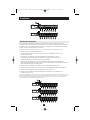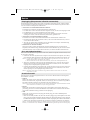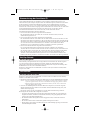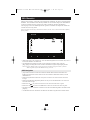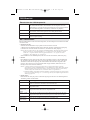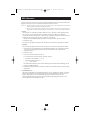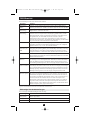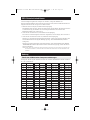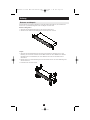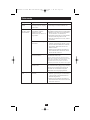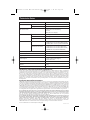Tripp Lite B007-008 OSD Manuel utilisateur
- Catégorie
- Commutateurs KVM
- Taper
- Manuel utilisateur
Ce manuel convient également à
La page est en cours de chargement...
La page est en cours de chargement...
La page est en cours de chargement...
La page est en cours de chargement...
La page est en cours de chargement...
La page est en cours de chargement...
La page est en cours de chargement...
La page est en cours de chargement...
La page est en cours de chargement...
La page est en cours de chargement...
La page est en cours de chargement...
La page est en cours de chargement...
La page est en cours de chargement...
La page est en cours de chargement...
La page est en cours de chargement...
La page est en cours de chargement...
La page est en cours de chargement...
La page est en cours de chargement...
La page est en cours de chargement...
La page est en cours de chargement...
La page est en cours de chargement...
La page est en cours de chargement...
La page est en cours de chargement...
La page est en cours de chargement...
La page est en cours de chargement...
La page est en cours de chargement...
La page est en cours de chargement...
La page est en cours de chargement...
La page est en cours de chargement...
La page est en cours de chargement...
La page est en cours de chargement...
La page est en cours de chargement...

33
avec écran d’affichage
(OSD)
Modèle : B007-008
Manuel d’utilisation
Siège mondial de Tripp Lite
1111 W. 35th Street, Chicago, IL 60609 États-Unis
(773) 869-1234 • www.tripplite.com
REMARQUE : Suivez ces procédures d’installation et d’utilisation pour garantir le fonctionnement correct de
l’appareil et des périphériques connectés et écarter tout risque de dommage.
Copyright © 2006 Tripp Lite. Tous droits réservés. Toutes les marques de commerce sont la propriété de leur détenteur respectif.
Les caractéristiques techniques sont sujettes à modification sans préavis.
English
Español
Français
Deutsch
1
17
33
49
200603163 93-2538 B007-008 manual.qxd 4/19/2006 1:45 PM Page 33

34
Table des matières :
Introduction................................................................................................... ....................................35
Caractéristiques............................................................................................. ....................................35
Matériel exigé............................................................................................... ......................................35
Console................................................................................................. ......................................35
PC......................................................................................................... ......................................35
Câbles................................................................................................... ......................................35
Commandes et branchements........................................................................ ..................................36
Vue avant.............................................................................................. ......................................36
Vue arrière............................................................................................ ......................................36
Installation..........................................................................................................................................37
Installation à un niveau...............................................................................................................37
Installation à deux niveaux.........................................................................................................37
Installation à trois niveaux..........................................................................................................38
Mode d’emploi....................................................................................................................................39
Branchement à chaud..................................................................................................................39
Mise hors tension et redémarrage...............................................................................................39
Sélection d’un port......................................................................................................................39
Numéros d’identification des ports............................................................. ....................................40
Mode d’emploi des touches rapides............................................................ ....................................40
Navigation avec les touches rapides...........................................................................................40
Mode d’emploi avec l’OSD....................................................................... .......................................40
Mode d’emploi des touches rapides sous l’OSD................................. ......................................40
Présentation de l’OSD................................................................................. ......................................41
Navigation sur l’OSD......................................................................... ........................................41
Menu principal de l’OSD.................................................................... ......................................42
Touches de fonction....................................................................................................................42
Réglages usine par défaut...........................................................................................................44
Sécurités de l’OSD...................................................................................... ......................................45
Annexe........................................................................................................ ........................................45
Tableau des branchements Commutateurs KVM - Ordinateurs.......... ......................................45
Instructions de fixation et d’empilage................................................. ......................................46
Dépannage.......................................................................................... ........................................47
Caractéristiques techniques.........................................................................................................48
Avis de la FCC relatif aux interférences radio-TV...................................... ..................................48
Garantie limitée d’un an.............................................................................. ....................................48
200603163 93-2538 B007-008 manual.qxd 4/19/2006 1:45 PM Page 34

35
Introduction
Ce commutateur KVM donne accès à plusieurs PC à partir d’une seule et même console (clavier, souris
et moniteur). Commandez jusqu’à 8 PC ou procédez à un branchement en guirlande pour commander
jusqu’à 512 PC à partir d’une seule console clavier-moniteur-souris.
Ce commutateur KVM à 8 ports fournit trois méthodes pratiques d’accès à tout PC branché sur le
système :
1. Moyennant les sélecteurs de port situés sur le panneau avant de l’appareil
2. Moyennant des combinaisons de touches rapides sur le clavier
3. Moyennant la fonction OSD (écran d’affichage) à base de menus.
La fonction puissante Mode d’analyse pour affichage rapide vous permet d’analyser et surveiller
automatiquement les activités de tous les PC de l’installation et ce, un par un.
Caractéristiques :
• Branchement des KVM en guirlande pour commander jusqu’à 512 PC à partir d’une seule et même
console
• Aucun logiciel requis - Sélection des PC effectuée via les sélecteurs du panneau avant, les touches
rapides ou l’OSD (écran d’affichage)
• Mode d’analyse pour affichage rapide permettant de surveiller les PC sélectionnés
• Emulation PS/2 et souris série fournie pour l’initialisation du système
• La souris PS/2 de la console commande tous les PC connectés - Même ceux dotés d’une souris série
• Prise en charge des souris Microsoft Intellimouse Pro, Logitech FirstMouse et FirstMouse+*
• Prise en charge des moniteurs SVGA, VGA et Multisync
• Voyants facilitant la surveillance de l’état du système
• Fixation sur étagère système de 48 cm • Branchement à chaud - Ajoutez ou retirez les PC pour
maintenance sans mettre le commutateur hors tension • Qualité vidéo supérieure : 1 920 x 1 440 ;
DDC2B.
* 1. Prise en charge de souris PS/2 pour souris à trois boutons (molette).
2. La procédure de changement de périphérique du programme Logitech Mouse Ware ne fonctionne pas sous
Microsoft NT.
Matériel exigé :
Console
• Un moniteur VGA, SVGA
ou Multisync capable de
fournir la plus haute
résolution que vous
utiliserez sur l’un
quelconque des PC
• Une souris PS/2
• Un clavier PS/2
PC
Chaque PC doit avoir :
• Une carte VGA, SVGA ou
Multisync ;
• Un port souris mini-DIN à
6 broches (style PS/2) ou
DB-9 (série standard) ;
• Un port clavier mini-DIN à
6 broches (style PS/2) avec
+5 V c.c. sur la broche 4 et
Terre sur la broche 3, ou un
port clavier DIN à 5
broches (style AT) avec +5
V c.c. sur la broche 5 et
Terre sur la broche 4.
Câbles
Les câbles suivants permettent
de brancher le commutateur
KVM sur les UC ou de
brancher les commutateurs
KVM en guirlande :
P753-006 Kit de câble
PS/2 – 1,8 m
P753-010 Kit de câble
PS/2 – 3 m
P753-015 Kit de câble
PS/2 – 4,5 m
Remarque : Les affectations de fils et de broches ne vous permettront pas d’utiliser un adaptateur série-PS/2 côté
KVM du câble. Toute tentative d’utilisation d’une rallonge série standard avec des adaptateurs aux deux extrémités se
soldera par un échec.
200603163 93-2538 B007-008 manual.qxd 4/19/2006 1:45 PM Page 35

36
Commandes et branchements
Vue avant :
Voyants d’état
En ligne : S’allume en ORANGE lorsque le PC branché est sous tension. Un voyant
clignotant indique que ce port est utilisé comme port de branchement en
guirlande et sert de point de branchement d’un autre commutateur KVM.
Seleccionado: S’allume en VERT pour indiquer le port qui est actuellement sélectionné.
Ce voyant clignote lorsque le port fait l’objet d’un accèsen mode Analyse
automatique.
Sélecteurs de ports
Appuyez sur un sélecteur pour accéder au PC branché sur le port correspondant.
• Une pression simultanée sur les ports 1 et 2 pendant 3 secondes produit la réinitialisation du
clavier et de la souris.
• Une pression simultanée sur les ports 7 et 8 active le mode Analyse automatique.
Commutateur de réinitialisation
Appuyez sur le commutateur de réinitialisation renfoncéà l’aide d’un objet fin comme un trombone
ou la pointe d’un stylo bille. Une réinitialisationà chaud commence dès que vous relâchez le
commutateur. Une réinitialisationà froid commence lorsque vous maintenez ce commutateur
enfoncé pendant plus de 3 secondes.
Voyant d’alimentation
S’allume pour indiquer que l’appareil est alimenté.
1
2
3
4
1
2
3
4
Vue arrière :
Prise d’alimentation
Point de branchement de l’adaptateur d’alimentation en option. Le commutateur a été conçu pour
fonctionner sans alimentation externe. Il dérive l’alimentation nécessaire des UC branchées via la
connexion clavier/souris. Une alimentation externe est requise lorsque les appareils sont branchés en
guirlande ou si les UC ne fournissent pas une alimentation suffisante (fonctionnement irrégulier).
Section du port de console
• S’il s’agit d’un seul KVM ou d’un premier poste, vos moniteur, clavier et souris se branchent ici.
• S’il s’agit d’un poste de second ou troisième niveau (connexion en guirlande), les câbles qui
connectent au KVM de niveau supérieur se branchent ici.
Sección de port d’ UC
Point de branchement des câbles du PC.
1
2
3
1 2
3
200603163 93-2538 B007-008 manual.qxd 4/19/2006 1:45 PM Page 36

37
Installation :
Assurez-vous que l’alimentation de tous les périphériques (commutateur KVM et PC) que vous
brancherez a été coupée.
Installation à un niveau
L’installation la plus simple est une installation à un niveau, dans laquelle aucun KVM supplémentaire
n’est branché en guirlande sur le premier appareil. Pour réaliser une installation à un niveau :
1. Branchez le moniteur, le clavier et la souris sur les ports de console.
2. Utilisez les jeux de câbles (indiqués à la section Matériel requis) pour brancher chaque moniteur,
clavier et souris de PC sur un jeu de ports KVM.
3. Si vous choisissez d’utiliser une alimentation externe, branchez l’adaptateur fourni sur la prise
d’alimentation du commutateur KVM, puis branchez l’adaptateur sur une source d’alimentation c.a.
L’appareil a été conçu pour fonctionner sans être alimenté dans le cas d’une installation à un niveau
(il tire son alimentation des ordinateurs via les câbles de clavier et de souris). Si un ordinateur ne
fournit que 3,3 V d’alimentation pour le clavier et la souris au lieu de 5 V (comme dans le cas des
ordinateurs portables), vous devrez utiliser l’adaptateur d’alimentation externe.
Remarque : Si vous choisissez d’utiliser une alimentation externe, l’appareil devra être branché dessus et être
alimenté avant l’étape 4.
4. Mettez les PC sous tension.
Installation à deux niveaux
Des KVM B007-008 supplémentaires peuvent être branchés sur les ports d’UC du KVM de premier
niveau pour commander davantage d’UC. Ces KVM en guirlande portent le nom d’appareils de «
second niveau ». Vous pouvez commander jusqu’à 64 PC dans une installation complète à deux
niveaux. Un tableau montrant la relation entre le nombre de PC et le nombre de KVM nécessaires pour
les commander est fourni en annexe.
Pour réaliser une installation à deux niveaux, procédez comme suit :
1. Tous les commutateurs KVM et PC doivent être mis hors tension – y compris les périphériques
pré-existants de l’installation.
2. Utilisez un kit de câble (cf. la section Matériel exigé) pour brancher les connecteurs Port de console
du KVM de second niveau sur tout port d’UC disponible du KVM de premier niveau.
3. Utilisez les jeux de câbles (cf. la section Matériel exigé) pour brancher les ports de moniteur, clavier
et souris des PC sur tout port d’UC disponible du KVM de second niveau.
4. Branchez l’adaptateur d’alimentation sur la prise d’alimentation du KVM de second niveau, puis
branchez l’adaptateur sur une source d’alimentation c.a.
5. Répétez les étapes 2 à 4 pour tout autre KVM de second niveau à brancher.
6. Branchez l’adaptateur d’alimentation correspondant au commutateur KVM de premier niveau, puis
branchez l’adaptateur sur la source d’alimentation c.a.
7. Branchez toute autre UC sur les ports encore disponibles du KVM de premier niveau.
8. Mettez tous les PC branchés sous tension.
Remarque : La séquence de mise sous tension exige dans un premier temps la mise sous tension de tous les KVM
de second niveau (adaptateur c.a. branché). Une fois tous les KVM de second niveau mis sous tension, mettez
l’appareil de premier niveau sous tension (adaptateur branché). Une fois les KVM de second et premier niveaux
sous tension, vous pouvez allumer les ordinateurs.
200603163 93-2538 B007-008 manual.qxd 4/19/2006 1:45 PM Page 37

Installation à trois niveaux
Les procédures d’installation à trois niveaux sont essentiellement identiques à une installation à deux
niveaux. Vous pouvez commander jusqu’à 512 PC avec une installation à trois niveaux complète. Un
tableau montrant la relation entre le nombre de PC et le nombre de KVM nécessaires pour les
commander est fourni en annexe.
Remarque : Ne peuvent pas être branchés en guirlande au-delà du troisième niveau.
Pour réaliser une installation à trois niveaux, procédez comme suit :
1. Tous les commutateurs KVM et les PC doivent être mis hors tension – y compris les périphériques
pré-existants de l’installation.
2. Utilisez un kit de câble (cf. la section Matériel exigé) pour brancher les connecteurs Port de console
du KVM de troisième niveau sur tout port d’UC disponible du KVM de second niveau.
3. Utilisez un kit de câble (cf. la section Matériel exigé) pour brancher les ports de moniteur, clavier et
souris des PC que vous voulez commander sur tout port d’UC disponible sur le KVM de troisième
niveau, comme l’illustre le diagramme ci-dessous.
4. Branchez l’adaptateur d’alimentation sur la prise d’alimentation du KVM de troisième niveau.
5. Répétez les étapes 2 à 4 pour tout autre KVM de troisième niveau à brancher.
6. Branchez les adaptateurs d’alimentation correspondant à tous les commutateurs KVM de second niveau.
7. Branchez l’adaptateur d’alimentation correspondant aux commutateurs KVM de premier niveau.
8. Mettez tous les PC branchés sous tension.
Remarque : Un commutateur KVM est alimenté sur le secteur via l’adaptateur d’alimentation. La séquence de mise
sous tension exige la mise sous tension de tous les KVM de troisième niveau, puis de tous les KVM de second niveau
et enfin de tous les KVM de premier niveau. Vous pouvez mettre les ordinateurs sous tension une fois tous.
38
Installation:
200603163 93-2538 B007-008 manual.qxd 4/19/2006 1:45 PM Page 38

39
Mode d’emploi
Branchement à chaud
Les composants peuvent être retirés et rajoutés à l’installation en débranchant leur câble des ports du
KVM sans avoir besoin de mettre le commutateur hors tension. Procédez comme suit pour effectuer un
branchement à chaud :
• Ports d’UC - Branchement à chaud :
Lors du branchement à chaud des câbles à partir des ports d’UC :
1. Le câble doit être rebranché sur le même port.
2. Le câble de la souris doit être branché avant le câble du clavier.
3. Après avoir rebranché le câble, vous devez effectuer la réinitialisation du KVM sur l’appareil de
premier niveau en appuyant sur le commutateur de réinitialisation.
• Ports de console - Branchement à chaud :
Lors du branchement à chaud de la souris à partir du port de souris de la console du commutateur KVM :
1. Vous pouvez retirer et remplacer la souris (pour la réinitialiser, par exemple), dès l’instant qu’il
s’agit de la même souris.
2. Si vous branchez une souris différente, tous les postes de travail et les ordinateurs doivent être
arrêtés pendant 10 secondes, puis redémarrés.
• Réinitialisation du clavier et de la souris :
En l’absence de réponse de la souris et/ou du clavier après le branchement à chaud (ou à tout autre
moment), appuyez simultanément sur les sélecteurs de ports 1 et 2 du KVM de premier niveau
pendant 3 secondes pour réinitialiser le clavier et la souris.
Mise hors tension et redémarrage
S’il est nécessaire de mettre hors tension l’un des commutateurs KVM, procédez comme suit avant de
le remettre sous tension :
1. Arrêtez tous les ordinateurs branchés dessus, ainsi que tous les postes de travail et tous les ordinateurs
connectés en guirlande à partir du KVM (tous les postes et ordinateurs dépendants attachés).
Remarque : 1. Débranchez le cordon d’alimentation d’un PC (branché sur ce KVM) doté de la fonction Mise sous
tension du clavier.
2. Si le KVM fonctionne sur une alimentation externe, débranchez le câble de l’adaptateur d’alimentation.
2. Attendez 10 secondes, redémarrez le commutateur KVM, en démarrant par le dernier poste de la
chaîne et en remontant au poste arrêté en premier.
3. Après avoir mis les commutateurs KVM, allumez les PC, en commençant par ceux connectés au
dernier poste de la chaîne et en remontant au poste arrêté en premier.
Remarque : Il n’est pas nécessaire d’arrêter et de redémarrer les postes de travail ou les ordinateurs situés en
amont du poste mis hors tension.
Sélection d’un port
La commande de tous les PC connectés au commutateur est très simple. Vous pouvez utiliser l’une des
trois méthodes suivantes :
• Manuelle
Appuyez simplement sur le sélecteur de port approprié du panneau avant de l’appareil. Le voyant
Sélectionné s’allume pour indiquer que le port est sélectionné. L’écran d’affichage (cf. la section
OSD) commute automatiquement pour mettre en évidence le PC sélectionné.
Remarque : Dans le cas d’une installation en guirlande, vous devez appuyer sur le sélecteur de port du
commutateur KVM qui connecte directement au PC auquel vous voulez accéder.
• Touche rapide
Appuyer tour à tour sur les touches [Ctrl+Alt+Maj] de gauche ou de droite; tapez le numéro
d’identification du port (pour des détails, consultez la section Numéros d’identification des ports) ;
puis appuyez sur [Entrée].
• OSD
Appuyez deux fois sur Gauche [Ctrl] ou Droite [Ctrl] pour accéder au menu principal de l’OSD.
Vous avez deux possibilités :
• Appeler la fonction Programmation de touches en tapant la séquence [Ctrl+Alt+Maj] à gauche ou
à droite; saisir l’identification du port (pour plus de détails, on se reportera à la section Saisie des
numéros d’identification de port), puis valider, ou bien
• Utilisez les touches flèches pour déplacer la barre de surbrillance jusqu’au port de votre choix,
puis appuyez sur [Entrée].
Remarque : La touche programmable qui donne accès au menu principal de l’OSD peut être remplacée par la
touche Scroll Lock (Verrouillage du défilement) (voir la section F6). Dans ce cas, il faudra appuyer deux
fois sur la touche [Scroll lock] (au lieu d’appuyer deux fois sur la touche [Ctrl]).
200603163 93-2538 B007-008 manual.qxd 4/19/2006 1:45 PM Page 39

40
Numéros d’identification des ports
Chaque port d’UC d’une installation reçoit une ID de port unique. Vous pouvez directement accéder à
un ordinateur quel que soit le niveau de l’installation, en spécifiant l’ID de port par la méthode de
sélection de port Touche rapide, ou à partir du menu principal de l’OSD.
L’ID de port est un numéro à un, deux ou trois chiffres. Il est déterminé par le chemin emprunté à
partir du premier niveau via des niveaux supplémentaires pour atteindre cette UC. Le premier chiffre
représente le numéro de port de l’UC du commutateur de premier niveau ; le second chiffre représente
le numéro de port d’UC du second niveau ; quant au troisième chiffre, il correspond au numéro de port
d’UC du troisième niveau.
1. Une UC connectée à un commutateur de premier niveau :
L’ID de port est un chiffre unique correspondant au port de branchement de l’UC.
2. Une UC connectée à un commutateur de second niveau :
L’ID de port compte deux chiffres. Le premier chiffre correspond au port de branchement du KVM
de second niveau. Le second chiffre est l’ID de port du KVM de second niveau sur lequel l’UC est
branchée. Par exemple, l’ID de port 23 désigne une UC connectée au port 3 d’un KVM de second
niveau, lui-même branché sur le port 2 du KVM de premier niveau.
3. Une UC connectée à un commutateur de troisième niveau :
Un ordinateur branché sur un KVM de troisième niveau a une ID de port à trois chiffres. Le premier
correspond au port du premier niveau, le second au port du second niveau et le troisième au port du
troisième niveau. Par exemple, l’ID de port 241 désigne une UC connectée au port 1 d’un KVM de
troisième niveau, lui-même branché sur le port 4 d’un KVM de second niveau, lui-même branché
sur le port 2 d’un KVM de premier niveau.
Mode d’emploi des touches rapides
Mode d’emploi avec l’OSD
Mode d’emploi des touches rapides sous l’OSD
La navigation à l’aide des touches rapides est possible en mode OSD. Pour sélectionner un port à partir
de l’OSD moyennant les touches rapides, procédez comme suit :
1. Appuyez deux fois sur Gauche [Ctrl] ou Droite [Ctrl] pour accéder au menu principal de l’OSD.
Remarque : 1. En mode OSD, lorsque vous vous trouvez dans le menu principal, vous pouvez taper l’ID de port
correspondant à l’ordinateur auquel vous voulez accéder, sans avoir à taper la combinaison [Ctrl]+[Ctrl].
2. En option, vous pouvez utiliser à la place la touche Arrêt défil comme touche rapide (voir F6 ci-
dessous), auquel cas vous devrez appuyer sur [Arrêt défil] [Arrêt défil].
2. Dans le menu principal de l’OSD, tapez l’ID de port correspondant à l’ordinateur auquel vous
voulez accéder (pour des détails, reportez-vous plus haut à Numéros d’identification des ports), puis
appuyez sur [Entrée].
La console commande désormais le PC que vous avez sélectionné et l’OSD se ferme automatiquement.
Lorsque vous tapez l’ID de port, notez les points suivants :
• Quand la séquence [Ctrl+Alt+Maj] a été validée, chaque utilisation de touche ultérieure effectuée
pour saisir l’identification de port doit être validée moins d’une seconde après.
• Utilisez les touches de chiffres du clavier et non pas celles du pavé numérique.
• Appuyez brièvement sur les touches une par une.
• Si vous soumettez un numéro d’identification de port incorrect, un message d’erreur s’affiche et
vous êtes renvoyé au menu principal de l’OSD.
Navigation avec les touches rapides
La navigation avec les touches rapides vous permet d’accéder aux PC connectés, directement à partir
du clavier.
Pour sélectionner un port par la méthode des touches programmables, taper la séquence
[Ctrl]+[Alt]+[Maj] à gauche ou à droite et saisir le numéro d’identification du port unique d’unité
centrale (voir section précédente).
Ce type de navigation est possible en mode OSD (voir la section suivante).
200603163 93-2538 B007-008 manual.qxd 4/19/2006 1:45 PM Page 40

41
Présentation de l’OSD
L’écran d’affichage (OSD) propose un menu permettant de traiter la procédure de commutation des PC.
Même si la commutation à l’aide des touches rapides est toujours valable, l’utilisation de l’OSD est
nettement plus pratique - surtout dans le cas de grandes installations en guirlande.
Toutes les opérations démarrent à partir du menu principal de l’OSD. Pour afficher le menu principal,
tapez deux fois sur l’une ou l’autre des touches Ctrl :
Remarque : Vous pouvez utiliser à la place la touche Arrêt défil comme touche rapide (voir F6 ci-dessous), auquel
cas vous devrez tapez deux fois sur [Arrêt défil].
• L’OSD s’ouvre toujours sur la vue Liste, avec la barre de surbrillance à la même position qu’à la
dernière fermeture.
• A partir du menu principal, vous pouvez aller directement à un port en tapant la combinaison
[Ctrl+Alt+Maj], avant de taper le numéro d’ID de port et d’appuyer sur [Entrée].
Remarque : Par cette méthode, même si l’accès permute au port que vous venez de spécifier, la barre de
surbrillance de l’OSD ne bouge pas.
Navigation sur l’OSD
• [Echap] annule la sélection actuelle ou rejette le menu en cours et vous ramène au menu situé au
niveau immédiatement supérieur. Si vous vous trouvez au plus haut niveau de menu, il désactive l’OSD.
• Utilisez les touches flèches vers le haut et le bas pour parcourir la liste vers le haut ou le bas à
raison d’une ligne à la fois.
• Utilisez les touches [Pg Ht] et [Pg Bs] pour parcourir la liste vers le haut ou le bas à raison d’un
écran à la fois.
• Cliquez sur pour parcourir la liste vers le haut ou le bas à raison d’une ligne à la fois.
• Cliquez sur pour parcourir la liste vers le haut ou le bas à raison d’une ligne à la fois.
• Pour activer un port, amenez la barre de surbrillance à son niveau, puis appuyez sur [Entrée].
• Après avoir exécuté une action, vous retournez automatiquement au menu situé un niveau au-dessus.
200603163 93-2538 B007-008 manual.qxd 4/19/2006 1:45 PM Page 41

42
Présentation de l’OSD
Menu principal de l’OSD :
PN (ID de port) Répertorie les numéros d’identification des ports (Numéro de poste – Numéro de
port) pour tous les ports d’UC de l’installation. Pour accéder à un PC particulier,
utilisez les touches de navigation pour déplacer la barre de surbrillance jusqu’à
l’emplacement désiré, puis appuyez sur [Entrée].
QV Les ports qui ont été sélectionnés pour le mode Analyse pour affichage rapide
(cf. F2 et F4 ci-dessous) sont identifiés par une flèche dans cette colonne.
PC Répertorie tous les PC sous tension et en ligne.
NAME (Nom) Si un port a reçu un nom (cf. F5 ci-dessous), ce nom apparaît dans cette colonne.
Touches de fonction :
Les touches de fonction appellent des sous-menus qui permettent de configurer et de commander l’OSD.
• F1 AllerA (GoTo) :
Une pression sur la touche [F1] vous permet de commuter directement vers un port par l’une des
méthodes suivantes :
a) Amenez la barre de surbrillance au niveau du port désiré et appuyez sur [Entrée].
b) Tapez l’ID de port ou le Nom, puis appuyez sur [Entrée].
Remarque : AllerA réduit la liste des options disponibles tandis que vous tapez le nom. Par exemple, si la première
lettre que vous tapez est un « a », la liste affiche seulement les ports dont le nom commence par « a ». Si la
lettre suivante que vous tapez est « b », la liste est davantage réduite aux seuls ports dont les noms
commencent par « ab », et ainsi de suite.
Pour retourner au menu principal de l’OSD sans opérer de sélection, appuyez sur [Echap].
• F2 Analyser (Scan) :
Une pression sur [F2] active le Mode d’analyse pour affichage rapide, dans lequel l’OSD analyse
tous les ports qui ont été sélectionnés pour un affichage rapide (cf. F4, ci-dessous), et affiche chacun
pendant la durée définie à l’aide de la fonction Régler la durée de balayage (cf. F6, ci-dessous). Pour
vous arrêter à un emplacement particulier, appuyez sur n’importe quelle touche pour arrêter le balayage.
Remarque : 1. Si le balayage s’arrête au niveau d’un port vide ou au niveau d’un port sur lequel l’ordinateur est
branché mais est hors tension, l’écran du moniteur apparaît vide et la souris et le clavier seront sans
effet. Pour opérer un rétablissement, tapez la séquence de touches rapides (cf. Mode d’emploi des
touches rapides, plus haut), correspondant à toute ID de port sur lequel un PC actif est branché.
2. Tandis que l’OSD analyse les ports sélectionnés, un S apparaît devant l’ID de port au moment où
chaque ordinateur fait l’objet d’un accès pour indiquer l’accès à l’ordinateur en Mode d’analyse pour
affichage rapide.
• F3 Liste (List) :
Appuyez sur [F3] pour afficher un sous-menu qui vous permet de commander les ports indiqués par
l’OSD :
Option Signification
All (Tous) Répertorie les numéros d’identification de ports et les noms (si des noms ont été
spécifiés, cf. F5) de tous les ports de l’installation.
QView Répertorie uniquement les ports qui ont été sélectionnés pour un Affichage
(AffichageR) rapide (cf. F4 plus bas).
Powered On + Répertorie uniquement les ports qui ont été sélectionnés pour un Affichage
Qview rapide (cf. F4 plus bas) et dont le PC connecté est sous tension.
(Sous tension +
AffichageR)
QView + Name Répertorie uniquement les ports qui ont été sélectionnés pour un Affichage
(AffichageR + Nom) rapide (cf. F4 plus bas) et qui ont reçu un nom.
Name (Nom) Répertorie uniquement les ports qui ont reçu un nom (cf. F5 plus bas).
Powered On Répertorie uniquement les ports dont le PC connecté est sous tension.
(Sous tension)
200603163 93-2538 B007-008 manual.qxd 4/19/2006 1:45 PM Page 42

43
Présentation de l’OSD
Pour opérer un choix, amenez la barre de surbrillance à son niveau, puis appuyez sur [Entrée]. L’icône
apparaissant devant l’option indique la sélection en cours.
Remarque : 1. Vous pouvez accéder à tout port de n’importe quelle liste en utilisant les touches de navigation pour
amener la barre de surbrillance à son niveau, avant d’appuyer sur [Entrée].
2. Si vous sélectionnez un port sans PC connecté ou si le PC connecté est hors tension, l’OSD commute
quand même vers ce port et n’affiche pas d’erreur.
• F4 AR (QV) :
Augmentez ou réduisez le nombre de ports à analyser en utilisant la fonction AR (Analyse pour
affichage rapide). [F4] est une touche de fonction à bascule qui permet de sélectionner ou de
désélectionner le port actuellement en surbrillance correspondant à la fonction Analyse pour
affichage rapide (cf. F2, plus haut). Pour sélectionner ou désélectionner un port pour AR :
1. Utilisez les touches flèches vers le haut ou le bas pour amener la barre de surbrillance au niveau
du port.
2. Appuyez sur [F4].
Une flèche dans la colonne AR indique qu’un port a été sélectionné pour un affichage rapide.
• F5 Nom (Name) :
Chaque port peut recevoir un nom. La fonction Nom vous permet de nommer (ou renommer) le port
d’UC actuellement affiché en surbrillance. Pour modifier un nom de port :
1. Utilisez les touches de navigation pour amener la barre de surbrillance au niveau du port de votre
choix (vous pouvez utiliser la fonction F3 Liste pour augmenter ou réduire la liste de sélection
des ports).
2. Appuyez sur [F5].
3. Tapez le nouveau nom de port.
Le nombre maximum de caractères autorisé est 15. Les caractères autorisés incluent :
• Tous les caractères alphabétiques : a à z ; A à Z
• Tous les caractères numériques : 0 - 9
• +, -, /, :, ., et espace
La casse est sans importance ; l’OSD affiche le nom du port en lettres majuscules, quelle que soit la
casse utilisée lorsque vous l’avez tapé.
4. Appuyez sur [Entrée] pour que la modification prenne effet ou appuyez sur [Echap] pour annuler.
• F6 Régler (Set) :
[F6] vous permet de définir les réglages de l’OSD. Pour modifier un réglage, utilisez les touches
flèches vers le haut ou vers le bas pour amener la barre de surbrillance à ce niveau, puis appuyez sur
[Entrée]. Sur le sous-menu qui s’affiche ensuite, amenez la barre de surbrillance au niveau de
l’option de votre choix, puis appuyez sur [Entrée]. Une icône apparaît devant le choix pour indiquer
qu’il s’agit de la sélection en cours.
200603163 93-2538 B007-008 manual.qxd 4/19/2006 1:45 PM Page 43

44
Présentation de l’OSD
Les réglages sont expliqués dans le tableau ci-dessous :
Parámetro Función
Channel Display Permet de sélectionner la manière dont s’affiche l’ID de port. Trois options vous
Mode (Mode sont proposées : Numéro plus Nom (PN + NOM), Numéro seul (PN) ou Nom
d’affichage du canal) seul (NOM).
Channel Display Détermine la durée d’affichage d’une ID de port. Deux options vous sont
Duration (Durée proposées : 3 secondes et toujours affichée.
d’affichage de canal)
Channel Display Vous permet de positionner l’ID de port sur l’écran. Après avoir mis cette option
Position (Position en surbrillance et appuyé sur [Entrée], le menu disparaît et l’ID de port s’affiche.
d’affichage du Utilisez les touches flèches, Pg Ht, Pg Bs, Origine et 5 (sur le pavé numérique
canal) avec Verr Num désactivé) pour positionner l’ID de port sur l’affichage et
appuyez sur [Entrée] pour bloquer la position et retourner au sous-menu Régler.
Scan Duration Détermine la durée d’affichage de chaque port lors du défilement des ports
(Durée d’analyse) sélectionnés en mode Analyse pour affichage rapide. Les options disponibles
sont : 3, 5,10, 15, 20, 30, 40 et 60 secondes.
OSD Activating Permet de sélectionner la combinaison de touches rapides qui activera la
Hotkey (Touche fonction d’OSD : [Ctrl] [Ctrl] ou [Arrêt Défil] [Arrêt Défil]. Il s’agit par défaut
rapide d’activation de la combinaison Ctrl, mais cette combinaison risquant d’être incompatible avec
de l’OSD) certains programmes s’exécutant sur les ordinateurs, il peut également s’agir de
l’option Arrêt Défil.
Set Password Vous permet de définir un mot de passe pour contrôler l’accès au verrouillage ou
(Définir mot de au déverrouillage de la console. (Pour des détails, consultez plus bas la section
passe) Sécurités de l’OSD.)
Clear Name List Efface tous les noms de ports de la Liste des noms. Vous serez invité à
(Effacer liste des confirmer l’exécution de la procédure. Un message s’affiche durant l’effacement
noms) * des noms. Une fois les noms effacés, un message s’affiche indiquant que la
procédure a abouti.
Restore Default Efface tous les paramètres de la mémoire et rétablit les réglages usine. Vous
Values (Restaurer serez invité à confirmer l’exécution de la procédure. Un message s’affiche durant
les valeurs par l’effacement des réglages. Une fois les réglages effacés, un message s’affiche
défaut) * indiquant que la procédure a abouti..
Lock Console* Cette [commande] verrouille ou déverrouille la console. Lorsque le verrouillage
(Verrouillage de est actif, seul l’écran couramment utilisé présente un affichage. Toute tentative
la console) * pour entrer de l’information à partir de la console restera sans effet - de même en
qui concerne les tentatives de commutation vers un autre port, soit à partir de la
console soit en utilisant les boutons manuels. Il n’est pas possible d’accéder aux
ordinateurs sans déverrouiller au préalable la console. Si le verrouillage est
protégé par un mot de passe, le verrouillage/déverrouillage de la console ne peut
se faire sans fournir le mot de passe ; si le verrouillage/déverrouillage n’est pas
protégé par un mot de passe, il suffit d’appuyer sur la touche Enter.
* Si un mot de passe a été fixé, on devra fournir le mot de passe correct pour accéder à ces réglages. Pour plus de
détails, on se reportera au chapitre Sécurité de l’OSD.
Réglages usine par défaut :
Les réglages usine par défaut sont les suivants :
Paramètre Par défaut
Display Duration (Durée d’affichage) Toujours affiché
Display Mode (Mode d’affichage) Numéro de port plus Nom de port
Scan Duration (Durée d’analyse) 3 secondes
200603163 93-2538 B007-008 manual.qxd 4/19/2006 1:45 PM Page 44

45
Sécurités de l’OSD
Pour empêcher l’accès non autorisé aux ordinateurs, l’OSD est doté d’une sécurité par mot de passe. Si
vous définissez un mot de passe, l’OSD demande que l’utilisateur spécifie tout d’abord le mot de
passe. Pour définir un mot de passe :
1. Affichez cette option en surbrillance, puis appuyez sur [Entrée].
Un écran s’affiche pour vous permettre de taper votre mot de passe. Le mot de passe peut compter
jusqu’à 8 caractères et comprendre toute combinaison de chiffres et de lettres (A à Z et 0 à 9).
2. Tapez le nouveau mot de passe, puis appuyez sur [Entrée].
Vous êtes invité à retaper le mot de passe, pour confirmer qu’il est correct.
3. Tapez une nouvelle fois le nouveau mot de passe, puis appuyez sur [Entrée].
Si les deux entrées correspondent, le nouveau mot de passe est accepté et l’écran affiche le message
suivant : « MOT DE PASSE OK ».
Si les deux entrées ne correspondent pas, l’écran affiche le message « DISCORDANCE MOT DE
PASSE », auquel cas vous devrez recommencer à zéro.
Remarque : Pour modifier ou supprimer un mot de passe, accédez à la fonction Mot de passe comme à l’étape 1
ci-dessus, puis utilisez la touche retour arrière ou Suppr pour effacer les lettres ou numéros individuels.
Annexe
Tableau des branchements Commutateurs KVM - Ordinateurs
Le tableau suivant indique la relation entre le nombre de commutateurs KVM et le nombre de PC
qu’ils commandent :
KVM PCs KVM PCs KVM PCs KVM PCs
1 8 20 134 – 141 38 260 – 267 56 386 – 393
2 8 – 15 21 141 – 148 39 267 – 274 57 393 - 400
3 15 – 22 22 148 – 155 40 274 – 281 58 400 – 407
4 22 – 29 23 155 – 162 41 281 – 288 59 407 – 414
5 29 – 36 24 162 – 169 42 288 – 295 60 414 – 421
6 36 – 43 25 169 – 176 43 295 – 302 61 421 – 428
7 43 – 50 26 176 – 183 44 302 – 309 62 428 – 435
8 50 – 57 27 183 – 190 45 309 – 316 63 435 – 442
9 57 – 64 28 190 – 197 46 316 – 323 64 442 – 449
10 64 – 71 29 197 – 204 47 323 – 330 65 449 – 456
11 71 – 78 30 204 – 211 48 330 – 337 66 456 – 463
12 78 – 85 31 211 – 218 49 337 – 344 67 463 – 470
13 85 – 92 32 218 – 225 50 344 – 351 68 470 – 477
14 92 – 99 33 225 – 232 51 351 – 358 69 477 – 484
15 99 – 106 34 232 – 239 52 358 – 365 70 484 – 491
16 106 – 113 35 239 – 246 53 365 – 372 71 491 – 498
17 113 – 120 36 246 – 253 54 372 – 379 72 498 – 505
18 120 – 127 37 253 – 260 55 379 – 386 73 505 – 512
19 127 - 134
200603163 93-2538 B007-008 manual.qxd 4/19/2006 1:45 PM Page 45

46
Fixation et empilage
Pour plus de commodité dans les grandes installations, le commutateur est fourni avec la visserie
nécessaire pour une fixation sur étagère système de 48 cm (1 U) ou un empilage.
Pour une fixation sur étagère :
1. Vissez les supports de fixation sur les côtés de l’appareil.
2. Glissez l’appareil sur l’étagère et fixez-le dessus..
Pour un empilage :
1. Vissez les supports d’empilage aux coins de l’appareil. Notez que chaque support compte une moitié
supérieure et une moitié inférieure. La moitié inférieure a une surface concave et deux trous de
vissage ; la moitié supérieure possède une surface convexe et un trou de vissage.
2. Alignez les quatre supports inférieurs du commutateur supérieur sur les quatre supports supérieurs
du commutateur inférieur.
3. Calez le commutateur en position.
Annexe
200603163 93-2538 B007-008 manual.qxd 4/19/2006 1:45 PM Page 46

47
Dépannage
Symptôme Cause possible Mesure corrective
Comportement Le commutateur n’est pas Utilisez l’adaptateur d’alimentation fourni avec
irrégulier alimenté en mode les commutateurs pour fournir une alimentation
d’alimentation autonome. externe.
Une pression sur La connexion du port Vérifiez le voyant En ligne correspondant au
les touches rapides sélectionné au PC cible a été port sélectionné. S’il n’est pas allumé :
est sans effet. coupée ou le PC est hors 1. Appuyez sur l’un des sélecteurs pour vous
tension. connecter à un PC qui est sous tension.
2. Vérifiez les câbles pour vous assurer qu’ils
sont tous correctement branchés.
3. Si le PC désiré est hors tension, mettez-le
sous tension.
Mauvaise réinitialisation 1. Réinitialisez le clavier (et la souris) en
du clavier appuyant simultanément sur les sélecteurs
1 et 2 du KVM de premier niveau pendant 3
secondes. Procédez ainsi autant de fois que
nécessaire.
2. Débranchez le connecteur du clavier du port
clavier de la console, puis rebranchez-le.
Mauvaise réinitialisation Mettez hors tension tous les commutateurs
du commutateur KVM KVM et attendez 5 secondes avant de les
rallumer.
Remarque : Si le KVM fonctionne en mode
Alimentation autonome (sans l’adaptateur
d’alimentation en option), vous devez débrancher le
cordon d’alimentation de tout PC branché dessus doté
de la fonction Mise sous tension clavier, faute de quoi
le commutateur continuera à s’approvisionner auprès
du PC.
ID de port mal saisie Après avoir invoqué la fonction de touches
rapides avec la combinaison
[Ctrl]+[Alt]+[Maj], veillez à taper correctement
l’ID de port, puis appuyez sur [Entrée] dans la
seconde qui suit pour chaque touche.
La souris ne Mauvaise réinitialisation 1. Réinitialisez le clavier et la souris en
répond pas de la souris appuyant simultanément sur les sélecteurs
1 et 2 du KVM de premier niveau pendant
3 secondes.
2. Débranchez le connecteur de souris du port
clavier de la console, puis rebranchez-le.
200603163 93-2538 B007-008 manual.qxd 4/19/2006 1:45 PM Page 47

48
Caractéristiques techniques
Consommation d’énergie 9 V c.c. ; 1,08 W (max)
Branchement des PC Direct 8
Max. (par connexion 512
en guirlande)
Sélection d’un port Sélecteurs du panneau avant
Touches rapides
Ecran d’affichage (OSD)
Voyants Alimentation 1 (Orange)
En ligne 8 (Orange)
Sélectionné 8 (Vert)
Connecteurs Console 1 x mini-DIN 6 femelle (souris PS/2)
1 x mini-DIN 6 femelle (clavier PS/2)
1 HDDB15 femelle (VGA/SVGA standard)
Ports d’UC 8 x mini-DIN 6 femelle (souris PS/2)
8 x mini-DIN 6 femelle (clavier PS/2)
8 HDDB15 mâle (VGA/SVGA standard)
Intervalle d’analyse (sélection d’OSD) 3, 5, 10, 15, 20, 30, 40 ou 60 secondes
Température de fonctionnement 5 à 40 °C
Température de stockage -20 à 60 °C
Humidité relative 0 à 80 %, sans condensation
Boîtier Métallique
Poids 2,8 k
Dimensions 48 cm x 15 cm x 4,5 cm (1 commutateur)
Avis de la FCC relatif aux interférences radio-TV
Remarque : Suite à des tests, ce matériel s’est avéré conforme aux limites concernant les appareils numériques de classe A,
dans le cadre de la partie 15 des règles de la FCC. Ces limites visent à fournir une protection raisonnable contre les
interférences nuisibles lorsque le matériel fonctionne dans un environnement commercial. Ce matériel produit, utilise et peut
rayonner une énergie haute fréquence et, s’il n’est pas installé et utilisé conformément au manuel d’instructions, il risque de
causer des interférences au niveau des communications radio. L’utilisation de ce matériel dans une zone résidentielle causera
probablement des interférences nuisibles, que l’utilisateur devra corriger à ses propres frais. L’utilisateur doit utiliser des câbles
et des connecteurs blindés avec ce produit. Toute modification apportée à ce produit non expressément approuvée par la partie
responsable de la conformité risque d’annuler le droit accordé à l’utilisateur de faire fonctionner le matériel.
GARANTIE LIMITÉE 1 AN
TRIPP LITE garantit que ses produits seront dépourvus de défauts de matériel et de fabrication pendant une période d’un (1)
an à partir de la date d’achat initial. L’obligation de TRIPP LITE en vertu de cette garantie se limite à la réparation ou au
remplacement (selon son choix) de ces produits défectueux. Pour obtenir réparation dans le cadre de cette garantie, procurez-
vous un numéro d’autorisation de retour de matériel (RMA) auprès de TRIPP LITE ou d’un centre de réparation agréé par
TRIPP LITE. Les produits doivent être renvoyés à TRIPP LITE ou à un centre de réparation agréé par TRIPP LITE en port
prépayé et être accompagnés d’un descriptif succinct du problème et d’un justificatif de la date et du lieu d’achat. Cette garantie
ne s’applique pas au matériel qui a été endommagé suite à un accident, un acte de négligence ou une application impropre,
ou qui a été altéré ou modifié d’une quelconque manière.
SAUF INDICATION CONTRAIRE EN CECI, TRIPP LITE N’EMET AUCUNE GARANTIE, EXPRESSE OU TACITE, Y COMPRIS
GARANTIES DE QUALITE COMMERCIALE ET D’ADAPTATION A UN USAGE PARTICULIER. Certains États n’autorisant pas
la limitation ni l’exclusion de garanties tacites, la ou les limitations ou exclusions susmentionnées peuvent ne pas s’appliquer
à l’acheteur.
SAUF INDICATION CONTRAIRE CI-DESSUS, TRIPP LITE NE POURRA EN AUCUN CAS ETRE TENUE RESPONSABLE DE
DOMMAGES DIRECTS, INDIRECTS, SPÉCIAUX, FORTUITS OU CONSÉCUTIFS RÉSULTANT DE L’UTILISATION DE CE
PRODUIT, MÊME SI ELLE A ÉTÉ AVISÉE DE L’ÉVENTUALITÉ DE TELS DOMMAGES. Plus précisément, TRIPP LITE ne
pourra être tenue responsable de frais, tels que perte de bénéfices ou de recettes, perte de matériel, impossibilité d’utilisation
du matériel, perte de logiciel, perte de données, frais de produits de remplacement, réclamations d’un tiers ou autres.
TRIPP LITE a adopté une politique d’amélioration continue. Les caractéristiques techniques sont sujettes à modification sans
préavis.
Ce produit a été conçu et fabriqué aux États-Unis.
200603163 93-2538 B007-008 manual.qxd 4/19/2006 1:45 PM Page 48
La page est en cours de chargement...
La page est en cours de chargement...
La page est en cours de chargement...
La page est en cours de chargement...
La page est en cours de chargement...
La page est en cours de chargement...
La page est en cours de chargement...
La page est en cours de chargement...
La page est en cours de chargement...
La page est en cours de chargement...
La page est en cours de chargement...
La page est en cours de chargement...
La page est en cours de chargement...
La page est en cours de chargement...
La page est en cours de chargement...
La page est en cours de chargement...
-
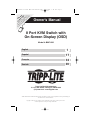 1
1
-
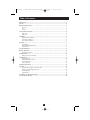 2
2
-
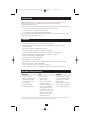 3
3
-
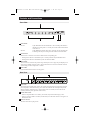 4
4
-
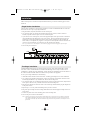 5
5
-
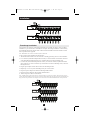 6
6
-
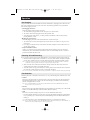 7
7
-
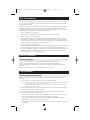 8
8
-
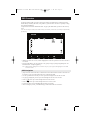 9
9
-
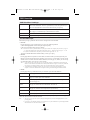 10
10
-
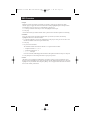 11
11
-
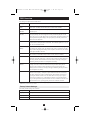 12
12
-
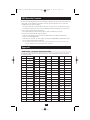 13
13
-
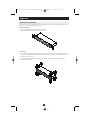 14
14
-
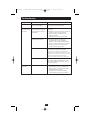 15
15
-
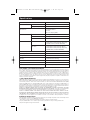 16
16
-
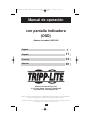 17
17
-
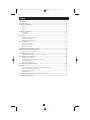 18
18
-
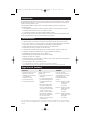 19
19
-
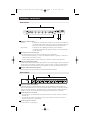 20
20
-
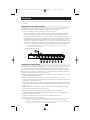 21
21
-
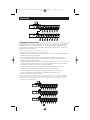 22
22
-
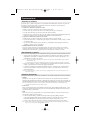 23
23
-
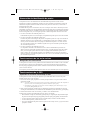 24
24
-
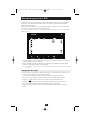 25
25
-
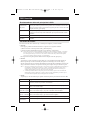 26
26
-
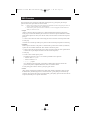 27
27
-
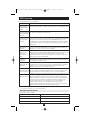 28
28
-
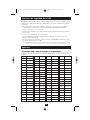 29
29
-
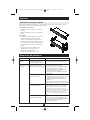 30
30
-
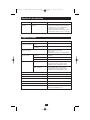 31
31
-
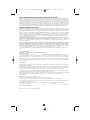 32
32
-
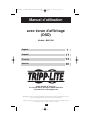 33
33
-
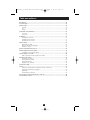 34
34
-
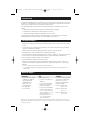 35
35
-
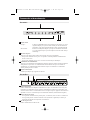 36
36
-
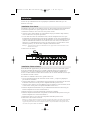 37
37
-
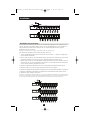 38
38
-
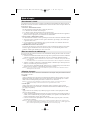 39
39
-
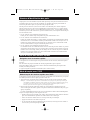 40
40
-
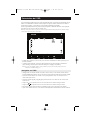 41
41
-
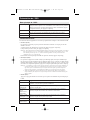 42
42
-
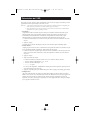 43
43
-
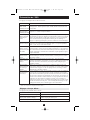 44
44
-
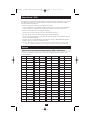 45
45
-
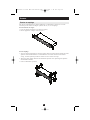 46
46
-
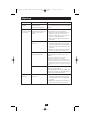 47
47
-
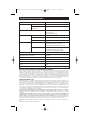 48
48
-
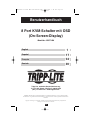 49
49
-
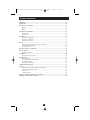 50
50
-
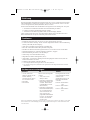 51
51
-
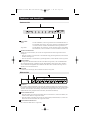 52
52
-
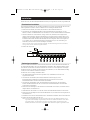 53
53
-
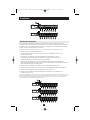 54
54
-
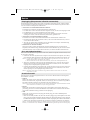 55
55
-
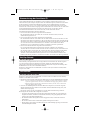 56
56
-
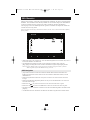 57
57
-
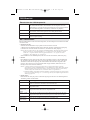 58
58
-
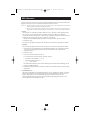 59
59
-
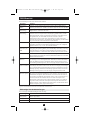 60
60
-
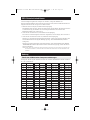 61
61
-
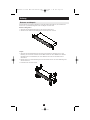 62
62
-
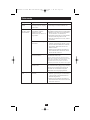 63
63
-
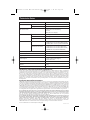 64
64
Tripp Lite B007-008 OSD Manuel utilisateur
- Catégorie
- Commutateurs KVM
- Taper
- Manuel utilisateur
- Ce manuel convient également à
dans d''autres langues
- English: Tripp Lite B007-008 OSD User manual
- español: Tripp Lite B007-008 OSD Manual de usuario
- Deutsch: Tripp Lite B007-008 OSD Benutzerhandbuch
Documents connexes
-
Tripp Lite B005-004-R Manuel utilisateur
-
Tripp Lite B005-002-R Manuel utilisateur
-
Tripp Lite B004-008 Le manuel du propriétaire
-
Tripp Lite Switch B006-004-R Manuel utilisateur
-
Tripp Lite B030-002-R Manuel utilisateur
-
Tripp Lite B034-002-R Manuel utilisateur
-
Tripp Lite NetController B040-008-19 Le manuel du propriétaire
-
Tripp Lite Console & Rack KVM Switches Le manuel du propriétaire
-
Tripp Lite NETCONTROLLER B042-004 Guide de démarrage rapide
-
Tripp Lite U218-000-R Manuel utilisateur
Autres documents
-
Digitus DS-12910 Le manuel du propriétaire
-
Intellinet 8-Port Rackmount KVM Switch Manuel utilisateur
-
Digitus DC OC12 Fiche technique
-
IC Intracom 506601 Manuel utilisateur
-
ATEN CL6708MW Manuel utilisateur
-
ATEN CL6708MW Manuel utilisateur
-
ATEN CL6708MW-ATA-AU Technical Manual
-
ATEN KH2508A Manuel utilisateur
-
ATEN KH2508A Manuel utilisateur
-
ATEN KH2508A Manuel utilisateur