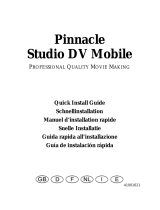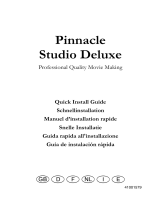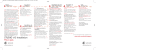La page est en cours de chargement...


Pinnacle Studio
™
18
Guide de l’utilisateur
Inclus: Pinnacle Studio™ Plus et
Pinnacle Studio™ Ultimate

Contenu i
Contenu
Avant de commencer . . . . . . . . . . . . . . . . . . . . . . . . . . . . . 1
Abréviations et conventions. . . . . . . . . . . . . . . . . . . . . . . . . . . . . . 1
Boutons, menus, boîtes de dialogue et fenêtres. . . . . . . . . . . . . . . 2
Manuel en ligne et outil Conseils. . . . . . . . . . . . . . . . . . . . . . . . . . 3
Localisation des informations sur la version . . . . . . . . . . . . . . . . . . 4
Mise à jour . . . . . . . . . . . . . . . . . . . . . . . . . . . . . . . . . . . . . . . . . . 4
Chapitre 1 : Utilisation de Pinnacle Studio. . . . . . . . . . . . . . 7
La fenêtre d’import . . . . . . . . . . . . . . . . . . . . . . . . . . . . . . . . . . . . 7
La fenêtre d’export . . . . . . . . . . . . . . . . . . . . . . . . . . . . . . . . . . . . 9
Les onglets centraux . . . . . . . . . . . . . . . . . . . . . . . . . . . . . . . . . . 10
La Bibliothèque . . . . . . . . . . . . . . . . . . . . . . . . . . . . . . . . . . . . . . 10
La prochaine étape . . . . . . . . . . . . . . . . . . . . . . . . . . . . . . . . . . . 13
L’éditeur de films et l’éditeur de disques . . . . . . . . . . . . . . . . . . 14
Les éditeurs de médias . . . . . . . . . . . . . . . . . . . . . . . . . . . . . . . . 16
Le lecteur . . . . . . . . . . . . . . . . . . . . . . . . . . . . . . . . . . . . . . . . . . 18
Projets Pinnacle Studio . . . . . . . . . . . . . . . . . . . . . . . . . . . . . . . . 18
Chapitre 2 : La bibliothèque . . . . . . . . . . . . . . . . . . . . . . . 21
Ajouter des contenus à un projet. . . . . . . . . . . . . . . . . . . . . . . . . 22
Corriger des fichiers médias. . . . . . . . . . . . . . . . . . . . . . . . . . . . . 23
Gratification instantanée : SmartMovie . . . . . . . . . . . . . . . . . . . . 24
Comprendre la bibliotheque . . . . . . . . . . . . . . . . . . . . . . . . . . . . 24
L’arborescence des contenus . . . . . . . . . . . . . . . . . . . . . . . . . . . . 28
Collections . . . . . . . . . . . . . . . . . . . . . . . . . . . . . . . . . . . . . . . . . 32
Gérer les contenus de la bibliothèque . . . . . . . . . . . . . . . . . . . . . 34
L’explorateur. . . . . . . . . . . . . . . . . . . . . . . . . . . . . . . . . . . . . . . . 37
Miniatures et détails . . . . . . . . . . . . . . . . . . . . . . . . . . . . . . . . . . 39
Indicateurs et contrôles optionnels . . . . . . . . . . . . . . . . . . . . . . . 44

ii Pinnacle Studio
L’aperçu de la bibliothèque . . . . . . . . . . . . . . . . . . . . . . . . . . . . . 48
Choix des éléments à afficher dans la bibliothèque . . . . . . . . . . . 53
Balises. . . . . . . . . . . . . . . . . . . . . . . . . . . . . . . . . . . . . . . . . . . . . 57
Corriger le média . . . . . . . . . . . . . . . . . . . . . . . . . . . . . . . . . . . . 61
Détection de scène vidéo. . . . . . . . . . . . . . . . . . . . . . . . . . . . . . . 62
SmartMovie . . . . . . . . . . . . . . . . . . . . . . . . . . . . . . . . . . . . . . . . 64
Chapitre 3 : L’éditeur de films . . . . . . . . . . . . . . . . . . . . . . 69
La bibliothèque compacte . . . . . . . . . . . . . . . . . . . . . . . . . . . . . . 69
Aperçu des éditeurs de projet . . . . . . . . . . . . . . . . . . . . . . . . . . . 71
Le plan de montage de projet . . . . . . . . . . . . . . . . . . . . . . . . . . . 74
La barre d’outils du plan de montage . . . . . . . . . . . . . . . . . . . . . 81
L’en-tête de piste du plan de montage . . . . . . . . . . . . . . . . . . . . 91
Editer des films . . . . . . . . . . . . . . . . . . . . . . . . . . . . . . . . . . . . . . 94
Editeur de titres, Scorefitter, voix-off . . . . . . . . . . . . . . . . . . . . . 102
Supprimer des clips. . . . . . . . . . . . . . . . . . . . . . . . . . . . . . . . . . 103
Opérations de clips . . . . . . . . . . . . . . . . . . . . . . . . . . . . . . . . . . 103
Utiliser le bloc-notes . . . . . . . . . . . . . . . . . . . . . . . . . . . . . . . . . 119
Vitesse . . . . . . . . . . . . . . . . . . . . . . . . . . . . . . . . . . . . . . . . . . . 121
Des films dans les films . . . . . . . . . . . . . . . . . . . . . . . . . . . . . . . 123
Transitions . . . . . . . . . . . . . . . . . . . . . . . . . . . . . . . . . . . . . . . . 124
Les effets de clips . . . . . . . . . . . . . . . . . . . . . . . . . . . . . . . . . . . 131
Menu contextuel des clips . . . . . . . . . . . . . . . . . . . . . . . . . . . . . 132
Chapitre 4 : Corrections . . . . . . . . . . . . . . . . . . . . . . . . . . 137
Aperçu de l'édition de médias . . . . . . . . . . . . . . . . . . . . . . . . . . 140
Outils de retouche photo . . . . . . . . . . . . . . . . . . . . . . . . . . . . . 147
Corriger un photo . . . . . . . . . . . . . . . . . . . . . . . . . . . . . . . . . . . 149
Enlever l'effet des yeux rouges . . . . . . . . . . . . . . . . . . . . . . . . . . 156
Corriger une vidéo . . . . . . . . . . . . . . . . . . . . . . . . . . . . . . . . . . 156
Outils vidéo. . . . . . . . . . . . . . . . . . . . . . . . . . . . . . . . . . . . . . . . 158
Corrections vidéo . . . . . . . . . . . . . . . . . . . . . . . . . . . . . . . . . . . 162
Stabiliser. . . . . . . . . . . . . . . . . . . . . . . . . . . . . . . . . . . . . . . . . . 165
Corriger une piste audio . . . . . . . . . . . . . . . . . . . . . . . . . . . . . . 165

Contenu iii
Chapitre 5 : Effects . . . . . . . . . . . . . . . . . . . . . . . . . . . . . 167
Effets des éditeurs de média . . . . . . . . . . . . . . . . . . . . . . . . . . . 170
Effets sur le plan de montage . . . . . . . . . . . . . . . . . . . . . . . . . . 174
Le panneau de configuration. . . . . . . . . . . . . . . . . . . . . . . . . . . 177
Travailler avec des images clés . . . . . . . . . . . . . . . . . . . . . . . . . . 179
Effets vidéo et photo. . . . . . . . . . . . . . . . . . . . . . . . . . . . . . . . . 182
Utiliser des transitions . . . . . . . . . . . . . . . . . . . . . . . . . . . . . . . . 188
Pan et zoom . . . . . . . . . . . . . . . . . . . . . . . . . . . . . . . . . . . . . . . 190
Chapitre 6 : Montage . . . . . . . . . . . . . . . . . . . . . . . . . . . 195
La section de montage dans la bibliothèque . . . . . . . . . . . . . . . 198
Utilisation des modeles de mantage . . . . . . . . . . . . . . . . . . . . . 198
Les clips de montage dans le plan de montage . . . . . . . . . . . . . 201
Anatomie d’un modèle . . . . . . . . . . . . . . . . . . . . . . . . . . . . . . . 203
Editeur de montage . . . . . . . . . . . . . . . . . . . . . . . . . . . . . . . . . 207
Utilisation de l’éditeur de mantage . . . . . . . . . . . . . . . . . . . . . . 207
Chapitre 7 : L’éditeur de titres. . . . . . . . . . . . . . . . . . . . . 211
Lancer (et quitter) l’éditeur de titres. . . . . . . . . . . . . . . . . . . . . . 214
La bibliothèque . . . . . . . . . . . . . . . . . . . . . . . . . . . . . . . . . . . . . 215
Le selecteur des prereglages . . . . . . . . . . . . . . . . . . . . . . . . . . . 217
Le préréglage des aspects . . . . . . . . . . . . . . . . . . . . . . . . . . . . . 218
Le préréglage des Motions . . . . . . . . . . . . . . . . . . . . . . . . . . . . 219
Creer et editer des titres . . . . . . . . . . . . . . . . . . . . . . . . . . . . . . 222
Paramètres de l’arrière-plan. . . . . . . . . . . . . . . . . . . . . . . . . . . . 225
Paramètres d’aspect . . . . . . . . . . . . . . . . . . . . . . . . . . . . . . . . . 226
La fenêtre d’édition. . . . . . . . . . . . . . . . . . . . . . . . . . . . . . . . . . 232
Texte et paramètres textuels . . . . . . . . . . . . . . . . . . . . . . . . . . . 235
Titres et 3D stéréoscopique . . . . . . . . . . . . . . . . . . . . . . . . . . . . 241
La liste des calques . . . . . . . . . . . . . . . . . . . . . . . . . . . . . . . . . . 243
Utiliser la liste des calques . . . . . . . . . . . . . . . . . . . . . . . . . . . . . 244
Utiliser les groupes de calques. . . . . . . . . . . . . . . . . . . . . . . . . . 250
Chapitre 8 : Effets sonores et musique . . . . . . . . . . . . . . 255
L'editeur audio . . . . . . . . . . . . . . . . . . . . . . . . . . . . . . . . . . . . . 257

iv Pinnacle Studio
Corrections audio . . . . . . . . . . . . . . . . . . . . . . . . . . . . . . . . . . . 264
Effets audio . . . . . . . . . . . . . . . . . . . . . . . . . . . . . . . . . . . . . . . 270
La piste audio sur le plan de montage . . . . . . . . . . . . . . . . . . . . 272
Fonctions audio du plan de montage . . . . . . . . . . . . . . . . . . . . 273
Outils de creation audio . . . . . . . . . . . . . . . . . . . . . . . . . . . . . . 282
ScoreFitter . . . . . . . . . . . . . . . . . . . . . . . . . . . . . . . . . . . . . . . . 283
L'outil voix-off . . . . . . . . . . . . . . . . . . . . . . . . . . . . . . . . . . . . . . 285
Chapitre 9 : Projets de disque. . . . . . . . . . . . . . . . . . . . . . 289
Menus de disque . . . . . . . . . . . . . . . . . . . . . . . . . . . . . . . . . . . 291
Ajouter des menus de disques. . . . . . . . . . . . . . . . . . . . . . . . . . 295
Aperçu des menus de disques . . . . . . . . . . . . . . . . . . . . . . . . . . 298
Edition du menu dans le plan de montage . . . . . . . . . . . . . . . . 299
Les marqueurs du menu du plan de montage . . . . . . . . . . . . . . 300
Les outils de création. . . . . . . . . . . . . . . . . . . . . . . . . . . . . . . . . 301
L’assistant des chapitres . . . . . . . . . . . . . . . . . . . . . . . . . . . . . . 304
L’Editeur de menu. . . . . . . . . . . . . . . . . . . . . . . . . . . . . . . . . . . 308
Les boutons de menu . . . . . . . . . . . . . . . . . . . . . . . . . . . . . . . . 309
Le simulateur de disque. . . . . . . . . . . . . . . . . . . . . . . . . . . . . . . 312
Chapitre 10 : La fenêtre d’import . . . . . . . . . . . . . . . . . . . 315
Utiliser la fenêtre d’import . . . . . . . . . . . . . . . . . . . . . . . . . . . . 316
Les panneaux d’import . . . . . . . . . . . . . . . . . . . . . . . . . . . . . . . 318
Le panneau Importer dans . . . . . . . . . . . . . . . . . . . . . . . . . . . . 323
Le panneau Mode. . . . . . . . . . . . . . . . . . . . . . . . . . . . . . . . . . . 328
La fenêtre des options de compression . . . . . . . . . . . . . . . . . . . 331
La fenêtre des options de détection de scènes . . . . . . . . . . . . . . 333
Le panneau des métadonnées . . . . . . . . . . . . . . . . . . . . . . . . . . 334
Le panneau du nom de fichier. . . . . . . . . . . . . . . . . . . . . . . . . . 335
Selectionner des contenus a importer . . . . . . . . . . . . . . . . . . . . 337
Sélectionner des fichiers à importer . . . . . . . . . . . . . . . . . . . . . . 338
Personnaliser l’explorateur. . . . . . . . . . . . . . . . . . . . . . . . . . . . . 343
Régler l'heure et la date des fichiers importés. . . . . . . . . . . . . . . 345
Rechercher des médias . . . . . . . . . . . . . . . . . . . . . . . . . . . . . . . 346

Contenu v
Importer à partir d’une caméra DV ou HDV . . . . . . . . . . . . . . . . 347
Importer à partir de sources analogiques. . . . . . . . . . . . . . . . . . 352
Importer à partir d’un DVD ou d’un disque Blu-Ray . . . . . . . . . . 354
Importer à partir d’appareils numériques. . . . . . . . . . . . . . . . . . 356
Stop motion . . . . . . . . . . . . . . . . . . . . . . . . . . . . . . . . . . . . . . . 356
Instantané. . . . . . . . . . . . . . . . . . . . . . . . . . . . . . . . . . . . . . . . . 359
Chapitre 11 : L'Exporteur . . . . . . . . . . . . . . . . . . . . . . . . . 365
Export vers disque ou carte memoire . . . . . . . . . . . . . . . . . . . . . 368
Export vers un fichier. . . . . . . . . . . . . . . . . . . . . . . . . . . . . . . . . 373
Exporter vers le cloud . . . . . . . . . . . . . . . . . . . . . . . . . . . . . . . . 385
Export vers un appareil . . . . . . . . . . . . . . . . . . . . . . . . . . . . . . . 389
Chapitre 12 : Configuration. . . . . . . . . . . . . . . . . . . . . . . 393
Dossiers surveillés . . . . . . . . . . . . . . . . . . . . . . . . . . . . . . . . . . . 393
Périphérique audio . . . . . . . . . . . . . . . . . . . . . . . . . . . . . . . . . . 394
Journal d'événements . . . . . . . . . . . . . . . . . . . . . . . . . . . . . . . . 394
Exporter et Aperçu . . . . . . . . . . . . . . . . . . . . . . . . . . . . . . . . . . 394
Importer . . . . . . . . . . . . . . . . . . . . . . . . . . . . . . . . . . . . . . . . . . 398
Clavier. . . . . . . . . . . . . . . . . . . . . . . . . . . . . . . . . . . . . . . . . . . . 400
Paramètres du projet. . . . . . . . . . . . . . . . . . . . . . . . . . . . . . . . . 402
Emplacements de stockage . . . . . . . . . . . . . . . . . . . . . . . . . . . . 403
Chapitre 13 : Capture d'écran . . . . . . . . . . . . . . . . . . . . . 405
Démarrage d'un projet de capture d'écran . . . . . . . . . . . . . . . . . 405
Enregistrement de votre écran. . . . . . . . . . . . . . . . . . . . . . . . . . 406
Annexe A : Dépannage . . . . . . . . . . . . . . . . . . . . . . . . . . 411
Contacter l’assistance technique . . . . . . . . . . . . . . . . . . . . . . . . 412
Forums . . . . . . . . . . . . . . . . . . . . . . . . . . . . . . . . . . . . . . . . . . . 412
Problemes les plus frequents . . . . . . . . . . . . . . . . . . . . . . . . . . . 412
Compatibilité du matériel d’acquisition . . . . . . . . . . . . . . . . . . . 417
Informations sur le numéro de série. . . . . . . . . . . . . . . . . . . . . . 418
Erreur ou plantage lors de l’installation . . . . . . . . . . . . . . . . . . . 420
Pas de réponse ou plantage lors du lancement . . . . . . . . . . . . . 421

vi Pinnacle Studio
Dépannage des plantages logiciels . . . . . . . . . . . . . . . . . . . . . . 423
Cas 1 : Studio plante de manière aléatoire. . . . . . . . . . . . . . . . . 424
Cas 2 : Studio plante après une action utilisateur. . . . . . . . . . . . 428
Cas 3 : Studio plante de manière répétée. . . . . . . . . . . . . . . . . . 429
Problèmes d'exportation . . . . . . . . . . . . . . . . . . . . . . . . . . . . . . 429
Problèmes de lecture du disque. . . . . . . . . . . . . . . . . . . . . . . . . 429
Annexe B : Conseils aux vidéastes. . . . . . . . . . . . . . . . . . . 433
Établissement d’un plan de tournage . . . . . . . . . . . . . . . . . . . . 433
Montage. . . . . . . . . . . . . . . . . . . . . . . . . . . . . . . . . . . . . . . . . . 435
Règles générales pour le montage vidéo . . . . . . . . . . . . . . . . . . 438
Production de la bande son. . . . . . . . . . . . . . . . . . . . . . . . . . . . 440
Titre . . . . . . . . . . . . . . . . . . . . . . . . . . . . . . . . . . . . . . . . . . . . . 442
Annexe C : Glossaire. . . . . . . . . . . . . . . . . . . . . . . . . . . . . 445
Annexe D : Raccourcis clavier . . . . . . . . . . . . . . . . . . . . . . 463
Raccourcis généraux . . . . . . . . . . . . . . . . . . . . . . . . . . . . . . . . . 463
Bibliothèque . . . . . . . . . . . . . . . . . . . . . . . . . . . . . . . . . . . . . . . 464
Lecture et transport. . . . . . . . . . . . . . . . . . . . . . . . . . . . . . . . . . 465
Importeur . . . . . . . . . . . . . . . . . . . . . . . . . . . . . . . . . . . . . . . . . 466
Interface de film . . . . . . . . . . . . . . . . . . . . . . . . . . . . . . . . . . . . 466
Éditeurs de média . . . . . . . . . . . . . . . . . . . . . . . . . . . . . . . . . . . 468
Éditeur de titre . . . . . . . . . . . . . . . . . . . . . . . . . . . . . . . . . . . . . 469
Annexe E : Le gestionnaire d'installation. . . . . . . . . . . . . . 471
Avant de commencer . . . . . . . . . . . . . . . . . . . . . . . . . . . . . . . . 471
Mise à niveau de l'installation . . . . . . . . . . . . . . . . . . . . . . . . . . 472
Lancement du Gestionnaire d'installation. . . . . . . . . . . . . . . . . . 472
Enregistrement . . . . . . . . . . . . . . . . . . . . . . . . . . . . . . . . . . . . . 473
Prise en charge d'installations . . . . . . . . . . . . . . . . . . . . . . . . . . 473
L'écran de bienvenue. . . . . . . . . . . . . . . . . . . . . . . . . . . . . . . . . 473
Commandes communes . . . . . . . . . . . . . . . . . . . . . . . . . . . . . . 475
Plugs-ins et contenu bonus . . . . . . . . . . . . . . . . . . . . . . . . . . . . 475
Besoins en équipement . . . . . . . . . . . . . . . . . . . . . . . . . . . . . . . 476

Avant de commencer 1
Avant de commencer
Merci d'avoir acheter Pinnacle Studio™. Nous espérons que vous
prendrez plaisir à utiliser ce logiciel.
Si vous utilisez Pinnacle Studio pour la première fois, nous vous
conseillons de garder ce manuel à portée de la ma
in, même si vous ne
le lisez pas dans son intégralité.
En vue de garantir que votre expérience en réalisation vidéo parte du
bon pied, veuillez re
lire les rubriques ci-dessous.
N. B. : Selon les versions, certaines des fonctions décrites dans
l’a
ide ne sont pas comprises dans Pinnacle Studio. Pour obtenir
de plus amples renseignements, veuillez visiter le
www.pinnaclesys.com et click Compare.
Abréviations et conventions
Ce guide utilise les conventions suivantes, qui vous permettront de
mieux vous repérer.
Terminologie
AVCHD : un format de données vidéo utilisé par certains caméscopes
haute définition et pour créer des DVD lisibles sur des lecteurs Blu-ray
L'édition de vidéos AVCHD nécessite davantage de puissance de calcul
que d'autres formats proposés par Pinnacle Studio.
DV : ce terme désigne les caméscopes, magnétoscopes et cassettes DV
et Digital8.

2 Pinnacle Studio Guide de l’utilisateur
HDV : format de « vidéo haute définition » offrant des tailles d’images
de 1280x720 ou 1440x1080 à enregistrer au format MPEG-2 sur des
supports DV.
1394 : le terme « 1394 » désigne les interfaces, ports et câbles IEEE-
139, FireWire, DV ou i.LINK compatibles OHCI.
Analogique : le terme « analogique » désigne les caméscopes,
magnétoscopes et cassettes 8 mm, Hi8, VHS, SVHS, VHS-C ou SVHS-
C, ainsi que les câbles et connecteurs Composite/RCA et S-Vidéo
Boutons, menus, boîtes de dialogue et fenêtres
Les noms de boutons, menus et éléments associés apparaissent en gras
ou
italiques
afin de les distinguer du reste du texte.
Choix des commandes de menu
Le symbole representant une fleche pointant vers la droite (>) indique
le chemin des elements de menu hierarchiques. Par exemple :
• Sélectionnez Fichier > Grave
r
une image disque.
Menus contextuel
Un « menu contextuel » est une liste pop-up de commandes qui
apparaît lorsque vous cliquez sur certaines zones de l'interface avec un
clic droit de la souris. En fonction de l'endroit où vous cliquez, un menu
contextuel se rapporte soit à un objet éditable (comme un clip sur le
plan de montage), soit à une fenêtre ou soit à une zone comme le
panneau de configuration. Une fois ouverts, les menus contextuels se
comportent comme les menus de la barre principale.
Les menus contextuels sont disponibles dans la majeure partie de
l'interface de Pinnacle St
udio. Notre documentation part du principe
que vous savez comment les ouvrir et les utiliser.

Avant de commencer 3
Clics de souris
Lorsque l’on vous demande de cliquer avec la souris, il s’agit par défaut
d’un clic gauche, sauf si cela est précisé ou sauf s'il s'agit d'ouvrir un
menu contextuel :
Cliquez avec le bouton droit et sélectionnez l'
Editeur de titres
.
(Ou « Sélectionnez
Editeur de titres
à partir du menu contextuel.»)
Noms de clés
Les noms de clés sont écrits avec une majuscule et sont soulignés. Le
signe plus est utilisé pour les combinaisons de clés. Par exemple :
Appuyez sur Ctrl+
A pour sélectionner tous les clips sur le plan de
montage.
Consultez l'
Annexe D : Raccourcis claviers
pour un tableau exhaustif
des raccourcis disponibles.
Manuel en ligne et outil Conseils
Une aide immédiate est disponible pendant que vous travaillez dans
Pinnacle Studio, via le manuel d'utilisation et les info-bulles.
Aide
Le menu Aide vous permet d'accéder à un grand choix de ressources
d'apprentissage. Cliquez sur le bouton Aide > Guide d'utilisation pour
accéder au Centre de formation qui contient des liens d'accès à des
didacticiels vidéo, à la version PDF du Guide d'utilisation de Pinnacle
Studio 18 et à d'autres liens d'aide et vers des communautés.

4 Pinnacle Studio Guide de l’utilisateur
Didacticiels vidéo
Vous pouvez accéder aux didacticiels vidéo partir du Centre de
formation (Aide > Guide d'utilisation) ou en accédant directement aux
sites suivants:
• Y
ouTube — http://www.youtube.com/user/pinnaclestudiolife
• StudioBacklot.tv — http://www.studiobacklot.tv/studio18
Bénéficiez d'un accès illimité de 6 semaines à StudioBacklot.tv, où
vous découvrirez du tout nouveau contenu Pinnacle Studio 18,
ainsi que de nombreuses autres vidéo de formation et une
bibliothèque libre de tout droit d'auteur. (La formation est
uniquement délivrée en anglais.)
Info-bulles
Pour savoir ce que fait un bouton ou une commande de Studio, placez
le pointeur de la souris dessus. Une «info-bulle» apparaît pour
expliquer la fonction de la commande.
Localisation des informations sur la version
Que vous envisagiez de mettre à niveau votre logiciel ou si vous
souhaitez vous faire aider, il est préférable de connaître les
informations relatives à votre version du logiciel. Pour vérifier la version
de Pinnacle Studio que vous utilisez, cliquez sur le bouton Aide > À
propos de...
Mise à jour
Il existe différentes versions de Pinnacle Studio et les fonctions
disponibles varient en fonction de la version utilisée. Pour plus
d'informations, consultez www.pinnaclesys.com et cliquez sur
Comparer.

Avant de commencer 5
Pour des informations sur la mise à jour de votre logiciel, cliquez sur le
bouton Aide > Offres en ligne et Actualités > Offres logicielles.

6 Pinnacle Studio Guide de l’utilisateur

Chapitre 1 : Utilisation de Pinnacle Studio 7
Chapitre 1 : Utilisation de Pinnacle Studio
Pour un simple aperçu du processus de création de film numérique, nul
besoin de chercher plus loin que dans le groupe central d’onglets de la
fenêtre principale de Pinnacle Studio. Les mêmes étapes s'appliquent à
tous les types de production, depuis le diaporama sans prétention avec
des fondus entre chaque images aux sompteuses productions 3D
contenant des centaines de clips et effets arrangés avec soin.
La barre des contrôles principaux de Pinnacle Studio résume
le processus de création de film.
La fenêtre d’import
Importer, sur la droite, constitue une étape préparatoire. Elle repose sur
des procédures comme la capture de vidéo à partir de votre appareil
numérique ou de votre caméra DV, l’import de photos à partir d’un
appareil photo numérique et la copie de fichiers médias sur votre
disque dur local à partir d’un emplacement sur le réseau.
La fenêtre d’import de Pinnacle St
ud
io propose des outils pour
effectuer ces tâches, une fonctionnalité de prise de vue pour capturer
des images à partir de fichiers vidéo
ain
si que l’outil Stop motion pour
élaborer une vidéo image par image. Voir “Chapitre 10 : La fenêtre
d’import” à la page 315 pour plus de détails.
Commandes d'importation du menu de fichier : Le fait de choisir
Importer dans le menu de fichier a le même effet que de cliquer sur

8 Pinnacle Studio Guide de l’utilisateur
l'onglet Importer : l'Exporteur s'ouvre. Le menu fournit aussi trois autres
choix relatifs à l'importation. Chacun ouvre une boîte de dialogue de
fichier Windows pour autoriser l'importation de fichiers depuis un
disque dur ou autre stockage local.
• I
mporter des projets Pinnacle Studio préc
édents vous permet de
charger des projets vidéo créés avec des versions antérieures de
Studio.
• Im
porter des Projets Studio pour iPad App vous permet d'amener
des projets exportés depuis l'application compagnon de Studio
pour l'iPad.
• Im
portation rapide permet de sélectionner directement des
fichiers de média ordinaires—photo, vidéo, audio et projet—pour
les importer.
Contrôles principaux dans l’outil de capture de la fenêtre d’import.

Chapitre 1 : Utilisation de Pinnacle Studio 9
La fenêtre d’export
Le processus de création de film se conclut par une étape finale, celle
de l’Export. Une fois arrivé à ce stade, le plus dur est derrière vous.
L’énergie créative que vous avez mise dans la création de votre film a
porté ses fruits et vous avez maintenant une production qui ne
demande plus qu’à être diffusée devant une audience.
Préparation pour créer un fichier vidéo dans la fenêtre d’export.
Le fenêtre Pinnacle Studio Export vous aide à passer ce dernier obstacle
avec des outils pour prendre votre vidéo à ses spectateurs, qui et où
qu'ils soient. Créer un fichier vidéo numérique au format de votre choix,
rôder un DVD, ou directement télécharger vers des destinations dans
le Cloud telles que YouTube et Vimeo, ou sur votre zone de stockage
basée sur Cloud personnelle.

10 Pinnacle Studio Guide de l’utilisateur
Tout comme la fenêtre d’import, la fenêtre d’export s’ouvre dans une
fenêtre à part pour revenir à la fenêtre principale lorsqu’elle a terminé.
Passez au “Chapitre 11 : L'Exporteur” à la page 365 pour en savoir plus.
Les onglets centraux
Les trois onglets centraux, à savoir Bibliothèque, Film et Disque, sont là
où vous effectuez la plupart de vos ac
tions dans Pinnacle Studio. Le
premier onglet permet d’accéder à l’affichage principal de la
b
ibliothèque, où vous pouvez organiser vos collections de médias.
Les autres onglets permettent d’accéder aux deux éditeurs de projet,
l’un co
nçu pour les films numériques et l’autre pour les projets de
disques, qui constituent aussi des films numériques mais avec
l’interactivité des menus DVD.
La Bibliothèque
La bibliothèque sert de catalogue et d'outil de gestion pour toutes les
ressources basées sur fichiers, ou contenus, que vous pouvez déplacer
dans vos créations. La plupart des éléments de votre film, la vidéo, la
musique et les fichiers audio, ainsi que de nombreuses ressources
spécialisées comme les transitions et les effets, proviennent des
contenus dans la bibliothèque. De nombreux contenus de la
bibliothèque sont livrés avec Pinnacle Studio et leur utilisation est
grat
uit
e. Ces ressources comprennent des titres professionnels, des
menus
de DVD, des effets sonores et plus encore.
La bibliothèque utilise des dossiers surveillés pour refléter
automatiq
uement l’évolution des créations de fichiers médias sur votre
système. Sur la page des dossiers surveillés du panneau de
configuration Paramètres de Pinnacle Studio, saisissez les noms de vos
dossie
rs de médias, notamment ceux que vous mettez à jour

Chapitre 1 : Utilisation de Pinnacle Studio 11
fréquemment. Dorénavant, la bibliothèque scanne ces dossiers
régulièrement pour rechercher les modifications et mettre à jour son
contenu en conséquence. Voir “Dossiers surveillés” à la page 393 pour
plus de détails.
Affichage principal
Lorsque vous cliquez sur l’onglet de la bibliothèque, elle devient la
fenêtre principale. Cet « affichage principal » vous permet d'accéder à
un grand nombre d'outils de catalogues et de recherche et vous offre
la possibilité d’organiser des contenus par notations ou par balises ou
encore de créer des collections de contenus personnalisées.
Affichage compact
« L’affichage compact » de la bibliothèque réduit virtuellement toute la
fonctionnalité de l’affichage principale dans un panneau intégré dans
d'autres fenêtres comme l'éditeur de films et l'éditeur de disques.
L'objectif principal de cet affichage compact est de permettre
d'importer des contenus dans un film ou dans un projet de disque
depuis la bibliothèque en faisant glisser et en déposant les éléments.

12 Pinnacle Studio Guide de l’utilisateur
L’affichage principal de la bibliothèque comprend des
contrôles de navigation pour explorer la structure du
catalogue (à gauche) et un explorateur pour consulter et
sélectionner des contenus (à droite).
Lecteur
Les outils disponibles depuis la bibliothèque comprennent le lecteur,
un visualiseur qui fonctionne pour tous les types de médias traités par
l’application. Lorsqu'il est utilisé depuis l'affichage principal de la
bibliothèque, le lecteur s'ouvre dans une fenêtre à part. Lorsque vous
utilisez la bibliothèque compacte, une version intégrée du lecteur
s'affiche dans la même fenêtre. Voir “Le lecteur” à la page 18 pour plus
d’informations.
/