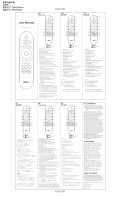La page est en cours de chargement...

Bienvenue
Nous vous remercions d'avoir fait l'acquisition du Blackmagic Video Assist.
En 2015, nous avons sorti le Blackmagic Video Assist original pour vous aider à filmer des vidéos de
meilleure qualité sur tout type de caméras. Aujourd’hui, nous avons le plaisir d’ajouter le Blackmagic
Video Assist 12G HDR à la gamme de produits Video Assist.
Nous sommes très heureux d'avoir conçu cette gamme de produits et nous sommes convaincus
que cette solution vous aidera à tourner des images de qualité avec n'importe quelle caméra.
Le Video Assist combine le meilleur des technologies de monitoring et d'enregistrement disponibles
actuellement. Ce produit extrêmement compact est aussi utile pour le monitoring sur le plateau que
pour l’enregistrement de programmes professionnels.
Les modèles Blackmagic Video Assist peuvent être montés sur une caméra ou être posés sur un
bureau pour l’enregistrement et le monitoring. Ce sont des outils parfaits pour servir d’enregistreur
principal lorsque vous utilisez un mélangeur de production en direct, tel que l’ATEM Mini.
Les entrées 3G-SDI et 12G-SDI offrent un monitoring HD ou Ultra HD sur des écrans LCD de qualité.
Les modèles 12G supportent également le HDR, et en réglant l’écran sur 2 500 nits, vous pouvez
même visionner du contenu en plein soleil.
Il est possible d’enregistrer sur des cartes SD rapides et les modèles de 7" comprennent deux
logements pour un enregistrement continu. C’est un moniteur et un enregistreur très polyvalent
que vous pouvez utiliser avec toutes vos caméras et sur tous vos projets !
Ce manuel d'utilisation contient toutes les informations nécessaires pour utiliser votre Blackmagic
Video Assist.
Consultez notre page d’assistance sur www.blackmagicdesign.com/fr pour obtenir la dernière version
de ce manuel et les mises à jour logicielles du Video Assist. Nous vous recommandons de mettre
le logiciel à jour régulièrement afin de travailler avec les fonctions les plus récentes. Veuillez entrer
vos coordonnées lorsque vous téléchargerez le logiciel afin d'être informé des mises à jour. Nous
souhaitons continuer à améliorer nos produits, n'hésitez donc pas à nous faire part de
vos commentaires !
Grant Petty
PDG de Blackmagic Design

Sommaire
Blackmagic Video Assist
Mise en route 189
Brancher l'alimentation 189
Brancher la vidéo 191
Brancher l'audio 191
Insérer des cartes SD 191
Enregistrement 192
Contrôle à distance via le
connecteur LANC 193
Enregistrement en continu 193
Enregistrement d’un signal
HDMI “propre” provenant de
caméras reflex numérique 194
Lecture 194
Lecture en boucle 195
Modifier les paramètres 195
Utiliser l’écran tactile 195
Paramètres et fonctionnalités
du Blackmagic Video Assist 197
Audio 215
Menus de paramétrage 217
Saisir des métadonnées 221
Clap numérique 221
Enregistrer en Blackmagic RAW
sur le Video Assist 12G HDR 226
Connecter votre caméra au
Video Assist 12G HDR 226
Blackmagic RAW 228
Enregistrer en Blackmagic RAW 228
Supports de stockage 231
Choisir une carte SD rapide 231
Choisir un disque flash USB-C 232
Formater des supports de
stockage à l’aide du Video Assist 232
Formater un support sur un ordinateur 234
Travailler avec des fichiers
enregistrés sur carte SD 235
Tester la vitesse du support 236
Se servir du Video Assist
comme d’une Webcam 237
Régler la source webcam 237
Utiliser Open Broadcaster 237
Blackmagic Video Assist Setup 239
Mise à jour du logiciel interne 239
Utiliser DaVinci Resolve 241
Gestionnaire de projet 241
Monter avec la page Cut 242
Ajouter des clips à la timeline 245
Monter des clips dans la timeline 246
Ajouter des titres 246
Travailler avec des fichiers
Blackmagic RAW 247
Étalonner vos clips avec la
page Étalonnage 251
Ajouter une Power Window 254
Utilisation de plug-ins 256
Mixer l’audio 256
VFX et compositing sur la page Fusion 261
Mastériser votre montage 270
Exportation rapide 270
Page Exportation 271
Workflow de post-production 271
Travailler avec un logiciel tiers 271
Utiliser Final Cut Pro X 272
Utiliser Avid Media Composer 2018 272
Utiliser Adobe Premiere Pro CC 273
Assistance 274
Avis règlementaires 275
Informations de sécurité 276
Garantie 277

Mise en route
Cette section vous indique comment :
■
Brancher l'alimentation
■
Brancher la vidéo
■
Brancher l'audio
■
Insérer une carte SD
Brancher l'alimentation
Pour mettre en route votre Blackmagic Video Assist, il suffit de le brancher à une source
d'alimentation, de connecter une source vidéo et d'insérer une carte SD.
Pour l'alimenter, branchez l'adaptateur fourni à l'entrée d'alimentation située sur la face latérale
droite du Video Assist. Sur les modèles 12G, vous pouvez sécuriser le connecteur au Video Assist
afin d’éviter une déconnexion accidentelle.
Pour allumer l'appareil, appuyez sur le bouton de mise en marche situé sur sa face latérale droite.
Appuyez et maintenez le bouton enfoncé pour éteindre l'appareil.
Connectez une source d'alimentation externe à l'entrée +12V.
Appuyez sur le bouton de mise en marche pour allumer l'appareil.
CONSEIL Le câble d’alimentation fourni avec le Blackmagic Video Assist 12G HDR
comprend un connecteur sécurisé afin d’éviter toute déconnexion. Vous pouvez toutefois
utiliser n’importe quel câble d’alimentation 12V 36W pour alimenter le Video Assist.
Vous pouvez également alimenter votre Video Assist avec des batteries Sony série L qui sont très
répandues et qui peuvent être achetées dans diverses capacités.
189Mise en route

Insérez la batterie dans le logement et faites-la glisser vers le bas jusqu'à ce qu'elle s'emboîte correctement.
Pour la retirer, appuyez longuement sur le bouton au-dessus de la batterie et faites-la glisser vers l’extérieur.
Charger les batteries
Les batteries série L sont très répandues et utilisées sur de nombreux équipements vidéo.
Il existe donc une large gamme de chargeurs pour recharger vos batteries. Vous trouverez
des chargeurs qui se branchent au mur et dotés d’un seul logement pour batterie ou des
modèles à deux logements pourvus d’un écran LCD qui affiche l’état du chargement des
batteries. Lorsque vous choisissez un chargeur de batteries, il est important de s’assurer
qu’il convient à votre workflow de production. Par exemple, certains chargeurs sont
alimentés via USB. Ils sont donc très pratiques lorsque vous êtes en déplacement.
D’autres chargeurs sont alimentés par prise secteur, ils sont donc adaptés aux studios
et aux bureaux.
La première fois que vous utilisez le Blackmagic Video Assist, il vous sera demandé de sélectionner
une des onze langues proposées. Sélectionnez votre langue puis confirmez la mise à jour. Vous
pouvez changer la langue à n’importe quel moment via le menu Réglages du menu de navigation.
190Mise en route

Brancher la vidéo
L’étape suivante consiste à brancher une source vidéo SDI ou HDMI aux connecteurs d’entrée mini
BNC, BNC ou HDMI. Vous pouvez vous procurer des câbles mini BNC et BNC standard auprès de
revendeurs d’équipement vidéo professionnel. Les connecteurs mini BNC sur le Blackmagic Video
Assist 4K sont connus sous le nom de connecteurs DIN 1.0/2.3.
Face gauche Face droite
Connectez votre source
vidéo à l’entrée SDI
ou HDMI située sur la
face latérale gauche.
Connectez un téléviseur
HDMI ou un moniteur
SDI en le branchant à la
sortie HDMI ou SDI.
Vous pouvez écouter
l’audio via le haut-parleur
intégré, ou en branchant
un casque au jack pour
casque audio. Le son du
haut-parleur sera coupé
durant l’enregistrement
et le monitoring.
Brancher l'audio
Lorsque vous branchez une vidéo, l'audio est également pris en charge, car il est intégré aux
signaux vidéo SDI et HDMI. Cependant, les modèles Video Assist de 7" disposent également de
mini connecteurs XLR afin de brancher de l'audio analogique symétrique externe.
REMARQUE Sur le modèle Video Assist de 7", vous pouvez régler les paramètres audio
afin d'enregistrer de l'audio analogique sur les canaux 1 et 2, ou un canal d'audio
analogique et un canal d'audio SDI ou HDMI, selon la source vidéo. Pour obtenir plus
d'informations à propos de l'audio analogique et du réglage des niveaux audio, consultez
la section « Audio » de ce manuel.
Insérer des cartes SD
Pour commencer à enregistrer des clips, insérez une carte SD compatible.
Pour un enregistrement HD, nous vous recommandons d'utiliser des cartes SD haut débit UHS-I.
Toutefois, si vous enregistrez des fichiers en définition standard ou des fichiers compressés dont
la vitesse de transmission et la qualité sont moins élevées, il est également possible d'utiliser des
cartes moins rapides. Les cartes les plus rapides sont en général plus performantes.
Si vous enregistrez de l'Ultra HD, nous vous recommandons d’utiliser des cartes SD UHS-II haut
débit. Lorsque vous utilisez le Blackmagic Video Assist 12G HDR, ces cartes doivent avoir un débit
d'écriture minimum de 224 Mb/s pour enregistrer jusqu’en ProRes HQ Ultra HD 2160p60. Lorsque
vous utilisez le Blackmagic Video Assist 4K, ces cartes doivent avoir un débit d'écriture minimum de
110 Mb/s pour enregistrer jusqu’en Ultra HD 2160p30.
Les modèles Video Assist de 7" disposent de deux logements pour carte SD. L'enregistrement peut
s'effectuer sur l'une ou l'autre. Pour un enregistrement en continu, insérez les deux cartes SD.
191Mise en route

Avant de les utiliser, formatez les cartes SD au format HFS+ ou exFAT. La carte peut facilement être
formatée dans les paramètres Stockage. Pour plus d'informations sur le formatage, consultez la
section « Supports de stockage » de ce manuel.
Pour commencer à enregistrer, il suffit d’insérer une carte SD UHS-I ou UHS-II formatée en HFS+ ou
exFAT. Il est très simple de formater votre carte SD dans les paramètres Stockage du menu à l’écran.
L’appareil est alimenté, la vidéo connectée et la carte SD formatée, vous êtes donc prêt à enregistrer !
Enregistrement
Pour commencer l'enregistrement immédiatement, il suffit de toucher l'icône d'enregistrement en forme
de cercle située au bas de l'écran LCD. Touchez à nouveau cette icône pour arrêter l'enregistrement.
Sur le Blackmagic 12G HDR, l’affichage du timecode dans la barre
d’outils supérieure s’allume en rouge lors de l’enregistrement.
Vous pouvez enregistrer les clips à l’aide des codecs Apple ProRes et Avid DNx.
Vous pouvez choisir d’enclencher l’enregistrement à partir du timecode ou du signal SDI/HDMI.
CONSEIL Lorsque les barres d’outils supérieure et inférieure sont masquées sur le Video
Assist de 5", une petite icône s’affiche au bas de l’écran LCD pour confirmer que vous êtes
en train d’enregistrer. Pour afficher à nouveau les barres d’outils, balayez l’écran vers le
haut ou vers le bas.
192Enregistrement

Sur les modèles Video Assist de 5", balayez l’écran vers le haut
ou vers le bas pour afficher ou masquer les barres d’outils.
REMARQUE Lorsque vous enregistrez avec une caméra HDMI ou SDI, veillez à ce que
les informations à l'écran soient désactivées sur le signal de sortie, car les informations
présentes sur la vidéo provenant de la caméra sont enregistrées avec l'image. Pour plus
d'informations, consultez la section « Enregistrement d'un signal HDMI “propre” provenant
de caméras reflex numérique ».
Contrôle à distance via le connecteur LANC
Sur les modèles Video Assist de 7", vous pouvez démarrer ou arrêter l'enregistrement à distance
à l'aide d'un contrôleur LANC externe. Branchez simplement le contrôleur LANC sur l'entrée LANC
de 2,5 mm, située sur la face droite de l'appareil.
Enregistrement en continu
L’enregistrement en continu est supporté sur les modèles Video Assist de 7" lorsque vous utilisez
plus d’une carte, ou sur les modèles Video Assist 12G lorsque vous utilisez un disque externe via le
port USB-C. Si vous enregistrez un événement important qui ne doit pas être interrompu, insérez
simplement une deuxième carte SD ou connectez un disque externe. Une fois que la carte ou que le
disque est plein, l’enregistrement se poursuit sur le support suivant. Cette opération ne produit
aucune perte d'image. Par exemple, si la première partie du clip s'arrête à 00:40:01:00 sur la
première carte, l'enregistrement de la deuxième carte débutera à 00:40:01:01.
Lorsque vous montez vos clips sur la timeline, placez simplement le deuxième clip contre la fin du
premier clip. De cette façon, l’enregistrement sera lu comme s’il s’agissait d’un seul clip.
Avoir une carte ou un disque additionnel connecté permet également de changer rapidement de
support. Si vous souhaitez basculer sur une autre carte ou sur le disque actif, il suffit de maintenir
le bouton d’enregistrement enfoncé. L’enregistrement se poursuivra sur le support suivant sans
perte d’image. Vous pouvez désormais retirer la première carte ou le disque et utiliser
immédiatement le support suivant!
CONSEIL Pour enregistrer en continu ou changer rapidement de logement, veillez à ce que
les cartes soient formatées avant l'enregistrement. Il est possible de formater la carte SD ou
le disque externe en enregistrant depuis un autre logement. Pour ce faire, il suffit de toucher
les indicateurs de stockage pour afficher les paramètres de stockage. Pour plus d'informations
sur le formatage, consultez la section « Supports de stockage » de ce manuel.
193Enregistrement

Enregistrement d’un signal HDMI “propre” provenant de
caméras reflex numérique
Certaines caméras reflex numérique enregistrent de la vidéo 8 bits en interne, et d’autres
fournissent une image vidéo “propre” via la sortie HDMI de la caméra. Lorsque vous branchez la
sortie HDMI du DSLR au Video Assist, vous pouvez éviter la compression interne effectuée par
la caméra et enregistrer de la vidéo à l’aide des codecs d’excellente qualité Avid DNx ou ProRes
10 bits. Certains DSLR peuvent acheminer de la vidéo 4:2:2 10 bits, ce qui offre une meilleure
qualité vidéo qu’un enregistrement interne au format 4:2:0 8 bits compressé.
De nombreux DSLR ne peuvent enregistrer que pour une courte durée. Toutefois, l’enregistrement
externe vous permet de ne pas avoir de restrictions concernant la durée d’enregistrement. C’est
très pratique, notamment lorsque vous enregistrez des événements en direct ou des interviews
pour des documentaires.
Pour tirer parti de cette fonction, réglez votre caméra pour qu’elle achemine une image “propre”
sans informations à l’écran. En général, il suffit de modifier les paramètres de la sortie HDMI de la
caméra reflex numérique pour qu’elle n’affiche pas d’informations relatives à l’état de la caméra dans
le signal vidéo. Si les informations à l’écran sont visibles sur l’image acheminée vers la sortie HDMI,
elles seront enregistrées dans votre vidéo, chose que vous souhaitez probablement éviter.
Pour vérifier que les informations à l’écran de la caméra reflex numérique ne sont pas visibles :
1 Balayez simplement l’écran tactile vers le haut ou vers le bas pour masquer les informations
à l’écran et ne contrôler que l’image. Sur les modèles Video Assist de 7", la barre d’outils
supérieure est indépendante et séparée de l’image. Vous pouvez donc visualiser à la fois
l’image et la barre d’outils supérieure.
2 Une fois les informations à l’écran masquées, veillez à ce que la sortie vidéo de la caméra
reflex numérique n’affiche que votre image. Si les informations sont affichées sur l’écran
LCD de votre Video Assist, modifiez la sortie HDMI ou les paramètres d’affichage de votre
caméra afin de les désactiver.
Avec un signal de sortie HDMI “propre”, vous pouvez désormais enregistrer de la vidéo de
meilleure qualité.
Lecture
Les commandes de transport se trouvent sur la barre d’outils inférieure. Si la barre d’outils inférieure
est masquée, il suffit de balayer l’écran vers le haut ou vers le bas pour l’afficher.
Lire Pour lire vos clips, touchez l'icône Lecture.
Arrêt
Pendant la lecture, l'icône Arrêt ou Pause permet d’interrompre
temporairement la lecture d'une image vidéo.
Saut d’un clip
à l’autre
Vous pouvez passer d’un clip à l’autre en touchant plusieurs fois les
icônes de saut vers l’avant ou vers l’arrière. Pour reprendre la lecture
du clip en cours, appuyez une fois sur l'icône de saut vers l’arrière.
Défilement
rapide
Maintenez le bouton de saut vers l’avant ou vers l’arrière pour passer
en mode de défilement rapide. Vous pouvez désormais effectuer une
avance ou un retour rapides des images à des vitesses de x1/2 à x50.
Pour quitter le mode de défilement rapide, appuyez sur le bouton
d’arrêt ou de lecture. Les boutons reprendront les icônes de saut vers
l’avant et vers l’arrière.
194Lecture

CONSEIL Survolez les clips en faisant glisser le curseur vers la gauche ou vers la droite,
ou en balayant l’écran pour faire une recherche image par image.
Faites une recherche image par image en balayant
la vidéo vers la gauche ou vers la droite.
Vous pouvez afficher les boutons de saut vers l’avant/l’arrière ou l’histogramme dans la barre
inférieure. Lorsque l’option Afficher histogramme est activée dans l’onglet Réglages du menu de
navigation, seuls les boutons d’enregistrement, de lecture et d’arrêt sont visibles.
Lecture en boucle
Lire en boucle
Une fois que le clip est en cours de lecture, appuyez à nouveau sur
le bouton de lecture pour que le Video Assist lise le clip en boucle.
Tout lire en boucle
Touchez à nouveau le bouton de lecture pour lire tous les clips
enregistrés en boucle.
Lire
Touchez à nouveau le bouton de lecture pour revenir à une lecture
en temps réel.
Modifier les paramètres
Utiliser l’écran tactile
Tous les modèles de Video Assist sont dotés d’une large gamme de fonctionnalités et de
paramètres ajustables.
L’écran principal comprend une barre d’outils supérieure et inférieure. La barre supérieure permet
d’accéder aux informations à l’écran, au codec, au format, aux paramètres de la source, aux scopes,
au menu de navigation, à l’affichage du timecode et aux indicateurs d’état de la batterie.
195Modifier les paramètres

La barre inférieure comprend quant à elle les commandes de transport, les indicateurs des supports
et les indicateurs audio. L’histogramme peut également être affiché à la place des boutons de saut
vers l’avant/arrière via le menu.
CONSEIL Survolez les clips en faisant glisser le curseur vers la gauche ou vers la droite,
ou en balayant l’écran pour faire une recherche image par image.
Le menu de navigation est accessible via l’icône de paramétrage de la barre d’outils supérieure.
Il contient les onglets Enregistrement, Moniteur, Réglages et LUTs. Les modèles de 7" comprennent
également un onglet Audio pour accéder aux paramètres des canaux XLR additionnels.
Naviguez dans les pages en balayant l’écran tactile
vers la gauche ou la droite, ou en touchant les flèches.
Chaque onglet du menu offre plusieurs pages d’options. Naviguez dans ces pages en balayant
l’écran tactile vers la gauche ou la droite, ou en touchant les flèches. Lorsque vous sélectionnez
les icônes du codec ou de la source dans la barre d’outils supérieure, l’onglet Enregistrement du
menu s’ouvrira.
196Modifier les paramètres

Paramètres et fonctionnalités du Blackmagic Video Assist
Le Video Assist affiche des informations à l’écran pour faciliter le réglage de l’exposition, de la mise
au point, de la composition et du cadrage de l’image lorsque l’appareil est connecté à une caméra.
Vous pouvez accéder à ces paramètres via l’icône dans le coin supérieur gauche du Video Assist.
Vous pouvez également utiliser l’onglet Moniteur du menu de navigation pour activer/désactiver ces
paramètres individuellement ou pour tous les désactiver en sélectionnant l’option Clean Feed.
Désactivez toutes les informations à l’écran en sélectionnant l’option Clean Feed.
Zébra
La fonction Zébra vous permet d’obtenir une exposition optimale en hachurant les zones de la vidéo
dont l’exposition dépasse le niveau de zébra préalablement réglé. Par exemple, si vous réglez le
niveau de zébra sur 100%, toutes les zones de l’image hachurées seront écrêtées. Par contre, en
réglant le zébra sur 90%, vous disposerez d’une marge d’exposition suffisante pour protéger les
hautes lumières de l’image.
Commandes zébra du Blackmagic Video Assist
CONSEIL Vous pouvez régler le zébra pour mettre en surbrillance les zones de l’image qui
correspondent à un niveau vidéo spécifique sur la forme d’onde. Par exemple, régler le
zébra sur 50% vous permet d’identifier les zones de l’image qui apparaissent plus ou moins
au milieu de la forme d’onde (niveau 50%).
Focus peaking et Focus assist
Le focus peaking et le focus assist sont des outils puissants qui vous permettent d’effectuer une
mise au point rapide de vos images. Le focus peaking affiche un contour sur les zones les plus
nettes de l’image. Vous disposez également de paramètres qui vous permettent de choisir la
sensibilité du contour.
Pour modifier le niveau de sensibilité, touchez les flèches gauche et droite ou déplacez le curseur
vers la gauche ou vers la droite. Les trois niveaux de sensibilité sont Faible, Modéré et Élevé. Le
contour peut notamment s’avérer gênant sur les images très détaillées et contrastées. Dans ces
conditions, il est préférable de régler ce paramètre sur Faible ou Modéré. Par contre, pour les
images moins détaillées, il est recommandé de sélectionner l’option Élevé afin d’avoir une meilleure
représentation du contour.
197Modifier les paramètres

Le focus peaking est extrêmement efficace. Dans certains cas, le contour est tellement prononcé
que vous pouvez même contrôler la profondeur du plan focal, et la regarder avancer ou reculer dans
le plan lorsque vous ajustez la bague de mise au point de votre caméra. Vous pouvez également
changer la couleur du contour afin de le repérer plus facilement dans l’image. Si vous trouvez les
contours trop prononcés, vous pouvez choisir l’option Peaking. Il est possible de modifier la couleur
des lignes ou de basculer sur Peaking via l’onglet Moniteur du menu.
Repères de cadrage
Les repères de cadrage proposent des formats d’image correspondants à diverses normes du cinéma,
de la télévision et d’Internet. Une fois les repères de cadrage sélectionnés, touchez les flèches gauche
ou droite, ou déplacez le curseur vers la gauche ou vers la droite pour choisir un repère de cadrage.
Les repères de cadrage suivants sont pris en charge :
2.40:1, 2.39:1 et 2.35:1
Affiche un rapport d'image très large compatible avec les projections cinéma au format large avec
ou sans anamorphose. Ces trois paramètres sont un peu différents et représentent l'évolution de
plusieurs normes cinématographiques. 2.39:1 est l'une des normes les plus répandues aujourd'hui.
2:1
Ce rapport d’image est un peu plus large que le 16:9 mais pas autant que le 2.35:1.
1.85:1
Affiche un autre rapport d'image large très répandu au cinéma. Ce rapport est un peu plus large que
le HDTV, mais pas autant que le 2.39:1.
14:9
Affiche le rapport d'image 14:9 utilisé pour la diffusion télévisuelle, car il représente un compromis
entre les téléviseurs 16:9 et 4:3. Idéalement, les images 16:9 et 4:3 rognées latéralement peuvent être
lues en format 14:9. Vous pouvez utiliser ces repères si votre projet est diffusé sur un téléviseur qui
prend en charge le rapport d'image 14:9.
4:3
Affiche un rapport d'image de 4:3 compatible avec les écrans de télévision SD, ou en tant qu'aide de
cadrage lorsque vous utilisez des adaptateurs anamorphiques 2x.
Le repère de cadrage 2.40:1 est pratique pour cadrer les
plans au format d’image large très répandu au cinéma.
198Modifier les paramètres

Grilles
Le Video Assist offre trois types d’aide au cadrage.
Tiers Ce paramètre est un outil très puissant qui facilite la composition des plans
en affichant une grille dotée de deux lignes verticales et de deux lignes
horizontales divisant l’image par tiers.
Comme le regard se pose naturellement près des points d’intersection de ces
lignes, il est utile de cadrer des éléments importants dans ces zones-là.
Réticule Ce paramètre place un réticule au centre de l’image.
Comme la règle des tiers, le réticule est un outil de composition qui permet de
placer le sujet au centre de l’image.
Point central Ce paramètre place un point au centre de l’image. Il fonctionne de la même
façon que le paramètre Réticule mais dispose d’un point central moins voyant.
Vous pouvez activer la combinaison Tiers et Réticule ou Tiers et Point
central en appuyant sur ces deux options dans le menu Grilles. Réticule
et Point central ne peuvent pas être sélectionnés ensemble.
CONSEIL Les yeux des acteurs doivent généralement être situés dans le tiers supérieur
de l’écran, vous pouvez donc utiliser cette zone pour faciliter le cadrage. Cette division de
l’image en tiers est très utile pour maintenir un cadrage cohérent de vos plans.
Fausses couleurs
La fonction Fausses couleurs superpose différentes couleurs à votre image, qui représentent les
différentes valeurs d’exposition. La valeur de ces couleurs correspond à une exposition optimale,
par exemple rose pour les peaux claires et vert pour un ton gris de 38,4%. Cette fonction est
également pratique, car elle indique si les basses et les hautes lumières sont écrêtées ou sur le
point de l’être.
Grâce à ces valeurs affichées sur l’écran LCD, vous disposez d’un aperçu plus complet de
l’exposition. Vous pouvez ainsi utiliser ces données pour affiner l’éclairage sur le plateau ou
modifier l’exposition directement.
Le schéma ci-dessous représente les couleurs correspondant aux différentes valeurs tonales.
199Modifier les paramètres

Schéma de la fonction fausses couleurs
Le Video Assist comprend également des commandes pour régler la luminosité, le contraste
et la saturation de l’écran LCD. Ces commandes sont accessibles via l’icône du moniteur sur les
modèles 12G ou via l’onglet Écran dans le menu des autres modèles.
Contraste
Augmentez ou diminuez la différence entre les zones claires et les zones
sombres de l'image. Un fort contraste peut révéler une grande quantité
de détails et de profondeur à l’image. Un faible contraste, quant à lui, rend
l'image plus douce et plus plate.
Luminosité
Réglez la luminosité générale de l'écran. Par exemple, si vous êtes à
l'extérieur dans des conditions très lumineuses, augmentez le niveau de
luminosité de l'écran pour rendre le visionnage plus agréable. Sur les
modèles 12G, les valeurs de luminosité sont affichées en nits.
Saturation
Déplacez le curseur pour augmenter ou réduire la quantité de couleur
de l'image.
Tous ces paramètres sont gardés en mémoire, même si l’appareil est éteint. Il est également
important de mentionner que tout changement apporté à ces paramètres affecte l’image affichée
à l’écran. En revanche, la vidéo enregistrée ne sera pas modifiée.
Diminution automatique
Le Blackmagic Video Assist 12G HDR peut afficher une luminosité de 2 500 nits. Lors d’une
utilisation à des températures élevées, la fonction de diminution automatique de la luminosité
de l’écran s’active pour protéger l’appareil. Le niveau de luminosité continuera à diminuer si la
température d’utilisation du Video Assist augmente. Si la température de l’appareil diminue,
le niveau de luminosité retournera sur la valeur réglée.
Par exemple, si la luminosité de votre Video Assist est réglée sur 2500 nits et que vous l’utilisez
au soleil durant une journée chaude, la température du Video Assist va augmenter.
Si la température d’utilisation de l’appareil atteint environ 46°C, une alerte s’affichera sur l’icône
du moniteur dans la barre d’outils supérieure.
200Modifier les paramètres

Le Video Assist comprend également des commandes pour régler la luminosité, le contraste et la
saturation de l’écran LCD.
Ces commandes sont accessibles via l’icône du moniteur.
Option 1 - Réduire manuellement la luminosité d’écran
Touchez l’alerte pour afficher le curseur de luminosité. Le curseur affichera la plus haute valeur en
nits disponible. Déplacez le curseur vers la gauche afin de réduire cette valeur. L’alerte disparaîtra
une fois que la température de l’appareil aura diminué.
Option 2 - Utiliser la fonction de diminution automatique
Une fois la limite de température atteinte, la luminosité de l’écran diminuera automatiquement. La
fonction de diminution automatique de la luminosité s’active pour protéger l’appareil de la surchauffe.
Si la température du Video Assist augmente, le niveau de luminosité continuera à diminuer. Si la
température de l’appareil diminue, le niveau de luminosité augmentera pour revenir à la valeur réglée.
Codec
L’indicateur du codec affiche le codec sélectionné. Touchez l’icône du codec pour sélectionner
le codec et la qualité que vous souhaitez utiliser.
Options de codec du Blackmagic Video Assist 12G HDR
201Modifier les paramètres

Options de codec du Blackmagic Video Assist 3G
Codecs pris en charge
Les codecs ProRes sont enregistrés en fichiers QuickTime. Les fichiers DNxHD et DNxHR peuvent
être enregistrés en fichiers QuickTime ou MXF natifs lorsque MFX apparaît dans le nom du codec.
Pour plus d’informations concernant les codecs, consultez le tableau ci-après.
Blackmagic
Video Assist 3G
Blackmagic Video
Assist 12G HDR
Codecs Profondeur de bits Profondeur de bits
ProRes 422 HQ 10 10
ProRes 422 10 10
ProRes 422 LT 10 10
ProRes Proxy 10 10
DNxHD 220x 8 –
DNxHD 145 8 –
DNxHD 45 8 –
DNxHD 220x MXF 8 –
DNxHD 145 MXF 8 –
DNxHD 45 MXF 8 –
DNxHR HQX – 10
DNxHR SQ – 8
DNxHR LB – 8
DNxHR HQX MXF – 10
DNxHR SQ MXF – 8
DNxHR LB MXF – 8
202Modifier les paramètres

Blackmagic
Video Assist 3G
Blackmagic Video
Assist 12G HDR
Codecs Profondeur de bits Profondeur de bits
Blackmagic RAW 3:1 – 12
Blackmagic RAW 5:1 – 12
Blackmagic RAW 8:1 – 12
Blackmagic RAW 12:1 – 12
Blackmagic RAW Q0 – 12
Blackmagic RAW Q5 – 12
Format
La résolution vidéo de l’entrée et la fréquence d’images sont affichées dans la section Format
de la barre d’outils supérieure, par exemple, 2160p29.97, 2160p25, 1080p59.94, etc.
Les formats d’entrée et de sortie suivants sont pris en charge :
Entrée et sortie SDI
Normes vidéo SD 525i59.94NTSC, 625i50PAL
Normes vidéo HD 720p50, 720p59.94, 720p60
1080p23.98, 1080p24, 1080p25, 1080p29.97, 1080p30,
1080p50, 1080p59.94, 1080p60
1080PsF23.98, 1080PsF24, 1080PsF25, 1080PsF29.97,
1080PsF30 1080i50, 1080i59.94, 1080i60
Normes vidéo 2K Modèles Blackmagic Video Assist 12G HDR :
2Kp23.98 DCI, 2Kp24 DCI, 2Kp25 DCI
2KPsF23.98 DCI, 2KPsF24 DCI, 2KPsF25 DCI
Normes vidéo Ultra HD Modèles Blackmagic Video Assist 12G HDR :
2160p23.98, 2160p24, 2160p25, 2160p29.97, 2160p30
2160p50, 2160p59.94, 2160p60
Normes vidéo 4K Modèles Blackmagic Video Assist 12G HDR :
4Kp23.98 DCI, 4Kp24 DCI, 4Kp25 DCI
203Modifier les paramètres

Entrée et sortie HDMI
Normes vidéo SD
525i59.94 NTSC, 625i50 PAL
Normes vidéo HD
720p50, 720p59.94, 720p60
1080p23.98, 1080p24, 1080p25, 1080p29.97, 1080p30,
1080p50, 1080p59.94, 1080p60
1080i50, 1080i59.94, 1080i60
Normes vidéo Ultra HD Modèles Blackmagic Video Assist 12G HDR:
2160p23.98, 2160p24, 2160p25, 2160p29.97, 2160p30
2160p50, 2160p59.94, 2160p60
Normes vidéo 4K Modèles Blackmagic Video Assist 12G HDR:
4Kp23.98 DCI, 4Kp24 DCI, 4Kp25 DCI
Timecode
Durant l’enregistrement ou la lecture, l’affichage du timecode en haut de l’écran se met à jour pour
indiquer la durée en cours de votre clip. Vous pouvez choisir entre le timecode de la timeline, du clip
ou SMPTE. Touchez l’affichage du timecode pour basculer entre SMPTE et clip.
La mention TC à droite indique un timecode SMPTE.
Le compteur affiche le timecode de la timeline.
L’affichage du timecode est rouge quand l’appareil enregistre
en mode timecode ou compteur.
Si votre source n’a pas de timecode valide, le timecode de chaque
enregistrement commencera à 00:00:00:00.
L’entrée du timecode externe est indiquée par une icône Ext
à droite.
204Modifier les paramètres

Déclenchement de l’enregistrement
Cette option vous permet de démarrer et d’arrêter l’enregistrement à partir des informations
reçuespar la connexion SDI ou HDMI. Touchez l’icône Trigger Rec dans la barre d’état supérieure
pour sélectionner les options de déclenchement de l’enregistrement. Vous pouvez activer le
déclenchement de l’enregistrement depuis la deuxième page de l’onglet Enregistrement du
menude navigation.
Aucun
Pour désactiver le déclenchement de l'enregistrement, sélectionnez Aucun ou Jamais.
Vidéo Marche/Arrêt
Ce paramètre permet de démarrer et d’arrêter l’enregistrement sur votre Video Assist en appuyant
sur les boutons de démarrage et d’arrêt de l’enregistrement de votre caméra.
Pour utiliser la fonction Trigger Rec SDI/HDMI, vous devez disposer d’une caméra qui peut être
enclenchée via HD-SDI ou HDMI.
Les caméras qui disposent de cette fonction comprennent généralement des options, telles
que Trigger REC, HD-SDI Remote I/F ou SDI Remote Start/Stop Trigger.
T/C Run
Lorsque la fonction T/C Run est sélectionnée, le Video Assist démarre l’enregistrement dès qu’il détecte
une activité sur le timecode de la source SDI ou HDMI. L'enregistrement s'arrête lorsque le timecode
s'arrête. Cette fonction est très utile lorsque vous connectez des caméras qui ne prennent pas en charge
le démarrage/l’arrêt de l’enregistrement via SDI. Pour activer le timecode uniquement quand la caméra
enregistre, réglez le paramètre du timecode de votre caméra sur Record Run.
Si le timecode de votre caméra est réglé différemment, par exemple sur l’heure de la journée,
le timecode est toujours actif, ce qui provoquera un enregistrement continuel sur le Video Assist.
Le Blackmagic Video Assist comprend des fonctions de timecode supplémentaires dans l’onglet
Réglages du menu de navigation.
Options de l’entrée du timecode sur les modèles 5"
205Modifier les paramètres
/