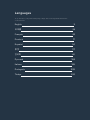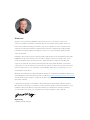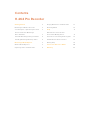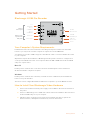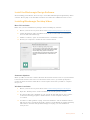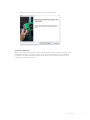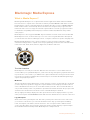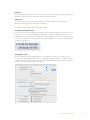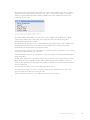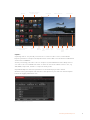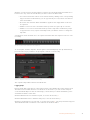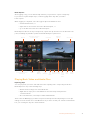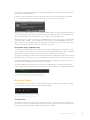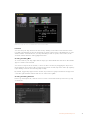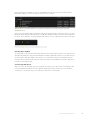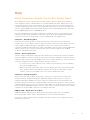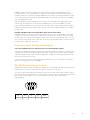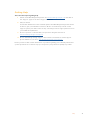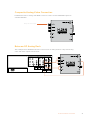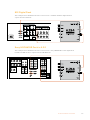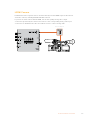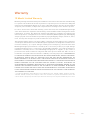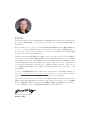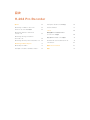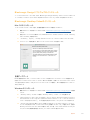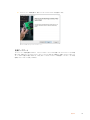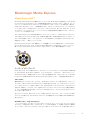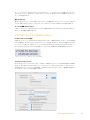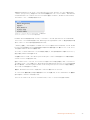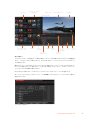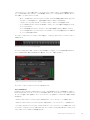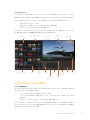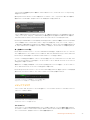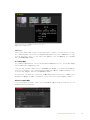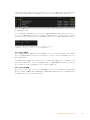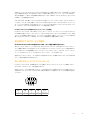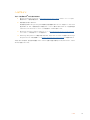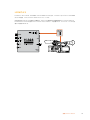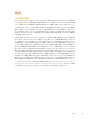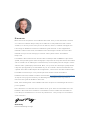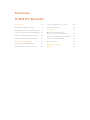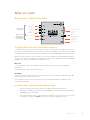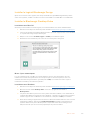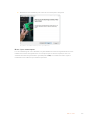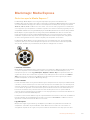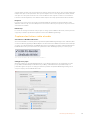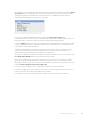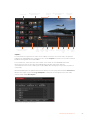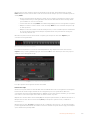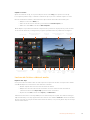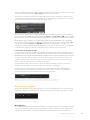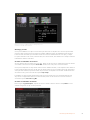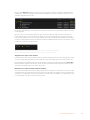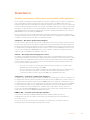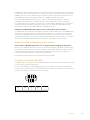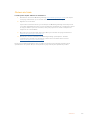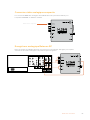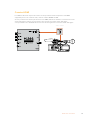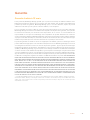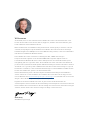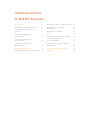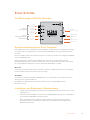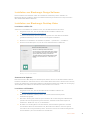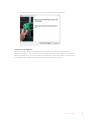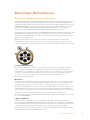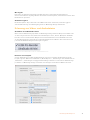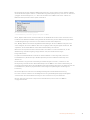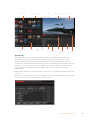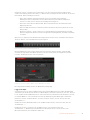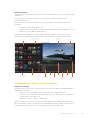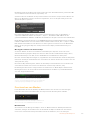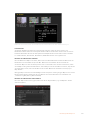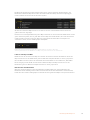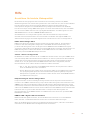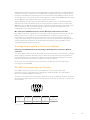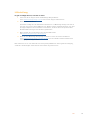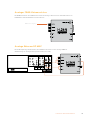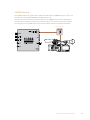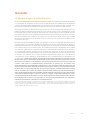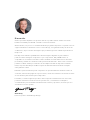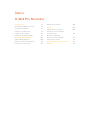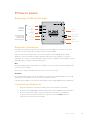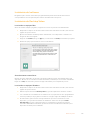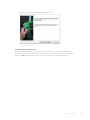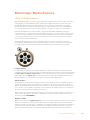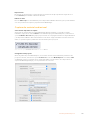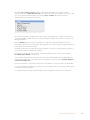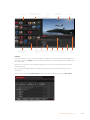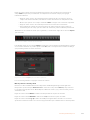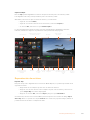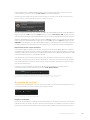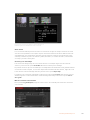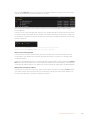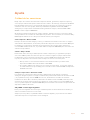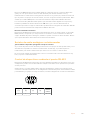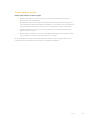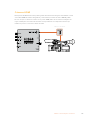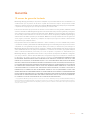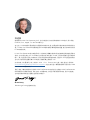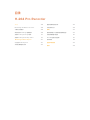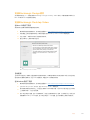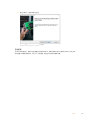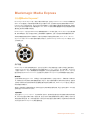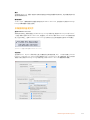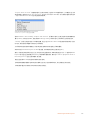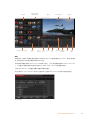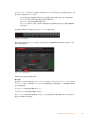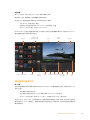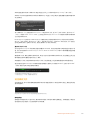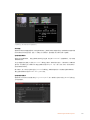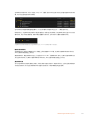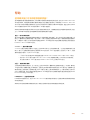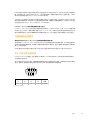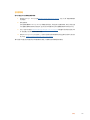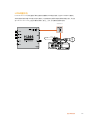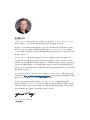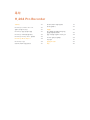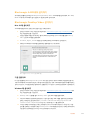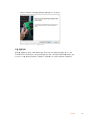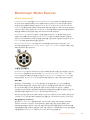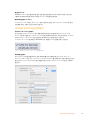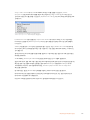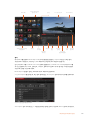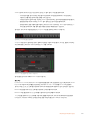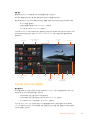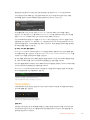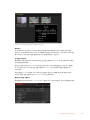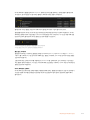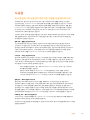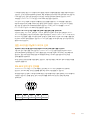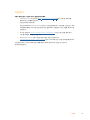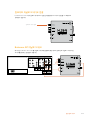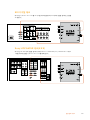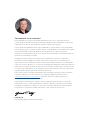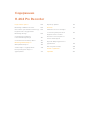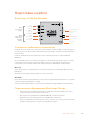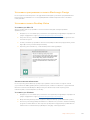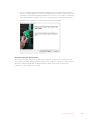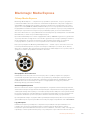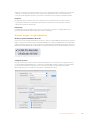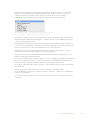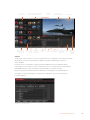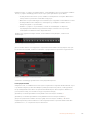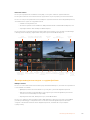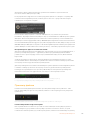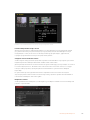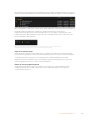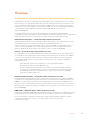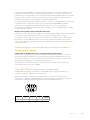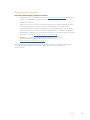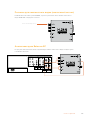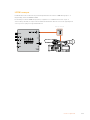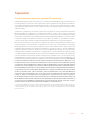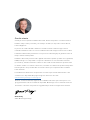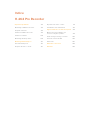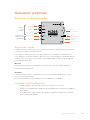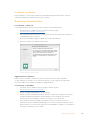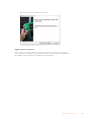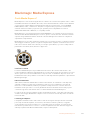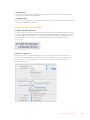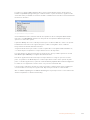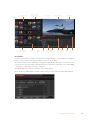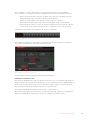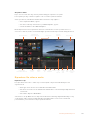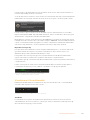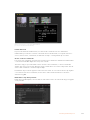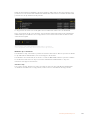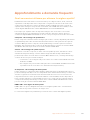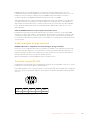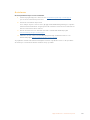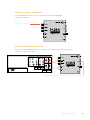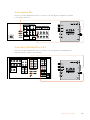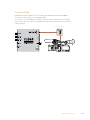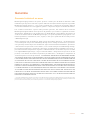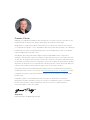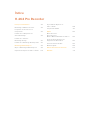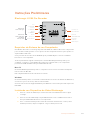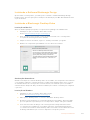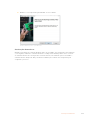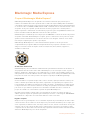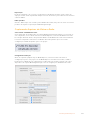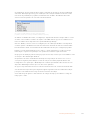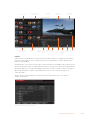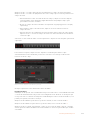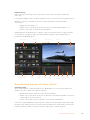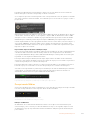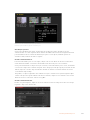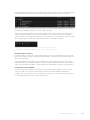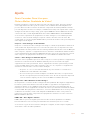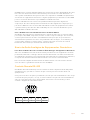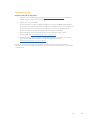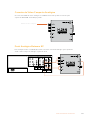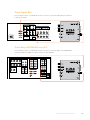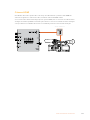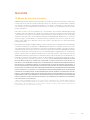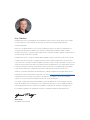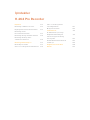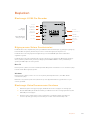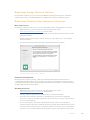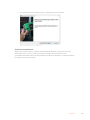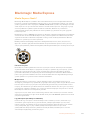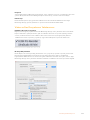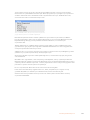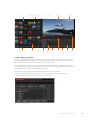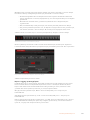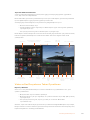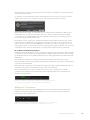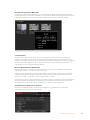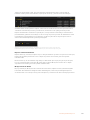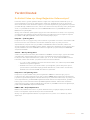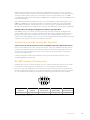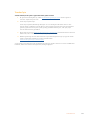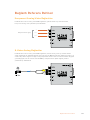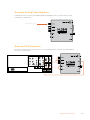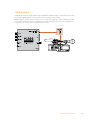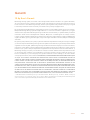Blackmagic H.264 Pro Recorder Manuel utilisateur
- Taper
- Manuel utilisateur
La page est en cours de chargement...
La page est en cours de chargement...
La page est en cours de chargement...
La page est en cours de chargement...
La page est en cours de chargement...
La page est en cours de chargement...
La page est en cours de chargement...
La page est en cours de chargement...
La page est en cours de chargement...
La page est en cours de chargement...
La page est en cours de chargement...
La page est en cours de chargement...
La page est en cours de chargement...
La page est en cours de chargement...
La page est en cours de chargement...
La page est en cours de chargement...
La page est en cours de chargement...
La page est en cours de chargement...
La page est en cours de chargement...
La page est en cours de chargement...
La page est en cours de chargement...
La page est en cours de chargement...
La page est en cours de chargement...
La page est en cours de chargement...
La page est en cours de chargement...
La page est en cours de chargement...
La page est en cours de chargement...
La page est en cours de chargement...
La page est en cours de chargement...
La page est en cours de chargement...
La page est en cours de chargement...
La page est en cours de chargement...
La page est en cours de chargement...
La page est en cours de chargement...
La page est en cours de chargement...
La page est en cours de chargement...
La page est en cours de chargement...
La page est en cours de chargement...
La page est en cours de chargement...
La page est en cours de chargement...
La page est en cours de chargement...
La page est en cours de chargement...
La page est en cours de chargement...
La page est en cours de chargement...
La page est en cours de chargement...
La page est en cours de chargement...
La page est en cours de chargement...

Bienvenue
Merci d’avoir fait l’acquisition d’un H.264 Pro Recorder. Vous pouvez désormais convertir
vos vidéos en H.264 en temps réel pour les diffuser sur des plateformes web comme
YouTube, ou encore pour les envoyer vers un iPhone, un iPad, ou même une Apple TV !
L'encodage en H.264 nécessitait un traitement logiciel très lent ou des équipements
matériels onéreux. Désormais, le H.264 Pro Recorder intègre le moteur d'un encodeur
matériel et un processeur d’image pour fournir d’incroyables vidéos en H.264 en
temps réel.
Le H.264 Pro Recorder traite des formats vidéo numérique SDI et HDMI de la plus haute
qualité, ainsi que des signaux vidéo analogique composante et composite. Il fonctionne même
avec le S-Video via un câble épanoui S-Video tiers (non fourni) et il prend en charge 2 canaux
d’entrée audio symétrique professionnel. Ainsi, vous pouvez encoder depuis pratiquement
n’importe quel appareil. Il possède même un port de contrôle à distance RS-422 afin de
capturer de la vidéo H.264 depuis des enregistreurs, comme avec une vidéo traditionnelle!
L'installation ne devrait pas vous prendre plus de 5 minutes. Avant d’installer le
H.264ProRecorder, veuillez consulter notre site web www.blackmagicdesign.com/fr/support
et cliquer sur la page d’assistance pour télécharger les dernières mises à jour de ce
manuel et du logiciel du H.264 Pro Recorder.
Enfin, merci d’enregistrer votre H.264 Pro Recorder lorsque vous téléchargez les mises à
jours logicielles.
Nous aimerions vous informer des nouvelles mises à jour et des fonctionnalités de votre
H.264 Pro Recorder. Nous travaillons constamment sur de nouvelles fonctionnalités et
nous efforçons d’améliorer nos services en permanence : c’est pourquoi nous aimerions
avoir votre avis !
Grant Petty
PDG de Blackmagic Design

Sommaire
H.264 Pro Recorder
Mise en route 51
Blackmagic H.264 Pro Recorder 51
Configuration de votre ordinateur requise 51
Installer votre matériel vidéo Blackmagic 51
Installer le logiciel Blackmagic Design 52
Installer le Blackmagic Desktop Video 52
Blackmagic Media Express 54
Qu'est-ce que le Media Express ? 54
Capturer des fichiers vidéo et audio 55
Lecture de fichiers vidéo et audio 59
Parcourir les médias 60
Assistance 63
Quelles connexions utiliser
pour une qualité vidéo optimale? 63
Signaux audio analogique grand public 64
Contrôle à distance RS-422 64
Obtenir de l'aide 65
Guide des connexions 66
Garantie 70

Mise en route
Blackmagic H.264 Pro Recorder
Audio gauche
Audio droit
Y ou
NTSC/PAL
Entrée vidéo
analogique
Entrée audio
analogique sur
les jacks TRS de
1/4 de pouce
B-Y ou
S-VIDEO Y
R-Y ou
S-VIDEO C
Port de contrôle
à distance
RS-422
Entrée
3G/HD/SD-SDI
Connexion
USB 2.0
Alimentation
Configuration de votre ordinateur requise
Le H.264 Pro Recorder gère tout l’encodage des vidéos non-compressées en H.264. Vous n'avez
donc pas besoin d'un ordinateur très puissant, mais il doit être capable de capturer des fichiers MP4.
Le H.264 Pro Recorder se connecte à votre ordinateur via un câble USB 2.0 de type A vers mini B.
Quel que soit le système de votre ordinateur, vous devrez y installer le logiciel Blackmagic Desktop
Video pour configurer et contrôler votre H.264 Pro Recorder. Votre ordinateur doit posséder 4GB de
RAM et être doté d’un port USB 2.0 pour capturer la vidéo.
Mac OS
Le logiciel Desktop Video est compatible avec les dernières versions Yosemite et El Capitan
de Mac OS.
Votre Mac doit être doté d’un processeur Intel.
Windows
Le logiciel Desktop Video fonctionne exclusivement sur les versions 64 bits de Windows 7, 8 et 10
disposant du service pack le plus récent.
Votre ordinateur doit être équipé de la dernière version d’Apple QuickTime pour Windows afin
d’ouvrir les fichiers MP4.
Installer votre matériel vidéo Blackmagic
1 Connectez l’alimentation externe incluse au H.264 Pro Recorder et allumez-le.
2 Connectez le H.264 Pro Recorder à un port USB 2.0 sur votre ordinateur via un câble mâle
USB 2.0 de type A vers mini B.
3 Si le logiciel Desktop Video a été préalablement installé et vous propose une mise à jour du
logiciel interne, cliquez sur Update et suivez les instructions affichées à l'écran.
51Mise en route

Installer le logiciel Blackmagic Design
Après avoir connecté votre appareil, il est temps d’installer le logiciel Blackmagic Desktop Video.
Selon votre système, veuillez consulter la section sur l’installation sous Mac OS ou sous Windows.
Installer le Blackmagic Desktop Video
Installation sous Mac OS
Avant de pouvoir installer le moindre logiciel, il vous faut bénéficier des droits d'administrateur.
1 Assurez-vous de disposer du dernier pilote. Consultez www.blackmagicdesign.com/fr/support
2 Lancez le programme d'installation Desktop Video à partir du support inclus à votre matériel
ou à partir d'une image disque téléchargée.
3 Cliquez sur les touches Continue, Agree et Install pour installer le logiciel.
4 Redémarrez votre ordinateur pour activer les nouveaux pilotes du logiciel.
Programme d'installation Desktop Video pour Mac
Mises à jour automatiques
Lors du redémarrage de votre Mac, le logiciel vérifiera la version du logiciel interne de votre
matériel. Si la version du logiciel interne ne correspond pas à la version du pilote, il vous sera
demandé de mettre le logiciel interne à jour. Cliquez sur OK pour commencer la mise à jour et
redémarrez votre Mac pour terminer l'opération.
Installation sous Windows
1 Assurez-vous de disposer du dernier pilote. Consultez www.blackmagicdesign.com/fr/support
2 Ouvrez le dossier intitulé Desktop Video et lancez le programme d'installation
Desktop Video.
3 Les pilotes s'installent à présent sur votre système. Une alerte s’affiche, vous demandant de
confirmer l'installation du logiciel sur votre ordinateur : « Voulez-vous autoriser le programme
suivant à apporter des modifications à cet ordinateur ? ». Cliquez sur Oui pour continuer.
4 Une boîte de dialogue apparaît ensuite à l'écran « Nouveau matériel détecté » et le nouveau
périphérique s'affiche. Sélectionnez install automatically (installation automatique) et le
système détectera les pilotes Desktop Video requis. Une autre boîte de dialogue vous
indiquera ensuite que votre nouveau périphérique est prêt à être utilisé.
52Mise en route

5 Redémarrez votre ordinateur pour activer les nouveaux pilotes du logiciel.
Programme d'installation Desktop Video pour Windows
Mises à jour automatiques
Lors du redémarrage de votre ordinateur, le logiciel vérifiera la version du logiciel interne de votre
matériel. Si la version du logiciel interne ne correspond pas à la version du pilote, il vous sera
demandé de mettre le logiciel interne à jour. Cliquez sur OK pour commencer la mise à jour et
redémarrez votre ordinateur pour terminer l'opération.
53Mise en route

Blackmagic Media Express
Qu'est-ce que le Media Express ?
Le Blackmagic Media Express est un logiciel sophistiqué qui permet aux utilisateurs du
H.264ProRecorder de capturer de la vidéo et de l’audio sur des fichiers MP4 standard avec un appareil
de contrôle RS-422 à l’image près. Il détecte automatiquement la fréquence d’images et le format
1080HD, 720 HD, NTSC ou PAL de la source vidéo. Les sources vidéo progressives et entrelacées
sont supportées pour l’acquisition. Les fichiers capturés sont stockés au format progressif pour une
compatibilité maximale avec le logiciel Media player sur Mac OS, Windows et les lecteurs vidéo portables.
Media Express 3 prend également en charge l'importation CMX EDL et il offre un contrôle ultra
précis de l'enregistreur via le port RS-422. Media Express est un logiciel rapide, précis et facile
d’utilisation. Il permet même de prendre des images fixes directement depuis votre enregistreur
et de les sauvegarder. C’est une solution complète pour l'acquisition et la lecture !
Le Blackmagic Media Express 3 est l’outil idéal si vous ne travaillez pas avec des logiciels NLE
complexes, mais que vous devez simplement capturer des contenus dans un format compatible
avec le web, YouTube, les produits iPad™, iPod™, iPhone™ et Apple TV™ ou autres.
L'interface utilisateur
Media Express peut facilement être redimensionné pour s'adapter à différentes tailles de moniteurs
ou même à de petits écrans d'ordinateur portable. Lorsque vous lancez Media Express, vous
remarquerez que les modes Log and Capture, Playback et Edit to Tape sont présentés dans des
onglets de couleur. Vous saurez ainsi au premier coup d'œil quel mode est actif. Le mode Edit to
Tape n'est pas pris en charge par le H.264 Pro Recorder mais il peut être supporté par d'autres
produits d’acquisition et de lecture Blackmagic Design.
Liste des médias
La liste de médias située sur la gauche affiche toujours l'emplacement de capture par défaut intitulé
«Scratch», tous les chutiers que vous avez créés ainsi que tous les médias que vous avez importés,
capturés ou indexés. Les médias peuvent être affichés sous forme de liste organisée par timecode
ou sous forme de vignettes. Vous avez même l'option d'obtenir une liste de vos médias favoris. La
fonction de recherche vous permet de retrouver des médias par leur nom ou par les attributs
capturés dans les métadonnées des médias. Le nom du projet ainsi que son format sont affichés en
bas à gauche de la fenêtre Media Express.
La fenêtre en haut à droite affiche toujours la prévisualisation de la vidéo. Le timecode est affiché en
haut de la fenêtre de prévisualisation de la vidéo. La mention «NO REMOTE» s’affichera si aucun
appareil de contrôle à distance RS-422 n’est connecté.
Log and Capture
Cliquez sur l'onglet rouge intitulé Log and Capture pour afficher les paramètres d’indexation et
d’acquisition. La fenêtre de prévisualisation vidéo affiche la source vidéo de votre caméra ou
enregistreur. À partir de cet onglet, vous pouvez saisir les métadonnées des clips que vous allez
54Blackmagic Media Express

capturer telles que leur nom, leur description, le numéro de la bobine et autres. Vous pouvez également
marquer des clips en tant que favoris. Vous pouvez capturer avec ou sans appareil de contrôle, indexer
des clips avec des points d’entrée et de sortie et effectuer des captures en série. Si vous désirez
basculer en mode Playback, il vous suffit de double-cliquer sur un clip capturé dans la liste de médias.
Playback
Lorsque vous vous trouvez sur l'onglet vert intitulé Playback, la fenêtre de prévisualisation vidéo
affiche la vidéo du clip en lecture. Cliquez sur le bouton des favoris pour ajouter un clip à vos favoris
dans la liste de médias.
Edit to Tape
Le mode de montage sur bande n'est pas pris en charge par le H.264 Pro Recorder, mais il peut être
supporté par d'autres produits d’acquisition et de lecture Blackmagic Design.
Capturer des fichiers vidéo et audio
Sélectionner le H.264 Pro Recorder
Si vous avez installé ou connecté plus d'un produit d'acquisition Blackmagic Design à votre ordinateur, allez
sur le menu Device (appareil) de Media Express et sélectionnez le H.264 Pro Recorder. Dans l'exemple
ci-contre, une carte DeckLink et un H.264 Pro Recorder sont installés sur le même ordinateur. Choisissez
H.264 Pro Recorder pour sélectionner les paramètres vidéo H.264 appropriés pour votre projet.
Sélectionnez H.264 Pro Recorder depuis le menu Device.
Configurer un projet
Avant de capturer un clip dans Media Express, il vous faudra sélectionner les paramètres de votre
projet. Allez sur Media Express>Preferences (sur Mac), ou Edit>Preferences (sur Windows). Les
paramètres grisés sont pris en charge par d'autres produits d'acquisition Blackmagic Design et ne
sont pas requis pour le H.264 Pro Recorder.
55Blackmagic Media Express

Le format vidéo du projet définit la taille de l'image du projet H.264 actuel. Choisissez l'option Native
(Progressive) pour un encodage pleine résolution de votre vidéo ou faites votre sélection à partir
d'un nombre d'options prédéfinies tels que iPad et YouTube. Le H.264 Pro Recorder détecte
automatiquement la fréquence d’images de votre vidéo.
Choisissez parmi les formats vidéo populaires, ainsi
que la vidéo native (progessive) pleine résolution.
Lorsque vous utilisez le H.264 Pro Recorder, le paramètre Capture File Format règle
automatiquement le codec de la vidéo en H.264 et le format de fichier en MP4. D’autres choix sont
disponibles dans ce menu avec d’autres produits d’acquisition Blackmagic Design.
Le bouton Quality permet d’accéder aux paramètres d’encodage H.264. Il est seulement disponible
lorsque le H.264 Pro Recorder a détecté un signal d’entrée vidéo valide. Il est recommandé de ne
pas modifier le débit affiché par défaut.
Sélectionnez l'emplacement de stockage de la vidéo et de l'audio capturés et choisissez si vous
désirez activer les fonctions d’arrêt de l'acquisition ou de la lecture si une perte d'images est
détectée (Stop capture/playback if dropped frames are detected).
Les projets en définition standard sont configurés au format 4:3 à moins que vous ne cochiez la case
Use Anamorphic SD 16:9 (Utiliser le format SD anamorphosé 16:9).
En général, les applications vidéo suspendent la lecture de la vidéo si vous les placez en arrière-
plan. Si vous désirez que Media Express continue la lecture de la vidéo via votre matériel vidéo
Blackmagic, même lorsque vous ouvrez une autre application en premier plan, sélectionnez la case
intitulée Continue playback when in the background.
Les options finales s'appliquent aux enregistreurs à bande dotés d'un port RS-422.
Vous devrez régler un pre-roll de quelques secondes pour votre enregistreur à bande afin que la
vitesse de la bande soit stable avant d’effectuer un montage.
Le décalage du timecode peut également être réglé pour calibrer le timecode sur la vidéo.
56Blackmagic Media Express

Capture
Il est très facile de capturer de la vidéo. Il vous suffit de connecter une source vidéo, de régler les
préférences de Media Express et d'appuyer sur le bouton Capture. La vidéo sera encodée au format
H.264 et sauvegardée sur un fichier MP4.
Pour commencer, connectez votre source vidéo à une entrée de votre H.264 Pro Recorder.
Connectez une seule source vidéo au H.264 Pro Recorder afin qu’il puisse détecter
automatiquement la source à utiliser (par ex. SDI, HDMI, vidéo analogique composante, S-Video ou
composite).
Ouvrez Media Express et réglez le format vidéo désiré pour votre projet dans la fenêtre Preferences.
Cliquez sur l'onglet rouge intitulé Log and Capture et saisissez une description pour votre vidéo
dans le champ intitulé Description.
Saisissez une description de votre vidéo.
Liste des médias
Fonction de
recherche
Affichage Liste par timecode,
Vignettes et Favoris
Timecode du magnétoscope /
de l'enregistreur
Prévisualisation
de la vidéo
Chutiers Options
d’acquisition
Commandes
de transport
Prendre
une image
fixe
Nom de projet, format vidéo
et fréquence d'images
Voyant de
contrôle à
distance
Informations
relatives
au clip
Points
d'entrée /
de sortie
Indicateurs
audio
Activer/
désactiver
le canal
audio
57Blackmagic Media Express

Cliquez sur le bouton + situé à côté de la description pour l'ajouter automatiquement au champ
Name. Cliquez sur le bouton + situé à côté de tous les autres champs que vous souhaitez ajouter au
champ Name.
Vous pouvez augmenter la valeur de chacun de ces champs en cliquant sur l'icône « clap »
correspondant. Vous pouvez également saisir du texte directement dans le champ désiré
pour modifier son nom ou son numéro.
Le texte saisi dans le champ Name sera attribué au(x) clip(s) que vous vous apprêtez à capturer.
Cliquez sur l'icône « étoile » située à côté du champ Name si vous souhaitez marquer le clip
en tant que favori.
Cliquez sur le bouton ! situé à côté du champ du nom, si vous souhaitez qu'une confirmation
du nom du clip apparaisse avant chaque acquisition. Cela vous permettra de changer le
nom du clip si besoin est.
Choisissez quels sont les 2 canaux audio à capturer, puis cliquez sur le bouton Capture pour
commencer l'enregistrement.
Choisissez les canaux audio à capturer.
Pour arrêter l'acquisition et conserver automatiquement le clip, cliquez à nouveau sur le bouton
Capture. Vous pouvez également appuyer sur la touche Esc si vous désirez que l'on vous propose
d'effacer ou de sauvegarder le clip.
Cliquez sur le bouton Capture pour commencer l'enregistrement.
Les clips capturés seront ajoutés à la liste de médias.
Indexer des clips
Assurez-vous qu’un câble en série RS-422 relie le H.264 Pro Recorder à l’enregistreur. L’interrupteur
Remote/Local doit être réglé sur Remote sur l’enregistreur pour vous permettre d’utiliser les
commandes de transport dans Media Express. Utilisez les raccourcis clavier standard j, k, l pour faire
une avance ou un retour rapide de la vidéo et mettre la vidéo en pause.
Cliquez sur le bouton situé à côté du champ In pour marquer le point d'entrée, ou utilisez le raccourci «i».
Cliquez sur le bouton situé à côté du champ Out pour marquer le point de sortie, ou utilisez le
raccourci «o».
Cliquez sur le bouton Log clip pour indexer le clip, ou utilisez le raccourci «p». Le clip saisi devrait à
présent apparaître dans la liste de médias et son icône devrait comporter une X rouge pour indiquer
que le média n'est pas disponible.
58Blackmagic Media Express

Capturer en série
Après avoir indexé un clip, vous pouvez cliquer sur le bouton Clip pour capturer un seul clip.
Pour capturer plusieurs clips, continuez à indexer les clips que vous souhaitez capturer en série.
Une fois l’indexation terminée, sélectionnez les clips indexés dans la liste des médias, puis:
Cliquez sur le bouton Batch, ou
Faites un clic droit sur la sélection, puis sélectionnez Batch Capture, ou
Allez sur le menu File et choisissez Batch Capture.
Media Express va positionner la bande et capturer avec précision le clip depuis les points d’entrée
et de sortie du timecode, en intégrant les poignées spécifiées dans les préférences du logiciel.
Lecture de fichiers vidéo et audio
Importer des clips
Vous pouvez lire vos fichiers vidéo et audio après avoir capturé de la vidéo ou importé des médias
dans Media Express en suivant l'une des méthodes suivantes :
Double-cliquez dans une zone vide de la liste de médias.
Cliquez avec le bouton droit de la souris dans une zone vide de la liste de médias et
sélectionnez la fonction Import Clip à partir du menu contextuel.
À partir du menu File, sélectionnez Import puis Media Files.
Sélectionnez ensuite le ou les clips MP4 que vous désirez importer à partir de la boîte de dialogue
«Open Video Clip». Les clips apparaissent alors dans la zone intitulée Scratch de la liste de médias.
Si vous avez créé vos propres chutiers dans la liste de médias, vous pouvez glisser-déposer les clips
dans le chutier désiré.
Chutiers Sélection
de
favoris
Commandes
de
transport
Prendre
une image
fixe
Nom de projet, format vidéo
et fréquence d'images
Voyant de
contrôle à
distance
Informations
relatives
au clip
Points
d'entrée /
de sortie
Indicateurs
audio
Liste des médias
Fonction de
recherche
Affichage Liste par timecode,
Vignettes et Favoris
Timecode du magnétoscope /
de l'enregistreur
Prévisualisation
de la vidéo
Activer/
désactiver
le canal
audio
59Blackmagic Media Express

Si vous souhaitez importer des médias directement dans un chutier, faites un clic droit sur le chutier
désiré et sélectionnez la fonction Import Clip à partir du menu contextuel.
Si la fréquence d'images et la taille des fichiers importés ne correspondent pas à celles des clips
existants qui se trouvent dans la liste de médias, une boîte de dialogue apparaît et vous demande
de créer un nouveau projet et de sauvegarder le projet actuel.
Une autre façon d'importer des médias est d'utiliser un fichier XML qui a été exporté de Final Cut
Pro 7. À partir du menu File, sélectionnez la fonction Import puis Final Cut Pro XML. Ouvrez le XML
désiré. Tous les chutiers et les médias du projet Final Cut Pro apparaissent dans la liste de médias.
Media Express prend également en charge l'importation de fichiers CMX EDL pour capturer des
clips en série en utilisant des fichiers EDL provenant d'autres logiciels vidéo. À partir du menu File,
sélectionnez la fonction Import puis CMX EDL. Sélectionnez le fichier EDL et ouvrez-le. Les
informations relatives au fichier apparaîtront dans la liste de médias. Sélectionnez les clips indexés
et effectuez une capture en série pour importer les clips à partir de votre enregistreur.
Lecture d'un ou de plusieurs clips
Vous pouvez lire des fichiers H.264 dans la fenêtre de prévisualisation vidéo de Media Express, et
contrôler l'audio via la sortie audio par défaut de votre ordinateur. Vous pouvez également utiliser
QuickTime Player, iTunes, Windows Media Player ou VLC pour lire vos fichiers H.264 en mode plein écran.
Pour lire un seul clip, double-cliquez sur le clip en question dans la liste de médias. Vous pouvez
également sélectionner le clip dans la liste de médias et appuyer sur la barre d'espace de votre
clavier ou le bouton lecture des commandes de transport.
Pour lire plusieurs clips, sélectionnez les clips dans la liste de médias et appuyez sur la barre
d'espace de votre clavier ou le bouton lecture des commandes de transport.
La lecture de votre vidéo aura lieu dans la fenêtre de prévisualisation vidéo de Media Express.
Durant la lecture, les canaux audio contrôlés peuvent être activés ou désactivés à l'aide des
boutons d'activation et de désactivation situés sous les pistes audio.
Grâce aux commandes de transport, vous avez la possibilité de lire ou d'arrêter un
clip, de passer au clip suivant ou au clip précédent et de lire vos clips en boucle.
Parcourir les médias
Dans la liste de médias, vous pouvez visualiser vos clips en mode Vignettes ou en mode Liste par
timecode en cliquant sur l'un des boutons d'affichage situés en haut à droite de la liste de médias.
Dans la liste de médias, choisissez entre le mode
d'affichage Liste par timecode ou Vignettes.
Mode Vignettes
Le mode Vignette est la façon la plus intuitive d'afficher vos clips. Pour obtenir des informations à propos
d'un clip, passez votre souris au-dessus d'une vignette et cliquez ensuite sur l'icône d'information
qui apparaît en bas à droite de la vignette. Cliquez sur la bulle d'information pour la minimiser.
60Blackmagic Media Express

Cliquez sur l'icône d'information de la vignette pour
visualiser sa bulle d'information.
Affichage par liste
Vous pouvez afficher vos clips en mode Liste par timecode en cliquant sur le bouton représentant
une liste situé en haut à droite de la liste de médias. Utilisez la barre de défilement horizontale au
bas de la liste de médias pour visualiser toutes les colonnes d'information de vos clips y compris :
les points d'entrée et de sortie, le format vidéo, les canaux audio, la dominance de champ et d'autres
informations relatives à la vidéo.
Création et utilisation des chutiers
Si vous désirez créer un chutier pour vos clips, faites un clic droit sur un emplacement vide de la liste
de médias et sélectionnez l'option Create Bin. Saisissez un nom pour le nouveau chutier.
Vous pouvez déplacer les clips situés dans la section intitulée Scratch, ou les déplacer d'un chutier à
l'autre en faisant glisser l'icône du clip dans le chutier désiré. Si vous souhaitez qu'un clip apparaisse
dans plus d'un chutier, importez le même clip à nouveau en cliquant sur le chutier à l'aide du bouton
droit de la souris, puis en choisissant l'option Import Clip.
Par défaut, les clips indexés apparaissent dans la section Scratch. Si vous souhaitez indexer des
clips et les voir apparaître dans un nouveau chutier, faites un clic droit sur le nouveau chutier et
choisissez l'option Select As Log Bin.
Création et utilisation des favoris
Dans l'onglet Log and Capture, cliquez sur l'icône « étoile » située à côté du champ Name si vous
désirez enregistrer un clip en tant que favori.
61Blackmagic Media Express

Dans l'onglet Playback, cliquez sur l'icône « étoile » lorsque le clip est sélectionné dans la liste de
médias pour qu'il soit enregistré en tant que favori. Cliquez à nouveau sur l'icône « étoile » si vous
souhaitez désélectionner le clip.
L'icône des clips marqués en tant que favoris possède une étoile en mode Liste par timecode et en
mode Vignette.
Une fois que vous avez marqué plusieurs clips en tant que favoris, cliquez sur le bouton gris en
forme d'étoile situé en haut de la liste de médias et ce dernier deviendra jaune. Tous les clips de
votre liste de médias ne seront alors plus visibles sauf ceux qui avaient été préalablement marqués
en tant que favoris. Cette action ressemble beaucoup à l'établissement d'une liste de lecture et vous
permet de ne lire que vos clips favoris.
Cliquez sur l’icône des favoris situé sur le haut de la liste de médias pour n'afficher
que vos clips favoris. Utilisez la fonction de recherche pour trouver des clips.
Supprimer des clips et des chutiers
Pour effacer des clips, sélectionnez les clips non désirés et appuyez sur la touche «suppression avant»
de votre clavier. Elle supprimera aussi les clips de la liste de médias mais pas de votre disque dur.
Pour supprimer des chutiers, faites un clic droit dans le chutier et choisissez la fonction Delete Bin.
Cette opération supprimera le chutier et tous les clips qu'il contient. Elle supprimera aussi les clips
de la liste de médias mais pas de votre disque dur.
Effectuer une recherche dans la liste de médias
Vous pouvez aisément retrouver des clips appartenant à un projet en saisissant le nom de vos clips
dans la fonction de recherche qui se trouve sur le haut de la liste de médias. Lorsque cette fonction
est utilisée conjointement avec la fonction Favoris, la recherche sera limitée à vos clips favoris, c'est
pourquoi la liste des clips trouvés sera plus courte.
62Blackmagic Media Express

Assistance
Quelles connexions utiliser pour une qualité vidéo optimale?
Il peut sembler compliqué de choisir la meilleure connexion à utiliser avec vos caméras, enregistreurs,
cartes d’acquisition et autres équipements vidéo. Heureusement, le H.264ProRecorder vous
facilitera la tâche. Choisissez simplement la meilleure qualité de connexion de sortie non-compressée
fournie par chaque équipement vidéo. Par exemple, le H.264 Pro Recorder peut capturer de la vidéo
analogique composite depuis un ancien enregistreur, mais également de la vidéo HDMI depuis des
caméras DSLR récentes et même de la vidéo et de l’audio numérique HD-SDI depuis des caméras
ARRI ALEXA ou des enregistreurs HDCAM SR.
Si vous capturez depuis des équipements vidéo analogique, il faudra connecter les câbles audio
analogique gauche et droit en plus des câbles vidéo. À l’inverse, les équipements numériques HDMI
et SDI ne nécessitent qu’un seul câble pour l’audio et la vidéo.
Composite — Une bonne qualité vidéo analogique
Le format vidéo composite est le format vidéo analogique le plus ancien et le plus commun. Vous le
trouverez très sûrement sur de nombreux équipements vidéo. Les équipements vidéo broadcast et
professionnels possèdent en général un seul connecteur BNC pour la vidéo composite, tandis que
les équipements grand public utilisent le plus souvent un seul connecteur RCA jaune. Vous pouvez
vous procurer un adaptateur BNC-RCA pour connecter la vidéo composite d’équipements grand
public au connecteur BNC sur le H.264 Pro Recorder.
S-Video — Une qualité vidéo analogique plus élevée
Le S-Video est de meilleure qualité que la vidéo composite et il est rapidement devenu le format
grand public standard à la fin des années 90. Il peut également équiper certains équipements vidéo
professionnels. Les équipements vidéo professionnels possèdent parfois deux connecteurs BNC
pour le S-Video appelés «Y» et «C», tandis que les équipements vidéo grand public utilisent un
seul connecteur S-Video multi-broche.
Les ports «Y» et «C» se connectent directement aux ports S-Video Y et S-Video C du
H.264 Pro Recorder à l’aide de câbles BNC.
Si vous connectez un port S-Video multi-broche au H.264 Pro Recorder, un câble épanoui
tiers (non fourni) sera nécessaire. Le câble épanoui permet de transformer un seul
connecteur S-Video en deux connecteurs BNC pour le H.264 Pro Recorder.
Composante — La meilleure qualité vidéo analogique
Le signal composante représente la meilleure qualité de vidéo analogique. Il a fait son apparition sur
les équipements vidéo broadcast et professionnels dans les années 90 jusqu’à se démocratiser sur
les équipements grand public dans les années 2000. Il utilise trois câbles pour transmettre toutes
les informations de couleur. Sur les équipements broadcast et professionnels, les connecteurs BNC
sont généralement utilisés. Sur les équipements grand public, les connecteurs RCA sont utilisés
avec trois câbles qui sont généralement de couleur rouge, verte et bleue. Vous pouvez vous
procurer des adaptateurs BNC-RCA pour connecter la vidéo composante d’équipements grand
public aux trois connecteurs BNC du H.264 Pro Recorder.
HDMI et SDI — La qualité vidéo numérique optimale!
Les protocoles numériques HDMI et SDI fournissent la meilleure qualité de vidéo au
H.264ProRecorder. Un seul câble est nécessaire pour transmettre toutes les informations
de couleur et audio.
Si vous avez le choix entre des formats analogiques ou numériques, choisissez toujours le
numérique afin d’obtenir la meilleure qualité vidéo et audio.
63Assistance

L’HDMI offre la même qualité numérique non-compressée que le format SDI, mais à un coût réduit.
Il est utilisé sur des courtes distances et les câbles standard ne mesurent en général que 2 mètres.
L’HDMI se retrouve sur les équipements grand public et certains équipements professionnels. Le
câble HDMI peut être connecté directement au port HDMI du H.264 Pro Recorder.
Les formats SDI et HD-SDI fournissent des connexions de qualité industrielle pour la vidéo
numérique non-compressée. Les câbles SDI supportent la transmission de vidéo numérique
non-compressée sur une centaine de mètres. Les connexions SDI et HD-SDI se retrouvent sur les
équipements vidéo broadcast et professionnels de pointe. Le câble SDI ou HD-SDI peut être
directement connecté au port SDI / HD-SDI du H.264 Pro Recorder.
Comment le H.264 Pro Recorder détecte-t-il les connexions d’entrée à utiliser ?
Le H.264 Pro Recorder détecte automatiquement l’entrée vidéo à utiliser (par ex. SDI, HDMI, vidéo
analogique composante, S-Video ou composite). Pour cette raison, connectez une seule source
vidéo à la fois au H.264 Pro Recorder afin qu’elle soit détectée correctement. Si vous utilisez un
signal vidéo analogique, vous pouvez connecter l’audio analogique en même temps. La connexion
de contrôle à distance RS-422 n’affecte pas la détection automatique de l’entrée vidéo.
Signaux audio analogique grand public
Puis-je utiliser le H.264 Pro Recorder avec les signaux audio analogique grand public?
Oui et non! Le H.264 Pro Recorder est conçu pour l’audio analogique symétrique professionnel. Il
ne fonctionne pas directement avec l’audio analogique asymétrique grand public. Afin de capturer
de l’audio asymétrique depuis des équipements grand public, vous devrez vous équiper d’un
transformateur audio doté d’un convertisseur de niveau ligne.
La plupart des transformateurs bon marché feront très bien l’affaire.
Contrôle à distance RS-422
Le H.264 Pro Recorder dispose d'un port RS-422 Sony™ comportant le nombre standard de broches
pour connecter tout type d’enregistreur.
Il est possible d'utiliser un câble préfabriqué à 9 broches s’il dispose d’un nombre équivalent de
broches à chaque extrémité. Si vous souhaitez utiliser des câbles personnalisés (pour avoir plus de
longueur par exemple), consultez le schéma de câblage.
Récepteur
(–)
Récepteur
(+)
Émetteur
(–)
Émetteur
(+)
Masse
2 7 8 3 1, 4, 6, 9
5 4 3 2 1
9 8 7 6
Broches de connexions pour le contrôle à distance.
64Assistance

Obtenir de l'aide
Il existe quatre façons d’obtenir de l’assistance :
1 Consultez le site web de Blackmagic Design www.blackmagicdesign.com/fr, puis cliquez
sur la page «Assistance» pour accéder aux dernières informations en ligne.
2 Appelez votre revendeur.
Il possède les dernières mises à jour techniques de Blackmagic Design et devrait pouvoir
vous aider immédiatement. Nous vous recommandons également de considérer les options
de support offertes par votre revendeur, car il peut proposer une solution adaptée aux
exigences de votre workflow.
3 Envoyez-nous un email à l’aide du bouton «Envoyer un email» de la page d’assistance :
www.blackmagicdesign.com/fr/support
4 Contactez le service d'assistance de Blackmagic Design par téléphone. Veuillez
consulter notre site web pour obtenir les contacts de nos bureaux dans le monde.
www.blackmagicdesign.com/fr/company
Donnez-nous autant d’informations que possible concernant votre problème technique et les
spécifications du système afin que nous puissions y répondre le plus rapidement possible.
65Assistance

Guide des connexions
Connexions vidéo analogique composante
Les connecteurs BNC vidéo analogique du H.264 Pro Recorder peuvent être utilisés pour
l’acquisition de vidéo analogique composante, en haute définition ou en définition standard.
Y
Entrée vidéo composante
B-Y
R-Y
Connexions S-Video analogique
Les connecteurs BNC vidéo analogique du H.264 Pro Recorder peuvent être utilisés pour
l’acquisition de vidéo analogique S-Video en définition standard. Tandis que certains enregistreurs
analogiques fournissent des ports S-Video Y et C à l’aide de deux connecteurs BNC, d’autres
utilisent un seul connecteur S-Video. Un simple câble adaptateur S-Video vers dual BNC (non fourni)
peut être utilisé pour l’acquisition S-Video, comme illustré ci-dessous.
S-Video
66Guide des connexions

Connexion vidéo analogique composite
Les connecteurs BNC vidéo analogique du H.264 Pro Recorder peuvent être utilisés pour
l’acquisition NTSC/PAL en définition standard.
Entrée vidéo composite
Enregistreur analogique Betacam SP
Dans cet exemple, le H.264 Pro Recorder est connecté à un enregistreur analogique pour capturer
de l’audio et de la vidéo analogique composante depuis l’enregistreur.
VIDEO INPUT
REF. VIDEO
VIDEO
VIDEO
COMPONENT 2 COMPONENT 2
COMPONENT 1 COMPONENT 1
IN OUT AUDIO
CH-1 CH-2
CH-1 CH-2
S VIDEO
S VIDEO
TIME CODE MONITOR
REMOTE TBC REMOTE
VIDEO OUTPUT AUDIO INPUT
AUDIO OUTPUT
67Guide des connexions
La page est en cours de chargement...
La page est en cours de chargement...
La page est en cours de chargement...
La page est en cours de chargement...
La page est en cours de chargement...
La page est en cours de chargement...
La page est en cours de chargement...
La page est en cours de chargement...
La page est en cours de chargement...
La page est en cours de chargement...
La page est en cours de chargement...
La page est en cours de chargement...
La page est en cours de chargement...
La page est en cours de chargement...
La page est en cours de chargement...
La page est en cours de chargement...
La page est en cours de chargement...
La page est en cours de chargement...
La page est en cours de chargement...
La page est en cours de chargement...
La page est en cours de chargement...
La page est en cours de chargement...
La page est en cours de chargement...
La page est en cours de chargement...
La page est en cours de chargement...
La page est en cours de chargement...
La page est en cours de chargement...
La page est en cours de chargement...
La page est en cours de chargement...
La page est en cours de chargement...
La page est en cours de chargement...
La page est en cours de chargement...
La page est en cours de chargement...
La page est en cours de chargement...
La page est en cours de chargement...
La page est en cours de chargement...
La page est en cours de chargement...
La page est en cours de chargement...
La page est en cours de chargement...
La page est en cours de chargement...
La page est en cours de chargement...
La page est en cours de chargement...
La page est en cours de chargement...
La page est en cours de chargement...
La page est en cours de chargement...
La page est en cours de chargement...
La page est en cours de chargement...
La page est en cours de chargement...
La page est en cours de chargement...
La page est en cours de chargement...
La page est en cours de chargement...
La page est en cours de chargement...
La page est en cours de chargement...
La page est en cours de chargement...
La page est en cours de chargement...
La page est en cours de chargement...
La page est en cours de chargement...
La page est en cours de chargement...
La page est en cours de chargement...
La page est en cours de chargement...
La page est en cours de chargement...
La page est en cours de chargement...
La page est en cours de chargement...
La page est en cours de chargement...
La page est en cours de chargement...
La page est en cours de chargement...
La page est en cours de chargement...
La page est en cours de chargement...
La page est en cours de chargement...
La page est en cours de chargement...
La page est en cours de chargement...
La page est en cours de chargement...
La page est en cours de chargement...
La page est en cours de chargement...
La page est en cours de chargement...
La page est en cours de chargement...
La page est en cours de chargement...
La page est en cours de chargement...
La page est en cours de chargement...
La page est en cours de chargement...
La page est en cours de chargement...
La page est en cours de chargement...
La page est en cours de chargement...
La page est en cours de chargement...
La page est en cours de chargement...
La page est en cours de chargement...
La page est en cours de chargement...
La page est en cours de chargement...
La page est en cours de chargement...
La page est en cours de chargement...
La page est en cours de chargement...
La page est en cours de chargement...
La page est en cours de chargement...
La page est en cours de chargement...
La page est en cours de chargement...
La page est en cours de chargement...
La page est en cours de chargement...
La page est en cours de chargement...
La page est en cours de chargement...
La page est en cours de chargement...
La page est en cours de chargement...
La page est en cours de chargement...
La page est en cours de chargement...
La page est en cours de chargement...
La page est en cours de chargement...
La page est en cours de chargement...
La page est en cours de chargement...
La page est en cours de chargement...
La page est en cours de chargement...
La page est en cours de chargement...
La page est en cours de chargement...
La page est en cours de chargement...
La page est en cours de chargement...
La page est en cours de chargement...
La page est en cours de chargement...
La page est en cours de chargement...
La page est en cours de chargement...
La page est en cours de chargement...
La page est en cours de chargement...
La page est en cours de chargement...
La page est en cours de chargement...
La page est en cours de chargement...
La page est en cours de chargement...
La page est en cours de chargement...
La page est en cours de chargement...
La page est en cours de chargement...
La page est en cours de chargement...
La page est en cours de chargement...
La page est en cours de chargement...
La page est en cours de chargement...
La page est en cours de chargement...
La page est en cours de chargement...
La page est en cours de chargement...
La page est en cours de chargement...
La page est en cours de chargement...
La page est en cours de chargement...
La page est en cours de chargement...
La page est en cours de chargement...
La page est en cours de chargement...
La page est en cours de chargement...
La page est en cours de chargement...
La page est en cours de chargement...
La page est en cours de chargement...
La page est en cours de chargement...
La page est en cours de chargement...
La page est en cours de chargement...
La page est en cours de chargement...
La page est en cours de chargement...
La page est en cours de chargement...
La page est en cours de chargement...
La page est en cours de chargement...
La page est en cours de chargement...
La page est en cours de chargement...
La page est en cours de chargement...
La page est en cours de chargement...
La page est en cours de chargement...
La page est en cours de chargement...
La page est en cours de chargement...
La page est en cours de chargement...
La page est en cours de chargement...
La page est en cours de chargement...
La page est en cours de chargement...
La page est en cours de chargement...
La page est en cours de chargement...
La page est en cours de chargement...
La page est en cours de chargement...
La page est en cours de chargement...
La page est en cours de chargement...
La page est en cours de chargement...
La page est en cours de chargement...
La page est en cours de chargement...
La page est en cours de chargement...
La page est en cours de chargement...
La page est en cours de chargement...
La page est en cours de chargement...
La page est en cours de chargement...
La page est en cours de chargement...
La page est en cours de chargement...
La page est en cours de chargement...
La page est en cours de chargement...
La page est en cours de chargement...
La page est en cours de chargement...
La page est en cours de chargement...
La page est en cours de chargement...
La page est en cours de chargement...
La page est en cours de chargement...
La page est en cours de chargement...
-
 1
1
-
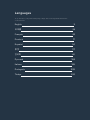 2
2
-
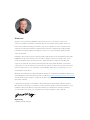 3
3
-
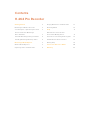 4
4
-
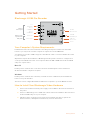 5
5
-
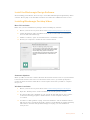 6
6
-
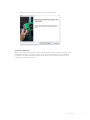 7
7
-
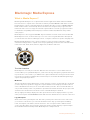 8
8
-
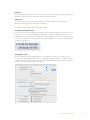 9
9
-
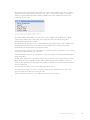 10
10
-
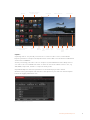 11
11
-
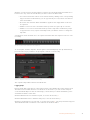 12
12
-
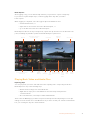 13
13
-
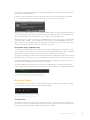 14
14
-
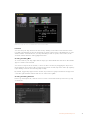 15
15
-
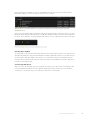 16
16
-
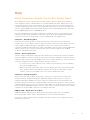 17
17
-
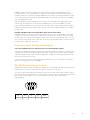 18
18
-
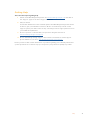 19
19
-
 20
20
-
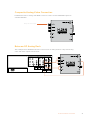 21
21
-
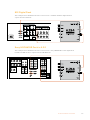 22
22
-
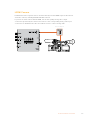 23
23
-
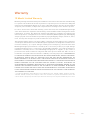 24
24
-
 25
25
-
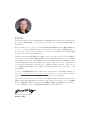 26
26
-
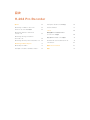 27
27
-
 28
28
-
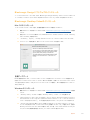 29
29
-
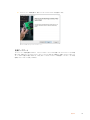 30
30
-
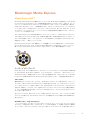 31
31
-
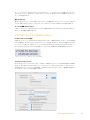 32
32
-
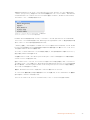 33
33
-
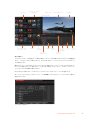 34
34
-
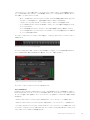 35
35
-
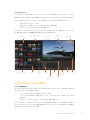 36
36
-
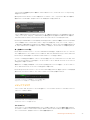 37
37
-
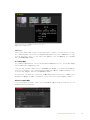 38
38
-
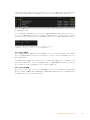 39
39
-
 40
40
-
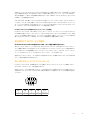 41
41
-
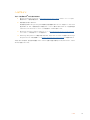 42
42
-
 43
43
-
 44
44
-
 45
45
-
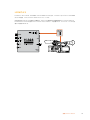 46
46
-
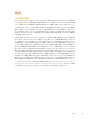 47
47
-
 48
48
-
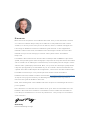 49
49
-
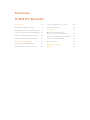 50
50
-
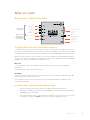 51
51
-
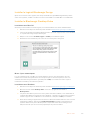 52
52
-
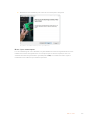 53
53
-
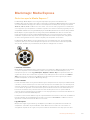 54
54
-
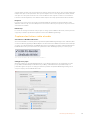 55
55
-
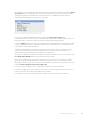 56
56
-
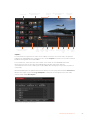 57
57
-
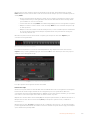 58
58
-
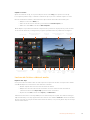 59
59
-
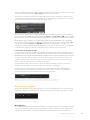 60
60
-
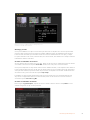 61
61
-
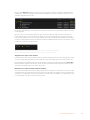 62
62
-
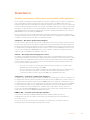 63
63
-
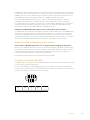 64
64
-
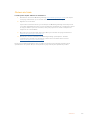 65
65
-
 66
66
-
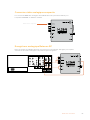 67
67
-
 68
68
-
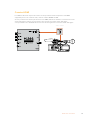 69
69
-
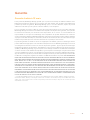 70
70
-
 71
71
-
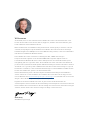 72
72
-
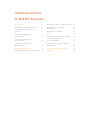 73
73
-
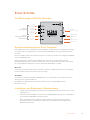 74
74
-
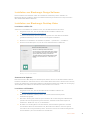 75
75
-
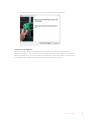 76
76
-
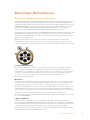 77
77
-
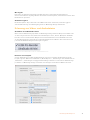 78
78
-
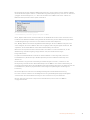 79
79
-
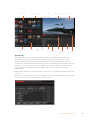 80
80
-
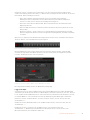 81
81
-
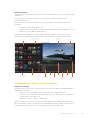 82
82
-
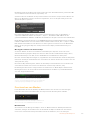 83
83
-
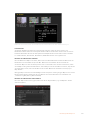 84
84
-
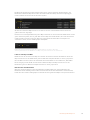 85
85
-
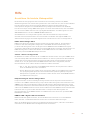 86
86
-
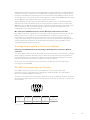 87
87
-
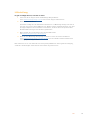 88
88
-
 89
89
-
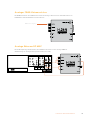 90
90
-
 91
91
-
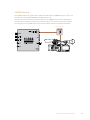 92
92
-
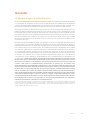 93
93
-
 94
94
-
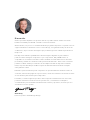 95
95
-
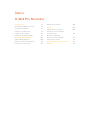 96
96
-
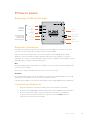 97
97
-
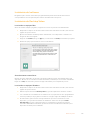 98
98
-
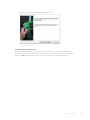 99
99
-
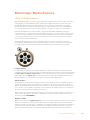 100
100
-
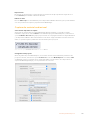 101
101
-
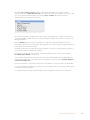 102
102
-
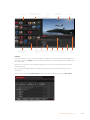 103
103
-
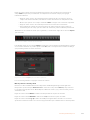 104
104
-
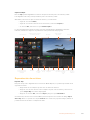 105
105
-
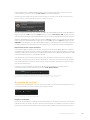 106
106
-
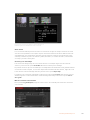 107
107
-
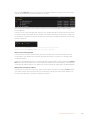 108
108
-
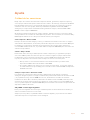 109
109
-
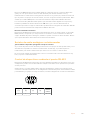 110
110
-
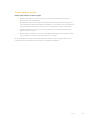 111
111
-
 112
112
-
 113
113
-
 114
114
-
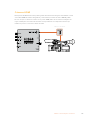 115
115
-
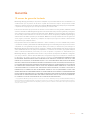 116
116
-
 117
117
-
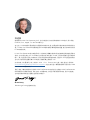 118
118
-
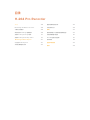 119
119
-
 120
120
-
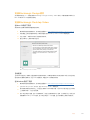 121
121
-
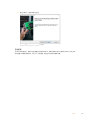 122
122
-
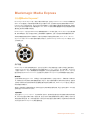 123
123
-
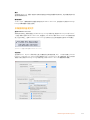 124
124
-
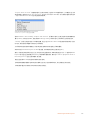 125
125
-
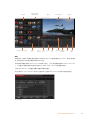 126
126
-
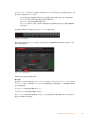 127
127
-
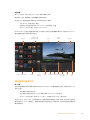 128
128
-
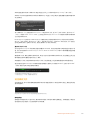 129
129
-
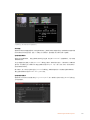 130
130
-
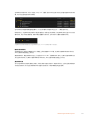 131
131
-
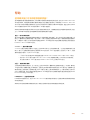 132
132
-
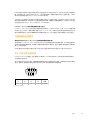 133
133
-
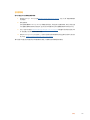 134
134
-
 135
135
-
 136
136
-
 137
137
-
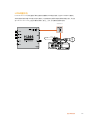 138
138
-
 139
139
-
 140
140
-
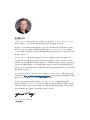 141
141
-
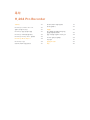 142
142
-
 143
143
-
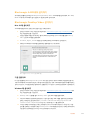 144
144
-
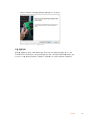 145
145
-
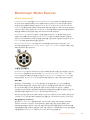 146
146
-
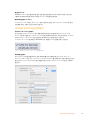 147
147
-
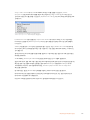 148
148
-
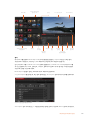 149
149
-
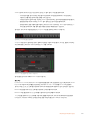 150
150
-
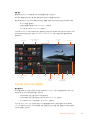 151
151
-
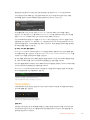 152
152
-
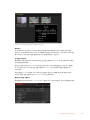 153
153
-
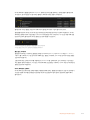 154
154
-
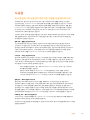 155
155
-
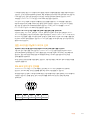 156
156
-
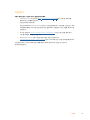 157
157
-
 158
158
-
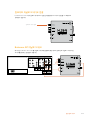 159
159
-
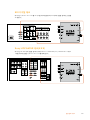 160
160
-
 161
161
-
 162
162
-
 163
163
-
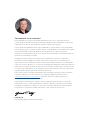 164
164
-
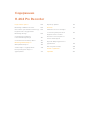 165
165
-
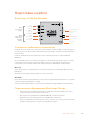 166
166
-
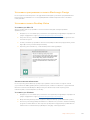 167
167
-
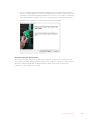 168
168
-
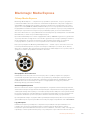 169
169
-
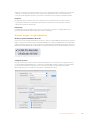 170
170
-
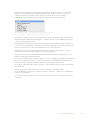 171
171
-
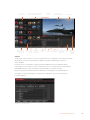 172
172
-
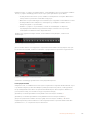 173
173
-
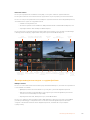 174
174
-
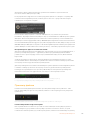 175
175
-
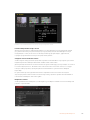 176
176
-
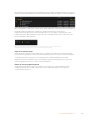 177
177
-
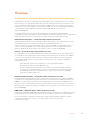 178
178
-
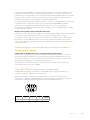 179
179
-
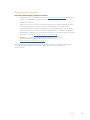 180
180
-
 181
181
-
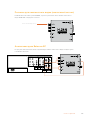 182
182
-
 183
183
-
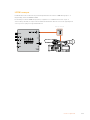 184
184
-
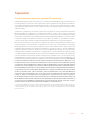 185
185
-
 186
186
-
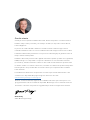 187
187
-
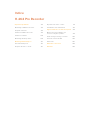 188
188
-
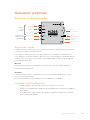 189
189
-
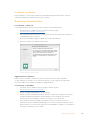 190
190
-
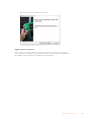 191
191
-
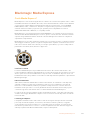 192
192
-
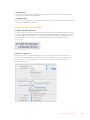 193
193
-
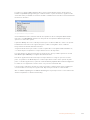 194
194
-
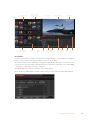 195
195
-
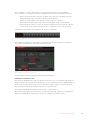 196
196
-
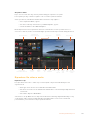 197
197
-
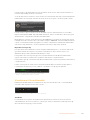 198
198
-
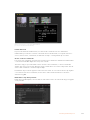 199
199
-
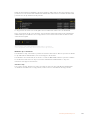 200
200
-
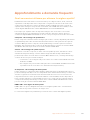 201
201
-
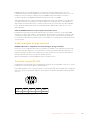 202
202
-
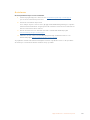 203
203
-
 204
204
-
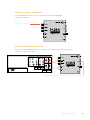 205
205
-
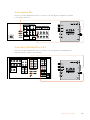 206
206
-
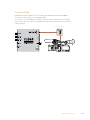 207
207
-
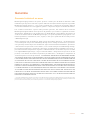 208
208
-
 209
209
-
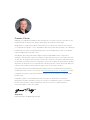 210
210
-
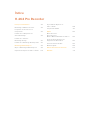 211
211
-
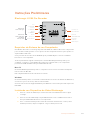 212
212
-
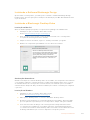 213
213
-
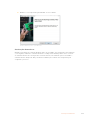 214
214
-
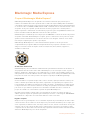 215
215
-
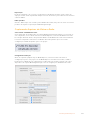 216
216
-
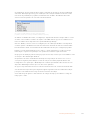 217
217
-
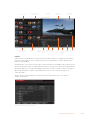 218
218
-
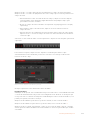 219
219
-
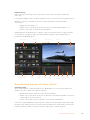 220
220
-
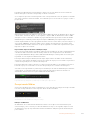 221
221
-
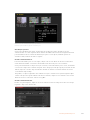 222
222
-
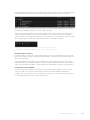 223
223
-
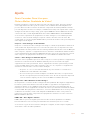 224
224
-
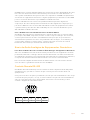 225
225
-
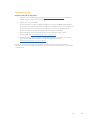 226
226
-
 227
227
-
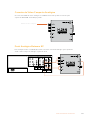 228
228
-
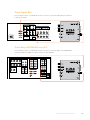 229
229
-
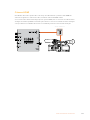 230
230
-
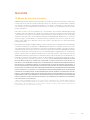 231
231
-
 232
232
-
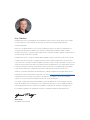 233
233
-
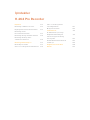 234
234
-
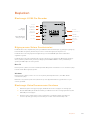 235
235
-
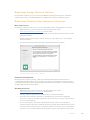 236
236
-
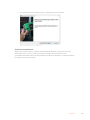 237
237
-
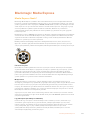 238
238
-
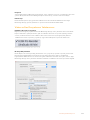 239
239
-
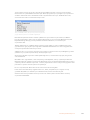 240
240
-
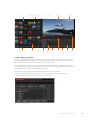 241
241
-
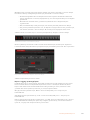 242
242
-
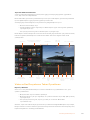 243
243
-
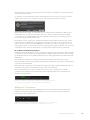 244
244
-
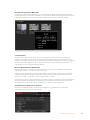 245
245
-
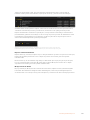 246
246
-
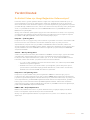 247
247
-
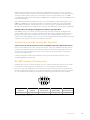 248
248
-
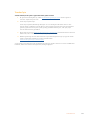 249
249
-
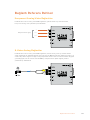 250
250
-
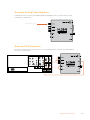 251
251
-
 252
252
-
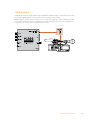 253
253
-
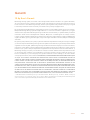 254
254
Blackmagic H.264 Pro Recorder Manuel utilisateur
- Taper
- Manuel utilisateur
dans d''autres langues
- italiano: Blackmagic H.264 Pro Recorder Manuale utente
- English: Blackmagic H.264 Pro Recorder User manual
- español: Blackmagic H.264 Pro Recorder Manual de usuario
- Deutsch: Blackmagic H.264 Pro Recorder Benutzerhandbuch
- русский: Blackmagic H.264 Pro Recorder Руководство пользователя
- português: Blackmagic H.264 Pro Recorder Manual do usuário
- 日本語: Blackmagic H.264 Pro Recorder ユーザーマニュアル
- Türkçe: Blackmagic H.264 Pro Recorder Kullanım kılavuzu
Documents connexes
-
Blackmagic Desktop Video Manuel utilisateur
-
Blackmagic Desktop Video Manuel utilisateur
-
Blackmagic HyperDeck Manuel utilisateur
-
Blackmagic Desktop Video Manuel utilisateur
-
Blackmagic HyperDeck Extreme 8K HDR and HyperDeck Extreme Control Manuel utilisateur
-
Blackmagic Duplicator 4K Manuel utilisateur
-
Blackmagic Video Assist Manuel utilisateur
-
Blackmagic Video Assist Manuel utilisateur
-
Blackmagic Video Assist Manuel utilisateur
-
Blackmagic Videohub Hardware Control Manuel utilisateur