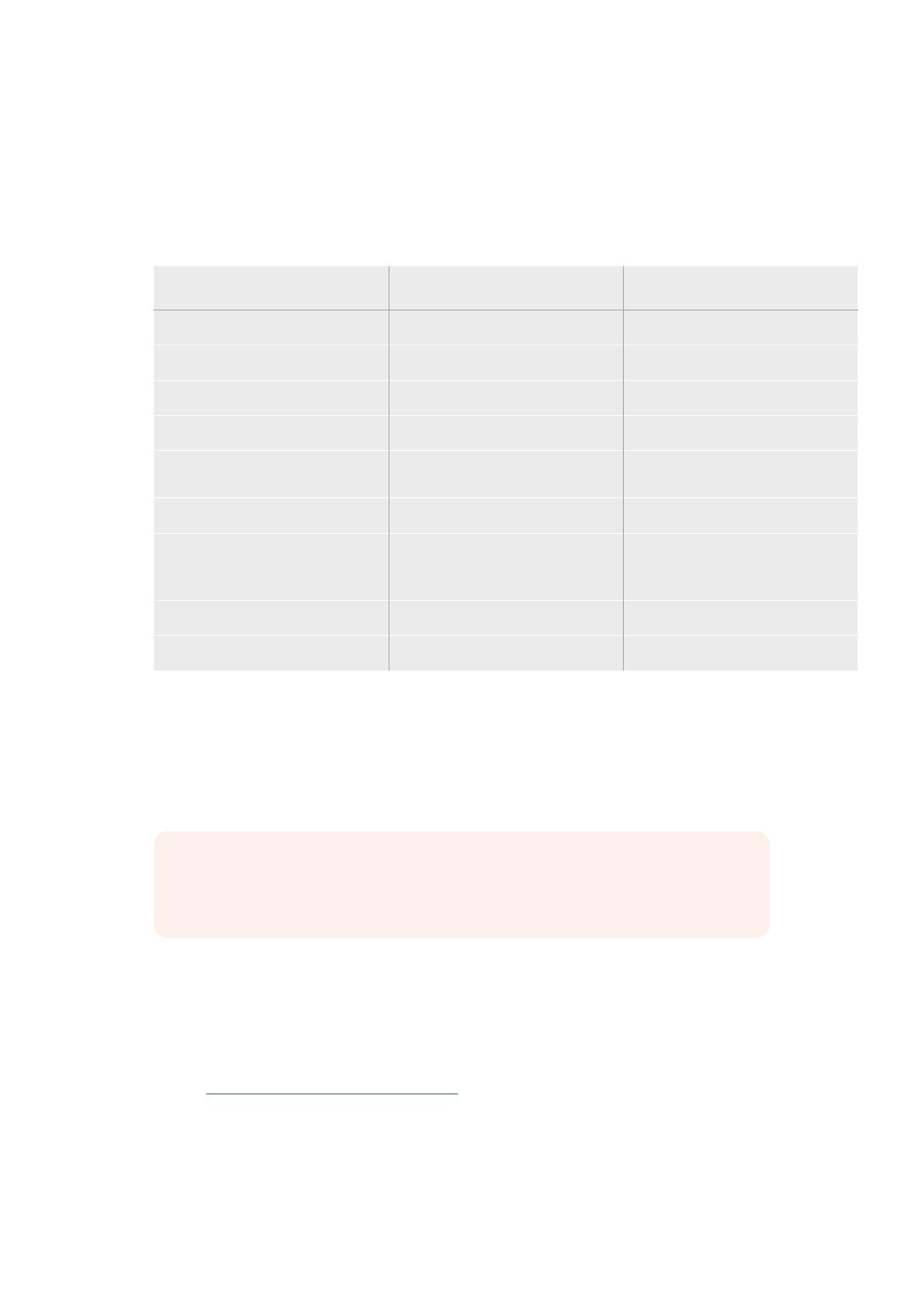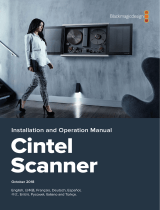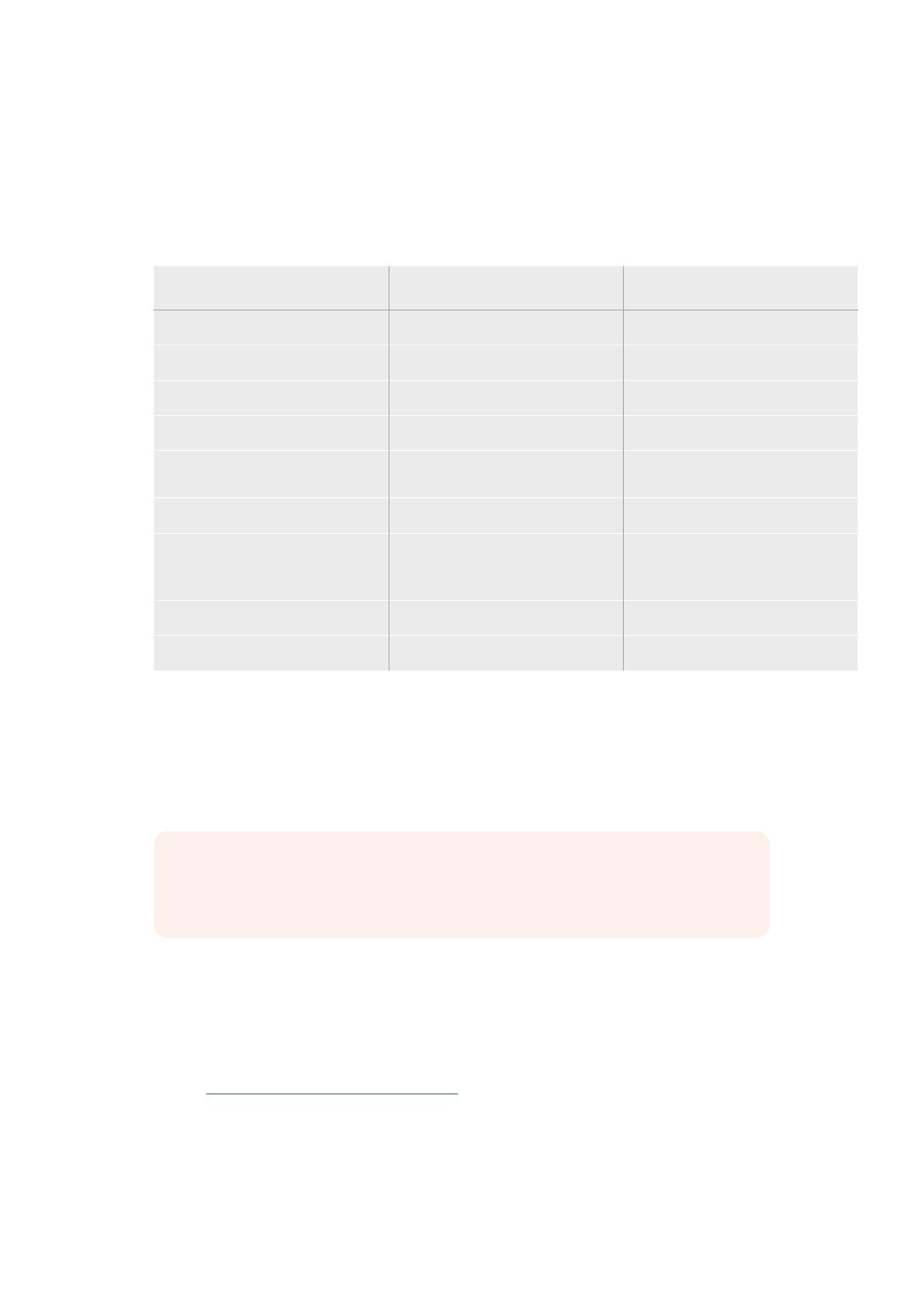
Installer le logiciel Desktop Video
Applications, plug-ins et pilotes
Tous les pilotes, plug-ins et applications nécessaires à l’utilisation de votre matériel Desktop
Video sont inclus dans le logiciel Blackmagic Design Desktop Video. Vous trouverez ci-
dessous la liste de tous les logiciels installés sur votre ordinateur.
Mac OS Windows Linux
Pilotes Blackmagic Desktop Video Pilotes Blackmagic Desktop Video Pilotes Blackmagic Desktop Video
Blackmagic Desktop Video Setup Blackmagic Desktop Video Setup Blackmagic Desktop Video Setup
Blackmagic Design LiveKey Blackmagic Design LiveKey –
Blackmagic Media Express Blackmagic Media Express Blackmagic Media Express
Codecs Blackmagic QuickTime™
Codecs Blackmagic AVI et
QuickTime™
–
Blackmagic Disk Speed Test Blackmagic Disk Speed Test –
Préréglages et plug-ins Adobe
Premiere Pro CC, After Effects CC et
Photoshop CC
Préréglages et plug-ins Adobe
Premiere Pro CC, After Effects CC et
Photoshop CC
–
Plug-ins Final Cut Pro X – –
Plug-in Avid Media Composer Plug-in Avid Media Composer –
Mises à jour automatiques
Après avoir installé le logiciel Desktop Video, votre ordinateur va redémarrer, puis vérifier la
version du logiciel interne de votre matériel Desktop Video. Si la version n’est pas la même que
celle installée sur votre ordinateur, le logiciel vous demandera d’effectuer une mise à jour.
Cliquez sur OK pour commencer la mise à jour et redémarrez votre ordinateur pour terminer
l’opération.
REMARQUE Si votre carte DeckLink ne fonctionne pas après une mise à jour
interrompue, consultez la section « Récupérer une mise à jour interrompue sur une
carte DeckLink » vers la fin de ce manuel.
Dans la suite de cette section, vous trouverez toutes les informations nécessaires pour
l’installation du logiciel Desktop Video sur Mac OS, Windows ou Linux.
Installation sous Mac OS
Pour installer un logiciel, vous devez disposer des droits d’administrateur.
1 Assurez-vous de disposer du dernier pilote. Consultez
www.blackmagicdesign.com/fr/support
2 Lancez le programme d’installation Desktop Video à partir du support inclus à votre
matériel ou à partir du fichier que vous avez téléchargé sur la page d’assistance du site
de Blackmagic Design.
3 Cliquez sur les touches Continue, Agree et Install pour installer le logiciel.
168Mise en route