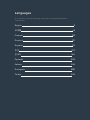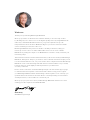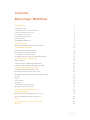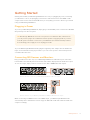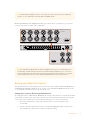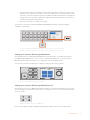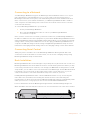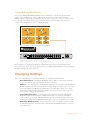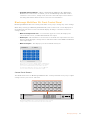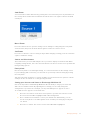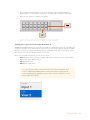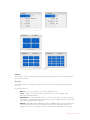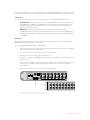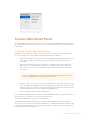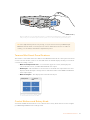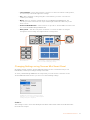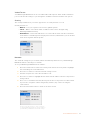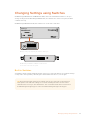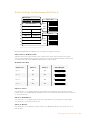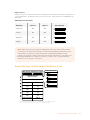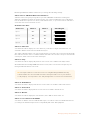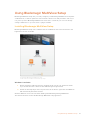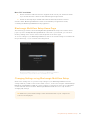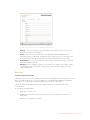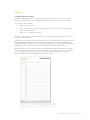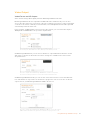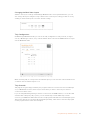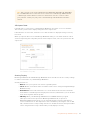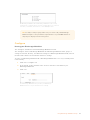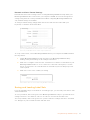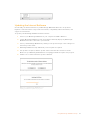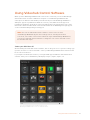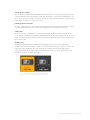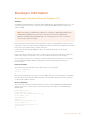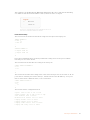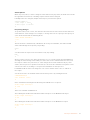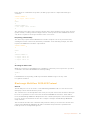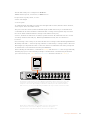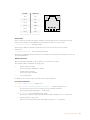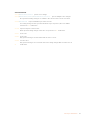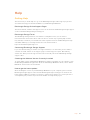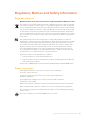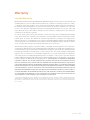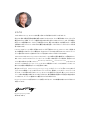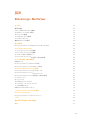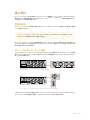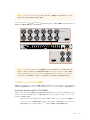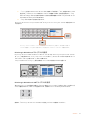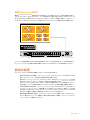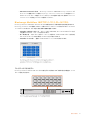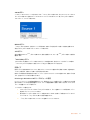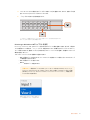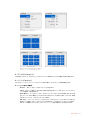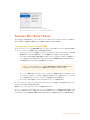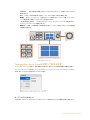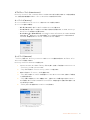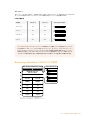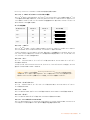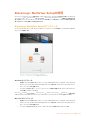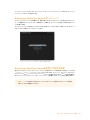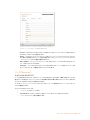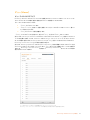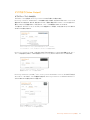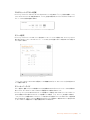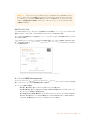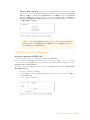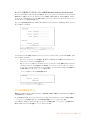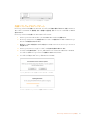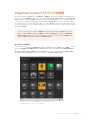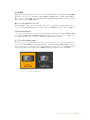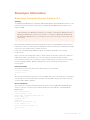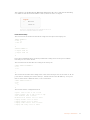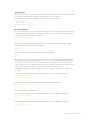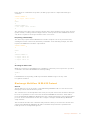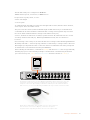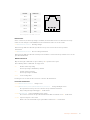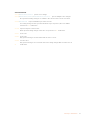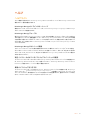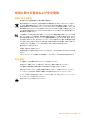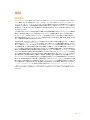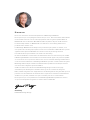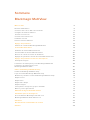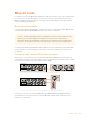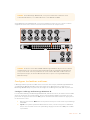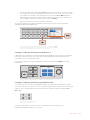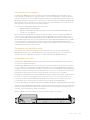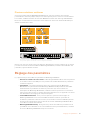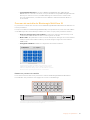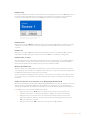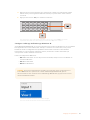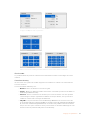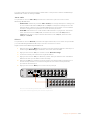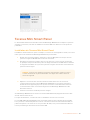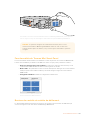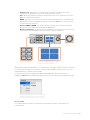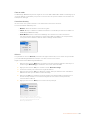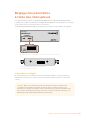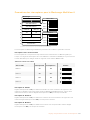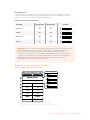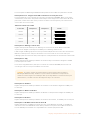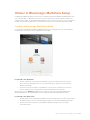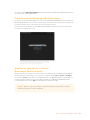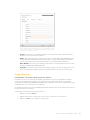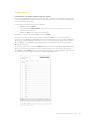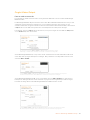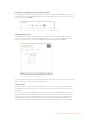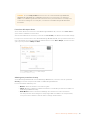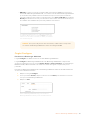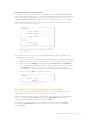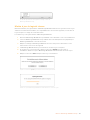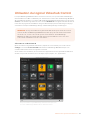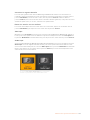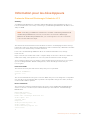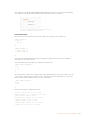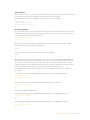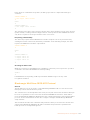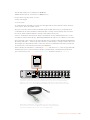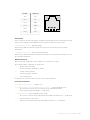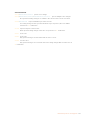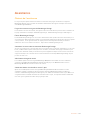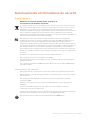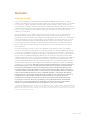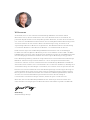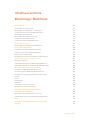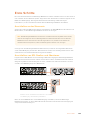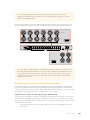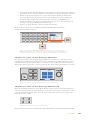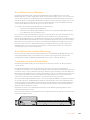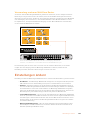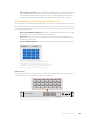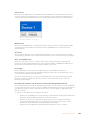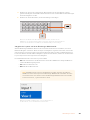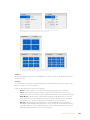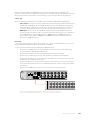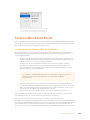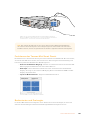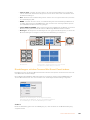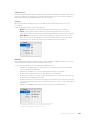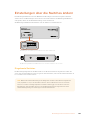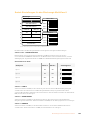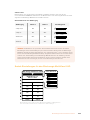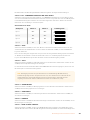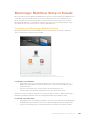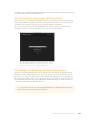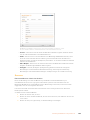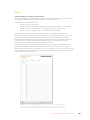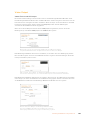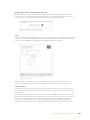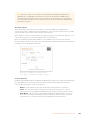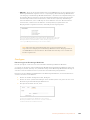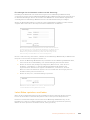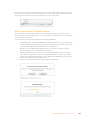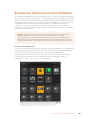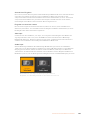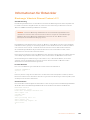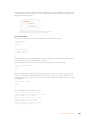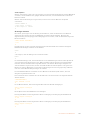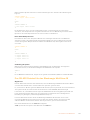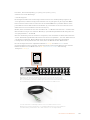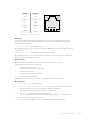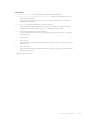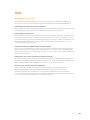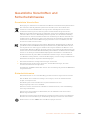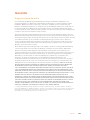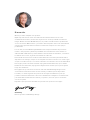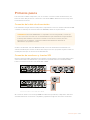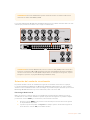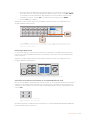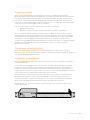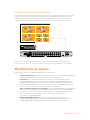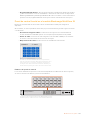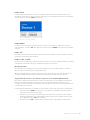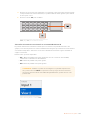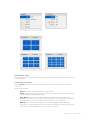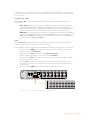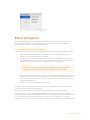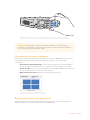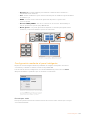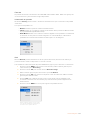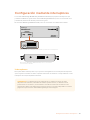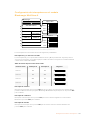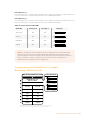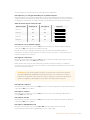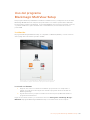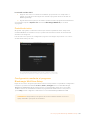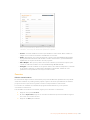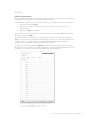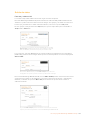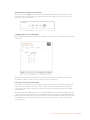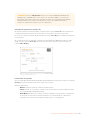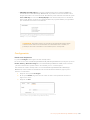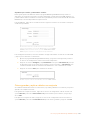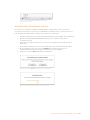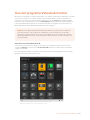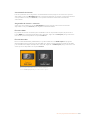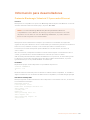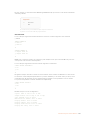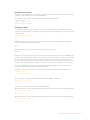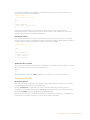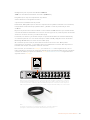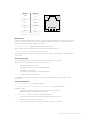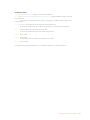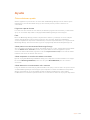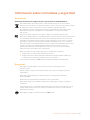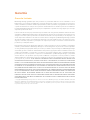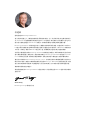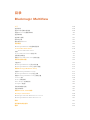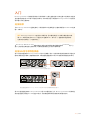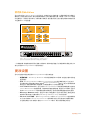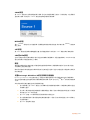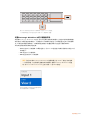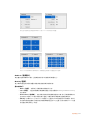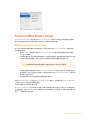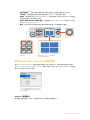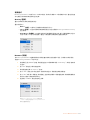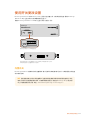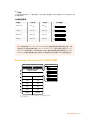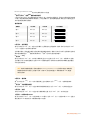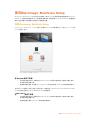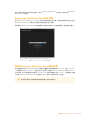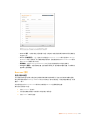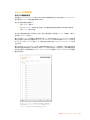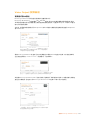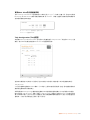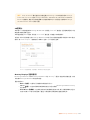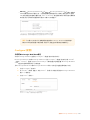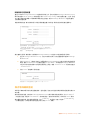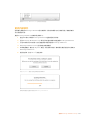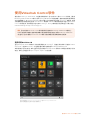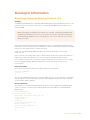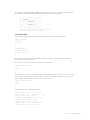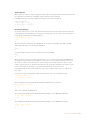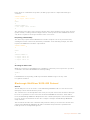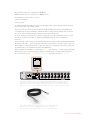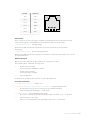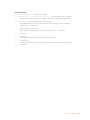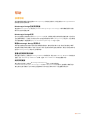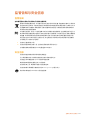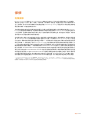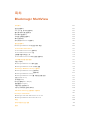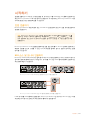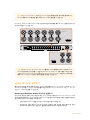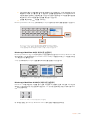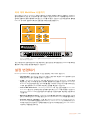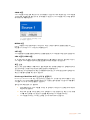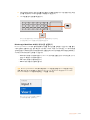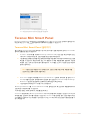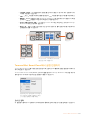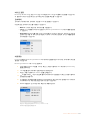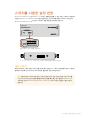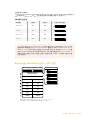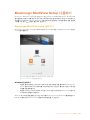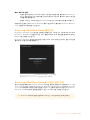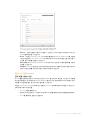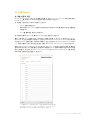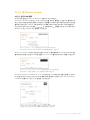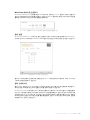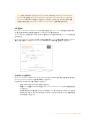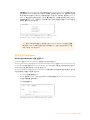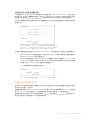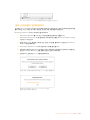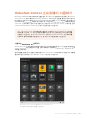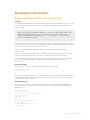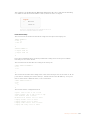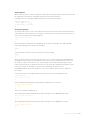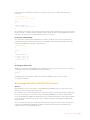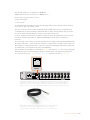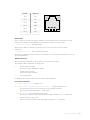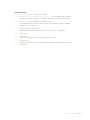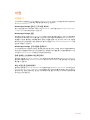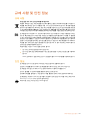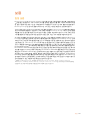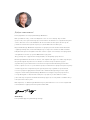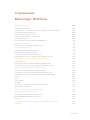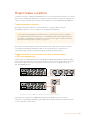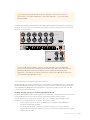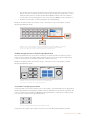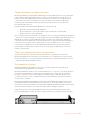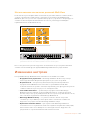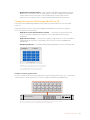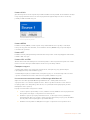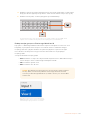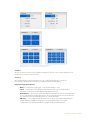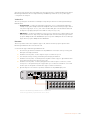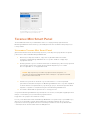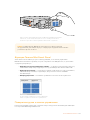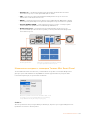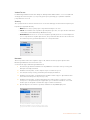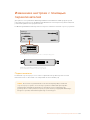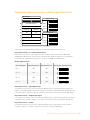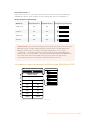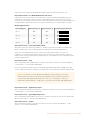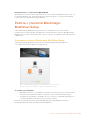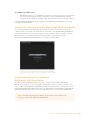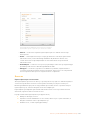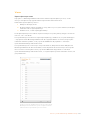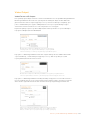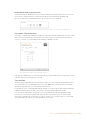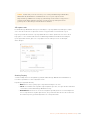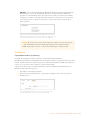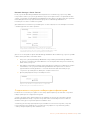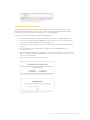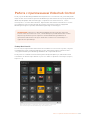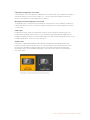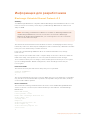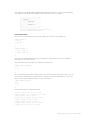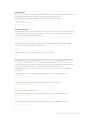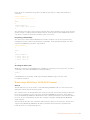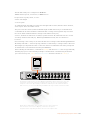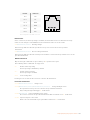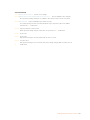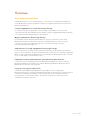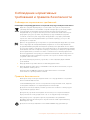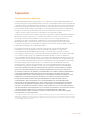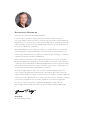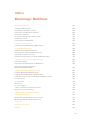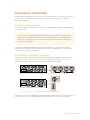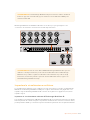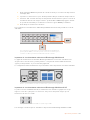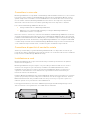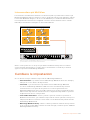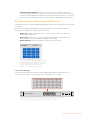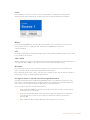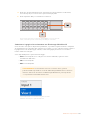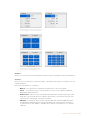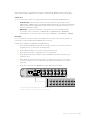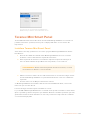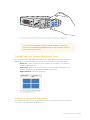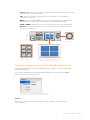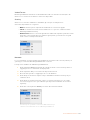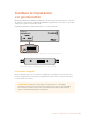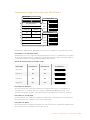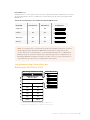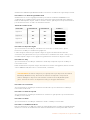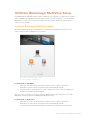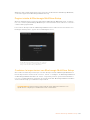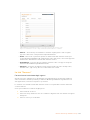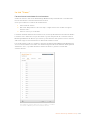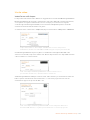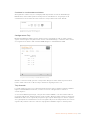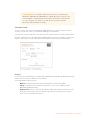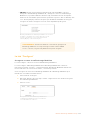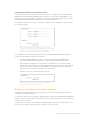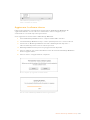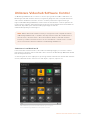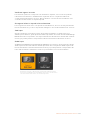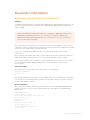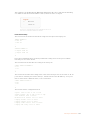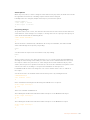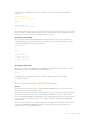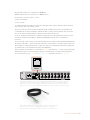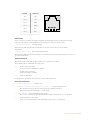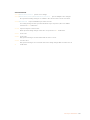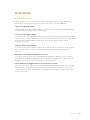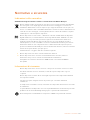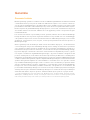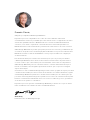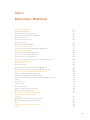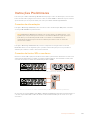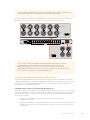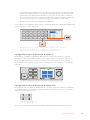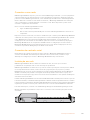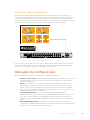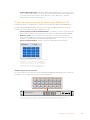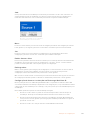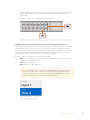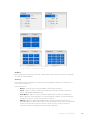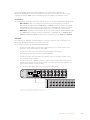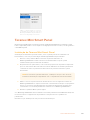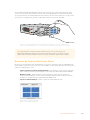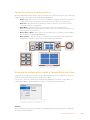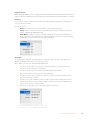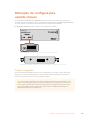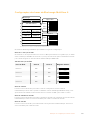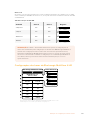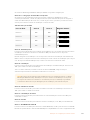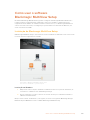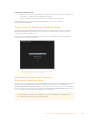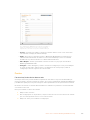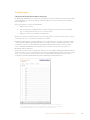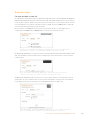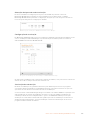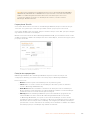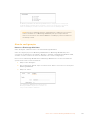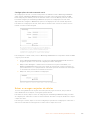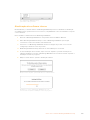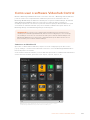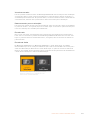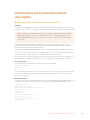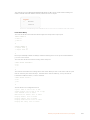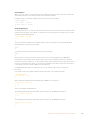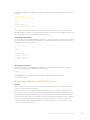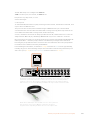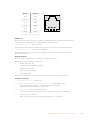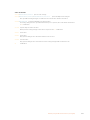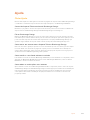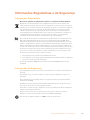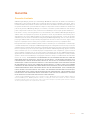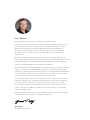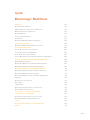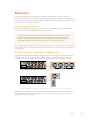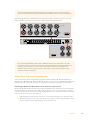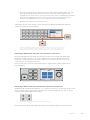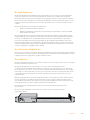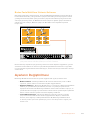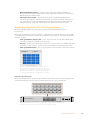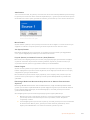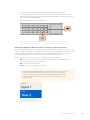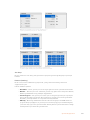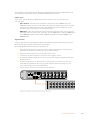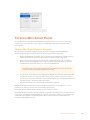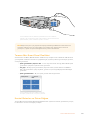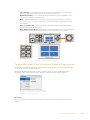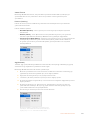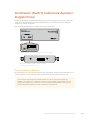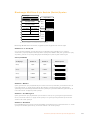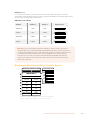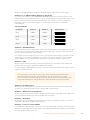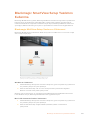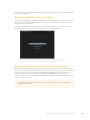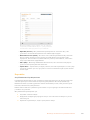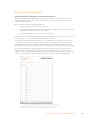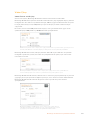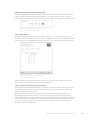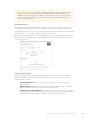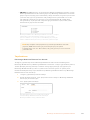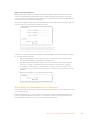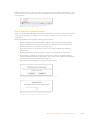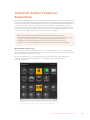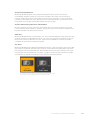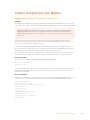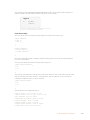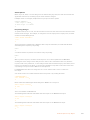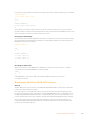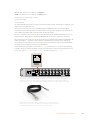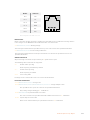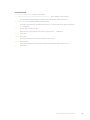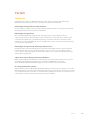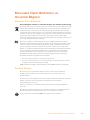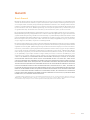Blackmagic MultiView Manuel utilisateur
- Catégorie
- Commutateurs vidéo
- Taper
- Manuel utilisateur
La page est en cours de chargement...
La page est en cours de chargement...
La page est en cours de chargement...
La page est en cours de chargement...
La page est en cours de chargement...
La page est en cours de chargement...
La page est en cours de chargement...
La page est en cours de chargement...
La page est en cours de chargement...
La page est en cours de chargement...
La page est en cours de chargement...
La page est en cours de chargement...
La page est en cours de chargement...
La page est en cours de chargement...
La page est en cours de chargement...
La page est en cours de chargement...
La page est en cours de chargement...
La page est en cours de chargement...
La page est en cours de chargement...
La page est en cours de chargement...
La page est en cours de chargement...
La page est en cours de chargement...
La page est en cours de chargement...
La page est en cours de chargement...
La page est en cours de chargement...
La page est en cours de chargement...
La page est en cours de chargement...
La page est en cours de chargement...
La page est en cours de chargement...
La page est en cours de chargement...
La page est en cours de chargement...
La page est en cours de chargement...
La page est en cours de chargement...
La page est en cours de chargement...
La page est en cours de chargement...
La page est en cours de chargement...
La page est en cours de chargement...
La page est en cours de chargement...
La page est en cours de chargement...
La page est en cours de chargement...
La page est en cours de chargement...
La page est en cours de chargement...
La page est en cours de chargement...
La page est en cours de chargement...
La page est en cours de chargement...
La page est en cours de chargement...
La page est en cours de chargement...
La page est en cours de chargement...
La page est en cours de chargement...
La page est en cours de chargement...
La page est en cours de chargement...
La page est en cours de chargement...
La page est en cours de chargement...
La page est en cours de chargement...
La page est en cours de chargement...
La page est en cours de chargement...
La page est en cours de chargement...
La page est en cours de chargement...
La page est en cours de chargement...
La page est en cours de chargement...
La page est en cours de chargement...
La page est en cours de chargement...
La page est en cours de chargement...
La page est en cours de chargement...
La page est en cours de chargement...
La page est en cours de chargement...
La page est en cours de chargement...
La page est en cours de chargement...
La page est en cours de chargement...
La page est en cours de chargement...
La page est en cours de chargement...
La page est en cours de chargement...
La page est en cours de chargement...
La page est en cours de chargement...
La page est en cours de chargement...
La page est en cours de chargement...
La page est en cours de chargement...
La page est en cours de chargement...
La page est en cours de chargement...
La page est en cours de chargement...
La page est en cours de chargement...
La page est en cours de chargement...
La page est en cours de chargement...
La page est en cours de chargement...
La page est en cours de chargement...
La page est en cours de chargement...
La page est en cours de chargement...

Bienvenue
Nous vous remercions d'avoir fait l'acquisition d'un Blackmagic MultiView !
Nous espérons que vous partagez le même rêve que nous : faire de l'industrie audiovisuelle
un lieu créatif où chacun a accès à des équipements vidéo de grande qualité. Utiliser le
MultiView 16 avec un téléviseur Ultra HD abordable équivaut à disposer de 16 moniteurs
broadcast indépendants. Le MultiView 16 vous offre donc un monitoring multisources
professionnel à moindre coût !
Le Blackmagic MultiView 4 est idéal pour les productions plus petites ou mobiles, car il
vous permet de contrôler jusqu'à quatre sources sur un écran HD ou Ultra HD. Vous pouvez
également relier plusieurs MultiView en routant la sortie du premier appareil vers
le deuxième afin de personnaliser votre solution de monitoring.
Ce manuel d'utilisation contient toutes les informations dont vous avez besoin pour installer
le Blackmagic MultiView. Il est toutefois recommandé de faire appel à du personnel qualifié
en cas de doute sur ce qu'est une adresse IP ou si vous souhaitez davantage d'informations
sur les réseaux d'ordinateurs. Le Blackmagic MultiView peut être contrôlé à l'aide du logiciel
Blackmagic Videohub qui est facile à installer. Certaines préférences techniques devront
sans doute être configurées après l'installation.
Veuillez consulter notre site Internet www.blackmagicdesign.com/fr et notre page
d'assistance pour télécharger les dernières mises à jour de ce manuel et du logiciel.
Enfin, veuillez enregistrer votre équipement lors du téléchargement du logiciel afin que nous
puissions vous tenir informés des dernières mises à jour. Nous souhaitons continuellement
améliorer nos produits, n'hésitez donc pas à nous faire part de vos commentaires !
Nous espérons que vous profiterez de votre Blackmagic MultiView pendant des années
et que vous aurez plaisir à regarder vos entrées vidéo en Ultra HD !
Grant Petty
PDG de Blackmagic Design

Sommaire
Blackmagic MultiView
Mise en route 91
Brancher l'alimentation 91
Connecter des sources SDI et des moniteurs 91
Configurer les fenêtres multivues 92
Connexion à un réseau 94
Connexion du contrôle série 94
Installation sur rack 94
Plusieurs solutions multivues 95
Réglage des paramètres 95
Panneau de contrôle du Blackmagic MultiView 16 96
Teranex Mini Smart Panel 101
Installation du Teranex Mini Smart Panel 101
Fonctionnalités du Teranex Mini Smart Panel 102
Boutons de contrôle et molette de défilement 102
Réglage des paramètres à l'aide du Teranex Mini Smart Panel 103
Réglage des paramètres àl'aidedesinterrupteurs 105
Interrupteurs intégrés 105
Paramètres des interrupteurs pour le Blackmagic MultiView 4 106
Paramètres des interrupteurs pour le
Blackmagic MultiView 4 HD 107
Utiliser le Blackmagic MultiView Setup 109
Installer le Blackmagic MultiView Setup 109
Page d'accueil du Blackmagic MultiView Setup 110
Modifier les paramètres à l'aide du BlackmagicMultiViewSetup 110
Onglet Sources 111
Onglet Views 112
Onglet Video Output 113
Onglet Configure 116
Sauvegarder et charger des groupes de libellés 117
Mettre à jour le logiciel interne 118
Utilisation du logiciel Videohub Control 119
Information pour les développeurs 121
Protocole Ethernet Blackmagic Videohub v2.3 121
Blackmagic MultiView 16 RS-422 Protocol 124
Assistance 128
Avertissements et informations de sécurité 129
Garantie 130

Mise en route
Pour mettre en route votre Blackmagic MultiView, il suffit de le brancher à une source d'alimentation,
de connecter les sources vidéo SDI et de connecter les moniteurs et les télévisions aux sorties
HDMI ou SDI. Cette section du manuel vous donne toutes les informations nécessaires à la mise
en route du Blackmagic MultiView.
Brancher l'alimentation
Pour alimenter le Blackmagic MultiView, il suffit de brancher un cordon d'alimentation CEI standard
à l'entrée d'alimentation AC 110-240V située sur la face arrière de l'appareil.
Pour alimenter le Blackmagic MultiView 4 HD, il suffit de brancher l’adaptateur à l’entrée DC 6-36V.
Vous trouverez un connecteur fileté pour sécuriser la connexion et empêcher une déconnexion
accidentelle.
Connecter des sources SDI et des moniteurs
Connectez les sources SDI aux entrées vidéo SDI du Blackmagic MultiView. Le format vidéo est
automatiquement détecté et la vidéo s’affiche sur la sortie multivue. Pour visualiser la sortie, il suffit
de connecter un moniteur aux sorties multivues SDI ou HDMI.
Connectez les sources vidéo aux entrées vidéo SDI du Blackmagic MultiView.
Connecter des moniteurs aux sorties multivues HDMI ou SDI du Blackmagic MultiView.
Lorsque vous connectez un moniteur HDMI à la sortie HDMI, le Blackmagic MultiView détecte
automatiquement si le moniteur prend en charge l'Ultra HD ou la HD et fait commuter la sortie
multivue en conséquence.
CONSEIL Le Blackmagic MultiView 4 prend également en charge le PoE+, il suffit donc de le
brancher à un commutateur Ethernet compatible avec le PoE+. Si vous connectez une
alimentation AC et PoE+ au MultiView 4, l’appareil bascule automatiquement sur l’alimentation
restante en cas de dysfonctionnement ou de déconnexion d’une des sources d’alimentation.
4
MultiView 4
Blackmagic
31
2
ETHERNET
HDMI OUT
HD
UHD
OUT
SD/HD/3G/6G-SDI IN
4
MultiView 4
Blackmagic
31
2
ETHERNET
HDMI OUT
HD
UHD
OUT
SD/HD/3G/6G-SDI IN
HD
UHD
OUT
HDMI OUT
91Mise en route

Sur le MultiView 4 et le MultiView 16, vous pouvez également connecter vos sources à d’autres
équipements vidéo via les sorties en boucle situées au-dessus de chaque entrée.
Configurer les fenêtres multivues
L’affichage multivue peut être modifié selon vos besoins. Par exemple, le Blackmagic MultiView 4
et le Blackmagic MultiView 4 HD peuvent être réglés sur un affichage 2x2 ou plein écran. Le
Blackmagic MultiView 16 peut, quant à lui, être réglé sur un affichage 2x2, 3x3, 4x4 ou plein écran.
Configurer l’achage du Blackmagic MultiView 16
Pour modifier l’affichage du Blackmagic MultiView 16, utilisez les boutons, la molette et l’écran LCD
situés sur le panneau de contrôle intégré. Vous pouvez également afficher une fenêtre en mode
plein écran en appuyant sur le bouton Solo, puis en sélectionnant l’entrée désirée en appuyant sur
un des boutons source.
1 Appuyez sur le bouton Menu situé sur le panneau avant pour ouvrir l’écran de paramétrage
sur le LCD.
2 Layout est le premier paramètre affiché dans le menu, il est donc toujours en surbrillance
lorsque vous accédez au menu de paramétrage. Appuyez sur le bouton Set pour modifier
ce paramètre.
CONSEIL Sur le Blackmagic MultiView 16, vous pouvez acheminer le multivue via les
sorties HD-SDI dédiées, ou en Ultra HD via les sorties 6G-SDI et HDMI.
1
2
3
4
5
6
7
8
9
10
11
12
13
14
15
16
SOLO
SET
SRC
VIEW
MENU
Blackmagic MultiView 16
ETHERNET SD/HD/3G/6G-SDI IN
REF IN
LOOP OUT
IN
HDMI OUT 6G-SDI OUT HD-SDI OUT
RS-422
CNTRL
USB
1 2 3 4 5 6 7 8 9 10 11 12 13 14 15 16
1
2
3
4
5
6
7
8
9
10
11
12
13
14
15
16
SOLO
SET
SRC
VIEW
MENU
Blackmagic MultiView 16
ETHERNET SD/HD/3G/6G-SDI IN
REF IN
LOOP OUT
IN
HDMI OUT 6G-SDI OUT HD-SDI OUT
RS-422
CNTRL
USB
1 2 3 4 5 6 7 8 9 10 11 12 13 14 15 16
1
2
3
4
5
6
7
8
9
10
11
12
13
14
15
16
SOLO
SET
SRC
VIEW
MENU
Blackmagic MultiView 16
ETHERNET SD/HD/3G/6G-SDI IN
REF IN
LOOP OUT
IN
HDMI OUT 6G-SDI OUT HD-SDI OUT
RSS-422
CNTRL
USB
1 2 3 4 5 6 7 8 9 10 11 12 13 14 15 16
CONSEIL Toutes les sorties SDI et HDMI du Blackmagic MultiView 16 peuvent être utilisées
simultanément pour le monitoring multivue Ultra HD et HD. Sur le Blackmagic MultiView 4,
vous pouvez choisir entre des paramètres de sortie multivue Ultra HD ou HD à l’aide des
interrupteurs intégrés, du Teranex Mini Smart Panel en option ou du logiciel Blackmagic
Multi View Setup.
92Mise en route

3 Sélectionnez 4x4 sous le paramètre Layout en tournant la molette située sur le panneau
de contrôle. 4x4 vous permet d’afficher les 16 fenêtres sources sur un seul écran. Lorsqu’
un paramètre est modifié, vous remarquerez que les boutons Set et Menu clignotent.
Cela indique qu’un paramètre a été modifié, confirmez le changement en appuyant sur
le bouton Set, ou annulez-le en appuyant sur le bouton Menu.
4 Appuyez sur le bouton Set pour confirmer la sélection.
Vous pouvez également configurer l’affichage à l’aide du panneau de contrôle du logiciel
d’installation Blackmagic MultiView 16.
Pour configurer l’affichage du Blackmagic MultiView 16, appuyez sur Menu,
sélectionnez l’affichage désiré à l’aide de la molette, puis appuyez sur Set.
4x4 vous permet d’afficher les 16 fenêtres sur un seul écran.
Configurer l’achage du Blackmagic MultiView 4
L’affichage 2x2 est l’affichage par défaut du Blackmagic MultiView 4. Pour passer à un affichage
plein écran, utilisez le bouton de contrôle 1 sur le Teranex Mini Smart Panel. Appuyez sur le
bouton 2 pour revenir à un affichage 2x2.
Vous pouvez également configurer l’affichage à l’aide des paramètres Configure du logiciel
d’installation.
Appuyez sur 1 pour un affichage solo ou 2 pour un affichage 2x2.
Configurer l’achage du Blackmagic MultiView 4 HD
La première fois que vous utilisez le MultiView 4 HD, il sera réglé sur son affichage par défaut,
c’est-à-dire 2x2, avec les entrées 1 et 3 sur la rangée supérieure et les entrées 2 et 4 sur la rangée
inférieure. Pour changer l’affichage en mode plein écran, réglez l’interrupteur intégré 6 Solo
On sur ON.
L’affichage 2x2 du MultiView 4 HD
avec quatre entrées SDI.
Pour plus d’informations, consultez la section « Paramètres des interrupteurs pour
le Blackmagic MultiView 4 HD » de ce manuel.
1
2
3
4
5
6
7
8
9
10
11
12
13
14
15
16
SOLO
SET
SRC
VIEW
MENU
Blackmagic MultiView 16
ETHERNET SD/HD/3G/6G-SDI IN
REF IN
LOOP OUT
IN
HDMI OUT 6G-SDI OUT HD-SDI OUT
RSS-422
CNTRL
USB
1 2 3 4 5 6 7 8 9 10 11 12 13 14 15 16
1 MENU
2 VIDEO
SET AUDIO
2160p 29.97 Input 3
1 3
2 4
93Mise en route

Connexion à un réseau
Le Blackmagic MultiView prend en charge le protocole Ethernet Blackmagic Videohub, donc si
votre appareil est installé sur un rack inaccessible, vous pouvez facilement le contrôler à distance
à l'aide d'un panneau de contrôle Blackmagic Videohub, tel que le Blackmagic Smart Control et le
Blackmagic Master Control. Une fois connecté à votre réseau via Ethernet, le Blackmagic MultiView
apparaît sur les autres ordinateurs et sur les panneaux de contrôle Videohub connectés au réseau.
Ces appareils peuvent alors le contrôler l'unité à distance.
Pour connecter le Blackmagic MultiView à votre réseau :
1 Allumez le Blackmagic MultiView
2 Utilisez un câble Ethernet RJ45 standard pour connecter le Blackmagic MultiView à un
réseau ou à un ordinateur.
Une fois le Blackmagic MultiView connecté au réseau, veillez à ce que son adresse IP diffère de
celle des autres équipements sur le réseau. Vous pouvez modifier les paramètres réseau via le
menu de l'écran LCD du Blackmagic MultiView 16 et du MultiView 4 lorsque vous l'utilisez avec un
Teranex Mini Smart Panel. Vous pouvez également brancher le Blackmagic MultiView au port USB
de votre ordinateur et modifier les paramètres réseau à l'aide du Blackmagic MultiView Setup.
Pour obtenir de plus amples informations sur le réglage des paramètres réseau, consultez la section
« Réglage des paramètres » de ce manuel.
Connexion du contrôle série
Les panneaux de contrôle pour grille de commutation tiers peuvent contrôler le Blackmagic
MultiView 16 à l'aide du port série RS-422. Pour obtenir plus d'informations sur le contrôle série,
consultez la section « Modifier les paramètres à l'aide du Blackmagic MultiView Setup ».
Installation sur rack
Le Blackmagic MultiView 16 mesure 1 unité de rack, il s'installe donc parfaitement dans un rack ou
une caisse de transport broadcast.
Le Blackmagic MultiView 4 est beaucoup plus petit et peut être utilisé lors de productions mobiles
où vous n'utilisez pas forcément de rack broadcast. Bien que le boîtier du MultiView 4 soit petit et
portatif, vous pouvez quand même l'installer sur rack si besoin est. Le Blackmagic Teranex Mini Rack
Shelf vous permet de monter jusqu'à trois appareils côte à côte sur un seul rack. Vous pouvez ainsi
facilement les relier entre eux et créer autant de fenêtres source que vous le souhaitez.
L'installation du MultiView 4 sur le Teranex Mini Rack Shelf est extrêmement rapide, il suffit de retirer
les pieds en caoutchouc de l'appareil et de le visser sur le rack en vous servant des pas de vis
pourvus à cet effet. Le Teranex Mini Rack Shelf dispose de deux panneaux d'origine que vous
pouvez utiliser pour couvrir la partie du rack qui n'est pas utilisée par les MultiView 4.
Pour plus d'informations, consultez le site Internet de Blackmagic Design : www.blackmagicdesign.com/fr.
Veillez à ce que le MultiView 4 soit installé sur rack par du personnel qualifié, car les caractéristiques
électriques situées sur la face inférieure de l’appareil seront couvertes. Une fois installé, toutes les
connexions sont accessibles à l’arrière de l’appareil.
Une fois installé, toutes les connexions sont accessibles à l’arrière de l’appareil.
94Mise en route

Plusieurs solutions multivues
Vous pouvez relier plusieurs BlackMagic MultiView pour créer des solutions de monitoring
personnalisées. C'est très pratique lorsque vous devez ajouter plus de sources à la sortie multivue.
Pour ce faire, il suffit de brancher la sortie d'un MultiView à l'entrée d'un autre appareil MultiView.
Nous vous recommandons de connecter la sortie multivue en amont à un moniteur Ultra HD pour
obtenir un maximum de clarté.
En routant la sortie d'un Multi View vers l'entrée d'un autre appareil MultiView,
vous pouvez ajouter des fenêtres à votre configuration multivue.
C'est tout ce que vous devez savoir pour démarrer ! Consultez les sections suivantes de ce manuel
pour découvrir toutes les fonctionnalités du Blackmagic MultiView, notamment la modification des
paramètres, l'ajout de libellés et autres.
Réglage des paramètres
Il y a plusieurs façons de modifier les paramètres du Blackmagic MultiView.
Panneau de contrôle sur la face avant - Le Blackmagic MultiView 16 est doté d'un panneau
de contrôle et d'un écran LCD pour vous permettre de modifier facilement les paramètres
à l'avant de l'appareil.
Interrupteurs - Les petits interrupteurs situés sur le panneau avant du Blackmagic
MultiView 4 et le panneau latéral du Blackmagic MultiView 4 HD permettent de modifier
instantanément les paramètres à l’aide de la pointe d’un stylo. Pour accéder aux
interrupteurs du Blackmagic MultiView 4, il suffit de soulever la protection en caoutchouc
située sur le panneau avant. Le schéma fonctionnel imprimé sous ces appareils vous donne
des informations sur le réglage de chaque interrupteur.
Teranex Mini Smart Panel - Vous pouvez remplacer le panneau avant d'origine du
Blackmagic MultiView 4 avec un Teranex Mini Smart Panel vendu en option afin de
modifier les paramètres à l'aide des boutons, de la molette et de l'écran LCD. Ce panneau
fonctionne de la même façon que le panneau de contrôle du Blackmagic MultiView 16 et
vous offre un contrôle aisé et intuitif.
Blackmagic MultiView Setup - Ce logiciel vous permet de modifier les paramètres via le
port USB de votre ordinateur ou sur le réseau Ethernet. Pour plus d'informations, consultez
la section « Blackmagic MultiView Setup » de ce manuel.
4
MultiView 4
Blackmagic
31
2
ETHERNET
HDMI OUT
HD
UHD
OUT
SD/HD/3G/6G-SDI IN
4
MultiView 4
Blackmagic
31
2
ETHERNET
HDMI OUT
HD
UHD
OUT
SD/HD/3G/6G-SDI IN
1
2
3
4
5
6
7
8
9
10
11
12
13
14
15
16
SOLO
SET
SRC
VIEW
MENU
Blackmagic MultiView 16
ETHERNET SD/HD/3G/6G-SDI IN
REF IN
LOOP OUT
IN
HDMI OUT 6G-SDI OUT HD-SDI OUT
RS-422
CNTRL
USB
1 2 3 4 5 6 7 8 9 10 11 12 13 14 15 16
95Réglage des paramètres

Logiciel Videohub Control - Lorsque le Blackmagic MultiView 16 ou le Blackmagic
MultiView 4 est connecté à un réseau, vous pouvez utiliser le logiciel Blackmagic Videohub
Control pour router les sources, modifier l’affichage et sélectionner les entrées audio.
Pour plus d’informations, consultez la section « Utiliser le Videohub Software Control »
de ce manuel.
Panneau de contrôle du Blackmagic MultiView 16
Le panneau de contrôle situé sur la face avant du Blackmagic MultiView 16 facilite la modification de
tous les paramètres.
Lorsque vous allumez votre Blackmagic MultiView 16 pour la première fois, l'écran d'accueil s’affiche
sur le LCD intégré. Cet écran affiché par défaut vous donne un aperçu des paramètres suivants :
Fréquence d'images de la sortie multivue - La fréquence d'images sélectionnée pour la
sortie multivue Ultra HD SDI est située en haut à gauche de l'écran.
Entrée audio - Ce paramètre est situé à côté de la fréquence d'images de la sortie multivue.
Il indique quelle entrée SDI est utilisée pour l'audio intégré au signal de sortie multivue
HDMI et SDI.
Configuration multivue - Affiche la configuration des fenêtres multivue.
L'écran d'accueil s’affiche par défaut sur le panneau de contrôle
du Blackmagic MultiView 16. Cet écran affiche la configuration
multivue, la fréquence d'image de la sortie SDI multivue et l'entrée
SDI sélectionnée pour intégrer l'audio à la sortie multivue.
Boutons du panneau de contrôle
Les boutons lumineux situés sur le panneau de contrôle du Blackmagic MultiView 16 facilitent
la modification des paramètres et le réglage des sources et de l'affichage.
Ces boutons vous permettent de modifier facilement les paramètres et
les fenêtres à partir de la face avant de l'appareil.
1
2
3
4
5
6
7
8
9
10
11
12
13
14
15
16
SOLO
SET
SRC
VIEW
MENU
Blackmagic MultiView 16
ETHERNET SD/HD/3G/6G-SDI IN
REF IN
LOOP OUT
IN
HDMI OUT 6G-SDI OUT HD-SDI OUT
RS-422
CNTRL
USB
1 2 3 4 5 6 7 8 9 10 11 12 13 14 15 16
1
2
3
4
5
6
7
8
9
10
11
12
13
14
15
16
SOLO
SET
SRC
VIEW
MENU
Blackmagic MultiView 16
ETHERNET SD/HD/3G/6G-SDI IN
REF IN
LOOP OUT
IN
HDMI OUT 6G-SDI OUT HD-SDI OUT
RS-422
CNTRL
USB
1 2 3 4 5 6 7 8 9 10 11 12 13 14 15 16
96Réglage des paramètres

Bouton Solo
Vous pouvez afficher une fenêtre en mode plein écran en appuyant sur le bouton Solo. Appuyez sur
le bouton représentant la fenêtre de votre choix sur le panneau de contrôle pour la visualiser en
mode plein écran. Appuyez à nouveau sur Solo pour revenir à la configuration multivue.
La fonction Solo vous permet d'afficher
une fenêtre en mode plein écran.
Bouton Menu
Appuyez sur le bouton Menu pour afficher l'écran de paramétrage. Modifiez le paramètre souhaité
à l'aide de la molette et du bouton Set, puis appuyez sur le bouton Menu pour revenir à l'écran
d'accueil.
Bouton Set
Appuyez sur le bouton Set pour sélectionner le paramètre que vous souhaitez modifier. Une fois
le paramètre modifié, appuyez à nouveau sur le bouton Set pour confirmer le changement.
Boutons SRC et View
Ces deux boutons vous permettent de sélectionner la source d'entrée que vous souhaitez afficher
dans une fenêtre. Lorsque vous naviguez entre les menus de paramétrage, les boutons SRC et
View peuvent également être utilisés pour passer d'un paramètre à l'autre.
Molette de défilement
Utilisez la molette pour faire défiler les paramètres, ou pour sélectionner des éléments sur l'écran
de paramétrage. Si vous n'êtes pas satisfait de votre sélection, vous pouvez retourner au paramètre
préalablement sélectionné en appuyant sur la molette.
Tournez la molette de défilement vers la gauche ou vers la droite pour passer d'une option à l'autre
au sein d'un menu. Les paramètres peuvent également être activés ou désactivés en appuyant sur
la molette.
Régler les sources et les fenêtres sur le Blackmagic MultiView 16
Une des caractéristiques essentielles du Blackmagic MultiView 16 est de pouvoir assigner les sources
SDI connectées à des fenêtres différentes. En modifiant ces paramètres, vous pouvez aisément
changer la configuration des fenêtres. Par exemple, vous pouvez afficher l'entrée 5 dans la fenêtre 1.
Pour afficher une source dans une fenêtre particulière :
1 Appuyez sur le bouton View situé sur le panneau de contrôle pour ouvrir l'écran de
sélection des fenêtres. La sélection des fenêtres s'affiche sur un fond bleu lumineux.
2 Appuyez sur un bouton numéroté pour sélectionner la fenêtre désirée. Vous pouvez
également utiliser la molette pour passer d'une fenêtre à l'autre. Appuyez sur le bouton
Set pour confirmer la sélection.
3 Appuyez sur le bouton SRC. La section source de l'écran LCD s'allume.
97Réglage des paramètres

4 Appuyez sur un bouton numéroté sur le panneau de contrôle pour sélectionner l'entrée
désirée. Vous pouvez également utiliser la molette pour passer d'une entrée à l'autre
sur l'écran.
5 Appuyez sur le bouton Set pour confirmer la sélection.
Pour assigner une source à une fenêtre particulière, appuyez sur le bouton View pour accéder
au paramètre View, faites votre choix et appuyez sur le bouton Set pour le confirmer.
Configurer l'achage du Blackmagic MultiView 16
Sur le Blackmagic MultiView 16, vous pouvez sélectionner le nombre de fenêtres que vous souhaitez
faire apparaître sur la sortie multivue. Par exemple, si 4 entrées sont connectées, vous pouvez
facilement choisir la configuration 2x2 qui affiche deux fenêtres verticales et deux fenêtres
horizontales. Pour un monitoring optimal des entrées, choisissez le nombre de fenêtres qui
correspond au nombre d'entrées connectées.
Il existe 4 configurations différentes :
2x2 affiche 4 fenêtres. Si vous disposez d'un écran HD, chaque source sera affichée en
résolution HD native.
3x3 affiche 9 fenêtres.
4x4 affiche 16 fenêtres.
Sélectionnez la fenêtre à laquelle vous souhaitez assigner
une source à l'aide de la molette ou des boutons numérotés.
1
2
3
4
5
6
7
8
9
10
11
12
13
14
15
16
SOLO
SET
SRC
VIEW
MENU
Blackmagic MultiView 16
ETHERNET SD/HD/3G/6G-SDI IN
REF IN
LOOP OUT
IN
HDMI OUT 6G-SDI OUT HD-SDI OUT
RS-422
CNTRL
USB
1 2 3 4 5 6 7 8 9 10 11 12 13 14 15 16
CONSEIL Vous pouvez également les visualiser en mode plein écran en appuyant sur le
bouton Solo situé sur le panneau de contrôle du Blackmagic MultiView 16, puis en
sélectionnant le bouton numéroté. Pour le Blackmagic MultiView 4, appuyez sur le bouton 1
du Teranex Mini Smart Panel.
98Réglage des paramètres

Choisissez l'élément de menu que vous souhaitez modifier
et appuyez sur Set pour ouvrir ses paramètres.
Faites votre choix entre 3 affichages multivue différents selon le nombre d'entrées connectées.
Entrée audio
Le paramètre Audio In permet de sélectionner l'entrée SDI dont l'audio va être intégré aux sorties
multivue.
Paramètre Overlay
Ce sous-menu vous permet de modifier l'apparence du multivue en activant et en désactivant les
fonctions suivantes :
Les fonctionnalités du Overlay sont :
Bordures - Divise les fenêtres sous forme de grille.
Libellés - Masque ou affiche les libellés des fenêtres. Les libellés peuvent être modifiés sur
le Blackmagic MultiView Setup.
Vumètres - Active ou désactive les vumètres pour toutes les fenêtres. Les deux premiers
canaux intégrés à chaque signal SDI sont affichés sur chaque fenêtre, vous pouvez donc
vérifier les niveaux audio et l'image simultanément.
Tally SDI - Lorsque la dernière entrée du Blackmagic MultiView est connectée à la sortie
de programme SDI d’un mélangeur ATEM, par exemple l’entrée 16 du Blackmagic MultiView
16, ou l’entrée 4 du Blackmagic MultiView 4, une bordure tally s’affiche autour de la fenêtre
lorsque sa source passe à l’antenne. Vous pouvez activer ou désactiver l’affichage de cette
fonction à l’aide du paramètre Tally dans le menu Overlay.
99Réglage des paramètres

Pour que le tally entoure la bonne fenêtre, veillez à faire correspondre les entrées du Blackmagic
MultiView 16 à celles du mélangeur ATEM.
Sortie vidéo
Les paramètres du menu Video Out permettent de contrôler les options de sortie sur votre
Blackmagic MultiView 16.
Format vidéo - Utilisez le paramètre Video Format pour changer la fréquence d'images de
la sortie multivue Ultra HD à 2160p29.97 ou 2160p25. La fréquence d'images de la sortie
multivue HD se conformera à la sortie Ultra HD. Appuyez sur la molette si vous souhaitez
annuler le changement de paramètre ou revenir au menu précédent.
Sortie HD - Sélectionnez une sortie multivue HD entrelacée ou progressive. Si le format
vidéo sélectionné est de 2160p29.97, choisissez entre une sortie HD 1080p29.97 et
1080i59.94. De même, lorsque le format sélectionné est de 2160p25, choisissez entre
1080p25 et 1080i50.
Réseau
Les paramètres du menu Network permettent de régler l'adresse IP, le sous-réseau et la passerelle
pour votre Blackmagic MultiView 16 lorsque vous êtes connecté à un réseau.
Régler l'adresse IP du Blackmagic MultiView 16 :
1 Appuyez sur le bouton Menu situé sur la face avant de l'appareil et utilisez la molette pour
mettre l'onglet Networking en surbrillance sur le menu de l'écran LCD.
2 Appuyez sur le bouton Set pour accéder à l'écran Network Settings.
3 Tournez la molette pour sélectionner l'onglet IP address.
4 Appuyez sur le bouton Set pour afficher le premier champ de l'adresse IP en surbrillance.
Utilisez la molette pour modifier la valeur du champ.
5 Appuyez sur Set pour confirmer le premier champ, puis répétez l'étape précédente pour
les trois champs suivants. Si vous devez assigner un sous-réseau et une passerelle,
procédez de la même façon.
6 Appuyez sur le bouton Menu pour revenir au menu principal.
En connectant le Blackmagic MultiView 16 à un réseau Ethernet,
vous pourrez contrôler l'appareil à partir d'un autre emplacement.
1
2
3
4
5
6
7
8
9
10
11
12
13
14
15
16
SOLO
SET
SRC
VIEW
MENU
Blackmagic MultiView 16
ETHERNET
SD/HD/3G/6G-SDI IN
REF IN
LOOP OUT
IN
HDMI OUT 6G-SDI OUT HD-SDI OUT
RS-422
CNTRL
USB
1 2 3 4 5 6 7
8 9 10 11 12 13 14 15 16
100Réglage des paramètres

Utilisez la molette ou les boutons numérotés sur le
panneau de contrôle du Blackmagic MultiView 16 pour
assigner des valeurs à vos paramètres réseau.
Teranex Mini Smart Panel
Le Teranex Mini Smart Panel s'installe à l'avant du Blackmagic MultiView 4 et remplace le panneau
d'origine. Les boutons, la molette de défilement et l'écran LCD vous offrent un accès rapide aux
paramètres.
Installation du Teranex Mini Smart Panel
L'installation du Smart Panel en option est simple, et comme il est échangeable à chaud, vous n'avez
même pas besoin d'éteindre le Blackmagic MultiView 4 pour l'installer.
1 À l'aide d'un tournevis Pozidriv 2, dévissez les deux vis M3 placées de chaque côté du
panneau d'origine du MultiView 4 et retirez-le doucement.
2 À l’intérieur du panneau d’origine, dans un coin de la base, vous trouverez un petit tube
en plastique transparent. Ce tube permet de diriger la lumière de la LED située à l’intérieur
de l’appareil et d’allumer le voyant sur le panneau d’origine. Ce tube doit rester attaché au
panneau avant d’origine.
3 Alignez le connecteur situé sur la face arrière du Smart Panel avec le connecteur
correspondant sur la face avant du Blackmagic MultiView 4 et poussez doucement le
Smart Panel vers l'appareil jusqu'à ce que les connecteurs soient fermement enfoncés.
Le Smart Panel doit être correctement aligné avec le Blackmagic MultiView 4 et être
fermement enfoncé.
4 Vissez de nouveau les vis M3 du panneau d'origine.
Si le Blackmagic MultiView 4 est monté sur le Teranex Mini Rack Shelf, l'appareil devra être retiré
du rack avant de retirer les vis.
Pour plus d'informations, consultez la section « Installation sur rack » de ce manuel.
Le port USB du Blackmagic MultiView 4 est accessible même lorsque le Smart Panel est installé.
Pour y accéder, soulevez simplement le volet en caoutchouc. Une fois le Smart Panel installé, les
petits interrupteurs sont cachés et ne sont plus utiles. En effet, vous pouvez maintenant effectuer
tous les paramétrages directement via les menus LCD.
CONSEIL Lorsque vous rattachez le panneau avant d’origine, veillez à ce que le
conduit de lumière du voyant d’alimentation soit aligné avec la fente située sur
l’avant de l’appareil.
101Teranex Mini Smart Panel

Pour installer correctement le Teranex Mini Smart Panel sur le Blackmagic MultiView 4, tenez le panneau
entre vos doigts et votre pouce afin d’aligner le Smart Panel à la façade du Blackmagic MultiView 4.
Fonctionnalités du Teranex Mini Smart Panel
Les fonctionnalités du Smart Panel sont similaires à celles du panneau de contrôle du MultiView 16.
L'écran d'accueil affiché par défaut sur le LCD vous donne un aperçu des paramètres suivants :
Fréquence d'images de la sortie multivue - La fréquence d'images sélectionnée pour la
sortie multivue Ultra HD SDI est située en haut à gauche de l'écran.
Entrée audio - Ce paramètre est situé à côté de la fréquence d'images de la sortie multivue.
Il indique quelle entrée SDI est utilisée pour l'audio intégré au signal de sortie multivue
HDMI et SDI.
Configuration multivue - Affiche la configuration multivue 2x2.
L'écran d'accueil est affiché par défaut sur
l'écran LCD du Teranex Mini Smart Panel.
Boutons de contrôle et molette de défilement
Le Teranex Mini Smart Panel dispose de boutons de contrôle et d'une molette de défilement qui
servent à naviguer au sein des menus du Blackmagic MultiView 4.
1
2
SET
VIDEO
MENU
AUDIO
CONSEIL Le panneau d'origine est extrêmement résistant, donc si vous
choisissez d'installer le Blackmagic MultiView 4 dans un rack ou dans des
endroits bondés pleins de câbles, vous pouvez toujours réinstaller le panneau
d'origine.
2160p 29.97 Input 3
1 3
2 4
102Teranex Mini Smart Panel

Boutons 1 et 2 - Appuyez sur ces boutons pour augmenter ou diminuer les valeurs
numériques des paramètres ou pour faire défiler les options du menu.
SET - Après avoir réglé les paramètres à l'aide des boutons 1 et 2, appuyez sur le bouton
Set pour confirmer votre sélection.
MENU - Appuyez sur ce bouton pour ouvrir le menu de paramétrage de votre Blackmagic
MultiView 4. Vous pouvez également appuyer sur le bouton MENU pour revenir en arrière
et accéder à l’écran d'accueil.
Boutons VIDEO et AUDIO - Ces boutons fonctionnent avec les convertisseurs Teranex
Mini et ne sont pas utilisés avec le Blackmagic MultiView 4.
Molette de défilement - Tournez la molette de défilement vers la gauche ou vers la droite
pour naviguer dans les différents menus et régler les valeurs numériques.
Réglage des paramètres à l'aide du Teranex Mini Smart Panel
Il est très pratique de régler les paramètres à l'aide du Teranex Mini Smart Panel, car vous pouvez
immédiatement les confirmer sur l'écran LCD.
Pour accéder au menu de configuration du Blackmagic MultiView 4, appuyez sur le bouton
multifonction Menu du Teranex Mini Smart Panel. Vous pourrez ainsi accéder aux paramètres suivants :
Choisissez l'élément de menu que vous souhaitez
modifier et appuyez sur Set pour le sélectionner.
Faitesdéfiler les paramètres à l'aide de la molette.
Entrée audio
Le paramètre Audio In permet de sélectionner l'entrée SDI dont l'audio va être intégré aux
sorties multivue.
Moniteur vidéo - Affiche l’écran d’accueil et
permet de modifier les paramètres.
Boutons de contrôle
1 MENU
2 VIDEO
SET AUDIO
2160p 29.97 Input 3
1 3
2 4
1 MENU
2 VIDEO
SET AUDIO
2160p 29.97 Input 3
1 3
2 4
1 MENU
2 VIDEO
SET AUDIO
2160p 29.97 Input 3
1 3
2 4
Molette de
défilement
1 MENU
2 VIDEO
SET AUDIO
2160p 29.97 Input 3
1 3
2 4
103Teranex Mini Smart Panel

Format vidéo
Le Blackmagic MultiView 4 peut être réglé sur une sortie HD ou Ultra HD à 29.97 ou à 25 images par
seconde. Utilisez ce paramètre pour passer en revue toutes les options relatives à la résolution et à
la fréquence d'images.
Paramètre Overlay
Ce sous-menu vous permet d'activer ou de désactiver les fonctions suivantes :
Les fonctionnalités du Overlay sont :
Borders : Divise les fenêtres sous forme de grille.
Labels : Masque ou affiche les libellés des fenêtres. Les libellés peuvent être modifiés sur
le Blackmagic MultiView Setup.
Audio Meters : Active et désactive l’affichage des vumètres sur toutes les fenêtres.
Les deux premiers canaux intégrés à chaque signal SDI sont affichés sur chaque fenêtre,
vous pouvez donc vérifier les niveaux audio et l'image simultanément.
Réseau
Les paramètres du menu Network permettent de régler l'adresse IP, le sous-réseau et la passerelle
pour votre Blackmagic MultiView 4 lorsque vous êtes connecté à un réseau.
Régler l'adresse IP du Blackmagic MultiView 4 :
1 Appuyez sur le bouton Menu situé sur la face avant de l'appareil et utilisez la molette pour
mettre l'onglet Networking en surbrillance sur le menu de l'écran LCD.
2 Appuyez sur le bouton Set pour accéder à l'écran Network Settings.
3 Tournez la molette pour sélectionner l'onglet IP address.
4 Appuyez sur le bouton Set pour afficher le premier champ de l'adresse IP en surbrillance.
Utilisez la molette pour modifier la valeur du champ.
5 Appuyez sur Set pour confirmer le premier champ, puis répétez l'étape précédente pour
les trois champs suivants. Si vous devez assigner un sous-réseau et une passerelle,
suivez la même méthode.
6 Appuyez sur le bouton Menu pour revenir au menu principal.
Utilisez la molette ou les boutons 1 et 2
du Teranex Mini Smart Panel pour assigner
des valeurs aux paramètres réseau du
Blackmagic MultiView 4.
104Teranex Mini Smart Panel

Réglage des paramètres
àl'aidedesinterrupteurs
Les petits interrupteurs situés sur le Blackmagic MultiView 4 et le Blackmagic MultiView 4 HD
permettent de modifier les paramètres. Sur le Blackmagic MultiView 4, les interrupteurs sont situés
sur le panneau avant, sous une protection en caoutchouc.
Sur le Blackmagic MultiView 4 HD, les interrupteurs sont situés sur la face latérale de l’appareil.
Réglez les paramètres en changeant la position des interrupteurs avec un stylo.
On Blackmagic MultiView 4 HD, the small switches
are located on the rear side panel
Interrupteurs intégrés
Un schéma fonctionnel est imprimé sur la base de l’appareil. Veillez à ce que la position des
interrupteurs corresponde au schéma. La lecture du schéma s’effectue de 8 à 1 et de gauche
à droite.
4
MultiView 4
Blackmagic
31
2
ETHERNET
HDMI OUT
HD
UHD
OUT
SD/HD/3G/6G-SDI IN
CONSEIL Même si un schéma fonctionnel est imprimé sur la base de l’appareil, de
nouvelles fonctionnalités peuvent être ajoutées au fur et à mesure des mises à jour.
N’hésitez pas à vérifier les dernières versions du manuel pour obtenir les informations les
plus récentes. Téléchargez la dernière version de ce manuel sur la page d’assistance de
Blackmagic Design www.blackmagicdesign.com/fr/support
105Réglage des paramètres àl'aidedesinterrupteurs

Paramètres des interrupteurs pour le Blackmagic MultiView 4
Paramètres des interrupteurs pour le Blackmagic MultiView 4
Les interrupteurs du Blackmagic MultiView 4 permettent de modifier les paramètres suivants :
Interrupteurs 8 et 7 - Sélection audio
Les interrupteurs 8 et 7 représentent respectivement les unités binaires 1 et 0. Cela signifie que
lorsque vous réglez les interrupteurs 8 et 7 sur différentes combinaisons On/Off, vous pouvez choisir
l'entrée SDI utilisée pour intégrer l'audio au signal de sortie multivue HDMI et SDI.
Tableau de sélection de l'audio
Source audio Interrupteur 8 Interrupteur 7 Schéma
Entrée 1 ON ON
Entrée 2 ON OFF
Entrée 3 OFF ON
Entrée 4 OFF OFF
Interrupteur 6 - Libellés
Réglez l'interrupteur 6 sur On pour afficher les libellés sur toutes les fenêtres du signal de sortie
multivue. Les libellés peuvent être réglés à l'aide du Blackmagic MultiView Setup, comme décrit
ultérieurement dans ce manuel. Réglez l'interrupteur 6 sur Off pour masquer les libellés.
Interrupteur 5 - Vumètres
Réglez l'interrupteur 5 sur On pour afficher les vumètres de toutes les fenêtres du signal de sortie
multivue. Réglez l'interrupteur 5 sur Off pour masquer les vumètres.
Interrupteur 4 - Bordures
Réglez l'interrupteur 4 sur On pour afficher les bordures entre chaque fenêtre multivue. Réglez
l'interrupteur 4 sur Off pour masquer les bordures.
BORDER OFF BORDER ON
SDI OUTPUT BIT 0
SDI OUTPUT BIT 1
AUDIO METERS
ON
AUDIO METERS
OFF
LABELS ON
LABELS OFF
AUDIO SELECTION BIT 0
AUDIO SELECTION BIT 1
7
8
6
5
4
3
2
1
Blackmagic
MultiView 4
INPUT 1
INPUT 2
INPUT 3
INPUT 4
AUDIO SOURCE
2160p29.97
2160p25
1080i59.94
1080i50
SDI OUTPUT
106Réglage des paramètres àl'aidedesinterrupteurs

Interrupteur 2 et 1
Les interrupteurs 2 et 1 représentent respectivement les unités binaires 1 et 0. Cela signifie que
lorsque vous réglez les interrupteurs 2 et 1 sur différentes combinaisons On/Off, vous pouvez
sélectionner le format de sortie du signal SDI du MultiView 4.
Tableau de sélection de la sortie SDI
Sortie SDI Interrupteur 2 Interrupteur 1 Schéma
2160p29.97 ON ON
2160p25 ON OFF
1080i59.94 OFF ON
1080i50 OFF OFF
Paramètres des interrupteurs pour le
Blackmagic MultiView 4 HD
La légende située sur la base du Blackmagic MultiView 4 HD
vous donne toutes les informations nécessaires pour modifier les paramètres.
REMARQUE Si vous installez le Teranex Mini Smart Panel en option, les paramètres choisis
avec ce dernier primeront sur la position des interrupteurs. Le Blackmagic MultiView 4
garde en mémoire les derniers paramètres choisis, qu’ils aient été réglés via les
interrupteurs, le Smart Panel ou le logiciel Blackmagic MultiView Setup. Si vous utilisez le
contrôle par interrupteur après avoir retiré le Smart Panel ou mis à jour les paramètres du
Blackmagic MultiView 4 via le logiciel, il se peut que vous deviez ajuster certains
interrupteurs pour activer les nouveaux paramètres.
SOLO OFF
SDI TALLY
OFF
AUDIO METERS
OFF
LABELS
OFF
BORDERS
OFF
LEVEL B (NORMAL)
OUTPUT
SOLO ON
SDI TALLY
ON
AUDIO METERS
ON
LABELS
ON
BORDERS
ON
LEVEL A
OUTPUT
Blackmagic MultiView 4 HD
EMBEDDED AUDIO OUT
AND SOLO SELECT
AUDIO SELECTION
107Réglage des paramètres àl'aidedesinterrupteurs
La page est en cours de chargement...
La page est en cours de chargement...
La page est en cours de chargement...
La page est en cours de chargement...
La page est en cours de chargement...
La page est en cours de chargement...
La page est en cours de chargement...
La page est en cours de chargement...
La page est en cours de chargement...
La page est en cours de chargement...
La page est en cours de chargement...
La page est en cours de chargement...
La page est en cours de chargement...
La page est en cours de chargement...
La page est en cours de chargement...
La page est en cours de chargement...
La page est en cours de chargement...
La page est en cours de chargement...
La page est en cours de chargement...
La page est en cours de chargement...
La page est en cours de chargement...
La page est en cours de chargement...
La page est en cours de chargement...
La page est en cours de chargement...
La page est en cours de chargement...
La page est en cours de chargement...
La page est en cours de chargement...
La page est en cours de chargement...
La page est en cours de chargement...
La page est en cours de chargement...
La page est en cours de chargement...
La page est en cours de chargement...
La page est en cours de chargement...
La page est en cours de chargement...
La page est en cours de chargement...
La page est en cours de chargement...
La page est en cours de chargement...
La page est en cours de chargement...
La page est en cours de chargement...
La page est en cours de chargement...
La page est en cours de chargement...
La page est en cours de chargement...
La page est en cours de chargement...
La page est en cours de chargement...
La page est en cours de chargement...
La page est en cours de chargement...
La page est en cours de chargement...
La page est en cours de chargement...
La page est en cours de chargement...
La page est en cours de chargement...
La page est en cours de chargement...
La page est en cours de chargement...
La page est en cours de chargement...
La page est en cours de chargement...
La page est en cours de chargement...
La page est en cours de chargement...
La page est en cours de chargement...
La page est en cours de chargement...
La page est en cours de chargement...
La page est en cours de chargement...
La page est en cours de chargement...
La page est en cours de chargement...
La page est en cours de chargement...
La page est en cours de chargement...
La page est en cours de chargement...
La page est en cours de chargement...
La page est en cours de chargement...
La page est en cours de chargement...
La page est en cours de chargement...
La page est en cours de chargement...
La page est en cours de chargement...
La page est en cours de chargement...
La page est en cours de chargement...
La page est en cours de chargement...
La page est en cours de chargement...
La page est en cours de chargement...
La page est en cours de chargement...
La page est en cours de chargement...
La page est en cours de chargement...
La page est en cours de chargement...
La page est en cours de chargement...
La page est en cours de chargement...
La page est en cours de chargement...
La page est en cours de chargement...
La page est en cours de chargement...
La page est en cours de chargement...
La page est en cours de chargement...
La page est en cours de chargement...
La page est en cours de chargement...
La page est en cours de chargement...
La page est en cours de chargement...
La page est en cours de chargement...
La page est en cours de chargement...
La page est en cours de chargement...
La page est en cours de chargement...
La page est en cours de chargement...
La page est en cours de chargement...
La page est en cours de chargement...
La page est en cours de chargement...
La page est en cours de chargement...
La page est en cours de chargement...
La page est en cours de chargement...
La page est en cours de chargement...
La page est en cours de chargement...
La page est en cours de chargement...
La page est en cours de chargement...
La page est en cours de chargement...
La page est en cours de chargement...
La page est en cours de chargement...
La page est en cours de chargement...
La page est en cours de chargement...
La page est en cours de chargement...
La page est en cours de chargement...
La page est en cours de chargement...
La page est en cours de chargement...
La page est en cours de chargement...
La page est en cours de chargement...
La page est en cours de chargement...
La page est en cours de chargement...
La page est en cours de chargement...
La page est en cours de chargement...
La page est en cours de chargement...
La page est en cours de chargement...
La page est en cours de chargement...
La page est en cours de chargement...
La page est en cours de chargement...
La page est en cours de chargement...
La page est en cours de chargement...
La page est en cours de chargement...
La page est en cours de chargement...
La page est en cours de chargement...
La page est en cours de chargement...
La page est en cours de chargement...
La page est en cours de chargement...
La page est en cours de chargement...
La page est en cours de chargement...
La page est en cours de chargement...
La page est en cours de chargement...
La page est en cours de chargement...
La page est en cours de chargement...
La page est en cours de chargement...
La page est en cours de chargement...
La page est en cours de chargement...
La page est en cours de chargement...
La page est en cours de chargement...
La page est en cours de chargement...
La page est en cours de chargement...
La page est en cours de chargement...
La page est en cours de chargement...
La page est en cours de chargement...
La page est en cours de chargement...
La page est en cours de chargement...
La page est en cours de chargement...
La page est en cours de chargement...
La page est en cours de chargement...
La page est en cours de chargement...
La page est en cours de chargement...
La page est en cours de chargement...
La page est en cours de chargement...
La page est en cours de chargement...
La page est en cours de chargement...
La page est en cours de chargement...
La page est en cours de chargement...
La page est en cours de chargement...
La page est en cours de chargement...
La page est en cours de chargement...
La page est en cours de chargement...
La page est en cours de chargement...
La page est en cours de chargement...
La page est en cours de chargement...
La page est en cours de chargement...
La page est en cours de chargement...
La page est en cours de chargement...
La page est en cours de chargement...
La page est en cours de chargement...
La page est en cours de chargement...
La page est en cours de chargement...
La page est en cours de chargement...
La page est en cours de chargement...
La page est en cours de chargement...
La page est en cours de chargement...
La page est en cours de chargement...
La page est en cours de chargement...
La page est en cours de chargement...
La page est en cours de chargement...
La page est en cours de chargement...
La page est en cours de chargement...
La page est en cours de chargement...
La page est en cours de chargement...
La page est en cours de chargement...
La page est en cours de chargement...
La page est en cours de chargement...
La page est en cours de chargement...
La page est en cours de chargement...
La page est en cours de chargement...
La page est en cours de chargement...
La page est en cours de chargement...
La page est en cours de chargement...
La page est en cours de chargement...
La page est en cours de chargement...
La page est en cours de chargement...
La page est en cours de chargement...
La page est en cours de chargement...
La page est en cours de chargement...
La page est en cours de chargement...
La page est en cours de chargement...
La page est en cours de chargement...
La page est en cours de chargement...
La page est en cours de chargement...
La page est en cours de chargement...
La page est en cours de chargement...
La page est en cours de chargement...
La page est en cours de chargement...
La page est en cours de chargement...
La page est en cours de chargement...
La page est en cours de chargement...
La page est en cours de chargement...
La page est en cours de chargement...
La page est en cours de chargement...
La page est en cours de chargement...
La page est en cours de chargement...
La page est en cours de chargement...
La page est en cours de chargement...
La page est en cours de chargement...
La page est en cours de chargement...
La page est en cours de chargement...
La page est en cours de chargement...
La page est en cours de chargement...
La page est en cours de chargement...
La page est en cours de chargement...
La page est en cours de chargement...
La page est en cours de chargement...
La page est en cours de chargement...
La page est en cours de chargement...
La page est en cours de chargement...
La page est en cours de chargement...
La page est en cours de chargement...
La page est en cours de chargement...
La page est en cours de chargement...
La page est en cours de chargement...
La page est en cours de chargement...
La page est en cours de chargement...
La page est en cours de chargement...
La page est en cours de chargement...
La page est en cours de chargement...
La page est en cours de chargement...
La page est en cours de chargement...
La page est en cours de chargement...
La page est en cours de chargement...
La page est en cours de chargement...
La page est en cours de chargement...
La page est en cours de chargement...
La page est en cours de chargement...
La page est en cours de chargement...
La page est en cours de chargement...
La page est en cours de chargement...
La page est en cours de chargement...
La page est en cours de chargement...
La page est en cours de chargement...
La page est en cours de chargement...
La page est en cours de chargement...
La page est en cours de chargement...
La page est en cours de chargement...
La page est en cours de chargement...
La page est en cours de chargement...
La page est en cours de chargement...
La page est en cours de chargement...
La page est en cours de chargement...
La page est en cours de chargement...
La page est en cours de chargement...
La page est en cours de chargement...
La page est en cours de chargement...
La page est en cours de chargement...
La page est en cours de chargement...
La page est en cours de chargement...
La page est en cours de chargement...
La page est en cours de chargement...
La page est en cours de chargement...
La page est en cours de chargement...
La page est en cours de chargement...
La page est en cours de chargement...
La page est en cours de chargement...
La page est en cours de chargement...
La page est en cours de chargement...
La page est en cours de chargement...
La page est en cours de chargement...
La page est en cours de chargement...
La page est en cours de chargement...
La page est en cours de chargement...
La page est en cours de chargement...
La page est en cours de chargement...
La page est en cours de chargement...
La page est en cours de chargement...
La page est en cours de chargement...
La page est en cours de chargement...
La page est en cours de chargement...
La page est en cours de chargement...
La page est en cours de chargement...
La page est en cours de chargement...
La page est en cours de chargement...
La page est en cours de chargement...
La page est en cours de chargement...
La page est en cours de chargement...
La page est en cours de chargement...
La page est en cours de chargement...
La page est en cours de chargement...
La page est en cours de chargement...
La page est en cours de chargement...
La page est en cours de chargement...
La page est en cours de chargement...
La page est en cours de chargement...
La page est en cours de chargement...
La page est en cours de chargement...
La page est en cours de chargement...
La page est en cours de chargement...
La page est en cours de chargement...
La page est en cours de chargement...
La page est en cours de chargement...
La page est en cours de chargement...
La page est en cours de chargement...
La page est en cours de chargement...
La page est en cours de chargement...
La page est en cours de chargement...
La page est en cours de chargement...
La page est en cours de chargement...
La page est en cours de chargement...
La page est en cours de chargement...
La page est en cours de chargement...
La page est en cours de chargement...
La page est en cours de chargement...
La page est en cours de chargement...
La page est en cours de chargement...
La page est en cours de chargement...
La page est en cours de chargement...
La page est en cours de chargement...
La page est en cours de chargement...
La page est en cours de chargement...
La page est en cours de chargement...
La page est en cours de chargement...
La page est en cours de chargement...
La page est en cours de chargement...
La page est en cours de chargement...
La page est en cours de chargement...
La page est en cours de chargement...
La page est en cours de chargement...
La page est en cours de chargement...
La page est en cours de chargement...
La page est en cours de chargement...
La page est en cours de chargement...
La page est en cours de chargement...
La page est en cours de chargement...
La page est en cours de chargement...
La page est en cours de chargement...
La page est en cours de chargement...
La page est en cours de chargement...
La page est en cours de chargement...
La page est en cours de chargement...
La page est en cours de chargement...
La page est en cours de chargement...
La page est en cours de chargement...
La page est en cours de chargement...
La page est en cours de chargement...
La page est en cours de chargement...
La page est en cours de chargement...
La page est en cours de chargement...
La page est en cours de chargement...
La page est en cours de chargement...
-
 1
1
-
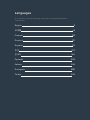 2
2
-
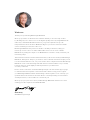 3
3
-
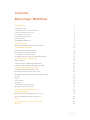 4
4
-
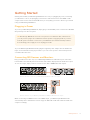 5
5
-
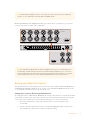 6
6
-
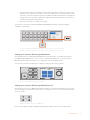 7
7
-
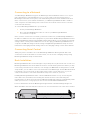 8
8
-
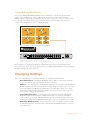 9
9
-
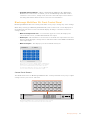 10
10
-
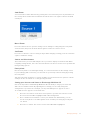 11
11
-
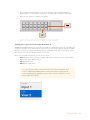 12
12
-
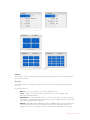 13
13
-
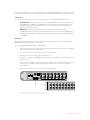 14
14
-
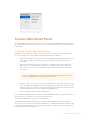 15
15
-
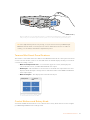 16
16
-
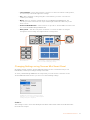 17
17
-
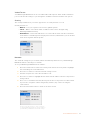 18
18
-
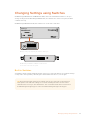 19
19
-
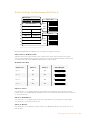 20
20
-
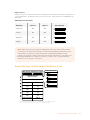 21
21
-
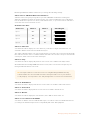 22
22
-
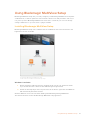 23
23
-
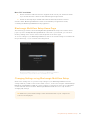 24
24
-
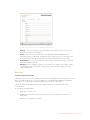 25
25
-
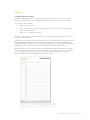 26
26
-
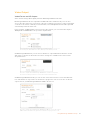 27
27
-
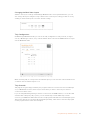 28
28
-
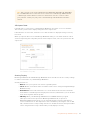 29
29
-
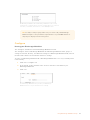 30
30
-
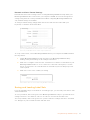 31
31
-
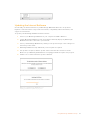 32
32
-
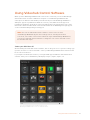 33
33
-
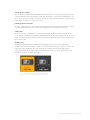 34
34
-
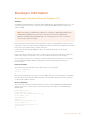 35
35
-
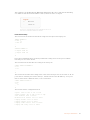 36
36
-
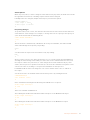 37
37
-
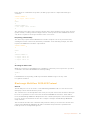 38
38
-
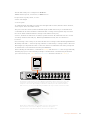 39
39
-
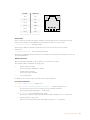 40
40
-
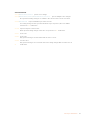 41
41
-
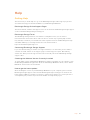 42
42
-
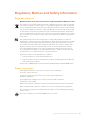 43
43
-
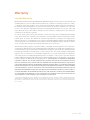 44
44
-
 45
45
-
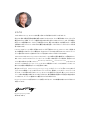 46
46
-
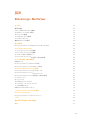 47
47
-
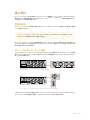 48
48
-
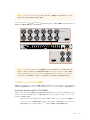 49
49
-
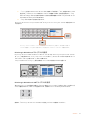 50
50
-
 51
51
-
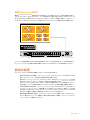 52
52
-
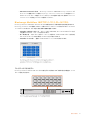 53
53
-
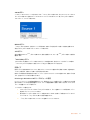 54
54
-
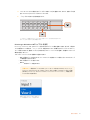 55
55
-
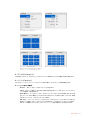 56
56
-
 57
57
-
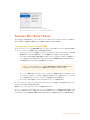 58
58
-
 59
59
-
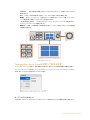 60
60
-
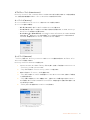 61
61
-
 62
62
-
 63
63
-
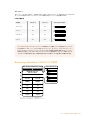 64
64
-
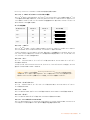 65
65
-
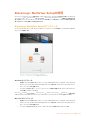 66
66
-
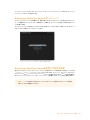 67
67
-
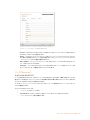 68
68
-
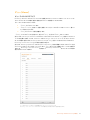 69
69
-
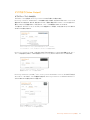 70
70
-
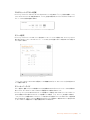 71
71
-
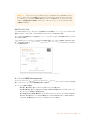 72
72
-
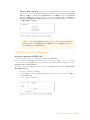 73
73
-
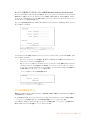 74
74
-
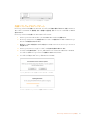 75
75
-
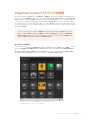 76
76
-
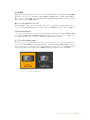 77
77
-
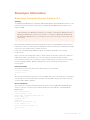 78
78
-
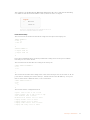 79
79
-
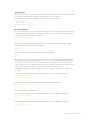 80
80
-
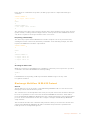 81
81
-
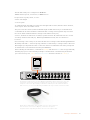 82
82
-
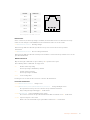 83
83
-
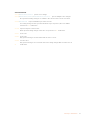 84
84
-
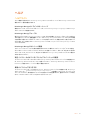 85
85
-
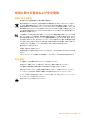 86
86
-
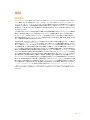 87
87
-
 88
88
-
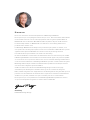 89
89
-
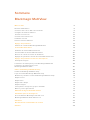 90
90
-
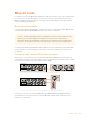 91
91
-
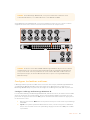 92
92
-
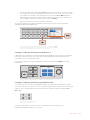 93
93
-
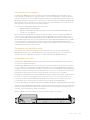 94
94
-
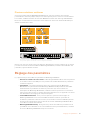 95
95
-
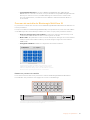 96
96
-
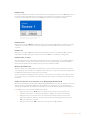 97
97
-
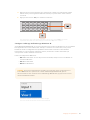 98
98
-
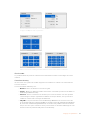 99
99
-
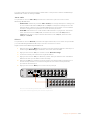 100
100
-
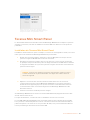 101
101
-
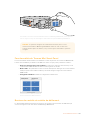 102
102
-
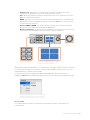 103
103
-
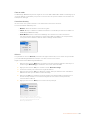 104
104
-
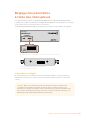 105
105
-
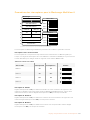 106
106
-
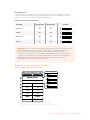 107
107
-
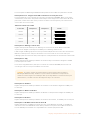 108
108
-
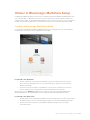 109
109
-
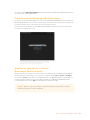 110
110
-
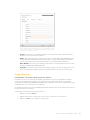 111
111
-
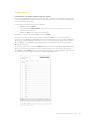 112
112
-
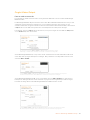 113
113
-
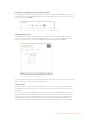 114
114
-
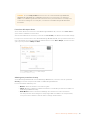 115
115
-
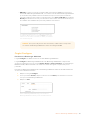 116
116
-
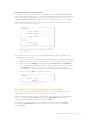 117
117
-
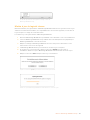 118
118
-
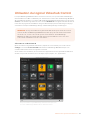 119
119
-
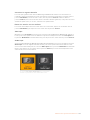 120
120
-
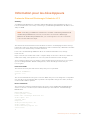 121
121
-
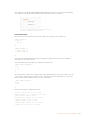 122
122
-
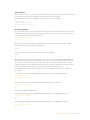 123
123
-
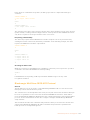 124
124
-
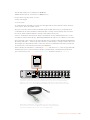 125
125
-
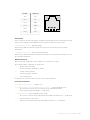 126
126
-
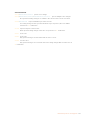 127
127
-
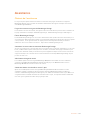 128
128
-
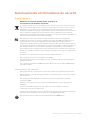 129
129
-
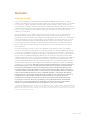 130
130
-
 131
131
-
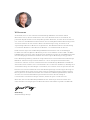 132
132
-
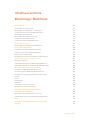 133
133
-
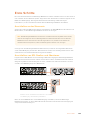 134
134
-
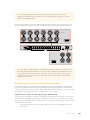 135
135
-
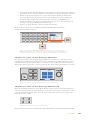 136
136
-
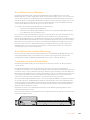 137
137
-
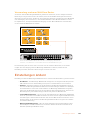 138
138
-
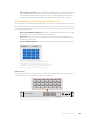 139
139
-
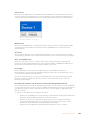 140
140
-
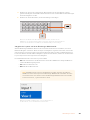 141
141
-
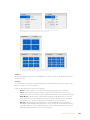 142
142
-
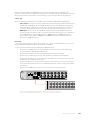 143
143
-
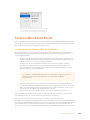 144
144
-
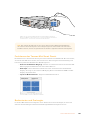 145
145
-
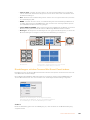 146
146
-
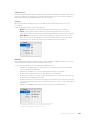 147
147
-
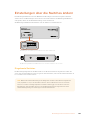 148
148
-
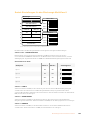 149
149
-
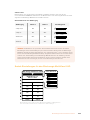 150
150
-
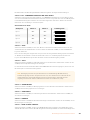 151
151
-
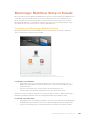 152
152
-
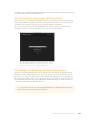 153
153
-
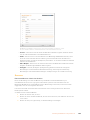 154
154
-
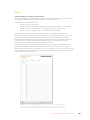 155
155
-
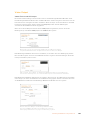 156
156
-
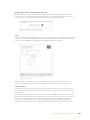 157
157
-
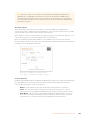 158
158
-
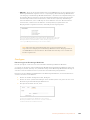 159
159
-
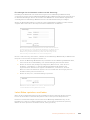 160
160
-
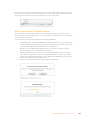 161
161
-
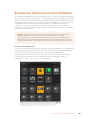 162
162
-
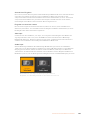 163
163
-
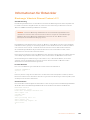 164
164
-
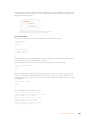 165
165
-
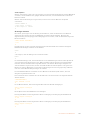 166
166
-
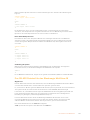 167
167
-
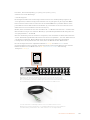 168
168
-
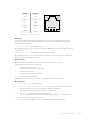 169
169
-
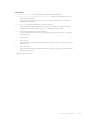 170
170
-
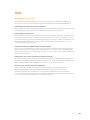 171
171
-
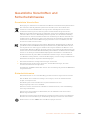 172
172
-
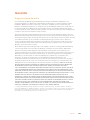 173
173
-
 174
174
-
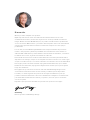 175
175
-
 176
176
-
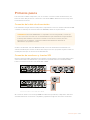 177
177
-
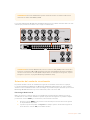 178
178
-
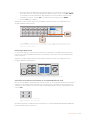 179
179
-
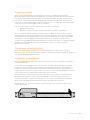 180
180
-
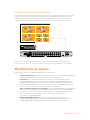 181
181
-
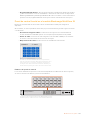 182
182
-
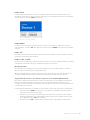 183
183
-
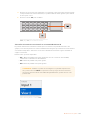 184
184
-
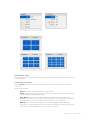 185
185
-
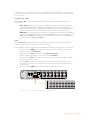 186
186
-
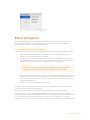 187
187
-
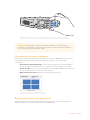 188
188
-
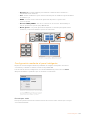 189
189
-
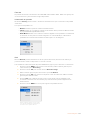 190
190
-
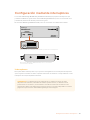 191
191
-
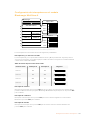 192
192
-
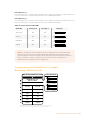 193
193
-
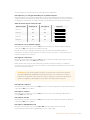 194
194
-
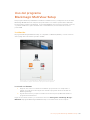 195
195
-
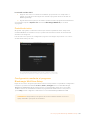 196
196
-
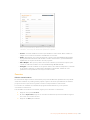 197
197
-
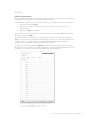 198
198
-
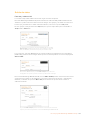 199
199
-
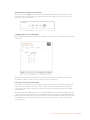 200
200
-
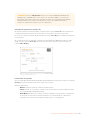 201
201
-
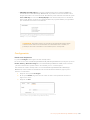 202
202
-
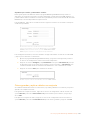 203
203
-
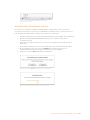 204
204
-
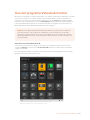 205
205
-
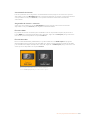 206
206
-
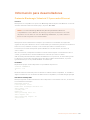 207
207
-
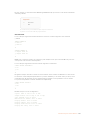 208
208
-
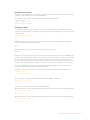 209
209
-
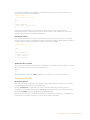 210
210
-
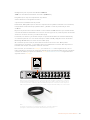 211
211
-
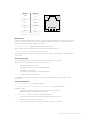 212
212
-
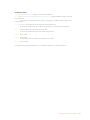 213
213
-
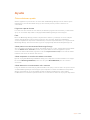 214
214
-
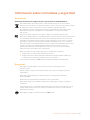 215
215
-
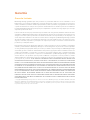 216
216
-
 217
217
-
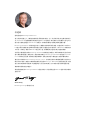 218
218
-
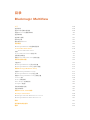 219
219
-
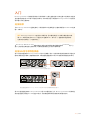 220
220
-
 221
221
-
 222
222
-
 223
223
-
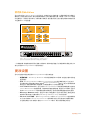 224
224
-
 225
225
-
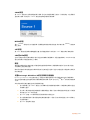 226
226
-
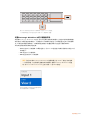 227
227
-
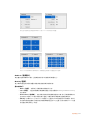 228
228
-
 229
229
-
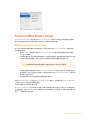 230
230
-
 231
231
-
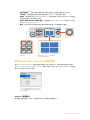 232
232
-
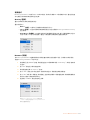 233
233
-
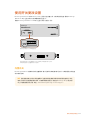 234
234
-
 235
235
-
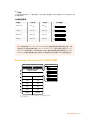 236
236
-
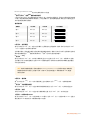 237
237
-
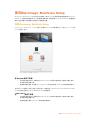 238
238
-
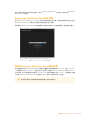 239
239
-
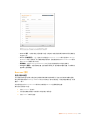 240
240
-
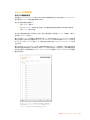 241
241
-
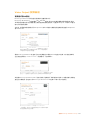 242
242
-
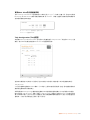 243
243
-
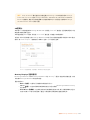 244
244
-
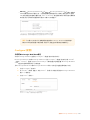 245
245
-
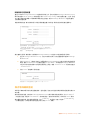 246
246
-
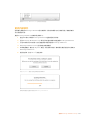 247
247
-
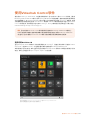 248
248
-
 249
249
-
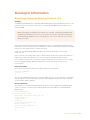 250
250
-
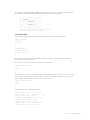 251
251
-
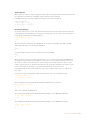 252
252
-
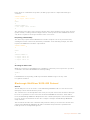 253
253
-
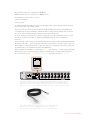 254
254
-
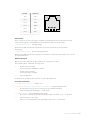 255
255
-
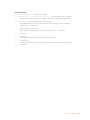 256
256
-
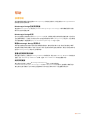 257
257
-
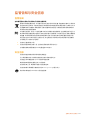 258
258
-
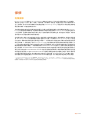 259
259
-
 260
260
-
 261
261
-
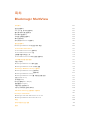 262
262
-
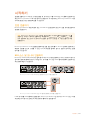 263
263
-
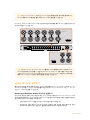 264
264
-
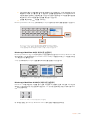 265
265
-
 266
266
-
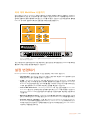 267
267
-
 268
268
-
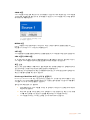 269
269
-
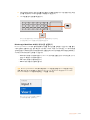 270
270
-
 271
271
-
 272
272
-
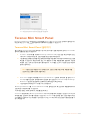 273
273
-
 274
274
-
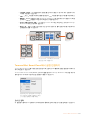 275
275
-
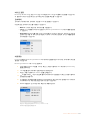 276
276
-
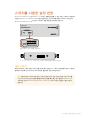 277
277
-
 278
278
-
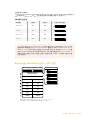 279
279
-
 280
280
-
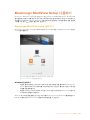 281
281
-
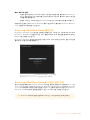 282
282
-
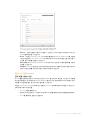 283
283
-
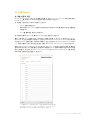 284
284
-
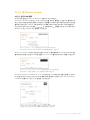 285
285
-
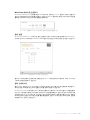 286
286
-
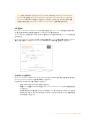 287
287
-
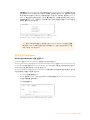 288
288
-
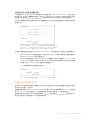 289
289
-
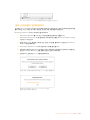 290
290
-
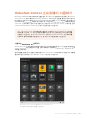 291
291
-
 292
292
-
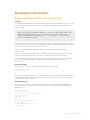 293
293
-
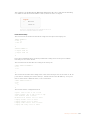 294
294
-
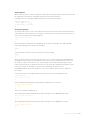 295
295
-
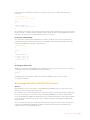 296
296
-
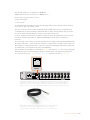 297
297
-
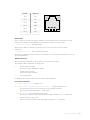 298
298
-
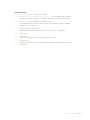 299
299
-
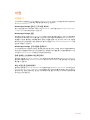 300
300
-
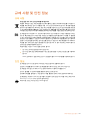 301
301
-
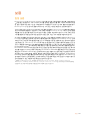 302
302
-
 303
303
-
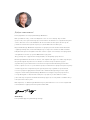 304
304
-
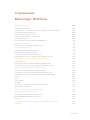 305
305
-
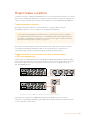 306
306
-
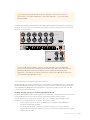 307
307
-
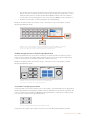 308
308
-
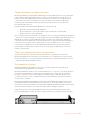 309
309
-
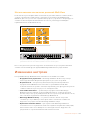 310
310
-
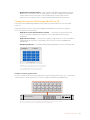 311
311
-
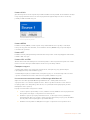 312
312
-
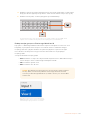 313
313
-
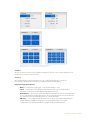 314
314
-
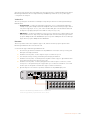 315
315
-
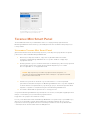 316
316
-
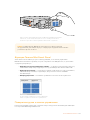 317
317
-
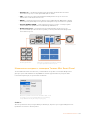 318
318
-
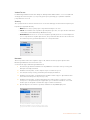 319
319
-
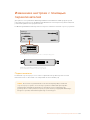 320
320
-
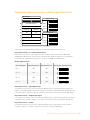 321
321
-
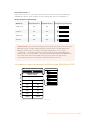 322
322
-
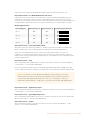 323
323
-
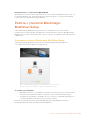 324
324
-
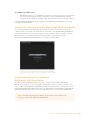 325
325
-
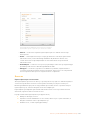 326
326
-
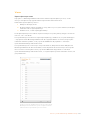 327
327
-
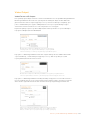 328
328
-
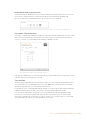 329
329
-
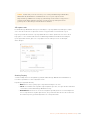 330
330
-
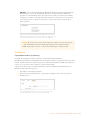 331
331
-
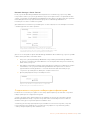 332
332
-
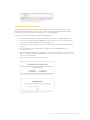 333
333
-
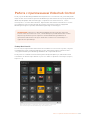 334
334
-
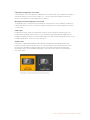 335
335
-
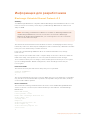 336
336
-
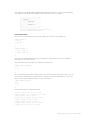 337
337
-
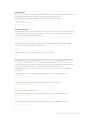 338
338
-
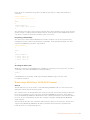 339
339
-
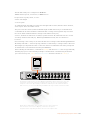 340
340
-
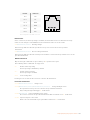 341
341
-
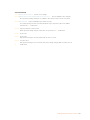 342
342
-
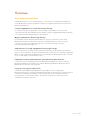 343
343
-
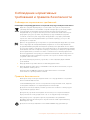 344
344
-
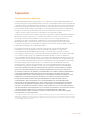 345
345
-
 346
346
-
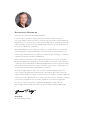 347
347
-
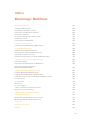 348
348
-
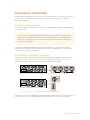 349
349
-
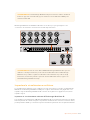 350
350
-
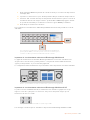 351
351
-
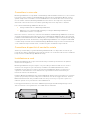 352
352
-
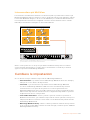 353
353
-
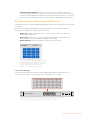 354
354
-
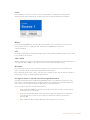 355
355
-
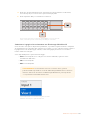 356
356
-
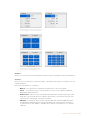 357
357
-
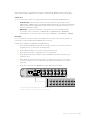 358
358
-
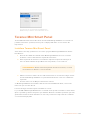 359
359
-
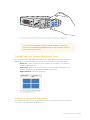 360
360
-
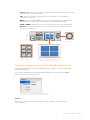 361
361
-
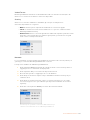 362
362
-
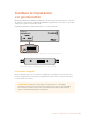 363
363
-
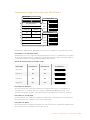 364
364
-
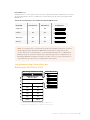 365
365
-
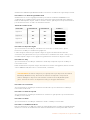 366
366
-
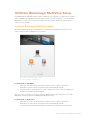 367
367
-
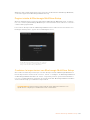 368
368
-
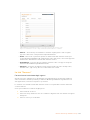 369
369
-
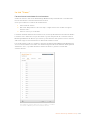 370
370
-
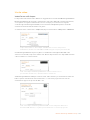 371
371
-
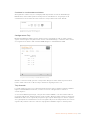 372
372
-
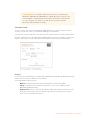 373
373
-
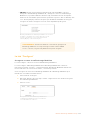 374
374
-
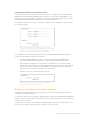 375
375
-
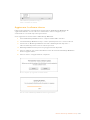 376
376
-
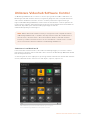 377
377
-
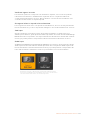 378
378
-
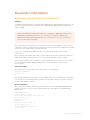 379
379
-
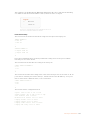 380
380
-
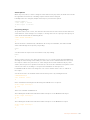 381
381
-
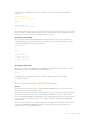 382
382
-
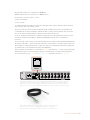 383
383
-
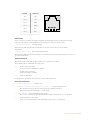 384
384
-
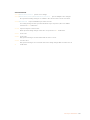 385
385
-
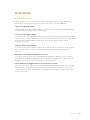 386
386
-
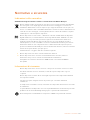 387
387
-
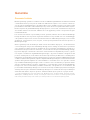 388
388
-
 389
389
-
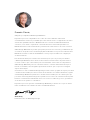 390
390
-
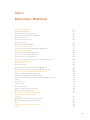 391
391
-
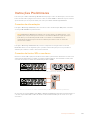 392
392
-
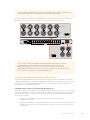 393
393
-
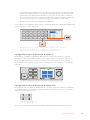 394
394
-
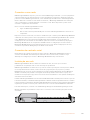 395
395
-
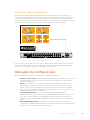 396
396
-
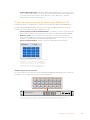 397
397
-
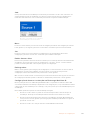 398
398
-
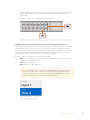 399
399
-
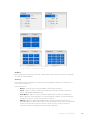 400
400
-
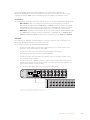 401
401
-
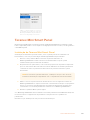 402
402
-
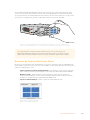 403
403
-
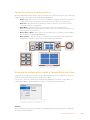 404
404
-
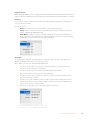 405
405
-
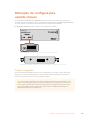 406
406
-
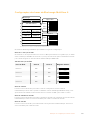 407
407
-
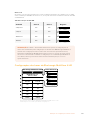 408
408
-
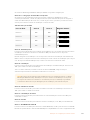 409
409
-
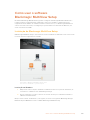 410
410
-
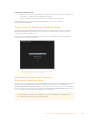 411
411
-
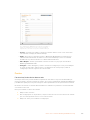 412
412
-
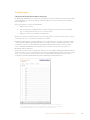 413
413
-
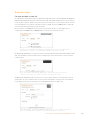 414
414
-
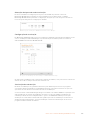 415
415
-
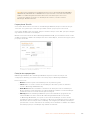 416
416
-
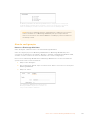 417
417
-
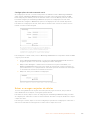 418
418
-
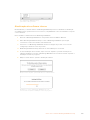 419
419
-
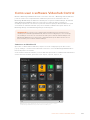 420
420
-
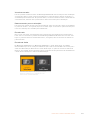 421
421
-
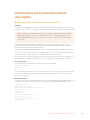 422
422
-
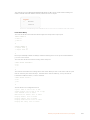 423
423
-
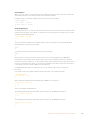 424
424
-
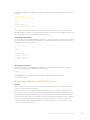 425
425
-
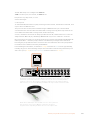 426
426
-
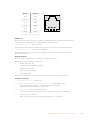 427
427
-
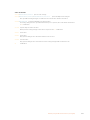 428
428
-
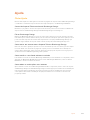 429
429
-
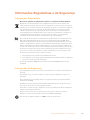 430
430
-
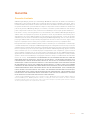 431
431
-
 432
432
-
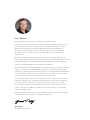 433
433
-
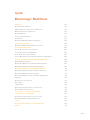 434
434
-
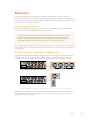 435
435
-
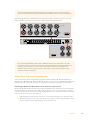 436
436
-
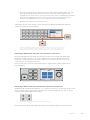 437
437
-
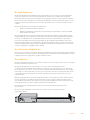 438
438
-
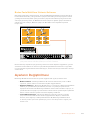 439
439
-
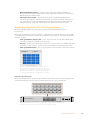 440
440
-
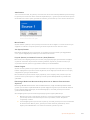 441
441
-
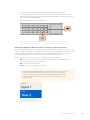 442
442
-
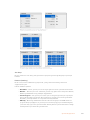 443
443
-
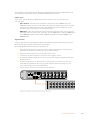 444
444
-
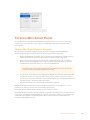 445
445
-
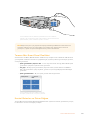 446
446
-
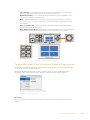 447
447
-
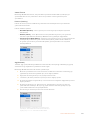 448
448
-
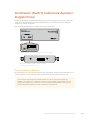 449
449
-
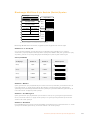 450
450
-
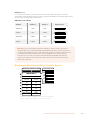 451
451
-
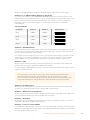 452
452
-
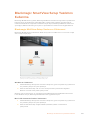 453
453
-
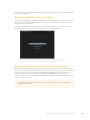 454
454
-
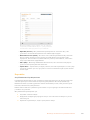 455
455
-
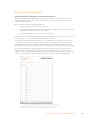 456
456
-
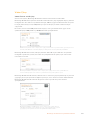 457
457
-
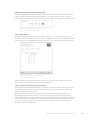 458
458
-
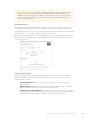 459
459
-
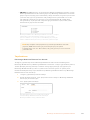 460
460
-
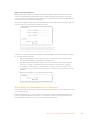 461
461
-
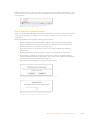 462
462
-
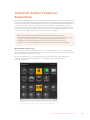 463
463
-
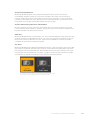 464
464
-
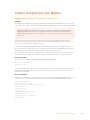 465
465
-
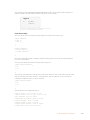 466
466
-
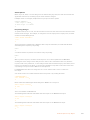 467
467
-
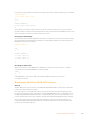 468
468
-
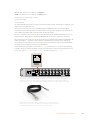 469
469
-
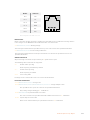 470
470
-
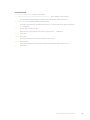 471
471
-
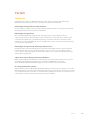 472
472
-
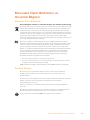 473
473
-
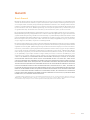 474
474
Blackmagic MultiView Manuel utilisateur
- Catégorie
- Commutateurs vidéo
- Taper
- Manuel utilisateur
dans d''autres langues
- italiano: Blackmagic MultiView Manuale utente
- English: Blackmagic MultiView User manual
- español: Blackmagic MultiView Manual de usuario
- Deutsch: Blackmagic MultiView Benutzerhandbuch
- русский: Blackmagic MultiView Руководство пользователя
- português: Blackmagic MultiView Manual do usuário
- 日本語: Blackmagic MultiView ユーザーマニュアル
- Türkçe: Blackmagic MultiView Kullanım kılavuzu
Documents connexes
-
Blackmagic Videohub Hardware Control Manuel utilisateur
-
Blackmagic Teranex Mini IP Video 12G Manuel utilisateur
-
Blackmagic Teranex Mini Manuel utilisateur
-
Blackmagic MC BiDirectional SDI/HDMI Manuel utilisateur
-
Blackmagic Studio Camera Manuel utilisateur
-
Blackmagic Design Web Presenter Streamer Le manuel du propriétaire
-
Blackmagic Ultimatte Manuel utilisateur
-
Blackmagic Desktop Video Manuel utilisateur
-
Blackmagic Desktop Video Manuel utilisateur
-
Blackmagic ATEM Converters Manuel utilisateur