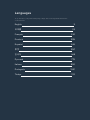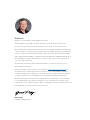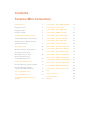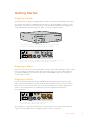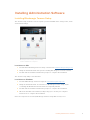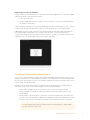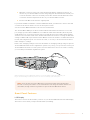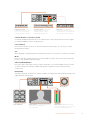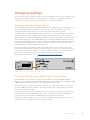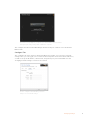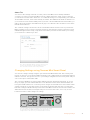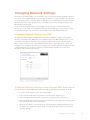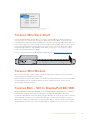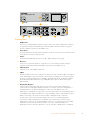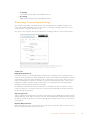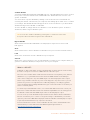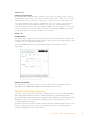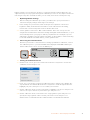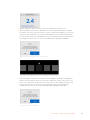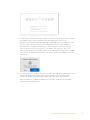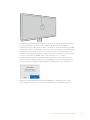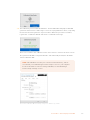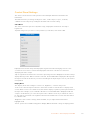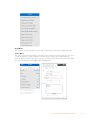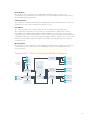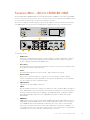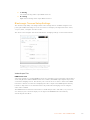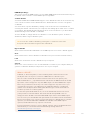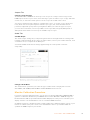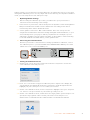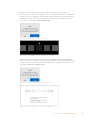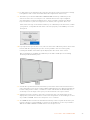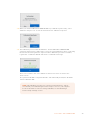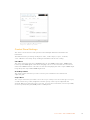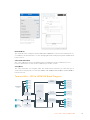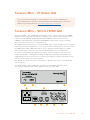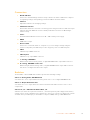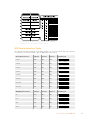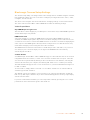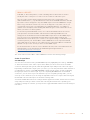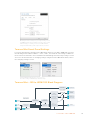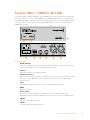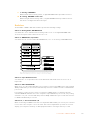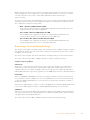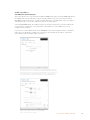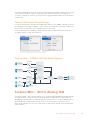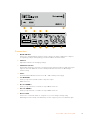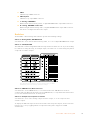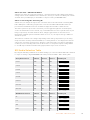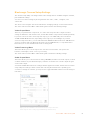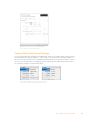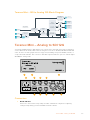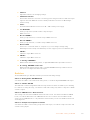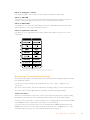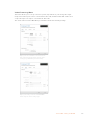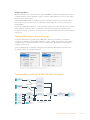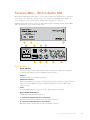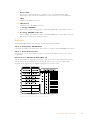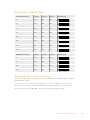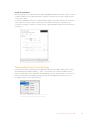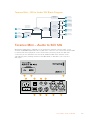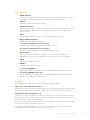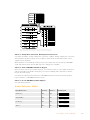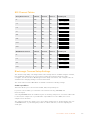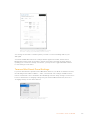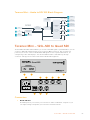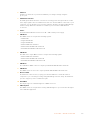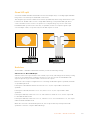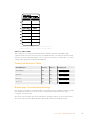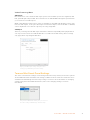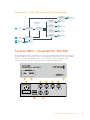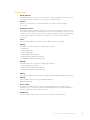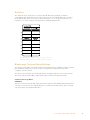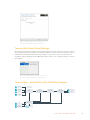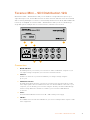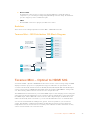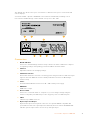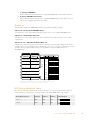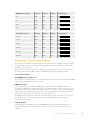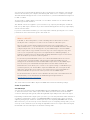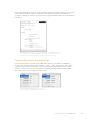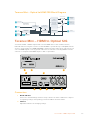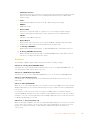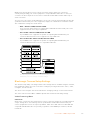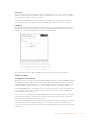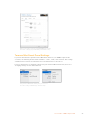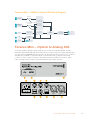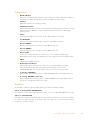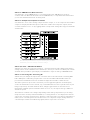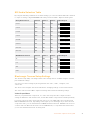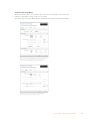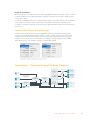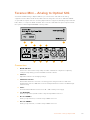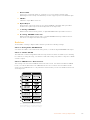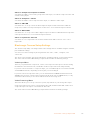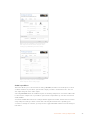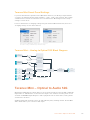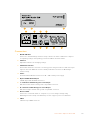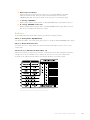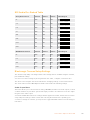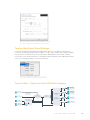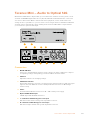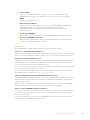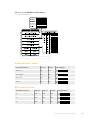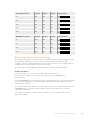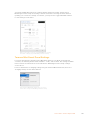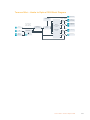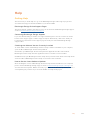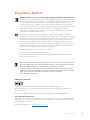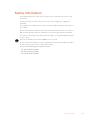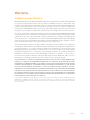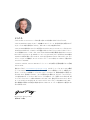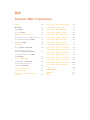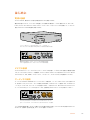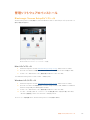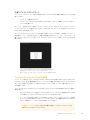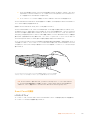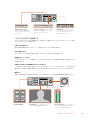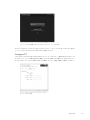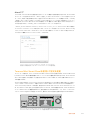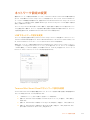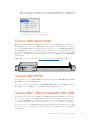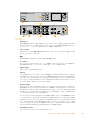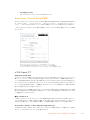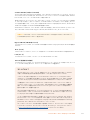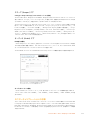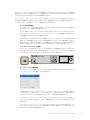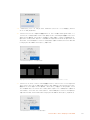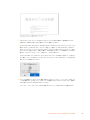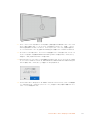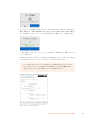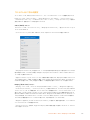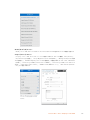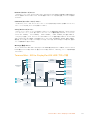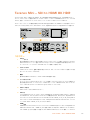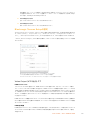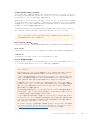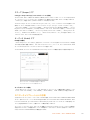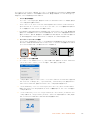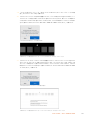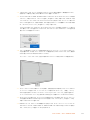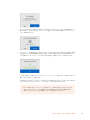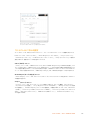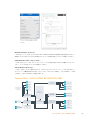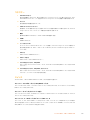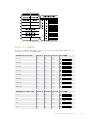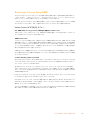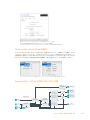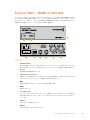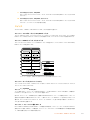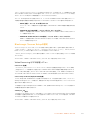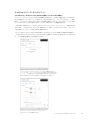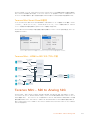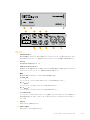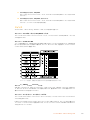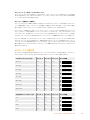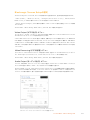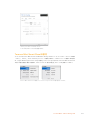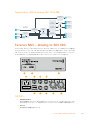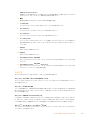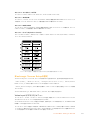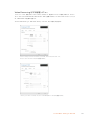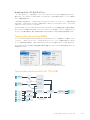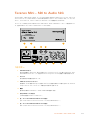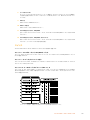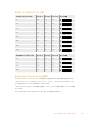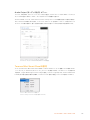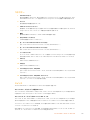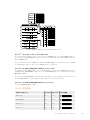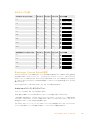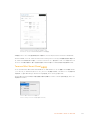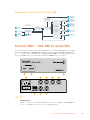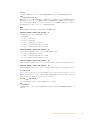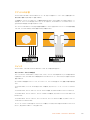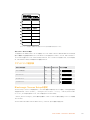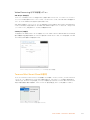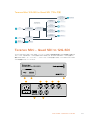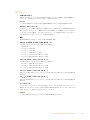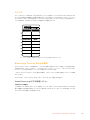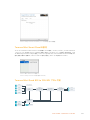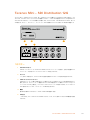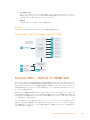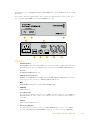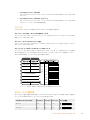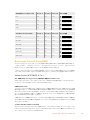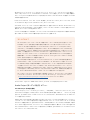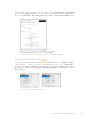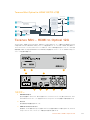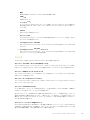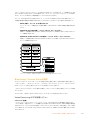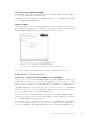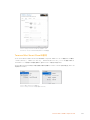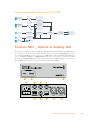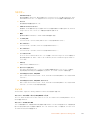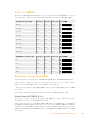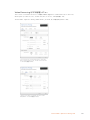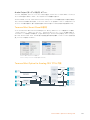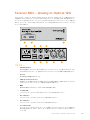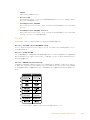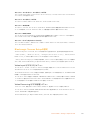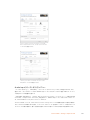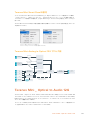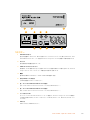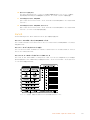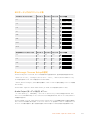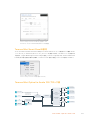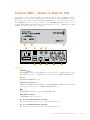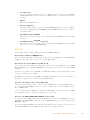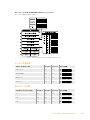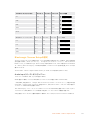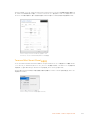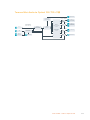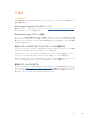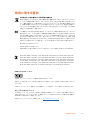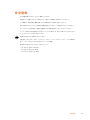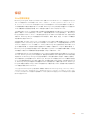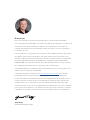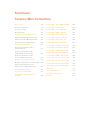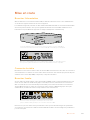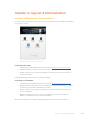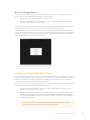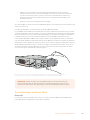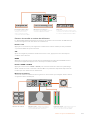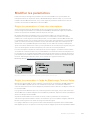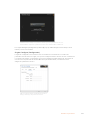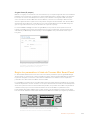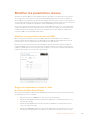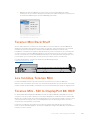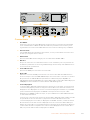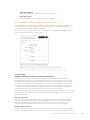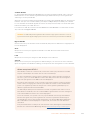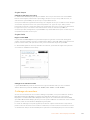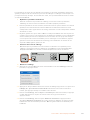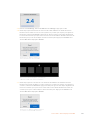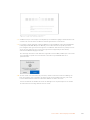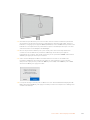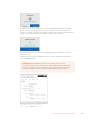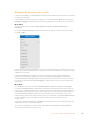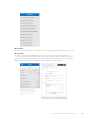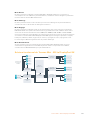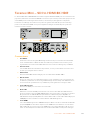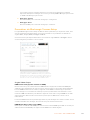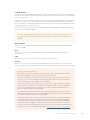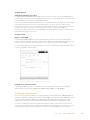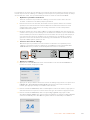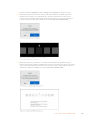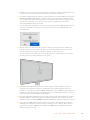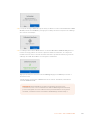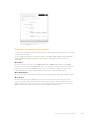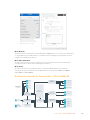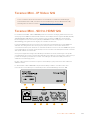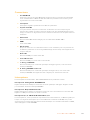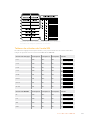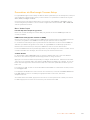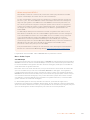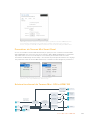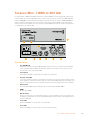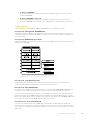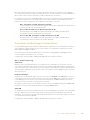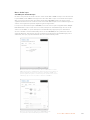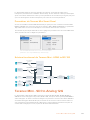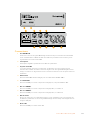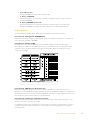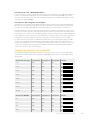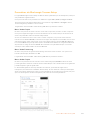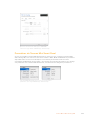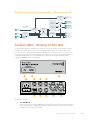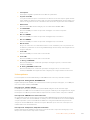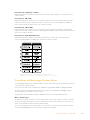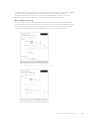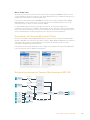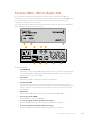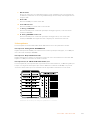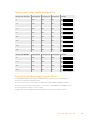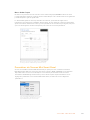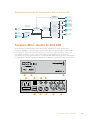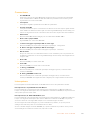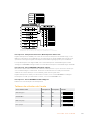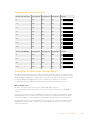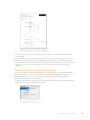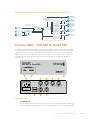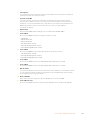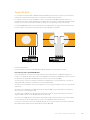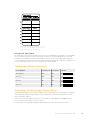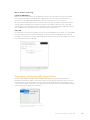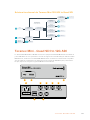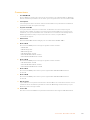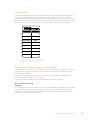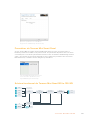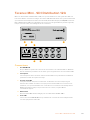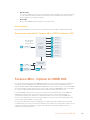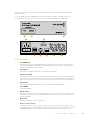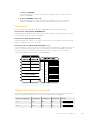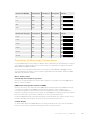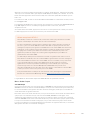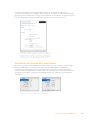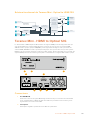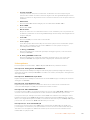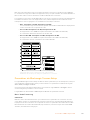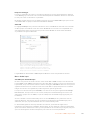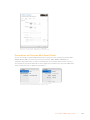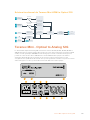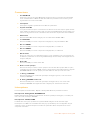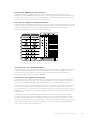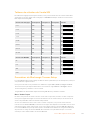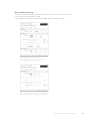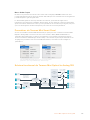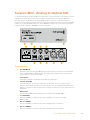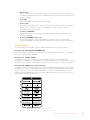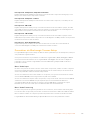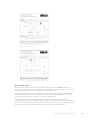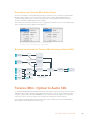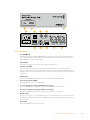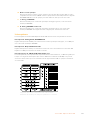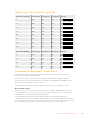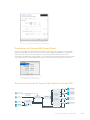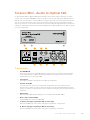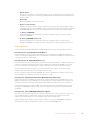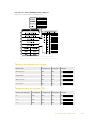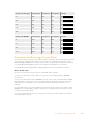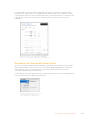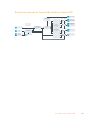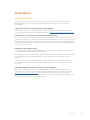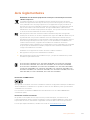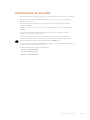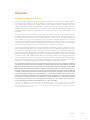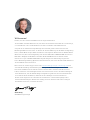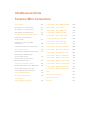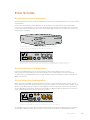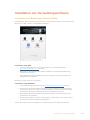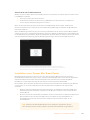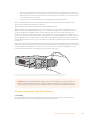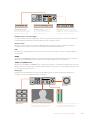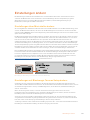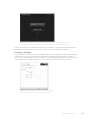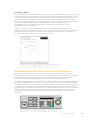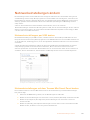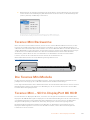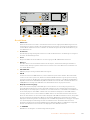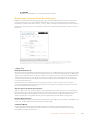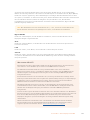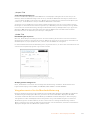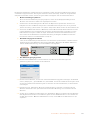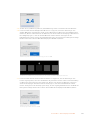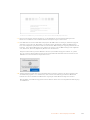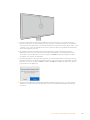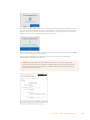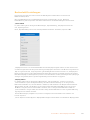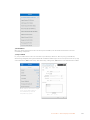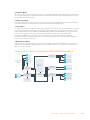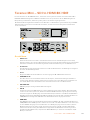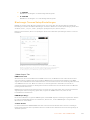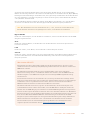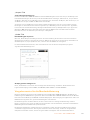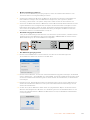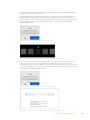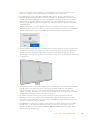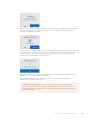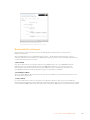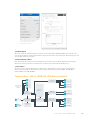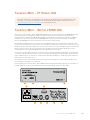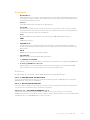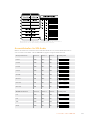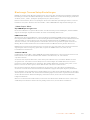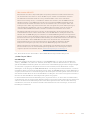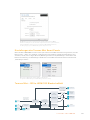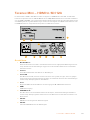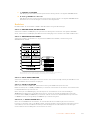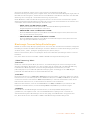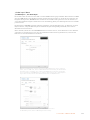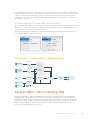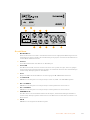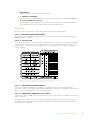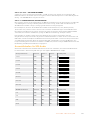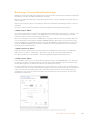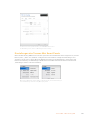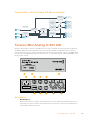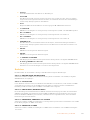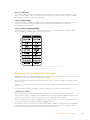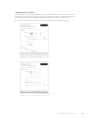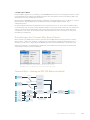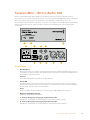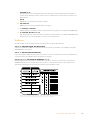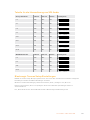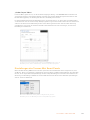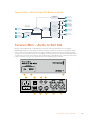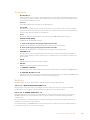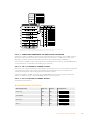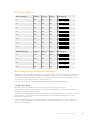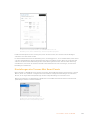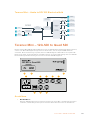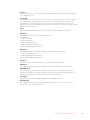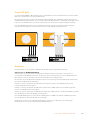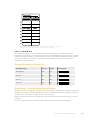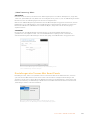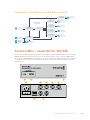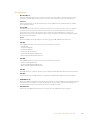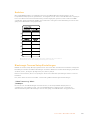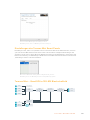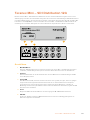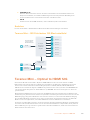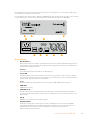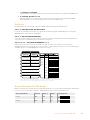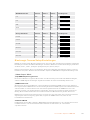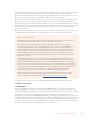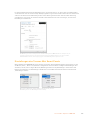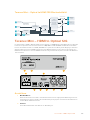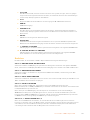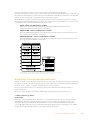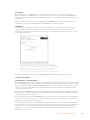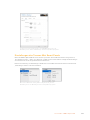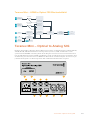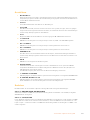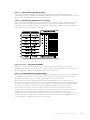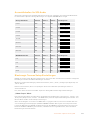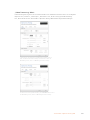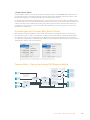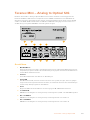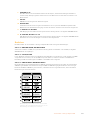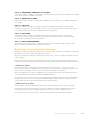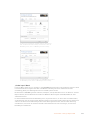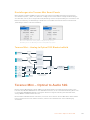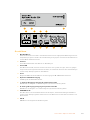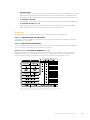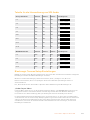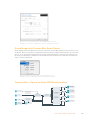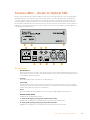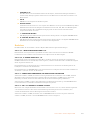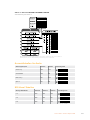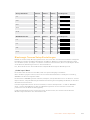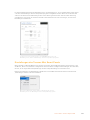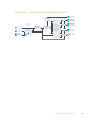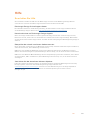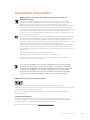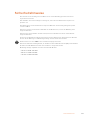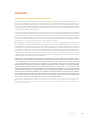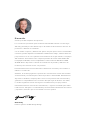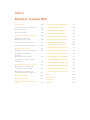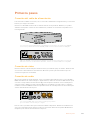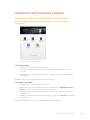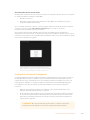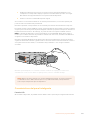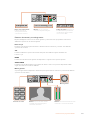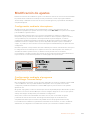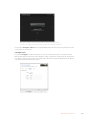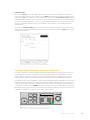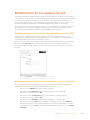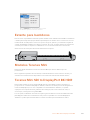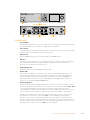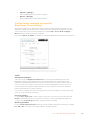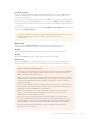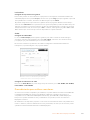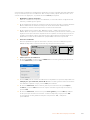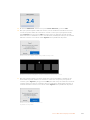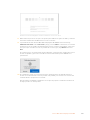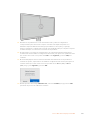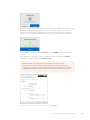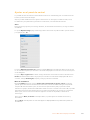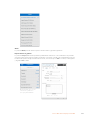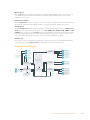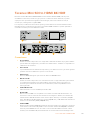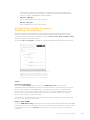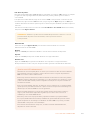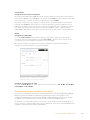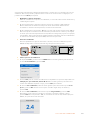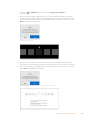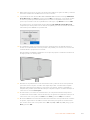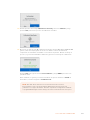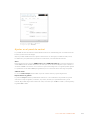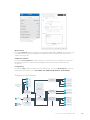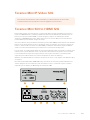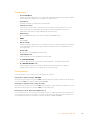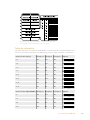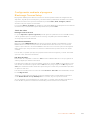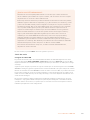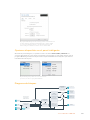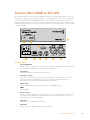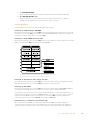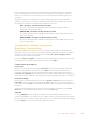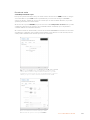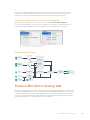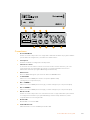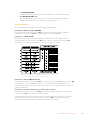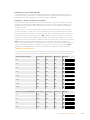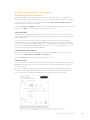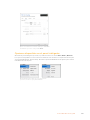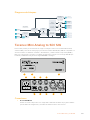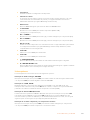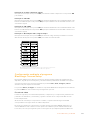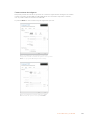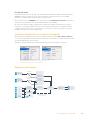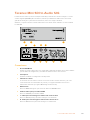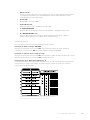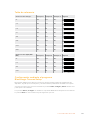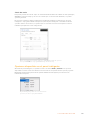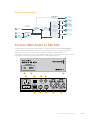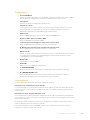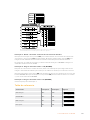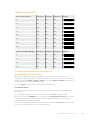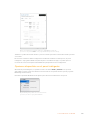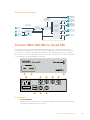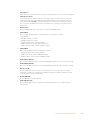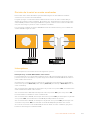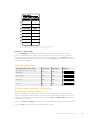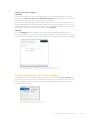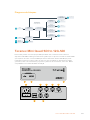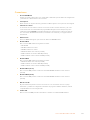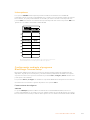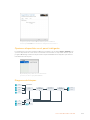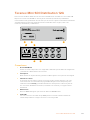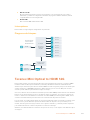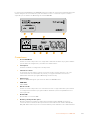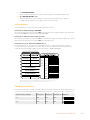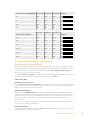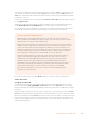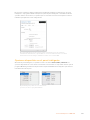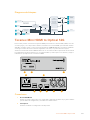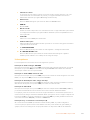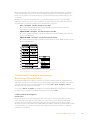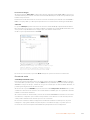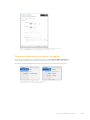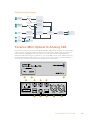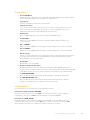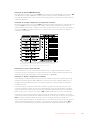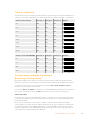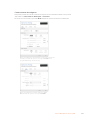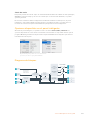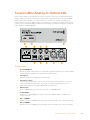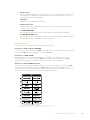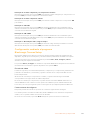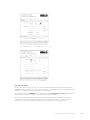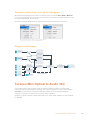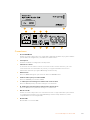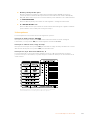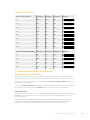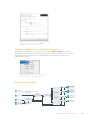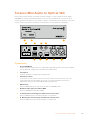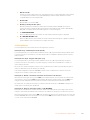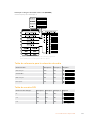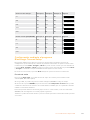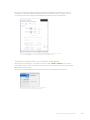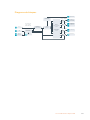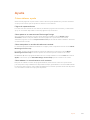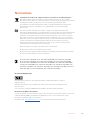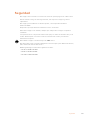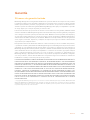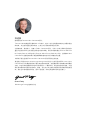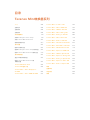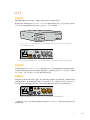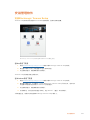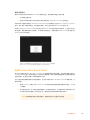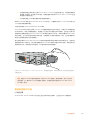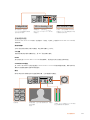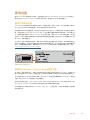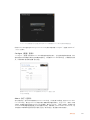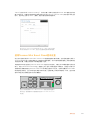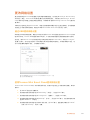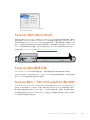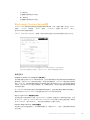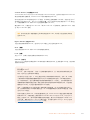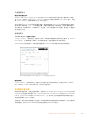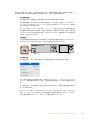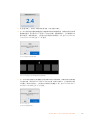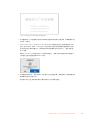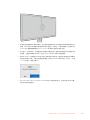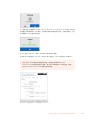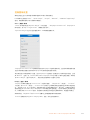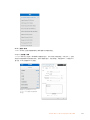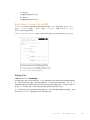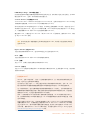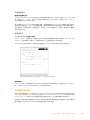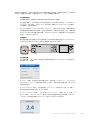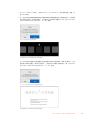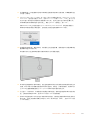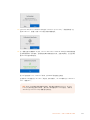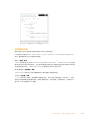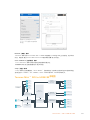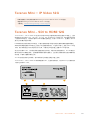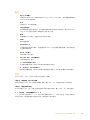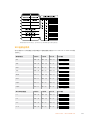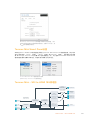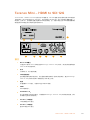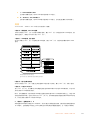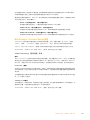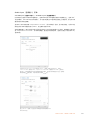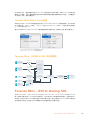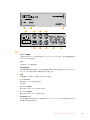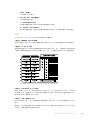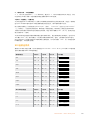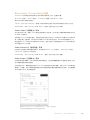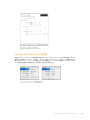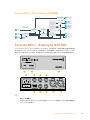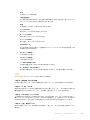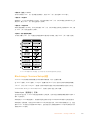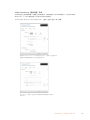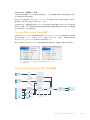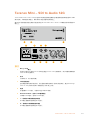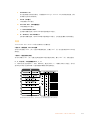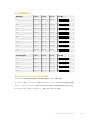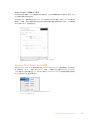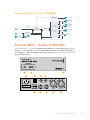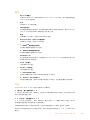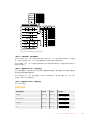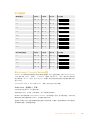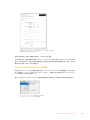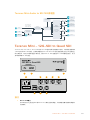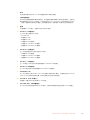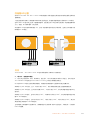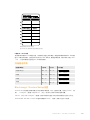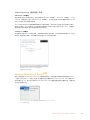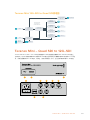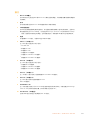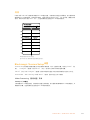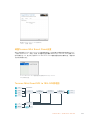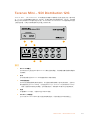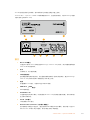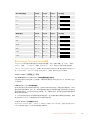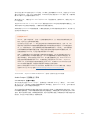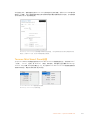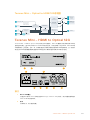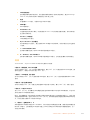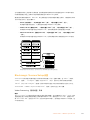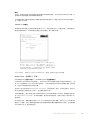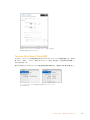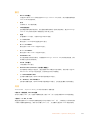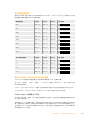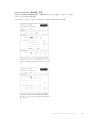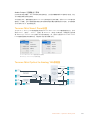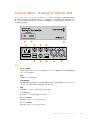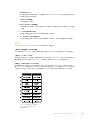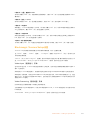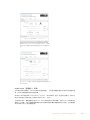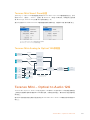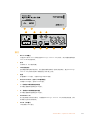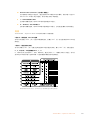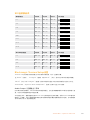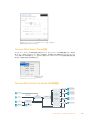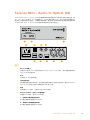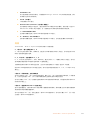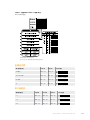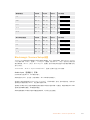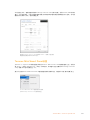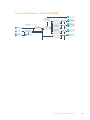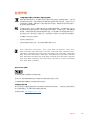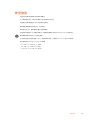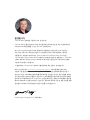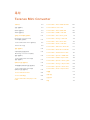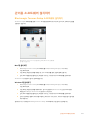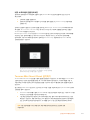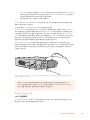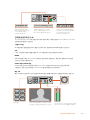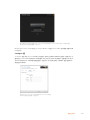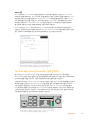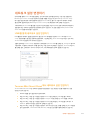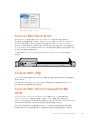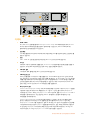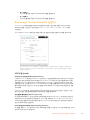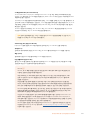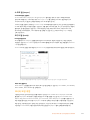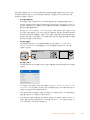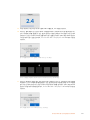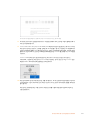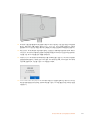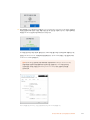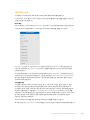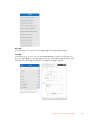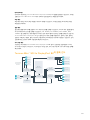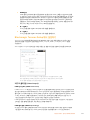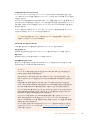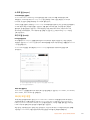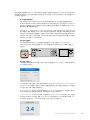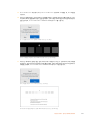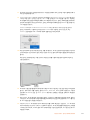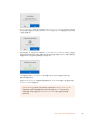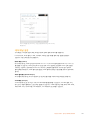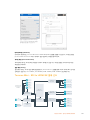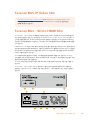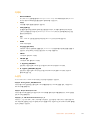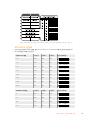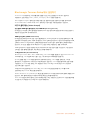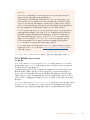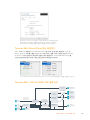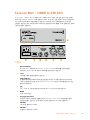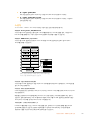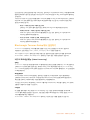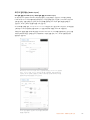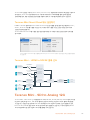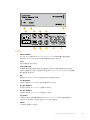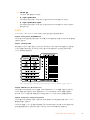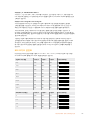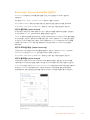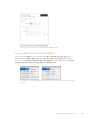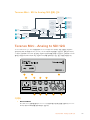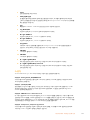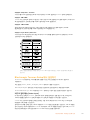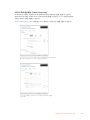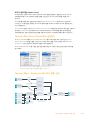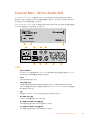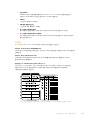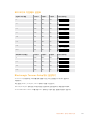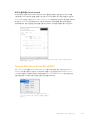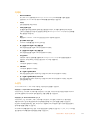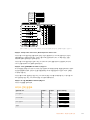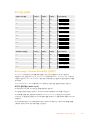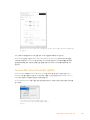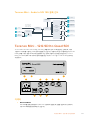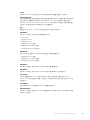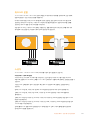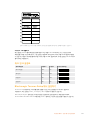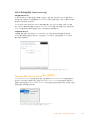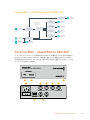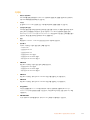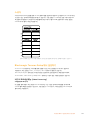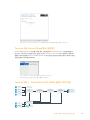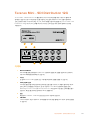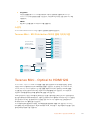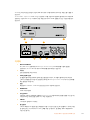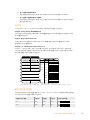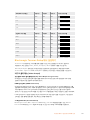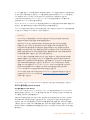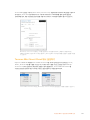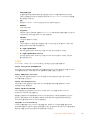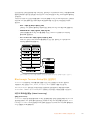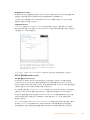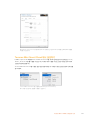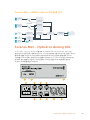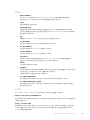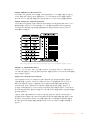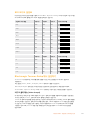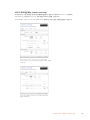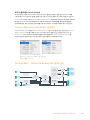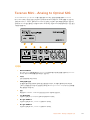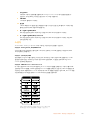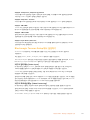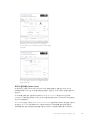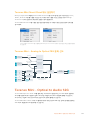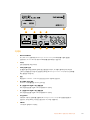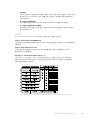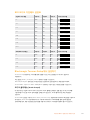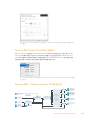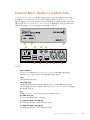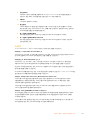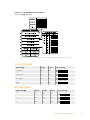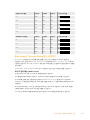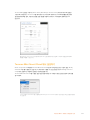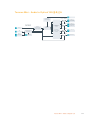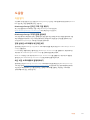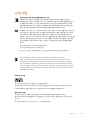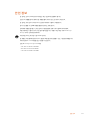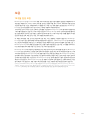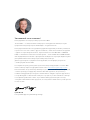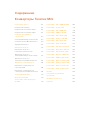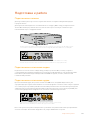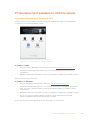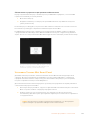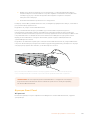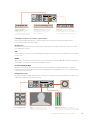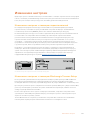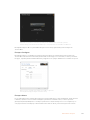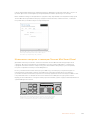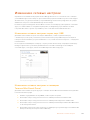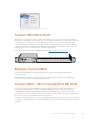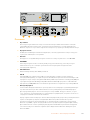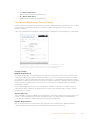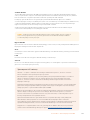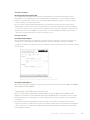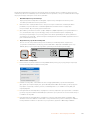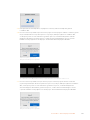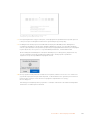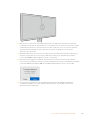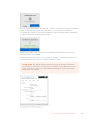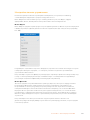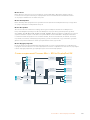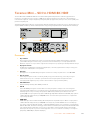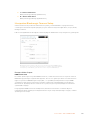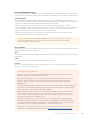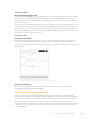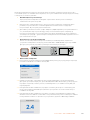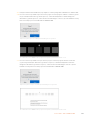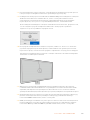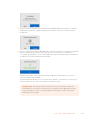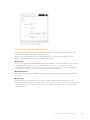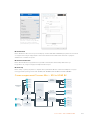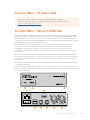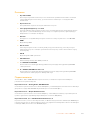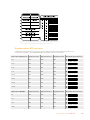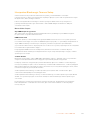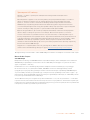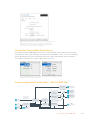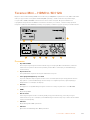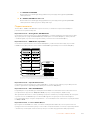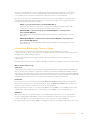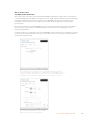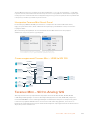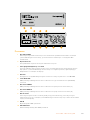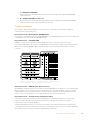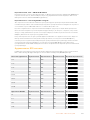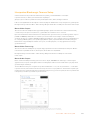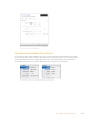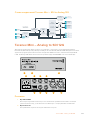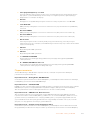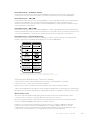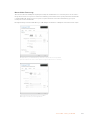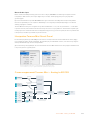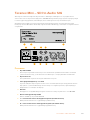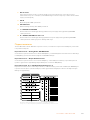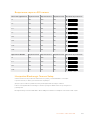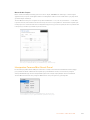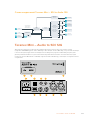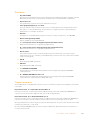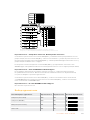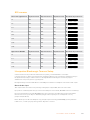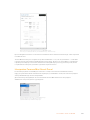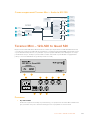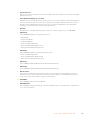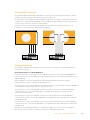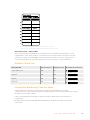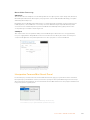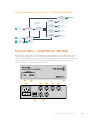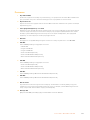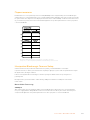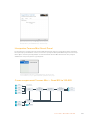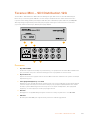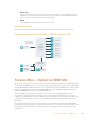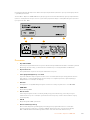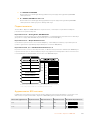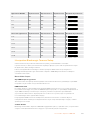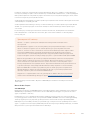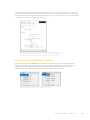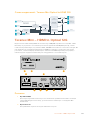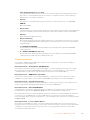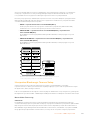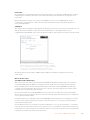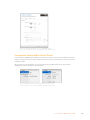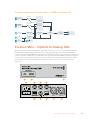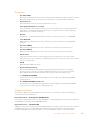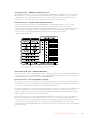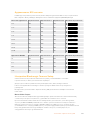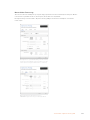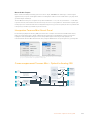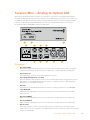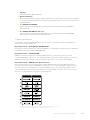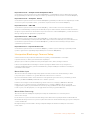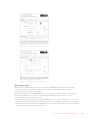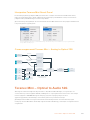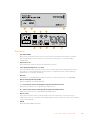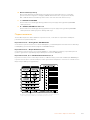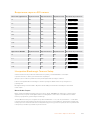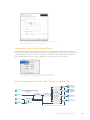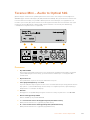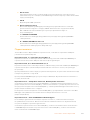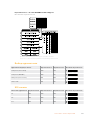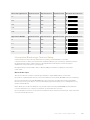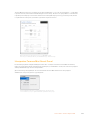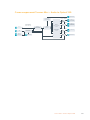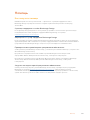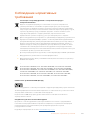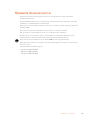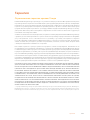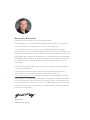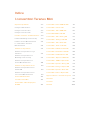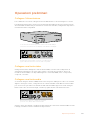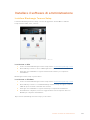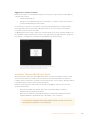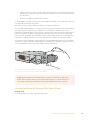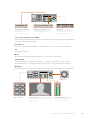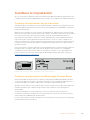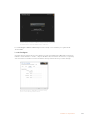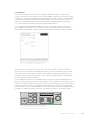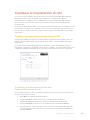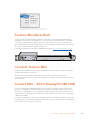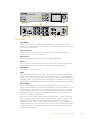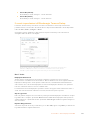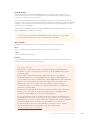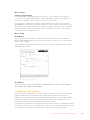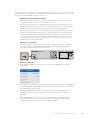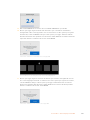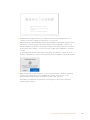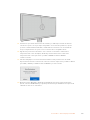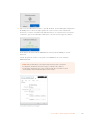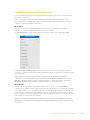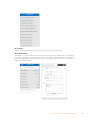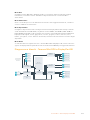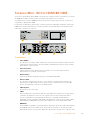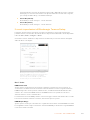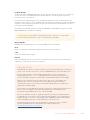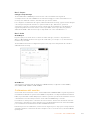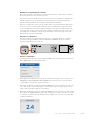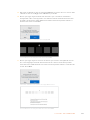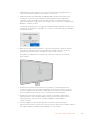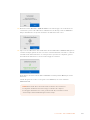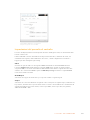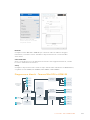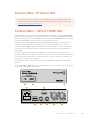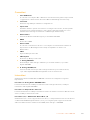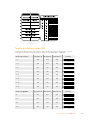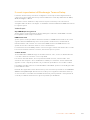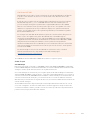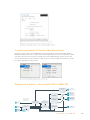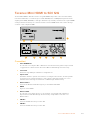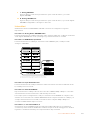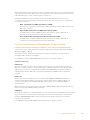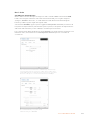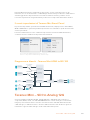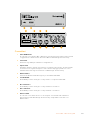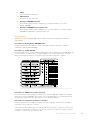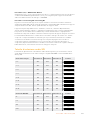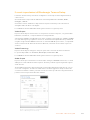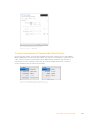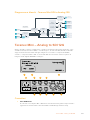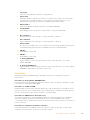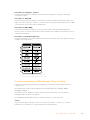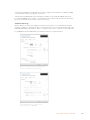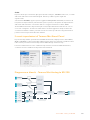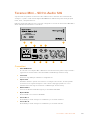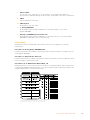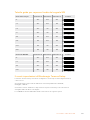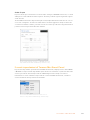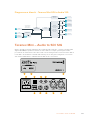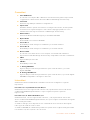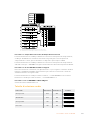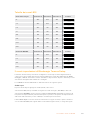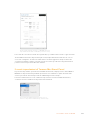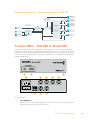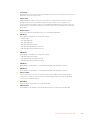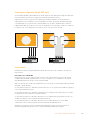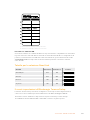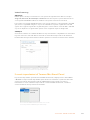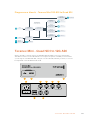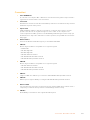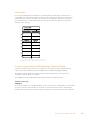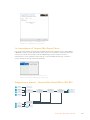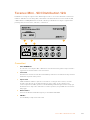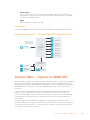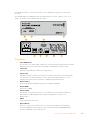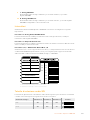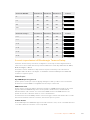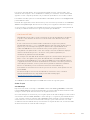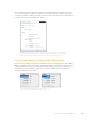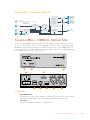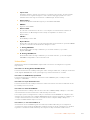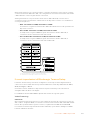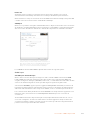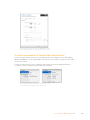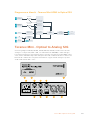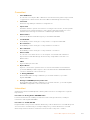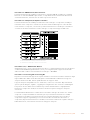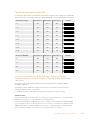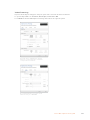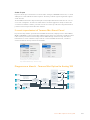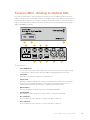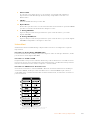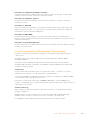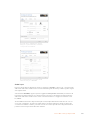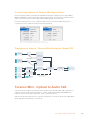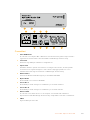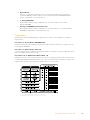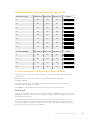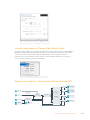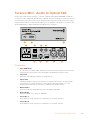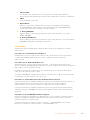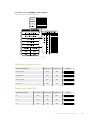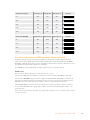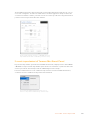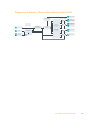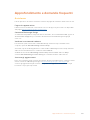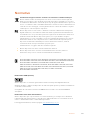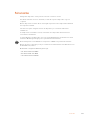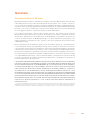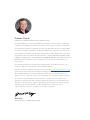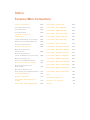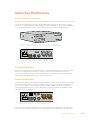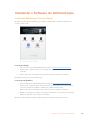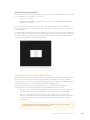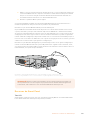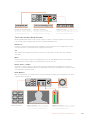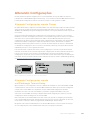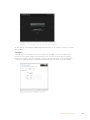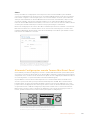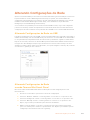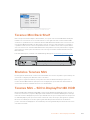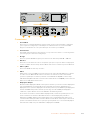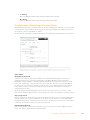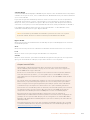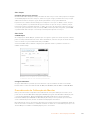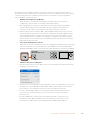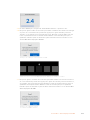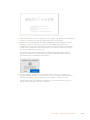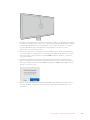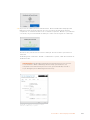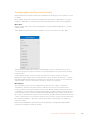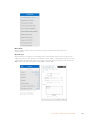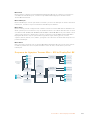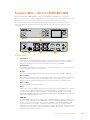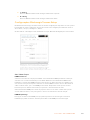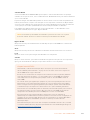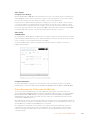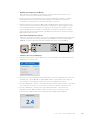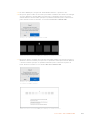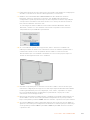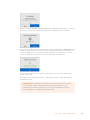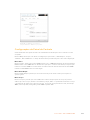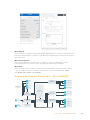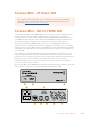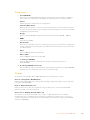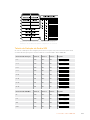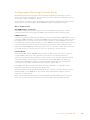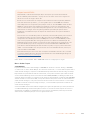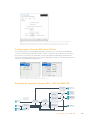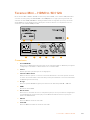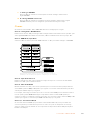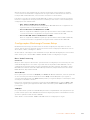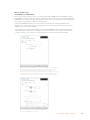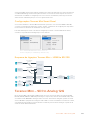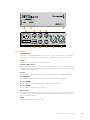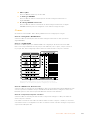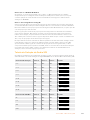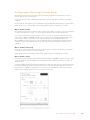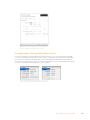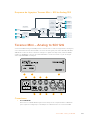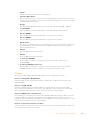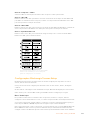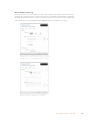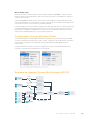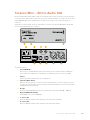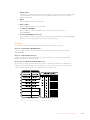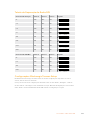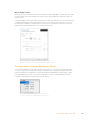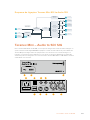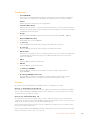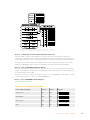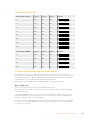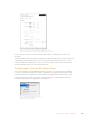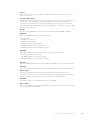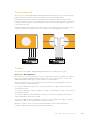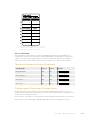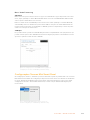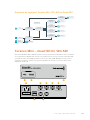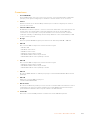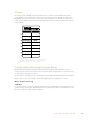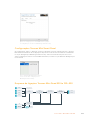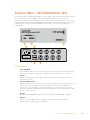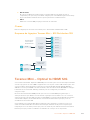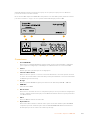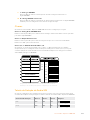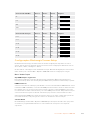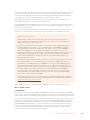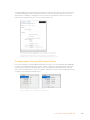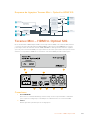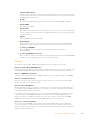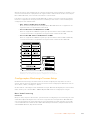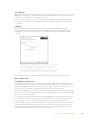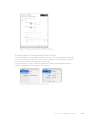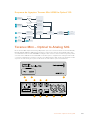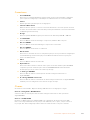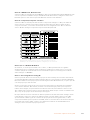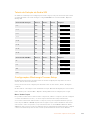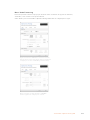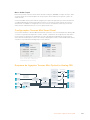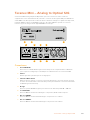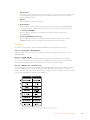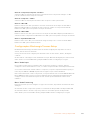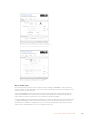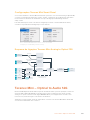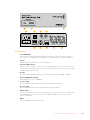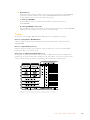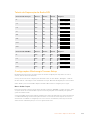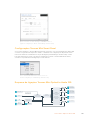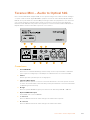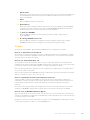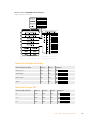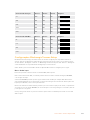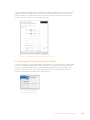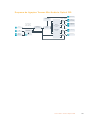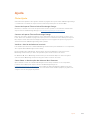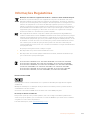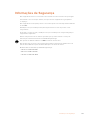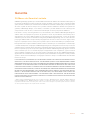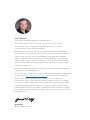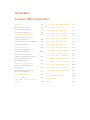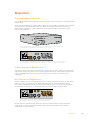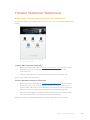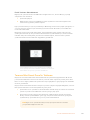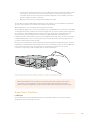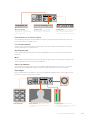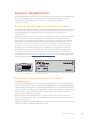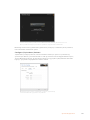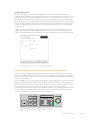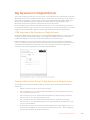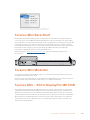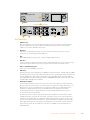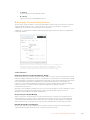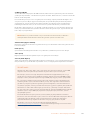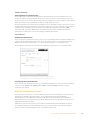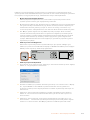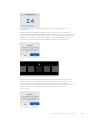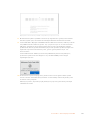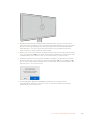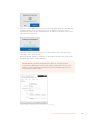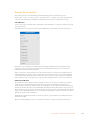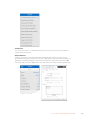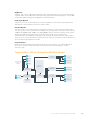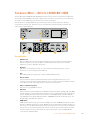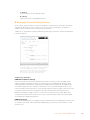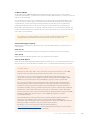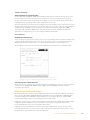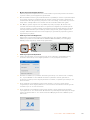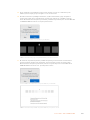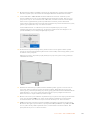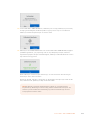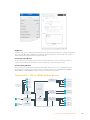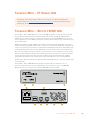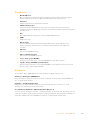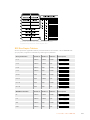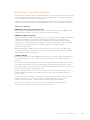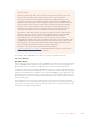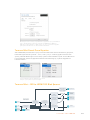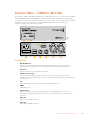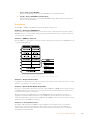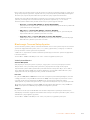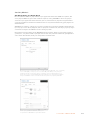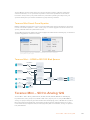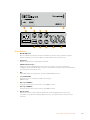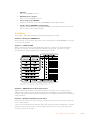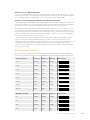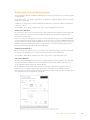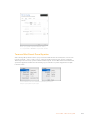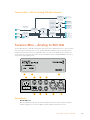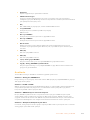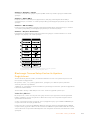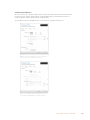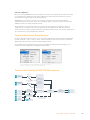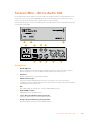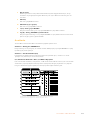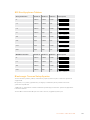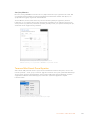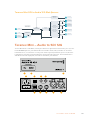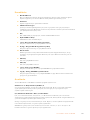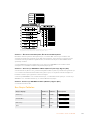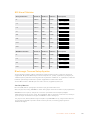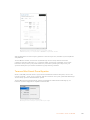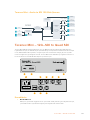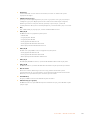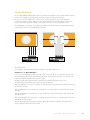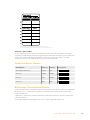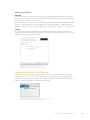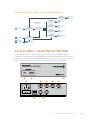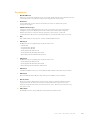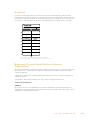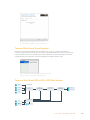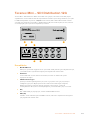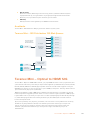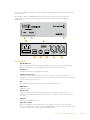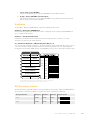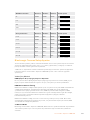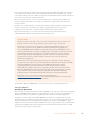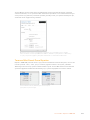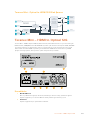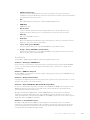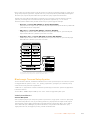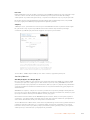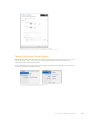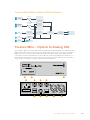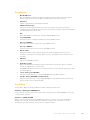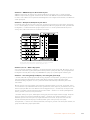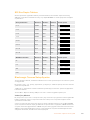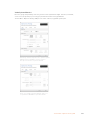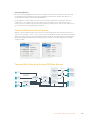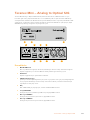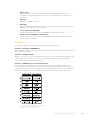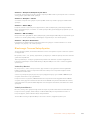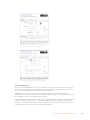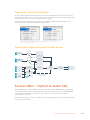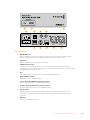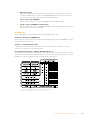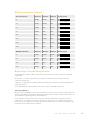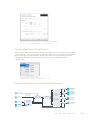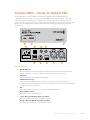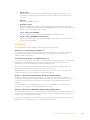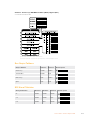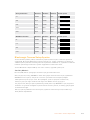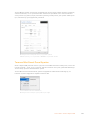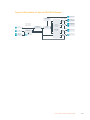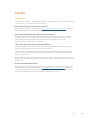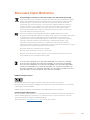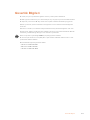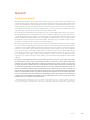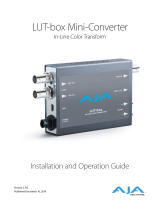Blackmagic Teranex Mini Manuel utilisateur
- Taper
- Manuel utilisateur

Welcome
Thank you for purchasing Teranex Mini Converters.
Teranex Minis are 12G-SDI converters that let you convert video and audio for
broadcast and production work in the field, on your desk, or mounted in a rack.
With an efficient, compact design, they are not much bigger than Mini Converters and
can be placed into any production environment, from single operator post production
studios, to large rack based SDI workflows. We’re excited to introduce Teranex Mini
SDI to DisplayPort 8K HDR to complement Teranex Mini SDI to HDMI 8K HDR. Both of
these 8K Mini Converters feature dual on screen scopes and monitor calibration for
color accurate monitoring.
This instruction manual contains all the information you need to start using your
Teranex Mini Converters.
Please check the support page on our website at www.blackmagicdesign.com for
the latest version of this manual and for updates to your Teranex Mini converter’s
software. Keeping your software up to date will ensure you get all the latest features
as well as support for any new SDI formats that might be invented in the future!
When downloading software, please register with your information so we can keep
you updated when new software is released or you can follow us on twitter to get
notifications of any software updates. We are continually working on new features and
improvements, so we would love to hear from you!
Grant Petty
CEO Blackmagic Design
English

Getting Started 5
Plugging in Power 5
Plugging in Video 5
Plugging in Audio 5
Installing Administration Software 6
Installing Blackmagic Teranex Setup 6
Installing Teranex Mini Smart Panel 7
Smart Panel Features 8
Changing Settings 10
Changing Settings using Switches 10
Changing Settings using
Blackmagic Teranex Setup 10
Changing Settings using
Teranex Mini Smart Panel 12
Changing Network Settings 13
Changing Network Settings via USB 13
Changing Network Settings
using TeranexMini Smart Panel 13
Teranex Mini Rack Shelf 14
Teranex Mini Models 14
Teranex Mini – SDI to DisplayPort
8K HDR 14
Teranex Mini – SDI to HDMI 8K HDR 27
Teranex Mini – IP Video 12G 37
Teranex Mini – SDI to HDMI 12G 37
Teranex Mini – HDMI to SDI 12G 43
Teranex Mini – SDI to Analog 12G 47
Teranex Mini – Analog to SDI 12G 53
Teranex Mini – SDI to Audio 12G 58
Teranex Mini – Audio to SDI 12G 62
Teranex Mini – 12G–SDI to Quad SDI 67
Teranex Mini – Quad SDI to 12G-SDI 72
Teranex Mini – SDI Distribution 12G 76
Teranex Mini – Optical to HDMI 12G 77
Teranex Mini – HDMI to Optical 12G 83
Teranex Mini – Optical to Analog 12G 88
Teranex Mini – Analog to Optical 12G 94
Teranex Mini – Optical to Audio 12G 98
Teranex Mini – Audio to Optical 12G 103
Help 109
Regulatory Notices 110
Safety Information 111
Warranty 112
Contents
Teranex Mini Converters

Getting Started
Plugging in Power
Getting started is as simple as plugging in power and connecting your signal input and output.
To supply power, plug in a standard IEC power cable to your Teranex Mini converter’s power
input on the rear panel. You can also power your Teranex Mini via Ethernet by plugging into a
compatible Ethernet switch that supports PoE+, or ‘power over Ethernet plus’.
SDI to HDMI 12G
Teranex Mini Converters support 12G-SDI data rates so will automatically
switch between SD, HD and Ultra HD all the way up to 2160p60.
ETHERNET PoE+ SDI IN
L - ANALOG
AES/EBU
R - ANALOG
AES/EBU - T/C
HDMI OUT
SDI LOOP OUT
Connect power to your Teranex Mini converter using a standard IEC power cable.
Power can also be supplied via a PoE+ compatible Ethernet switch.
Plugging in Video
Plug your source video into your Teranex Mini converter’s video input and plug the video output
into your destination equipment. Video input and output varies by converter. Depending on
your Teranex Mini model, you may have the option of SDI, HDMI, component, composite or
S-video input or output.
Plugging in Audio
If you’re using embedded audio in SDI or HDMI, audio is already transported via the video
input. If using external digital or analog audio, plug into the XLR connectors. The ‘R’ channel
XLR connector can be used for timecode. Some Teranex Mini devices support RCA analog
audio or optical audio. Refer to the individual converters detailed in this manual for
moreinformation.
SDI IN
L - ANALOG
AES/EBU
R - ANALOG
AES/EBU - T/C
OPTICAL
AUDIO
STEREO OUT
L R
SDI OUT
ETHERNET PoE+
Connect analog or digital audio to your Teranex Mini converter’s
optical audio, RCA, or balanced XLR connectors.
That’s all there is to getting started! Now you can change your conversion settings and start
using your Teranex Mini. See the ‘changing settings’ section to learn more.
5Getting Started

Installing Administration Software
Installing Blackmagic Teranex Setup
The Teranex setup software is used to update your Teranex Mini and to change video, audio
and network settings.
Blackmagic Teranex Setup can be installed
on Mac and Windows computers.
Installation on Mac
1 Download the Blackmagic Teranex Setup software from www.blackmagicdesign.com
2 Unzip the downloaded file and open the resulting disk image to reveal its contents.
3 Double click the installer and follow the prompts to complete the installation.
The Teranex setup utility is now installed.
Installation on Windows
1 Download Blackmagic Teranex Setup from www.blackmagicdesign.com
2 Unzip the downloaded file. You should see a Blackmagic Teranex Setup folder
containing this PDF manual and the Teranex setup utility installer.
3 Double click the installer and follow the prompts to complete the installation.
4 When the installation has finished, it will prompt you to restart your computer.
Click ‘restart’ to complete the installation.
Once the computer has restarted, Blackmagic Teranex Setup will be ready to use.
6Installing Administration Software

Updating the Internal Software
It is important to ensure that power is connected to the Teranex Mini before connecting a USB
cable between the computer and converter.
1 Power your converter.
2 Attach a USB cable from the computer to the converter or connect via Ethernet launch
the Teranex setup utility.
If the converter is missing or not detected, Blackmagic Teranex Setup will report, “No converter
connected” in the title bar. Otherwise, it will report the model name of your Teranex Mini.
If Blackmagic Teranex Setup contains newer internal software than that currently installed in
your Teranex Mini, it will prompt you to update. Just follow the on screen instructions to
complete the update. Once the internal software update is complete, you will be able to make
adjustments to your Teranex Mini using the Teranex setup utility.
If you have previously set your Teranex Mini to use a static
IP address, you can find it on your network by entering the
IP Address from the Teranex setup utility home screen.
Installing Teranex Mini Smart Panel
You can also change settings using the optional Teranex Mini Smart Panel. This control panel
mounts to the front of your Teranex Mini and replaces the original basic panel that shipped with
the converter. You get fast access to your settings using buttons and a rotary knob and you can
see the input on the built in LCD.
Installing your optional Smart Panel is easy and because the panels are hot swappable you
don’t even need to turn off your Teranex Mini converter when installing it.
1 Remove the two M3 screws on each side of your converter’s basic front panel
using a Pozidriv 2 screwdriver and gently pull the panel away from the front of your
Teranex Mini.
2 On the inside of the basic panel, you’ll notice a small clear plastic tube attached to the
bottom corner. This tube directs light from the LED inside the unit to illuminate the status
indicator on the basic panel. This tube should stay attached to the basic front panel.
TIP If reattaching the basic front panel, make sure the light tube is aligned with
the slot in the front of the unit.
7Installing Administration Software

3 Align the connector on the rear of the Smart Panel with the adjoining connector on
the face of your Teranex Mini converter and gently push the Smart Panel towards your
converter until the connectors are firmly seated. The Smart Panel should make a firm
connection and fit neatly inside the face of your Teranex Mini converter.
4 Re-insert the M3 screws from the original panel.
If your Teranex Mini is installed in a Teranex Mini Rack Shelf, you will need to remove the mini
converter from the rack shelf to access the front panel screws.
See the ‘Teranex Mini Rack Shelf’ section for more information.
The Teranex Mini’s USB port is still accessible with the Smart Panel attached. To access the
port, simply open the rubber USB dust cover. With the Smart Panel installed, the front panel
small switches are covered up and no longer used and this is because all the switch settings
and more are now in the menu on the Teranex Smart Panel and can be set using the LCD. The
settings available will vary between Teranex Mini’s because the features are different between
models, but navigation layout on screen is the same, so it’s easy to move between models to
make changes to settings.
Refer to the ‘changing settings’ section for information on changing settings using an optional
Teranex Mini Smart Panel. The original basic panel is very strong, so if you need to mount your
Teranex Mini in the back of a rack system or in areas where there are lots of cables or activity,
you can always reinstall the original basic panel.
1
2
SET
VIDEO
MENU
AUDIO
When installing the Teranex Mini Smart Panel to your Teranex Mini, holding the panel with your
fingers and thumb aligned with the panel’s rear connector will help guide it into place.
NOTE Some models of Teranex Mini have an integrated Smart Panel preinstalled
instead of a basic panel with a set of small switches. The integrated Smart Panel is not
detachable, though it functions just like an optional Teranex Mini Smart Panel.
Smart Panel Features
LCD Display
The home screen is the first feature you’ll see on your Teranex Mini Smart Panel’s LCD display.
The home screen shows you important information, including:
8Installing Administration Software

Timecode – The timecode
embedded in the video input, or
external timecode via the Teranex
mini converter’s XLR connector.
Converter model – The model
of Teranex Mini converter
currently connected to the
Teranex Mini Smart Panel.
Input video format – The
format and frame rate of your
video source connected to
your Teranex Mini converter.
1 MENU
2 VIDEO
SET AUDIO
2160p59.94 SDI to Analog 12G
01:23:47:08
1 MENU
2 VIDEO
SET AUDIO
2160p59.94 SDI to Analog 12G
01:23:47:08
1 MENU
2 VIDEO
SET AUDIO
2160p59.94 SDI to Analog 12G
01:23:47:08
1 MENU
2 VIDEO
SET AUDIO
2160p59.94 SDI to Analog 12G
01:23:47:08
Control Buttons and Rotary Knob
Your Teranex Mini Smart Panel has a set of buttons and a rotary knob that are used to navigate
your Teranex Mini Converter’s settings menu.
1 and 2 buttons
Press these buttons to increase or decrease numeric setting values, or to move up or down
through menu settings.
Set
After changing a setting using the 1 and 2 buttons, press the ‘set’ button to confirm your setting.
Menu
Press to enter the settings menu for your Teranex Mini converter. You can also press the menu
button to step back through menu items.
Video and Audio Buttons
Press the ‘video’ and ‘audio’ buttons to take you directly to your Teranex Mini converter’s video
or audio settings. The settings available will depend on which model your Smart Panel is
connected to.
Rotary Knob
Turn the rotary knob clockwise or counter clockwise to navigate through the menu settings and
adjust numeric setting values.
Video monitor – displays the input video
format so you can instantly see
your conversion.
Audio meters – Displays the audio
levels of your video source connected
to your Teranex Mini converter.
Control Buttons
1 MENU
2 VIDEO
SET AUDIO
2160p59.94 SDI to Analog 12G
01:23:47:08
1 MENU
2 VIDEO
SET AUDIO
2160p59.94 SDI to Analog 12G
01:23:47:08
1 MENU
2 VIDEO
SET AUDIO
2160p59.94 SDI to Analog 12G
01:23:47:08
1 MENU
2 VIDEO
SET AUDIO
2160p59.94 SDI to Analog 12G
01:23:47:08
1 MENU
2 VIDEO
SET AUDIO
2160p59.94 SDI to Analog 12G
01:23:47:08
Rotary Knob
9Installing Administration Software

Changing Settings
There are three ways to change settings on your Teranex Mini. You can use the switches on the
front panel, the Blackmagic Teranex Setup utility, or by mounting a Teranex Mini Smart Panel
which lets you change settings using control buttons, a rotary knob and LCD.
Changing Settings using Switches
On the original basic panel of your Teranex Mini you’ll see a rubber dust cover which protects a
set of small switches used for settings on your converter. The ‘on/off’ switches are used to
configure internal settings and you can easily change them using the tip of a pen.
You’ll find a switch settings diagram printed on the base of your converter. Ensure your switch
settings correspond to the legend by observing the switch numbers from 1 to 8, left to right.
When using the optional Teranex Mini Smart Panel, the switch settings will be overridden by the
Smart Panel settings. Your Teranex Mini will retain its last settings whether applied via switch,
Smart Panel or Blackmagic Teranex Setup software. If reverting to switch control after removing
the Smart Panel or updating your converter’s settings via software, you may need to toggle
individual switches for new settings to take effect.
For a full description of the switches and their settings, refer to your converter model in this
manual. Even though switch settings are printed on the base of your converter, new features in
later updates can add new settings so it’s worth checking the latest version of this manual for
the most up to date information. You can download the latest version from the
Blackmagic Design support center at www.blackmagicdesign.com/support
ETHERNET PoE+ SDI IN
L - ANALOG
AES/EBU
R - ANALOG
AES/EBU - T/C
HDMI OUT
SDI LOOP OUT
SDI IN
L - ANALOG
AES/EBU
R - ANALOG
AES/EBU - T/C
HDMI OUT
SDI LOOP OUT
ETHERNET PoE+
1
ON
2 3 4 5 6 7 8
Change settings by adjusting the switches with a pen.
Changing Settings using Blackmagic Teranex Setup
Once installed on your computer, connect the setup utility to your Teranex Mini via USB or
Ethernet. If you can’t find your Teranex Mini via Ethernet, you may first need to configure it using
a USB connection as detailed in the section ‘changing network settings.’
The first thing you’ll see when launching the software is the home page. Here you can select
the Teranex Mini you want to configure. To change settings, click on the ‘settings’ icon below
the image of your Teranex Mini.
If you have more than one Teranex Mini connected to your network, only the relevant settings
for your selected Teranex Mini will be visible. Select your desired converter by clicking the
arrows on the left and right side of the Blackmagic Teranex Setup home page.
Adjustments will be immediately saved to your Teranex Mini. This means if power is lost, your
settings will be re-established as soon as power is restored.
10Changing Settings

The Teranex setup utility lets you update your Teranex Mini’s internal software
and adjust your settings using a Mac or Windows computer.
The configure and about tabs in Blackmagic Teranex Setup are common across all Teranex
Mini models.
Configure Tab
The ‘configure’ tab is the same for all Teranex Minis and contains your converter’s network
settings. Here you can toggle your converter between dynamic and static network addresses,
as well as set up the IP address, subnet mask, and gateway for your Teranex Mini. See the
‘changing network settings’ section for more detail.
Use the ‘configure’ tab in Blackmagic Teranex
Setup to access network settings.
11Changing Settings

About Tab
You can use the settings in this tab to name your Teranex Mini, and to identify individual
converters. To name your Teranex Mini converter, simply click in the ‘name’ text box and type
your desired converter name. Click ‘save’ to confirm the change. To easily identify your selected
Teranex Mini converter, click on the ‘identify’ checkbox. This will flash the multi use indicator on
your converter’s basic Teranex Mini panel. If you have a Teranex Mini Smart Panel installed, you
will see the model name in the LCD turn from grey to red. Deselect the checkbox to turn off the
identification indicators.
The ‘software settings’ menu in the ‘about’ tab identifies which software version your Teranex
Mini is running. If your converter’s internal software is older than the current version that comes
with Blackmagic Teranex Setup, an update button will be present here that allows you to bring
your converter’s software up to date.
The ‘about’ tab in Blackmagic Teranex Setup is used
to name and identify your Teranex Mini. You can
also check the version of the setup software.
Changing Settings using Teranex Mini Smart Panel
You can also change settings using the optional Teranex Mini Smart Panel. This control panel
mounts to the front of your Teranex Mini and replaces the original basic front panel that shipped
with the converter. You get fast access to your settings using buttons and a rotary knob and you
can see the input on the built in LCD.
The converter’s USB port is still accessible with the Teranex Smart Panel attached. To access
the port, simply open the rubber USB dust cover. With the Teranex Smart Panel installed, the
front panel small switches are covered up and no longer used and this is because all the switch
settings and more are now in the menu on the Teranex Smart Panel and can be set using the
LCD. The settings available will vary between Teranex Mini converters because the features are
different between models, but navigation layout on screen is the same, so it’s easy to move
between models to make changes to settings.
1 MENU
2 VIDEO
SET AUDIO
2160p59.94 SDI to Analog 12G
01:23:47:08
You can quickly check your settings and set new ones using
an optional Teranex Mini Smart Panel. The Smart Panel
easily mounts to the front of your Teranex Mini converter.
12Changing Settings

Changing Network Settings
Accessing your Teranex Minis over a network is the easiest way to manage multiple converters.
You can do this using Blackmagic Teranex Setup. By default, your Teranex Minis are configured
to automatically acquire a network address, making it easy to immediately select them from the
Blackmagic Teranex Setup splash screen, as detailed in the section ‘changing settings using
Blackmagic Teranex Setup.’
If you are having trouble finding a Teranex Mini on your network, or you have previously
set it to use a static address incompatible with your current network, you may need to change
its network settings locally. You can do this via USB or the Teranex Mini Smart Panel.
Changing Network Settings via USB
To change network settings via USB, connect your Teranex Mini to a computer running the
Teranex setup utility with a USB cable. You can find your Teranex Mini’s USB connector on its
front panel, regardless of whether you are using the original basic panel or the Smart Panel.
Once connected, select your Teranex Mini from the Teranex setup utility splash screen, and
navigate to the ‘configure’ tab. Here you can toggle your converter between dynamic and static
network addresses. If you select a static IP, you can manually configure your converter’s
IP address, subnet mask, and gateway.
Use the ‘configure’ tab in Blackmagic Teranex
Setup to change network settings via USB
Changing Network Settings using TeranexMini Smart Panel
A useful feature of Teranex Mini Smart Panel is locally changing network settings. To do this:
1 Press the ‘menu’ button to open the settings menu.
2 Select ‘network’ using the rotary knob or 1 and 2 buttons, and press ‘set.’
3 Select ‘configure IP’ by using the rotary knob or 1 and 2 buttons, and press ‘set.’
4 Select ‘manually’ by using the rotary knob or 1 and 2 buttons, and press set. Then follow
the same procedure to select ‘IP address.’
5 Use the rotary knob or 1 and 2 buttons to cycle through the available numbers for your
IP address and confirm them by pressing ‘set.’ Repeat the procedure for ‘subnet’ and
‘gateway’ settings.
13Changing Network Settings

Use the network menu on Teranex Mini Smart Panel to
change network settings on your mini coverter.
Teranex Mini Rack Shelf
If you’re running multiple Teranex Minis, you can use Teranex Mini Rack Shelf to install your
converters into a broadcast rack or road case. Up to three Teranex Minis can fit neatly onto
each 1RU Teranex Mini Rack Shelf. Installing your converters into a Teranex Mini Rack Shelf is as
easy as removing your converter’s rubber feet, if installed, and screwing each converter into the
base of the shelf using the mounting holes on bottom of your converters. The Teranex Mini
Rack Shelf ships with two original blank panels which you can use to cover gaps if you don’t
need to install additional Teranex Minis.
For more information check the Blackmagic Design website at www.blackmagicdesign.com
Teranex Mini Models
There is a broad range of Teranex Mini converters with specific features for each conversion
type and different settings between models.
In the following sections in this manual, you can find the latest information for your Teranex Mini
model including any new settings that may have been added in the latest version of your
Teranex Mini’s internal software.
Teranex Mini – SDI to DisplayPort 8K HDR
Teranex Mini SDI to DisplayPort 8K HDR converts 8K SDI signals to DisplayPort for connecting
to DisplayPort monitors, televisions and projectors. It scales 8K SDI inputs to the native
resolution of DisplayPort monitors that don’t support 8K. Two on screen scopes can be overlaid
on the DisplayPort output so you monitor the waveform, vectorscope, histogram or parade.
The monitor calibration feature helps you generate 3D LUTs for accurate reference monitoring
on DisplayPort monitors. You can also load 3D LUTs for adding looks to your converted output.
14Teranex Mini – SDI to DisplayPort 8K HDR

Connectors
1 USB-C Port
Connects to the Blackmagic Teranex Setup software via a Mac or Windows computer
for adjusting settings and updating your Teranex Mini’s internal software. Plug your
monitor calibration probe into the USB-C port.
2 Front Panel
The LCD display shows important information, and you can use the control buttons and
rotary knob to navigate settings menus.
3 Power
Standard built in IEC C14 connector for 90 – 240 volt AC power supply.
4 Ethernet
Connects to a network switch or computer so you can change settings using the
Teranex setup utility. A white ‘link’ LED is to the right of the Ethernet port.
5 SDI Loop Out
SDI video loop output BNC connectors.
6 SDI In
Use these BNC connectors to plug in your SDI source video. A white LED to the right of
each ‘SDI IN’ BNC connector indicates video input lock. 8K inputs can be quad square
division or quad 2SI 12G-SDI up to 8Kp60 or dual link 12G-SDI up to 8Kp30 on SDI In
A and B. HD and Ultra HD video up to 2160p60 can be input to SDI In A by single
link 12G-SDI.
7 DisplayPort Outputs
Teranex SDI to DisplayPort 8K outputs to one monitor and has three DisplayPort
connections for compatibly with 8K standards on a variety of monitors. DisplayPort 1
and DisplayPort 2 are full size DisplayPort connectors. The USB-C port is for
DisplayPort over USB-C. It is important to note that this requires a certified DisplayPort
over USB-C cable, which is different to a generic USB-C cable or a Thunderbolt cable.
When connecting your monitor to Teranex SDI to DisplayPort 8K, consult the
specifications for your monitor. Most 8K monitors can use a single DisplayPort
connection to DP1 or DisplayPort over USB-C. Some 8K monitors require a dual
DisplayPort connection to the DP1 and DP2 connectors to show 8K content. Dual link
high frame rate 8K content is shown in 8 bit color to be compatible with your
DisplayPort monitor. For 4K or HD video, you can use DP1 or DisplayPort over USB-C.
SDI to DisplayPort 8K
A B
LOOP
12G SDI IN
ETHERNET
DP 2
DP 1
C D
STEREO OUT
1
3 4
9
8
2
6
7
5
15Teranex Mini – SDI to DisplayPort 8K HDR

8 L – Analog
Left channel analog audio output RCA connector.
9 R – Analog
Right channel analog audio output RCA connector.
Blackmagic Teranex Setup Settings
The Teranex setup utility can change all the same settings that are available using the front
panel, plus additional settings. You can access these settings by moving between the ‘video’,
‘scopes’, audio’, ‘configure’ and ‘about’ tabs.
The ‘about’ and ‘configure’ tabs are detailed in the ‘changing settings’ section in this manual.
Blackmagic Teranex Setup lets you adjust settings such as DisplayPort instant
lock to instantly resync the video signal when changing or routing sources, load
3D LUT files, changing the RCA analog audio output levels and more.
Video Tab
DisplayPort Instant Lock
Select this checkbox to enable DisplayPort instant lock so changing sources using the same
format is clean and glitch free. When DisplayPort instant lock is enabled, the DisplayPort output
signal is kept active even when changing sources. This means your converter does not have to
wait for the DisplayPort television or monitor tolock before displaying the video output as the
DisplayPort signal is already locked. It’simportant to note that this feature only works when
changing sources using the same video standard.
The DisplayPort instant lock feature can introduce a small delay in video and audio, so if you
need zero delay in your converted output you can bypass the DisplayPort instant lock feature
by deselecting the checkbox.
Clip to Legal Levels
‘Clip to legal levels’ describes the converter’s input range because DisplayPort monitors always
display full range video. When ‘normal’ is selected, Teranex Mini SDI to DisplayPort 8K expands
the input to match the monitor. If you select ‘show illegal’ the input range is sent to your monitor
unexpanded.
Dynamic Range Override
This setting lets you select a color profile for your monitor, such as Rec. 709, or choose ‘auto’ to
keep the original dynamic range of the source.
16Teranex Mini – SDI to DisplayPort 8K HDR

33 Point 3D LUT
Your Teranex Mini SDI to DisplayPort 8K HDR supports .cube 3D LUT files that can be created
in any color correction software such as DaVinci Resolve. DaVinci Resolve can save color
grades as 3D LUTs.
You can load two separate 3D LUTs by clicking on the ‘load’ button for each 3D LUT slot,
selecting the desired .cube file from your computer, and clicking ‘Open’. Click ‘save’ to confirm
your settings. The 3D LUT filename will appear above each ‘load’ button so you know which
3D LUT is being used for 3D LUT 1 or 3D LUT 2.
To turn a 3D LUT on, simply click the ‘use 3D LUT 1’ or ‘use 3D LUT 2’ options. To turn the
3D LUT off, click the ‘bypass 3D LUT’ option.
TIP You can also enable a 3D LUT by pressing the 1 or 2 buttons on the unit’s
front panel. Press the buttons again to turn a 3D LUT off.
Bypass 3D LUT
Click on this button disable all 3D LUTs so the DisplayPort output does not have a 3D
LUT applied.
Clear
Click on this button to remove 3D LUT 1 or 3D LUT 2 from your converter’s internal memory.
Load
Click on the ‘load’ button to load a 3D LUT from your computer.
Save As
Click on the ‘save as’ button to save a loaded 3D LUT to a folder on your computer. After you
generate a calibration 3D LUT, it is important to save it your computer.
What is a 3D LUT?
A 3D LUT, or ‘3D Lookup Table’, is a file containing table of values that are used to modify
the video colorspace to a new set of RGB values in a 3D cube space.
The color cube contains all the variations between the mix of each primary color, defined
within three x, y, z spatial dimensions. This means the RGB channels in the SDI input
video can be remapped to any other RGB output color in the DisplayPort video output.
This is very powerful as it means any color can be mapped to any other color so you can
perform very precise color adjustments for calibrating displays, or loading log gamma
curves for display when working with different types of raw camera files on set where you
want to see linear gamma.
To show how powerful 3D LUTs can be, one of the default LUTs loaded can convert your
input video to black and white. This shows that all the input RGB colors are remapped via
the 3D LUT to black and white RGB output values via the DisplayPort output.
You can create your own 3D LUTs and upload them via the admin software and DaVinci
Resolve even allows you to convert a color grade setting to a 3D LUT that you can then
upload to your Teranex Mini SDI to DisplayPort 8K. The 3D LUT on the DisplayPort output
is optional, and the SDI video loop output is a clean feed.
For more information on how to create a 3D LUT .cube file, refer to the DaVinci Resolve
manual which you can download from the Blackmagic Design website at
www.blackmagicdesign.com/support.
17Teranex Mini – SDI to DisplayPort 8K HDR

Scopes Tab
Configure Scope Overlays
Teranex Mini SDI to DisplayPort 8K can show up to two scopes as overlays on the footage on
the DisplayPort output. In the ‘scopes’ menu, select the ‘large’ option to make a scope occupy
1/16 of the screen area, or select the ‘small’ option to set the scope size to 1/64 of the screen.
You can use Teranex Setup software to configure the scopes, or use the ‘scopes’ menu and
rotary knob on the front panel. Options include scope types, size, horizontal and vertical
position, background opacity and scope brightness. When you select the types of scopes, you
can choose waveform, vectorscope 100%, vectorscope 75%, histogram, RGB parade or YUV
parade. Note that the vectorscope is available only on scope 1.
Audio Tab
Set RCA Output
The ‘audio output’ settings let you adjust the gain for the left and right channel of analog audio
together or independently. In the ‘stereo de-embed’ menu, select a pair of audio channels, such
as channels 1 & 2, to output from the RCA ports.
Your Teranex Mini retains its last settings applied using the control panel or Teranex
setup utility.
Disable the channel link icon if you want to decrease or increase
the level of each channel independently.
Configure Audio Meter
The ‘audio meters’ option lets you select the type of audio meter to display. Choose from
VU -18dBFS, VU -20dBFS, PPM -18dBFS or PPM -20dBFS reference levels.
Monitor Calibration Procedure
If you have a supported monitor and monitor calibration probe, you can use your Teranex Mini
SDI to DisplayPort 8K HDR to generate a calibration 3D LUT for your DisplayPort monitor.
Teranex Mini SDI to DisplayPort 8K supports Klein Instruments K10-A, SpectraCal C6 and X-Rite
i1Display Pro. This process can allow you to display accurate color and luminance even on
consumer DisplayPort televisions.
A calibration probe is a small device that contains a light sensor. When facing the screen of your
monitor or television, the probe scans color and luminance data so your Teranex Mini can
optimize the DisplayPort output for your monitor.
18Teranex Mini – SDI to DisplayPort 8K HDR

Display settings on your television, monitor, or computer’s display settings will need to be
adjusted in steps as you progress through the calibration process. It’s very simple and doesn’t
take long. If at any time a mistake is made, you can easily select ‘back’ and repeat a step.
1 Optimizing Monitor Settings
Before starting the calibration procedure, you will need to open your monitor or
television’s display settings and change a few settings.
1.1 In the settings for your monitor, switch off all options for dynamic contrast and
brightness. Many TV manufacturers include a mode called motion smoothing,
motionflow or motion interpolation. Please disable this mode.
1.2 Set the gamma to 2.4 for Rec. 709 or 2.6 for DCI-P3. These two color spaces are
designed for standard home television viewing and digital cinema distribution, so your
choice will depend on your project’s delivery requirements. For example, if you are
delivering to YouTube for home television viewing, set the gamma to 2.4. If monitoring
for cinema distribution via DCP delivery, set the gamma to 2.6.
2 Connecting the Calibration Probe
Now that your monitor or television has its settings optimized for calibration, connect
the calibration probe to your Teranex Mini SDI to DisplayPort 8K HDR’s USB-C port.
Liftthe rubber dust cover to access the USB-C port.
SDI to DisplayPort 8K
3 Starting the Calibration Process
3.1 On the ‘home’ screen, press the ‘menu’ button. Use the rotary knob to scroll to the
‘calibration’ menu and press ‘set’.
3.2 Press ‘set’ to see the list of supported calibration probes. Options are ‘i1 Display Pro’,
‘SpectraCal C6’ and ‘Klein K-10-A’. Use the rotary knob to scroll through the list and
highlight your probe, then press ‘set’ to confirm your selection.
3.3 On the ‘calibration’ menu, use the rotary knob to highlight ‘color space’ and press ‘set’.
Select a color space based on your monitor type and press ‘set’.
3.4 On the ‘calibration’ menu, scroll down to the ‘target gamma’ option and press ‘set’.
Specify the ‘target gamma’ value to match your monitor or TV and press ‘set’.
Gamma 2.4 is recommended for Rec. 709 and 2.6 is recommended for DCI-P3.
19Teranex Mini – SDI to DisplayPort 8K HDR

3.5 On the ‘calibration’ menu, scroll to ‘begin color calibration’ and press ‘set’.
3.6 This step adjusts your monitor’s brightness to show shadow detail without crushing
theblacks. If your system doesn’t have an option to adjust the brightness, select ‘next’
andpress ‘set’ to skip this step. Increase the brightness level so all the dark squares
become visible. Decrease the brightness level so the indicated square just blends into
the background. Press ‘next’ on your Teranex Mini SDI to DisplayPort 8K HDR.
Brightness level calibration instructions on the LCD
Test pattern on your DisplayPort monitor for calibrating shadow detail.
3.7 This step adjusts your monitor’s contrast to show highlight detail without clipping the
whites. If your system doesn’t have an option to adjust the contrast, select ‘next’ and
press ‘set’ to skip this step. Increase the contrast level so all the light squares become
visible. Decrease the contrast level so the indicated square just blends into the
background. Press ‘next’ on your Teranex Mini SDI to DisplayPort 8K HDR.
Contrast level calibration
instructions on the Teranex LCD.
LCD Target Gamma 2.4_UI
LCD step 1_UI
LCD step 2_UI
20Teranex Mini – SDI to DisplayPort 8K HDR
La page est en cours de chargement...
La page est en cours de chargement...
La page est en cours de chargement...
La page est en cours de chargement...
La page est en cours de chargement...
La page est en cours de chargement...
La page est en cours de chargement...
La page est en cours de chargement...
La page est en cours de chargement...
La page est en cours de chargement...
La page est en cours de chargement...
La page est en cours de chargement...
La page est en cours de chargement...
La page est en cours de chargement...
La page est en cours de chargement...
La page est en cours de chargement...
La page est en cours de chargement...
La page est en cours de chargement...
La page est en cours de chargement...
La page est en cours de chargement...
La page est en cours de chargement...
La page est en cours de chargement...
La page est en cours de chargement...
La page est en cours de chargement...
La page est en cours de chargement...
La page est en cours de chargement...
La page est en cours de chargement...
La page est en cours de chargement...
La page est en cours de chargement...
La page est en cours de chargement...
La page est en cours de chargement...
La page est en cours de chargement...
La page est en cours de chargement...
La page est en cours de chargement...
La page est en cours de chargement...
La page est en cours de chargement...
La page est en cours de chargement...
La page est en cours de chargement...
La page est en cours de chargement...
La page est en cours de chargement...
La page est en cours de chargement...
La page est en cours de chargement...
La page est en cours de chargement...
La page est en cours de chargement...
La page est en cours de chargement...
La page est en cours de chargement...
La page est en cours de chargement...
La page est en cours de chargement...
La page est en cours de chargement...
La page est en cours de chargement...
La page est en cours de chargement...
La page est en cours de chargement...
La page est en cours de chargement...
La page est en cours de chargement...
La page est en cours de chargement...
La page est en cours de chargement...
La page est en cours de chargement...
La page est en cours de chargement...
La page est en cours de chargement...
La page est en cours de chargement...
La page est en cours de chargement...
La page est en cours de chargement...
La page est en cours de chargement...
La page est en cours de chargement...
La page est en cours de chargement...
La page est en cours de chargement...
La page est en cours de chargement...
La page est en cours de chargement...
La page est en cours de chargement...
La page est en cours de chargement...
La page est en cours de chargement...
La page est en cours de chargement...
La page est en cours de chargement...
La page est en cours de chargement...
La page est en cours de chargement...
La page est en cours de chargement...
La page est en cours de chargement...
La page est en cours de chargement...
La page est en cours de chargement...
La page est en cours de chargement...
La page est en cours de chargement...
La page est en cours de chargement...
La page est en cours de chargement...
La page est en cours de chargement...
La page est en cours de chargement...
La page est en cours de chargement...
La page est en cours de chargement...
La page est en cours de chargement...
La page est en cours de chargement...
La page est en cours de chargement...
La page est en cours de chargement...
La page est en cours de chargement...
La page est en cours de chargement...
La page est en cours de chargement...
La page est en cours de chargement...
La page est en cours de chargement...
La page est en cours de chargement...
La page est en cours de chargement...
La page est en cours de chargement...
La page est en cours de chargement...
La page est en cours de chargement...
La page est en cours de chargement...
La page est en cours de chargement...
La page est en cours de chargement...
La page est en cours de chargement...
La page est en cours de chargement...
La page est en cours de chargement...
La page est en cours de chargement...
La page est en cours de chargement...
La page est en cours de chargement...
La page est en cours de chargement...
La page est en cours de chargement...
La page est en cours de chargement...
La page est en cours de chargement...
La page est en cours de chargement...
La page est en cours de chargement...
La page est en cours de chargement...
La page est en cours de chargement...
La page est en cours de chargement...
La page est en cours de chargement...
La page est en cours de chargement...
La page est en cours de chargement...
La page est en cours de chargement...
La page est en cours de chargement...
La page est en cours de chargement...
La page est en cours de chargement...
La page est en cours de chargement...
La page est en cours de chargement...
La page est en cours de chargement...
La page est en cours de chargement...
La page est en cours de chargement...
La page est en cours de chargement...
La page est en cours de chargement...
La page est en cours de chargement...
La page est en cours de chargement...
La page est en cours de chargement...
La page est en cours de chargement...
La page est en cours de chargement...
La page est en cours de chargement...
La page est en cours de chargement...
La page est en cours de chargement...
La page est en cours de chargement...
La page est en cours de chargement...
La page est en cours de chargement...
La page est en cours de chargement...
La page est en cours de chargement...
La page est en cours de chargement...
La page est en cours de chargement...
La page est en cours de chargement...
La page est en cours de chargement...
La page est en cours de chargement...
La page est en cours de chargement...
La page est en cours de chargement...
La page est en cours de chargement...
La page est en cours de chargement...
La page est en cours de chargement...
La page est en cours de chargement...
La page est en cours de chargement...
La page est en cours de chargement...
La page est en cours de chargement...
La page est en cours de chargement...
La page est en cours de chargement...
La page est en cours de chargement...
La page est en cours de chargement...
La page est en cours de chargement...
La page est en cours de chargement...
La page est en cours de chargement...
La page est en cours de chargement...
La page est en cours de chargement...
La page est en cours de chargement...
La page est en cours de chargement...
La page est en cours de chargement...
La page est en cours de chargement...
La page est en cours de chargement...
La page est en cours de chargement...
La page est en cours de chargement...
La page est en cours de chargement...
La page est en cours de chargement...
La page est en cours de chargement...
La page est en cours de chargement...
La page est en cours de chargement...
La page est en cours de chargement...
La page est en cours de chargement...
La page est en cours de chargement...
La page est en cours de chargement...
La page est en cours de chargement...
La page est en cours de chargement...
La page est en cours de chargement...
La page est en cours de chargement...
La page est en cours de chargement...
La page est en cours de chargement...
La page est en cours de chargement...
La page est en cours de chargement...
La page est en cours de chargement...
La page est en cours de chargement...
La page est en cours de chargement...
La page est en cours de chargement...
La page est en cours de chargement...
La page est en cours de chargement...
La page est en cours de chargement...
La page est en cours de chargement...
La page est en cours de chargement...
La page est en cours de chargement...
La page est en cours de chargement...
La page est en cours de chargement...
La page est en cours de chargement...
La page est en cours de chargement...
La page est en cours de chargement...
La page est en cours de chargement...
La page est en cours de chargement...
La page est en cours de chargement...
La page est en cours de chargement...
La page est en cours de chargement...
La page est en cours de chargement...
La page est en cours de chargement...
La page est en cours de chargement...
La page est en cours de chargement...
La page est en cours de chargement...
La page est en cours de chargement...
La page est en cours de chargement...
La page est en cours de chargement...
La page est en cours de chargement...
La page est en cours de chargement...
La page est en cours de chargement...
La page est en cours de chargement...
La page est en cours de chargement...
La page est en cours de chargement...
La page est en cours de chargement...
La page est en cours de chargement...
La page est en cours de chargement...
La page est en cours de chargement...
La page est en cours de chargement...
La page est en cours de chargement...
La page est en cours de chargement...
La page est en cours de chargement...
La page est en cours de chargement...
La page est en cours de chargement...
La page est en cours de chargement...
La page est en cours de chargement...
La page est en cours de chargement...
La page est en cours de chargement...
La page est en cours de chargement...
La page est en cours de chargement...
La page est en cours de chargement...
La page est en cours de chargement...
La page est en cours de chargement...
La page est en cours de chargement...
La page est en cours de chargement...
La page est en cours de chargement...
La page est en cours de chargement...
La page est en cours de chargement...
La page est en cours de chargement...
La page est en cours de chargement...
La page est en cours de chargement...
La page est en cours de chargement...
La page est en cours de chargement...
La page est en cours de chargement...
La page est en cours de chargement...
La page est en cours de chargement...
La page est en cours de chargement...
La page est en cours de chargement...
La page est en cours de chargement...
La page est en cours de chargement...
La page est en cours de chargement...
La page est en cours de chargement...
La page est en cours de chargement...
La page est en cours de chargement...
La page est en cours de chargement...
La page est en cours de chargement...
La page est en cours de chargement...
La page est en cours de chargement...
La page est en cours de chargement...
La page est en cours de chargement...
La page est en cours de chargement...
La page est en cours de chargement...
La page est en cours de chargement...
La page est en cours de chargement...
La page est en cours de chargement...
La page est en cours de chargement...
La page est en cours de chargement...
La page est en cours de chargement...
La page est en cours de chargement...
La page est en cours de chargement...
La page est en cours de chargement...
La page est en cours de chargement...
La page est en cours de chargement...
La page est en cours de chargement...
La page est en cours de chargement...
La page est en cours de chargement...
La page est en cours de chargement...
La page est en cours de chargement...
La page est en cours de chargement...
La page est en cours de chargement...
La page est en cours de chargement...
La page est en cours de chargement...
La page est en cours de chargement...
La page est en cours de chargement...
La page est en cours de chargement...
La page est en cours de chargement...
La page est en cours de chargement...
La page est en cours de chargement...
La page est en cours de chargement...
La page est en cours de chargement...
La page est en cours de chargement...
La page est en cours de chargement...
La page est en cours de chargement...
La page est en cours de chargement...
La page est en cours de chargement...
La page est en cours de chargement...
La page est en cours de chargement...
La page est en cours de chargement...
La page est en cours de chargement...
La page est en cours de chargement...
La page est en cours de chargement...
La page est en cours de chargement...
La page est en cours de chargement...
La page est en cours de chargement...
La page est en cours de chargement...
La page est en cours de chargement...
La page est en cours de chargement...
La page est en cours de chargement...
La page est en cours de chargement...
La page est en cours de chargement...
La page est en cours de chargement...
La page est en cours de chargement...
La page est en cours de chargement...
La page est en cours de chargement...
La page est en cours de chargement...
La page est en cours de chargement...
La page est en cours de chargement...
La page est en cours de chargement...
La page est en cours de chargement...
La page est en cours de chargement...
La page est en cours de chargement...
La page est en cours de chargement...
La page est en cours de chargement...
La page est en cours de chargement...
La page est en cours de chargement...
La page est en cours de chargement...
La page est en cours de chargement...
La page est en cours de chargement...
La page est en cours de chargement...
La page est en cours de chargement...
La page est en cours de chargement...
La page est en cours de chargement...
La page est en cours de chargement...
La page est en cours de chargement...
La page est en cours de chargement...
La page est en cours de chargement...
La page est en cours de chargement...
La page est en cours de chargement...
La page est en cours de chargement...
La page est en cours de chargement...
La page est en cours de chargement...
La page est en cours de chargement...
La page est en cours de chargement...
La page est en cours de chargement...
La page est en cours de chargement...
La page est en cours de chargement...
La page est en cours de chargement...
La page est en cours de chargement...
La page est en cours de chargement...
La page est en cours de chargement...
La page est en cours de chargement...
La page est en cours de chargement...
La page est en cours de chargement...
La page est en cours de chargement...
La page est en cours de chargement...
La page est en cours de chargement...
La page est en cours de chargement...
La page est en cours de chargement...
La page est en cours de chargement...
La page est en cours de chargement...
La page est en cours de chargement...
La page est en cours de chargement...
La page est en cours de chargement...
La page est en cours de chargement...
La page est en cours de chargement...
La page est en cours de chargement...
La page est en cours de chargement...
La page est en cours de chargement...
La page est en cours de chargement...
La page est en cours de chargement...
La page est en cours de chargement...
La page est en cours de chargement...
La page est en cours de chargement...
La page est en cours de chargement...
La page est en cours de chargement...
La page est en cours de chargement...
La page est en cours de chargement...
La page est en cours de chargement...
La page est en cours de chargement...
La page est en cours de chargement...
La page est en cours de chargement...
La page est en cours de chargement...
La page est en cours de chargement...
La page est en cours de chargement...
La page est en cours de chargement...
La page est en cours de chargement...
La page est en cours de chargement...
La page est en cours de chargement...
La page est en cours de chargement...
La page est en cours de chargement...
La page est en cours de chargement...
La page est en cours de chargement...
La page est en cours de chargement...
La page est en cours de chargement...
La page est en cours de chargement...
La page est en cours de chargement...
La page est en cours de chargement...
La page est en cours de chargement...
La page est en cours de chargement...
La page est en cours de chargement...
La page est en cours de chargement...
La page est en cours de chargement...
La page est en cours de chargement...
La page est en cours de chargement...
La page est en cours de chargement...
La page est en cours de chargement...
La page est en cours de chargement...
La page est en cours de chargement...
La page est en cours de chargement...
La page est en cours de chargement...
La page est en cours de chargement...
La page est en cours de chargement...
La page est en cours de chargement...
La page est en cours de chargement...
La page est en cours de chargement...
La page est en cours de chargement...
La page est en cours de chargement...
La page est en cours de chargement...
La page est en cours de chargement...
La page est en cours de chargement...
La page est en cours de chargement...
La page est en cours de chargement...
La page est en cours de chargement...
La page est en cours de chargement...
La page est en cours de chargement...
La page est en cours de chargement...
La page est en cours de chargement...
La page est en cours de chargement...
La page est en cours de chargement...
La page est en cours de chargement...
La page est en cours de chargement...
La page est en cours de chargement...
La page est en cours de chargement...
La page est en cours de chargement...
La page est en cours de chargement...
La page est en cours de chargement...
La page est en cours de chargement...
La page est en cours de chargement...
La page est en cours de chargement...
La page est en cours de chargement...
La page est en cours de chargement...
La page est en cours de chargement...
La page est en cours de chargement...
La page est en cours de chargement...
La page est en cours de chargement...
La page est en cours de chargement...
La page est en cours de chargement...
La page est en cours de chargement...
La page est en cours de chargement...
La page est en cours de chargement...
La page est en cours de chargement...
La page est en cours de chargement...
La page est en cours de chargement...
La page est en cours de chargement...
La page est en cours de chargement...
La page est en cours de chargement...
La page est en cours de chargement...
La page est en cours de chargement...
La page est en cours de chargement...
La page est en cours de chargement...
La page est en cours de chargement...
La page est en cours de chargement...
La page est en cours de chargement...
La page est en cours de chargement...
La page est en cours de chargement...
La page est en cours de chargement...
La page est en cours de chargement...
La page est en cours de chargement...
La page est en cours de chargement...
La page est en cours de chargement...
La page est en cours de chargement...
La page est en cours de chargement...
La page est en cours de chargement...
La page est en cours de chargement...
La page est en cours de chargement...
La page est en cours de chargement...
La page est en cours de chargement...
La page est en cours de chargement...
La page est en cours de chargement...
La page est en cours de chargement...
La page est en cours de chargement...
La page est en cours de chargement...
La page est en cours de chargement...
La page est en cours de chargement...
La page est en cours de chargement...
La page est en cours de chargement...
La page est en cours de chargement...
La page est en cours de chargement...
La page est en cours de chargement...
La page est en cours de chargement...
La page est en cours de chargement...
La page est en cours de chargement...
La page est en cours de chargement...
La page est en cours de chargement...
La page est en cours de chargement...
La page est en cours de chargement...
La page est en cours de chargement...
La page est en cours de chargement...
La page est en cours de chargement...
La page est en cours de chargement...
La page est en cours de chargement...
La page est en cours de chargement...
La page est en cours de chargement...
La page est en cours de chargement...
La page est en cours de chargement...
La page est en cours de chargement...
La page est en cours de chargement...
La page est en cours de chargement...
La page est en cours de chargement...
La page est en cours de chargement...
La page est en cours de chargement...
La page est en cours de chargement...
La page est en cours de chargement...
La page est en cours de chargement...
La page est en cours de chargement...
La page est en cours de chargement...
La page est en cours de chargement...
La page est en cours de chargement...
La page est en cours de chargement...
La page est en cours de chargement...
La page est en cours de chargement...
La page est en cours de chargement...
La page est en cours de chargement...
La page est en cours de chargement...
La page est en cours de chargement...
La page est en cours de chargement...
La page est en cours de chargement...
La page est en cours de chargement...
La page est en cours de chargement...
La page est en cours de chargement...
La page est en cours de chargement...
La page est en cours de chargement...
La page est en cours de chargement...
La page est en cours de chargement...
La page est en cours de chargement...
La page est en cours de chargement...
La page est en cours de chargement...
La page est en cours de chargement...
La page est en cours de chargement...
La page est en cours de chargement...
La page est en cours de chargement...
La page est en cours de chargement...
La page est en cours de chargement...
La page est en cours de chargement...
La page est en cours de chargement...
La page est en cours de chargement...
La page est en cours de chargement...
La page est en cours de chargement...
La page est en cours de chargement...
La page est en cours de chargement...
La page est en cours de chargement...
La page est en cours de chargement...
La page est en cours de chargement...
La page est en cours de chargement...
La page est en cours de chargement...
La page est en cours de chargement...
La page est en cours de chargement...
La page est en cours de chargement...
La page est en cours de chargement...
La page est en cours de chargement...
La page est en cours de chargement...
La page est en cours de chargement...
La page est en cours de chargement...
La page est en cours de chargement...
La page est en cours de chargement...
La page est en cours de chargement...
La page est en cours de chargement...
La page est en cours de chargement...
La page est en cours de chargement...
La page est en cours de chargement...
La page est en cours de chargement...
La page est en cours de chargement...
La page est en cours de chargement...
La page est en cours de chargement...
La page est en cours de chargement...
La page est en cours de chargement...
La page est en cours de chargement...
La page est en cours de chargement...
La page est en cours de chargement...
La page est en cours de chargement...
La page est en cours de chargement...
La page est en cours de chargement...
La page est en cours de chargement...
La page est en cours de chargement...
La page est en cours de chargement...
La page est en cours de chargement...
La page est en cours de chargement...
La page est en cours de chargement...
La page est en cours de chargement...
La page est en cours de chargement...
La page est en cours de chargement...
La page est en cours de chargement...
La page est en cours de chargement...
La page est en cours de chargement...
La page est en cours de chargement...
La page est en cours de chargement...
La page est en cours de chargement...
La page est en cours de chargement...
La page est en cours de chargement...
La page est en cours de chargement...
La page est en cours de chargement...
La page est en cours de chargement...
La page est en cours de chargement...
La page est en cours de chargement...
La page est en cours de chargement...
La page est en cours de chargement...
La page est en cours de chargement...
La page est en cours de chargement...
La page est en cours de chargement...
La page est en cours de chargement...
La page est en cours de chargement...
La page est en cours de chargement...
La page est en cours de chargement...
La page est en cours de chargement...
La page est en cours de chargement...
La page est en cours de chargement...
La page est en cours de chargement...
La page est en cours de chargement...
La page est en cours de chargement...
La page est en cours de chargement...
La page est en cours de chargement...
La page est en cours de chargement...
La page est en cours de chargement...
La page est en cours de chargement...
La page est en cours de chargement...
La page est en cours de chargement...
La page est en cours de chargement...
La page est en cours de chargement...
La page est en cours de chargement...
La page est en cours de chargement...
La page est en cours de chargement...
La page est en cours de chargement...
La page est en cours de chargement...
La page est en cours de chargement...
La page est en cours de chargement...
La page est en cours de chargement...
La page est en cours de chargement...
La page est en cours de chargement...
La page est en cours de chargement...
La page est en cours de chargement...
La page est en cours de chargement...
La page est en cours de chargement...
La page est en cours de chargement...
La page est en cours de chargement...
La page est en cours de chargement...
La page est en cours de chargement...
La page est en cours de chargement...
La page est en cours de chargement...
La page est en cours de chargement...
La page est en cours de chargement...
La page est en cours de chargement...
La page est en cours de chargement...
La page est en cours de chargement...
La page est en cours de chargement...
La page est en cours de chargement...
La page est en cours de chargement...
La page est en cours de chargement...
La page est en cours de chargement...
La page est en cours de chargement...
La page est en cours de chargement...
La page est en cours de chargement...
La page est en cours de chargement...
La page est en cours de chargement...
La page est en cours de chargement...
La page est en cours de chargement...
La page est en cours de chargement...
La page est en cours de chargement...
La page est en cours de chargement...
La page est en cours de chargement...
La page est en cours de chargement...
La page est en cours de chargement...
La page est en cours de chargement...
La page est en cours de chargement...
La page est en cours de chargement...
La page est en cours de chargement...
La page est en cours de chargement...
La page est en cours de chargement...
La page est en cours de chargement...
La page est en cours de chargement...
La page est en cours de chargement...
La page est en cours de chargement...
La page est en cours de chargement...
La page est en cours de chargement...
La page est en cours de chargement...
La page est en cours de chargement...
La page est en cours de chargement...
La page est en cours de chargement...
La page est en cours de chargement...
La page est en cours de chargement...
La page est en cours de chargement...
La page est en cours de chargement...
La page est en cours de chargement...
La page est en cours de chargement...
La page est en cours de chargement...
La page est en cours de chargement...
La page est en cours de chargement...
La page est en cours de chargement...
La page est en cours de chargement...
La page est en cours de chargement...
La page est en cours de chargement...
La page est en cours de chargement...
La page est en cours de chargement...
La page est en cours de chargement...
La page est en cours de chargement...
La page est en cours de chargement...
La page est en cours de chargement...
La page est en cours de chargement...
La page est en cours de chargement...
La page est en cours de chargement...
La page est en cours de chargement...
La page est en cours de chargement...
La page est en cours de chargement...
La page est en cours de chargement...
La page est en cours de chargement...
La page est en cours de chargement...
La page est en cours de chargement...
La page est en cours de chargement...
La page est en cours de chargement...
La page est en cours de chargement...
La page est en cours de chargement...
La page est en cours de chargement...
La page est en cours de chargement...
La page est en cours de chargement...
La page est en cours de chargement...
La page est en cours de chargement...
La page est en cours de chargement...
La page est en cours de chargement...
La page est en cours de chargement...
La page est en cours de chargement...
La page est en cours de chargement...
La page est en cours de chargement...
La page est en cours de chargement...
La page est en cours de chargement...
La page est en cours de chargement...
La page est en cours de chargement...
La page est en cours de chargement...
La page est en cours de chargement...
La page est en cours de chargement...
La page est en cours de chargement...
La page est en cours de chargement...
La page est en cours de chargement...
La page est en cours de chargement...
La page est en cours de chargement...
La page est en cours de chargement...
La page est en cours de chargement...
La page est en cours de chargement...
La page est en cours de chargement...
La page est en cours de chargement...
La page est en cours de chargement...
La page est en cours de chargement...
La page est en cours de chargement...
La page est en cours de chargement...
La page est en cours de chargement...
La page est en cours de chargement...
La page est en cours de chargement...
La page est en cours de chargement...
La page est en cours de chargement...
La page est en cours de chargement...
La page est en cours de chargement...
La page est en cours de chargement...
La page est en cours de chargement...
La page est en cours de chargement...
La page est en cours de chargement...
La page est en cours de chargement...
La page est en cours de chargement...
La page est en cours de chargement...
La page est en cours de chargement...
La page est en cours de chargement...
La page est en cours de chargement...
La page est en cours de chargement...
La page est en cours de chargement...
La page est en cours de chargement...
La page est en cours de chargement...
La page est en cours de chargement...
La page est en cours de chargement...
La page est en cours de chargement...
La page est en cours de chargement...
La page est en cours de chargement...
La page est en cours de chargement...
La page est en cours de chargement...
La page est en cours de chargement...
La page est en cours de chargement...
La page est en cours de chargement...
La page est en cours de chargement...
La page est en cours de chargement...
La page est en cours de chargement...
La page est en cours de chargement...
La page est en cours de chargement...
La page est en cours de chargement...
La page est en cours de chargement...
La page est en cours de chargement...
La page est en cours de chargement...
La page est en cours de chargement...
La page est en cours de chargement...
La page est en cours de chargement...
La page est en cours de chargement...
La page est en cours de chargement...
La page est en cours de chargement...
La page est en cours de chargement...
La page est en cours de chargement...
La page est en cours de chargement...
La page est en cours de chargement...
La page est en cours de chargement...
La page est en cours de chargement...
La page est en cours de chargement...
La page est en cours de chargement...
La page est en cours de chargement...
La page est en cours de chargement...
La page est en cours de chargement...
La page est en cours de chargement...
La page est en cours de chargement...
La page est en cours de chargement...
La page est en cours de chargement...
La page est en cours de chargement...
La page est en cours de chargement...
La page est en cours de chargement...
La page est en cours de chargement...
La page est en cours de chargement...
La page est en cours de chargement...
La page est en cours de chargement...
La page est en cours de chargement...
La page est en cours de chargement...
La page est en cours de chargement...
La page est en cours de chargement...
La page est en cours de chargement...
La page est en cours de chargement...
La page est en cours de chargement...
La page est en cours de chargement...
La page est en cours de chargement...
La page est en cours de chargement...
La page est en cours de chargement...
La page est en cours de chargement...
La page est en cours de chargement...
La page est en cours de chargement...
La page est en cours de chargement...
La page est en cours de chargement...
La page est en cours de chargement...
La page est en cours de chargement...
La page est en cours de chargement...
La page est en cours de chargement...
La page est en cours de chargement...
La page est en cours de chargement...
La page est en cours de chargement...
La page est en cours de chargement...
La page est en cours de chargement...
La page est en cours de chargement...
La page est en cours de chargement...
La page est en cours de chargement...
La page est en cours de chargement...
La page est en cours de chargement...
La page est en cours de chargement...
La page est en cours de chargement...
La page est en cours de chargement...
La page est en cours de chargement...
La page est en cours de chargement...
La page est en cours de chargement...
La page est en cours de chargement...
La page est en cours de chargement...
La page est en cours de chargement...
La page est en cours de chargement...
La page est en cours de chargement...
La page est en cours de chargement...
La page est en cours de chargement...
La page est en cours de chargement...
La page est en cours de chargement...
La page est en cours de chargement...
La page est en cours de chargement...
La page est en cours de chargement...
La page est en cours de chargement...
La page est en cours de chargement...
La page est en cours de chargement...
La page est en cours de chargement...
La page est en cours de chargement...
La page est en cours de chargement...
La page est en cours de chargement...
La page est en cours de chargement...
La page est en cours de chargement...
La page est en cours de chargement...
La page est en cours de chargement...
La page est en cours de chargement...
La page est en cours de chargement...
La page est en cours de chargement...
La page est en cours de chargement...
La page est en cours de chargement...
La page est en cours de chargement...
La page est en cours de chargement...
La page est en cours de chargement...
La page est en cours de chargement...
La page est en cours de chargement...
La page est en cours de chargement...
La page est en cours de chargement...
La page est en cours de chargement...
La page est en cours de chargement...
La page est en cours de chargement...
La page est en cours de chargement...
La page est en cours de chargement...
La page est en cours de chargement...
La page est en cours de chargement...
La page est en cours de chargement...
La page est en cours de chargement...
La page est en cours de chargement...
La page est en cours de chargement...
La page est en cours de chargement...
La page est en cours de chargement...
La page est en cours de chargement...
La page est en cours de chargement...
La page est en cours de chargement...
La page est en cours de chargement...
La page est en cours de chargement...
La page est en cours de chargement...
La page est en cours de chargement...
La page est en cours de chargement...
La page est en cours de chargement...
La page est en cours de chargement...
La page est en cours de chargement...
La page est en cours de chargement...
La page est en cours de chargement...
La page est en cours de chargement...
La page est en cours de chargement...
La page est en cours de chargement...
La page est en cours de chargement...
La page est en cours de chargement...
La page est en cours de chargement...
La page est en cours de chargement...
La page est en cours de chargement...
La page est en cours de chargement...
La page est en cours de chargement...
La page est en cours de chargement...
La page est en cours de chargement...
La page est en cours de chargement...
La page est en cours de chargement...
La page est en cours de chargement...
La page est en cours de chargement...
La page est en cours de chargement...
La page est en cours de chargement...
La page est en cours de chargement...
La page est en cours de chargement...
La page est en cours de chargement...
La page est en cours de chargement...
La page est en cours de chargement...
La page est en cours de chargement...
La page est en cours de chargement...
La page est en cours de chargement...
La page est en cours de chargement...
La page est en cours de chargement...
La page est en cours de chargement...
La page est en cours de chargement...
La page est en cours de chargement...
La page est en cours de chargement...
La page est en cours de chargement...
La page est en cours de chargement...
La page est en cours de chargement...
La page est en cours de chargement...
La page est en cours de chargement...
La page est en cours de chargement...
La page est en cours de chargement...
La page est en cours de chargement...
La page est en cours de chargement...
La page est en cours de chargement...
La page est en cours de chargement...
La page est en cours de chargement...
La page est en cours de chargement...
La page est en cours de chargement...
La page est en cours de chargement...
La page est en cours de chargement...
La page est en cours de chargement...
La page est en cours de chargement...
La page est en cours de chargement...
La page est en cours de chargement...
La page est en cours de chargement...
La page est en cours de chargement...
La page est en cours de chargement...
La page est en cours de chargement...
La page est en cours de chargement...
La page est en cours de chargement...
La page est en cours de chargement...
La page est en cours de chargement...
La page est en cours de chargement...
La page est en cours de chargement...
La page est en cours de chargement...
La page est en cours de chargement...
La page est en cours de chargement...
La page est en cours de chargement...
La page est en cours de chargement...
La page est en cours de chargement...
La page est en cours de chargement...
La page est en cours de chargement...
La page est en cours de chargement...
La page est en cours de chargement...
La page est en cours de chargement...
La page est en cours de chargement...
La page est en cours de chargement...
La page est en cours de chargement...
La page est en cours de chargement...
La page est en cours de chargement...
La page est en cours de chargement...
La page est en cours de chargement...
La page est en cours de chargement...
La page est en cours de chargement...
La page est en cours de chargement...
La page est en cours de chargement...
La page est en cours de chargement...
La page est en cours de chargement...
La page est en cours de chargement...
La page est en cours de chargement...
La page est en cours de chargement...
La page est en cours de chargement...
La page est en cours de chargement...
La page est en cours de chargement...
La page est en cours de chargement...
La page est en cours de chargement...
La page est en cours de chargement...
La page est en cours de chargement...
La page est en cours de chargement...
La page est en cours de chargement...
La page est en cours de chargement...
La page est en cours de chargement...
La page est en cours de chargement...
La page est en cours de chargement...
La page est en cours de chargement...
La page est en cours de chargement...
La page est en cours de chargement...
La page est en cours de chargement...
La page est en cours de chargement...
La page est en cours de chargement...
La page est en cours de chargement...
La page est en cours de chargement...
La page est en cours de chargement...
La page est en cours de chargement...
La page est en cours de chargement...
La page est en cours de chargement...
La page est en cours de chargement...
La page est en cours de chargement...
La page est en cours de chargement...
La page est en cours de chargement...
La page est en cours de chargement...
La page est en cours de chargement...
La page est en cours de chargement...
La page est en cours de chargement...
La page est en cours de chargement...
La page est en cours de chargement...
La page est en cours de chargement...
La page est en cours de chargement...
La page est en cours de chargement...
La page est en cours de chargement...
La page est en cours de chargement...
La page est en cours de chargement...
La page est en cours de chargement...
La page est en cours de chargement...
La page est en cours de chargement...
La page est en cours de chargement...
La page est en cours de chargement...
La page est en cours de chargement...
La page est en cours de chargement...
La page est en cours de chargement...
La page est en cours de chargement...
La page est en cours de chargement...
La page est en cours de chargement...
La page est en cours de chargement...
La page est en cours de chargement...
La page est en cours de chargement...
La page est en cours de chargement...
La page est en cours de chargement...
La page est en cours de chargement...
La page est en cours de chargement...
La page est en cours de chargement...
La page est en cours de chargement...
La page est en cours de chargement...
La page est en cours de chargement...
La page est en cours de chargement...
La page est en cours de chargement...
La page est en cours de chargement...
La page est en cours de chargement...
La page est en cours de chargement...
La page est en cours de chargement...
La page est en cours de chargement...
La page est en cours de chargement...
La page est en cours de chargement...
La page est en cours de chargement...
La page est en cours de chargement...
La page est en cours de chargement...
La page est en cours de chargement...
La page est en cours de chargement...
La page est en cours de chargement...
La page est en cours de chargement...
La page est en cours de chargement...
La page est en cours de chargement...
La page est en cours de chargement...
La page est en cours de chargement...
La page est en cours de chargement...
La page est en cours de chargement...
La page est en cours de chargement...
La page est en cours de chargement...
La page est en cours de chargement...
La page est en cours de chargement...
La page est en cours de chargement...
La page est en cours de chargement...
La page est en cours de chargement...
La page est en cours de chargement...
La page est en cours de chargement...
La page est en cours de chargement...
La page est en cours de chargement...
La page est en cours de chargement...
La page est en cours de chargement...
La page est en cours de chargement...
La page est en cours de chargement...
La page est en cours de chargement...
La page est en cours de chargement...
La page est en cours de chargement...
La page est en cours de chargement...
La page est en cours de chargement...
La page est en cours de chargement...
La page est en cours de chargement...
La page est en cours de chargement...
La page est en cours de chargement...
La page est en cours de chargement...
La page est en cours de chargement...
La page est en cours de chargement...
La page est en cours de chargement...
La page est en cours de chargement...
La page est en cours de chargement...
La page est en cours de chargement...
La page est en cours de chargement...
La page est en cours de chargement...
La page est en cours de chargement...
La page est en cours de chargement...
La page est en cours de chargement...
La page est en cours de chargement...
La page est en cours de chargement...
La page est en cours de chargement...
La page est en cours de chargement...
La page est en cours de chargement...
La page est en cours de chargement...
La page est en cours de chargement...
La page est en cours de chargement...
La page est en cours de chargement...
La page est en cours de chargement...
La page est en cours de chargement...
La page est en cours de chargement...
La page est en cours de chargement...
La page est en cours de chargement...
La page est en cours de chargement...
La page est en cours de chargement...
La page est en cours de chargement...
La page est en cours de chargement...
La page est en cours de chargement...
La page est en cours de chargement...
La page est en cours de chargement...
La page est en cours de chargement...
La page est en cours de chargement...
La page est en cours de chargement...
La page est en cours de chargement...
La page est en cours de chargement...
La page est en cours de chargement...
La page est en cours de chargement...
La page est en cours de chargement...
La page est en cours de chargement...
La page est en cours de chargement...
La page est en cours de chargement...
La page est en cours de chargement...
La page est en cours de chargement...
La page est en cours de chargement...
La page est en cours de chargement...
La page est en cours de chargement...
La page est en cours de chargement...
La page est en cours de chargement...
La page est en cours de chargement...
La page est en cours de chargement...
La page est en cours de chargement...
La page est en cours de chargement...
La page est en cours de chargement...
La page est en cours de chargement...
La page est en cours de chargement...
La page est en cours de chargement...
La page est en cours de chargement...
La page est en cours de chargement...
La page est en cours de chargement...
La page est en cours de chargement...
La page est en cours de chargement...
La page est en cours de chargement...
La page est en cours de chargement...
La page est en cours de chargement...
La page est en cours de chargement...
La page est en cours de chargement...
La page est en cours de chargement...
La page est en cours de chargement...
La page est en cours de chargement...
La page est en cours de chargement...
La page est en cours de chargement...
-
 1
1
-
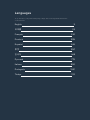 2
2
-
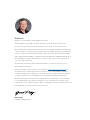 3
3
-
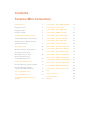 4
4
-
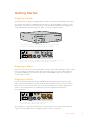 5
5
-
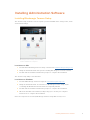 6
6
-
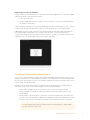 7
7
-
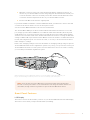 8
8
-
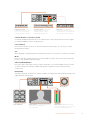 9
9
-
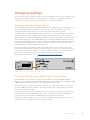 10
10
-
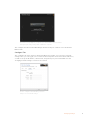 11
11
-
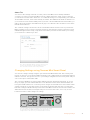 12
12
-
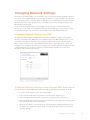 13
13
-
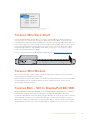 14
14
-
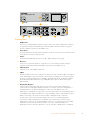 15
15
-
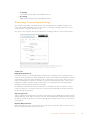 16
16
-
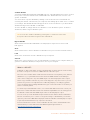 17
17
-
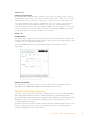 18
18
-
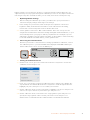 19
19
-
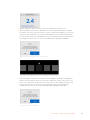 20
20
-
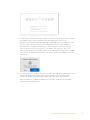 21
21
-
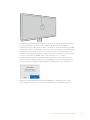 22
22
-
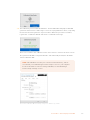 23
23
-
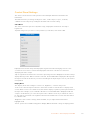 24
24
-
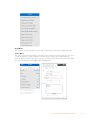 25
25
-
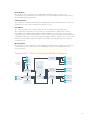 26
26
-
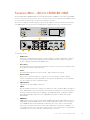 27
27
-
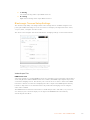 28
28
-
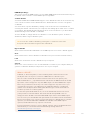 29
29
-
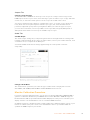 30
30
-
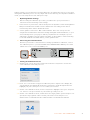 31
31
-
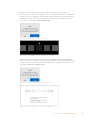 32
32
-
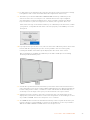 33
33
-
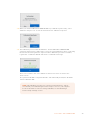 34
34
-
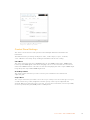 35
35
-
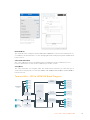 36
36
-
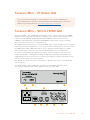 37
37
-
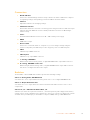 38
38
-
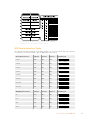 39
39
-
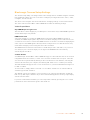 40
40
-
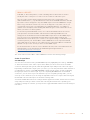 41
41
-
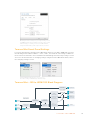 42
42
-
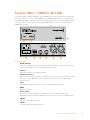 43
43
-
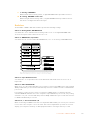 44
44
-
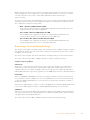 45
45
-
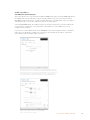 46
46
-
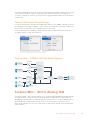 47
47
-
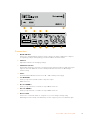 48
48
-
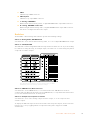 49
49
-
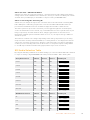 50
50
-
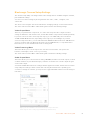 51
51
-
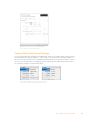 52
52
-
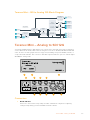 53
53
-
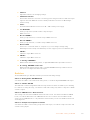 54
54
-
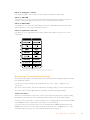 55
55
-
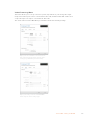 56
56
-
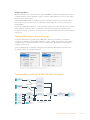 57
57
-
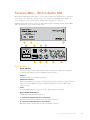 58
58
-
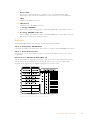 59
59
-
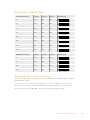 60
60
-
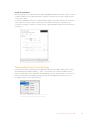 61
61
-
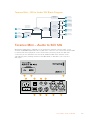 62
62
-
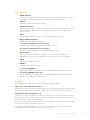 63
63
-
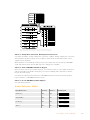 64
64
-
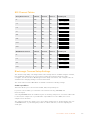 65
65
-
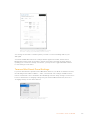 66
66
-
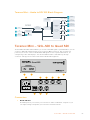 67
67
-
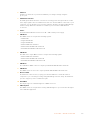 68
68
-
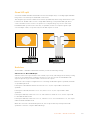 69
69
-
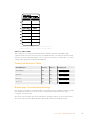 70
70
-
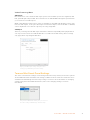 71
71
-
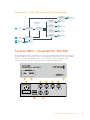 72
72
-
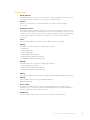 73
73
-
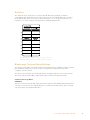 74
74
-
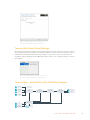 75
75
-
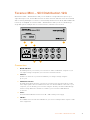 76
76
-
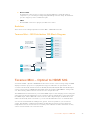 77
77
-
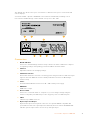 78
78
-
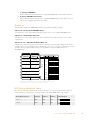 79
79
-
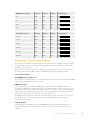 80
80
-
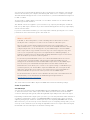 81
81
-
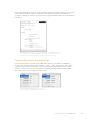 82
82
-
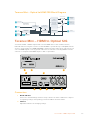 83
83
-
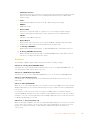 84
84
-
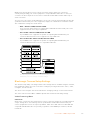 85
85
-
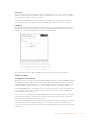 86
86
-
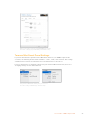 87
87
-
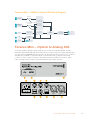 88
88
-
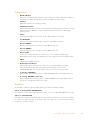 89
89
-
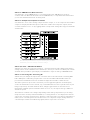 90
90
-
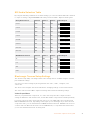 91
91
-
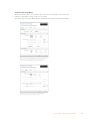 92
92
-
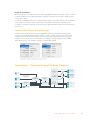 93
93
-
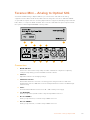 94
94
-
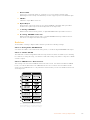 95
95
-
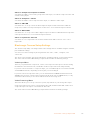 96
96
-
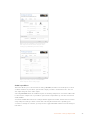 97
97
-
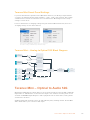 98
98
-
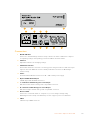 99
99
-
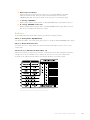 100
100
-
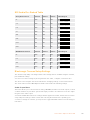 101
101
-
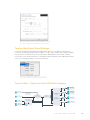 102
102
-
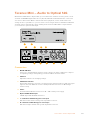 103
103
-
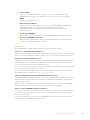 104
104
-
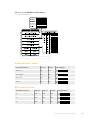 105
105
-
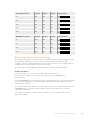 106
106
-
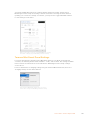 107
107
-
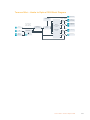 108
108
-
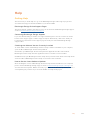 109
109
-
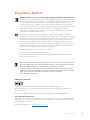 110
110
-
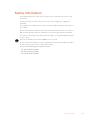 111
111
-
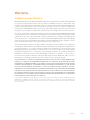 112
112
-
 113
113
-
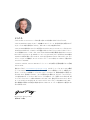 114
114
-
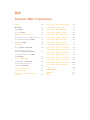 115
115
-
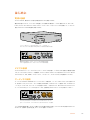 116
116
-
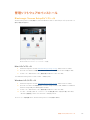 117
117
-
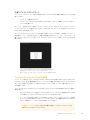 118
118
-
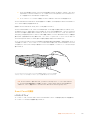 119
119
-
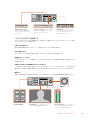 120
120
-
 121
121
-
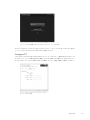 122
122
-
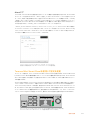 123
123
-
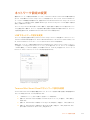 124
124
-
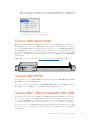 125
125
-
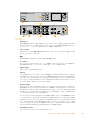 126
126
-
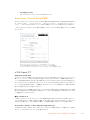 127
127
-
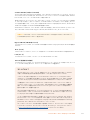 128
128
-
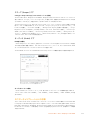 129
129
-
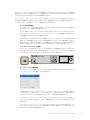 130
130
-
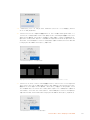 131
131
-
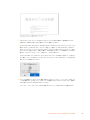 132
132
-
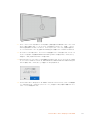 133
133
-
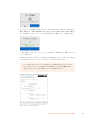 134
134
-
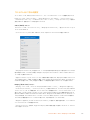 135
135
-
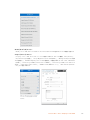 136
136
-
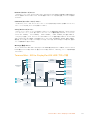 137
137
-
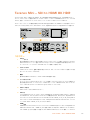 138
138
-
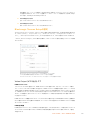 139
139
-
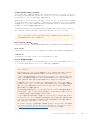 140
140
-
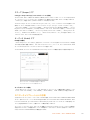 141
141
-
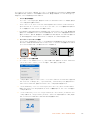 142
142
-
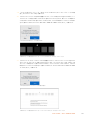 143
143
-
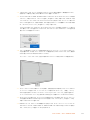 144
144
-
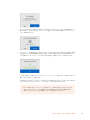 145
145
-
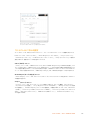 146
146
-
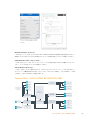 147
147
-
 148
148
-
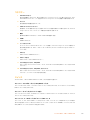 149
149
-
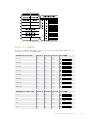 150
150
-
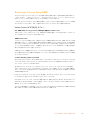 151
151
-
 152
152
-
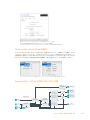 153
153
-
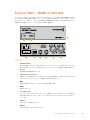 154
154
-
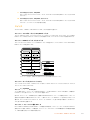 155
155
-
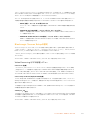 156
156
-
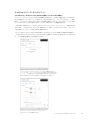 157
157
-
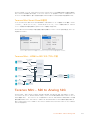 158
158
-
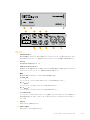 159
159
-
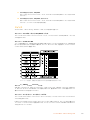 160
160
-
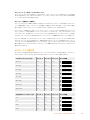 161
161
-
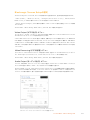 162
162
-
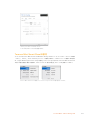 163
163
-
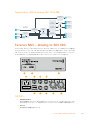 164
164
-
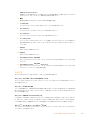 165
165
-
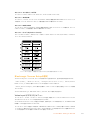 166
166
-
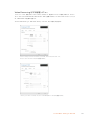 167
167
-
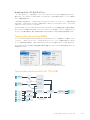 168
168
-
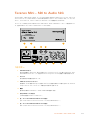 169
169
-
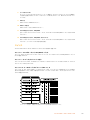 170
170
-
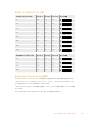 171
171
-
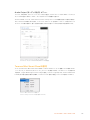 172
172
-
 173
173
-
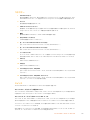 174
174
-
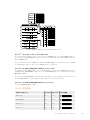 175
175
-
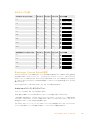 176
176
-
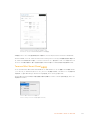 177
177
-
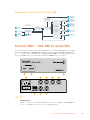 178
178
-
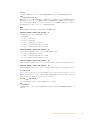 179
179
-
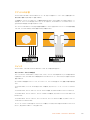 180
180
-
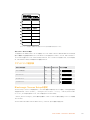 181
181
-
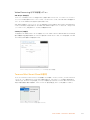 182
182
-
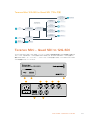 183
183
-
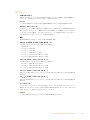 184
184
-
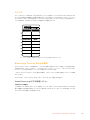 185
185
-
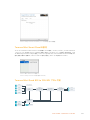 186
186
-
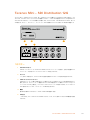 187
187
-
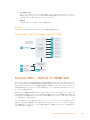 188
188
-
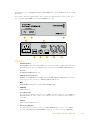 189
189
-
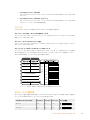 190
190
-
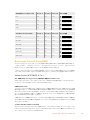 191
191
-
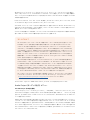 192
192
-
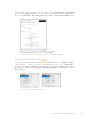 193
193
-
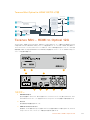 194
194
-
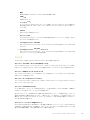 195
195
-
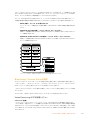 196
196
-
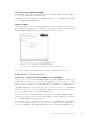 197
197
-
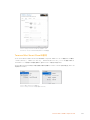 198
198
-
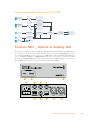 199
199
-
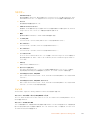 200
200
-
 201
201
-
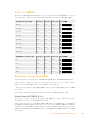 202
202
-
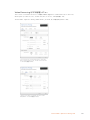 203
203
-
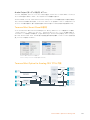 204
204
-
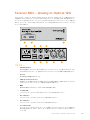 205
205
-
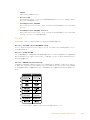 206
206
-
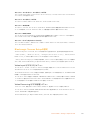 207
207
-
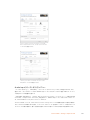 208
208
-
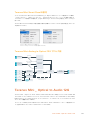 209
209
-
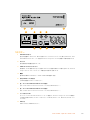 210
210
-
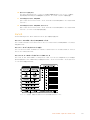 211
211
-
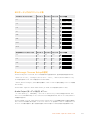 212
212
-
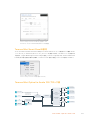 213
213
-
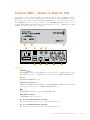 214
214
-
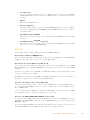 215
215
-
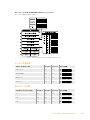 216
216
-
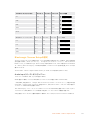 217
217
-
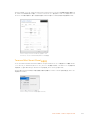 218
218
-
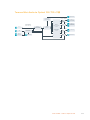 219
219
-
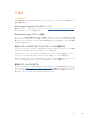 220
220
-
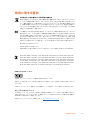 221
221
-
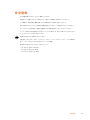 222
222
-
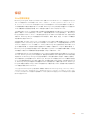 223
223
-
 224
224
-
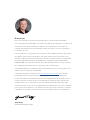 225
225
-
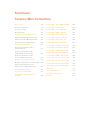 226
226
-
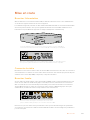 227
227
-
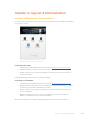 228
228
-
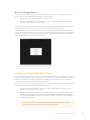 229
229
-
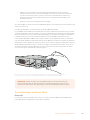 230
230
-
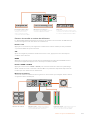 231
231
-
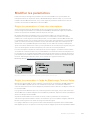 232
232
-
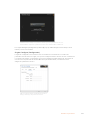 233
233
-
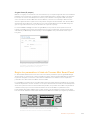 234
234
-
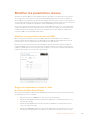 235
235
-
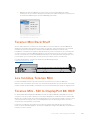 236
236
-
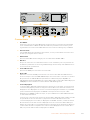 237
237
-
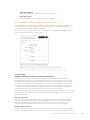 238
238
-
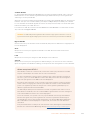 239
239
-
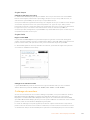 240
240
-
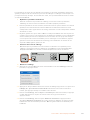 241
241
-
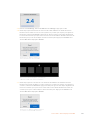 242
242
-
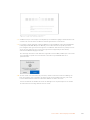 243
243
-
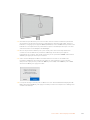 244
244
-
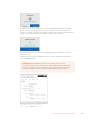 245
245
-
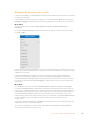 246
246
-
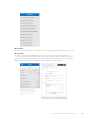 247
247
-
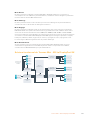 248
248
-
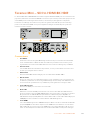 249
249
-
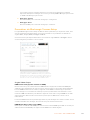 250
250
-
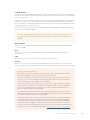 251
251
-
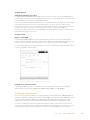 252
252
-
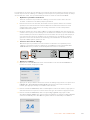 253
253
-
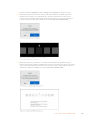 254
254
-
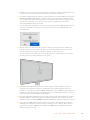 255
255
-
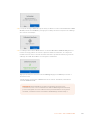 256
256
-
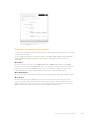 257
257
-
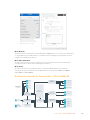 258
258
-
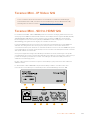 259
259
-
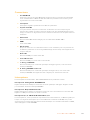 260
260
-
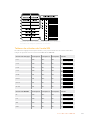 261
261
-
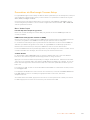 262
262
-
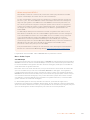 263
263
-
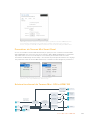 264
264
-
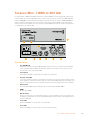 265
265
-
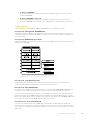 266
266
-
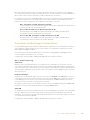 267
267
-
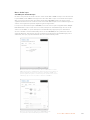 268
268
-
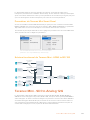 269
269
-
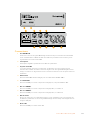 270
270
-
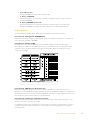 271
271
-
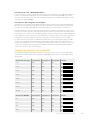 272
272
-
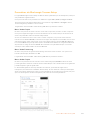 273
273
-
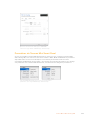 274
274
-
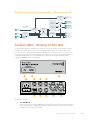 275
275
-
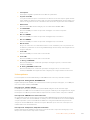 276
276
-
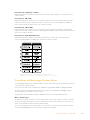 277
277
-
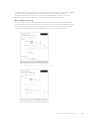 278
278
-
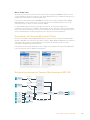 279
279
-
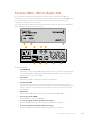 280
280
-
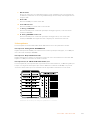 281
281
-
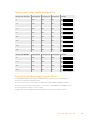 282
282
-
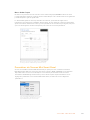 283
283
-
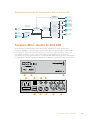 284
284
-
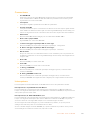 285
285
-
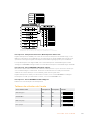 286
286
-
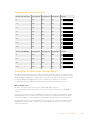 287
287
-
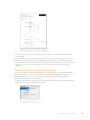 288
288
-
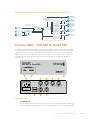 289
289
-
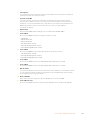 290
290
-
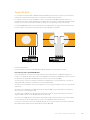 291
291
-
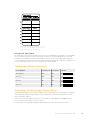 292
292
-
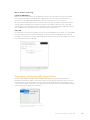 293
293
-
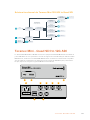 294
294
-
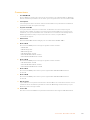 295
295
-
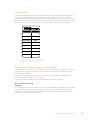 296
296
-
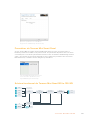 297
297
-
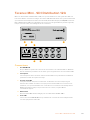 298
298
-
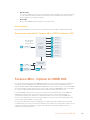 299
299
-
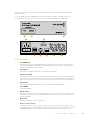 300
300
-
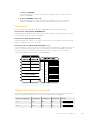 301
301
-
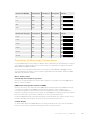 302
302
-
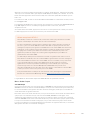 303
303
-
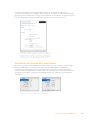 304
304
-
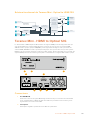 305
305
-
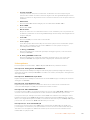 306
306
-
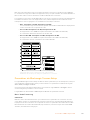 307
307
-
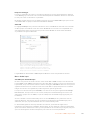 308
308
-
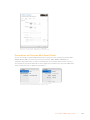 309
309
-
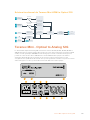 310
310
-
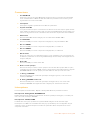 311
311
-
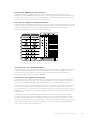 312
312
-
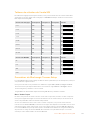 313
313
-
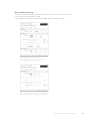 314
314
-
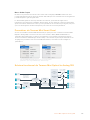 315
315
-
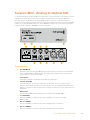 316
316
-
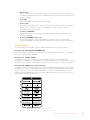 317
317
-
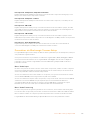 318
318
-
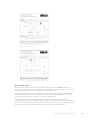 319
319
-
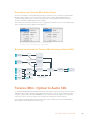 320
320
-
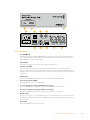 321
321
-
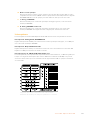 322
322
-
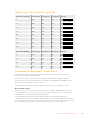 323
323
-
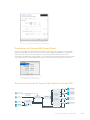 324
324
-
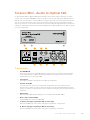 325
325
-
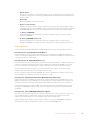 326
326
-
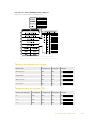 327
327
-
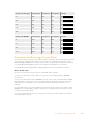 328
328
-
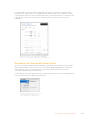 329
329
-
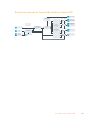 330
330
-
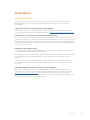 331
331
-
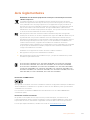 332
332
-
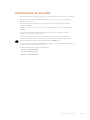 333
333
-
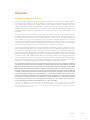 334
334
-
 335
335
-
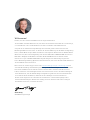 336
336
-
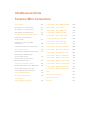 337
337
-
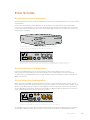 338
338
-
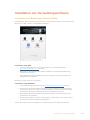 339
339
-
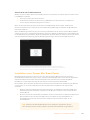 340
340
-
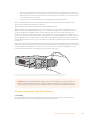 341
341
-
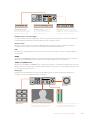 342
342
-
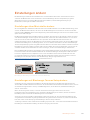 343
343
-
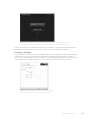 344
344
-
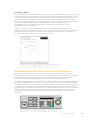 345
345
-
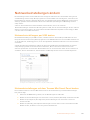 346
346
-
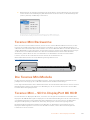 347
347
-
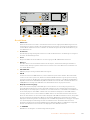 348
348
-
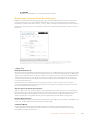 349
349
-
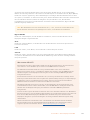 350
350
-
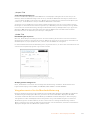 351
351
-
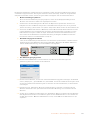 352
352
-
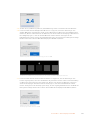 353
353
-
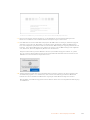 354
354
-
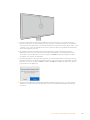 355
355
-
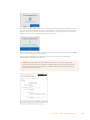 356
356
-
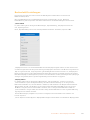 357
357
-
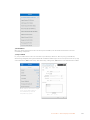 358
358
-
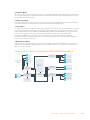 359
359
-
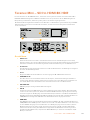 360
360
-
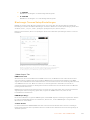 361
361
-
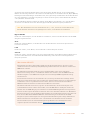 362
362
-
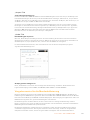 363
363
-
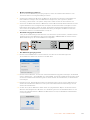 364
364
-
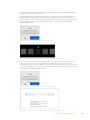 365
365
-
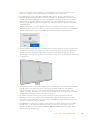 366
366
-
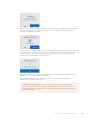 367
367
-
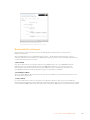 368
368
-
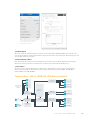 369
369
-
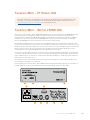 370
370
-
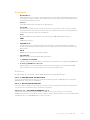 371
371
-
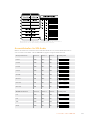 372
372
-
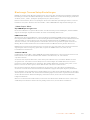 373
373
-
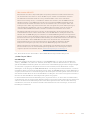 374
374
-
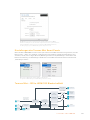 375
375
-
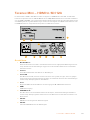 376
376
-
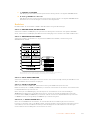 377
377
-
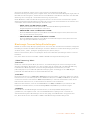 378
378
-
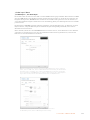 379
379
-
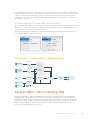 380
380
-
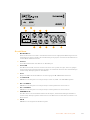 381
381
-
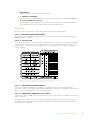 382
382
-
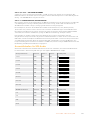 383
383
-
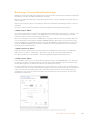 384
384
-
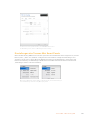 385
385
-
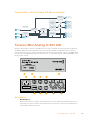 386
386
-
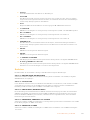 387
387
-
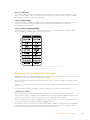 388
388
-
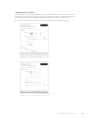 389
389
-
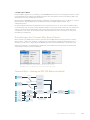 390
390
-
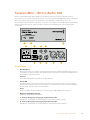 391
391
-
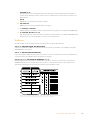 392
392
-
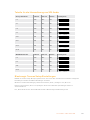 393
393
-
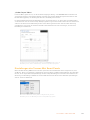 394
394
-
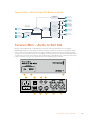 395
395
-
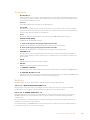 396
396
-
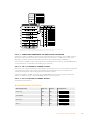 397
397
-
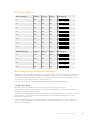 398
398
-
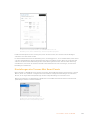 399
399
-
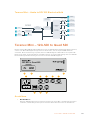 400
400
-
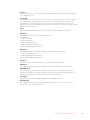 401
401
-
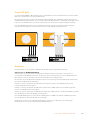 402
402
-
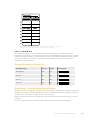 403
403
-
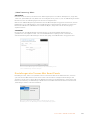 404
404
-
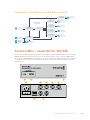 405
405
-
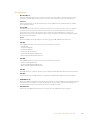 406
406
-
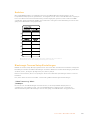 407
407
-
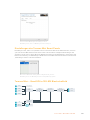 408
408
-
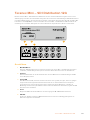 409
409
-
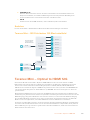 410
410
-
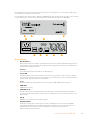 411
411
-
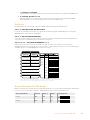 412
412
-
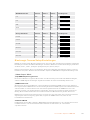 413
413
-
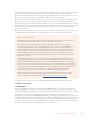 414
414
-
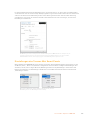 415
415
-
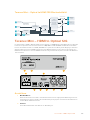 416
416
-
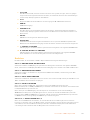 417
417
-
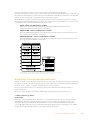 418
418
-
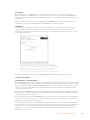 419
419
-
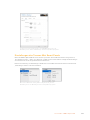 420
420
-
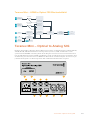 421
421
-
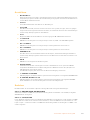 422
422
-
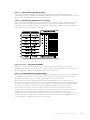 423
423
-
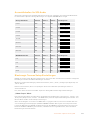 424
424
-
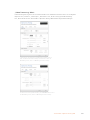 425
425
-
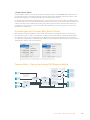 426
426
-
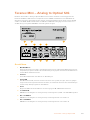 427
427
-
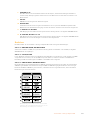 428
428
-
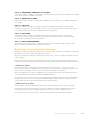 429
429
-
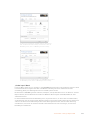 430
430
-
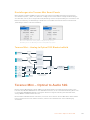 431
431
-
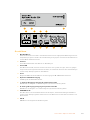 432
432
-
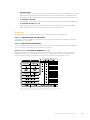 433
433
-
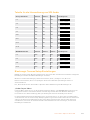 434
434
-
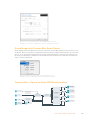 435
435
-
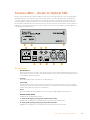 436
436
-
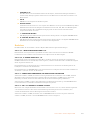 437
437
-
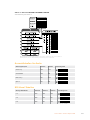 438
438
-
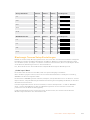 439
439
-
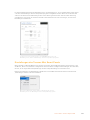 440
440
-
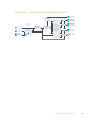 441
441
-
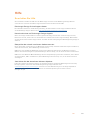 442
442
-
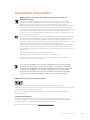 443
443
-
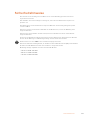 444
444
-
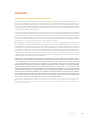 445
445
-
 446
446
-
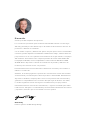 447
447
-
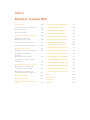 448
448
-
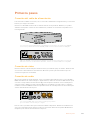 449
449
-
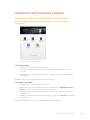 450
450
-
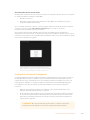 451
451
-
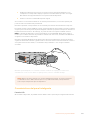 452
452
-
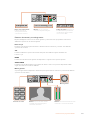 453
453
-
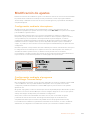 454
454
-
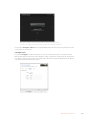 455
455
-
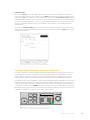 456
456
-
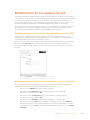 457
457
-
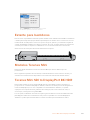 458
458
-
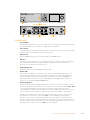 459
459
-
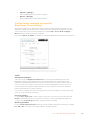 460
460
-
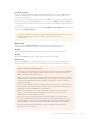 461
461
-
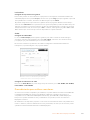 462
462
-
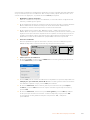 463
463
-
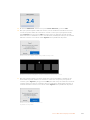 464
464
-
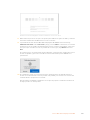 465
465
-
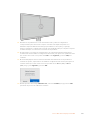 466
466
-
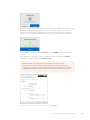 467
467
-
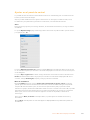 468
468
-
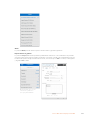 469
469
-
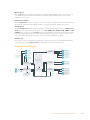 470
470
-
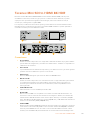 471
471
-
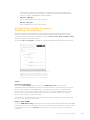 472
472
-
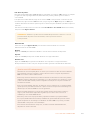 473
473
-
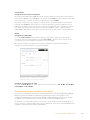 474
474
-
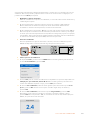 475
475
-
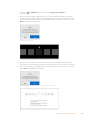 476
476
-
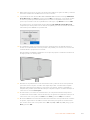 477
477
-
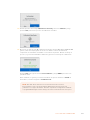 478
478
-
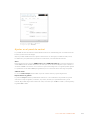 479
479
-
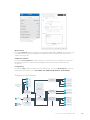 480
480
-
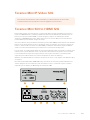 481
481
-
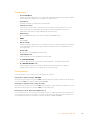 482
482
-
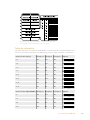 483
483
-
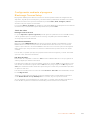 484
484
-
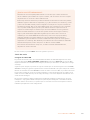 485
485
-
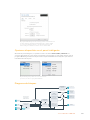 486
486
-
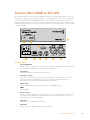 487
487
-
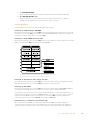 488
488
-
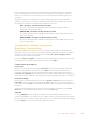 489
489
-
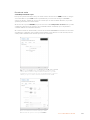 490
490
-
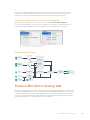 491
491
-
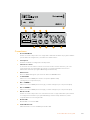 492
492
-
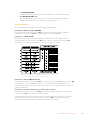 493
493
-
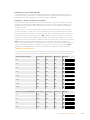 494
494
-
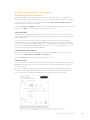 495
495
-
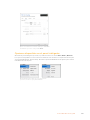 496
496
-
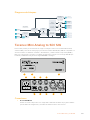 497
497
-
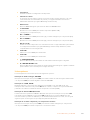 498
498
-
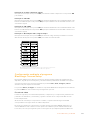 499
499
-
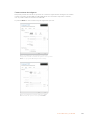 500
500
-
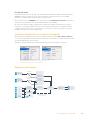 501
501
-
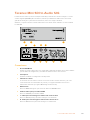 502
502
-
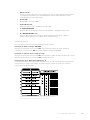 503
503
-
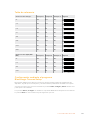 504
504
-
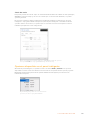 505
505
-
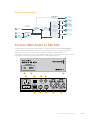 506
506
-
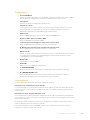 507
507
-
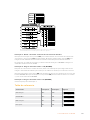 508
508
-
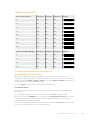 509
509
-
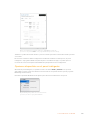 510
510
-
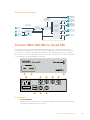 511
511
-
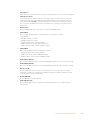 512
512
-
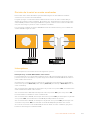 513
513
-
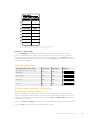 514
514
-
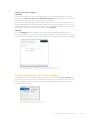 515
515
-
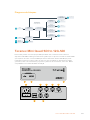 516
516
-
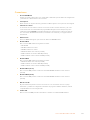 517
517
-
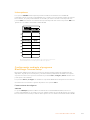 518
518
-
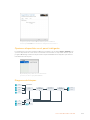 519
519
-
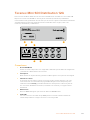 520
520
-
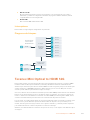 521
521
-
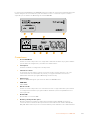 522
522
-
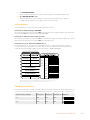 523
523
-
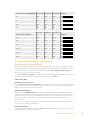 524
524
-
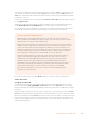 525
525
-
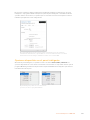 526
526
-
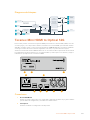 527
527
-
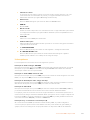 528
528
-
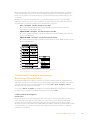 529
529
-
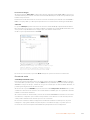 530
530
-
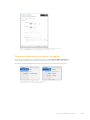 531
531
-
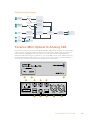 532
532
-
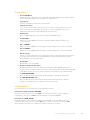 533
533
-
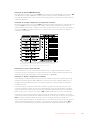 534
534
-
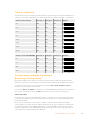 535
535
-
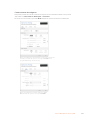 536
536
-
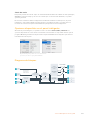 537
537
-
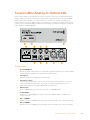 538
538
-
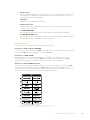 539
539
-
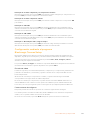 540
540
-
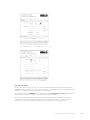 541
541
-
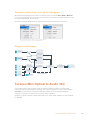 542
542
-
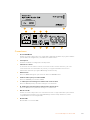 543
543
-
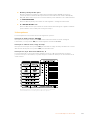 544
544
-
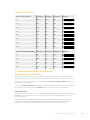 545
545
-
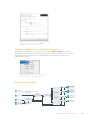 546
546
-
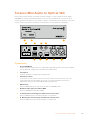 547
547
-
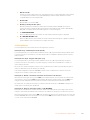 548
548
-
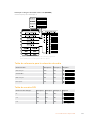 549
549
-
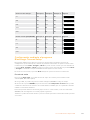 550
550
-
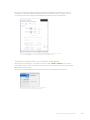 551
551
-
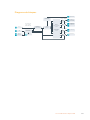 552
552
-
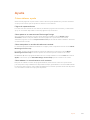 553
553
-
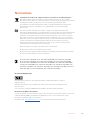 554
554
-
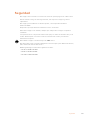 555
555
-
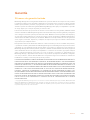 556
556
-
 557
557
-
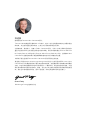 558
558
-
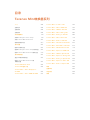 559
559
-
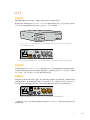 560
560
-
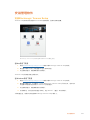 561
561
-
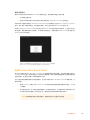 562
562
-
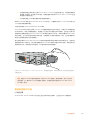 563
563
-
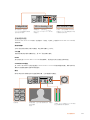 564
564
-
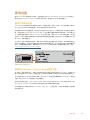 565
565
-
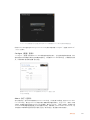 566
566
-
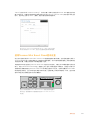 567
567
-
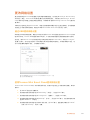 568
568
-
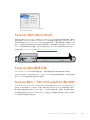 569
569
-
 570
570
-
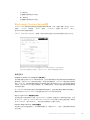 571
571
-
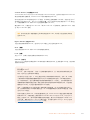 572
572
-
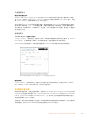 573
573
-
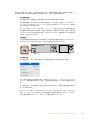 574
574
-
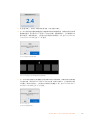 575
575
-
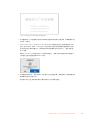 576
576
-
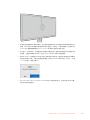 577
577
-
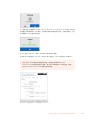 578
578
-
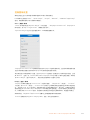 579
579
-
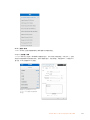 580
580
-
 581
581
-
 582
582
-
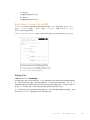 583
583
-
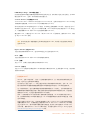 584
584
-
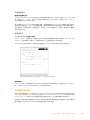 585
585
-
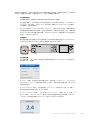 586
586
-
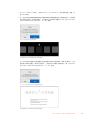 587
587
-
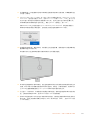 588
588
-
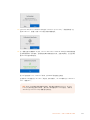 589
589
-
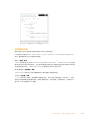 590
590
-
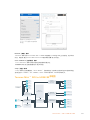 591
591
-
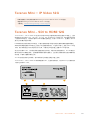 592
592
-
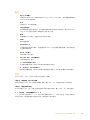 593
593
-
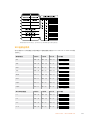 594
594
-
 595
595
-
 596
596
-
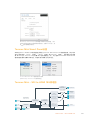 597
597
-
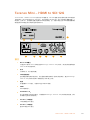 598
598
-
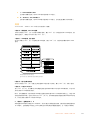 599
599
-
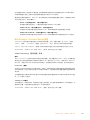 600
600
-
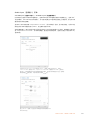 601
601
-
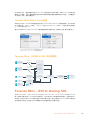 602
602
-
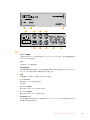 603
603
-
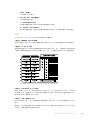 604
604
-
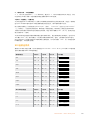 605
605
-
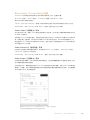 606
606
-
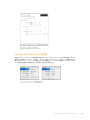 607
607
-
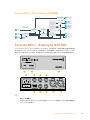 608
608
-
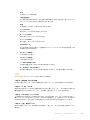 609
609
-
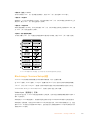 610
610
-
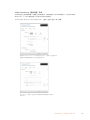 611
611
-
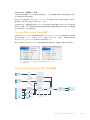 612
612
-
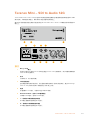 613
613
-
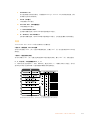 614
614
-
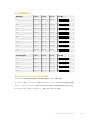 615
615
-
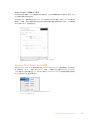 616
616
-
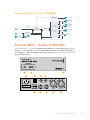 617
617
-
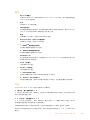 618
618
-
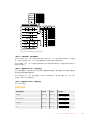 619
619
-
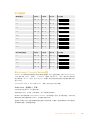 620
620
-
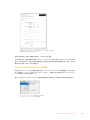 621
621
-
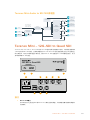 622
622
-
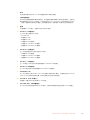 623
623
-
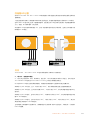 624
624
-
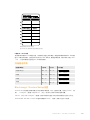 625
625
-
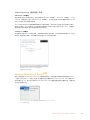 626
626
-
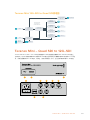 627
627
-
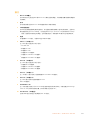 628
628
-
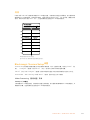 629
629
-
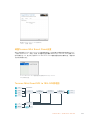 630
630
-
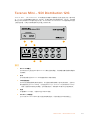 631
631
-
 632
632
-
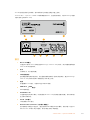 633
633
-
 634
634
-
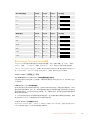 635
635
-
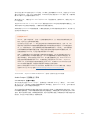 636
636
-
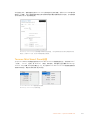 637
637
-
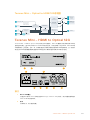 638
638
-
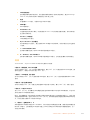 639
639
-
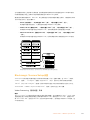 640
640
-
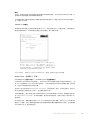 641
641
-
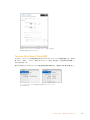 642
642
-
 643
643
-
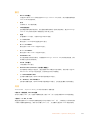 644
644
-
 645
645
-
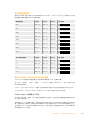 646
646
-
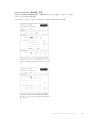 647
647
-
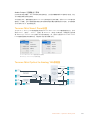 648
648
-
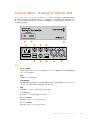 649
649
-
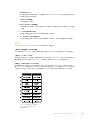 650
650
-
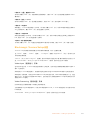 651
651
-
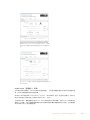 652
652
-
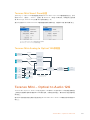 653
653
-
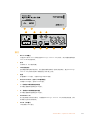 654
654
-
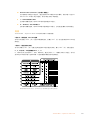 655
655
-
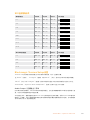 656
656
-
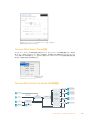 657
657
-
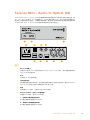 658
658
-
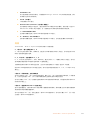 659
659
-
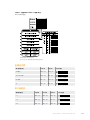 660
660
-
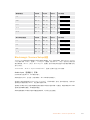 661
661
-
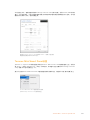 662
662
-
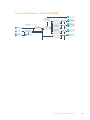 663
663
-
 664
664
-
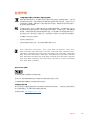 665
665
-
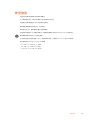 666
666
-
 667
667
-
 668
668
-
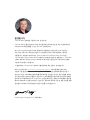 669
669
-
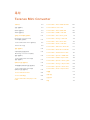 670
670
-
 671
671
-
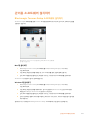 672
672
-
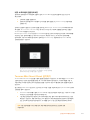 673
673
-
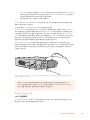 674
674
-
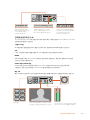 675
675
-
 676
676
-
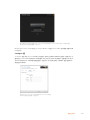 677
677
-
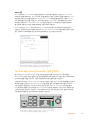 678
678
-
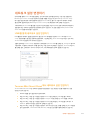 679
679
-
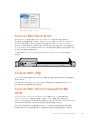 680
680
-
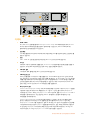 681
681
-
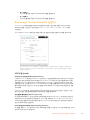 682
682
-
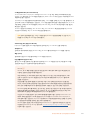 683
683
-
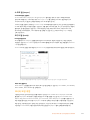 684
684
-
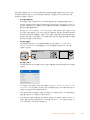 685
685
-
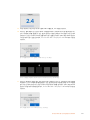 686
686
-
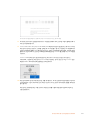 687
687
-
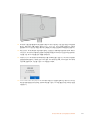 688
688
-
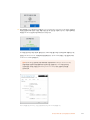 689
689
-
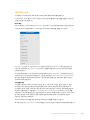 690
690
-
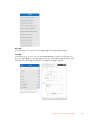 691
691
-
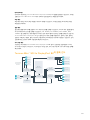 692
692
-
 693
693
-
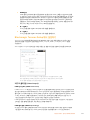 694
694
-
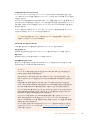 695
695
-
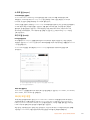 696
696
-
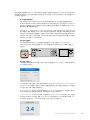 697
697
-
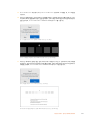 698
698
-
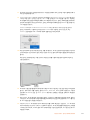 699
699
-
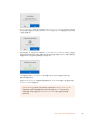 700
700
-
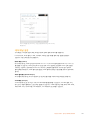 701
701
-
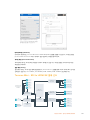 702
702
-
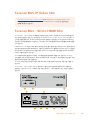 703
703
-
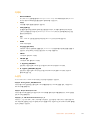 704
704
-
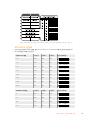 705
705
-
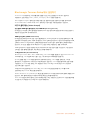 706
706
-
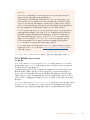 707
707
-
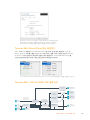 708
708
-
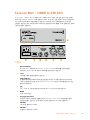 709
709
-
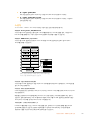 710
710
-
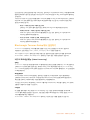 711
711
-
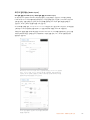 712
712
-
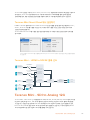 713
713
-
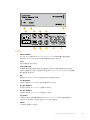 714
714
-
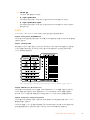 715
715
-
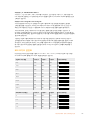 716
716
-
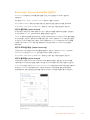 717
717
-
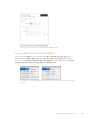 718
718
-
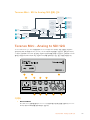 719
719
-
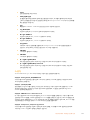 720
720
-
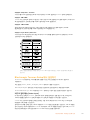 721
721
-
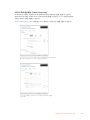 722
722
-
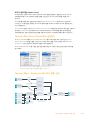 723
723
-
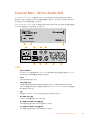 724
724
-
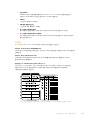 725
725
-
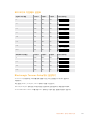 726
726
-
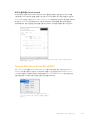 727
727
-
 728
728
-
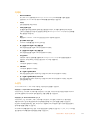 729
729
-
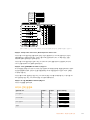 730
730
-
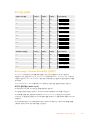 731
731
-
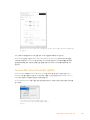 732
732
-
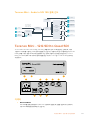 733
733
-
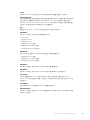 734
734
-
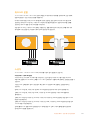 735
735
-
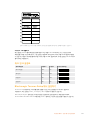 736
736
-
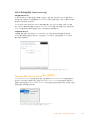 737
737
-
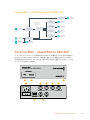 738
738
-
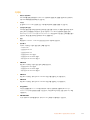 739
739
-
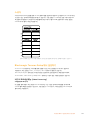 740
740
-
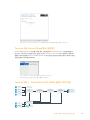 741
741
-
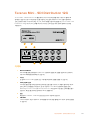 742
742
-
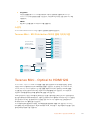 743
743
-
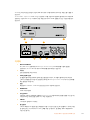 744
744
-
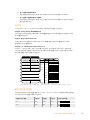 745
745
-
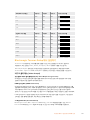 746
746
-
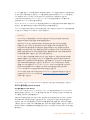 747
747
-
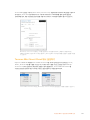 748
748
-
 749
749
-
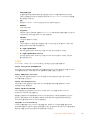 750
750
-
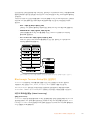 751
751
-
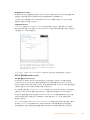 752
752
-
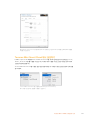 753
753
-
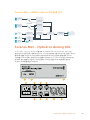 754
754
-
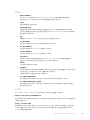 755
755
-
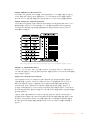 756
756
-
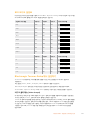 757
757
-
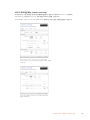 758
758
-
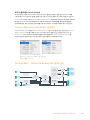 759
759
-
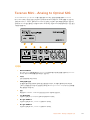 760
760
-
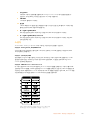 761
761
-
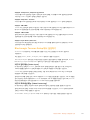 762
762
-
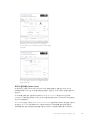 763
763
-
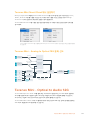 764
764
-
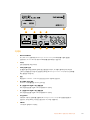 765
765
-
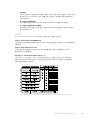 766
766
-
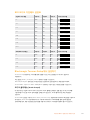 767
767
-
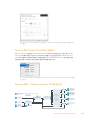 768
768
-
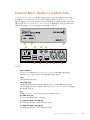 769
769
-
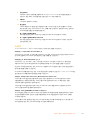 770
770
-
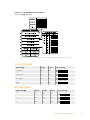 771
771
-
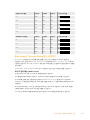 772
772
-
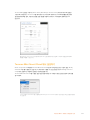 773
773
-
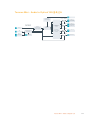 774
774
-
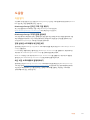 775
775
-
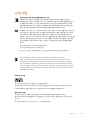 776
776
-
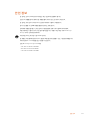 777
777
-
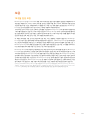 778
778
-
 779
779
-
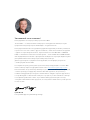 780
780
-
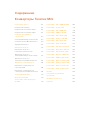 781
781
-
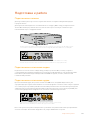 782
782
-
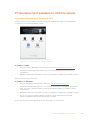 783
783
-
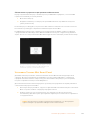 784
784
-
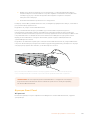 785
785
-
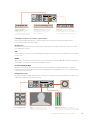 786
786
-
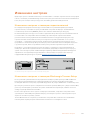 787
787
-
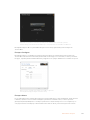 788
788
-
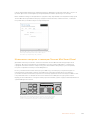 789
789
-
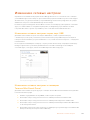 790
790
-
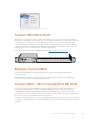 791
791
-
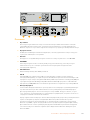 792
792
-
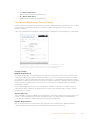 793
793
-
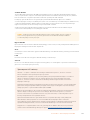 794
794
-
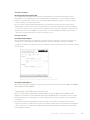 795
795
-
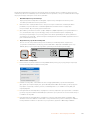 796
796
-
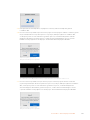 797
797
-
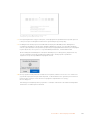 798
798
-
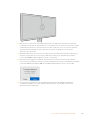 799
799
-
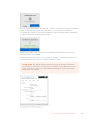 800
800
-
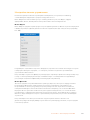 801
801
-
 802
802
-
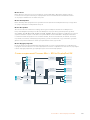 803
803
-
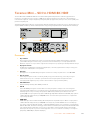 804
804
-
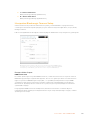 805
805
-
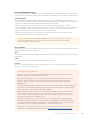 806
806
-
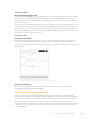 807
807
-
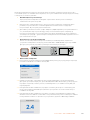 808
808
-
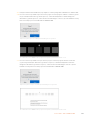 809
809
-
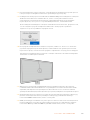 810
810
-
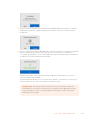 811
811
-
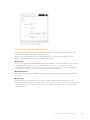 812
812
-
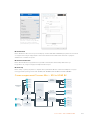 813
813
-
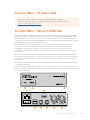 814
814
-
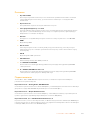 815
815
-
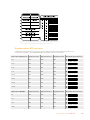 816
816
-
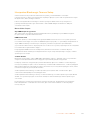 817
817
-
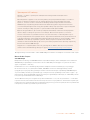 818
818
-
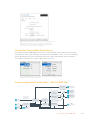 819
819
-
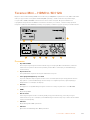 820
820
-
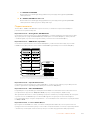 821
821
-
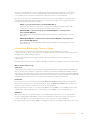 822
822
-
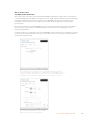 823
823
-
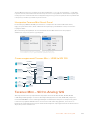 824
824
-
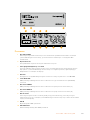 825
825
-
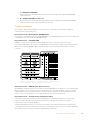 826
826
-
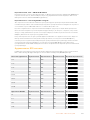 827
827
-
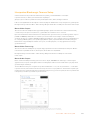 828
828
-
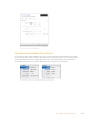 829
829
-
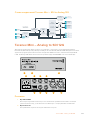 830
830
-
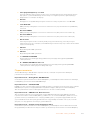 831
831
-
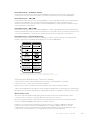 832
832
-
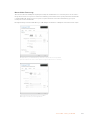 833
833
-
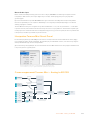 834
834
-
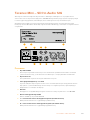 835
835
-
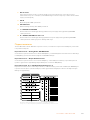 836
836
-
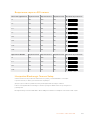 837
837
-
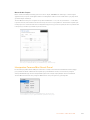 838
838
-
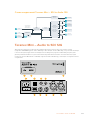 839
839
-
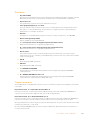 840
840
-
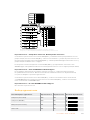 841
841
-
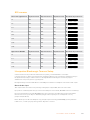 842
842
-
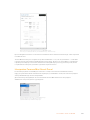 843
843
-
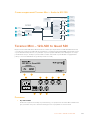 844
844
-
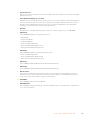 845
845
-
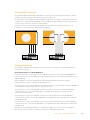 846
846
-
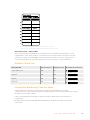 847
847
-
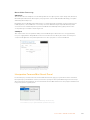 848
848
-
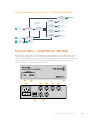 849
849
-
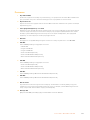 850
850
-
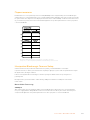 851
851
-
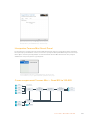 852
852
-
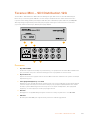 853
853
-
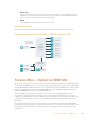 854
854
-
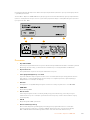 855
855
-
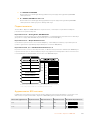 856
856
-
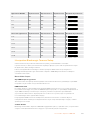 857
857
-
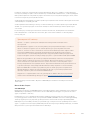 858
858
-
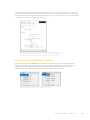 859
859
-
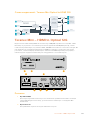 860
860
-
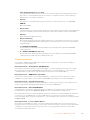 861
861
-
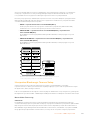 862
862
-
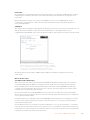 863
863
-
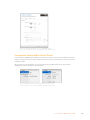 864
864
-
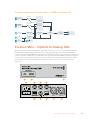 865
865
-
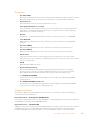 866
866
-
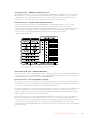 867
867
-
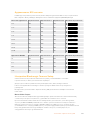 868
868
-
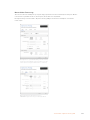 869
869
-
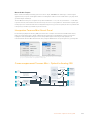 870
870
-
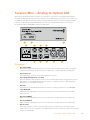 871
871
-
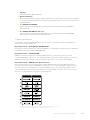 872
872
-
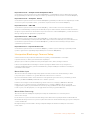 873
873
-
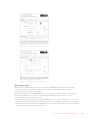 874
874
-
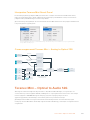 875
875
-
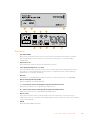 876
876
-
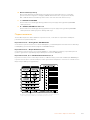 877
877
-
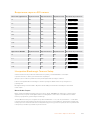 878
878
-
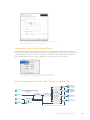 879
879
-
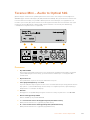 880
880
-
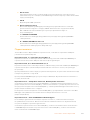 881
881
-
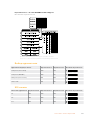 882
882
-
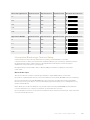 883
883
-
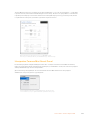 884
884
-
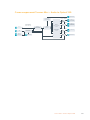 885
885
-
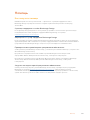 886
886
-
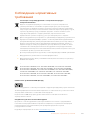 887
887
-
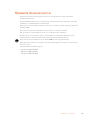 888
888
-
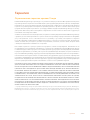 889
889
-
 890
890
-
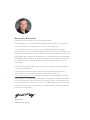 891
891
-
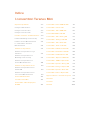 892
892
-
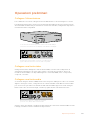 893
893
-
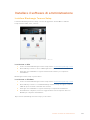 894
894
-
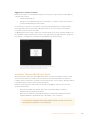 895
895
-
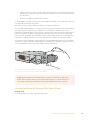 896
896
-
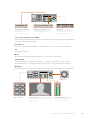 897
897
-
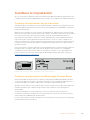 898
898
-
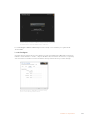 899
899
-
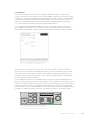 900
900
-
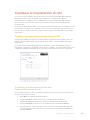 901
901
-
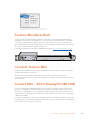 902
902
-
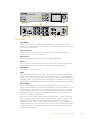 903
903
-
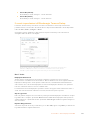 904
904
-
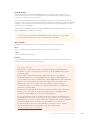 905
905
-
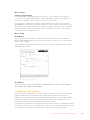 906
906
-
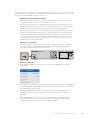 907
907
-
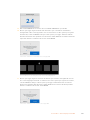 908
908
-
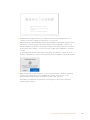 909
909
-
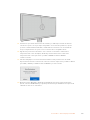 910
910
-
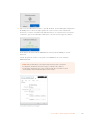 911
911
-
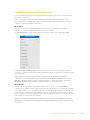 912
912
-
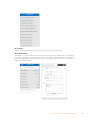 913
913
-
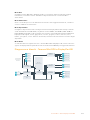 914
914
-
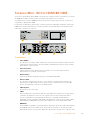 915
915
-
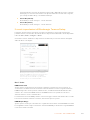 916
916
-
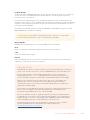 917
917
-
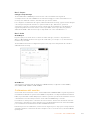 918
918
-
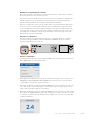 919
919
-
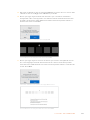 920
920
-
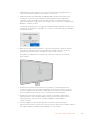 921
921
-
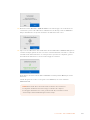 922
922
-
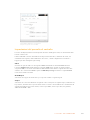 923
923
-
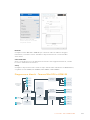 924
924
-
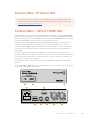 925
925
-
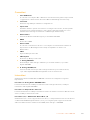 926
926
-
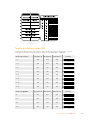 927
927
-
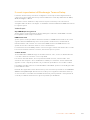 928
928
-
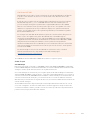 929
929
-
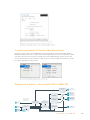 930
930
-
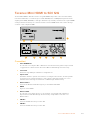 931
931
-
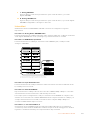 932
932
-
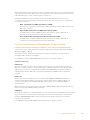 933
933
-
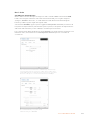 934
934
-
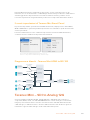 935
935
-
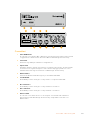 936
936
-
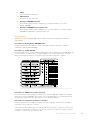 937
937
-
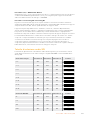 938
938
-
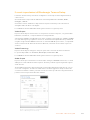 939
939
-
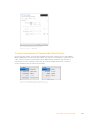 940
940
-
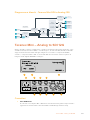 941
941
-
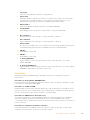 942
942
-
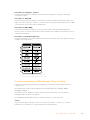 943
943
-
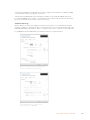 944
944
-
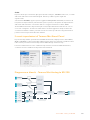 945
945
-
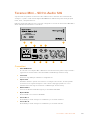 946
946
-
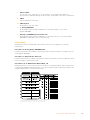 947
947
-
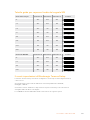 948
948
-
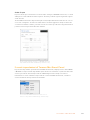 949
949
-
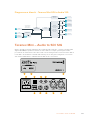 950
950
-
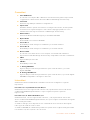 951
951
-
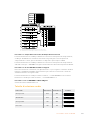 952
952
-
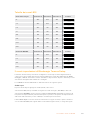 953
953
-
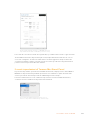 954
954
-
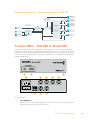 955
955
-
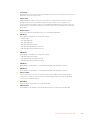 956
956
-
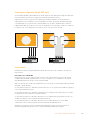 957
957
-
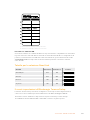 958
958
-
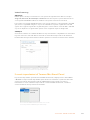 959
959
-
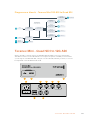 960
960
-
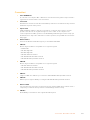 961
961
-
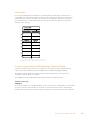 962
962
-
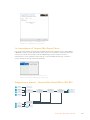 963
963
-
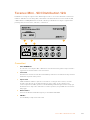 964
964
-
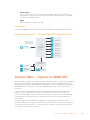 965
965
-
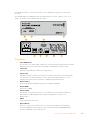 966
966
-
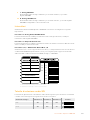 967
967
-
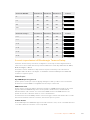 968
968
-
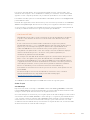 969
969
-
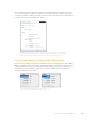 970
970
-
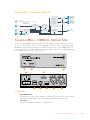 971
971
-
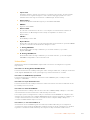 972
972
-
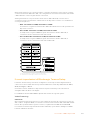 973
973
-
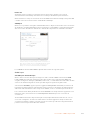 974
974
-
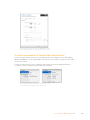 975
975
-
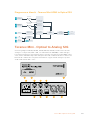 976
976
-
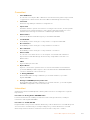 977
977
-
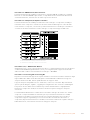 978
978
-
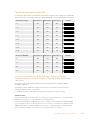 979
979
-
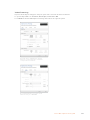 980
980
-
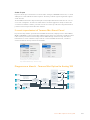 981
981
-
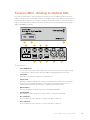 982
982
-
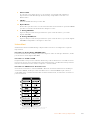 983
983
-
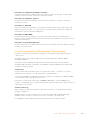 984
984
-
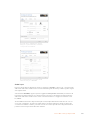 985
985
-
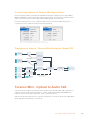 986
986
-
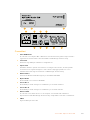 987
987
-
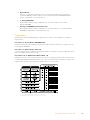 988
988
-
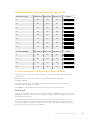 989
989
-
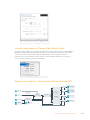 990
990
-
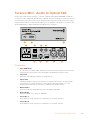 991
991
-
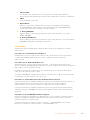 992
992
-
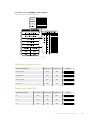 993
993
-
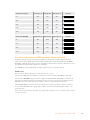 994
994
-
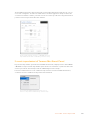 995
995
-
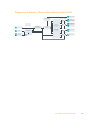 996
996
-
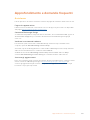 997
997
-
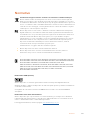 998
998
-
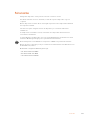 999
999
-
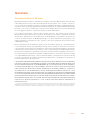 1000
1000
-
 1001
1001
-
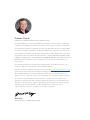 1002
1002
-
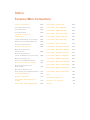 1003
1003
-
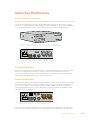 1004
1004
-
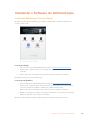 1005
1005
-
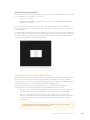 1006
1006
-
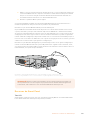 1007
1007
-
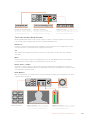 1008
1008
-
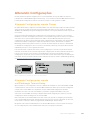 1009
1009
-
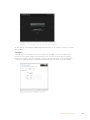 1010
1010
-
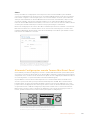 1011
1011
-
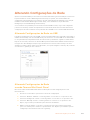 1012
1012
-
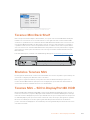 1013
1013
-
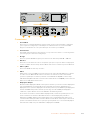 1014
1014
-
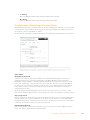 1015
1015
-
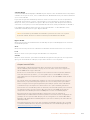 1016
1016
-
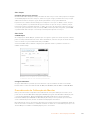 1017
1017
-
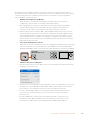 1018
1018
-
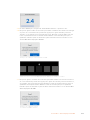 1019
1019
-
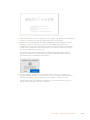 1020
1020
-
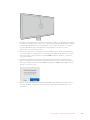 1021
1021
-
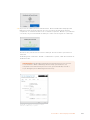 1022
1022
-
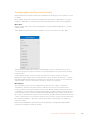 1023
1023
-
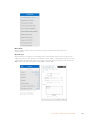 1024
1024
-
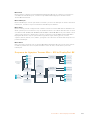 1025
1025
-
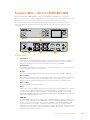 1026
1026
-
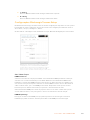 1027
1027
-
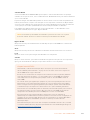 1028
1028
-
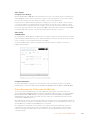 1029
1029
-
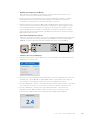 1030
1030
-
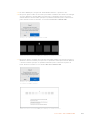 1031
1031
-
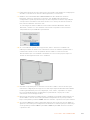 1032
1032
-
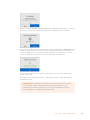 1033
1033
-
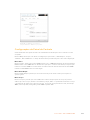 1034
1034
-
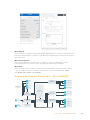 1035
1035
-
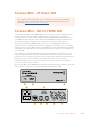 1036
1036
-
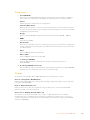 1037
1037
-
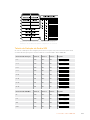 1038
1038
-
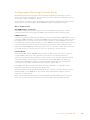 1039
1039
-
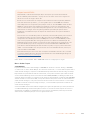 1040
1040
-
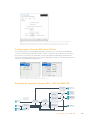 1041
1041
-
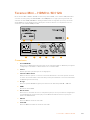 1042
1042
-
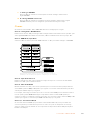 1043
1043
-
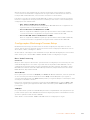 1044
1044
-
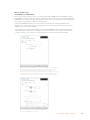 1045
1045
-
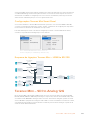 1046
1046
-
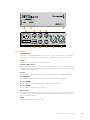 1047
1047
-
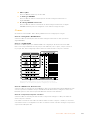 1048
1048
-
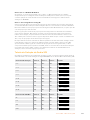 1049
1049
-
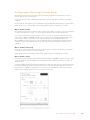 1050
1050
-
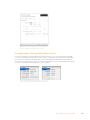 1051
1051
-
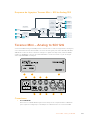 1052
1052
-
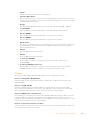 1053
1053
-
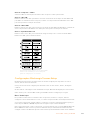 1054
1054
-
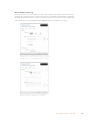 1055
1055
-
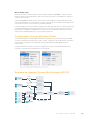 1056
1056
-
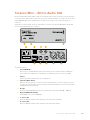 1057
1057
-
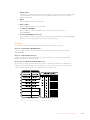 1058
1058
-
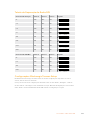 1059
1059
-
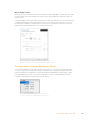 1060
1060
-
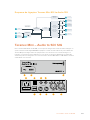 1061
1061
-
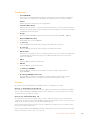 1062
1062
-
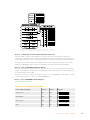 1063
1063
-
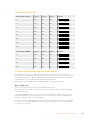 1064
1064
-
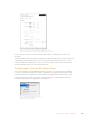 1065
1065
-
 1066
1066
-
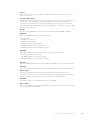 1067
1067
-
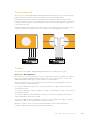 1068
1068
-
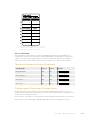 1069
1069
-
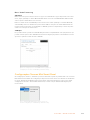 1070
1070
-
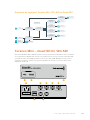 1071
1071
-
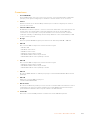 1072
1072
-
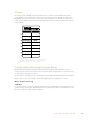 1073
1073
-
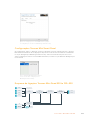 1074
1074
-
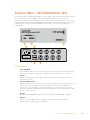 1075
1075
-
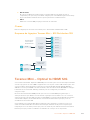 1076
1076
-
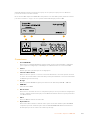 1077
1077
-
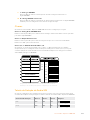 1078
1078
-
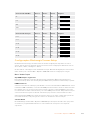 1079
1079
-
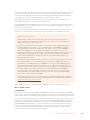 1080
1080
-
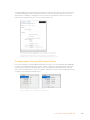 1081
1081
-
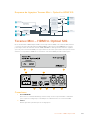 1082
1082
-
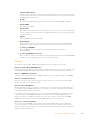 1083
1083
-
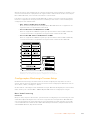 1084
1084
-
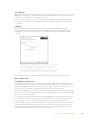 1085
1085
-
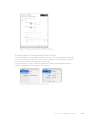 1086
1086
-
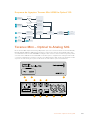 1087
1087
-
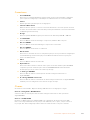 1088
1088
-
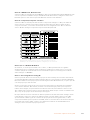 1089
1089
-
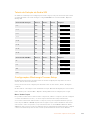 1090
1090
-
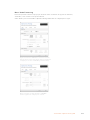 1091
1091
-
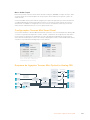 1092
1092
-
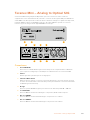 1093
1093
-
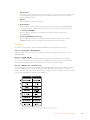 1094
1094
-
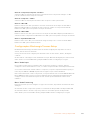 1095
1095
-
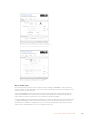 1096
1096
-
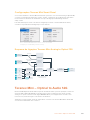 1097
1097
-
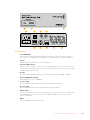 1098
1098
-
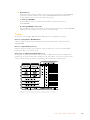 1099
1099
-
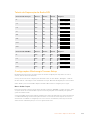 1100
1100
-
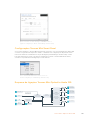 1101
1101
-
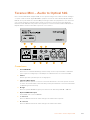 1102
1102
-
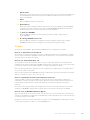 1103
1103
-
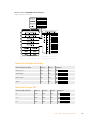 1104
1104
-
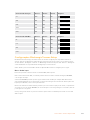 1105
1105
-
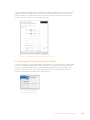 1106
1106
-
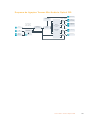 1107
1107
-
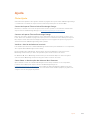 1108
1108
-
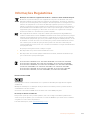 1109
1109
-
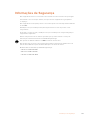 1110
1110
-
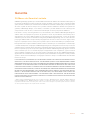 1111
1111
-
 1112
1112
-
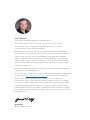 1113
1113
-
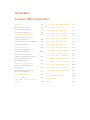 1114
1114
-
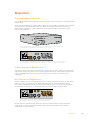 1115
1115
-
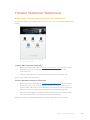 1116
1116
-
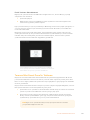 1117
1117
-
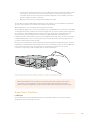 1118
1118
-
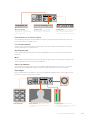 1119
1119
-
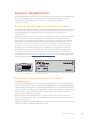 1120
1120
-
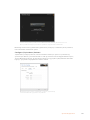 1121
1121
-
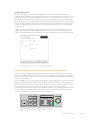 1122
1122
-
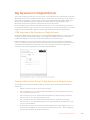 1123
1123
-
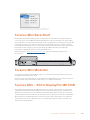 1124
1124
-
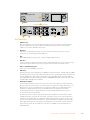 1125
1125
-
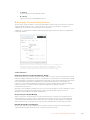 1126
1126
-
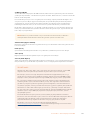 1127
1127
-
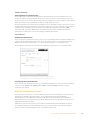 1128
1128
-
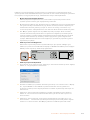 1129
1129
-
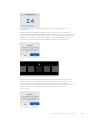 1130
1130
-
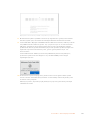 1131
1131
-
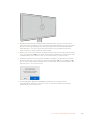 1132
1132
-
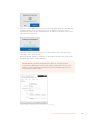 1133
1133
-
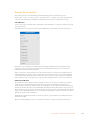 1134
1134
-
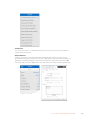 1135
1135
-
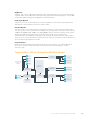 1136
1136
-
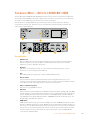 1137
1137
-
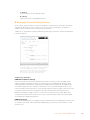 1138
1138
-
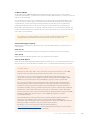 1139
1139
-
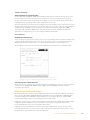 1140
1140
-
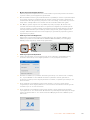 1141
1141
-
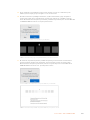 1142
1142
-
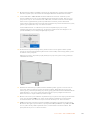 1143
1143
-
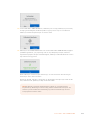 1144
1144
-
 1145
1145
-
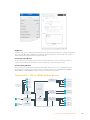 1146
1146
-
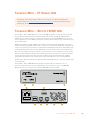 1147
1147
-
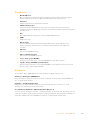 1148
1148
-
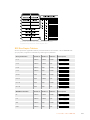 1149
1149
-
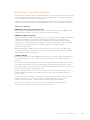 1150
1150
-
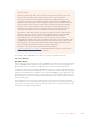 1151
1151
-
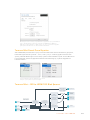 1152
1152
-
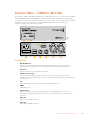 1153
1153
-
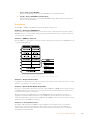 1154
1154
-
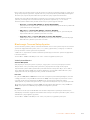 1155
1155
-
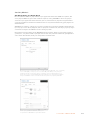 1156
1156
-
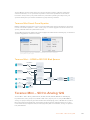 1157
1157
-
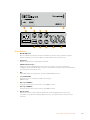 1158
1158
-
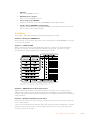 1159
1159
-
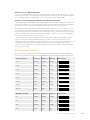 1160
1160
-
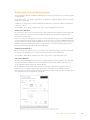 1161
1161
-
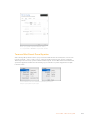 1162
1162
-
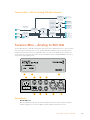 1163
1163
-
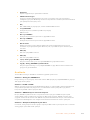 1164
1164
-
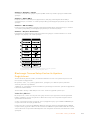 1165
1165
-
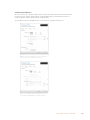 1166
1166
-
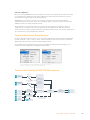 1167
1167
-
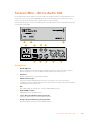 1168
1168
-
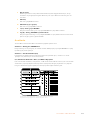 1169
1169
-
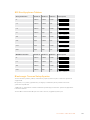 1170
1170
-
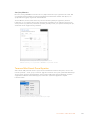 1171
1171
-
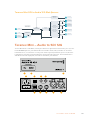 1172
1172
-
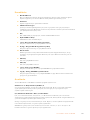 1173
1173
-
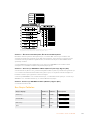 1174
1174
-
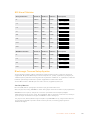 1175
1175
-
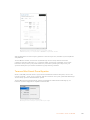 1176
1176
-
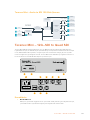 1177
1177
-
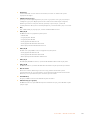 1178
1178
-
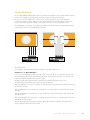 1179
1179
-
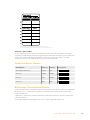 1180
1180
-
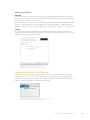 1181
1181
-
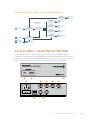 1182
1182
-
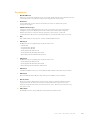 1183
1183
-
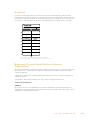 1184
1184
-
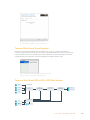 1185
1185
-
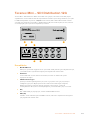 1186
1186
-
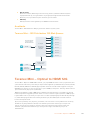 1187
1187
-
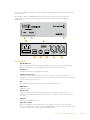 1188
1188
-
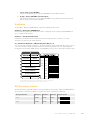 1189
1189
-
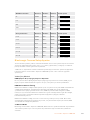 1190
1190
-
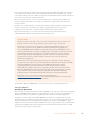 1191
1191
-
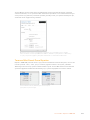 1192
1192
-
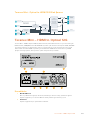 1193
1193
-
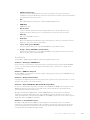 1194
1194
-
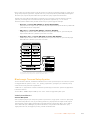 1195
1195
-
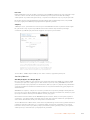 1196
1196
-
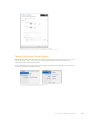 1197
1197
-
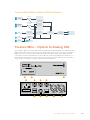 1198
1198
-
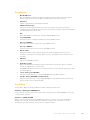 1199
1199
-
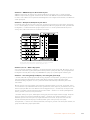 1200
1200
-
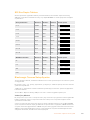 1201
1201
-
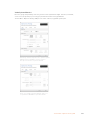 1202
1202
-
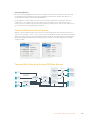 1203
1203
-
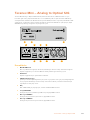 1204
1204
-
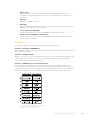 1205
1205
-
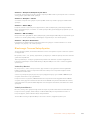 1206
1206
-
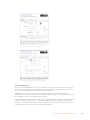 1207
1207
-
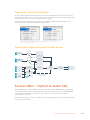 1208
1208
-
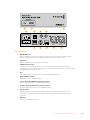 1209
1209
-
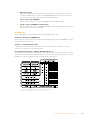 1210
1210
-
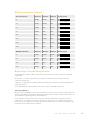 1211
1211
-
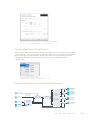 1212
1212
-
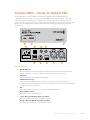 1213
1213
-
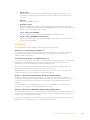 1214
1214
-
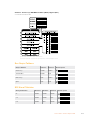 1215
1215
-
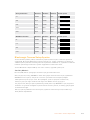 1216
1216
-
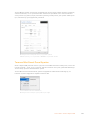 1217
1217
-
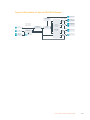 1218
1218
-
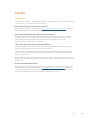 1219
1219
-
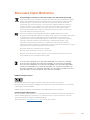 1220
1220
-
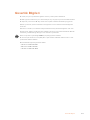 1221
1221
-
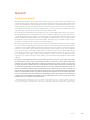 1222
1222
Blackmagic Teranex Mini Manuel utilisateur
- Taper
- Manuel utilisateur
dans d''autres langues
Documents connexes
-
Blackmagic MC BiDirectional SDI/HDMI Manuel utilisateur
-
Blackmagic Audio Monitor Manuel utilisateur
-
Blackmagic Desktop Video Manuel utilisateur
-
Blackmagic Desktop Video Manuel utilisateur
-
Blackmagic MultiView Manuel utilisateur
-
Blackmagic Teranex Mini IP Video 12G Manuel utilisateur
-
Blackmagic Design Web Presenter Streamer Le manuel du propriétaire
-
Blackmagic 2110 IP Converter 3x3G Manuel utilisateur
-
Blackmagic 2110 IP Converter 3x3G Manuel utilisateur
-
Blackmagic HyperDeck Extreme 8K HDR and HyperDeck Extreme Control Manuel utilisateur
Autres documents
-
 Blackmagic Design Teranex Mini HDMI - SDI 12G Manuel utilisateur
Blackmagic Design Teranex Mini HDMI - SDI 12G Manuel utilisateur
-
ATEN VC486 Guide de démarrage rapide
-
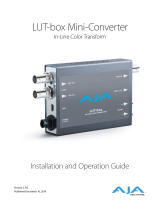 AJA Video Systems Inc LUT-box Mode d'emploi
AJA Video Systems Inc LUT-box Mode d'emploi
-
Extron 12G HD-SDI 101 Manuel utilisateur
-
AJA 12GM Manuel utilisateur
-
AJA FiDO-TR-12G Manuel utilisateur
-
 Blackmagic Design ATEM Mini Manuel utilisateur
Blackmagic Design ATEM Mini Manuel utilisateur
-
GRASS VALLEY Dual Channel UHD Linear Frame Rate Converter Manuel utilisateur
-
ATEN VC480-AT-U Guide de démarrage rapide
-
Buhler BUNOx 2+ Brief Instructions