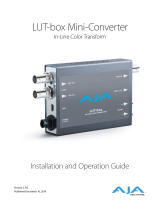Blackmagic HyperDeck Extreme 8K HDR and HyperDeck Extreme Control Manuel utilisateur
- Taper
- Manuel utilisateur
La page est en cours de chargement...
La page est en cours de chargement...
La page est en cours de chargement...
La page est en cours de chargement...
La page est en cours de chargement...
La page est en cours de chargement...
La page est en cours de chargement...
La page est en cours de chargement...
La page est en cours de chargement...
La page est en cours de chargement...
La page est en cours de chargement...
La page est en cours de chargement...
La page est en cours de chargement...
La page est en cours de chargement...
La page est en cours de chargement...
La page est en cours de chargement...
La page est en cours de chargement...
La page est en cours de chargement...
La page est en cours de chargement...
La page est en cours de chargement...
La page est en cours de chargement...
La page est en cours de chargement...
La page est en cours de chargement...
La page est en cours de chargement...
La page est en cours de chargement...
La page est en cours de chargement...
La page est en cours de chargement...
La page est en cours de chargement...
La page est en cours de chargement...
La page est en cours de chargement...
La page est en cours de chargement...
La page est en cours de chargement...
La page est en cours de chargement...
La page est en cours de chargement...
La page est en cours de chargement...
La page est en cours de chargement...
La page est en cours de chargement...
La page est en cours de chargement...
La page est en cours de chargement...
La page est en cours de chargement...
La page est en cours de chargement...
La page est en cours de chargement...
La page est en cours de chargement...
La page est en cours de chargement...
La page est en cours de chargement...
La page est en cours de chargement...
La page est en cours de chargement...
La page est en cours de chargement...
La page est en cours de chargement...
La page est en cours de chargement...
La page est en cours de chargement...
La page est en cours de chargement...
La page est en cours de chargement...
La page est en cours de chargement...
La page est en cours de chargement...
La page est en cours de chargement...
La page est en cours de chargement...
La page est en cours de chargement...
La page est en cours de chargement...
La page est en cours de chargement...
La page est en cours de chargement...
La page est en cours de chargement...
La page est en cours de chargement...
La page est en cours de chargement...
La page est en cours de chargement...
La page est en cours de chargement...
La page est en cours de chargement...
La page est en cours de chargement...
La page est en cours de chargement...
La page est en cours de chargement...
La page est en cours de chargement...
La page est en cours de chargement...
La page est en cours de chargement...
La page est en cours de chargement...
La page est en cours de chargement...
La page est en cours de chargement...
La page est en cours de chargement...
La page est en cours de chargement...
La page est en cours de chargement...
La page est en cours de chargement...
La page est en cours de chargement...
La page est en cours de chargement...
La page est en cours de chargement...
La page est en cours de chargement...
La page est en cours de chargement...
La page est en cours de chargement...
La page est en cours de chargement...
La page est en cours de chargement...
La page est en cours de chargement...
La page est en cours de chargement...
La page est en cours de chargement...
La page est en cours de chargement...
La page est en cours de chargement...
La page est en cours de chargement...
La page est en cours de chargement...
La page est en cours de chargement...
La page est en cours de chargement...
La page est en cours de chargement...
La page est en cours de chargement...
La page est en cours de chargement...
La page est en cours de chargement...
La page est en cours de chargement...
La page est en cours de chargement...
La page est en cours de chargement...
La page est en cours de chargement...
La page est en cours de chargement...
La page est en cours de chargement...
La page est en cours de chargement...
La page est en cours de chargement...
La page est en cours de chargement...
La page est en cours de chargement...
La page est en cours de chargement...
La page est en cours de chargement...
La page est en cours de chargement...
La page est en cours de chargement...
La page est en cours de chargement...
La page est en cours de chargement...
La page est en cours de chargement...
La page est en cours de chargement...
La page est en cours de chargement...
La page est en cours de chargement...
La page est en cours de chargement...
La page est en cours de chargement...
La page est en cours de chargement...
La page est en cours de chargement...
La page est en cours de chargement...
La page est en cours de chargement...
La page est en cours de chargement...
La page est en cours de chargement...
La page est en cours de chargement...
La page est en cours de chargement...
La page est en cours de chargement...
La page est en cours de chargement...
La page est en cours de chargement...
La page est en cours de chargement...
La page est en cours de chargement...
La page est en cours de chargement...
La page est en cours de chargement...
La page est en cours de chargement...
La page est en cours de chargement...
La page est en cours de chargement...
La page est en cours de chargement...
La page est en cours de chargement...
La page est en cours de chargement...
La page est en cours de chargement...
La page est en cours de chargement...
La page est en cours de chargement...
La page est en cours de chargement...
La page est en cours de chargement...
La page est en cours de chargement...
La page est en cours de chargement...
La page est en cours de chargement...
La page est en cours de chargement...
La page est en cours de chargement...
La page est en cours de chargement...
La page est en cours de chargement...
La page est en cours de chargement...
La page est en cours de chargement...
La page est en cours de chargement...
La page est en cours de chargement...
La page est en cours de chargement...
La page est en cours de chargement...
La page est en cours de chargement...
La page est en cours de chargement...
La page est en cours de chargement...
La page est en cours de chargement...
La page est en cours de chargement...
La page est en cours de chargement...
La page est en cours de chargement...
La page est en cours de chargement...
La page est en cours de chargement...
La page est en cours de chargement...
La page est en cours de chargement...
La page est en cours de chargement...
La page est en cours de chargement...
La page est en cours de chargement...
La page est en cours de chargement...
La page est en cours de chargement...
La page est en cours de chargement...
La page est en cours de chargement...
La page est en cours de chargement...

Chère cliente, cher client,
Lorsque nous avons sorti l’enregistreur de disques Blackmagic HyperDeck original, notre rêve était de
permettre à tout le monde d’enregistrer et de lire des vidéos de la plus haute qualité en utilisant des
supports de stockage SSD portables. Aujourd’hui, nous sommes fiers de vous présenter l’HyperDeck
Extreme 8K HDR!
L’HyperDeck Extreme 8K HDR est un enregistreur vidéo professionnel capable d’enregistrer des vidéos
jusqu’en 8K avec les codecs Apple ProRes et H.265. L’appareil est doté d’un écran tactile lumineux et
coloré qui offre un contrôle aisé en quelques gestes et affiche des scopes pour les workflows SDR et HDR
professionnels.
Vous pouvez enregistrer jusqu’en 8K H.265 sur des cartes CFast ou en 8K ProRes via des disques
externes. Si vous installez la fonctionnalité optionnelle de mise en cache, la vitesse des supports n’aura
plus d’importance. Ainsi, vous pourrez enregistrer des vidéos en 8K sur n’importe quelle carte CFast, ou
connecter une station HDD externe via USB-C pour enregistrer sur des disques durs externes.
Une large gamme de sources vidéo et audio peuvent être connectées, comme des enregistreurs, des
moniteurs, des grilles de commutation et des caméras, mais aussi d’anciens enregistreurs broadcast via des
entrées analogiques composites, ce qui est particulièrement pratique pour la conversion depuis des bandes
dans un workflow d’archivage.
Nous voulions également créer un contrôleur qui fonctionne exactement comme un enregistreur broadcast,
avec une molette de recherche et des commandes familières. Avec l’HyperDeck Extreme Control,
vous pouvez contrôler votre HyperDeck Extreme 8K HDR ou des enregistreurs broadcast, comme des
Betacam SP, des enregistreurs Digital Betacam et même des appareils 1 pouce. L’HyperDeck Extreme
Control peut contrôler jusqu’à 8 enregistreurs via des connexions standard RS-422. Nous sommes
convaincus que vous trouverez cette solution intuitive et efficace!
Ce manuel d’utilisation contient toutes les informations nécessaires pour démarrer avec l’HyperDeck
Extreme 8K HDR et l’HyperDeck Extreme Control. N’oubliez pas de consulter notre page d’assistance sur
www.blackmagicdesign.com/fr pour obtenir la dernière version de ce manuel et les mises à jour du logiciel
de l’HyperDeck. Nous vous recommandons de mettre le logiciel à jour régulièrement afin de travailler avec
les fonctions les plus récentes. Veuillez saisir vos coordonnées lorsque vous téléchargerez le logiciel afin
d'être informé des mises à jour. Nous travaillons constamment sur de nouvelles fonctionnalités et nous
efforçons d’améliorer nos services en permanence : c’est pourquoi nous aimerions avoir votre avis !
Grant Petty
PDG de Blackmagic Design

Mise en route de l’HyperDeck
Extreme 8K HDR 185
Brancher l'alimentation 185
Brancher la vidéo et l'audio 186
Insérer des cartes CFAST 187
Enregistrement 188
Sélectionner votre source et codec 188
Commencer l’enregistrement 189
Lecture 190
Panneau avant de l’HyperDeck
Extreme 8K HDR 191
Panneau arrière de l’HyperDeck
Extreme 8K HDR 193
Écran tactile 196
Caractéristiques de l'écran tactile 196
Barre d’outils supérieure 197
Barre d’outils inférieure 204
Paramètres 208
Menu de navigation 208
Enregistrement 208
Moniteur 211
Audio 213
Réglages 214
LUTs 220
Supports de stockage 222
Cartes CFast 222
Disque externe 223
Préparer les supports pour
l’enregistrement 224
Préparer le support sur un ordinateur 226
Indicateurs de stockage 227
Utiliser la mémoire cache
interne en option 230
Choisir votre disque flash PCIe
M.2 NVMe 230
Installer la mémoire cache 231
Formatage de la mémoire cache 233
Icônes et état de la mémoire cache 233
Mise en route de l’HyperDeck
Extreme Control 233
Brancher l’alimentation 234
Connecter l’HyperDeck
Extreme 8K HDR 234
Activer le contrôle à distance
sur l’HyperDeck 235
Lecture à l’aide de l’HyperDeck
Extreme Control 235
Workflow de l’HyperDeck
Extreme Control 236
Connecter les appareils RS-422 236
Connecter le signal vidéo 237
Signal de référence 237
Sélectionner vos appareils 237
Contrôler les périphériques de
lecture et d’enregistrement 238
Tester le contrôle 239
Trouver le point du timecode
avec la molette 239
Utiliser les commandes de transport 242
Utiliser la fonction Multi deck 244
Panneau avant de l’HyperDeck
Extreme Control 244
Panneau arrière de l’HyperDeck
Extreme Control 245
Accessoires 246
HyperDeck montable sur rack 246
Contrôle RS-422 248
Transférer des fichiers sur un réseau 254
Information pour les développeurs 255
Blackmagic HyperDeck
Ethernet Protocol 255
Protocol Commands 256
Protocol Details 259
Assistance 268
Avertissements 269
Informations de sécurité 270
Garantie 271
Sommaire
HyperDeck Extreme 8K HDR et
HyperDeck Extreme Control

Mise en route de l’HyperDeck
Extreme 8K HDR
Cette section du manuel est dédiée à la mise en route de l’HyperDeck Extreme 8K.
Pour commencer à utiliser votre appareil, il suffit de brancher l’alimentation, de connecter la vidéo et
l’audio, d’insérer une carte CFast formatée et d’appuyer sur le bouton d’enregistrement.
Vous pouvez même arrêter l’enregistrement et la lecture en utilisant l’écran tactile intégré ou les
boutons de transport situés sur le panneau avant.
Vous pouvez également connecter un Blackmagic HyperDeck Extreme Control et opérer votre
HyperDeck à distance. C’est un contrôleur externe puissant doté de nombreuses fonctionnalités,
dont une molette pour assurer un contrôle précis en mode Jog et Shuttle. Plus loin dans ce manuel,
vous trouverez une section entière dédiée à l’HyperDeck Extreme Control.
Brancher l'alimentation
Pour connecter votre HyperDeck Extreme 8K HDR, connectez un câble IEC standard à l’entrée
d’alimentation AC située à l’arrière de l’appareil. Vous pouvez également utiliser l’entrée DC 12V, si
vous souhaitez connecter une alimentation externe ou redondante via un système d’alimentation
sans coupure ou une batterie externe 12V.
Connectez l’alimentation aux entrées AC ou DC à l’arrière de l’appareil
185Mise en route de l’HyperDeck Extreme 8K HDR

REMARQUE Lorsque vous branchez une source d’alimentation externe, assurez-vous
que la sortie de la tension correspond à l’entrée de la plage de tension inscrite à l’arrière
du panneau.
Une fois l’appareil alimenté, un message sur l’écran tactile vous demandera de choisir une langue.
Sélectionnez la langue de votre choix, puis cliquez sur Mettre à jour pour le français. L’écran
principal va s’afficher.
Sélectionnez votre langue puis confirmez la mise à jour.
CONSEIL Vous pouvez changer la langue à n’importe quel moment via le menu
Réglages. Pour plus d'informations, consultez la section « Onglet Réglages » de ce manuel.
Brancher la vidéo et l'audio
Les nombreux connecteurs sur le panneau arrière de l’appareil vous permettent de brancher
différentes sources: analogiques composites, vidéo composantes, SDI et HDMI.
Pour connecter un moniteur HDMI ou SDI, branchez-le à la sortie HDMI ou SDI.
Comme l’audio est embéddé en SDI et HDMI, vous n’avez pas à vous soucier de connecter l’audio.
Cependant, si vous souhaitez brancher des sources audio analogiques, vous pouvez les connecter
via les entrées symétriques XLR ou asymétriques RCA . Pour des informations plus détaillées sur les
connecteurs d’entrée et de sortie, consultez la section «Panneau arrière de l’HyperDeck Extreme
8K HDR» de ce manuel.
Branchez votre source vidéo aux entrées SDI, HDMI ou vidéo analogiques
186Mise en route de l’HyperDeck Extreme 8K HDR

CONSEIL L’HyperDeck Extreme 8K HDR détecte automatiquement le format vidéo et la
fréquence d’images. Vous pouvez visualiser ces informations sur l’écran tactile.
Insérer des cartes CFAST
Une fois votre HyperDeck Extreme 8K HDR livré, vous pouvez commencer à enregistrer
immédiatement! Tout ce dont vous avez besoin est une carte CFast formatée.
Vous pouvez formater vos cartes CFast via l’écran tactile de l’appareil ou via un ordinateur. Pour plus
d’informations, consultez la section «Préparer les supports de stockage» de ce manuel.
Utiliser des cartes CFast
Le panneau avant comprend deux logements pour carte CFast 2.0. Les cartes CFast prennent en
charge des débits très élevés, elles sont donc parfaites pour enregistrer des fichiers Apple ProRes
en HD et Ultra HD et des fichiers H.265 en 8K.
Pour insérer une carte CFast, glissez-la dans le logement pour carte CFast avec la petite fente de la
carte orientée vers le haut. Appuyez délicatement jusqu’à ce qu’elle s’enclenche dans le logement.
Si la carte n’est pas insérée correctement, vous sentirez une résistance et la carte ne s’insérera pas
dans le logement.
Insérez la carte CFast avec la petite fente de la carte orientée vers le haut
Pour retirer la carte CFast, poussez-la délicatement jusqu'à ce qu'elle se décroche, puis relâchez. La
carte sera éjectée et vous pourrez la retirer du logement.
C'est tout ce que vous devez savoir pour démarrer ! Une fois l’appareil alimenté, votre source vidéo
branchée et vos cartes CFast formatées et insérées, vous êtes prêt à enregistrer.
Continuez à lire ce manuel pour plus d’informations sur les commandes d’enregistrement et de
lecture de votre HyperDeck et sur les réglages via l’écran tactile. Vous trouverez également des
informations sur les connecteurs du panneau arrière, dont la connexion de vidéos d’archives
analogiques via les entrées composites et composantes.
187Mise en route de l’HyperDeck Extreme 8K HDR

Enregistrement
L’HyperDeck Extreme 8K HDR est capable d’enregistrer des vidéos jusqu’en 8K avec les codecs
Apple ProRes et H.265. Apple ProRes est le codec par défaut, vous pouvez donc directement
enregistrer des vidéos 10 bits de haute qualité. Pour enregistrer des vidéos en 8K, vous devrez
sélectionner le codec H.265. Lisez cette section pour découvrir comment faire.
Sélectionner votre source et codec
Vous pouvez modifier la source et le codec via l’écran tactile intuitif.
Pour sélectionner une source:
1 Touchez l’icône Source située en haut de l’écran tactile et à droite du timecode, pour ouvrir
le menu Enregistrement.
2 Dans le paramètre Entrée, touchez l’option correspondant à l’entrée vidéo à laquelle votre
signal vidéo est connecté, par exemple HDMI ou Composante.
Pour sélectionner un codec:
1 Dans le paramètre Codec, touchez l’option ProRes ou H.265.
2 Selon le codec sélectionné, différentes options de qualité seront disponibles. Vous pouvez
les choisir dans le paramètre Qualité. Pour le codec ProRes, l’option HQ est le plus haut
niveau de qualité disponible. Pour le codec H.265, l’option Élevé est le plus haut niveau de
qualité disponible.
188Enregistrement

Pour revenir à l’écran principal, touchez l’icône des menus située en haut et tout à droite de l’écran
tactile. L’entrée et le codec sélectionnés s’afficheront dans la barre d’outils supérieure sur la page
principale, avec la source vidéo.
CONSEIL Pour plus d’informations sur les codecs et les qualités disponibles, consultez la
section «Codec et qualité» de ce manuel.
Commencer l’enregistrement
Une fois la source et le codec sélectionnés, vous pouvez commencer à enregistrer.
Pour cela, appuyez sur le bouton d’enregistrement du panneau avant ou touchez l’icône
d’enregistrement de l’écran tactile. Lorsque l’HyperDeck enregistre, le bouton d’enregistrement,
le timecode et l’icône du support s’allument en rouge. Pour arrêter l’enregistrement, touchez l’icône
d’arrêt sur l’écran tactile ou le bouton d’arrêt sur le panneau avant.
Voyant d’avertissement des supports de stockage
Si vous enregistrez en Ultra HD ou en 8K sur des supports lents, il est possible que vous rencontriez
des problèmes. Par exemple, comme l’enregistrement en 8K utilise des débits plus élevés que
l’Ultra HD, votre carte CFast doit être la plus rapide du marché. Si un problème avec votre support
survient pendant l’enregistrement, un point d’exclamation rouge s’affichera au-dessus des vumètres
sur l’écran tactile.
Un point d’exclamation rouge s’affiche en bas à droite de l’écran
tactile si un problème avec votre support est détecté
189Enregistrement

Nous vous recommandons vivement d’utiliser un support apparaissant dans la liste des supports
certifiés. Cette liste est disponible dans la section «Supports de stockage» de ce manuel.
Enregistrement sur la mémoire cache
Pour éviter tout risque avec votre support, vous pouvez utiliser la fonctionnalité de mise en
cache disponible en option sur l’HyperDeck Extreme 8K HDR. Cela vous permettra
d’enregistrer avec les résolutions et fréquences d’images les plus élevées, même sur des
supports lents. Par exemple, grâce à l’enregistrement sur la mémoire cache, vous pourrez
enregistrer des fichiers en 8K ProRes HQ sur une carte CFast.
Cette fonctionnalité optionnelle permet d’enregistrer vos fichiers sur un disque flash M.2
PCIe NVMe interne, avant qu’ils ne soient transférés sur votre support de stockage. Selon
la vitesse de votre support, ce transfert peut être quasi instantané! L’avantage des disques
flash M.2 PCIe NVMe, c’est qu’ils sont incroyablement rapides et qu’ils éliminent tous
risques lors de l’enregistrement avec un support de stockage lent.
Cette option permet également de continuer à enregistrer même si votre support est plein.
En effet, lorsque votre carte est pleine, l’enregistrement va continuer sur le cache. Une fois
qu’une carte CFast formatée ou qu’un disque externe est inséré, l’enregistrement sera
automatiquement transféré sur le nouveau support détecté.
Pour plus d’information sur la mise en cache des enregistrements, dont l’installation du SSD
M.2 PCIe NVMe, consultez la section «Utiliser la mémoire cache interne en option »
de ce manuel.
Lecture
Une fois l’enregistrement finalisé, appuyez sur le bouton de lecture sur le panneau ou touchez
l’icône de lecture sur l’écran tactile pour déclencher immédiatement la lecture.
Vous remarquerez que si vous appuyez ou touchez une seconde fois le bouton ou l’icône de lecture,
l’icône change. En effet, si vous appuyez 2 fois sur le bouton ou l’icône de lecture, cela active la
fonctionnalité de lecture en boucle. La lecture en boucle peut être pratique pour continuer la lecture
d’un même clip continuellement, ou pour lire en boucle tous les clips de la timeline.
L’icône de lecture change selon la fonctionnalité de lecture en boucle sélectionnée. Si vous ne
souhaitez pas lire en boucle, continuez à presser le bouton ou l’icône de lecture jusqu’à arriver au
mode de lecture de votre choix.
Lecture en boucle du même clip.
Lecture en boucle de tous les clips. Une fois le dernier clip lu,
la lecture revient sur le premier clip et continue.
Pour désactiver la fonctionnalité de lecture en boucle, touchez ou pressez le bouton ou l’icône de
lecture jusqu’à ce que les flèches de lecture en boucle disparaissent.
190Lecture

Basculez entre la lecture et l’enregistrement en appuyant sur le bouton d’arrêt
Le boutons du panneau et les icônes de l’écran ne sont pas les seules manières de contrôler votre
HyperDeck Extreme 8K HDR. En effet, en utilisant l’HyperDeck Extreme Control, vous pouvez
contrôler votre HyperDeck Extreme 8K HDR et 7 autres appareils à distance simultanément!
Consultez la section dédiée à l’HyperDeck Extreme Control pour plus d’informations sur
cet appareil.
Panneau avant de l’HyperDeck
Extreme 8K HDR
Le panneau avant inclut des boutons souples pour un contrôle facile et immédiat, ainsi qu’un écran
ultra lumineux HDR de 2000 nits pour visionner vos vidéos avec des couleurs fidèles.
5
2 4
3
1
1 Haut-parleur du panneau avant
Le haut-parleur mono intégré sur le panneau avant vous permet de vérifier les niveaux
audio directement depuis le panneau avant. Touchez les vumètres en bas à droite de
l’écran tactile pour ajuster le niveau du haut-parleur à l’aide du curseur.
191Panneau avant de l’HyperDeck Extreme 8K HDR

Touchez les vumètres pour afficher et ajuster le niveau du haut-parleur
2 Boutons souples
Le panneau avant de l’HyperDeck Extreme 8K HDR possède 7 boutons souples pour
accéder rapidement aux commandes de transport traditionnelles ou pour appliquer des
LUTs. Chaque bouton est rétroéclairé lorsque l’appareil est alimenté, vous pouvez ainsi les
voir même dans un environnement sombre, comme un studio de doublage.
Si vous utilisez un appareil RS-422 pour contrôler la lecture et enregistrer à
distance, appuyez sur ce bouton. Cela autorisera le contrôle externe de votre
HyperDeck depuis l’HyperDeck Extreme Control ou l’HyperDeck Ethernet
Protocol. Ce bouton s’illuminera pour indiquer que la fonctionnalité de contrôle à
distance est activée.
Les cinq boutons de transport les plus communs pour l’enregistrement et la
lecture: enregistrement, arrêt, lecture, avance rapide et retour rapide. Utilisez ces
boutons pour un contrôle immédiat des fonctionnalités d’enregistrement et de
lecture.
Lorsqu’il est activé, le bouton sélectionné s’allume.
Le bouton 3D LUT permet de basculer entre l’affichage de la LUT active et
l’affichage LCD HDR. Le bouton s’allume lorsqu’il est activé.
Pour plus d’informations sur le réglage et l’affichage d’une LUT sur l’écran LCD
ou un moniteur, consultez la section dédiée à l’onglet LUT.
REMARQUE Si aucun signal valide n’est connecté, appuyer sur le bouton
d’enregistrement n’aura aucun effet. De la même manière, appuyer sur les boutons
de lecture et d’avance et de retour rapides n’aura aucun effet si aucun support
n’est inséré.
192Panneau avant de l’HyperDeck Extreme 8K HDR

3 Port pour le casque
Connectez un casque au jack pour casque de 1/4” du panneau avant pour écouter de
l’audio. Pour modifier le volume du casque, touchez les vumètres sur l’écran tactile et
ajustez le curseur du paramètre Niveau du haut-parleur.
4 Écran tactile
L’écran LCD tactile ultra lumineux de 7” offre des commandes intuitives et vous permet de
visionner des vidéos HDR. Grâce à sa large gamme de couleurs, il est capable d’afficher les
espaces colorimétriques Rec. 2020 et Rec. 709, ainsi que 100% du format DCI-P3. Vous
pouvez également afficher les scopes vidéo en mode plein écran. Toutes les commandes
et les menus sont accessibles via l’écran tactile.
Pour plus d’informations sur le réglage des menus et l’utilisation de l’écran tactile, consultez
la section «Écran tactile».
5 Logements pour cartes CFast 2.0
Le panneau avant comprend 2 logements pour cartes CFast. Les voyants LED sur la droite
indiquent l’état du média.
Lecture
Enregistrement ou transfert du cache
Carte prête ou aucune carte insérée
Panneau arrière de l’HyperDeck
Extreme 8K HDR
6
8
11
12
13
15
16
17
14
7
9
10
6 Alimentation
Il y a deux options d’alimentation sur le panneau arrière: une entrée d’alimentation AC pour
se connecter à une prise secteur avec un câble IEC et une entrée DC 12V XLR à 4 broches
pour connecter une alimentation redondante ou une batterie. Assurez-vous que chaque
source d’alimentation DC connectée aux appareils est compatible avec le voltage et les
cotes inscrites sur le connecteur DC IN.
7 Entrée analogique
Connectez des sources analogiques pour l’archivage via les connecteurs RCA stéréo
analogiques gauche et droit, l’entrée BNC composite ou via l’entrée composante.
193Panneau arrière de l’HyperDeck Extreme 8K HDR

8 Contrôle à distance
Deux connecteurs DB9 RS-422 pour l’entrée et la sortie Remote.
9 USB
Utilisez le connecteur USB-C au contour blanc pour les mises à jour logicielles via un
ordinateur à l’aide de l’HyperDeck Setup Utility.
10 Ethernet
La connexion Ethernet 10Gb/s permet de vous connecter directement au réseau pour des
transferts FTP rapides ou pour contrôler l’appareil à distance via l’HyperDeck Ethernet
Protocol.
Connectez-la au même réseau que le mélangeur ATEM pour utiliser votre HyperDeck pour
la lecture à l’aide des palettes HyperDeck de l’ATEM Software Control ou via un panneau
de contrôle ATEM Broadcast. Pour plus d’informations concernant le transfert des fichiers
via un client FTP, consultez la section «Transférer des fichiers sur un réseau» de ce manuel.
11 Timecode
Recevez le timecode externe via les entrées timecode XLR ou le timecode en boucle via la
sortie timecode XLR. Pour plus d'informations concernant la sélection des options du
timecode, consultez la section « Réglages » de ce manuel.
12 Ref
L’HyperDeck Extreme 8K HDR intègre une sortie de référence vidéo stabilisée, qui
correspond aux normes de définition standard black burst et de haute définition tri-sync.
Vous pouvez également recevoir des signaux de référence provenant de sources externes,
telles qu’un générateur de synchro. Ainsi, plusieurs appareils dans votre studio peuvent
recevoir un signal de référence provenant de la même source, comme le Blackmagic Sync
Generator, pour synchroniser tous les équipements. Sélectionnez entre l’entrée et la source
de référence externe via le menu Réglages de l’écran tactile.
Pour plus d'informations concernant la sélection de la source de référence, consultez la
section « Réglages » de ce manuel.
13 HDMI
Les connexions HDMI sont parfaites lorsque vous utilisez l’appareil en tant qu’enregistreur
de terrain et que vous le connectez à un écran supportant l’HDMI pour la lecture. Pour les
signaux de définition standard à 2160p60, l’entrée HDMI détectera automatiquement les
normes vidéo SDR et HDR, lorsque les métadonnées correctes sont attribuées au signal.
Vous pouvez ainsi afficher des images HDR époustouflantes sur les écrans HDMI
supportant l’HDR à l’aide de la sortie HDMI.
14 Audio analogique
Vous pouvez connecter jusqu’à 4 canaux d'entrée ou de sortie audio analogique
symétrique via les connecteurs XLR à 3 broches. Sélectionnez l’entrée audio à l’aide de
l’onglet Audio du menu de navigation. Pour plus d'informations, consultez la section
«Audio» de ce manuel.
15 Sortie moniteur
La connexion 3G-SDI Monitor Out fournit une sortie redimensionnée comportant des
informations à l’écran pour le monitoring sur un écran externe. Ces informations
comprennent des outils de mise au point et d’exposition, tels que les grilles et les fausses
couleurs, que vous pouvez activer et désactiver, mais aussi les icônes des disques, les
vumètres et l’affichage du compteur de temps. Pour plus d'informations concernant les
paramètres SDI du moniteur, dont la façon d’acheminer un signal propre, consultez la
section sur la page Moniteur du menu de navigation de ce manuel.
194Panneau arrière de l’HyperDeck Extreme 8K HDR

16 Disque externe
Connectez un disque flash au connecteur USB-C à l’arrière pour enregistrer sur des
disques externes jusqu’à 10Gb/s. Vous pouvez également connecter des hubs USB-C
multiports ou le MultiDock 10G afin de connecter un ou plusieurs SSD pour une plus grande
capacité de stockage. Enregistrer sur des disques durs et des SSD rapides réduit le risque
de problèmes avec votre support comparé aux cartes CFast 2.0. Pour plus d'informations
sur les disques externes, consultez la section « Supports de stockage » de ce manuel.
17 Vidéo numérique 12G-SDI
Comprend quatre entrées et sorties 12G-SDI à l’arrière pour les signaux vidéo de la
définition standard à l’Ultra HD via un seul câble, 8K30p via 12G-SDI Dual Link et jusqu’à
8K60p via 12G-SDI Quad Link.
Grâce aux connexions 12G-SDI Quad Link, vous pouvez utiliser l’HyperDeck Extreme dans
des workflows 8K. Connectez-le à un ATEM Constellation 8K en tant que périphérique de
lecture ou d’enregistrement, auquel vous avez accès depuis la palette HyperDecks de
l’ATEM Software Control.
Connectez vos 4 câbles 12G-SDI de l’entrée ou de la sortie de l’HyperDeck Extreme à une
des entrées ou des sorties 8K à l’arrière de l’ATEM Constellation 8K. Il est important de
connecter vos câbles SDI Quad Link dans le bon ordre. Par exemple, connectez l’entrée ou
la sortie SDI libellée C de l’HyperDeck Extreme à la troisième entrée ou sortie de
l’ATEM Constellation 8K.
Branchez la sortie SDI Quad Link 8K d'un HyperDeck Extreme 8K HDR
à l'entrée SDI de l’ATEM Constellation 8K.
195Panneau arrière de l’HyperDeck Extreme 8K HDR

Two Sample Interleave
Il existe deux méthodes différentes de workflow 8K: Two Sample Interleave et Square
Division. L’HyperDeck Extreme 8K HDR et l’ATEM Constellation 8K utilisent le Two Sample
Interleave, aussi appelé 2SI. Avec le 2SI, chaque connexion 12G-SDI fournit un signal 8K à 1/4
de la résolution. Lorsqu’ils sont combinés, vous obtenez donc un signal 8K pleine résolution.
L’avantage de la méthode 2SI, c’est que si l’une des 4 connexions est mal branchée, vous
perdrez uniquement de la résolution au lieu de perdre un coin de l’image, comme dans une
configuration à quatre quadrants.
AA BB AA BB
CC DD CC DD
AA BB AA
8K
BB
CC DD CC DD
Si votre workflow 8K comprend des appareils qui utilisent la méthode Square Division,
vous pourrez convertir automatiquement le signal de 2SI à Square Division à l’aide d’un
Teranex Mini SDI to HDMI 8K HDR.
Écran tactile
Caractéristiques de l'écran tactile
L’écran tactile interactif vous permet de visualiser et de sélectionner des options.
196Écran tactile

L’écran intuitif de 7 pouces vous permet de visualiser et de sélectionner de nombreuses options de
l’HyperDeck Extreme directement à partir de l’écran tactile.
L’écran comprend une barre d’outils supérieure et inférieure. Ces barres d’outils affichent des
paramètres et des informations d’état, par exemple la source actuelle, ou le clip en cours de lecture
ou d’enregistrement. Les paramètres peuvent également être ajustés en touchant l’icône
correspondante. Par exemple pour changer la source, il suffit de toucher l’icône Source, puis de
toucher une des options.
Les indicateurs montrent l’état de certains éléments, tels que la fréquence d’images et le format de
la source vidéo, le timecode, le temps d’enregistrement restant sur le support, les niveaux audio et
les commandes de transport.
La barre d’outils inférieure peut être masquée ou affichée en balayant l’écran tactile vers le haut ou
vers le bas.
Barre d’outils supérieure
Naviguez directement dans les options du menu correspondantes en touchant Source ou Codec.
Options du moniteur
Touchez l’icône du moniteur sur la gauche pour accéder aux paramètres du moniteur. Ces derniers
vous permettent de sélectionner et de modifier l’apparence des options affichées à l’écran, dont le
zébra, le focus peaking, les repères de cadrage, la grille, les fausses couleurs, la luminosité et la
saturation. C’est très pratique lorsque vous utilisez l’HyperDeck Extreme 8K HDR comme
enregistreur de terrain.
Zébra
Le mode Zébra vous permet d'obtenir une exposition optimale en hachurant les zones de la
vidéo dont l'exposition dépasse le niveau de zébra préalablement réglé. Pour activer le
mode Zébra, poussez l’interrupteur sur On. Utilisez le curseur ou les flèches à gauche et à
droite de l’icône pourcentage pour sélectionner le niveau de zébra. Un niveau de 100%
signifie que toutes les zones hachurées de l’image sont surexposées.
Utilisez le curseur ou les flèches pour sélectionner le niveau de zébra.
CONSEIL Vous pouvez régler le zébra pour mettre en surbrillance les zones de
l'image qui correspondent à un niveau vidéo spécifique sur la forme d'onde. Par
exemple, régler le zébra sur 50% vous permet d'identifier les zones de l'image qui
apparaissent plus ou moins au milieu de la forme d'onde (niveau 50%).
197Écran tactile

Focus Assist
Le Focus Assist comprend des outils puissants qui vous permettent d’effectuer une mise au
point rapide de vos images. Le Focus Assist affiche un contour sur les zones les plus nettes
de l’image. Pour activer le Focus Assist, poussez l’interrupteur sur On. Vous disposez
également des paramètres Faible, Modéré ou Élevé qui vous permettent de choisir la
sensibilité du contour. Le contour peut notamment s’avérer gênant sur les images très
détaillées et contrastées. Dans ces conditions, il est préférable de régler ce paramètre sur
Faible ou Modéré.
Par contre, pour les images moins détaillées, il est recommandé de sélectionner l’option
Élevé afin d’avoir une meilleure représentation du contour. Si vous trouvez les contours trop
prononcés, vous pouvez choisir les niveaux Crête. Pour plus d’informations concernant le
réglage des niveaux Crête, consultez la section « Paramètres du moniteur » de ce manuel.
Repères de cadrage
Les repères de cadrage proposent des formats d'image correspondants à diverses normes
du cinéma, de télévision et d’Internet. Poussez l’interrupteur sur On, puis sélectionnez vos
repères en touchant les flèches gauche et droite ou en déplaçant le curseur.
198Écran tactile

Grilles
L’option Grilles permet de sélectionner l’affichage à l’écran pour vous aider à cadrer
les images.
Tiers Ce paramètre superpose deux lignes horizontales et deux lignes verticales à
votre image, ce qui la divise en 9 sections pour vous aider à composer votre
plan. Comme le regard se pose naturellement près des points d'intersection
de ces lignes, il est utile de cadrer des éléments importants dans ces zones-là.
Les yeux des acteurs doivent généralement être situés dans le tiers supérieur
de l'écran, vous pouvez donc utiliser cette zone pour faciliter le cadrage.
Réticule Ce paramètre place un réticule au centre de l'image. Comme la règle des tiers,
le réticule est un outil de composition qui permet de placer le sujet au centre
de l'image. Ce paramètre est parfois utilisé pour filmer des scènes qui seront
ensuite montées très rapidement. Pour les spectateurs, il est plus facile de
suivre un enchaînement rapide de scènes si l'élément important de la scène
est maintenu au centre de l'image.
Point central Ce paramètre place un point au centre de l'image. Il fonctionne de la même
façon que le paramètre Réticule mais dispose d'un point central moins voyant.
Vous pouvez activer la combinaison Tiers et Réticule ou Tiers et Point central
en appuyant sur ces deux options dans le menu Grilles. Réticule et Point
central ne peuvent pas être sélectionnés ensemble.
Fausses couleurs
Ce paramètre permet d’activer l’outil d’aide à l’exposition Fausses couleurs sur l’écran
tactile et sur la sortie moniteur SDI. Il superpose différentes couleurs à votre image qui
représentent les différents niveaux d’exposition. Par exemple, l’exposition optimale pour
les tons de peau peut être obtenue en utilisant du vert pour les tons foncés et du rose pour
les tons clairs. Contrôler ces couleurs durant l’enregistrement vous aide à maintenir une
exposition stable au niveau des tons chair. De même, lorsque la couleur des éléments de
votre image passe du jaune au rouge, cela signifie qu’ils sont surexposés.
199Écran tactile

CONSEIL Le zébra, le focus peaking, les repères de cadrage, les grilles et les
fausses couleurs peuvent être activés ou désactivés via les paramètres du
moniteur dans le menu de navigation. Vous pouvez également faire basculer les
informations à l’écran pour la sortie du moniteur 3G-SDI. Pour plus d'informations,
consultez la section « Paramètres du moniteur » de ce manuel.
Les trois paramètres du moniteur restants modifient l’écran LCD.
Contraste Ajustez le contraste de l’écran HDR pour augmenter ou diminuer
la différence entre les zones claires et les zones sombres de
l'image. Un fort contraste peut révéler une grande quantité de
détails et de profondeur à l’image. Un faible contraste, quant à lui,
rend l'image plus douce et plus plate.
Luminosité Ajustez la luminosité de l’écran en déplaçant le curseur vers la
gauche pour assombrir l’image, ou vers la droite pour l’éclaircir.
Changer la luminosité de l’écran facilite la visualisation des
images lorsque l’HyperDeck Extreme 8K HDR se trouve dans des
lieux où l’éclairage est extrêmement élevé ou bas.
Saturation Utilisez le curseur Saturation pour augmenter ou réduire la
quantité de couleur de l'image.
REMARQUE Tous ces paramètres seront conservés, même si l'appareil est éteint. Il est
également important de noter que tout changement apporté aux options du moniteur
affecte l'image affichée à l'écran. En revanche, la vidéo enregistrée ne sera pas modifiée.
Codec
L’icône Codec affiche le codec sélectionné pour l’enregistrement ou le codec du fichier en cours
de lecture. Vous pouvez sélectionner un nouveau codec pour l’enregistrement en touchant l’icône
Codec et en sélectionnant une option dans le menu affiché à l’écran. Pour plus d’informations,
consultez la section « Enregistrement » de ce manuel.
200Écran tactile

Format
En mode lecture, l’icône Format affiche la résolution et la fréquence d’images du clip en cours. Si
vous êtes en mode enregistrement, il affiche la résolution et la fréquence d’images de la source
sélectionnée. Si la mention Aucun signal apparaît, aucun signal valide n’est détecté.
Timecode
Le grand affichage du timecode en haut de l’écran représente le timecode SMPTE ou le compteur
de temps de la timeline. Basculez entre les deux en touchant l’icône du timecode.
La mention TC à droite indique un timecode SMPTE.
Le compteur de temps affiche le timecode de la timeline.
L’affichage du timecode est rouge quand l’appareil enregistre en mode
timecode ou compteur de temps.
Si vous n’avez pas de source de timecode valide, le timecode de
chaque enregistrement commencera à 00:00:00:00.
L’affichage du timecode représente le timecode SMPTE ou le compteur de temps.
Source
L’icône Source affiche la source sélectionnée sur l’HyperDeck Extreme 8K HDR. Touchez-la pour
ouvrir le menu d’enregistrement, où vous pourrez choisir entre SDI, HDMI, Composante et
Composite.
Cache
Si vous utilisez la fonction Cache en option, vous pourrez rapidement voir l’espace restant et l’état
du cache grâce à l’icône Cache. Lorsqu’un disque M.2 PCIe NVMe est installé et formaté, l’icône
Cache affiche l’espace restant sur le disque. Lorsqu’un signal vidéo valide est détecté, l’espace
restant s’affiche en heures:minutes:secondes selon le format et le codec sélectionnés. Quand
aucun signal valide n’est détecté, l’espace restant est listé en To ou en Go.
Si aucun SSD n’est installé, l’icône affichera Aucun cache. Pour plus d’informations sur la fonction
Cache en option, consultez la section «Utiliser la mémoire cache interne en option» de ce manuel.
201Écran tactile
La page est en cours de chargement...
La page est en cours de chargement...
La page est en cours de chargement...
La page est en cours de chargement...
La page est en cours de chargement...
La page est en cours de chargement...
La page est en cours de chargement...
La page est en cours de chargement...
La page est en cours de chargement...
La page est en cours de chargement...
La page est en cours de chargement...
La page est en cours de chargement...
La page est en cours de chargement...
La page est en cours de chargement...
La page est en cours de chargement...
La page est en cours de chargement...
La page est en cours de chargement...
La page est en cours de chargement...
La page est en cours de chargement...
La page est en cours de chargement...
La page est en cours de chargement...
La page est en cours de chargement...
La page est en cours de chargement...
La page est en cours de chargement...
La page est en cours de chargement...
La page est en cours de chargement...
La page est en cours de chargement...
La page est en cours de chargement...
La page est en cours de chargement...
La page est en cours de chargement...
La page est en cours de chargement...
La page est en cours de chargement...
La page est en cours de chargement...
La page est en cours de chargement...
La page est en cours de chargement...
La page est en cours de chargement...
La page est en cours de chargement...
La page est en cours de chargement...
La page est en cours de chargement...
La page est en cours de chargement...
La page est en cours de chargement...
La page est en cours de chargement...
La page est en cours de chargement...
La page est en cours de chargement...
La page est en cours de chargement...
La page est en cours de chargement...
La page est en cours de chargement...
La page est en cours de chargement...
La page est en cours de chargement...
La page est en cours de chargement...
La page est en cours de chargement...
La page est en cours de chargement...
La page est en cours de chargement...
La page est en cours de chargement...
La page est en cours de chargement...
La page est en cours de chargement...
La page est en cours de chargement...
La page est en cours de chargement...
La page est en cours de chargement...
La page est en cours de chargement...
La page est en cours de chargement...
La page est en cours de chargement...
La page est en cours de chargement...
La page est en cours de chargement...
La page est en cours de chargement...
La page est en cours de chargement...
La page est en cours de chargement...
La page est en cours de chargement...
La page est en cours de chargement...
La page est en cours de chargement...
La page est en cours de chargement...
La page est en cours de chargement...
La page est en cours de chargement...
La page est en cours de chargement...
La page est en cours de chargement...
La page est en cours de chargement...
La page est en cours de chargement...
La page est en cours de chargement...
La page est en cours de chargement...
La page est en cours de chargement...
La page est en cours de chargement...
La page est en cours de chargement...
La page est en cours de chargement...
La page est en cours de chargement...
La page est en cours de chargement...
La page est en cours de chargement...
La page est en cours de chargement...
La page est en cours de chargement...
La page est en cours de chargement...
La page est en cours de chargement...
La page est en cours de chargement...
La page est en cours de chargement...
La page est en cours de chargement...
La page est en cours de chargement...
La page est en cours de chargement...
La page est en cours de chargement...
La page est en cours de chargement...
La page est en cours de chargement...
La page est en cours de chargement...
La page est en cours de chargement...
La page est en cours de chargement...
La page est en cours de chargement...
La page est en cours de chargement...
La page est en cours de chargement...
La page est en cours de chargement...
La page est en cours de chargement...
La page est en cours de chargement...
La page est en cours de chargement...
La page est en cours de chargement...
La page est en cours de chargement...
La page est en cours de chargement...
La page est en cours de chargement...
La page est en cours de chargement...
La page est en cours de chargement...
La page est en cours de chargement...
La page est en cours de chargement...
La page est en cours de chargement...
La page est en cours de chargement...
La page est en cours de chargement...
La page est en cours de chargement...
La page est en cours de chargement...
La page est en cours de chargement...
La page est en cours de chargement...
La page est en cours de chargement...
La page est en cours de chargement...
La page est en cours de chargement...
La page est en cours de chargement...
La page est en cours de chargement...
La page est en cours de chargement...
La page est en cours de chargement...
La page est en cours de chargement...
La page est en cours de chargement...
La page est en cours de chargement...
La page est en cours de chargement...
La page est en cours de chargement...
La page est en cours de chargement...
La page est en cours de chargement...
La page est en cours de chargement...
La page est en cours de chargement...
La page est en cours de chargement...
La page est en cours de chargement...
La page est en cours de chargement...
La page est en cours de chargement...
La page est en cours de chargement...
La page est en cours de chargement...
La page est en cours de chargement...
La page est en cours de chargement...
La page est en cours de chargement...
La page est en cours de chargement...
La page est en cours de chargement...
La page est en cours de chargement...
La page est en cours de chargement...
La page est en cours de chargement...
La page est en cours de chargement...
La page est en cours de chargement...
La page est en cours de chargement...
La page est en cours de chargement...
La page est en cours de chargement...
La page est en cours de chargement...
La page est en cours de chargement...
La page est en cours de chargement...
La page est en cours de chargement...
La page est en cours de chargement...
La page est en cours de chargement...
La page est en cours de chargement...
La page est en cours de chargement...
La page est en cours de chargement...
La page est en cours de chargement...
La page est en cours de chargement...
La page est en cours de chargement...
La page est en cours de chargement...
La page est en cours de chargement...
La page est en cours de chargement...
La page est en cours de chargement...
La page est en cours de chargement...
La page est en cours de chargement...
La page est en cours de chargement...
La page est en cours de chargement...
La page est en cours de chargement...
La page est en cours de chargement...
La page est en cours de chargement...
La page est en cours de chargement...
La page est en cours de chargement...
La page est en cours de chargement...
La page est en cours de chargement...
La page est en cours de chargement...
La page est en cours de chargement...
La page est en cours de chargement...
La page est en cours de chargement...
La page est en cours de chargement...
La page est en cours de chargement...
La page est en cours de chargement...
La page est en cours de chargement...
La page est en cours de chargement...
La page est en cours de chargement...
La page est en cours de chargement...
La page est en cours de chargement...
La page est en cours de chargement...
La page est en cours de chargement...
La page est en cours de chargement...
La page est en cours de chargement...
La page est en cours de chargement...
La page est en cours de chargement...
La page est en cours de chargement...
La page est en cours de chargement...
La page est en cours de chargement...
La page est en cours de chargement...
La page est en cours de chargement...
La page est en cours de chargement...
La page est en cours de chargement...
La page est en cours de chargement...
La page est en cours de chargement...
La page est en cours de chargement...
La page est en cours de chargement...
La page est en cours de chargement...
La page est en cours de chargement...
La page est en cours de chargement...
La page est en cours de chargement...
La page est en cours de chargement...
La page est en cours de chargement...
La page est en cours de chargement...
La page est en cours de chargement...
La page est en cours de chargement...
La page est en cours de chargement...
La page est en cours de chargement...
La page est en cours de chargement...
La page est en cours de chargement...
La page est en cours de chargement...
La page est en cours de chargement...
La page est en cours de chargement...
La page est en cours de chargement...
La page est en cours de chargement...
La page est en cours de chargement...
La page est en cours de chargement...
La page est en cours de chargement...
La page est en cours de chargement...
La page est en cours de chargement...
La page est en cours de chargement...
La page est en cours de chargement...
La page est en cours de chargement...
La page est en cours de chargement...
La page est en cours de chargement...
La page est en cours de chargement...
La page est en cours de chargement...
La page est en cours de chargement...
La page est en cours de chargement...
La page est en cours de chargement...
La page est en cours de chargement...
La page est en cours de chargement...
La page est en cours de chargement...
La page est en cours de chargement...
La page est en cours de chargement...
La page est en cours de chargement...
La page est en cours de chargement...
La page est en cours de chargement...
La page est en cours de chargement...
La page est en cours de chargement...
La page est en cours de chargement...
La page est en cours de chargement...
La page est en cours de chargement...
La page est en cours de chargement...
La page est en cours de chargement...
La page est en cours de chargement...
La page est en cours de chargement...
La page est en cours de chargement...
La page est en cours de chargement...
La page est en cours de chargement...
La page est en cours de chargement...
La page est en cours de chargement...
La page est en cours de chargement...
La page est en cours de chargement...
La page est en cours de chargement...
La page est en cours de chargement...
La page est en cours de chargement...
La page est en cours de chargement...
La page est en cours de chargement...
La page est en cours de chargement...
La page est en cours de chargement...
La page est en cours de chargement...
La page est en cours de chargement...
La page est en cours de chargement...
La page est en cours de chargement...
La page est en cours de chargement...
La page est en cours de chargement...
La page est en cours de chargement...
La page est en cours de chargement...
La page est en cours de chargement...
La page est en cours de chargement...
La page est en cours de chargement...
La page est en cours de chargement...
La page est en cours de chargement...
La page est en cours de chargement...
La page est en cours de chargement...
La page est en cours de chargement...
La page est en cours de chargement...
La page est en cours de chargement...
La page est en cours de chargement...
La page est en cours de chargement...
La page est en cours de chargement...
La page est en cours de chargement...
La page est en cours de chargement...
La page est en cours de chargement...
La page est en cours de chargement...
La page est en cours de chargement...
La page est en cours de chargement...
La page est en cours de chargement...
La page est en cours de chargement...
La page est en cours de chargement...
La page est en cours de chargement...
La page est en cours de chargement...
La page est en cours de chargement...
La page est en cours de chargement...
La page est en cours de chargement...
La page est en cours de chargement...
La page est en cours de chargement...
La page est en cours de chargement...
La page est en cours de chargement...
La page est en cours de chargement...
La page est en cours de chargement...
La page est en cours de chargement...
La page est en cours de chargement...
La page est en cours de chargement...
La page est en cours de chargement...
La page est en cours de chargement...
La page est en cours de chargement...
La page est en cours de chargement...
La page est en cours de chargement...
La page est en cours de chargement...
La page est en cours de chargement...
La page est en cours de chargement...
La page est en cours de chargement...
La page est en cours de chargement...
La page est en cours de chargement...
La page est en cours de chargement...
La page est en cours de chargement...
La page est en cours de chargement...
La page est en cours de chargement...
La page est en cours de chargement...
La page est en cours de chargement...
La page est en cours de chargement...
La page est en cours de chargement...
La page est en cours de chargement...
La page est en cours de chargement...
La page est en cours de chargement...
La page est en cours de chargement...
La page est en cours de chargement...
La page est en cours de chargement...
La page est en cours de chargement...
La page est en cours de chargement...
La page est en cours de chargement...
La page est en cours de chargement...
La page est en cours de chargement...
La page est en cours de chargement...
La page est en cours de chargement...
La page est en cours de chargement...
La page est en cours de chargement...
La page est en cours de chargement...
La page est en cours de chargement...
La page est en cours de chargement...
La page est en cours de chargement...
La page est en cours de chargement...
La page est en cours de chargement...
La page est en cours de chargement...
La page est en cours de chargement...
La page est en cours de chargement...
La page est en cours de chargement...
La page est en cours de chargement...
La page est en cours de chargement...
La page est en cours de chargement...
La page est en cours de chargement...
La page est en cours de chargement...
La page est en cours de chargement...
La page est en cours de chargement...
La page est en cours de chargement...
La page est en cours de chargement...
La page est en cours de chargement...
La page est en cours de chargement...
La page est en cours de chargement...
La page est en cours de chargement...
La page est en cours de chargement...
La page est en cours de chargement...
La page est en cours de chargement...
La page est en cours de chargement...
La page est en cours de chargement...
La page est en cours de chargement...
La page est en cours de chargement...
La page est en cours de chargement...
La page est en cours de chargement...
La page est en cours de chargement...
La page est en cours de chargement...
La page est en cours de chargement...
La page est en cours de chargement...
La page est en cours de chargement...
La page est en cours de chargement...
La page est en cours de chargement...
La page est en cours de chargement...
La page est en cours de chargement...
La page est en cours de chargement...
La page est en cours de chargement...
La page est en cours de chargement...
La page est en cours de chargement...
La page est en cours de chargement...
La page est en cours de chargement...
La page est en cours de chargement...
La page est en cours de chargement...
La page est en cours de chargement...
La page est en cours de chargement...
La page est en cours de chargement...
La page est en cours de chargement...
La page est en cours de chargement...
La page est en cours de chargement...
La page est en cours de chargement...
La page est en cours de chargement...
La page est en cours de chargement...
La page est en cours de chargement...
La page est en cours de chargement...
La page est en cours de chargement...
La page est en cours de chargement...
La page est en cours de chargement...
La page est en cours de chargement...
La page est en cours de chargement...
La page est en cours de chargement...
La page est en cours de chargement...
La page est en cours de chargement...
La page est en cours de chargement...
La page est en cours de chargement...
La page est en cours de chargement...
La page est en cours de chargement...
La page est en cours de chargement...
La page est en cours de chargement...
La page est en cours de chargement...
La page est en cours de chargement...
La page est en cours de chargement...
La page est en cours de chargement...
La page est en cours de chargement...
La page est en cours de chargement...
La page est en cours de chargement...
La page est en cours de chargement...
La page est en cours de chargement...
La page est en cours de chargement...
La page est en cours de chargement...
La page est en cours de chargement...
La page est en cours de chargement...
La page est en cours de chargement...
La page est en cours de chargement...
La page est en cours de chargement...
La page est en cours de chargement...
La page est en cours de chargement...
La page est en cours de chargement...
La page est en cours de chargement...
La page est en cours de chargement...
La page est en cours de chargement...
La page est en cours de chargement...
La page est en cours de chargement...
La page est en cours de chargement...
La page est en cours de chargement...
La page est en cours de chargement...
La page est en cours de chargement...
La page est en cours de chargement...
La page est en cours de chargement...
La page est en cours de chargement...
La page est en cours de chargement...
La page est en cours de chargement...
La page est en cours de chargement...
La page est en cours de chargement...
La page est en cours de chargement...
La page est en cours de chargement...
La page est en cours de chargement...
La page est en cours de chargement...
La page est en cours de chargement...
La page est en cours de chargement...
La page est en cours de chargement...
La page est en cours de chargement...
La page est en cours de chargement...
La page est en cours de chargement...
La page est en cours de chargement...
La page est en cours de chargement...
La page est en cours de chargement...
La page est en cours de chargement...
La page est en cours de chargement...
La page est en cours de chargement...
La page est en cours de chargement...
La page est en cours de chargement...
La page est en cours de chargement...
La page est en cours de chargement...
La page est en cours de chargement...
La page est en cours de chargement...
La page est en cours de chargement...
La page est en cours de chargement...
La page est en cours de chargement...
La page est en cours de chargement...
La page est en cours de chargement...
La page est en cours de chargement...
La page est en cours de chargement...
La page est en cours de chargement...
La page est en cours de chargement...
La page est en cours de chargement...
La page est en cours de chargement...
La page est en cours de chargement...
La page est en cours de chargement...
La page est en cours de chargement...
La page est en cours de chargement...
La page est en cours de chargement...
La page est en cours de chargement...
La page est en cours de chargement...
La page est en cours de chargement...
La page est en cours de chargement...
La page est en cours de chargement...
La page est en cours de chargement...
La page est en cours de chargement...
La page est en cours de chargement...
La page est en cours de chargement...
La page est en cours de chargement...
La page est en cours de chargement...
La page est en cours de chargement...
La page est en cours de chargement...
La page est en cours de chargement...
La page est en cours de chargement...
La page est en cours de chargement...
La page est en cours de chargement...
La page est en cours de chargement...
La page est en cours de chargement...
La page est en cours de chargement...
La page est en cours de chargement...
La page est en cours de chargement...
La page est en cours de chargement...
La page est en cours de chargement...
La page est en cours de chargement...
La page est en cours de chargement...
La page est en cours de chargement...
La page est en cours de chargement...
La page est en cours de chargement...
La page est en cours de chargement...
La page est en cours de chargement...
La page est en cours de chargement...
La page est en cours de chargement...
La page est en cours de chargement...
La page est en cours de chargement...
La page est en cours de chargement...
La page est en cours de chargement...
La page est en cours de chargement...
La page est en cours de chargement...
La page est en cours de chargement...
La page est en cours de chargement...
La page est en cours de chargement...
La page est en cours de chargement...
La page est en cours de chargement...
La page est en cours de chargement...
La page est en cours de chargement...
La page est en cours de chargement...
La page est en cours de chargement...
La page est en cours de chargement...
La page est en cours de chargement...
La page est en cours de chargement...
La page est en cours de chargement...
La page est en cours de chargement...
La page est en cours de chargement...
La page est en cours de chargement...
La page est en cours de chargement...
La page est en cours de chargement...
La page est en cours de chargement...
La page est en cours de chargement...
La page est en cours de chargement...
La page est en cours de chargement...
La page est en cours de chargement...
La page est en cours de chargement...
La page est en cours de chargement...
La page est en cours de chargement...
La page est en cours de chargement...
La page est en cours de chargement...
La page est en cours de chargement...
La page est en cours de chargement...
La page est en cours de chargement...
La page est en cours de chargement...
La page est en cours de chargement...
La page est en cours de chargement...
La page est en cours de chargement...
La page est en cours de chargement...
La page est en cours de chargement...
La page est en cours de chargement...
La page est en cours de chargement...
La page est en cours de chargement...
La page est en cours de chargement...
La page est en cours de chargement...
La page est en cours de chargement...
La page est en cours de chargement...
La page est en cours de chargement...
La page est en cours de chargement...
La page est en cours de chargement...
La page est en cours de chargement...
La page est en cours de chargement...
La page est en cours de chargement...
La page est en cours de chargement...
La page est en cours de chargement...
La page est en cours de chargement...
La page est en cours de chargement...
La page est en cours de chargement...
La page est en cours de chargement...
La page est en cours de chargement...
La page est en cours de chargement...
La page est en cours de chargement...
La page est en cours de chargement...
La page est en cours de chargement...
La page est en cours de chargement...
La page est en cours de chargement...
La page est en cours de chargement...
La page est en cours de chargement...
La page est en cours de chargement...
La page est en cours de chargement...
La page est en cours de chargement...
La page est en cours de chargement...
La page est en cours de chargement...
La page est en cours de chargement...
La page est en cours de chargement...
La page est en cours de chargement...
La page est en cours de chargement...
La page est en cours de chargement...
La page est en cours de chargement...
La page est en cours de chargement...
La page est en cours de chargement...
La page est en cours de chargement...
La page est en cours de chargement...
La page est en cours de chargement...
La page est en cours de chargement...
La page est en cours de chargement...
La page est en cours de chargement...
La page est en cours de chargement...
La page est en cours de chargement...
La page est en cours de chargement...
La page est en cours de chargement...
La page est en cours de chargement...
La page est en cours de chargement...
La page est en cours de chargement...
La page est en cours de chargement...
La page est en cours de chargement...
La page est en cours de chargement...
La page est en cours de chargement...
La page est en cours de chargement...
La page est en cours de chargement...
La page est en cours de chargement...
La page est en cours de chargement...
La page est en cours de chargement...
La page est en cours de chargement...
La page est en cours de chargement...
La page est en cours de chargement...
La page est en cours de chargement...
La page est en cours de chargement...
La page est en cours de chargement...
La page est en cours de chargement...
La page est en cours de chargement...
La page est en cours de chargement...
La page est en cours de chargement...
La page est en cours de chargement...
La page est en cours de chargement...
La page est en cours de chargement...
La page est en cours de chargement...
La page est en cours de chargement...
La page est en cours de chargement...
La page est en cours de chargement...
La page est en cours de chargement...
La page est en cours de chargement...
La page est en cours de chargement...
La page est en cours de chargement...
La page est en cours de chargement...
La page est en cours de chargement...
La page est en cours de chargement...
La page est en cours de chargement...
La page est en cours de chargement...
La page est en cours de chargement...
La page est en cours de chargement...
La page est en cours de chargement...
La page est en cours de chargement...
La page est en cours de chargement...
La page est en cours de chargement...
La page est en cours de chargement...
La page est en cours de chargement...
La page est en cours de chargement...
La page est en cours de chargement...
La page est en cours de chargement...
La page est en cours de chargement...
La page est en cours de chargement...
La page est en cours de chargement...
La page est en cours de chargement...
La page est en cours de chargement...
La page est en cours de chargement...
La page est en cours de chargement...
La page est en cours de chargement...
La page est en cours de chargement...
La page est en cours de chargement...
La page est en cours de chargement...
La page est en cours de chargement...
La page est en cours de chargement...
La page est en cours de chargement...
La page est en cours de chargement...
La page est en cours de chargement...
La page est en cours de chargement...
La page est en cours de chargement...
La page est en cours de chargement...
La page est en cours de chargement...
La page est en cours de chargement...
La page est en cours de chargement...
La page est en cours de chargement...
La page est en cours de chargement...
La page est en cours de chargement...
La page est en cours de chargement...
La page est en cours de chargement...
La page est en cours de chargement...
La page est en cours de chargement...
La page est en cours de chargement...
La page est en cours de chargement...
La page est en cours de chargement...
La page est en cours de chargement...
La page est en cours de chargement...
La page est en cours de chargement...
La page est en cours de chargement...
La page est en cours de chargement...
La page est en cours de chargement...
La page est en cours de chargement...
La page est en cours de chargement...
La page est en cours de chargement...
La page est en cours de chargement...
La page est en cours de chargement...
La page est en cours de chargement...
La page est en cours de chargement...
La page est en cours de chargement...
La page est en cours de chargement...
La page est en cours de chargement...
La page est en cours de chargement...
La page est en cours de chargement...
La page est en cours de chargement...
La page est en cours de chargement...
La page est en cours de chargement...
La page est en cours de chargement...
La page est en cours de chargement...
La page est en cours de chargement...
La page est en cours de chargement...
La page est en cours de chargement...
La page est en cours de chargement...
La page est en cours de chargement...
La page est en cours de chargement...
La page est en cours de chargement...
La page est en cours de chargement...
La page est en cours de chargement...
La page est en cours de chargement...
La page est en cours de chargement...
La page est en cours de chargement...
La page est en cours de chargement...
La page est en cours de chargement...
La page est en cours de chargement...
La page est en cours de chargement...
La page est en cours de chargement...
La page est en cours de chargement...
La page est en cours de chargement...
La page est en cours de chargement...
La page est en cours de chargement...
La page est en cours de chargement...
La page est en cours de chargement...
La page est en cours de chargement...
La page est en cours de chargement...
La page est en cours de chargement...
La page est en cours de chargement...
La page est en cours de chargement...
La page est en cours de chargement...
La page est en cours de chargement...
La page est en cours de chargement...
La page est en cours de chargement...
La page est en cours de chargement...
La page est en cours de chargement...
La page est en cours de chargement...
La page est en cours de chargement...
La page est en cours de chargement...
La page est en cours de chargement...
La page est en cours de chargement...
La page est en cours de chargement...
La page est en cours de chargement...
La page est en cours de chargement...
La page est en cours de chargement...
La page est en cours de chargement...
La page est en cours de chargement...
La page est en cours de chargement...
La page est en cours de chargement...
La page est en cours de chargement...
La page est en cours de chargement...
La page est en cours de chargement...
La page est en cours de chargement...
La page est en cours de chargement...
La page est en cours de chargement...
La page est en cours de chargement...
La page est en cours de chargement...
La page est en cours de chargement...
-
 1
1
-
 2
2
-
 3
3
-
 4
4
-
 5
5
-
 6
6
-
 7
7
-
 8
8
-
 9
9
-
 10
10
-
 11
11
-
 12
12
-
 13
13
-
 14
14
-
 15
15
-
 16
16
-
 17
17
-
 18
18
-
 19
19
-
 20
20
-
 21
21
-
 22
22
-
 23
23
-
 24
24
-
 25
25
-
 26
26
-
 27
27
-
 28
28
-
 29
29
-
 30
30
-
 31
31
-
 32
32
-
 33
33
-
 34
34
-
 35
35
-
 36
36
-
 37
37
-
 38
38
-
 39
39
-
 40
40
-
 41
41
-
 42
42
-
 43
43
-
 44
44
-
 45
45
-
 46
46
-
 47
47
-
 48
48
-
 49
49
-
 50
50
-
 51
51
-
 52
52
-
 53
53
-
 54
54
-
 55
55
-
 56
56
-
 57
57
-
 58
58
-
 59
59
-
 60
60
-
 61
61
-
 62
62
-
 63
63
-
 64
64
-
 65
65
-
 66
66
-
 67
67
-
 68
68
-
 69
69
-
 70
70
-
 71
71
-
 72
72
-
 73
73
-
 74
74
-
 75
75
-
 76
76
-
 77
77
-
 78
78
-
 79
79
-
 80
80
-
 81
81
-
 82
82
-
 83
83
-
 84
84
-
 85
85
-
 86
86
-
 87
87
-
 88
88
-
 89
89
-
 90
90
-
 91
91
-
 92
92
-
 93
93
-
 94
94
-
 95
95
-
 96
96
-
 97
97
-
 98
98
-
 99
99
-
 100
100
-
 101
101
-
 102
102
-
 103
103
-
 104
104
-
 105
105
-
 106
106
-
 107
107
-
 108
108
-
 109
109
-
 110
110
-
 111
111
-
 112
112
-
 113
113
-
 114
114
-
 115
115
-
 116
116
-
 117
117
-
 118
118
-
 119
119
-
 120
120
-
 121
121
-
 122
122
-
 123
123
-
 124
124
-
 125
125
-
 126
126
-
 127
127
-
 128
128
-
 129
129
-
 130
130
-
 131
131
-
 132
132
-
 133
133
-
 134
134
-
 135
135
-
 136
136
-
 137
137
-
 138
138
-
 139
139
-
 140
140
-
 141
141
-
 142
142
-
 143
143
-
 144
144
-
 145
145
-
 146
146
-
 147
147
-
 148
148
-
 149
149
-
 150
150
-
 151
151
-
 152
152
-
 153
153
-
 154
154
-
 155
155
-
 156
156
-
 157
157
-
 158
158
-
 159
159
-
 160
160
-
 161
161
-
 162
162
-
 163
163
-
 164
164
-
 165
165
-
 166
166
-
 167
167
-
 168
168
-
 169
169
-
 170
170
-
 171
171
-
 172
172
-
 173
173
-
 174
174
-
 175
175
-
 176
176
-
 177
177
-
 178
178
-
 179
179
-
 180
180
-
 181
181
-
 182
182
-
 183
183
-
 184
184
-
 185
185
-
 186
186
-
 187
187
-
 188
188
-
 189
189
-
 190
190
-
 191
191
-
 192
192
-
 193
193
-
 194
194
-
 195
195
-
 196
196
-
 197
197
-
 198
198
-
 199
199
-
 200
200
-
 201
201
-
 202
202
-
 203
203
-
 204
204
-
 205
205
-
 206
206
-
 207
207
-
 208
208
-
 209
209
-
 210
210
-
 211
211
-
 212
212
-
 213
213
-
 214
214
-
 215
215
-
 216
216
-
 217
217
-
 218
218
-
 219
219
-
 220
220
-
 221
221
-
 222
222
-
 223
223
-
 224
224
-
 225
225
-
 226
226
-
 227
227
-
 228
228
-
 229
229
-
 230
230
-
 231
231
-
 232
232
-
 233
233
-
 234
234
-
 235
235
-
 236
236
-
 237
237
-
 238
238
-
 239
239
-
 240
240
-
 241
241
-
 242
242
-
 243
243
-
 244
244
-
 245
245
-
 246
246
-
 247
247
-
 248
248
-
 249
249
-
 250
250
-
 251
251
-
 252
252
-
 253
253
-
 254
254
-
 255
255
-
 256
256
-
 257
257
-
 258
258
-
 259
259
-
 260
260
-
 261
261
-
 262
262
-
 263
263
-
 264
264
-
 265
265
-
 266
266
-
 267
267
-
 268
268
-
 269
269
-
 270
270
-
 271
271
-
 272
272
-
 273
273
-
 274
274
-
 275
275
-
 276
276
-
 277
277
-
 278
278
-
 279
279
-
 280
280
-
 281
281
-
 282
282
-
 283
283
-
 284
284
-
 285
285
-
 286
286
-
 287
287
-
 288
288
-
 289
289
-
 290
290
-
 291
291
-
 292
292
-
 293
293
-
 294
294
-
 295
295
-
 296
296
-
 297
297
-
 298
298
-
 299
299
-
 300
300
-
 301
301
-
 302
302
-
 303
303
-
 304
304
-
 305
305
-
 306
306
-
 307
307
-
 308
308
-
 309
309
-
 310
310
-
 311
311
-
 312
312
-
 313
313
-
 314
314
-
 315
315
-
 316
316
-
 317
317
-
 318
318
-
 319
319
-
 320
320
-
 321
321
-
 322
322
-
 323
323
-
 324
324
-
 325
325
-
 326
326
-
 327
327
-
 328
328
-
 329
329
-
 330
330
-
 331
331
-
 332
332
-
 333
333
-
 334
334
-
 335
335
-
 336
336
-
 337
337
-
 338
338
-
 339
339
-
 340
340
-
 341
341
-
 342
342
-
 343
343
-
 344
344
-
 345
345
-
 346
346
-
 347
347
-
 348
348
-
 349
349
-
 350
350
-
 351
351
-
 352
352
-
 353
353
-
 354
354
-
 355
355
-
 356
356
-
 357
357
-
 358
358
-
 359
359
-
 360
360
-
 361
361
-
 362
362
-
 363
363
-
 364
364
-
 365
365
-
 366
366
-
 367
367
-
 368
368
-
 369
369
-
 370
370
-
 371
371
-
 372
372
-
 373
373
-
 374
374
-
 375
375
-
 376
376
-
 377
377
-
 378
378
-
 379
379
-
 380
380
-
 381
381
-
 382
382
-
 383
383
-
 384
384
-
 385
385
-
 386
386
-
 387
387
-
 388
388
-
 389
389
-
 390
390
-
 391
391
-
 392
392
-
 393
393
-
 394
394
-
 395
395
-
 396
396
-
 397
397
-
 398
398
-
 399
399
-
 400
400
-
 401
401
-
 402
402
-
 403
403
-
 404
404
-
 405
405
-
 406
406
-
 407
407
-
 408
408
-
 409
409
-
 410
410
-
 411
411
-
 412
412
-
 413
413
-
 414
414
-
 415
415
-
 416
416
-
 417
417
-
 418
418
-
 419
419
-
 420
420
-
 421
421
-
 422
422
-
 423
423
-
 424
424
-
 425
425
-
 426
426
-
 427
427
-
 428
428
-
 429
429
-
 430
430
-
 431
431
-
 432
432
-
 433
433
-
 434
434
-
 435
435
-
 436
436
-
 437
437
-
 438
438
-
 439
439
-
 440
440
-
 441
441
-
 442
442
-
 443
443
-
 444
444
-
 445
445
-
 446
446
-
 447
447
-
 448
448
-
 449
449
-
 450
450
-
 451
451
-
 452
452
-
 453
453
-
 454
454
-
 455
455
-
 456
456
-
 457
457
-
 458
458
-
 459
459
-
 460
460
-
 461
461
-
 462
462
-
 463
463
-
 464
464
-
 465
465
-
 466
466
-
 467
467
-
 468
468
-
 469
469
-
 470
470
-
 471
471
-
 472
472
-
 473
473
-
 474
474
-
 475
475
-
 476
476
-
 477
477
-
 478
478
-
 479
479
-
 480
480
-
 481
481
-
 482
482
-
 483
483
-
 484
484
-
 485
485
-
 486
486
-
 487
487
-
 488
488
-
 489
489
-
 490
490
-
 491
491
-
 492
492
-
 493
493
-
 494
494
-
 495
495
-
 496
496
-
 497
497
-
 498
498
-
 499
499
-
 500
500
-
 501
501
-
 502
502
-
 503
503
-
 504
504
-
 505
505
-
 506
506
-
 507
507
-
 508
508
-
 509
509
-
 510
510
-
 511
511
-
 512
512
-
 513
513
-
 514
514
-
 515
515
-
 516
516
-
 517
517
-
 518
518
-
 519
519
-
 520
520
-
 521
521
-
 522
522
-
 523
523
-
 524
524
-
 525
525
-
 526
526
-
 527
527
-
 528
528
-
 529
529
-
 530
530
-
 531
531
-
 532
532
-
 533
533
-
 534
534
-
 535
535
-
 536
536
-
 537
537
-
 538
538
-
 539
539
-
 540
540
-
 541
541
-
 542
542
-
 543
543
-
 544
544
-
 545
545
-
 546
546
-
 547
547
-
 548
548
-
 549
549
-
 550
550
-
 551
551
-
 552
552
-
 553
553
-
 554
554
-
 555
555
-
 556
556
-
 557
557
-
 558
558
-
 559
559
-
 560
560
-
 561
561
-
 562
562
-
 563
563
-
 564
564
-
 565
565
-
 566
566
-
 567
567
-
 568
568
-
 569
569
-
 570
570
-
 571
571
-
 572
572
-
 573
573
-
 574
574
-
 575
575
-
 576
576
-
 577
577
-
 578
578
-
 579
579
-
 580
580
-
 581
581
-
 582
582
-
 583
583
-
 584
584
-
 585
585
-
 586
586
-
 587
587
-
 588
588
-
 589
589
-
 590
590
-
 591
591
-
 592
592
-
 593
593
-
 594
594
-
 595
595
-
 596
596
-
 597
597
-
 598
598
-
 599
599
-
 600
600
-
 601
601
-
 602
602
-
 603
603
-
 604
604
-
 605
605
-
 606
606
-
 607
607
-
 608
608
-
 609
609
-
 610
610
-
 611
611
-
 612
612
-
 613
613
-
 614
614
-
 615
615
-
 616
616
-
 617
617
-
 618
618
-
 619
619
-
 620
620
-
 621
621
-
 622
622
-
 623
623
-
 624
624
-
 625
625
-
 626
626
-
 627
627
-
 628
628
-
 629
629
-
 630
630
-
 631
631
-
 632
632
-
 633
633
-
 634
634
-
 635
635
-
 636
636
-
 637
637
-
 638
638
-
 639
639
-
 640
640
-
 641
641
-
 642
642
-
 643
643
-
 644
644
-
 645
645
-
 646
646
-
 647
647
-
 648
648
-
 649
649
-
 650
650
-
 651
651
-
 652
652
-
 653
653
-
 654
654
-
 655
655
-
 656
656
-
 657
657
-
 658
658
-
 659
659
-
 660
660
-
 661
661
-
 662
662
-
 663
663
-
 664
664
-
 665
665
-
 666
666
-
 667
667
-
 668
668
-
 669
669
-
 670
670
-
 671
671
-
 672
672
-
 673
673
-
 674
674
-
 675
675
-
 676
676
-
 677
677
-
 678
678
-
 679
679
-
 680
680
-
 681
681
-
 682
682
-
 683
683
-
 684
684
-
 685
685
-
 686
686
-
 687
687
-
 688
688
-
 689
689
-
 690
690
-
 691
691
-
 692
692
-
 693
693
-
 694
694
-
 695
695
-
 696
696
-
 697
697
-
 698
698
-
 699
699
-
 700
700
-
 701
701
-
 702
702
-
 703
703
-
 704
704
-
 705
705
-
 706
706
-
 707
707
-
 708
708
-
 709
709
-
 710
710
-
 711
711
-
 712
712
-
 713
713
-
 714
714
-
 715
715
-
 716
716
-
 717
717
-
 718
718
-
 719
719
-
 720
720
-
 721
721
-
 722
722
-
 723
723
-
 724
724
-
 725
725
-
 726
726
-
 727
727
-
 728
728
-
 729
729
-
 730
730
-
 731
731
-
 732
732
-
 733
733
-
 734
734
-
 735
735
-
 736
736
-
 737
737
-
 738
738
-
 739
739
-
 740
740
-
 741
741
-
 742
742
-
 743
743
-
 744
744
-
 745
745
-
 746
746
-
 747
747
-
 748
748
-
 749
749
-
 750
750
-
 751
751
-
 752
752
-
 753
753
-
 754
754
-
 755
755
-
 756
756
-
 757
757
-
 758
758
-
 759
759
-
 760
760
-
 761
761
-
 762
762
-
 763
763
-
 764
764
-
 765
765
-
 766
766
-
 767
767
-
 768
768
-
 769
769
-
 770
770
-
 771
771
-
 772
772
-
 773
773
-
 774
774
-
 775
775
-
 776
776
-
 777
777
-
 778
778
-
 779
779
-
 780
780
-
 781
781
-
 782
782
-
 783
783
-
 784
784
-
 785
785
-
 786
786
-
 787
787
-
 788
788
-
 789
789
-
 790
790
-
 791
791
-
 792
792
-
 793
793
-
 794
794
-
 795
795
-
 796
796
-
 797
797
-
 798
798
-
 799
799
-
 800
800
-
 801
801
-
 802
802
-
 803
803
-
 804
804
-
 805
805
-
 806
806
-
 807
807
-
 808
808
-
 809
809
-
 810
810
-
 811
811
-
 812
812
-
 813
813
-
 814
814
-
 815
815
-
 816
816
-
 817
817
-
 818
818
-
 819
819
-
 820
820
-
 821
821
-
 822
822
-
 823
823
-
 824
824
-
 825
825
-
 826
826
-
 827
827
-
 828
828
-
 829
829
-
 830
830
-
 831
831
-
 832
832
-
 833
833
-
 834
834
-
 835
835
-
 836
836
-
 837
837
-
 838
838
-
 839
839
-
 840
840
-
 841
841
-
 842
842
-
 843
843
-
 844
844
-
 845
845
-
 846
846
-
 847
847
-
 848
848
-
 849
849
-
 850
850
-
 851
851
-
 852
852
-
 853
853
-
 854
854
-
 855
855
-
 856
856
-
 857
857
-
 858
858
-
 859
859
-
 860
860
-
 861
861
-
 862
862
-
 863
863
-
 864
864
-
 865
865
-
 866
866
-
 867
867
-
 868
868
-
 869
869
-
 870
870
-
 871
871
-
 872
872
-
 873
873
-
 874
874
-
 875
875
-
 876
876
-
 877
877
-
 878
878
-
 879
879
-
 880
880
-
 881
881
-
 882
882
-
 883
883
-
 884
884
-
 885
885
-
 886
886
-
 887
887
-
 888
888
-
 889
889
-
 890
890
-
 891
891
-
 892
892
-
 893
893
-
 894
894
-
 895
895
-
 896
896
-
 897
897
-
 898
898
-
 899
899
-
 900
900
-
 901
901
-
 902
902
-
 903
903
-
 904
904
-
 905
905
-
 906
906
-
 907
907
-
 908
908
-
 909
909
-
 910
910
-
 911
911
-
 912
912
-
 913
913
-
 914
914
-
 915
915
-
 916
916
-
 917
917
-
 918
918
-
 919
919
-
 920
920
-
 921
921
-
 922
922
-
 923
923
-
 924
924
-
 925
925
-
 926
926
-
 927
927
-
 928
928
-
 929
929
-
 930
930
-
 931
931
-
 932
932
-
 933
933
-
 934
934
-
 935
935
-
 936
936
-
 937
937
-
 938
938
-
 939
939
-
 940
940
-
 941
941
-
 942
942
-
 943
943
-
 944
944
-
 945
945
-
 946
946
-
 947
947
-
 948
948
-
 949
949
-
 950
950
-
 951
951
-
 952
952
-
 953
953
-
 954
954
-
 955
955
-
 956
956
-
 957
957
-
 958
958
-
 959
959
-
 960
960
-
 961
961
-
 962
962
-
 963
963
-
 964
964
-
 965
965
-
 966
966
-
 967
967
-
 968
968
-
 969
969
-
 970
970
-
 971
971
-
 972
972
-
 973
973
-
 974
974
-
 975
975
-
 976
976
-
 977
977
-
 978
978
-
 979
979
-
 980
980
-
 981
981
-
 982
982
-
 983
983
-
 984
984
-
 985
985
-
 986
986
-
 987
987
-
 988
988
-
 989
989
-
 990
990
-
 991
991
Blackmagic HyperDeck Extreme 8K HDR and HyperDeck Extreme Control Manuel utilisateur
- Taper
- Manuel utilisateur
dans d''autres langues
- italiano: Blackmagic HyperDeck Extreme 8K HDR and HyperDeck Extreme Control Manuale utente
- English: Blackmagic HyperDeck Extreme 8K HDR and HyperDeck Extreme Control User manual
- español: Blackmagic HyperDeck Extreme 8K HDR and HyperDeck Extreme Control Manual de usuario
- Deutsch: Blackmagic HyperDeck Extreme 8K HDR and HyperDeck Extreme Control Benutzerhandbuch
- русский: Blackmagic HyperDeck Extreme 8K HDR and HyperDeck Extreme Control Руководство пользователя
- português: Blackmagic HyperDeck Extreme 8K HDR and HyperDeck Extreme Control Manual do usuário
- 日本語: Blackmagic HyperDeck Extreme 8K HDR and HyperDeck Extreme Control ユーザーマニュアル
- Türkçe: Blackmagic HyperDeck Extreme 8K HDR and HyperDeck Extreme Control Kullanım kılavuzu
Documents connexes
-
Blackmagic HyperDeck Shuttle HD Manuel utilisateur
-
Blackmagic HyperDeck Manuel utilisateur
-
Blackmagic Video Assist Manuel utilisateur
-
Blackmagic Video Assist Manuel utilisateur
-
Blackmagic Video Assist Manuel utilisateur
-
Blackmagic Video Assist Manuel utilisateur
-
Blackmagic Desktop Video Manuel utilisateur
-
Blackmagic Desktop Video Manuel utilisateur
-
Blackmagic URSA Manuel utilisateur
-
Blackmagic H.264 Pro Recorder Manuel utilisateur
Autres documents
-
 Blackmagic Design HyperDeck Studio Mini Le manuel du propriétaire
Blackmagic Design HyperDeck Studio Mini Le manuel du propriétaire
-
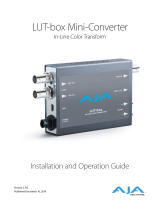 AJA Video Systems Inc LUT-box Mode d'emploi
AJA Video Systems Inc LUT-box Mode d'emploi
-
 Blackmagic Design ATEM Mini Manuel utilisateur
Blackmagic Design ATEM Mini Manuel utilisateur
-
DeLOCK 62671 Fiche technique
-
SanDisk ReadyCache SSD 32 GB Guide d'installation
-
 Blackmagic Design Teranex Mini HDMI - SDI 12G Manuel utilisateur
Blackmagic Design Teranex Mini HDMI - SDI 12G Manuel utilisateur
-
Fostex RD8 Le manuel du propriétaire
-
Yamaha CS-700 Mode d'emploi
-
Contec BX-825 Le manuel du propriétaire
-
Contec BX-825 Le manuel du propriétaire