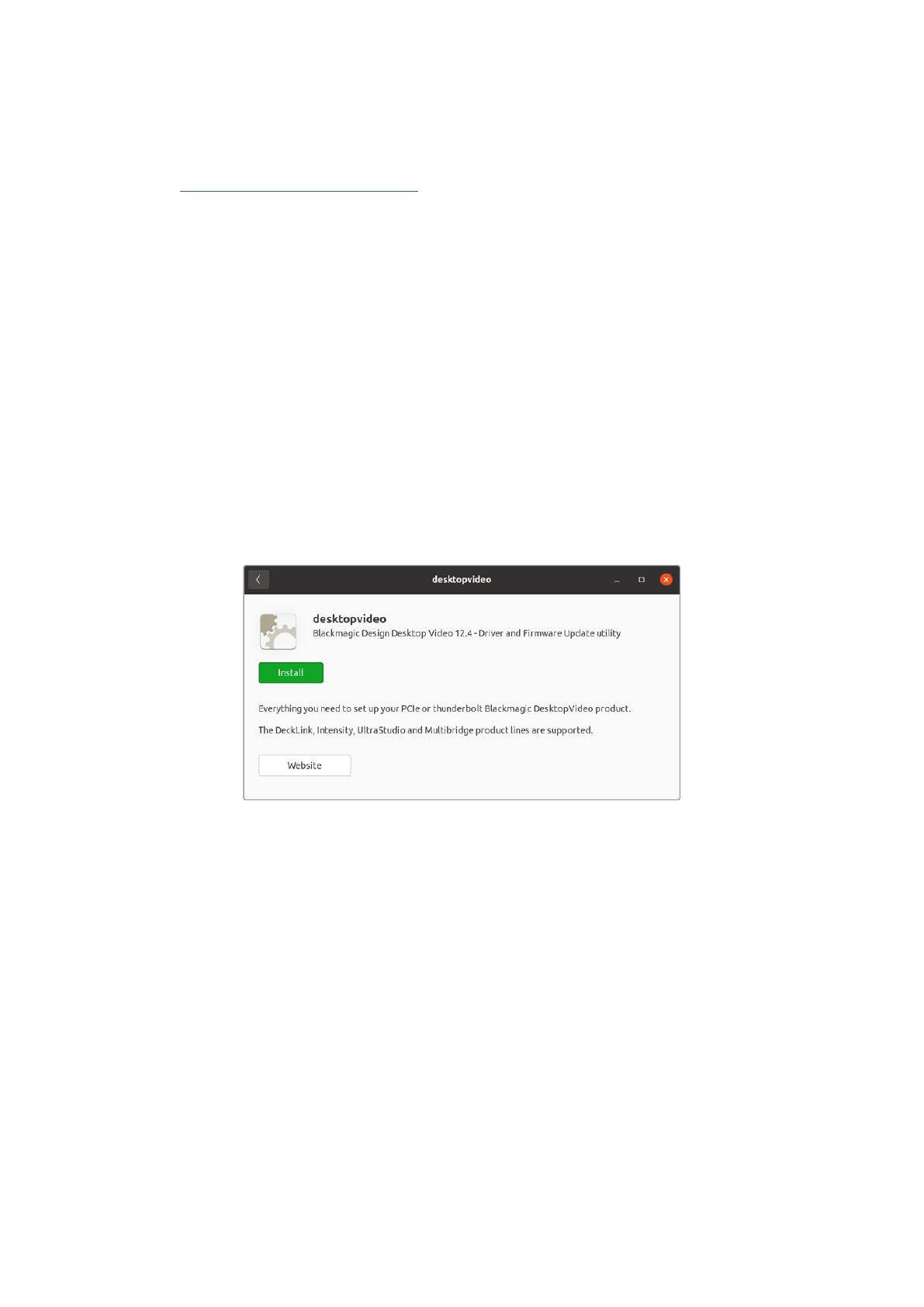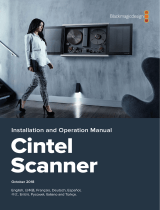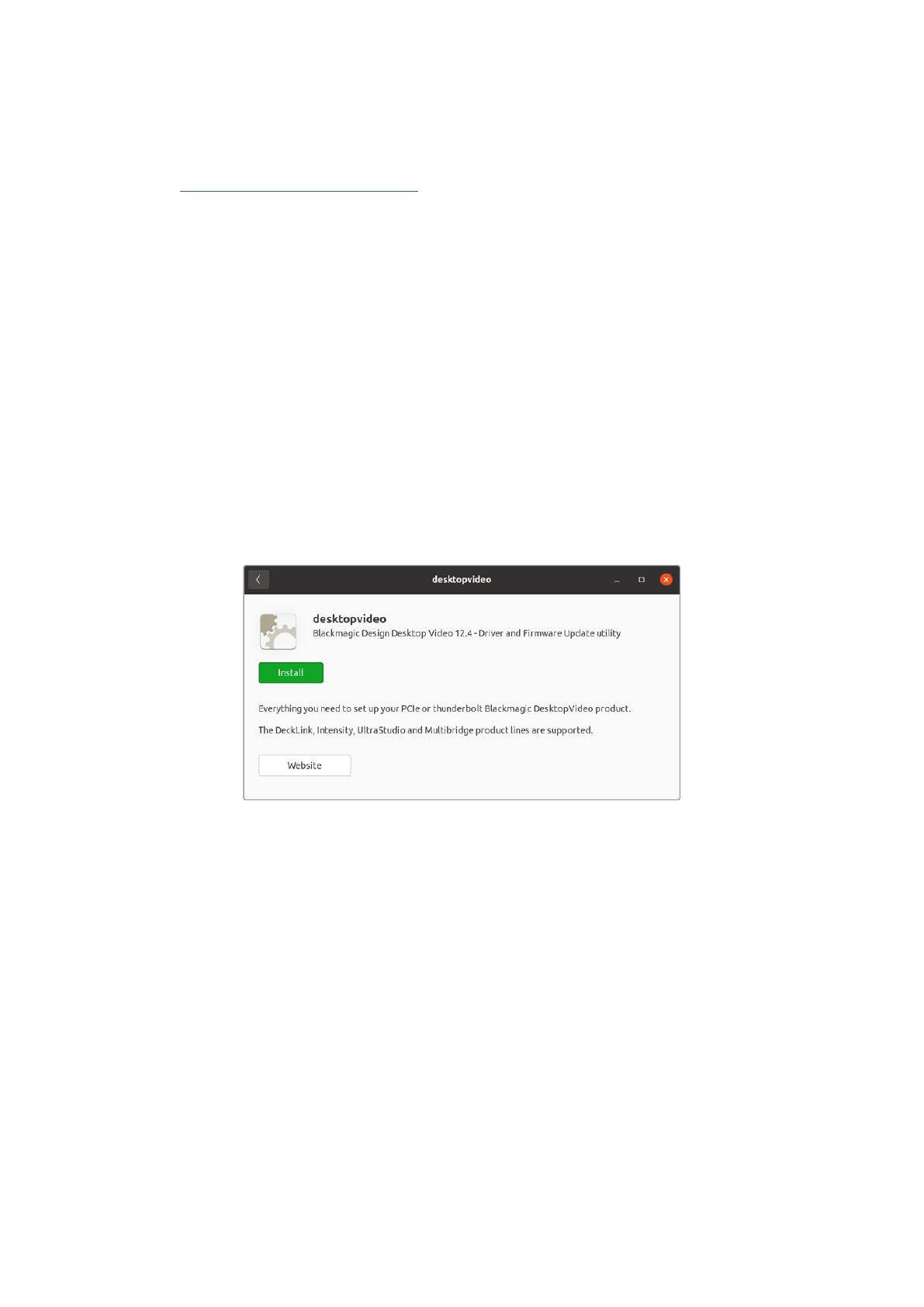
Linux Installation
1 Download the latest Desktop Video software for Linux from
www.blackmagicdesign.com/support
2 Open the Desktop Video folder and navigate to the packages required for your distribution
and architecture. Note that ‘amd64’ refers to Intel and AMD 64 bit processors. There are
three sets of packages provided:
– The desktopvideo package provides the core drivers and API libraries.
– The desktopvideo-gui package provides the Desktop Video Setup software.
– The mediaexpress package provides a simple capture and playback utility. This is
supported on x86-64 systems only.
3 Double click the packages you wish to install and follow the onscreen instructions. Ifyou
see any messages about missing dependencies, ensure they are installed first and then
rerun the Desktop Video installer.
4 When the installer has finished it is recommended that you restart your computer to
complete the installation process.
If you cannot find a native Desktop Video package for your Linux distribution, or if you prefer
toinstall from a command line, refer to the ReadMe file for detailed installation instructions.
Desktop Video software ready to be installed from the Ubuntu Software Center.
Updates
If you have not installed the setup software, you can check the internal software is up to date
using the BlackmagicFirmwareUpdater command line tool:
# BlackmagicFirmwareUpdater status
A message similar to the following will appear:
0: /dev/blackmagic/io0 [DeckLink SDI 4K] 0x73 OK
1: /dev/blackmagic/io1 [DeckLink 4K Extreme 12G] 0x0A PLEASE_UPDATE
In this case you could update the internal software with the following command:
# BlackmagicFirmwareUpdater update 1
See the ‘man’ page for a more detailed description of the command’s usage. e.g., for more info
on the internal software updater command, type “man BlackmagicFirmwareUpdater”.
That’s all there is to getting started! Now that you have installed your Blackmagic Desktop
Video hardware and software, you can start capturing and playing back video.
14Getting Started