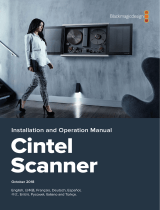Si le signal de synchronisation est verrouillé, réglez ce paramètre pour
que la sortie vidéo soit synchronisée avec l’entrée de référence.
Mappage de connecteurs pour DeckLink Quad 2
Si un appareil DeckLink Quad 2 est installé sur votre ordinateur, vous pouvez envoyer et acheminer
les signaux SDI sur 8 mini connecteurs BNC indépendants. Cela vous permet de capturer et de lire 8
flux vidéo indépendants sur un seul appareil, exactement comme si vous disposiez de 8 appareils
d’acquisition et de lecture distincts. Comme le DeckLink Quad 2 apparaît sur le Desktop Video
Setup en tant que 8 appareils distincts, il est également plus facile de configurer les entrées et les
sorties. Si vous le souhaitez, vous pouvez renommer chaque appareil afin de savoir à tout moment
quel DeckLink Quad est utilisé avec quel signal vidéo.
Les connecteurs SDI peuvent être assignés à chaque appareil en vous aidant des paramètres du
Connector mapping de l’utilitaire Desktop Video Setup, mais il est important de savoir que certains
connecteurs sont dédiés à certains appareils. Par exemple, SDI 1 est dédié à DeckLink Quad (1),
et SDI 2 est dédié à DeckLink Quad (1) et DeckLink Quad (5.)
Lorsqu’un DeckLink Quad 2 est installé, le paramètre Connector Mapping vous
permet d’attribuer des connecteurs SDI à chaque appareil DeckLink Quad.
Il est facile de savoir quel connecteur SDI est dédié à quel DeckLink Quad à l’aide du tableau
ci-dessous. Vous y trouverez également les options de mappage.
Options de mappage
Appareils DeckLink Quad Connecteurs SDI dédiés
DeckLink Quad (1) SDI 1 et 2 ou SDI 1
DeckLink Quad (2) SDI 3 et 4 ou SDI 3
DeckLink Quad (3) SDI 5 et 6 ou SDI 5
DeckLink Quad (4) SDI 7 et 8 ou SDI 7
DeckLink Quad (5) SDI 2 ou aucun
DeckLink Quad (6) SDI 4 ou aucun
DeckLink Quad (7) SDI 6 ou aucun
DeckLink Quad (8) SDI 8 ou aucun
Il est important de mentionner que lorsque vous configurez un connecteur SDI pour un appareil
spécifique, l’appareil qui partage ce connecteur sera également affecté. Par exemple, si DeckLink
Quad (1) est réglé sur SDI 1 et 2, DeckLink Quad 5 sera automatiquement réglé sur Aucun car le
connecteur SDI partagé est en cours d’utilisation. De plus, si DeckLink Quad (5) est réglé sur SDI 2,
DeckLink Quad (1) sera automatiquement réglé sur SDI 1. Il est donc important de savoir quelles
entrées ou sorties SDI sont utilisées par chaque appareil afin d’éviter d’interrompre accidentellement
le signal d’entrée ou de sortie d’un autre appareil.
179Blackmagic Desktop Video Setup