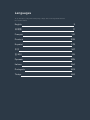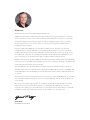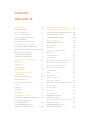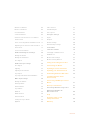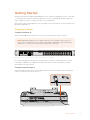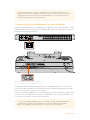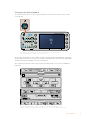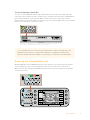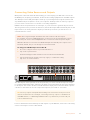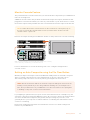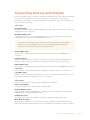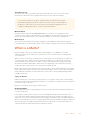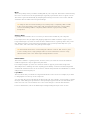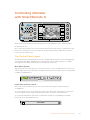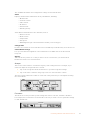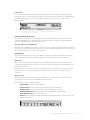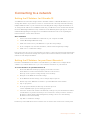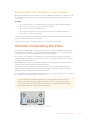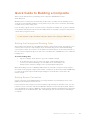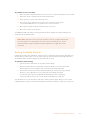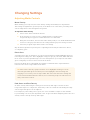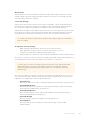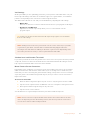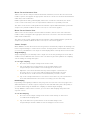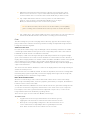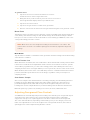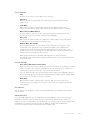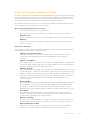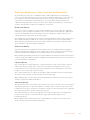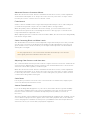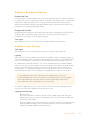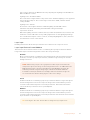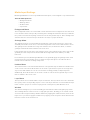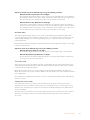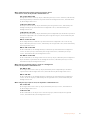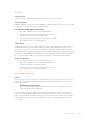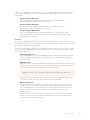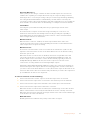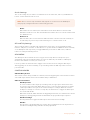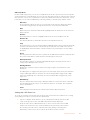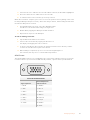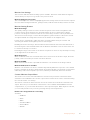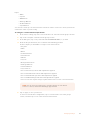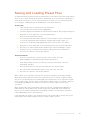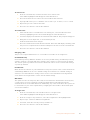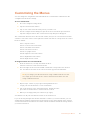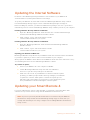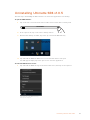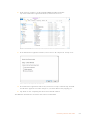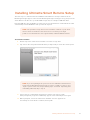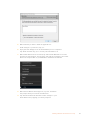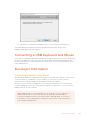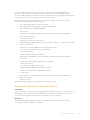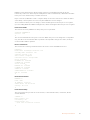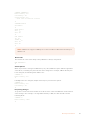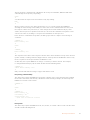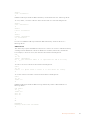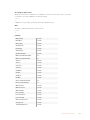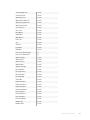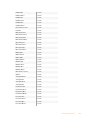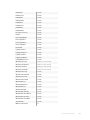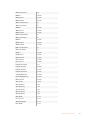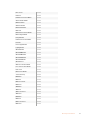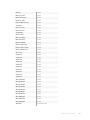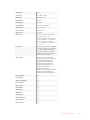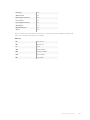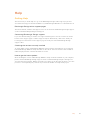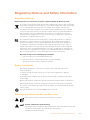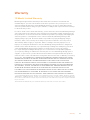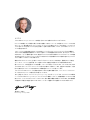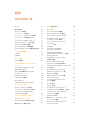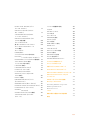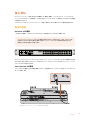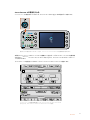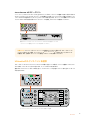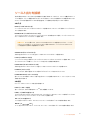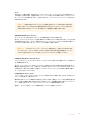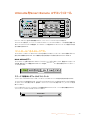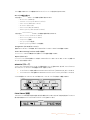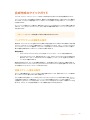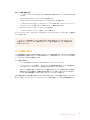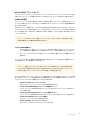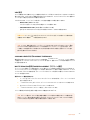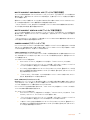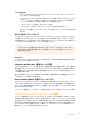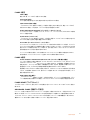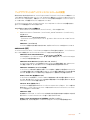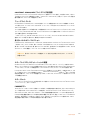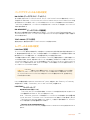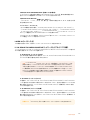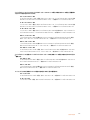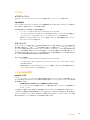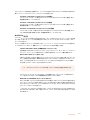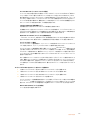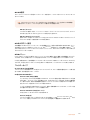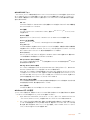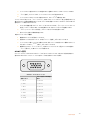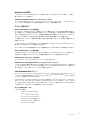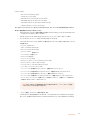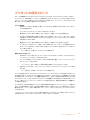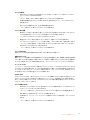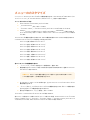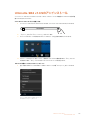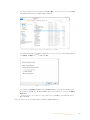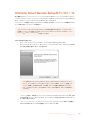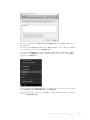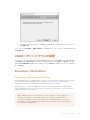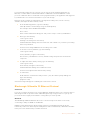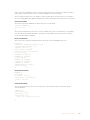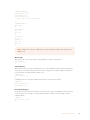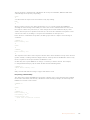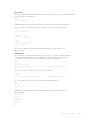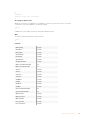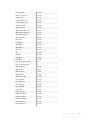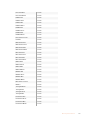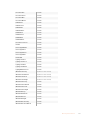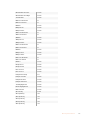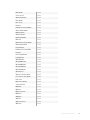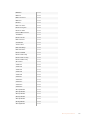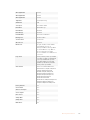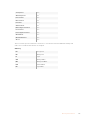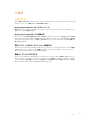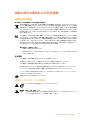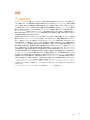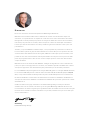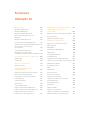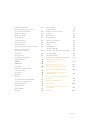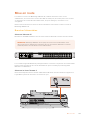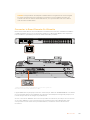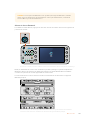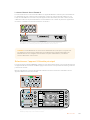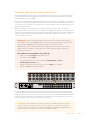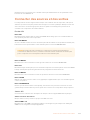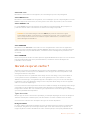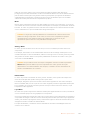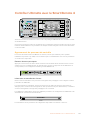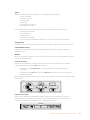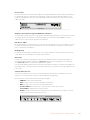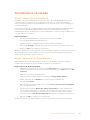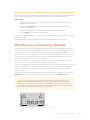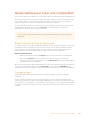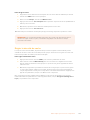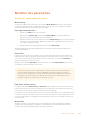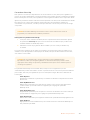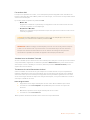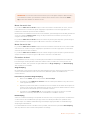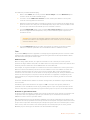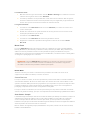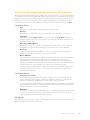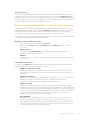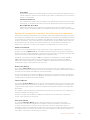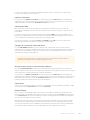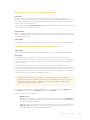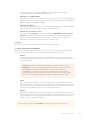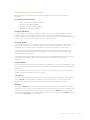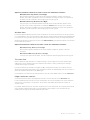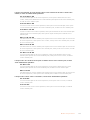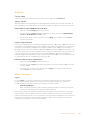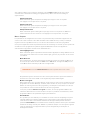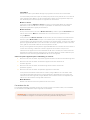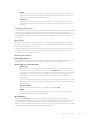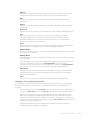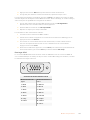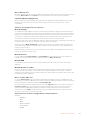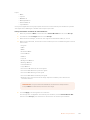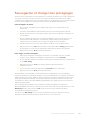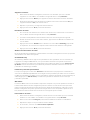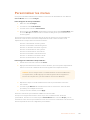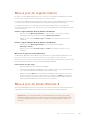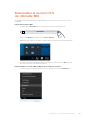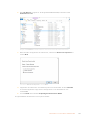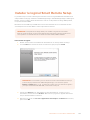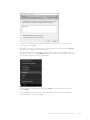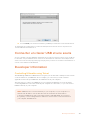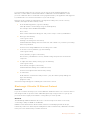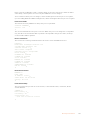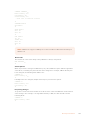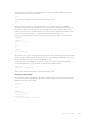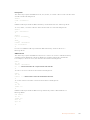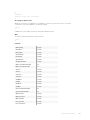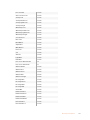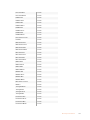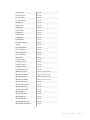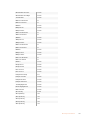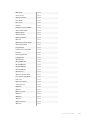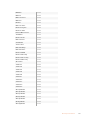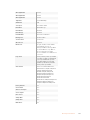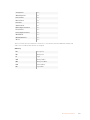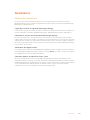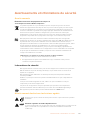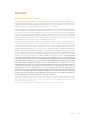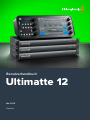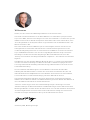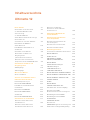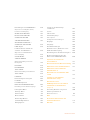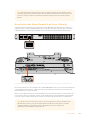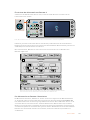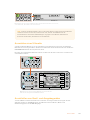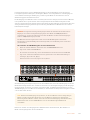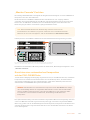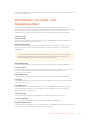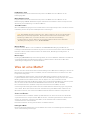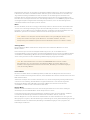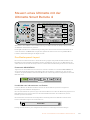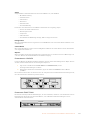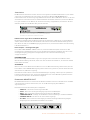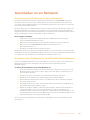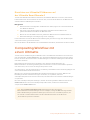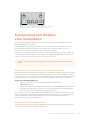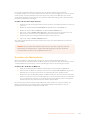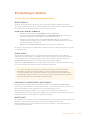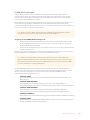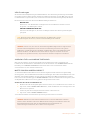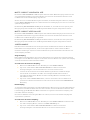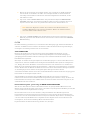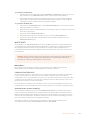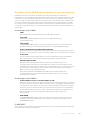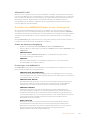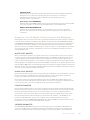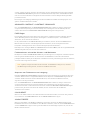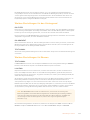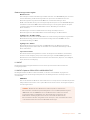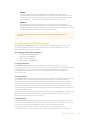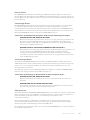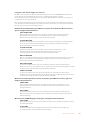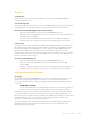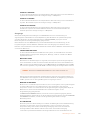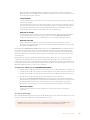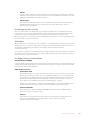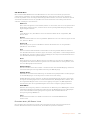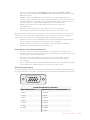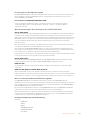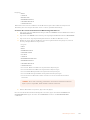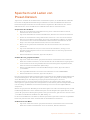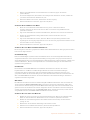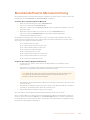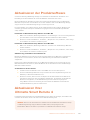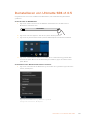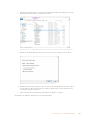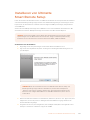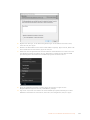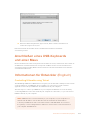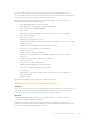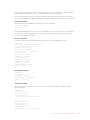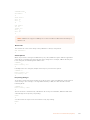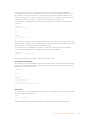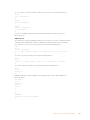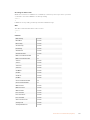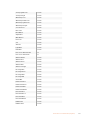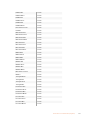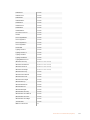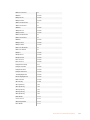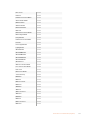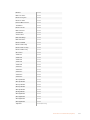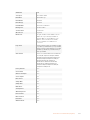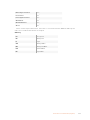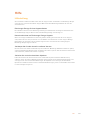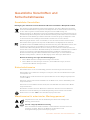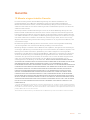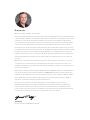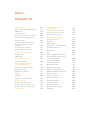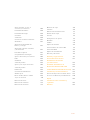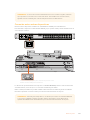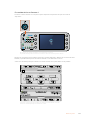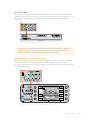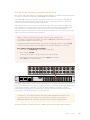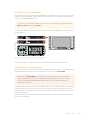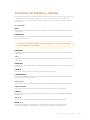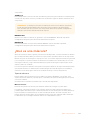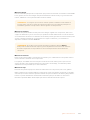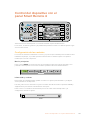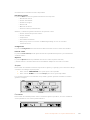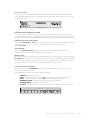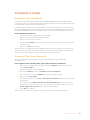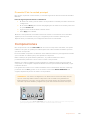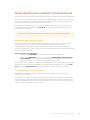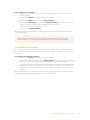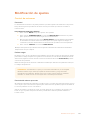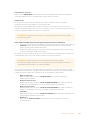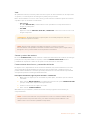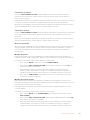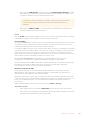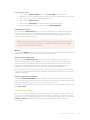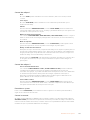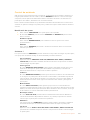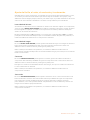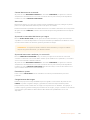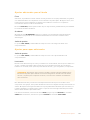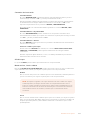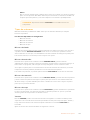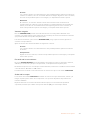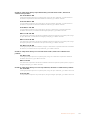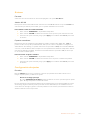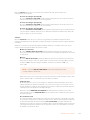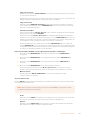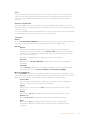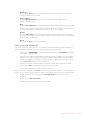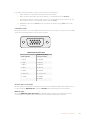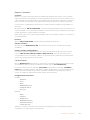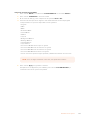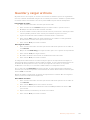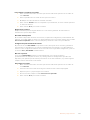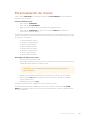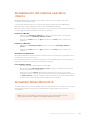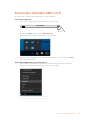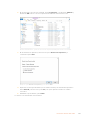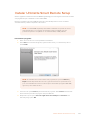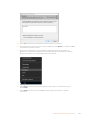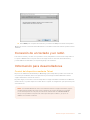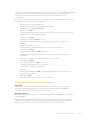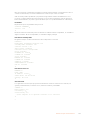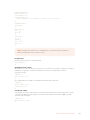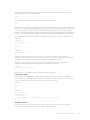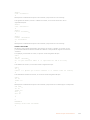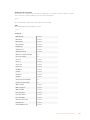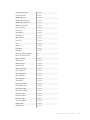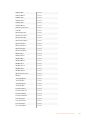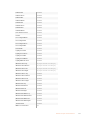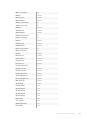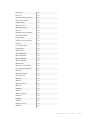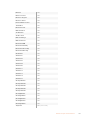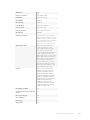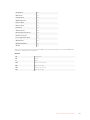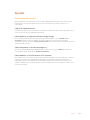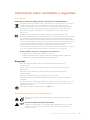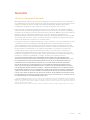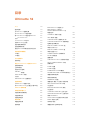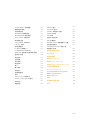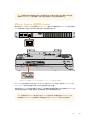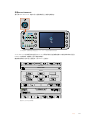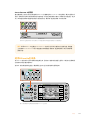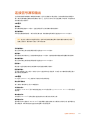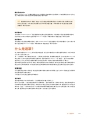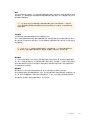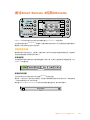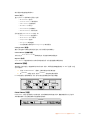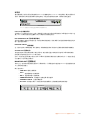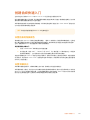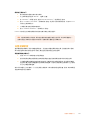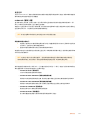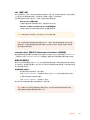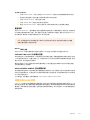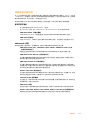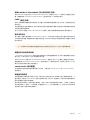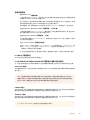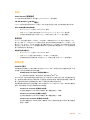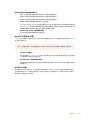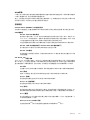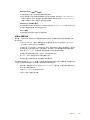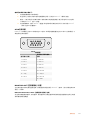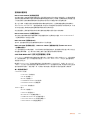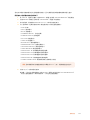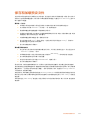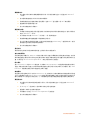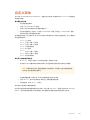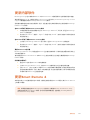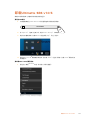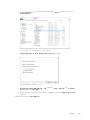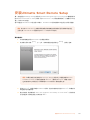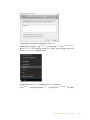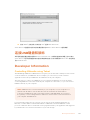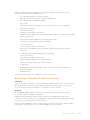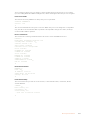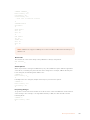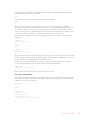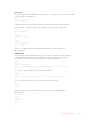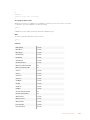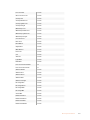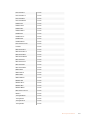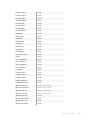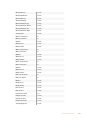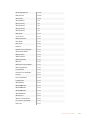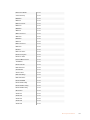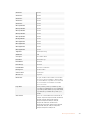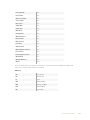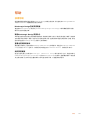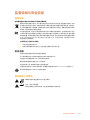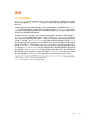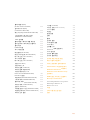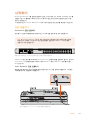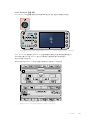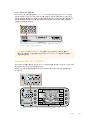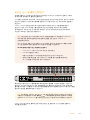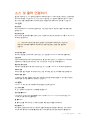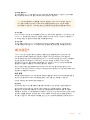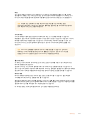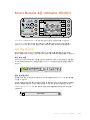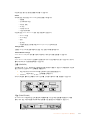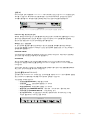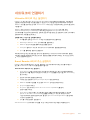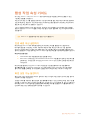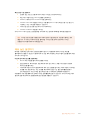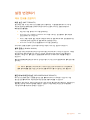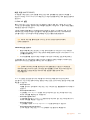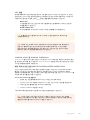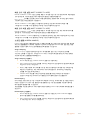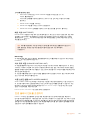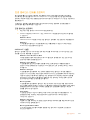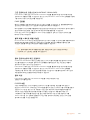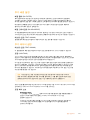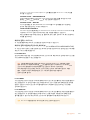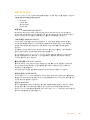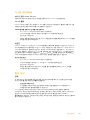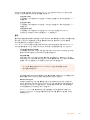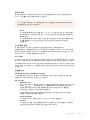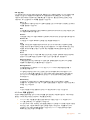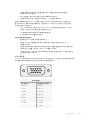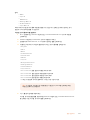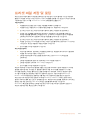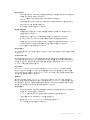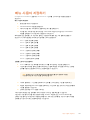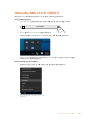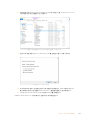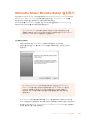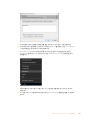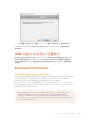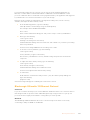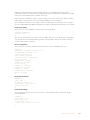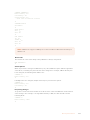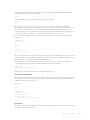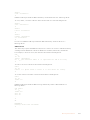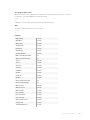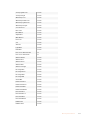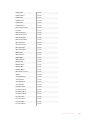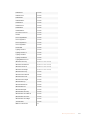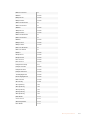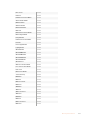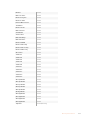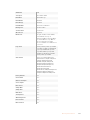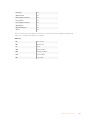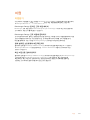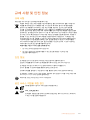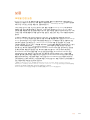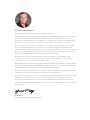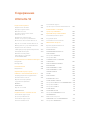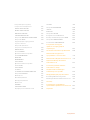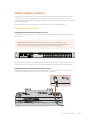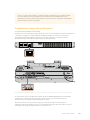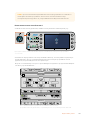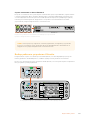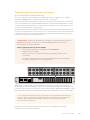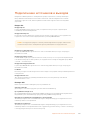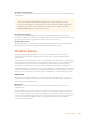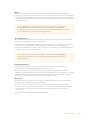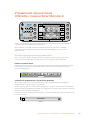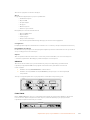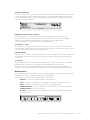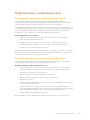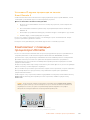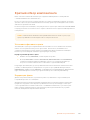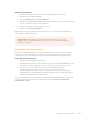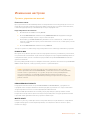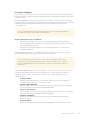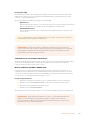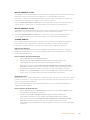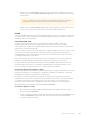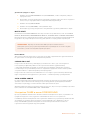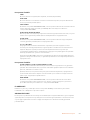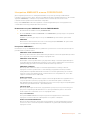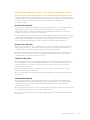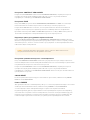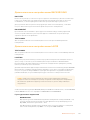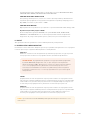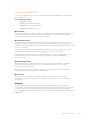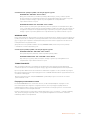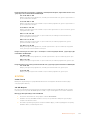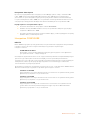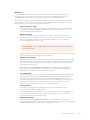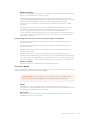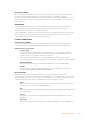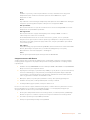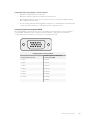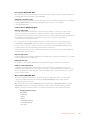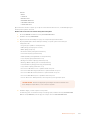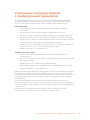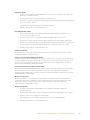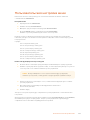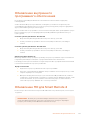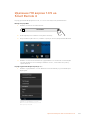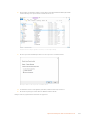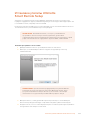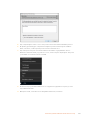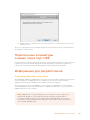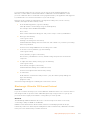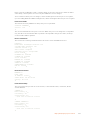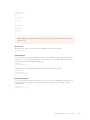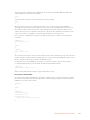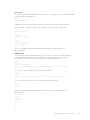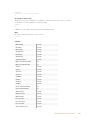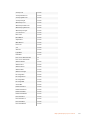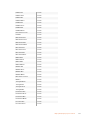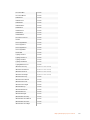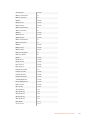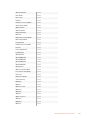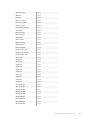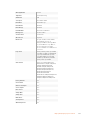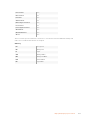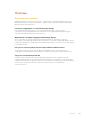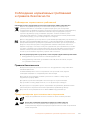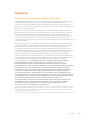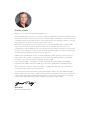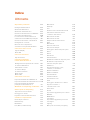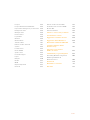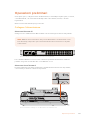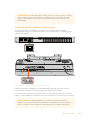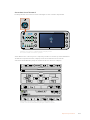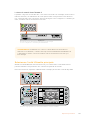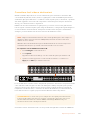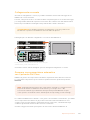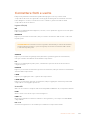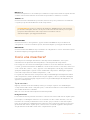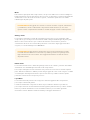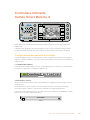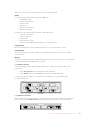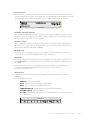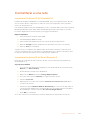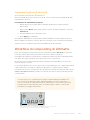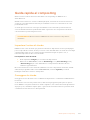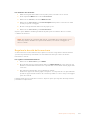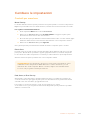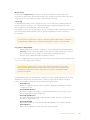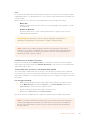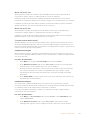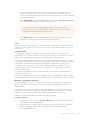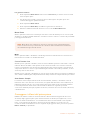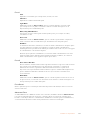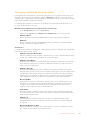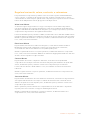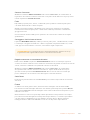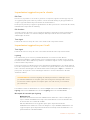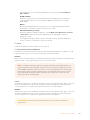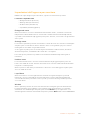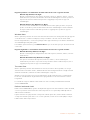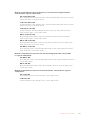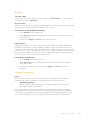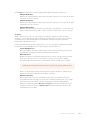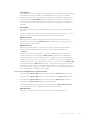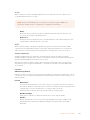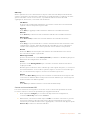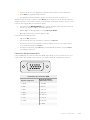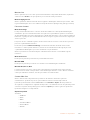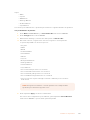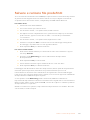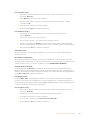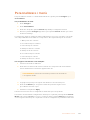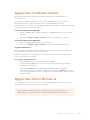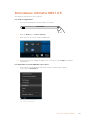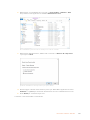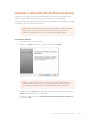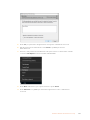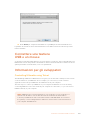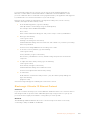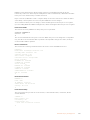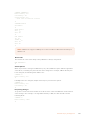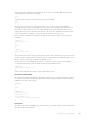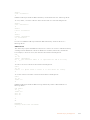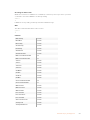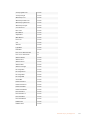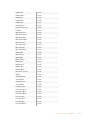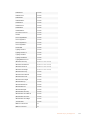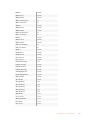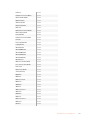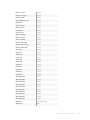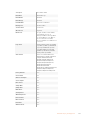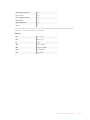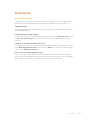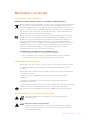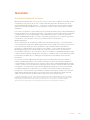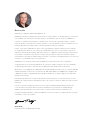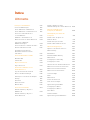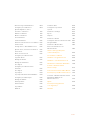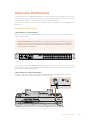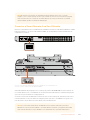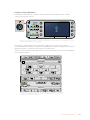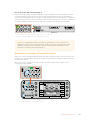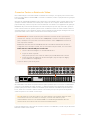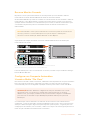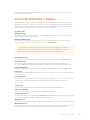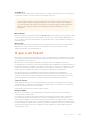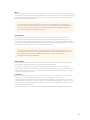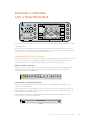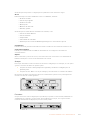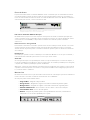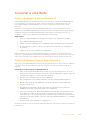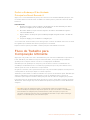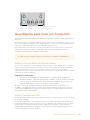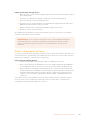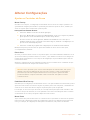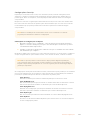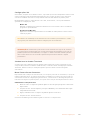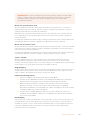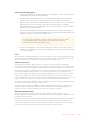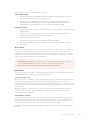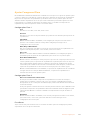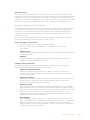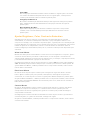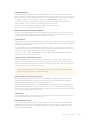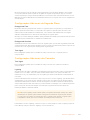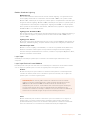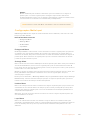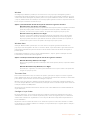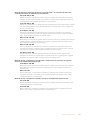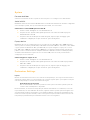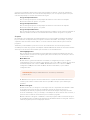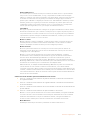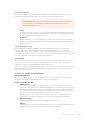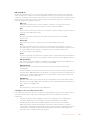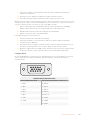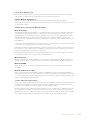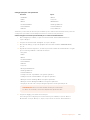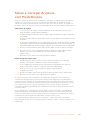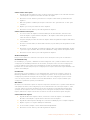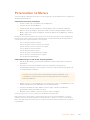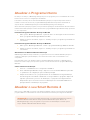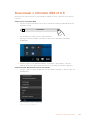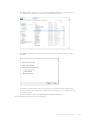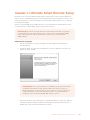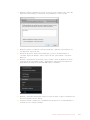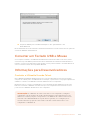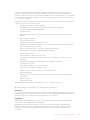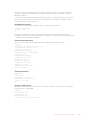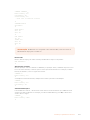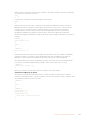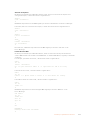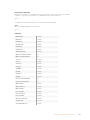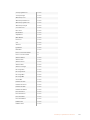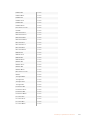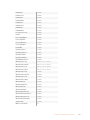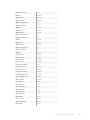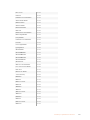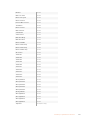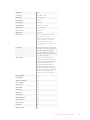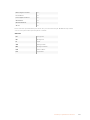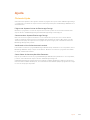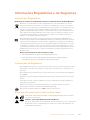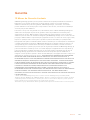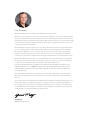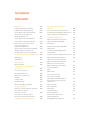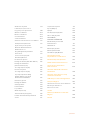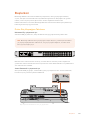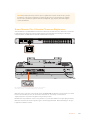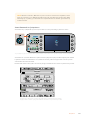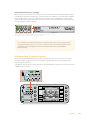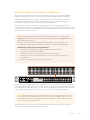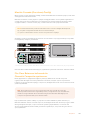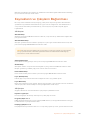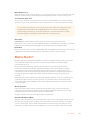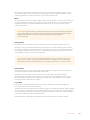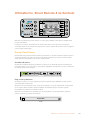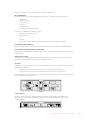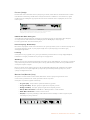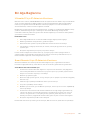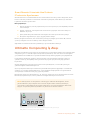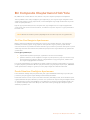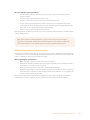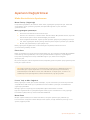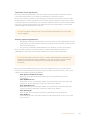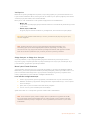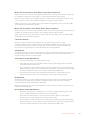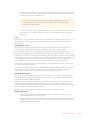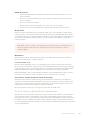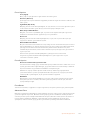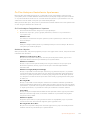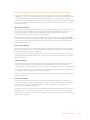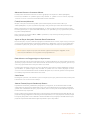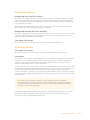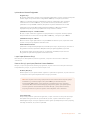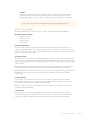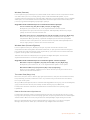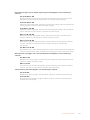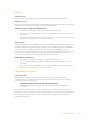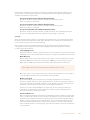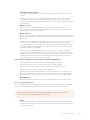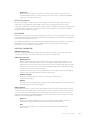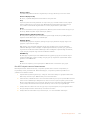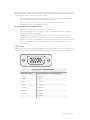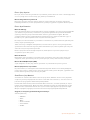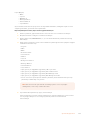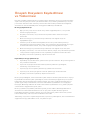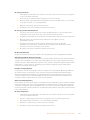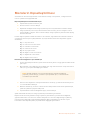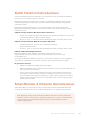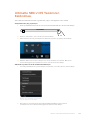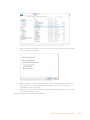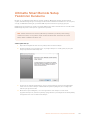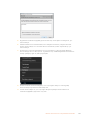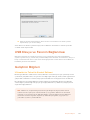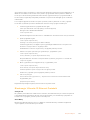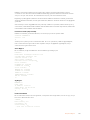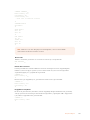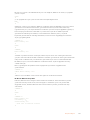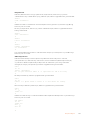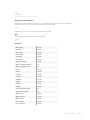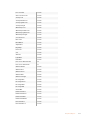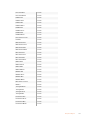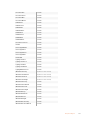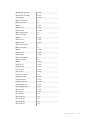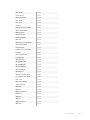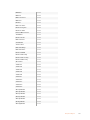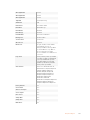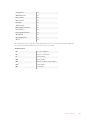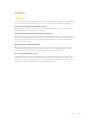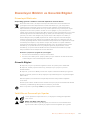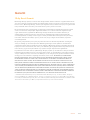La page est en cours de chargement...
La page est en cours de chargement...
La page est en cours de chargement...
La page est en cours de chargement...
La page est en cours de chargement...
La page est en cours de chargement...
La page est en cours de chargement...
La page est en cours de chargement...
La page est en cours de chargement...
La page est en cours de chargement...
La page est en cours de chargement...
La page est en cours de chargement...
La page est en cours de chargement...
La page est en cours de chargement...
La page est en cours de chargement...
La page est en cours de chargement...
La page est en cours de chargement...
La page est en cours de chargement...
La page est en cours de chargement...
La page est en cours de chargement...
La page est en cours de chargement...
La page est en cours de chargement...
La page est en cours de chargement...
La page est en cours de chargement...
La page est en cours de chargement...
La page est en cours de chargement...
La page est en cours de chargement...
La page est en cours de chargement...
La page est en cours de chargement...
La page est en cours de chargement...
La page est en cours de chargement...
La page est en cours de chargement...
La page est en cours de chargement...
La page est en cours de chargement...
La page est en cours de chargement...
La page est en cours de chargement...
La page est en cours de chargement...
La page est en cours de chargement...
La page est en cours de chargement...
La page est en cours de chargement...
La page est en cours de chargement...
La page est en cours de chargement...
La page est en cours de chargement...
La page est en cours de chargement...
La page est en cours de chargement...
La page est en cours de chargement...
La page est en cours de chargement...
La page est en cours de chargement...
La page est en cours de chargement...
La page est en cours de chargement...
La page est en cours de chargement...
La page est en cours de chargement...
La page est en cours de chargement...
La page est en cours de chargement...
La page est en cours de chargement...
La page est en cours de chargement...
La page est en cours de chargement...
La page est en cours de chargement...
La page est en cours de chargement...
La page est en cours de chargement...
La page est en cours de chargement...
La page est en cours de chargement...
La page est en cours de chargement...
La page est en cours de chargement...
La page est en cours de chargement...
La page est en cours de chargement...
La page est en cours de chargement...
La page est en cours de chargement...
La page est en cours de chargement...
La page est en cours de chargement...
La page est en cours de chargement...
La page est en cours de chargement...
La page est en cours de chargement...
La page est en cours de chargement...
La page est en cours de chargement...
La page est en cours de chargement...
La page est en cours de chargement...
La page est en cours de chargement...
La page est en cours de chargement...
La page est en cours de chargement...
La page est en cours de chargement...
La page est en cours de chargement...
La page est en cours de chargement...
La page est en cours de chargement...
La page est en cours de chargement...
La page est en cours de chargement...
La page est en cours de chargement...
La page est en cours de chargement...
La page est en cours de chargement...
La page est en cours de chargement...
La page est en cours de chargement...
La page est en cours de chargement...
La page est en cours de chargement...
La page est en cours de chargement...
La page est en cours de chargement...
La page est en cours de chargement...
La page est en cours de chargement...
La page est en cours de chargement...
La page est en cours de chargement...
La page est en cours de chargement...
La page est en cours de chargement...
La page est en cours de chargement...
La page est en cours de chargement...
La page est en cours de chargement...
La page est en cours de chargement...
La page est en cours de chargement...
La page est en cours de chargement...
La page est en cours de chargement...
La page est en cours de chargement...
La page est en cours de chargement...
La page est en cours de chargement...
La page est en cours de chargement...
La page est en cours de chargement...
La page est en cours de chargement...
La page est en cours de chargement...
La page est en cours de chargement...
La page est en cours de chargement...
La page est en cours de chargement...
La page est en cours de chargement...
La page est en cours de chargement...
La page est en cours de chargement...
La page est en cours de chargement...
La page est en cours de chargement...
La page est en cours de chargement...
La page est en cours de chargement...
La page est en cours de chargement...
La page est en cours de chargement...
La page est en cours de chargement...
La page est en cours de chargement...
La page est en cours de chargement...
La page est en cours de chargement...
La page est en cours de chargement...
La page est en cours de chargement...
La page est en cours de chargement...
La page est en cours de chargement...
La page est en cours de chargement...
La page est en cours de chargement...
La page est en cours de chargement...
La page est en cours de chargement...

Bienvenue
Nous vous remercions d'avoir fait l'acquisition du Blackmagic Ultimatte 12.
Ultimatte est l’incrustateur utilisé dans les industries du cinéma et de la télévision depuis des
décennies, car sa performance est supérieure à celle de tous les autres incrustateurs du marché.
Cet appareil est assez puissant pour prendre en charge les détails des contours de l’incrustation,
mais aussi pour préserver les couleurs, même lorsque les couleurs de l’avant plan ressemblent
beaucoup à celle de l’incrustation. Il est ainsi possible de gérer les fonds bleu et vert qui ne sont
pas uniformes.
Toutefois, ce qui rend Ultimatte vraiment unique, c’est qu’il permet de positionner les ombres sur
le nouvel arrière-plan et de gérer les débordements de couleurs afin que vous puissiez créer des
environnements ultra réalistes. À bien des égards, Ultimatte est bien plus qu’un incrustateur, car il
permet de créer des environnements virtuels photoréalistes en temps réel. Vous pouvez en effet
placer le protagoniste dans le lieu de votre choix à la simple pression d’un bouton. Et le résultat
est époustouflant !
Ultimatte 12 est le tout dernier modèle Ultimatte. Il intègre des algorithmes et une colorimétrie de
pointe, une prise en charge précise des contours, une meilleure séparation et fidélité des couleurs
ainsi qu’une suppression des débordements plus performante que les modèles précédents.
Le nouvel Ultimatte 12 prend également en charge l’Ultra HD, grâce à son design 12G-SDI. Toutefois,
les connexions 12G-SDI peuvent commuter entre les formats SD, HD et Ultra HD jusqu’à 2160p60.
Ainsi, vous pouvez travailler en HD aujourd’hui et passer à l’Ultra HD quand vous en aurez besoin.
Ce manuel d'utilisation contient toutes les informations nécessaires à l’installation de Ultimatte 12
ainsi que des instructions détaillées sur l’utilisation de Ultimatte 12 à partir d’un panneau de contrôle
Smart Remote 4.
Veuillez consulter notre page d’assistance sur www.blackmagicdesign.com/fr pour obtenir la
dernière version de ce manuel et les mises à jour du logiciel Blackmagic Ultimatte 12. Nous vous
recommandons de mettre le logiciel à jour régulièrement afin de travailler avec les fonctions les plus
récentes. Nous souhaitons continuer à améliorer nos produits, n'hésitez donc pas à nous faire part
de vos commentaires !
Grant Petty
PDG de Blackmagic Design

Sommaire
Ultimatte 12
Mise en route 144
Brancher l'alimentation 144
Alimenter Ultimatte 12 144
Alimenter le Smart Remote 4 144
Connecter le Smart Remote 4 à
Ultimatte 145
Allumer le Smart Remote 4 146
La barre d’état du Smart Remote 4 147
Sélectionner l’appareil Ultimatte principal 147
Connecter des sources vidéo
et des sorties 148
Fonction Monitor Cascade 149
Configurer une composition
automatique à l’aide du bouton File Clear 149
Connecter des sources et des sorties 150
Entrées SDI 150
Sorties SDI 150
Qu’est-ce qu’un cache ? 151
Types de caches 151
Contrôler Ultimatte avec le
Smart Remote 4 153
Agencement du panneau de contrôle 153
Boutons de menu principaux 153
Information et contrôle des fichiers 153
Section Groups 154
Section Functions 154
Barre d’état 155
Section Monitor Out 155
Régler l’adresse IP de Ultimatte 12 156
Régler l’adresse IP du Smart Remote 4 156
Régler l’adresse IP de l’appareil
principal sur le Smart Remote 4 157
Workflow de compositing Ultimatte 157
Guide rapide pour créer une
composition 158
Régler la couleur du fond de l’avant-plan 158
Corriger le fond 158
Régler la densité du cache 159
Modifier des paramètres 160
Ajuster les commandes du cache 160
Matte Density 160
Black Gloss 160
Red, Green et Blue Density 160
Matte Reset 160
Paramètres Clean Up 161
Paramètres Veil 162
Shadow Level et Shadow Treshold 162
Traitement du cache/Correction du fond 162
Matte Correct H Size 163
Échantillon du fond 163
Filter 164
Matte Reset 165
Cursor Pos Last 165
Auto Screen Sample 165
Ajuster les commandes
relatives aux reflets de l’avant-plan 166
Paramètres Flare 1 166
Paramètres Flare 2 166
Flare Reset 166
Advanced Flare 167
Ajuster les commandes
relatives à l’ambiance de l’avant-plan 167
Modifier l’ambiance de l’avant-plan 167

Sommaire
Paramètres Ambiance 1 167
Ajuster la luminosité, la couleur,
le contraste et la saturation 168
White Level Master 168
Black Level Master 168
Contrast Master 168
Saturation Master 168
Contrast Crossover 169
Commande Fade 169
Corriger les niveaux de noir et de blanc 169
Ajuster le contraste et la
saturation des couleurs 169
Color Reset 169
Bouton Freeze 169
Paramètres d’arrière-plan
supplémentaires 170
BG Filter 170
BG Gradient 170
Test Signal 170
Paramètres supplémentaires
pour les couches 170
Test Signal 170
Éclairage 170
LY Input 171
LY Input Realistic/Linear/Additive 171
Paramètres de l’entrée cache 172
Background Matte 172
Garbage Matte 172
Holdout Matte 172
Window 172
Window Skew 173
Transition Rate 173
Régler l’ordre des couches 173
Système 175
Format vidéo 175
Sorties 3G-SDI 175
Espace colorimétrique 175
Menu Configure 175
Inputs 175
Menu Outputs 176
Paramètres On Air 177
Configurer une liste d’événements GPI 179
Brochage GPIO 180
Menu Monitor Out 181
Boutons de configuration du moniteur 181
Sauvegarder et charger des
préréglages 183
Personnaliser les menus 185
Mise à jour du logiciel interne 186
Mise à jour du Smart Remote 4 186
Désinstaller la version 1.0.5 de
Ultimatte SR4 187
Connecter un clavier USB et une
souris 191
Developer Information 191
Assistance 206
Avertissements et informations
de sécurité 207
Garantie 208

Mise en route
Pour mettre en route votre Blackmagic Ultimatte 12, il suffit de le brancher à une source
d'alimentation, de connecter les sources vidéo SDI de l’avant-plan, de l’arrière-plan et des couches
et de brancher les sorties SDI à du matériel vidéo, tel qu’un mélangeur, un moniteur ou un
enregistreur.
Cette section du manuel vous donne toutes les informations nécessaires à la mise en route du
Blackmagic Ultimatte 12.
Brancher l'alimentation
Alimenter Ultimatte 12
Branchez un câble CEI standard à l’une des deux entrées d'alimentation situées sur la face arrière.
Connectez une des deux entrées d’alimentation situées sur la face arrière de l’appareil principal.
Pour contrôler l’appareil Ultimatte 12 principal, il faudra le connecter à un panneau de contrôle Smart
Remote 4. Un seul panneau de contrôle Smart Remote 4 peut contrôler jusqu’à huit appareils
Ultimatte 11 ou Ultimatte 12.
Alimenter le Smart Remote 4
Connectez l’adaptateur fourni à l’entrée d’alimentation DC située sur la face arrière de l’appareil. La
bague filetée permet de sécuriser le connecteur au port.
Connectez l’adaptateur à l’entrée d’alimentation du Smart Remote 4.
REMARQUE Blackmagic Ultimatte 12 est équipé de deux sources d’alimentation. Vous
disposez ainsi d’une alimentation redondante. En cas de problème, Ultimatte 12 commute
automatiquement sur la deuxième source d’alimentation.
LOOP
IN
LOOP
IN
LOOP
IN
LOOP
IN
LOOP
IN
GPIO BG FGBG MATTE
LOOP
IN
LOOP
IN
LAYER LAYER MATTEH MATTE
USB
ETHERNET
OUT
IN
REF FILL MATTE
1
2
1
2
1
2
PGM
1
2
TALENT
OUT
IN
MONITOR
LOOP
IN
AC IN G MATTE
INPUTS
OUTPUTS
144Mise en route

Connecter le Smart Remote 4 à Ultimatte
Connectez le Smart Remote 4 à votre Ultimatte 12 via Ethernet à l’aide d’un câble Ethernet CAT 5e
ou CAT 6 standard. Nous vous recommandons d’utiliser un câble blindé CAT 6, car il empêchera
toute interférence potentielle provenant de matériel installé à proximité.
l’appareil Ultimatte principal au port Ethernet situé sur la face gauche du
Smart Remote 4 à l’aide d’un câble Ethernet CAT 6.
L’appareil Ultimatte 12 principal possède une adresse IP par défaut de 192.168.10.220. Si vous utilisez
un nouveau Smart Remote avec Ultimatte 12, il détectera automatiquement l’appareil principal, vous
n’aurez ainsi pas besoin de changer les paramètres IP.
Si vous connectez un Ultimatte 12 à un réseau qui utilise une adresse IP, un masque de sous-réseau
et un routeur différents, vous pouvez changer les paramètres IP de votre Ultimatte afin qu’ils
correspondent à votre réseau. Pour plus d'informations, consultez la section « Connexion à
un réseau ».
CONSEIL La bague filetée de l’adaptateur d’alimentation sert également de contact négatif.
Le contact positif est la broche centrale du connecteur. Si vous souhaitez raccorder une
connexion de terre au châssis du Smart Remote 4, vous pouvez la fixer à la cosse située à
côté de l’entrée d’alimentation.
LOOP
IN
LOOP
IN
LOOP
IN
LOOP
IN
LOOP
IN
GPIO BG FGBG MATTE
LOOP
IN
LOOP
IN
LAYER LAYER MATTEH MATTE
USB
ETHERNET
OUT
IN
REF FILL MATTE
1
2
1
2
1
2
PGM
1
2
TALENT
OUT
IN
MONITOR
LOOP
IN
AC IN G MATTE
INPUTS
OUTPUTS
145Mise en route

Allumer le Smart Remote 4
Pour allumer le Smart Remote, appuyez sur le bouton de mise en marche situé en haut à gauche du
panneau de contrôle.
Une fois mis en marche, ce bouton s’allumera en bleu et le Smart Remote lancera la séquence de démarrage.
En fait, le Smart Remote est une sorte d’ordinateur portable qui intègre le système d'exploitation
Windows®. Une fois la séquence de démarrage terminée, le logiciel Ultimatte Control Software
s’ouvrira et le panneau de contrôle apparaîtra sur l’écran tactile.
La barre d’état située sur le bas de l’écran tactile vous demandera de sélectionner un appareil
Ultimatte principal.
Une fois la séquence de démarrage du Smart Remote 4 terminée, le logiciel Ultimatte Control Software
s’ouvrira et la barre d’état vous demandera de sélectionner un appareil Ultimatte principal.
CONSEIL Si vous ajoutez un Ultimatte 12 à un système qui intègre un Ultimatte 11, il faudra
mettre à jour le logiciel interne du Smart Remote 4. Pour plus d'informations, consultez la
section « Mise à jour du Smart Remote 4 ».
ONLINE / ON AIR
QUICK LOAD
QUICK SAVE
ALT
1 2 3 4
5 6 7 8
UNITS
FILE
CLEAR
SMART REMOTE 4
SMART REMOTE 4
1 2 3 4 5
ONLINE / ON AIR
QUICK LOAD
QUICK SAVE
ALT
1 2 3 4
5 6 7 8
UNITS
FILE
CLEAR
SMART REMOTE 4
SMART REMOTE 4
1 2 3 4 5
MATTE
MATTE MENU
CLEAN UP
LEVEL
SHADOW
LEVEL
SHADOW
THRESHOLD
MATTE
PROCESS
SCREEN
SAMPLE
CLEAN UP
FILTERFILTER
FOREGROUND BACKGROUND LAYER MATTE IN CONFIGURE
MATTE
CUSTOM
MENUS
MONITOR
OUT
CUSTOM
MON OUT
MATTE
RESET
CURSOR POS
LAST
AUTO SCREEN
SAMPLE
PGM
OUT
FG
IN
BG
IN
COMBINED
MATTE
INTERNAL
MATTE
FILL
OUT
FUNCTIONS
MONITOR OUT
MAIN MENUS
GROUPS
ACTIVE FILE: Ultimatte
0% 100%
100%
100% 200%
100%
0% 100%
0%
RED DENSITY
0% 100%
100%
BLUE DENSITY
0% 100%
100%
BLACK GLOSS
0% 100%
0%
MATTE DENSITY
-100% 300%
0%
REF SOURCE - FG IN
BACKING COLOR
1
2
3 4
5 6 7 8
1
MATTE
MATTE MENU
CLEAN UP
LEVEL
SHADOW
LEVEL
SHADOW
THRESHOLD
MATTE
PROCESS
SCREEN
SAMPLE
CLEAN UP
FILTERFILTER
FOREGROUND BACKGROUND LAYER MATTE IN CONFIGURE
MATTE
CUSTOM
MENUS
MONITOR
OUT
CUSTOM
MON OUT
MATTE
RESET
CURSOR POS
LAST
AUTO SCREEN
SAMPLE
PGM
OUT
FG
IN
BG
IN
COMBINED
MATTE
INTERNAL
MATTE
FILL
OUT
FUNCTIONS
MONITOR OUT
MAIN MENUS
GROUPS
ACTIVE FILE: Ultimatte
0% 100%
100%
100% 200%
100%
0% 100%
0%
RED DENSITY
0% 100%
100%
BLUE DENSITY
0% 100%
100%
BLACK GLOSS
0% 100%
0%
MATTE DENSITY
-100% 300%
0%
REF SOURCE - FG IN
BACKING COLOR
1
2
3 4
5 6 7 8
146Mise en route

La barre d’état du Smart Remote 4
La barre d’état située sur l’écran tactile affiche les appareils Ultimatte contrôlés par le Smart Remote.
Le Smart Remote peut contrôler jusqu’à 8 appareils. L’icône de chaque appareil s’allume en vert
lorsqu’il est identifié sur le réseau. Lorsqu’un appareil a été sélectionné pour être contrôlé, l’icône
s’allumera en bleu. Pour plus d'informations sur l’installation et le contrôle de plusieurs appareils sur
un réseau, consultez la section « Connexion à un réseau ».
Consultez la section « Connexion à un réseau » pour obtenir plus d'informations sur
l’installation et le contrôle de plusieurs appareils Ultimatte sur votre réseau.
Sélectionner l’appareil Ultimatte principal
Lorsque l’icône de l’appareil Ultimatte s’allume en vert dans la barre d’état, vous pouvez sélectionner
cet appareil afin de le contrôler. Il suffit d'appuyer sur le bouton correspondant sur la face gauche du
panneau de contrôle.
Une fois sélectionné, le bouton de l’appareil s’allumera en bleu et toutes les commandes de cet
appareil s’afficheront sur l’écran tactile.
Appuyez sur un des boutons représentant les appareils afin de sélectionner l’appareil
Ultimatte principal que vous souhaitez contrôler.
MATTE
MATTE MENU
CLEAN UP
LEVEL
SHADOW
LEVEL
SHADOW
THRESHOLD
MATTE
PROCESS
SCREEN
SAMPLE
CLEAN UP
FILTERFILTER
FOREGROUND BACKGROUND LAYER MATTE IN CONFIGURE
MATTE
CUSTOM
MENUS
MONITOR
OUT
CUSTOM
MON OUT
MATTE
RESET
CURSOR POS
LAST
AUTO SCREEN
SAMPLE
PGM
OUT
FG
IN
BG
IN
COMBINED
MATTE
INTERNAL
MATTE
FILL
OUT
FUNCTIONS
MONITOR OUT
MAIN MENUS
GROUPS
ACTIVE FILE: Ultimatte
0% 100%
100%
100% 200%
100%
0% 100%
0%
RED DENSITY
0% 100%
100%
BLUE DENSITY
0% 100%
100%
BLACK GLOSS
0% 100%
0%
MATTE DENSITY
-100% 300%
0%
REF SOURCE - FG IN
BACKING COLOR
1
2
3 4
5 6 7 8
MATTE
MATTE MENU
CLEAN UP
LEVEL
SHADOW
LEVEL
SHADOW
THRESHOLD
MATTE
PROCESS
SCREEN
SAMPLE
CLEAN UP
FILTERFILTER
FOREGROUND BACKGROUND LAYER MATTE IN CONFIGURE
MATTE
CUSTOM
MENUS
MONITOR
OUT
CUSTOM
MON OUT
MATTE
RESET
CURSOR POS
LAST
AUTO SCREEN
SAMPLE
PGM
OUT
FG
IN
BG
IN
COMBINED
MATTE
INTERNAL
MATTE
FILL
OUT
FUNCTIONS
MONITOR OUT
MAIN MENUS
GROUPS
ACTIVE FILE: Ultimatte
0% 100%
100%
100% 200%
100%
0% 100%
0%
RED DENSITY
0% 100%
100%
BLUE DENSITY
0% 100%
100%
BLACK GLOSS
0% 100%
0%
MATTE DENSITY
-100% 300%
0%
REF SOURCE - FG IN
BACKING COLOR
1
2
3 4
5 6 7 8
CONSEIL Si votre Ultimatte 12 est connecté au Smart Remote 4, mais que son voyant n’est
pas allumé sur la barre d’état, vérifiez que les paramètres IP de l’appareil principal et du
Smart Remote 4 sont configurés correctement. Pour plus d'informations, consultez la
section « Connexion à un réseau ».
ONLINE / ON AIR
QUICK LOAD
QUICK SAVE
ALT
1 2 3 4
5 6 7 8
UNITS
FILE
CLEAR
SMART REMOTE 4
SMART REMOTE 4
1 2 3 4 5
MATTE
MATTE MENU
CLEAN UP
LEVEL
SHADOW
LEVEL
SHADOW
THRESHOLD
MATTE
PROCESS
SCREEN
SAMPLE
CLEAN UP
FILTERFILTER
FOREGROUND BACKGROUND LAYER MATTE IN CONFIGURE
MATTE
CUSTOM
MENUS
MONITOR
OUT
CUSTOM
MON OUT
MATTE
RESET
CURSOR POS
LAST
AUTO SCREEN
SAMPLE
PGM
OUT
FG
IN
BG
IN
COMBINED
MATTE
INTERNAL
MATTE
FILL
OUT
FUNCTIONS
MONITOR OUT
MAIN MENUS
GROUPS
ACTIVE FILE: Ultimatte
0% 100%
100%
100% 200%
100%
0% 100%
0%
RED DENSITY
0% 100%
100%
BLUE DENSITY
0% 100%
100%
BLACK GLOSS
0% 100%
0%
MATTE DENSITY
-100% 300%
0%
REF SOURCE - FG IN
BACKING COLOR
1
2
3 4
5 6 7 8
1
ONLINE / ON AIR
QUICK LOAD
QUICK SAVE
ALT
1 2 3 4
5 6 7 8
UNITS
FILE
CLEAR
SMART REMOTE 4
SMART REMOTE 4
1 2 3 4 5
MATTE
MATTE MENU
CLEAN UP
LEVEL
SHADOW
LEVEL
SHADOW
THRESHOLD
MATTE
PROCESS
SCREEN
SAMPLE
CLEAN UP
FILTERFILTER
FOREGROUND BACKGROUND LAYER MATTE IN CONFIGURE
MATTE
CUSTOM
MENUS
MONITOR
OUT
CUSTOM
MON OUT
MATTE
RESET
CURSOR POS
LAST
AUTO SCREEN
SAMPLE
PGM
OUT
FG
IN
BG
IN
COMBINED
MATTE
INTERNAL
MATTE
FILL
OUT
FUNCTIONS
MONITOR OUT
MAIN MENUS
GROUPS
ACTIVE FILE: Ultimatte
0% 100%
100%
100% 200%
100%
0% 100%
0%
RED DENSITY
0% 100%
100%
BLUE DENSITY
0% 100%
100%
BLACK GLOSS
0% 100%
0%
MATTE DENSITY
-100% 300%
0%
REF SOURCE - FG IN
BACKING COLOR
1
2
3 4
5 6 7 8
1
147Mise en route

Connecter des sources vidéo et des sorties
Une fois l’alimentation connectée et les deux appareils mis en marche, vous pouvez brancher vos
sources vidéo SDI aux entrées BNC, mais aussi connecter votre mélangeur, moniteur et matériel
d’enregistrement aux sorties BNC.
Les sources d’entrée SDI consistent généralement en un arrière-plan, un avant-plan, des caches et
toutes les couches supplémentaires requises pour créer votre composition. Chaque entrée dispose
de sa propre sortie en boucle, vous pouvez donc connecter chaque source à un moniteur ou à du
matériel d’enregistrement.
Ultimatte 12 intègre des synchroniseurs sur chaque entrée, vous n’avez donc pas besoin de
synchroniser toutes vos sources. La source d’avant-plan fait office de référence, et toutes les autres
entrées seront automatiquement synchronisées à cette entrée. Toutefois, vous disposez également
d’une entrée de référence analogique si vous souhaitez synchroniser toutes les sources à une
source de référence externe.
Les sorties SDI situées sur le côté droit de la face arrière vous permettent de connecter la sortie
composite finale à un mélangeur. L’audio intégré et le timecode seront acheminés depuis l’entrée
d’avant-plan vers toutes les sorties. Vous pouvez visionner chaque sortie Fill (remplissage) et Matte
(cache), mais aussi connecter la sortie Talent à un moniteur afin que le protagoniste puisse voir la
sortie compositée dans le studio ou sur le lieu de tournage.
REMARQUE L’entrée d’avant-plan détermine le format vidéo de toutes les autres entrées.
Par exemple, si de la vidéo 2160p59.94 est connectée à l’entrée d’avant-plan, assurez-vous
que de la vidéo 2160p59.94 est connectée à l’entrée de toutes les sources.
Ultimatte détecte automatiquement les entrées 3G-SDI de niveau A ou de niveau B. Par
défaut, la sortie est réglée sur niveau B. Vous pouvez toutefois modifier ce réglage sur
niveau A si nécessaire.
Pour modifier la sortie 3G-SDI sur niveau A ou B :
1 Allez sur le menu Configure du Smart Remote 4.
2 Touchez le bouton System.
Une fenêtre affichant les cases de sélection 3G SDI Outputs: Level A et
3G SDI Outputs: Level B s’ouvre.
3 Sélectionnez l’option de votre choix puis touchez Apply pour confirmer.
Cliquez sur Close pour fermer la fenêtre.
LOOP
IN
LOOP
IN
LOOP
IN
LOOP
IN
LOOP
IN
GPIO BG FGBG MATTE
LOOP
IN
LOOP
IN
LAYER LAYER MATTEH MATTE
USB
ETHERNET
OUT
IN
REF FILL MATTE
1
2
1
2
1
2
PGM
1
2
TALENT
OUT
IN
MONITOR
LOOP
IN
AC IN G MATTE
INPUTS
OUTPUTS
LOOP
IN
LOOP
IN
LOOP
IN
LOOP
IN
LOOP
IN
GPIO BG FGBG MATTE
LOOP
IN
LOOP
IN
LAYER LAYER MATTEH MATTE
USB
ETHERNET
OUT
IN
REF FILL MATTE
1
2
1
2
1
2
PGM
1
2
TALENT
OUT
IN
MONITOR
LOOP
IN
AC IN G MATTE
INPUTS
OUTPUTS
CONSEIL Les sorties en boucle sont utiles pour faire une évaluation rapide de toutes vos
sources et des caches qui leur sont associés. Par exemple, connecter chaque sortie en
boucle à une solution multivue via un mélangeur ATEM ou un Blackmagic MultiView 16 est
une façon efficace de visionner toutes vos sources simultanément.
148Mise en route

Pour plus d’informations concernant les entrées et les sorties de votre Ultimatte, consultez la section
«Connecter des sources et des sorties» de ce manuel.
Fonction Monitor Cascade
La puissante fonction de monitoring en cascade vous permet de visualiser la sortie Monitor sur
jusqu’à huit appareils Ultimatte 12 via un seul appareil.
Huit appareils Ultimatte 12 peuvent être reliés en chaîne via leurs entrées et sorties de monitoring
tandis que le dernier appareil est branché à un moniteur. Vous pouvez ensuite sélectionner un des
huit appareils sur votre Smart Remote afin de le contrôler, et la sortie Monitor de l’appareil en
question pourra être visualisée à partir de la sortie Monitor du dernier appareil de la chaîne.
Vous trouverez ci-dessous un exemple représentant deux appareils Ultimatte 12 reliés en chaîne
pour le monitoring en cascade.
Grâce au monitoring en cascade, vous pouvez vérifier la sortie de l’appareil contrôlé par le Smart Remote 4.
Pour plus d'informations concernant le monitoring en cascade, consultez la section « Menu
Configure/Monitor Cascade » de ce manuel.
Configurer une composition automatique
à l’aide du bouton File Clear
Une fois toutes les entrées et les sorties connectées, Ultimatte 12 effectuera une composition
automatique. C’est une composition de départ réglée par défaut selon les sources connectées.
Cette composition peut être réinitialisée à tout moment en appuyant sur le bouton File Clear.
Si l’éclairage est optimal et que le fond vert a été soigneusement mis en place, la composition
automatique générée par Ultimatte peut vous offrir le résultat escompté. Vous pourrez ensuite
peaufiner l’arrière-plan, l’avant-plan et les couches, si besoin est, mais aussi parfaire votre
composition afin que l’association des éléments virtuels et des images en direct soit encore
plus réaliste.
CONSEIL Pour activer la fonction de monitoring en cascade sur l’écran tactile du panneau de
contrôle, touchez l’icône Information et cochez la case Monitor Cascade sous l’onglet Options.
INPUT DISP
H/V
DELAY
3D
LUT 1
BLUE
ONLY
ZOOM PEAK
3D
LUT 2
H
MARK
V
MARK
LOOP
IN
LOOP
IN
LOOP
IN
LOOP
IN
LOOP
IN
GPIO BG FGBG MATTE
LOOP
IN
LOOP
IN
LAYER LAYER MATTEH MATTE
USB
ETHERNET
OUT
IN
REF FILL MATTE
1
2
1
2
1
2
PGM
1
2
TALENT
OUT
IN
MONITOR
LOOP
IN
AC IN G MATTE
INPUTS
OUTPUTS
LOOP
IN
LOOP
IN
LOOP
IN
LOOP
IN
LOOP
IN
GPIO BG FGBG MATTE
LOOP
IN
LOOP
IN
LAYER LAYER MATTEH MATTE
USB
ETHERNET
OUT
IN
REF FILL MATTE
1
2
1
2
1
2
PGM
1
2
TALENT
OUT
IN
MONITOR
LOOP
IN
AC IN G MATTE
INPUTS
OUTPUTS
ONLINE / ON AIR
QUICK LOAD
QUICK SAVE
ALT
1 2 3 4
5 6 7 8
UNITS
FILE
CLEAR
SMART REMOTE 4
SMART REMOTE 4
1 2 3 4 5
MATTE
MATTE MENU
CLEAN UP
LEVEL
SHADOW
LEVEL
SHADOW
THRESHOLD
MATTE
PROCESS
SCREEN
SAMPLE
CLEAN UP
FILTERFILTER
FOREGROUND BACKGROUND LAYER MATTE IN CONFIGURE
MATTE
CUSTOM
MENUS
MONITOR
OUT
CUSTOM
MON OUT
MATTE
RESET
CURSOR POS
LAST
AUTO SCREEN
SAMPLE
PGM
OUT
FG
IN
BG
IN
COMBINED
MATTE
INTERNAL
MATTE
FILL
OUT
FUNCTIONS
MONITOR OUT
MAIN MENUS
GROUPS
ACTIVE FILE: Ultimatte
0% 100%
100%
100% 200%
100%
0% 100%
0%
RED DENSITY
0% 100%
100%
BLUE DENSITY
0% 100%
100%
BLACK GLOSS
0% 100%
0%
MATTE DENSITY
-100% 300%
0%
REF SOURCE - FG IN
BACKING COLOR
1
2
3 4
5 6 7 8
1
REMARQUE Par défaut, le bouton File Clear règle une composition automatique intégrant
un fond vert. Si vous utilisez un fond de couleur différente, par exemple, rouge ou bleu, il
faudra régler Ultimatte afin qu’il utilise cette couleur. Pour plus d'informations, consultez la
section « Guide rapide pour créer une composition ».
149Mise en route

Continuez à lire ce manuel si vous souhaitez obtenir plus d'informations sur les paramètres et les
fonctions de votre Ultimatte 12.
Connecter des sources et des sorties
Il est important de choisir soigneusement chaque source utilisée dans la composition, afin que les
éléments qui créent votre plan puissent être arrangés en couches spécifiques. Chaque source doit
être connectée à une entrée appropriée, afin de ne jamais vous mélanger les pinceaux et de
contrôler votre composition de manière efficace.
Entrées SDI
Entrée BG
Branchez l’image d’arrière-plan au connecteur BG IN. C’est l’image que vous souhaitez utiliser en
tant qu’arrière-plan dans votre composition.
Entrée BG MATTE
Si vous souhaitez extraire une zone de l’arrière-plan afin de l’utiliser en tant qu’élément d’avant-plan,
branchez la source représentant le cache d’arrière-plan au connecteur BG MATTE IN.
Entrée G MATTE
Branchez une source contenant un cache grossier externe au connecteur G MATTE IN.
Entrée FG
Branchez l’image d’avant-plan que vous souhaitez compositer sur l’arrière-plan au connecteur FG IN.
L’image d’avant-plan représente généralement le protagoniste devant le fond vert.
Entrée H MATTE
Branchez une source contenant un cache de protection externe au connecteur H MATTE IN.
Entrée LAYER
Utilisez cette entrée pour les vidéos ou les graphiques supplémentaires que vous souhaitez ajouter
à votre composition.
Entrée LAYER MATTE
Comme pour les autres entrées cache (matte), cette entrée vous permet de connecter un cache
généré de façon externe afin de pouvoir ajouter une couche à votre composition de façon précise.
Sorties SDI
Vous trouverez ci-dessous une description de chaque sortie de l’appareil Ultimatte 12 principal.
Sorties en boucle des sources
Chaque entrée source possède sa propre sortie SDI en boucle.
Sorties PGM 1 et 2
Branchez une sortie PGM à un mélangeur SDI ou à un enregistreur, par exemple à un mélangeur
ATEM ou à un enregistreur à disque HyperDeck.
CONSEIL Consultez la section suivante de ce manuel pour obtenir plus d’informations
concernant les différents caches, notamment comment extraire un élément de l’arrière-plan
pour le compositer sur un avant-plan à l’aide d’un cache d’arrière-plan.
150Connecter des sources et des sorties

Sorties FILL 1 et 2
Branchez les sorties FILL à un enregistreur, et à un mélangeur pour le compositing final.
Sorties MATTE 1 et 2
Branchez les sorties MATTE à un enregistreur, et à un mélangeur pour le compositing final. La sortie
MATTE comprend le cache interne, le cache grossier et le cache de protection, s’ils sont activés.
Sorties TALENT 1 et 2
La sortie TALENT permet au protagoniste de visualiser la composition finale, afin qu’il puisse se
positionner dans le cadre et coordonner ses actions avec l’image compositée.
Sortie MONITOR
Branchez la sortie MONITOR à un moniteur ou à un enregistreur. Ce connecteur est également
utilisé pour relier en chaîne plusieurs appareils Ultimatte 12 lorsque vous vous servez de la fonction
Monitor Cascade. Pour plus d'informations, consultez la section « Configurer les paramètres » de
ce manuel.
Entrée MONITOR
Cette entrée permet de relier en chaîne plusieurs appareils Ultimatte 12 lorsque vous vous servez de
la fonction Monitor Cascade. Pour plus d'informations, consultez la section « Configurer les
paramètres » de ce manuel.
Qu’est-ce qu’un cache ?
Avant de vous pencher sur l’utilisation des fonctions et des paramètres de Ultimatte, cela vaut la
peine de prendre un moment pour vous familiariser avec les types de caches disponibles et leur
arrangement dans la composition.
Pour compositer une zone particulière d’une image sur une autre image, vous pouvez utiliser un
cache généré en interne par Ultimatte, ou un cache généré par une source externe. Le cache,
affiché en niveaux de gris, est également appelé «canal alpha», «key» ou «source de découpe».
Il détermine ce qui sera visible dans l’image source compositée. Cette image source est appellée
«fill» ou «source de remplissage».
Les zones noires du cache représenteront les zones visibles de l’image de remplissage dans l’image
compositée. Les zones blanches seront quant à elles découpées ou supprimées pour révéler
l’image située derrière elles. Les variantes de gris représentent les zones de l’image de remplissage
qui seront partiellement transparentes.
Types de caches
Chaque type de cache a une fonction spécifique, par exemple départager des zones de l’image en
éléments d’avant-plan et d’arrière-plan, mais aussi inclure ou exclure certaines zones du cache.
Vous trouverez ci-dessous une description des types de caches disponibles.
Background Matte
Le cache d’arrière-plan permet d’extraire une zone de l’arrière-plan pour la placer sur l’avant-plan.
Par exemple, imaginons que votre image d’arrière-plan est un décor virtuel qui comprend une
rangée de piliers en marbre. En utilisant un cache d’arrière-plan qui correspond parfaitement aux
CONSEIL La sortie Talent intègre la fonction Mirror qui permet de retourner le signal
horizontalement. Grâce à cette fonction, le protagoniste peut voir où il se positionne, sans
avoir à compenser l’inversion de la caméra. Pour plus d'informations, consultez la section
« Menu Configure/Talent Mirror ».
151Qu’est-ce qu’un cache ?

piliers de votre décor virtuel, vous pouvez extraire les piliers de l’arrière-plan afin que le
protagoniste puisse marcher derrière eux. C’est une manière efficace de créer un élément d’avant-
plan à l’aide de l’arrière-plan et de garder l’entrée Layer disponible pour ajouter des éléments
supplémentaires à l’avant-plan. Il est important de noter que les éléments que vous souhaitez
extraire de l’arrière-plan doivent être complètement opaques.
Matte
C’est le cache principal avec lequel vous allez travailler pour créer votre composition. Le cache est
créé à l’aide de la source connectée à l’entrée d’avant-plan. Par exemple, un présentateur devant un
fond vert. Le cache est généré en interne à la suite d’une analyse de la couleur du fond de la vidéo
source. Il déterminera ce qui sera visible dans l’image d’avant-plan.
Garbage Matte
Le cache grossier exclut les zones de la source que vous ne souhaitez pas inclure dans votre
composition.
Par exemple, des lumières ou du matériel visible dans les bords de l’image d’avant-plan. Si vous
souhaitez masquer ces zones indésirables, utilisez un cache grossier. Les caches grossiers peuvent
être générés en externe afin de correspondre parfaitement aux formes de la vidéo source, puis
connectés à l’entrée G MATTE.
Holdout Matte
Le cache de protection ressemble au cache grossier. Toutefois, il vous permet de masquer des
zones de l’avant-plan afin qu’elles soient ignorées par le cache.
Par exemple, imaginons qu’une zone du décor virtuel doive apparaître en vert dans l’avant-plan.
C’est un véritable défi, car tout ce qui est vert va être supprimé pour laisser apparaître l’arrière-plan.
Pour y remédier, un cache de protection peut être créé pour exclure cette zone du décor, ce qui
l’empêchera d’être supprimée.
Layer Matte
Ce cache vous permet d’ajouter des éléments d’avant-plan supplémentaires à la scène, notamment
si vous souhaitez superposer des graphiques à la composition.
Vous pouvez également changer la position de la couche dans la composition finale. Par exemple, il
est possible de changer l’ordre des couches durant la production afin que l’entrée Layer apparaisse
devant, puis derrière le protagoniste. Vous pouvez même régler une durée de transition afin que ce
changement d’ordre s’enchaîne de manière fluide.
Pour plus d'information, consultez la section « Paramètres de l’entrée cache/Régler l’ordre des
couches » de ce manuel.
CONSEIL Les objets qui cachent partiellement ou entièrement la couleur de fond seront
visibles sur l’image compositée. Sur le cache, les zones noires complètement opaques
représentent les zones visibles de l’image de remplissage. Les nuances de gris
représentent quant à elles les zones partiellement transparentes.
CONSEIL Il est possible de créer un masque rectangulaire en interne à l’aide du paramètre
Window. Cela peut être efficace pour créer rapidement un cache grossier. Pour plus
d’informations concernant l’utilisation des masques, consultez la section « Paramètres de
l’entrée cache/Window » de ce manuel.
152Qu’est-ce qu’un cache ?

Contrôler Ultimatte avec le Smart Remote 4
Toutes les fonctions de création de cache et de compositing de Ultimatte 12 sont contrôlées à l’aide
du Smart Remote 4.
Vous pouvez accéder à toutes les commandes et les paramètres via l’écran tactile, les boutons et les
molettes du Smart Remote. Les paramètres de chaque molette changent selon le menu sélectionné
sur l’écran tactile.
Agencement du panneau de contrôle
Les menus de l’écran tactile sont affichés en sections, et bien que l’interface puisse paraître
intimidante au premier coup d’œil, vous ne tarderez pas à vous familiariser avec tous les paramètres
en créant votre composition.
Boutons de menu principaux
Appuyez sur les boutons de menu situés en haut de l’écran tactile afin de sélectionner les sources
d’entrée que vous souhaitez ajuster, de sélectionner le cache pour apporter des modifications au
cache primaire, et de configurer de manière générale Ultimatte 12.
Information et contrôle des fichiers
Cette section de l’interface vous permet de sauvegarder des préréglages et de configurer certains
paramètres de l’Ultimatte.
Pour sauvegarder un préréglage, touchez l’icône dossier et utilisez les fonctions de la boîte de
dialogue pour le nommer et le sauvegarder en tant que fichier. Pour plus d'informations, consultez la
section « Sauvegarder et charger des préréglages » de ce manuel.
Pour afficher les informations d’état et les différents paramètres de configuration de l’Ultimatte et du
Smart Remote 4, touchez l’icône Information.
Les informations et les paramètres de configuration disponibles sont décrits ci-dessous :
ONLINE / ON AIR
QUICK LOAD
QUICK SAVE
ALT
1 2 3 4
5 6 7 8
UNITS
FILE
CLEAR
SMART REMOTE 4
SMART REMOTE 4
1 2 3 4 5
MATTE
MATTE MENU
CLEAN UP
LEVEL
SHADOW
LEVEL
SHADOW
THRESHOLD
MATTE
PROCESS
SCREEN
SAMPLE
CLEAN UP
FILTERFILTER
FOREGROUND BACKGROUND LAYER MATTE IN CONFIGURE
MATTE
CUSTOM
MENUS
MONITOR
OUT
CUSTOM
MON OUT
MATTE
RESET
CURSOR POS
LAST
AUTO SCREEN
SAMPLE
PGM
OUT
FG
IN
BG
IN
COMBINED
MATTE
INTERNAL
MATTE
FILL
OUT
FUNCTIONS
MONITOR OUT
MAIN MENUS
GROUPS
ACTIVE FILE: Ultimatte
0% 100%
100%
100% 200%
100%
0% 100%
0%
RED DENSITY
0% 100%
100%
BLUE DENSITY
0% 100%
100%
BLACK GLOSS
0% 100%
0%
MATTE DENSITY
-100% 300%
0%
REF SOURCE - FG IN
BACKING COLOR
1
2
3 4
5 6 7 8
1
MATTE
MATTE MENU
CLEAN UP
LEVEL
SHADOW
LEVEL
SHADOW
THRESHOLD
MATTE
PROCESS
SCREEN
SAMPLE
CLEAN UP
FILTERVEIL
FOREGROUND BACKGROUND LAYER MATTE IN CONFIGURE
MATTE
CUSTOM
MENUS
MONITOR
OUT
CUSTOM
MON OUT
MATTE
RESET
CURSOR POS
LAST
AUTO SCREEN
SAMPLE
PGM
OUT
FG
IN
BG
IN
COMBINED
MATTE
INTERNAL
MATTE
FILL
OUT
FUNCTIONS
MONITOR OUT
MAIN MENUS
GROUPS
ACTIVE FILE: Ultimatte
0% 100%
100%
100% 200%
100%
0% 100%
0%
RED DENSITY
0% 100%
100%
BLUE DENSITY
0% 100%
100%
BLACK GLOSS
0% 100%
0%
MATTE DENSITY
-100% 300%
0%
REF SOURCE - FG IN
BACKING COLOR
1
2
3 4
5 6 7 8
1
MATTE
MATTE MENU
CLEAN UP
LEVEL
SHADOW
LEVEL
SHADOW
THRESHOLD
MATTE
PROCESS
SCREEN
SAMPLE
CLEAN UP
FILTERVEIL
FOREGROUND BACKGROUND LAYER MATTE IN CONFIGURE
MATTE
CUSTOM
MENUS
MONITOR
OUT
CUSTOM
MON OUT
MATTE
RESET
CURSOR POS
LAST
AUTO SCREEN
SAMPLE
PGM
OUT
FG
IN
BG
IN
COMBINED
MATTE
INTERNAL
MATTE
FILL
OUT
FUNCTIONS
MONITOR OUT
MAIN MENUS
GROUPS
ACTIVE FILE: Ultimatte
0% 100%
100%
100% 200%
100%
0% 100%
0%
RED DENSITY
0% 100%
100%
BLUE DENSITY
0% 100%
100%
BLACK GLOSS
0% 100%
0%
MATTE DENSITY
-100% 300%
0%
REF SOURCE - FG IN
BACKING COLOR
1
2
3 4
5 6 7 8
1
153Contrôler Ultimatte avec le Smart Remote 4

About
Affiche des informations d’état détaillées concernant Ultimatte, notamment :
Le nom du modèle
La version du logiciel
Le format vidéo
L’adresse IP
Le masque de sous-réseau
La passerelle par défaut
Vous trouverez également des informations concernant le Smart Remote 4, notamment :
La version du logiciel SR
La version Flash
La température
La vitesse du ventilateur
Les coordonnées de Blackmagic Design au cas où vous auriez besoin d’assistance.
Configuration
Fournit un aperçu des sources SDI connectées et vous indique si elles sont synchronisées ou pas.
Control Board Settings
Permet de personnaliser la luminosité des LED du Smart Remote 4 et de régler la vitesse du
ventilateur interne.
Options
Active ou désactive le pointeur de souris lorsqu’une souris est connectée au Smart Remote. Active
la fonction Monitor Cascade.
Section Groups
Cette section de l’interface contient la majorité des menus de paramétrage. Vous pouvez par
exemple ajuster les commandes Flare de l’avant-plan :
1 Touchez le bouton Foreground du menu principal afin d’ouvrir les paramètres de
l’avant-plan.
2 Touchez le bouton Flare 1 dans la section Groups afin de sélectionner les commandes
relatives aux reflets.
Ces commandes s’afficheront alors de part et d’autre du panneau et vous pourrez les ajuster à l’aide
des molettes.
Section Functions
Cette section contient des paramètres spécifiques qui peuvent être sélectionnés, activés ou
désactivés. Vous y trouverez par exemple le bouton de réinitialisation qui vous permettra de
restaurer des paramètres particuliers sur leur configuration par défaut.
MATTE
MATTE MENU
CLEAN UP
LEVEL
SHADOW
LEVEL
SHADOW
THRESHOLD
MATTE
PROCESS
SCREEN
SAMPLE
CLEAN UP
FILTERVEIL
FOREGROUND BACKGROUND LAYER MATTE IN CONFIGURE
MATTE
CUSTOM
MENUS
MONITOR
OUT
CUSTOM
MON OUT
MATTE
RESET
CURSOR POS
LAST
AUTO SCREEN
SAMPLE
PGM
OUT
FG
IN
BG
IN
COMBINED
MATTE
INTERNAL
MATTE
FILL
OUT
FUNCTIONS
MONITOR OUT
MAIN MENUS
GROUPS
ACTIVE FILE: Ultimatte
0% 100%
100%
100% 200%
100%
0% 100%
0%
RED DENSITY
0% 100%
100%
BLUE DENSITY
0% 100%
100%
BLACK GLOSS
0% 100%
0%
MATTE DENSITY
-100% 300%
0%
REF SOURCE - FG IN
BACKING COLOR
1
2
3 4
5 6 7 8
1
MATTE
MATTE MENU
CLEAN UP
LEVEL
SHADOW
LEVEL
SHADOW
THRESHOLD
MATTE
PROCESS
SCREEN
SAMPLE
CLEAN UP
FILTERVEIL
FOREGROUND BACKGROUND LAYER MATTE IN CONFIGURE
MATTE
CUSTOM
MENUS
MONITOR
OUT
CUSTOM
MON OUT
MATTE
RESET
CURSOR POS
LAST
AUTO SCREEN
SAMPLE
PGM
OUT
FG
IN
BG
IN
COMBINED
MATTE
INTERNAL
MATTE
FILL
OUT
FUNCTIONS
MONITOR OUT
MAIN MENUS
GROUPS
ACTIVE FILE: Ultimatte
0% 100%
100%
100% 200%
100%
0% 100%
0%
RED DENSITY
0% 100%
100%
BLUE DENSITY
0% 100%
100%
BLACK GLOSS
0% 100%
0%
MATTE DENSITY
-100% 300%
0%
REF SOURCE - FG IN
BACKING COLOR
1
2
3 4
5 6 7 8
1
154Contrôler Ultimatte avec le Smart Remote 4

Barre d’état
La barre d’état située sur l’écran tactile affiche les appareils Ultimatte contrôlés par le Smart Remote.
Le Smart Remote peut contrôler jusqu’à 8 appareils. L’icône de chaque appareil s’allume en vert
lorsqu’il est identifié sur le réseau. Lorsqu’un appareil a été sélectionné pour être contrôlé, l’icône
s’allume en bleu.
Le voyant de l’appareil Ultimatte contrôlé s’allume en bleu pour vous indiquer que l’appareil est actif.
Voyants représentant les appareils Ultimatte principaux
Les huit petits voyants situés sur le côté gauche indiquent quels appareils sont connectés au réseau
et quel appareil est actuellement contrôlé. Si le tally est connecté via l’entrée GPIO, les carrés
s’allumeront en rouge lorsqu’un appareil est à l’antenne.
Ref Source - FG In
Ce voyant s’allume en rouge lorsqu’il n’y a pas de source de référence, et en vert lorsqu’il y en a une.
Le signal de référence peut être connecté via la source d’avant-plan connectée à l’entrée d’avant-
plan, ou via l’entrée de référence.
Backing Color
La couleur de fond réglée par défaut est le vert, comme l’indique ce voyant. Lorsque cette couleur
est modifiée, le voyant indique la nouvelle couleur utilisée.
Active File
Lorsque vous chargez un préréglage à l’aide de la section Information et contrôle des fichiers, le
nom du préréglage s’affiche dans la zone Active File. Lorsqu’aucun préréglage n’a été chargé, la
zone Active File affiche la configuration Ultimatte par défaut.
La barre d’état affiche également des messages. Par exemple, lorsqu’une commande spécifique est
verrouillée et que vous devez activer un autre paramètre pour y accéder, un message s’affiche sur la
barre d’état.
Section Monitor Out
Les boutons multifonctions de cette section permettent de sélectionner et d’afficher une des six
images sur un moniteur vidéo connecté à la sortie Monitor de l’Ultimatte.
Vous trouverez ci-dessous une liste des options par défaut.
PGM Out - Image compositée finale.
FG In - Image source connectée à l’entrée d’avant-plan.
BG In - Image source connectée à l’entrée arrière-plan.
Combined Matte - Cache interne + cache grossier + cache de protection.
Internal Matte - Uniquement le cache du fond.
Fill Out - Image d’avant-plan sans débordements, avec traitement des couleurs et dont la
couleur de fond a été remplacée par du noir.
MATTE
MATTE MENU
CLEAN UP
LEVEL
SHADOW
LEVEL
SHADOW
THRESHOLD
MATTE
PROCESS
SCREEN
SAMPLE
CLEAN UP
FILTERVEIL
FOREGROUND BACKGROUND LAYER MATTE IN CONFIGURE
MATTE
CUSTOM
MENUS
MONITOR
OUT
CUSTOM
MON OUT
MATTE
RESET
CURSOR POS
LAST
AUTO SCREEN
SAMPLE
PGM
OUT
FG
IN
BG
IN
COMBINED
MATTE
INTERNAL
MATTE
FILL
OUT
FUNCTIONS
MONITOR OUT
MAIN MENUS
GROUPS
ACTIVE FILE: Ultimatte
0% 100%
100%
100% 200%
100%
0% 100%
0%
RED DENSITY
0% 100%
100%
BLUE DENSITY
0% 100%
100%
BLACK GLOSS
0% 100%
0%
MATTE DENSITY
-100% 300%
0%
REF SOURCE - FG IN
BACKING COLOR
1
2
3 4
5 6 7 8
1
MATTE
MATTE MENU
CLEAN UP
LEVEL
SHADOW
LEVEL
SHADOW
THRESHOLD
MATTE
PROCESS
SCREEN
SAMPLE
CLEAN UP
FILTERVEIL
FOREGROUND BACKGROUND LAYER MATTE IN CONFIGURE
MATTE
CUSTOM
MENUS
MONITOR
OUT
CUSTOM
MON OUT
MATTE
RESET
CURSOR POS
LAST
AUTO SCREEN
SAMPLE
PGM
OUT
FG
IN
BG
IN
COMBINED
MATTE
INTERNAL
MATTE
FILL
OUT
FUNCTIONS
MONITOR OUT
MAIN MENUS
GROUPS
ACTIVE FILE: Ultimatte
0% 100%
100%
100% 200%
100%
0% 100%
0%
RED DENSITY
0% 100%
100%
BLUE DENSITY
0% 100%
100%
BLACK GLOSS
0% 100%
0%
MATTE DENSITY
-100% 300%
0%
REF SOURCE - FG IN
BACKING COLOR
1
2
3 4
5 6 7 8
1
155Contrôler Ultimatte avec le Smart Remote 4

Connexion à un réseau
Régler l’adresse IP de Ultimatte 12
Par défaut, votre appareil Ultimatte 12 est réglé sur l’adresse IP de 192.168.10.220. Vous pouvez
toutefois modifier cette adresse si vous souhaitez le connecter à un réseau. C’est également
important lorsqu’il y a plusieurs appareils Ultimatte sur votre réseau et que vous les contrôlez avec
un seul Smart Remote.
Pour modifier l’adresse IP d’un appareil Ultimatte, il faut d’abord télécharger et installer la dernière
version du logiciel Blackmagic Ultimatte Setup sur la page d'assistance Blackmagic Design :
www.blackmagicdesign.com/fr/support. Pour plus d'informations, consultez la section « Mettre à jour
le logiciel interne » de ce manuel.
Après l’installation :
1 Connectez l’appareil Ultimatte 12 souhaité à votre ordinateur via USB.
2 Lancez l'utilitaire Blackmagic Ultimatte Setup.
3 Cliquez sur l'icône de l’Ultimatte pour ouvrir les paramètres d’installation.
4 Dans l’onglet Configure, saisissez l’adresse IP, le masque de sous-réseau et la passerelle.
5 Cliquez sur Save pour confirmer le changement.
Répétez ce procédé pour tous les appareils que vous souhaitez contrôler. Le masque de sous-réseau
et la passerelle doivent être les mêmes que ceux du réseau pour tous les appareils. En revanche,
chaque appareil possède sa propre adresse IP.
Régler l’adresse IP du Smart Remote 4
Maintenant que chaque appareil Ultimatte possède une nouvelle adresse IP, il faut configurer
l’adresse IP du Smart Remote 4 pour contrôler les appareils sur votre réseau.
Régler l’adresse IP du Smart Remote 4 :
1 Affichez le bureau Windows en touchant l’icône Information dans la section Information et
contrôle des fichiers de l’écran tactile du Smart Remote. Appuyez sur Options, puis sur Exit
To Desktop.
2 Allez sur les paramètres réseau Windows.
3 Dans les paramètres relatifs à Ethernet, sélectionnez Change Adapter Options.
4 Double-touchez le réseau Ultimatte pour ouvrir la fenêtre d’état Ultimatte.
5 Appuyez sur Properties.
6 Dans la fenêtre propriétés, double-touchez l’option Internet Protocol Version 4 (TCP/IPv4)
pour ouvrir ses propriétés.
7 Sélectionnez le paramètre Obtain an IP adress automatically afin que le Smart Remote
trouve sa propre adresse IP pour rejoindre le réseau auquel vous êtes connecté. Ou, si
vous souhaitez saisir l’adresse IP, le masque de sous-réseau et la passerelle par défaut,
sélectionnez l’option Use the following IP address et réglez ces paramètres manuellement.
8 Appuyez sur OK pour confirmer ces changements.
Double-touchez l’icône du logiciel SR4 pour retourner sur l’écran tactile du panneau de contrôle.
156Contrôler Ultimatte avec le Smart Remote 4

Régler l’adresse IP de l’appareil principal sur le Smart Remote 4
Maintenant que votre Smart Remote 4 est prêt à contrôler les appareils Ultimatte, il faut lui indiquer
où ils se trouvent en réglant leur adresse IP sur le panneau de contrôle Smart Remote 4.
Pour ce faire :
1 Dans la barre d’état, touchez le numéro d’identification d’un des appareils afin d’ouvrir sa
fenêtre de configuration IP.
2 Dans la colonne Model, touchez le menu déroulant du numéro de l’appareil désiré et
sélectionnez Ultimatte 12.
3 Réglez maintenant l’adresse IP de l’appareil désiré à l’aide du clavier logiciel.
4 Touchez Apply pour confirmer le changement.
Le numéro de l’appareil s’allume en vert sur la barre d’état. Cela signifie que l’appareil est en ligne et
prêt à être contrôlé.
Répétez le même procédé pour régler l’adresse IP de chaque appareil sur votre réseau.
Workflow de compositing Ultimatte
Maintenant que vous savez comment utiliser le Smart Remote 4 pour contrôler Ultimatte 12 et que
vous avez appuyé sur le bouton File Clear pour régler une composition initiale automatique, vous
pouvez peaufiner votre composition à l’aide des fonctions et des paramètres de l’Ultimatte.
Au fur et à mesure que vous affinez votre composition, il est utile d’effectuer des va-et-vient entre le
monitoring du cache combiné et celui de la sortie de programme afin d’optimiser le cache et de
visualiser son fonctionnement dans la composition finale.
Lorsque vous modifiez les paramètres des commandes, notez qu’il est possible de restaurer une
commande sur son paramètre par défaut en appuyant deux fois dessus.
Vous pouvez également sauvegarder votre workflow en points de sauvegarde rapide. Lorsque vous
modifiez des paramètres ou améliorez la composition, il est utile de basculer entre les différents
points de sauvegarde pour comparer et évaluer les changements afin d’obtenir les meilleurs
réglages possibles.
Pour effectuer une sauvegarde rapide, maintenez le bouton alt enfoncé et appuyez sur un bouton
Quick Save. Pour charger une sauvegarde rapide, appuyez sur le bouton Quick Save désiré.
Utilisez les boutons Quick Load et Quick Save pour faire des
comparaisons rapides entre les compositions tout au long du workflow.
CONSEIL Les sauvegardes et les chargements rapides sont stockés dans la mémoire
volatile, il sont donc disponibles jusqu’à ce que vous éteignez Ultimatte. Pour stocker des
paramètres de façon permanente, vous pouvez sauvegarder un fichier qui pourra être de
nouveau chargé au redémarrage de l’appareil. Pour plus d'informations, consultez la section
« Sauvegarder et charger des préréglages » de ce manuel.
ONLINE / ON AIR
QUICK LOAD
QUICK SAVE
ALT
1 2 3 4
5 6 7 8
UNITS
FILE
CLEAR
SMART REMOTE 4
SMART REMOTE 4
1 2 3 4 5
MATTE
MATTE MENU
CLEAN UP
LEVEL
SHADOW
LEVEL
SHADOW
THRESHOLD
MATTE
PROCESS
SCREEN
SAMPLE
CLEAN UP
FILTERFILTER
FOREGROUND BACKGROUND LAYER MATTE IN CONFIGURE
MATTE
CUSTOM
MENUS
MONITOR
OUT
CUSTOM
MON OUT
MATTE
RESET
CURSOR POS
LAST
AUTO SCREEN
SAMPLE
PGM
OUT
FG
IN
BG
IN
COMBINED
MATTE
INTERNAL
MATTE
FILL
OUT
FUNCTIONS
MONITOR OUT
MAIN MENUS
GROUPS
ACTIVE FILE: Ultimatte
0% 100%
100%
100% 200%
100%
0% 100%
0%
RED DENSITY
0% 100%
100%
BLUE DENSITY
0% 100%
100%
BLACK GLOSS
0% 100%
0%
MATTE DENSITY
-100% 300%
0%
REF SOURCE - FG IN
BACKING COLOR
1
2
3 4
5 6 7 8
1
157Workflow de compositing Ultimatte

Guide rapide pour créer une composition
Voici une introduction pour effectuer une composition rapide avec Ultimatte 12 et le Smart Remote 4.
Une fois toutes les sources connectées à l’appareil principal, veillez à ce que la couleur du fond soit
correctement réglée. La couleur de fond réglée par défaut est le vert. Vous pouvez toutefois la
régler sur rouge ou bleu, selon les couleurs que vous utilisez sur le plateau.
Si vous utilisez un fond vert, vous n’aurez pas besoin de changer la couleur du fond, car le vert est
réglé par défaut. En appuyant sur le bouton File Clear, vous effectuerez une composition
automatique et créerez un cache à partir du fond vert.
Régler la couleur du fond de l’avant-plan
La couleur de fond est la couleur qu’Ultimatte utilisera pour créer le cache. En général, la couleur de
fond utilisée pour le compositing est le vert. C’est pourquoi, elle est réglée par défaut. Toutefois,
dans certains cas, il est préférable d’utiliser le rouge ou le bleu selon la couleur des objets de
l’avant-plan. Dans ces cas-là, il faudra régler une autre couleur de fond sur Ultimatte.
Régler la couleur du fond :
1 Appuyez sur le bouton de menu Configure pour ouvrir les paramètres de configuration.
2 Dans la zone Functions, touchez un des boutons de fond rouge, vert ou bleu pour
sélectionner la couleur de fond désirée. Le voyant Backing Color de la barre d’état reflétera
la couleur de fond correspondante.
Une fois la couleur du fond réglée, Ultimatte effectuera une composition automatique qui s’affichera
sur la sortie de programme. Dans la section Monitor Out, touchez le bouton PGM OUT afin de
sélectionner la sortie de programme. L’image apparaîtra sur le moniteur connecté à la sortie Monitor.
Corriger le fond
Corriger le fond peut être utile lorsqu’il présente de fortes variations, ou que son éclairage
est inégal.
Si votre caméra est statique et que vous pouvez supprimer tous les objets de l’avant-plan de la
scène, il est possible de corriger votre fond. Ainsi, Ultimatte peut voir à quoi ressemble le fond seul,
et une fois que tous les éléments ont été remplacés, il peut analyser ce qui a changé dans l’avant-plan
et générer un cache optimal. Cela vous aidera à nettoyer les zones de votre cache qui ne sont pas
parfaites.
CONSEIL Une composition automatique sera également effectuée lors du redémarrage de
Ultimatte 12.
158Guide rapide pour créer une composition

Pour corriger le fond :
1 Supprimez tous les éléments de l’avant-plan de votre scène afin de n’afficher que le fond.
2 Sélectionnez Matte dans le menu principal.
3 Dans la section Groups, sélectionnez Matte Process.
4 Appuyez sur le bouton Screen Capture. Cette opération capture le fond vert qu’Ultimatte va
utiliser pour la correction.
5 Maintenant, replacez tous les éléments d’avant-plan de votre scène.
6 Appuyez sur le bouton Screen Correct.
Ultimatte analyse les éléments d’avant-plan par rapport à l’image capturée et optimise le cache.
Régler la densité du cache
Lorsque le cache doit être affiné, la première étape consiste à ajuster sa densité. Cela permet
d’améliorer les zones noires du cache afin qu’il soit opaque. Toutes les zones grises du cache noir
laissent transparaître de l’arrière-plan dans l’avant-plan.
Pour régler la densité du cache :
1 Appuyez sur le bouton de menu Matte pour ouvrir les paramètres du cache.
2 Faites tourner la molette Matte Density dans le sens inverse des aiguilles d’une montre
afin de réduire la densité du cache jusqu’à ce que des zones grises apparaissent dans la
silhouette noire.
3 Maintenant, augmentez le paramètre de densité du cache jusqu’à ce que les zones grises
ne soient plus visibles. Veillez à vous arrêter aussitôt que les zones grises disparaissent,
car plus l’ajustement sera fin, plus la composition sera réaliste. Cette théorie s’applique à la
plupart des paramètres, lorsque vous affinez votre composition.
Une composition presque parfaite devrait s’afficher sur la sortie de programme. Vous pouvez
maintenant utiliser les paramètres de cache supplémentaires, tels que Foreground, Background et
Layer pour peaufiner votre composition.
REMARQUE Il est recommandé d’utiliser la fonction de correction du fond une fois que la
caméra est réglée et mise en place, car il faudra réappliquer cette fonction à chaque
mouvement de caméra.
159Guide rapide pour créer une composition
La page est en cours de chargement...
La page est en cours de chargement...
La page est en cours de chargement...
La page est en cours de chargement...
La page est en cours de chargement...
La page est en cours de chargement...
La page est en cours de chargement...
La page est en cours de chargement...
La page est en cours de chargement...
La page est en cours de chargement...
La page est en cours de chargement...
La page est en cours de chargement...
La page est en cours de chargement...
La page est en cours de chargement...
La page est en cours de chargement...
La page est en cours de chargement...
La page est en cours de chargement...
La page est en cours de chargement...
La page est en cours de chargement...
La page est en cours de chargement...
La page est en cours de chargement...
La page est en cours de chargement...
La page est en cours de chargement...
La page est en cours de chargement...
La page est en cours de chargement...
La page est en cours de chargement...
La page est en cours de chargement...
La page est en cours de chargement...
La page est en cours de chargement...
La page est en cours de chargement...
La page est en cours de chargement...
La page est en cours de chargement...
La page est en cours de chargement...
La page est en cours de chargement...
La page est en cours de chargement...
La page est en cours de chargement...
La page est en cours de chargement...
La page est en cours de chargement...
La page est en cours de chargement...
La page est en cours de chargement...
La page est en cours de chargement...
La page est en cours de chargement...
La page est en cours de chargement...
La page est en cours de chargement...
La page est en cours de chargement...
La page est en cours de chargement...
La page est en cours de chargement...
La page est en cours de chargement...
La page est en cours de chargement...
La page est en cours de chargement...
La page est en cours de chargement...
La page est en cours de chargement...
La page est en cours de chargement...
La page est en cours de chargement...
La page est en cours de chargement...
La page est en cours de chargement...
La page est en cours de chargement...
La page est en cours de chargement...
La page est en cours de chargement...
La page est en cours de chargement...
La page est en cours de chargement...
La page est en cours de chargement...
La page est en cours de chargement...
La page est en cours de chargement...
La page est en cours de chargement...
La page est en cours de chargement...
La page est en cours de chargement...
La page est en cours de chargement...
La page est en cours de chargement...
La page est en cours de chargement...
La page est en cours de chargement...
La page est en cours de chargement...
La page est en cours de chargement...
La page est en cours de chargement...
La page est en cours de chargement...
La page est en cours de chargement...
La page est en cours de chargement...
La page est en cours de chargement...
La page est en cours de chargement...
La page est en cours de chargement...
La page est en cours de chargement...
La page est en cours de chargement...
La page est en cours de chargement...
La page est en cours de chargement...
La page est en cours de chargement...
La page est en cours de chargement...
La page est en cours de chargement...
La page est en cours de chargement...
La page est en cours de chargement...
La page est en cours de chargement...
La page est en cours de chargement...
La page est en cours de chargement...
La page est en cours de chargement...
La page est en cours de chargement...
La page est en cours de chargement...
La page est en cours de chargement...
La page est en cours de chargement...
La page est en cours de chargement...
La page est en cours de chargement...
La page est en cours de chargement...
La page est en cours de chargement...
La page est en cours de chargement...
La page est en cours de chargement...
La page est en cours de chargement...
La page est en cours de chargement...
La page est en cours de chargement...
La page est en cours de chargement...
La page est en cours de chargement...
La page est en cours de chargement...
La page est en cours de chargement...
La page est en cours de chargement...
La page est en cours de chargement...
La page est en cours de chargement...
La page est en cours de chargement...
La page est en cours de chargement...
La page est en cours de chargement...
La page est en cours de chargement...
La page est en cours de chargement...
La page est en cours de chargement...
La page est en cours de chargement...
La page est en cours de chargement...
La page est en cours de chargement...
La page est en cours de chargement...
La page est en cours de chargement...
La page est en cours de chargement...
La page est en cours de chargement...
La page est en cours de chargement...
La page est en cours de chargement...
La page est en cours de chargement...
La page est en cours de chargement...
La page est en cours de chargement...
La page est en cours de chargement...
La page est en cours de chargement...
La page est en cours de chargement...
La page est en cours de chargement...
La page est en cours de chargement...
La page est en cours de chargement...
La page est en cours de chargement...
La page est en cours de chargement...
La page est en cours de chargement...
La page est en cours de chargement...
La page est en cours de chargement...
La page est en cours de chargement...
La page est en cours de chargement...
La page est en cours de chargement...
La page est en cours de chargement...
La page est en cours de chargement...
La page est en cours de chargement...
La page est en cours de chargement...
La page est en cours de chargement...
La page est en cours de chargement...
La page est en cours de chargement...
La page est en cours de chargement...
La page est en cours de chargement...
La page est en cours de chargement...
La page est en cours de chargement...
La page est en cours de chargement...
La page est en cours de chargement...
La page est en cours de chargement...
La page est en cours de chargement...
La page est en cours de chargement...
La page est en cours de chargement...
La page est en cours de chargement...
La page est en cours de chargement...
La page est en cours de chargement...
La page est en cours de chargement...
La page est en cours de chargement...
La page est en cours de chargement...
La page est en cours de chargement...
La page est en cours de chargement...
La page est en cours de chargement...
La page est en cours de chargement...
La page est en cours de chargement...
La page est en cours de chargement...
La page est en cours de chargement...
La page est en cours de chargement...
La page est en cours de chargement...
La page est en cours de chargement...
La page est en cours de chargement...
La page est en cours de chargement...
La page est en cours de chargement...
La page est en cours de chargement...
La page est en cours de chargement...
La page est en cours de chargement...
La page est en cours de chargement...
La page est en cours de chargement...
La page est en cours de chargement...
La page est en cours de chargement...
La page est en cours de chargement...
La page est en cours de chargement...
La page est en cours de chargement...
La page est en cours de chargement...
La page est en cours de chargement...
La page est en cours de chargement...
La page est en cours de chargement...
La page est en cours de chargement...
La page est en cours de chargement...
La page est en cours de chargement...
La page est en cours de chargement...
La page est en cours de chargement...
La page est en cours de chargement...
La page est en cours de chargement...
La page est en cours de chargement...
La page est en cours de chargement...
La page est en cours de chargement...
La page est en cours de chargement...
La page est en cours de chargement...
La page est en cours de chargement...
La page est en cours de chargement...
La page est en cours de chargement...
La page est en cours de chargement...
La page est en cours de chargement...
La page est en cours de chargement...
La page est en cours de chargement...
La page est en cours de chargement...
La page est en cours de chargement...
La page est en cours de chargement...
La page est en cours de chargement...
La page est en cours de chargement...
La page est en cours de chargement...
La page est en cours de chargement...
La page est en cours de chargement...
La page est en cours de chargement...
La page est en cours de chargement...
La page est en cours de chargement...
La page est en cours de chargement...
La page est en cours de chargement...
La page est en cours de chargement...
La page est en cours de chargement...
La page est en cours de chargement...
La page est en cours de chargement...
La page est en cours de chargement...
La page est en cours de chargement...
La page est en cours de chargement...
La page est en cours de chargement...
La page est en cours de chargement...
La page est en cours de chargement...
La page est en cours de chargement...
La page est en cours de chargement...
La page est en cours de chargement...
La page est en cours de chargement...
La page est en cours de chargement...
La page est en cours de chargement...
La page est en cours de chargement...
La page est en cours de chargement...
La page est en cours de chargement...
La page est en cours de chargement...
La page est en cours de chargement...
La page est en cours de chargement...
La page est en cours de chargement...
La page est en cours de chargement...
La page est en cours de chargement...
La page est en cours de chargement...
La page est en cours de chargement...
La page est en cours de chargement...
La page est en cours de chargement...
La page est en cours de chargement...
La page est en cours de chargement...
La page est en cours de chargement...
La page est en cours de chargement...
La page est en cours de chargement...
La page est en cours de chargement...
La page est en cours de chargement...
La page est en cours de chargement...
La page est en cours de chargement...
La page est en cours de chargement...
La page est en cours de chargement...
La page est en cours de chargement...
La page est en cours de chargement...
La page est en cours de chargement...
La page est en cours de chargement...
La page est en cours de chargement...
La page est en cours de chargement...
La page est en cours de chargement...
La page est en cours de chargement...
La page est en cours de chargement...
La page est en cours de chargement...
La page est en cours de chargement...
La page est en cours de chargement...
La page est en cours de chargement...
La page est en cours de chargement...
La page est en cours de chargement...
La page est en cours de chargement...
La page est en cours de chargement...
La page est en cours de chargement...
La page est en cours de chargement...
La page est en cours de chargement...
La page est en cours de chargement...
La page est en cours de chargement...
La page est en cours de chargement...
La page est en cours de chargement...
La page est en cours de chargement...
La page est en cours de chargement...
La page est en cours de chargement...
La page est en cours de chargement...
La page est en cours de chargement...
La page est en cours de chargement...
La page est en cours de chargement...
La page est en cours de chargement...
La page est en cours de chargement...
La page est en cours de chargement...
La page est en cours de chargement...
La page est en cours de chargement...
La page est en cours de chargement...
La page est en cours de chargement...
La page est en cours de chargement...
La page est en cours de chargement...
La page est en cours de chargement...
La page est en cours de chargement...
La page est en cours de chargement...
La page est en cours de chargement...
La page est en cours de chargement...
La page est en cours de chargement...
La page est en cours de chargement...
La page est en cours de chargement...
La page est en cours de chargement...
La page est en cours de chargement...
La page est en cours de chargement...
La page est en cours de chargement...
La page est en cours de chargement...
La page est en cours de chargement...
La page est en cours de chargement...
La page est en cours de chargement...
La page est en cours de chargement...
La page est en cours de chargement...
La page est en cours de chargement...
La page est en cours de chargement...
La page est en cours de chargement...
La page est en cours de chargement...
La page est en cours de chargement...
La page est en cours de chargement...
La page est en cours de chargement...
La page est en cours de chargement...
La page est en cours de chargement...
La page est en cours de chargement...
La page est en cours de chargement...
La page est en cours de chargement...
La page est en cours de chargement...
La page est en cours de chargement...
La page est en cours de chargement...
La page est en cours de chargement...
La page est en cours de chargement...
La page est en cours de chargement...
La page est en cours de chargement...
La page est en cours de chargement...
La page est en cours de chargement...
La page est en cours de chargement...
La page est en cours de chargement...
La page est en cours de chargement...
La page est en cours de chargement...
La page est en cours de chargement...
La page est en cours de chargement...
La page est en cours de chargement...
La page est en cours de chargement...
La page est en cours de chargement...
La page est en cours de chargement...
La page est en cours de chargement...
La page est en cours de chargement...
La page est en cours de chargement...
La page est en cours de chargement...
La page est en cours de chargement...
La page est en cours de chargement...
La page est en cours de chargement...
La page est en cours de chargement...
La page est en cours de chargement...
La page est en cours de chargement...
La page est en cours de chargement...
La page est en cours de chargement...
La page est en cours de chargement...
La page est en cours de chargement...
La page est en cours de chargement...
La page est en cours de chargement...
La page est en cours de chargement...
La page est en cours de chargement...
La page est en cours de chargement...
La page est en cours de chargement...
La page est en cours de chargement...
La page est en cours de chargement...
La page est en cours de chargement...
La page est en cours de chargement...
La page est en cours de chargement...
La page est en cours de chargement...
La page est en cours de chargement...
La page est en cours de chargement...
La page est en cours de chargement...
La page est en cours de chargement...
La page est en cours de chargement...
La page est en cours de chargement...
La page est en cours de chargement...
La page est en cours de chargement...
La page est en cours de chargement...
La page est en cours de chargement...
La page est en cours de chargement...
La page est en cours de chargement...
La page est en cours de chargement...
La page est en cours de chargement...
La page est en cours de chargement...
La page est en cours de chargement...
La page est en cours de chargement...
La page est en cours de chargement...
La page est en cours de chargement...
La page est en cours de chargement...
La page est en cours de chargement...
La page est en cours de chargement...
La page est en cours de chargement...
La page est en cours de chargement...
La page est en cours de chargement...
La page est en cours de chargement...
La page est en cours de chargement...
La page est en cours de chargement...
La page est en cours de chargement...
La page est en cours de chargement...
La page est en cours de chargement...
La page est en cours de chargement...
La page est en cours de chargement...
La page est en cours de chargement...
La page est en cours de chargement...
La page est en cours de chargement...
La page est en cours de chargement...
La page est en cours de chargement...
La page est en cours de chargement...
La page est en cours de chargement...
La page est en cours de chargement...
La page est en cours de chargement...
La page est en cours de chargement...
La page est en cours de chargement...
La page est en cours de chargement...
La page est en cours de chargement...
La page est en cours de chargement...
La page est en cours de chargement...
La page est en cours de chargement...
La page est en cours de chargement...
La page est en cours de chargement...
La page est en cours de chargement...
La page est en cours de chargement...
La page est en cours de chargement...
La page est en cours de chargement...
La page est en cours de chargement...
La page est en cours de chargement...
La page est en cours de chargement...
La page est en cours de chargement...
La page est en cours de chargement...
La page est en cours de chargement...
La page est en cours de chargement...
La page est en cours de chargement...
La page est en cours de chargement...
La page est en cours de chargement...
La page est en cours de chargement...
La page est en cours de chargement...
La page est en cours de chargement...
La page est en cours de chargement...
La page est en cours de chargement...
La page est en cours de chargement...
La page est en cours de chargement...
La page est en cours de chargement...
La page est en cours de chargement...
La page est en cours de chargement...
La page est en cours de chargement...
La page est en cours de chargement...
La page est en cours de chargement...
La page est en cours de chargement...
La page est en cours de chargement...
La page est en cours de chargement...
La page est en cours de chargement...
La page est en cours de chargement...
La page est en cours de chargement...
La page est en cours de chargement...
La page est en cours de chargement...
La page est en cours de chargement...
La page est en cours de chargement...
La page est en cours de chargement...
La page est en cours de chargement...
La page est en cours de chargement...
La page est en cours de chargement...
La page est en cours de chargement...
La page est en cours de chargement...
La page est en cours de chargement...
La page est en cours de chargement...
La page est en cours de chargement...
La page est en cours de chargement...
La page est en cours de chargement...
La page est en cours de chargement...
La page est en cours de chargement...
La page est en cours de chargement...
La page est en cours de chargement...
La page est en cours de chargement...
La page est en cours de chargement...
La page est en cours de chargement...
La page est en cours de chargement...
La page est en cours de chargement...
La page est en cours de chargement...
La page est en cours de chargement...
La page est en cours de chargement...
La page est en cours de chargement...
La page est en cours de chargement...
La page est en cours de chargement...
La page est en cours de chargement...
La page est en cours de chargement...
La page est en cours de chargement...
La page est en cours de chargement...
La page est en cours de chargement...
La page est en cours de chargement...
La page est en cours de chargement...
La page est en cours de chargement...
La page est en cours de chargement...
La page est en cours de chargement...
La page est en cours de chargement...
La page est en cours de chargement...
La page est en cours de chargement...
La page est en cours de chargement...
La page est en cours de chargement...
La page est en cours de chargement...
La page est en cours de chargement...
La page est en cours de chargement...
La page est en cours de chargement...
La page est en cours de chargement...
La page est en cours de chargement...
La page est en cours de chargement...
La page est en cours de chargement...
La page est en cours de chargement...
La page est en cours de chargement...
La page est en cours de chargement...
La page est en cours de chargement...
La page est en cours de chargement...
La page est en cours de chargement...
La page est en cours de chargement...
La page est en cours de chargement...
La page est en cours de chargement...
La page est en cours de chargement...
La page est en cours de chargement...
La page est en cours de chargement...
La page est en cours de chargement...
La page est en cours de chargement...
La page est en cours de chargement...
La page est en cours de chargement...
La page est en cours de chargement...
La page est en cours de chargement...
La page est en cours de chargement...
La page est en cours de chargement...
La page est en cours de chargement...
La page est en cours de chargement...
La page est en cours de chargement...
La page est en cours de chargement...
La page est en cours de chargement...
La page est en cours de chargement...
La page est en cours de chargement...
La page est en cours de chargement...
La page est en cours de chargement...
La page est en cours de chargement...
La page est en cours de chargement...
La page est en cours de chargement...
La page est en cours de chargement...
La page est en cours de chargement...
La page est en cours de chargement...
La page est en cours de chargement...
La page est en cours de chargement...
La page est en cours de chargement...
La page est en cours de chargement...
La page est en cours de chargement...
La page est en cours de chargement...
La page est en cours de chargement...
La page est en cours de chargement...
La page est en cours de chargement...
La page est en cours de chargement...
La page est en cours de chargement...
La page est en cours de chargement...
La page est en cours de chargement...
La page est en cours de chargement...
La page est en cours de chargement...
La page est en cours de chargement...
La page est en cours de chargement...
La page est en cours de chargement...
La page est en cours de chargement...
La page est en cours de chargement...
La page est en cours de chargement...
La page est en cours de chargement...
La page est en cours de chargement...
La page est en cours de chargement...
La page est en cours de chargement...
La page est en cours de chargement...
La page est en cours de chargement...
La page est en cours de chargement...
La page est en cours de chargement...
La page est en cours de chargement...
La page est en cours de chargement...
La page est en cours de chargement...
La page est en cours de chargement...
La page est en cours de chargement...
La page est en cours de chargement...
La page est en cours de chargement...
La page est en cours de chargement...
La page est en cours de chargement...
La page est en cours de chargement...
La page est en cours de chargement...
La page est en cours de chargement...
La page est en cours de chargement...
La page est en cours de chargement...
La page est en cours de chargement...
La page est en cours de chargement...
La page est en cours de chargement...
La page est en cours de chargement...
-
 1
1
-
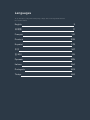 2
2
-
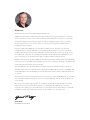 3
3
-
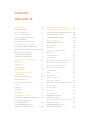 4
4
-
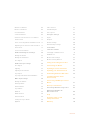 5
5
-
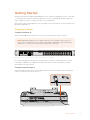 6
6
-
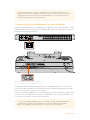 7
7
-
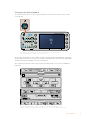 8
8
-
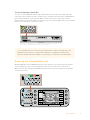 9
9
-
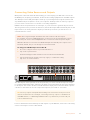 10
10
-
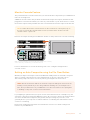 11
11
-
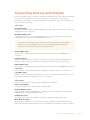 12
12
-
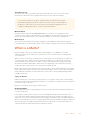 13
13
-
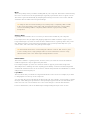 14
14
-
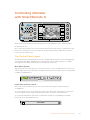 15
15
-
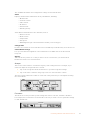 16
16
-
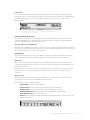 17
17
-
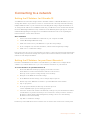 18
18
-
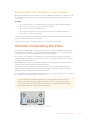 19
19
-
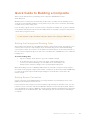 20
20
-
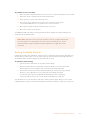 21
21
-
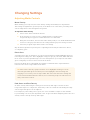 22
22
-
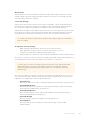 23
23
-
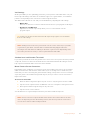 24
24
-
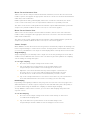 25
25
-
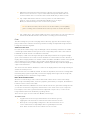 26
26
-
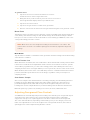 27
27
-
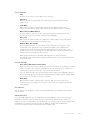 28
28
-
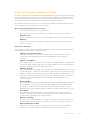 29
29
-
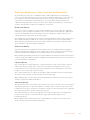 30
30
-
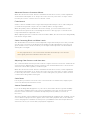 31
31
-
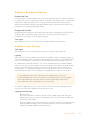 32
32
-
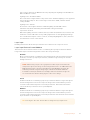 33
33
-
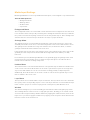 34
34
-
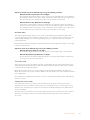 35
35
-
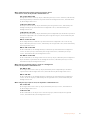 36
36
-
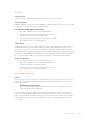 37
37
-
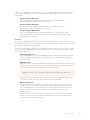 38
38
-
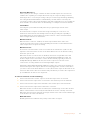 39
39
-
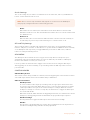 40
40
-
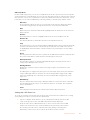 41
41
-
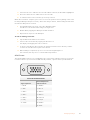 42
42
-
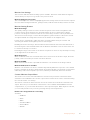 43
43
-
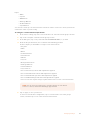 44
44
-
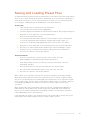 45
45
-
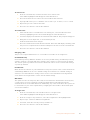 46
46
-
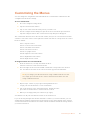 47
47
-
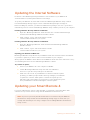 48
48
-
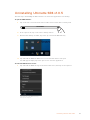 49
49
-
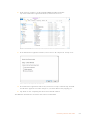 50
50
-
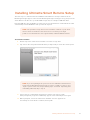 51
51
-
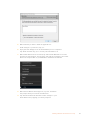 52
52
-
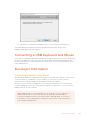 53
53
-
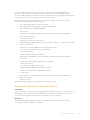 54
54
-
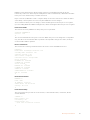 55
55
-
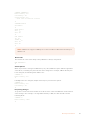 56
56
-
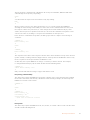 57
57
-
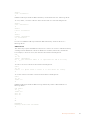 58
58
-
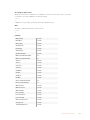 59
59
-
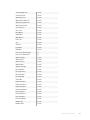 60
60
-
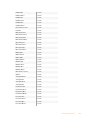 61
61
-
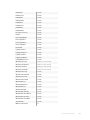 62
62
-
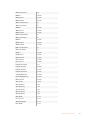 63
63
-
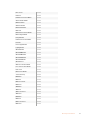 64
64
-
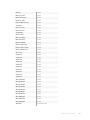 65
65
-
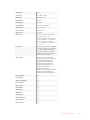 66
66
-
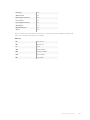 67
67
-
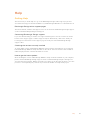 68
68
-
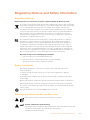 69
69
-
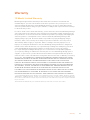 70
70
-
 71
71
-
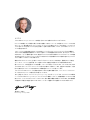 72
72
-
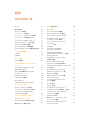 73
73
-
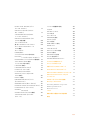 74
74
-
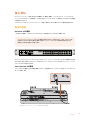 75
75
-
 76
76
-
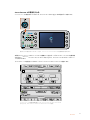 77
77
-
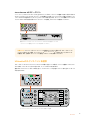 78
78
-
 79
79
-
 80
80
-
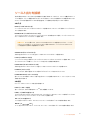 81
81
-
 82
82
-
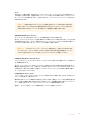 83
83
-
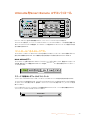 84
84
-
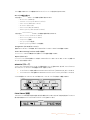 85
85
-
 86
86
-
 87
87
-
 88
88
-
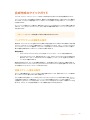 89
89
-
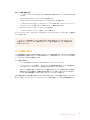 90
90
-
 91
91
-
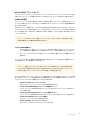 92
92
-
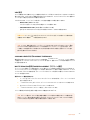 93
93
-
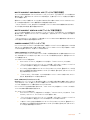 94
94
-
 95
95
-
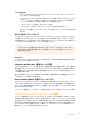 96
96
-
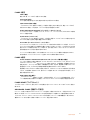 97
97
-
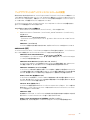 98
98
-
 99
99
-
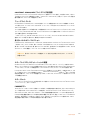 100
100
-
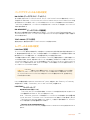 101
101
-
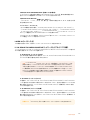 102
102
-
 103
103
-
 104
104
-
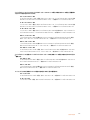 105
105
-
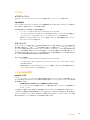 106
106
-
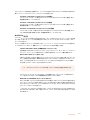 107
107
-
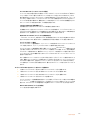 108
108
-
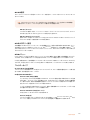 109
109
-
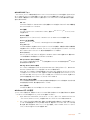 110
110
-
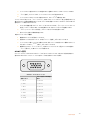 111
111
-
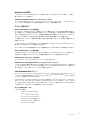 112
112
-
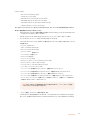 113
113
-
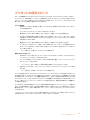 114
114
-
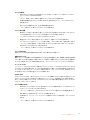 115
115
-
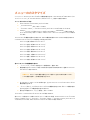 116
116
-
 117
117
-
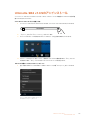 118
118
-
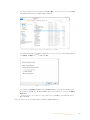 119
119
-
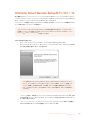 120
120
-
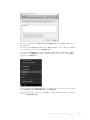 121
121
-
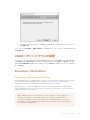 122
122
-
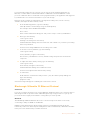 123
123
-
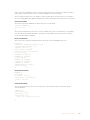 124
124
-
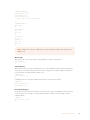 125
125
-
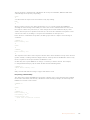 126
126
-
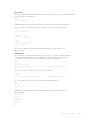 127
127
-
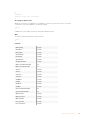 128
128
-
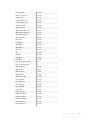 129
129
-
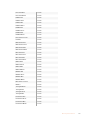 130
130
-
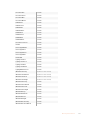 131
131
-
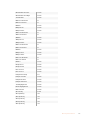 132
132
-
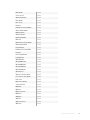 133
133
-
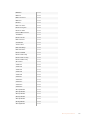 134
134
-
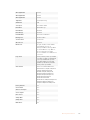 135
135
-
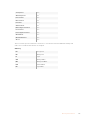 136
136
-
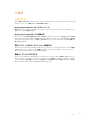 137
137
-
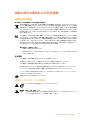 138
138
-
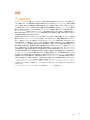 139
139
-
 140
140
-
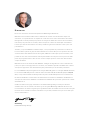 141
141
-
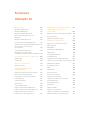 142
142
-
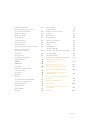 143
143
-
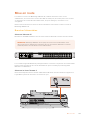 144
144
-
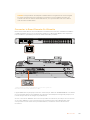 145
145
-
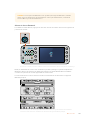 146
146
-
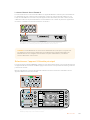 147
147
-
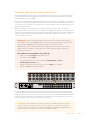 148
148
-
 149
149
-
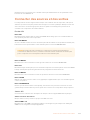 150
150
-
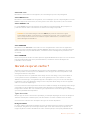 151
151
-
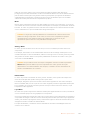 152
152
-
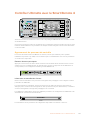 153
153
-
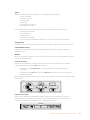 154
154
-
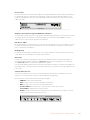 155
155
-
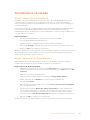 156
156
-
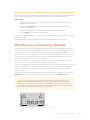 157
157
-
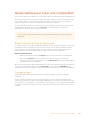 158
158
-
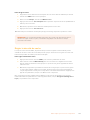 159
159
-
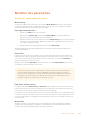 160
160
-
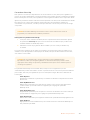 161
161
-
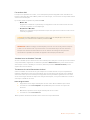 162
162
-
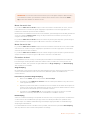 163
163
-
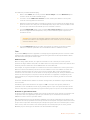 164
164
-
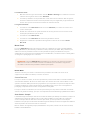 165
165
-
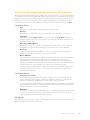 166
166
-
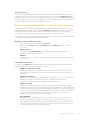 167
167
-
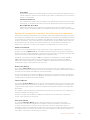 168
168
-
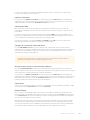 169
169
-
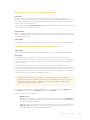 170
170
-
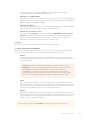 171
171
-
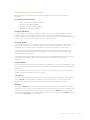 172
172
-
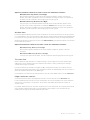 173
173
-
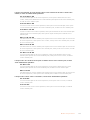 174
174
-
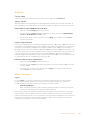 175
175
-
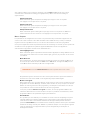 176
176
-
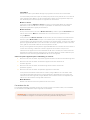 177
177
-
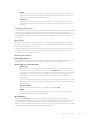 178
178
-
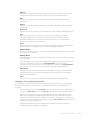 179
179
-
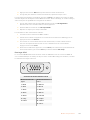 180
180
-
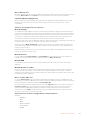 181
181
-
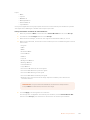 182
182
-
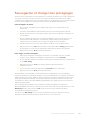 183
183
-
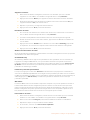 184
184
-
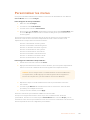 185
185
-
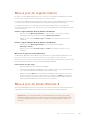 186
186
-
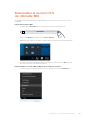 187
187
-
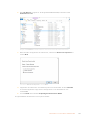 188
188
-
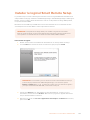 189
189
-
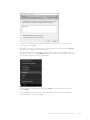 190
190
-
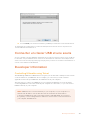 191
191
-
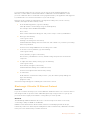 192
192
-
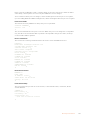 193
193
-
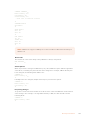 194
194
-
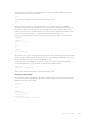 195
195
-
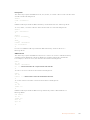 196
196
-
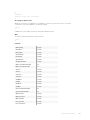 197
197
-
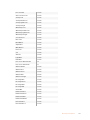 198
198
-
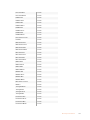 199
199
-
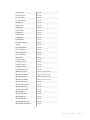 200
200
-
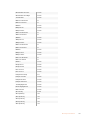 201
201
-
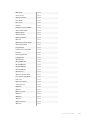 202
202
-
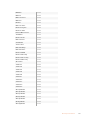 203
203
-
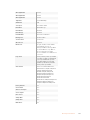 204
204
-
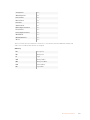 205
205
-
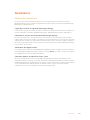 206
206
-
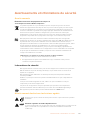 207
207
-
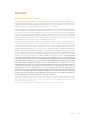 208
208
-
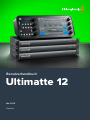 209
209
-
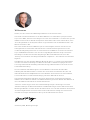 210
210
-
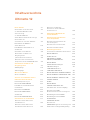 211
211
-
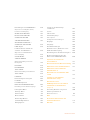 212
212
-
 213
213
-
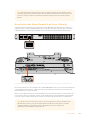 214
214
-
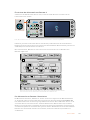 215
215
-
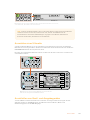 216
216
-
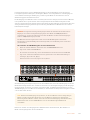 217
217
-
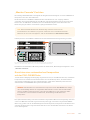 218
218
-
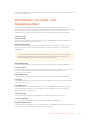 219
219
-
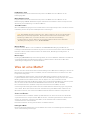 220
220
-
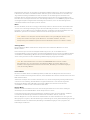 221
221
-
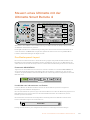 222
222
-
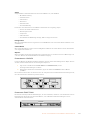 223
223
-
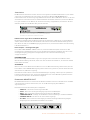 224
224
-
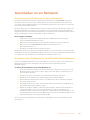 225
225
-
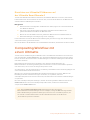 226
226
-
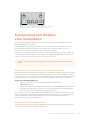 227
227
-
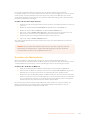 228
228
-
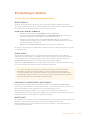 229
229
-
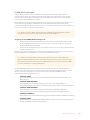 230
230
-
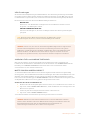 231
231
-
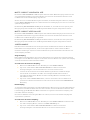 232
232
-
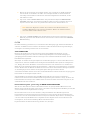 233
233
-
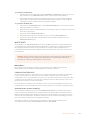 234
234
-
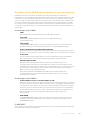 235
235
-
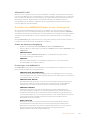 236
236
-
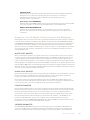 237
237
-
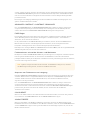 238
238
-
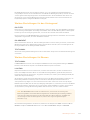 239
239
-
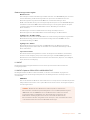 240
240
-
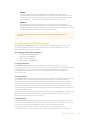 241
241
-
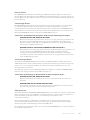 242
242
-
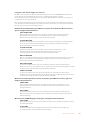 243
243
-
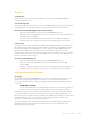 244
244
-
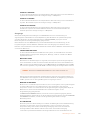 245
245
-
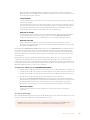 246
246
-
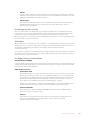 247
247
-
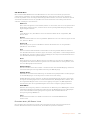 248
248
-
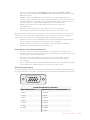 249
249
-
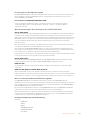 250
250
-
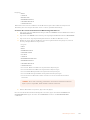 251
251
-
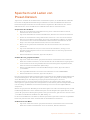 252
252
-
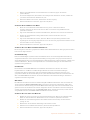 253
253
-
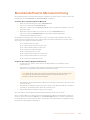 254
254
-
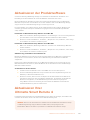 255
255
-
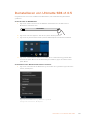 256
256
-
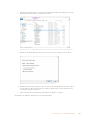 257
257
-
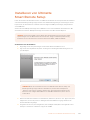 258
258
-
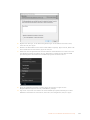 259
259
-
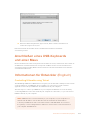 260
260
-
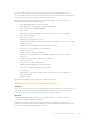 261
261
-
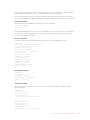 262
262
-
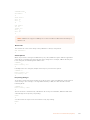 263
263
-
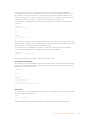 264
264
-
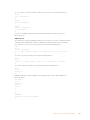 265
265
-
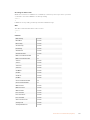 266
266
-
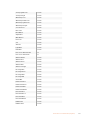 267
267
-
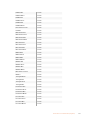 268
268
-
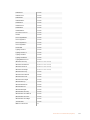 269
269
-
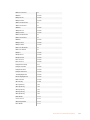 270
270
-
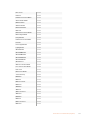 271
271
-
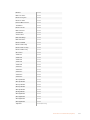 272
272
-
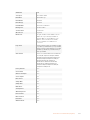 273
273
-
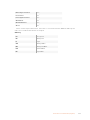 274
274
-
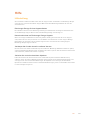 275
275
-
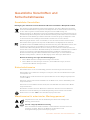 276
276
-
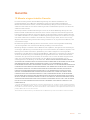 277
277
-
 278
278
-
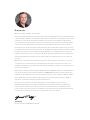 279
279
-
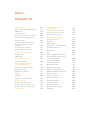 280
280
-
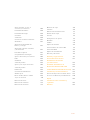 281
281
-
 282
282
-
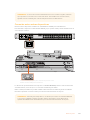 283
283
-
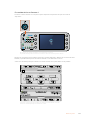 284
284
-
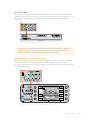 285
285
-
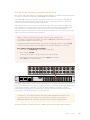 286
286
-
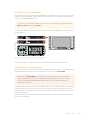 287
287
-
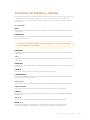 288
288
-
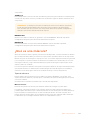 289
289
-
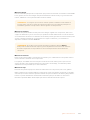 290
290
-
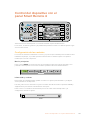 291
291
-
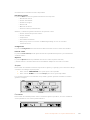 292
292
-
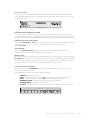 293
293
-
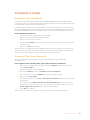 294
294
-
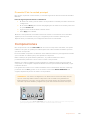 295
295
-
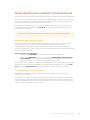 296
296
-
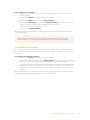 297
297
-
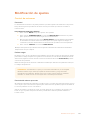 298
298
-
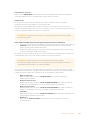 299
299
-
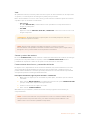 300
300
-
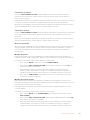 301
301
-
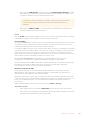 302
302
-
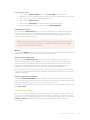 303
303
-
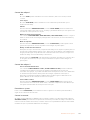 304
304
-
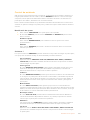 305
305
-
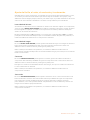 306
306
-
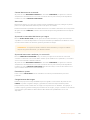 307
307
-
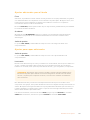 308
308
-
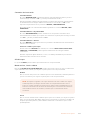 309
309
-
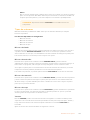 310
310
-
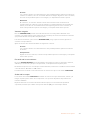 311
311
-
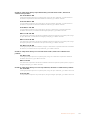 312
312
-
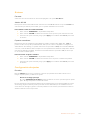 313
313
-
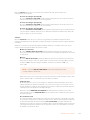 314
314
-
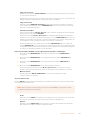 315
315
-
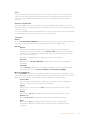 316
316
-
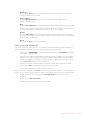 317
317
-
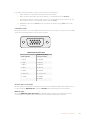 318
318
-
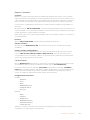 319
319
-
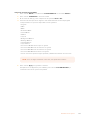 320
320
-
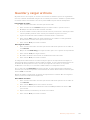 321
321
-
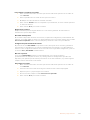 322
322
-
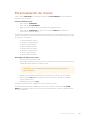 323
323
-
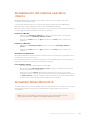 324
324
-
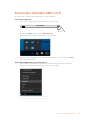 325
325
-
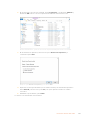 326
326
-
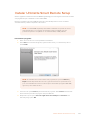 327
327
-
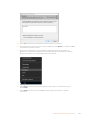 328
328
-
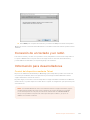 329
329
-
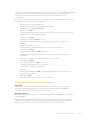 330
330
-
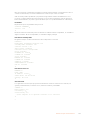 331
331
-
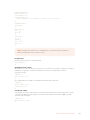 332
332
-
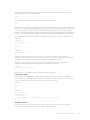 333
333
-
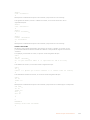 334
334
-
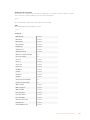 335
335
-
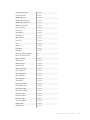 336
336
-
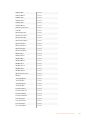 337
337
-
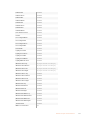 338
338
-
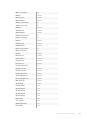 339
339
-
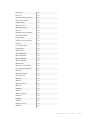 340
340
-
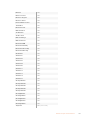 341
341
-
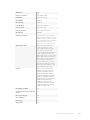 342
342
-
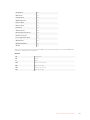 343
343
-
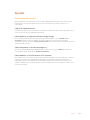 344
344
-
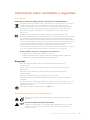 345
345
-
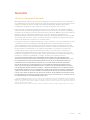 346
346
-
 347
347
-
 348
348
-
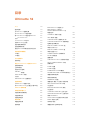 349
349
-
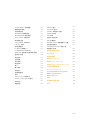 350
350
-
 351
351
-
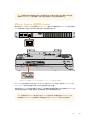 352
352
-
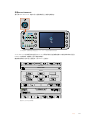 353
353
-
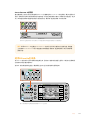 354
354
-
 355
355
-
 356
356
-
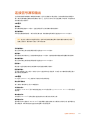 357
357
-
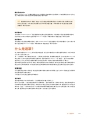 358
358
-
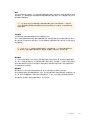 359
359
-
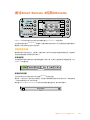 360
360
-
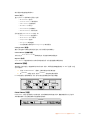 361
361
-
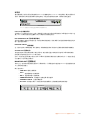 362
362
-
 363
363
-
 364
364
-
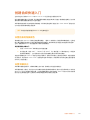 365
365
-
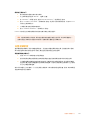 366
366
-
 367
367
-
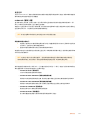 368
368
-
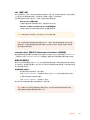 369
369
-
 370
370
-
 371
371
-
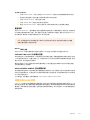 372
372
-
 373
373
-
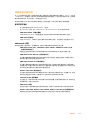 374
374
-
 375
375
-
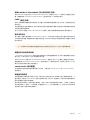 376
376
-
 377
377
-
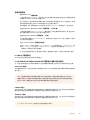 378
378
-
 379
379
-
 380
380
-
 381
381
-
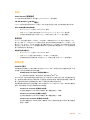 382
382
-
 383
383
-
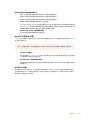 384
384
-
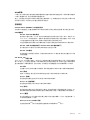 385
385
-
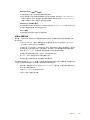 386
386
-
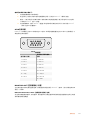 387
387
-
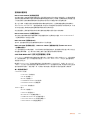 388
388
-
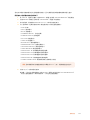 389
389
-
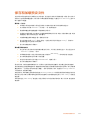 390
390
-
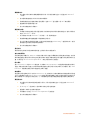 391
391
-
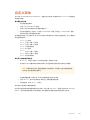 392
392
-
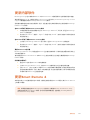 393
393
-
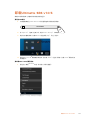 394
394
-
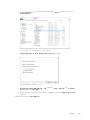 395
395
-
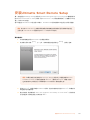 396
396
-
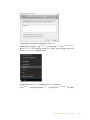 397
397
-
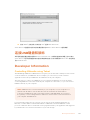 398
398
-
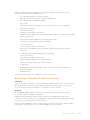 399
399
-
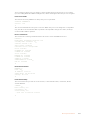 400
400
-
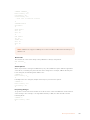 401
401
-
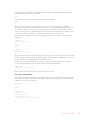 402
402
-
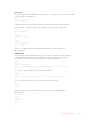 403
403
-
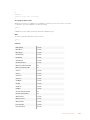 404
404
-
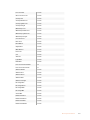 405
405
-
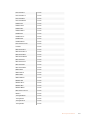 406
406
-
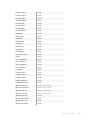 407
407
-
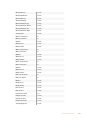 408
408
-
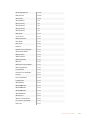 409
409
-
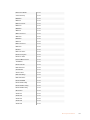 410
410
-
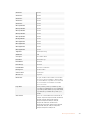 411
411
-
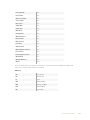 412
412
-
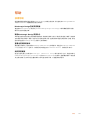 413
413
-
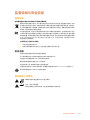 414
414
-
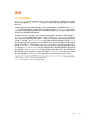 415
415
-
 416
416
-
 417
417
-
 418
418
-
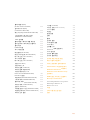 419
419
-
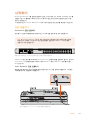 420
420
-
 421
421
-
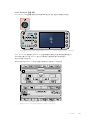 422
422
-
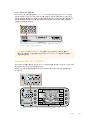 423
423
-
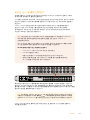 424
424
-
 425
425
-
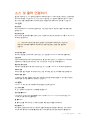 426
426
-
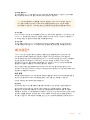 427
427
-
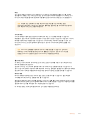 428
428
-
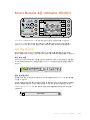 429
429
-
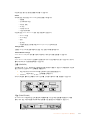 430
430
-
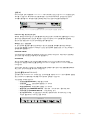 431
431
-
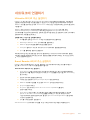 432
432
-
 433
433
-
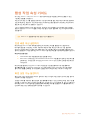 434
434
-
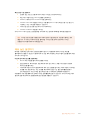 435
435
-
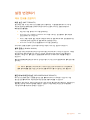 436
436
-
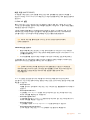 437
437
-
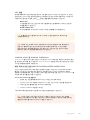 438
438
-
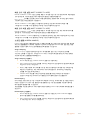 439
439
-
 440
440
-
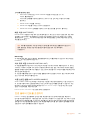 441
441
-
 442
442
-
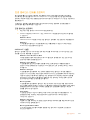 443
443
-
 444
444
-
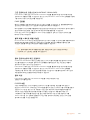 445
445
-
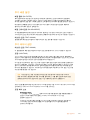 446
446
-
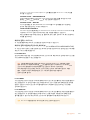 447
447
-
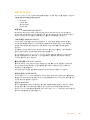 448
448
-
 449
449
-
 450
450
-
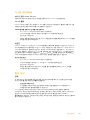 451
451
-
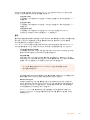 452
452
-
 453
453
-
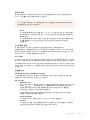 454
454
-
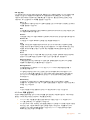 455
455
-
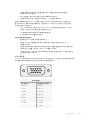 456
456
-
 457
457
-
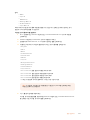 458
458
-
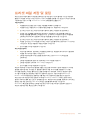 459
459
-
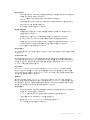 460
460
-
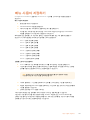 461
461
-
 462
462
-
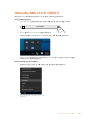 463
463
-
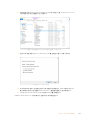 464
464
-
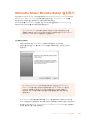 465
465
-
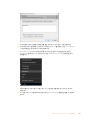 466
466
-
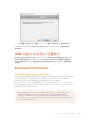 467
467
-
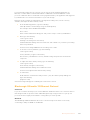 468
468
-
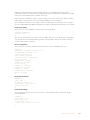 469
469
-
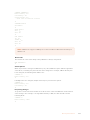 470
470
-
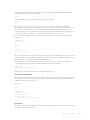 471
471
-
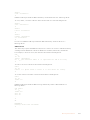 472
472
-
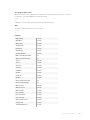 473
473
-
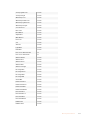 474
474
-
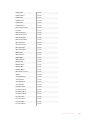 475
475
-
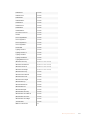 476
476
-
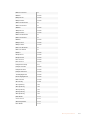 477
477
-
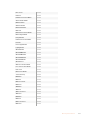 478
478
-
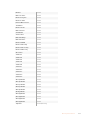 479
479
-
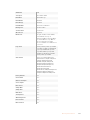 480
480
-
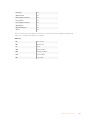 481
481
-
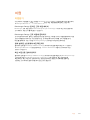 482
482
-
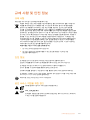 483
483
-
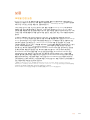 484
484
-
 485
485
-
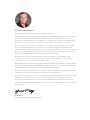 486
486
-
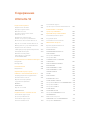 487
487
-
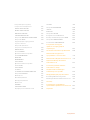 488
488
-
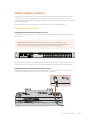 489
489
-
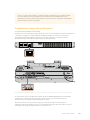 490
490
-
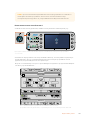 491
491
-
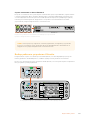 492
492
-
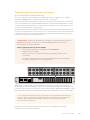 493
493
-
 494
494
-
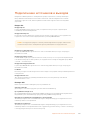 495
495
-
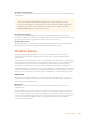 496
496
-
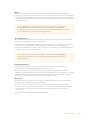 497
497
-
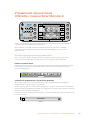 498
498
-
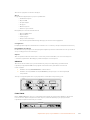 499
499
-
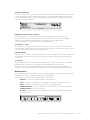 500
500
-
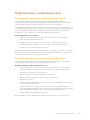 501
501
-
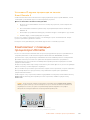 502
502
-
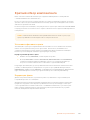 503
503
-
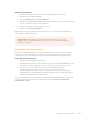 504
504
-
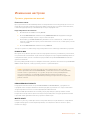 505
505
-
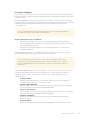 506
506
-
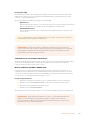 507
507
-
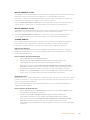 508
508
-
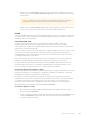 509
509
-
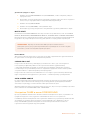 510
510
-
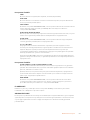 511
511
-
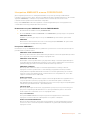 512
512
-
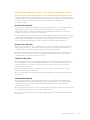 513
513
-
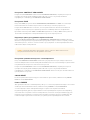 514
514
-
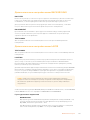 515
515
-
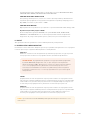 516
516
-
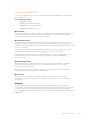 517
517
-
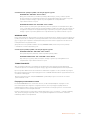 518
518
-
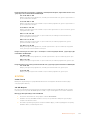 519
519
-
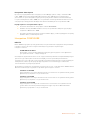 520
520
-
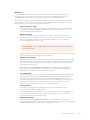 521
521
-
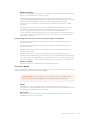 522
522
-
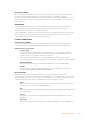 523
523
-
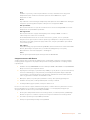 524
524
-
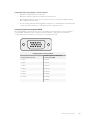 525
525
-
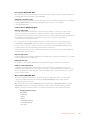 526
526
-
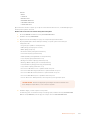 527
527
-
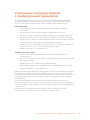 528
528
-
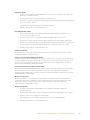 529
529
-
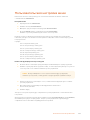 530
530
-
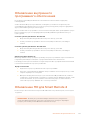 531
531
-
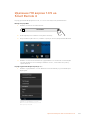 532
532
-
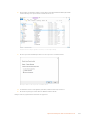 533
533
-
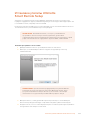 534
534
-
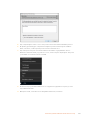 535
535
-
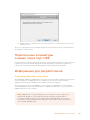 536
536
-
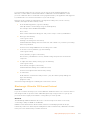 537
537
-
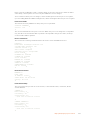 538
538
-
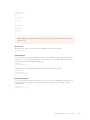 539
539
-
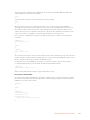 540
540
-
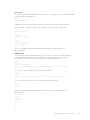 541
541
-
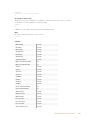 542
542
-
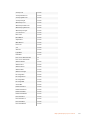 543
543
-
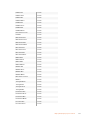 544
544
-
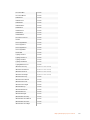 545
545
-
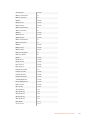 546
546
-
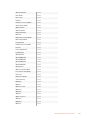 547
547
-
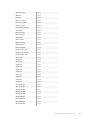 548
548
-
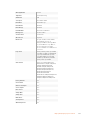 549
549
-
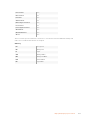 550
550
-
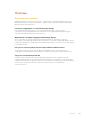 551
551
-
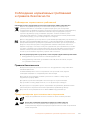 552
552
-
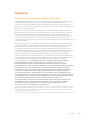 553
553
-
 554
554
-
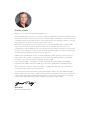 555
555
-
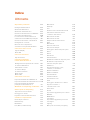 556
556
-
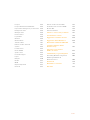 557
557
-
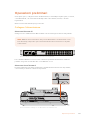 558
558
-
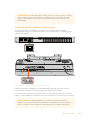 559
559
-
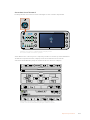 560
560
-
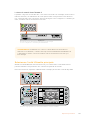 561
561
-
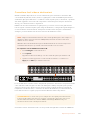 562
562
-
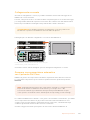 563
563
-
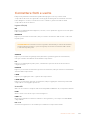 564
564
-
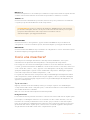 565
565
-
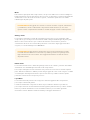 566
566
-
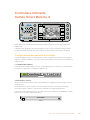 567
567
-
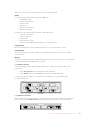 568
568
-
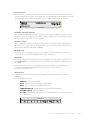 569
569
-
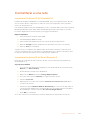 570
570
-
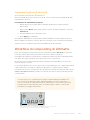 571
571
-
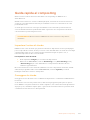 572
572
-
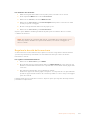 573
573
-
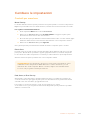 574
574
-
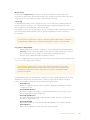 575
575
-
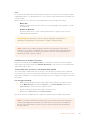 576
576
-
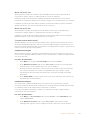 577
577
-
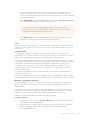 578
578
-
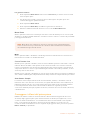 579
579
-
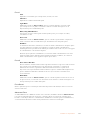 580
580
-
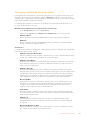 581
581
-
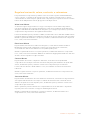 582
582
-
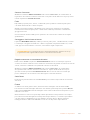 583
583
-
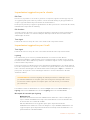 584
584
-
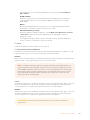 585
585
-
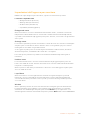 586
586
-
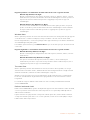 587
587
-
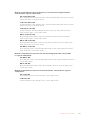 588
588
-
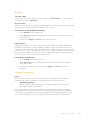 589
589
-
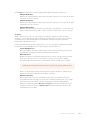 590
590
-
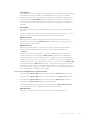 591
591
-
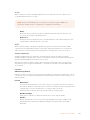 592
592
-
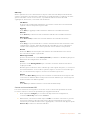 593
593
-
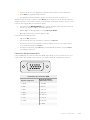 594
594
-
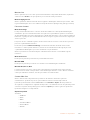 595
595
-
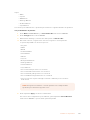 596
596
-
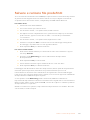 597
597
-
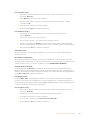 598
598
-
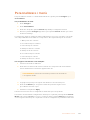 599
599
-
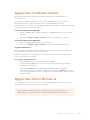 600
600
-
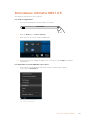 601
601
-
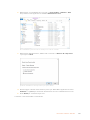 602
602
-
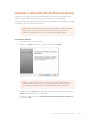 603
603
-
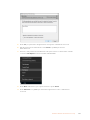 604
604
-
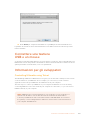 605
605
-
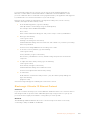 606
606
-
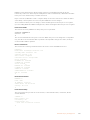 607
607
-
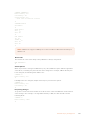 608
608
-
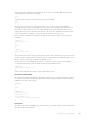 609
609
-
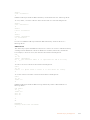 610
610
-
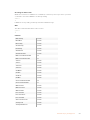 611
611
-
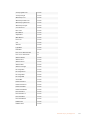 612
612
-
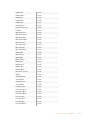 613
613
-
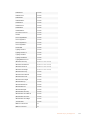 614
614
-
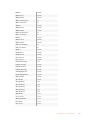 615
615
-
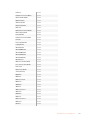 616
616
-
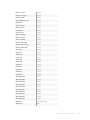 617
617
-
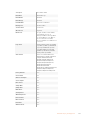 618
618
-
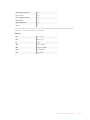 619
619
-
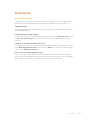 620
620
-
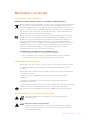 621
621
-
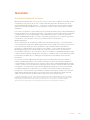 622
622
-
 623
623
-
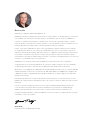 624
624
-
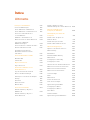 625
625
-
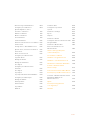 626
626
-
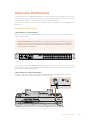 627
627
-
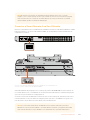 628
628
-
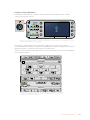 629
629
-
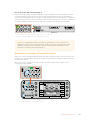 630
630
-
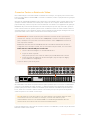 631
631
-
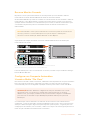 632
632
-
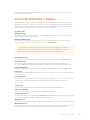 633
633
-
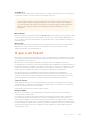 634
634
-
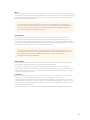 635
635
-
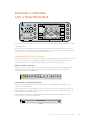 636
636
-
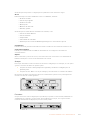 637
637
-
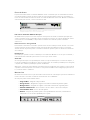 638
638
-
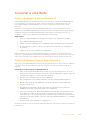 639
639
-
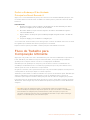 640
640
-
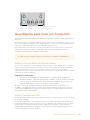 641
641
-
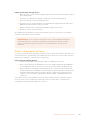 642
642
-
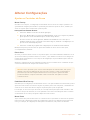 643
643
-
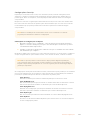 644
644
-
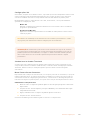 645
645
-
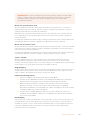 646
646
-
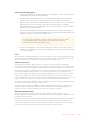 647
647
-
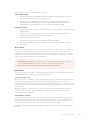 648
648
-
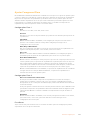 649
649
-
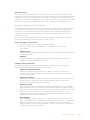 650
650
-
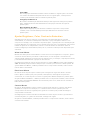 651
651
-
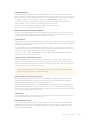 652
652
-
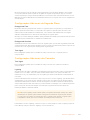 653
653
-
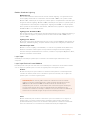 654
654
-
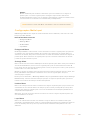 655
655
-
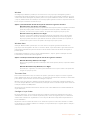 656
656
-
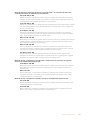 657
657
-
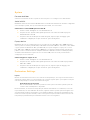 658
658
-
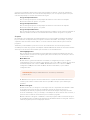 659
659
-
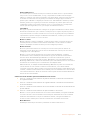 660
660
-
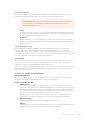 661
661
-
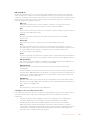 662
662
-
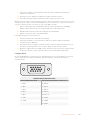 663
663
-
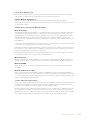 664
664
-
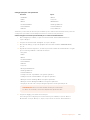 665
665
-
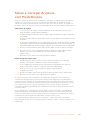 666
666
-
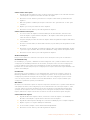 667
667
-
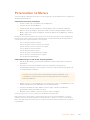 668
668
-
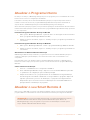 669
669
-
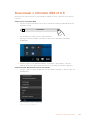 670
670
-
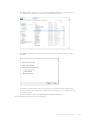 671
671
-
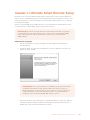 672
672
-
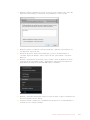 673
673
-
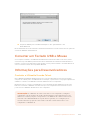 674
674
-
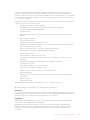 675
675
-
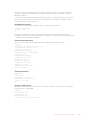 676
676
-
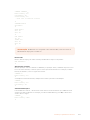 677
677
-
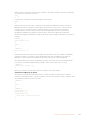 678
678
-
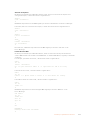 679
679
-
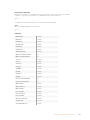 680
680
-
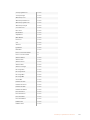 681
681
-
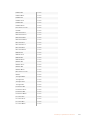 682
682
-
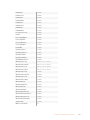 683
683
-
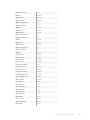 684
684
-
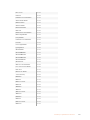 685
685
-
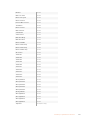 686
686
-
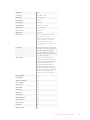 687
687
-
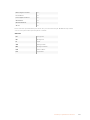 688
688
-
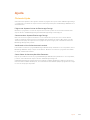 689
689
-
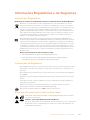 690
690
-
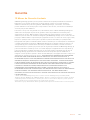 691
691
-
 692
692
-
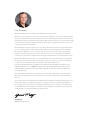 693
693
-
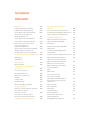 694
694
-
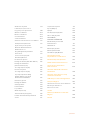 695
695
-
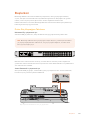 696
696
-
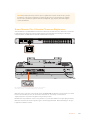 697
697
-
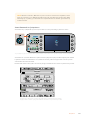 698
698
-
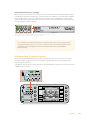 699
699
-
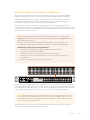 700
700
-
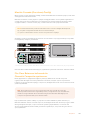 701
701
-
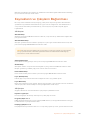 702
702
-
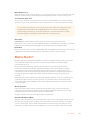 703
703
-
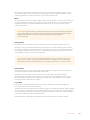 704
704
-
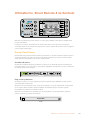 705
705
-
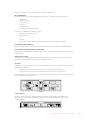 706
706
-
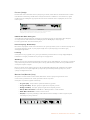 707
707
-
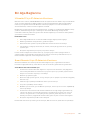 708
708
-
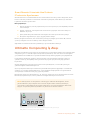 709
709
-
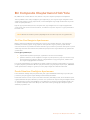 710
710
-
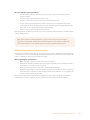 711
711
-
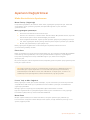 712
712
-
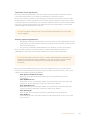 713
713
-
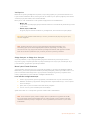 714
714
-
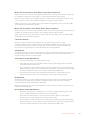 715
715
-
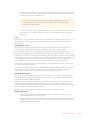 716
716
-
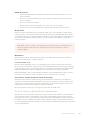 717
717
-
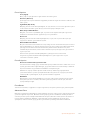 718
718
-
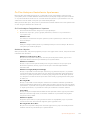 719
719
-
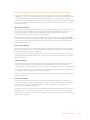 720
720
-
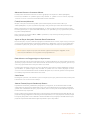 721
721
-
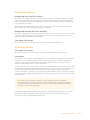 722
722
-
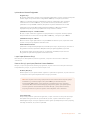 723
723
-
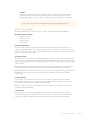 724
724
-
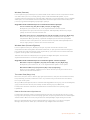 725
725
-
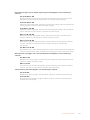 726
726
-
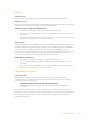 727
727
-
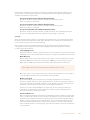 728
728
-
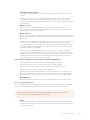 729
729
-
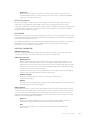 730
730
-
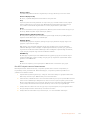 731
731
-
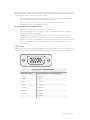 732
732
-
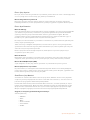 733
733
-
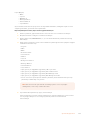 734
734
-
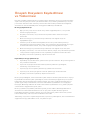 735
735
-
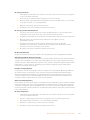 736
736
-
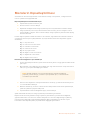 737
737
-
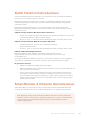 738
738
-
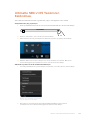 739
739
-
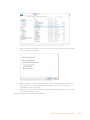 740
740
-
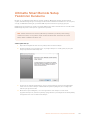 741
741
-
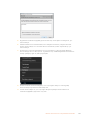 742
742
-
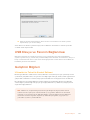 743
743
-
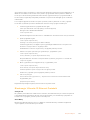 744
744
-
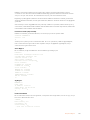 745
745
-
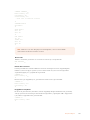 746
746
-
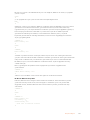 747
747
-
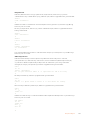 748
748
-
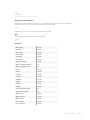 749
749
-
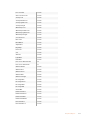 750
750
-
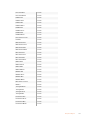 751
751
-
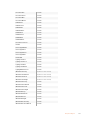 752
752
-
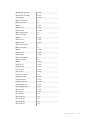 753
753
-
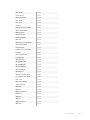 754
754
-
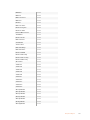 755
755
-
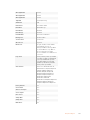 756
756
-
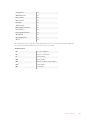 757
757
-
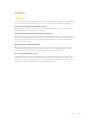 758
758
-
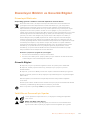 759
759
-
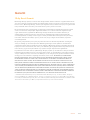 760
760
dans d''autres langues
- italiano: Blackmagic Ultimatte Manuale utente
- English: Blackmagic Ultimatte User manual
- español: Blackmagic Ultimatte Manual de usuario
- Deutsch: Blackmagic Ultimatte Benutzerhandbuch
- русский: Blackmagic Ultimatte Руководство пользователя
- português: Blackmagic Ultimatte Manual do usuário
- 日本語: Blackmagic Ultimatte ユーザーマニュアル
- Türkçe: Blackmagic Ultimatte Kullanım kılavuzu
Documents connexes
Autres documents
-
JVC Music Mixer KM-H3000E Manuel utilisateur
-
Korg KF4 Le manuel du propriétaire
-
 Blackmagic Design ATEM Mini Manuel utilisateur
Blackmagic Design ATEM Mini Manuel utilisateur
-
Canon AE-1 Instructions Manual
-
Crystal Vision X-KEY Manuel utilisateur
-
 Blackmagic Design Teranex Mini HDMI - SDI 12G Manuel utilisateur
Blackmagic Design Teranex Mini HDMI - SDI 12G Manuel utilisateur
-
Episode ES-SUB-ELE12-700-BLK Guide d'installation
-
Epson Stylus Photo PX730WD Le manuel du propriétaire
-
Lexus RC F Le manuel du propriétaire