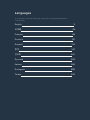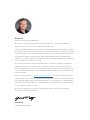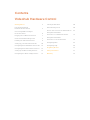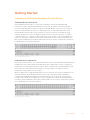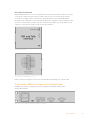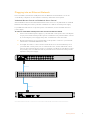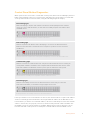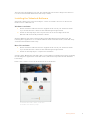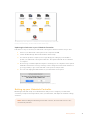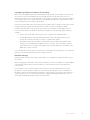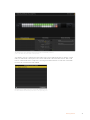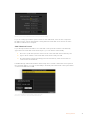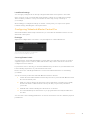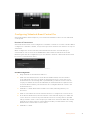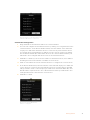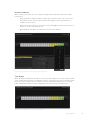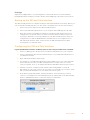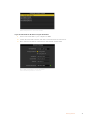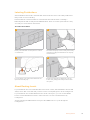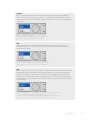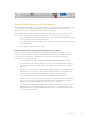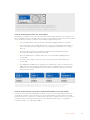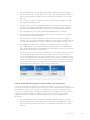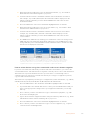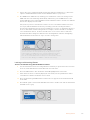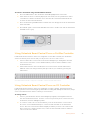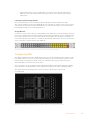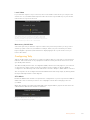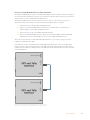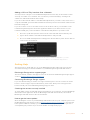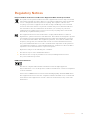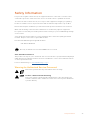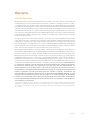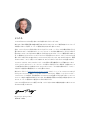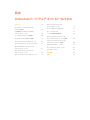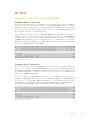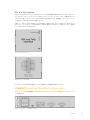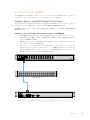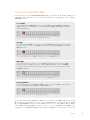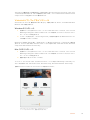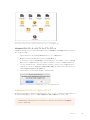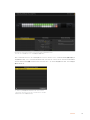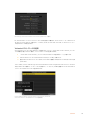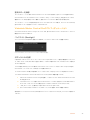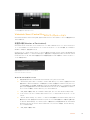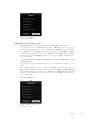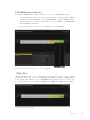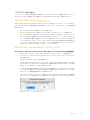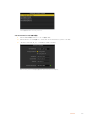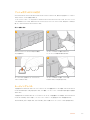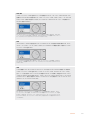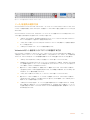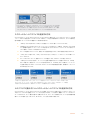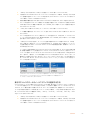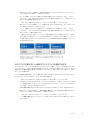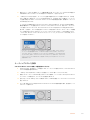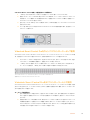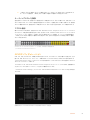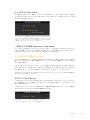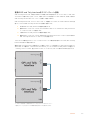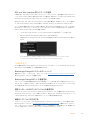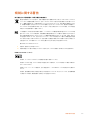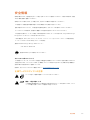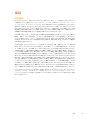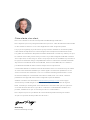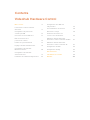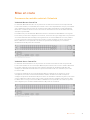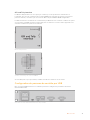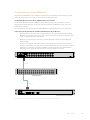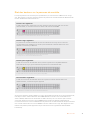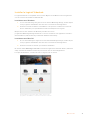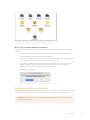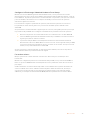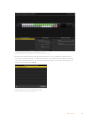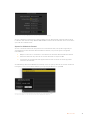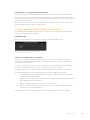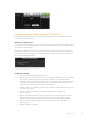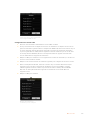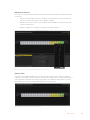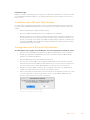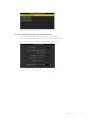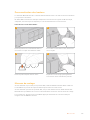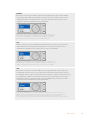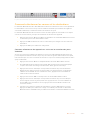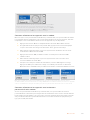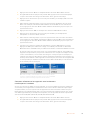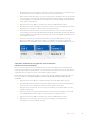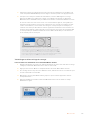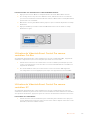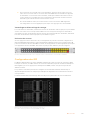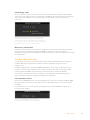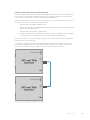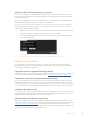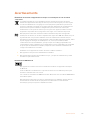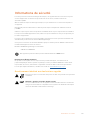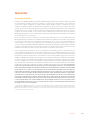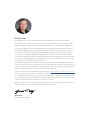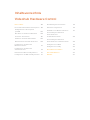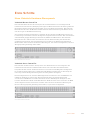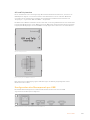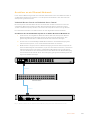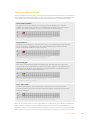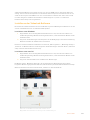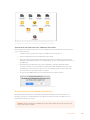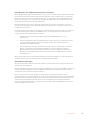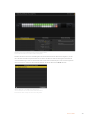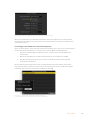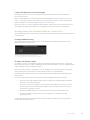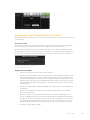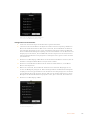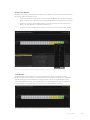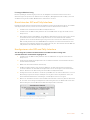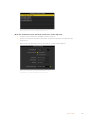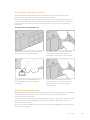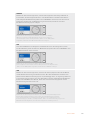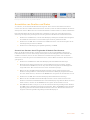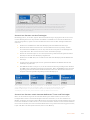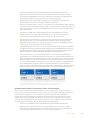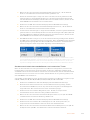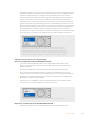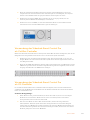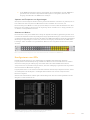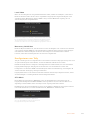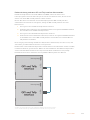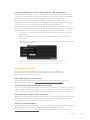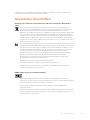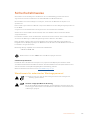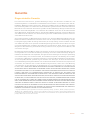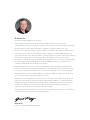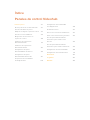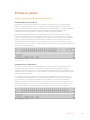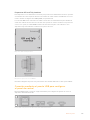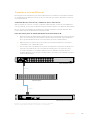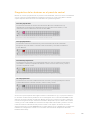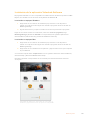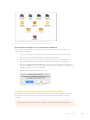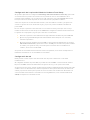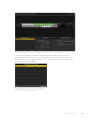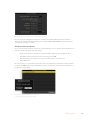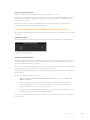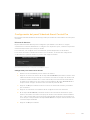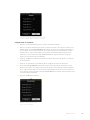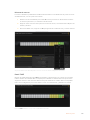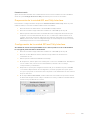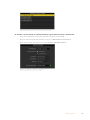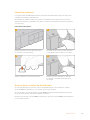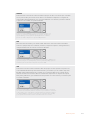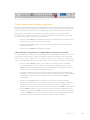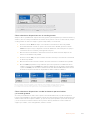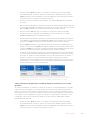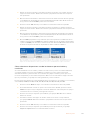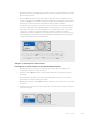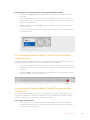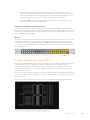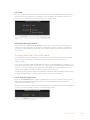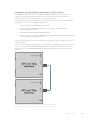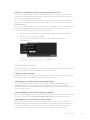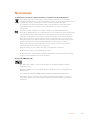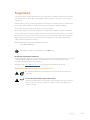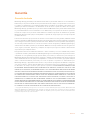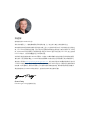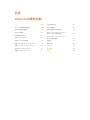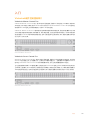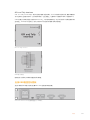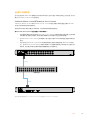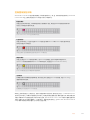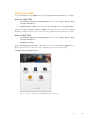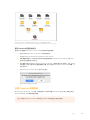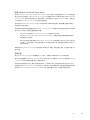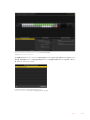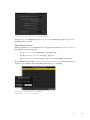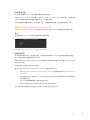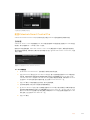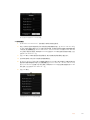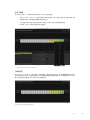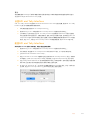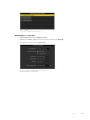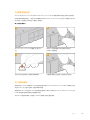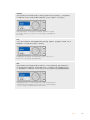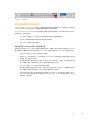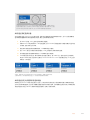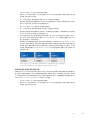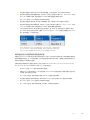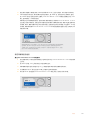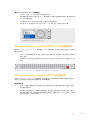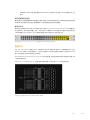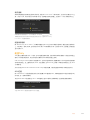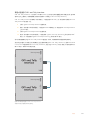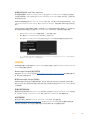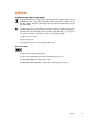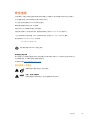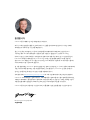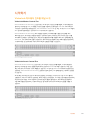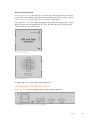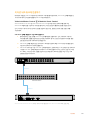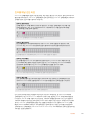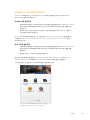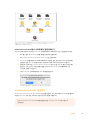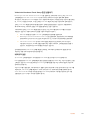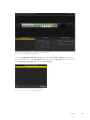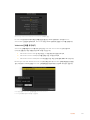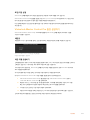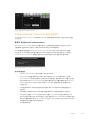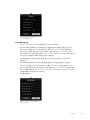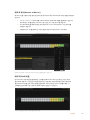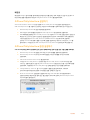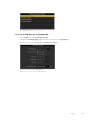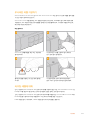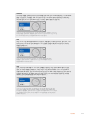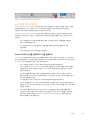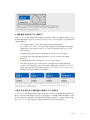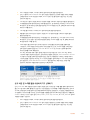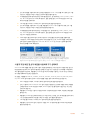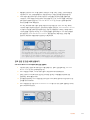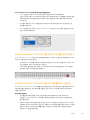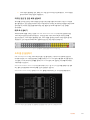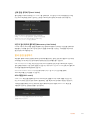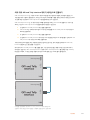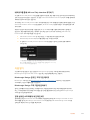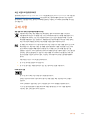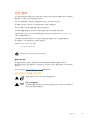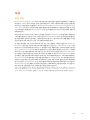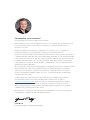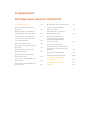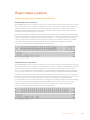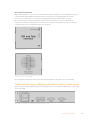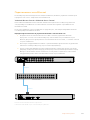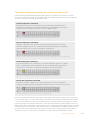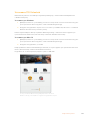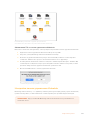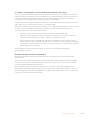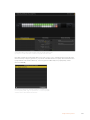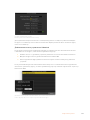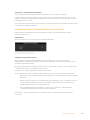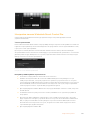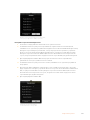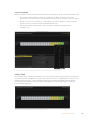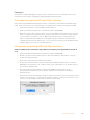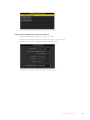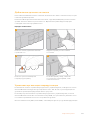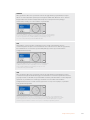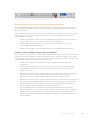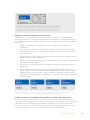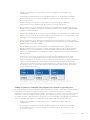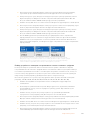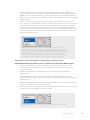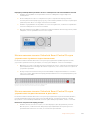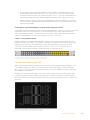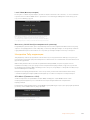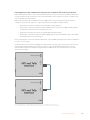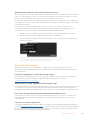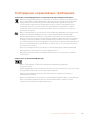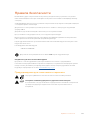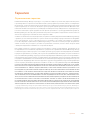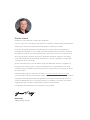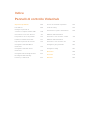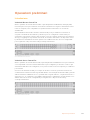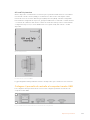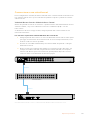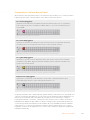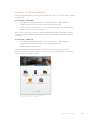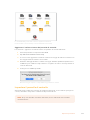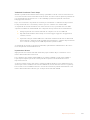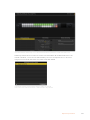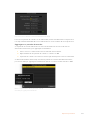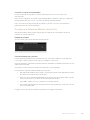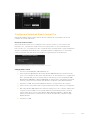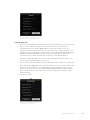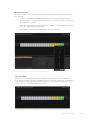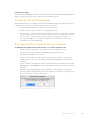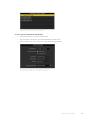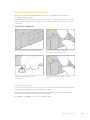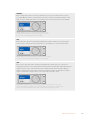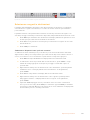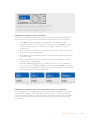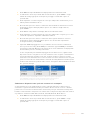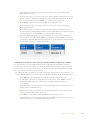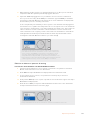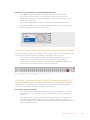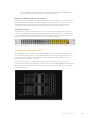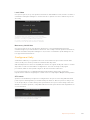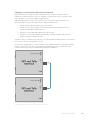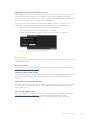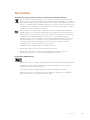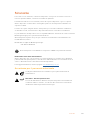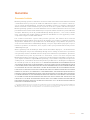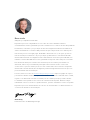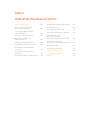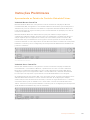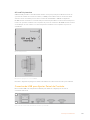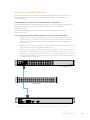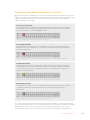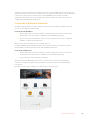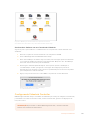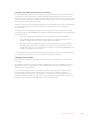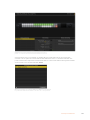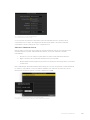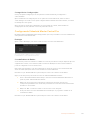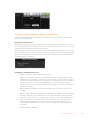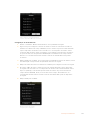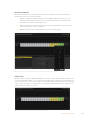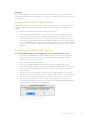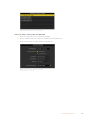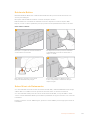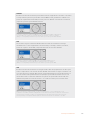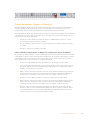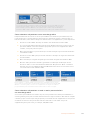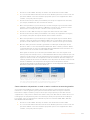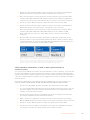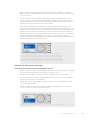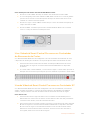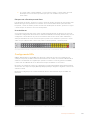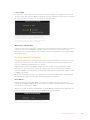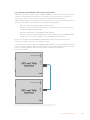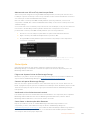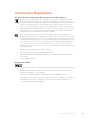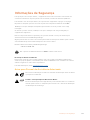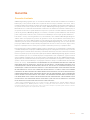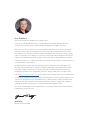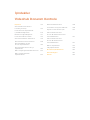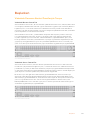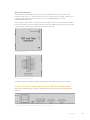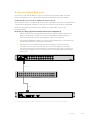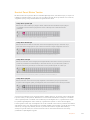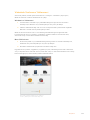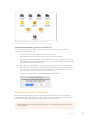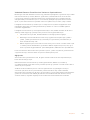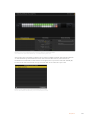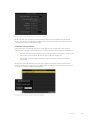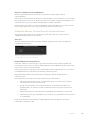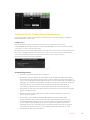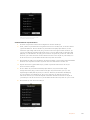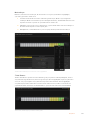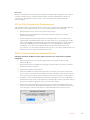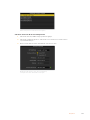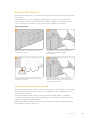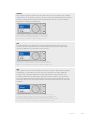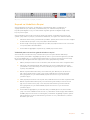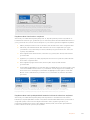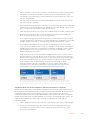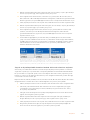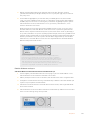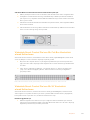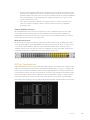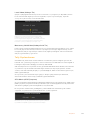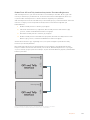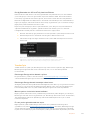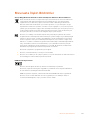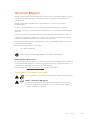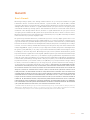Blackmagic Videohub Hardware Control Manuel utilisateur
- Taper
- Manuel utilisateur
La page est en cours de chargement...
La page est en cours de chargement...
La page est en cours de chargement...
La page est en cours de chargement...
La page est en cours de chargement...
La page est en cours de chargement...
La page est en cours de chargement...
La page est en cours de chargement...
La page est en cours de chargement...
La page est en cours de chargement...
La page est en cours de chargement...
La page est en cours de chargement...
La page est en cours de chargement...
La page est en cours de chargement...
La page est en cours de chargement...
La page est en cours de chargement...
La page est en cours de chargement...
La page est en cours de chargement...
La page est en cours de chargement...
La page est en cours de chargement...
La page est en cours de chargement...
La page est en cours de chargement...
La page est en cours de chargement...
La page est en cours de chargement...
La page est en cours de chargement...
La page est en cours de chargement...
La page est en cours de chargement...
La page est en cours de chargement...
La page est en cours de chargement...
La page est en cours de chargement...
La page est en cours de chargement...
La page est en cours de chargement...
La page est en cours de chargement...
La page est en cours de chargement...
La page est en cours de chargement...
La page est en cours de chargement...
La page est en cours de chargement...
La page est en cours de chargement...
La page est en cours de chargement...
La page est en cours de chargement...
La page est en cours de chargement...
La page est en cours de chargement...
La page est en cours de chargement...
La page est en cours de chargement...
La page est en cours de chargement...
La page est en cours de chargement...
La page est en cours de chargement...
La page est en cours de chargement...
La page est en cours de chargement...
La page est en cours de chargement...
La page est en cours de chargement...
La page est en cours de chargement...
La page est en cours de chargement...
La page est en cours de chargement...
La page est en cours de chargement...
La page est en cours de chargement...
La page est en cours de chargement...
La page est en cours de chargement...
La page est en cours de chargement...
La page est en cours de chargement...
La page est en cours de chargement...
La page est en cours de chargement...
La page est en cours de chargement...
La page est en cours de chargement...
La page est en cours de chargement...
La page est en cours de chargement...
La page est en cours de chargement...

Chère cliente, cher client,
Nous vous remercions d'avoir fait l'acquisition du Blackmagic Videohub !
Nous espérons que vous partagez le même rêve que nous : faire de l'industrie audiovisuelle
un lieu créatif où chacun a accès à des équipements vidéo de grande qualité.
Il n’y a pas si longtemps, la production et post-production d’émissions de télé de qualité
nécessitaient de dépenser une somme d’argent astronomique en matériel audiovisuel.
Les grilles de commutation SDI professionnelles étaient bien souvent trop chères pour que
le commun des mortels puisse se les procurer. Les produits intégrant le HD-SDI coûtaient
encore plus cher, et seuls les gros studios de post-production et de télévision pouvaient se
les payer. Le Videohub change complètement la donne! Certains des modèles Videohub
disposent non seulement de la norme HD-SDI, mais aussi de l’Ultra HD, vous offrant la
possibilité de travailler en 4K à toutes les étapes de votre production.
Ce manuel d'utilisation contient toutes les informations dont vous avez besoin pour mettre
en route votre Videohub. N’hésitez pas à faire appel à un technicien qualifié en cas de
doute concernant une adresse IP ou si vous souhaitez davantage d'informations sur les
réseaux informatiques. Le Videohub est facile à installer, mais vous verrez, certaines
préférences de l’appareil devront être configurées après l'installation.
Veuillez consulter notre site Internet www.blackmagicdesign.com/fr et notre page
d'assistance pour télécharger les dernières mises à jour de ce manuel et du logiciel.
Enfin, n’oubliez pas d’enregistrer votre Videohub lors de l’achat afin que nous puissions
vous tenir informés des mises à jour. Nous souhaitons continuellement améliorer nos
produits, n'hésitez donc pas à nous faire part de vos commentaires !
Nous espérons que vous profiterez de votre Videohub pendant de longues années
et que vous pourrez en faire profiter tout le studio!
Grant Petty
PDG de Blackmagic Design

Contents
Videohub Hardware Control
Mise en route 71
Panneaux de contrôle matériels
Videohub 71
Configuration du panneau de
contrôle par USB 72
Connexion au réseau Ethernet 73
État des boutons sur le
panneau de contrôle 74
Installer le logiciel Videohub 75
Réglages du Videohub Controller 76
Configuration du Videohub
Master Control Pro 80
Configuration du Videohub
Smart Control Pro 81
Installation de la GPI and Tally Interface 84
Configuration de la GPI and
Tally Interface 84
Personnalisation des boutons 86
Niveaux de routage 86
Comment sélectionner les
sources et les destinations. 88
Utilisation du Videohub Smart
Control Pro comme contrôleur Cut-Bus 93
Utilisation du Videohub Smart
Control Pro comme contrôleur XY 93
Configuration des GPI 94
Configuration du tally 95
Avertissements 98
Informations de sécurité 99
Garantie 100

Mise en route
Panneaux de contrôle matériels Videohub
Videohub Master Control Pro
Le Videohub Master Control Pro est un panneau de contrôle d’une unité de rack comportant 36
boutons rétroéclairés, un écran LCD, une molette et une connectique Ethernet conçue pour réaliser
des commutations entre les points de croisement sans utiliser d’ordinateur. Le Videohub Master
Control Pro contrôle toutes des sources et toutes les destinations de tous les modèles Videohub,
ainsi que le port RS-422.
Les libellés des ports du Videohub Master Control Pro sont facilement identifiables sur le logiciel.
Les boutons peuvent être configurés et renommés, en fonction des types d’appareils. Les panneaux
de contrôle matériels Videohub disposent également de connexions Ethernet en boucle, idéales
pour les connecter à d’autres panneaux de contrôle ou à des appareils en réseau. Les boutons
Macro s’allument en vert quand ils sont activés. Ils peuvent être configurés pour commuter
simultanément les 16 points de croisement.
Videohub Master Control Pro
Videohub Smart Control Pro
Le Videohub Smart Control Pro est un panneau de contrôle d’une unité de rack comportant 48
boutons rétroéclairés et une connectique Ethernet qui fonctionne avec tous les modèles Videohub.
Il peut être configuré pour fonctionner avec plusieurs appareils de destinations SDI. Une fois
configuré, le Videohub Smart Control Pro n’a plus besoin d’être relié à un ordinateur pour router
les sources SDI.
Lorsqu’il est configuré sur une seule destination SDI, par exemple sur un moniteur ou sur un
enregistreur, les boutons routent instantanément chacune des 48 sources SDI. Lorsqu’il est
configuré sur plusieurs destinations SDI, les boutons de destination s’allument en jaune, les boutons
sources s’allument en blanc et le bouton en bas à droite peut être configuré comme bouton Take.
Il s’allume alors en rouge. Les boutons Macro s’allument en vert quand ils sont activés. Ils peuvent
être configurés pour commuter simultanément les 16 points de croisement.
Videohub Smart Control Pro
71Mise en route

GPI and Tally Interface
La GPI and Tally Interface est une option peu coûteuse pour les productions multicaméra où
l’opérateur de la voie de commande de la caméra (CCU) doit commuter des vidéos provenant de
plusieurs caméras, contrôlées par un seul écran. Elle comprend 8 GPI et GPO configurables.
Les GPI envoient les commandes de commutations par Ethernet sous certaines conditions de points
de croisement. Les GPO envoient un signal tally vers les caméras ou vers les autres appareils sous
certaines conditions de points de croisement.
GPI and Tally Interface
Schéma de brochage du connecteur DB25.
Si vous fabriquez vos propres câbles, veuillez consulter le schéma au dos de l’unité.
Configuration du panneau de contrôle par USB
Une connexion USB branchée à un ordinateur permet de configurer les paramètres réseau du
VideohubController.
Vue arrière du Videohub Smart Control avec un port USB.
72Mise en route

Connexion au réseau Ethernet
En général, le Videohub est accessible par commutateur réseau Ethernet. De cette façon, il peut
être contrôlé sur réseau ou à partir de panneaux de contrôle Videohub.
Videohub Master Control et Videohub Smart Control
Le Videohub Master Control et le Videohub Smart Control peuvent être connectés à tous les
Videohub par réseau Ethernet. Ils peuvent aussi être alimentés par Ethernet ou par une source
d’alimentation externe.
Si votre Ethernet ne fournit pas de Power Over Ethernet, utilisez la prise fournie avec l’appareil.
Pour connecter un panneau de contrôle Videohub à un réseau IP local:
1 Branchez la prise au panneau de contrôle Videohub. Si le réseau fournit du Power Over
Ethernet, vous pouvez ignorer cette étape. Vous pouvez sans problème brancher les deux
sources d’alimentation en même temps.
2 Reliez le port réseau In au panneau de contrôle Videohub à l’aide d’un câble Ethernet
RJ45 standard.
3 Vous pouvez également choisir de relier un autre appareil en réseau sur le port Out du
panneau, par exemple, une grille de commutation Videohub, un autre panneau de contrôle
Videohub, un ordinateur ou téléphone VOIP. Le port Out ne fournit pas de Power Over
Ethernet, tous les appareils reliés devront donc être branchés sur secteur.
Smart Videohub 12x12
Network Switch
Videohub Smart Control Pro
Ethernet
Ethernet
RS
-
422 INPoE+USB
-
C RS
-
422 OUT
SD/HD/3G/6G-SDI IN SD/HD/3G/6G-SDI OUT
USB 2.0ETHERNET
REF IN
RS-422
CNTRL
1 3 5 7 9 11 1 3 5 7 9 11
2 4 6 8 10 12 2 4 6 8 10 12
Un Videohub Smart Control Pro connecté à un Smart Videohub 20x20 par Ethernet.
73Mise en route

État des boutons sur le panneau de contrôle
Lorsque le panneau est connecté pour la première fois, tous les boutons s’afficheront en rouge,
vert, bleu et blanc. Le bouton supérieur gauche du panneau de contrôle Videohub affiche l’état du
réseau. Veuillez lire le détail ci-dessous :
Lumière rose clignotante
L’unité recherche une adresse IP. Le bouton devient rouge dès que l’unité a trouvé une
adresse IP fixe, ou si l’unité a trouvé une adresse IP d’un serveur DHCP.
Le panneau de contrôle Videohub recherche une adresse IP.
Lumière rouge clignotante
Le panneau de contrôle Videohub a trouvé une adresse IP et essaye de se connecter
au Videohub Server. Veuillez vous assurer que le Videohub et le Videohub Server sont
allumés et connectés par Ethernet.
Le panneau de contrôle Videohub a trouvé une adresse IP
et essaye de se connecter au Videohub Server.
Lumière jaune clignotante
L’unité est connectée au Videohub Server, mais le logiciel est incompatible. Mettez le
Videohub Server à jour, puis redémarrez le panneau de contrôle Videohub.
Le Videohub Server est équipé d’un logiciel incompatible.
Aucune lumière clignotante
L’unité est connectée au Videohub Server et est prête à contrôler le Videohub si une
lumière blanche, ou blanche et jaune apparait.
Le panneau de contrôle est connecté au Videohub Server.
Si le bouton supérieur gauche s’allume en rouge, cela signifie que l’unité n’a pas trouvé d’adresse IP,
mais dispose d’une adresse AutoIP au format 169.254.xxx.xxx. Sauf si vous voulez utiliser une
adresse AutoIP, débranchez et rebranchez les câbles réseau pour vous assurer qu’ils sont bien
connectés. Assurez-vous que le serveur DHCP dispose d’adresses IP libres. Débranchez et
reconnectez toutes les sources d’alimentation du panneau de contrôle Videohub afin qu’il recherche
une nouvelle adresse IP sur le serveur DHCP. Le bouton s’allumera en rouge. Ces diagnostics sont
réalisés uniquement quand l’appareil n’est pas sélectionné sur le logiciel Videohub Hardware
Panel Setup.
74Mise en route

Installer le logiciel Videohub
Le logiciel Videohub est compatible avec la version Mojave de macOS. Il fonctionne également
sous les versions 32 et 64 bits de Windows 10.
Installation sous Windows
1 Si vous avez téléchargé le logiciel sur le site Internet Blackmagic Design, double-cliquez
sur le programme d'installation dans le dossier contenant les téléchargements.
2 Suivez les instructions relatives à l'installation et acceptez les conditions du contrat de
licence d’utilisation pour que Windows installe automatiquement le logiciel.
Cliquez sur le bouton démarrer de Windows puis allez sur Tous les
programmes>Blackmagic Design>Videohub. Le dossier contient les trois applications suivantes :
Videohub Control, Videohub Setup et Videohub Hardware Panel Setup.
Installation sous Mac OS
1 Si vous avez téléchargé le logiciel sur le site Internet Blackmagic Design, double-cliquez
sur le programme d'installation dans le dossier contenant les téléchargements.
2 Suivez les instructions à l’écran pour terminer l’installation.
Un dossier intitulé Blackmagic Videohub contenant les applications Videohub Control, Videohub
Setup et Videohub Hardware Panel Setup sera créé au sein du dossier Applications.
Pour plus d'informations, consultez la section « Logiciel » de ce manuel.
Pour installer le logiciel Videohub, double-cliquez sur le
programme d'installation et suivez les instructions à l’écran.
75Mise en route

Le dossier Blackmagic Videohub contient trois applications Videohub:
Videohub Control, Videohub Setup et Videohub Hardware Panel Setup.
Mise à jour du logiciel Videohub Controller
Suivez les étapes ci-dessous pour vérifier si le logiciel interne du panneau de contrôle Videohub
est à jour.
1 Connectez le panneau de contrôle du Videohub à un ordinateur avec un câble USB.
2 Lancez le Blackmagic Videohub Hardware Panel Setup.
3 Si le panneau doit être mis à jour, une fenêtre apparait pour savoir si vous désirez le mettre
à jour. Cliquez sur Yes. La mise à jour prend environ deux minutes.
4 Le message «Software Update Complete» apparait quand la mise à jour est terminée.
Cliquez sur Ok pour fermer cette fenêtre. Vous pouvez d’ores et déjà modifier les
paramètres et renommer le panneau de contrôle Videohub.
5 Débranchez le câble USB.
Ce message apparaît si une mise à jour interne du logiciel est requise.
Réglages du Videohub Controller
L’utilitaire Blackmagic Videohub Setup permet entre autres de configurer le Videohub, de renommer
les entrées et les sorties, de renommer votre Videohub et de régler les paramètres réseau.
REMARQUE Après avoir installé le logiciel Blackmagic Videohub, le serveur Videohub est
automatiquement installé.
76Mise en route

Configurer le Blackmagic Videohub Hardware Panel Setup
Quand vous lancez le Blackmagic Videohub Hardware Panel, tous les panneaux de contrôle
Videohub présents sur le réseau seront affichés dans la fenêtre Videohub Control Panels, à côté de
l’icône Ethernet. Si plusieurs panneaux de contrôle Videohub sont présents, mais que vous n’arrivez
pas à les identifier, sélectionnez-en un et cliquez sur Identify. Tous les boutons du panneau
sélectionné clignoteront en blanc.
Pour renommer et régler les paramètres du panneau, sélectionnez le panneau de votre choix.
Les paramètres réseau restent grisés et ne pourront être modifiés qu’avec l’utilisation d’un
câble USB.
Si le panneau de contrôle Videohub n’apparait pas sur le réseau, cela signifie peut-être qu’il n’a pas
reçu d’adresse IP par DHCP. Pour configurer manuellement les paramètres réseau du panneau:
1 Connectez le panneau de contrôle Videohub à votre ordinateur avec un câble USB 2.0.
2 Lancez le Blackmagic Videohub Hardware Panel Setup. Si l’utilitaire vous invite à mettre le
logiciel à jour, faites-le avant de continuer.
3 Le panneau relié par USB est automatiquement sélectionné dans la fenêtre Videohub
Control Panels. Une icône USB s’affiche à côté de son nom. Sur les appareils reliés par USB,
vous pouvez changer les paramètres du nom, du réseau et de contrôle. Lorsque vous avez
terminé, vous pouvez débrancher le câble USB.
Si votre panneau de contrôle Videohub est sélectionné dans l’utilitaire, les boutons du panneau
avant s’allument afin de reproduire l’interface du logiciel.
Paramètres réseau
Chaque panneau de contrôle Videohub nécessite une adresse IP pour communiquer avec
le Videohub.
Quand vous configurez le panneau de contrôle Videohub par USB, vous pouvez choisir DHCP ou
IP fixe. Le protocole DHCP obtient automatiquement tous les paramètres réseau. C’est le choix le
plus simple.
Veuillez demander une adresse IP fixe disponible à votre administrateur système afin d’éviter de
créer un conflit IP sur le réseau. Il faudra ensuite remplir les détails de l’adresse IP, du masque
sous-réseau et de la passerelle. Si votre appareil est relié directement à un videohub équipé
d’Ethernet, par exemple un Smart Videohub 20x20, utilisez impérativement une adresse IP fixe.
77Mise en route

Le Blackmagic Videohub Hardware Panel Setup recherche
automatiquement les panneaux de contrôle Videohub sur le réseau.
Il faudra aussi remplir l’adresse IP du Videohub à distance si vous souhaitez le contrôler avec le
panneau de contrôle Videohub. Le Videohub à distance est le Videohub Server. Cela correspond
à un ordinateur Videohub Server ou à un Videohub Server intégré à un modèle de Videohub, par
exemple le Smart Videohub 20x20.
Tous les appareils connectés par Ethernet ou par
USB sont affichés dans la fenêtre Videohub Control
Panels avec une icône correspondante.
78Mise en route

Paramètres réseau du Blackmagic Videohub Hardware Panel Setup
Si vous configurez un panneau de contrôle matériel pour un Videohub IP, saisissez l’adresse IP de
l’ordinateur hôte dans le champ Remote Videohub IP. L’adresse IP du Videohub Server est la même
que celle de l’ordinateur hôte.
Ajout d’un Videohub Control
Si vous connaissez l’adresse IP d’un panneau de contrôle Videohub, mais qu’elle n’apparait pas
automatiquement dans la fenêtre Videohub Control Panels, vous pouvez ajouter cet appareil
manuellement.
1 Cliquez sur le bouton + situé dans le coin inférieur de la fenêtre Videohub Control Panels.
2 Saisissez l'adresse IP du panneau de contrôle Videohub et cliquez sur Ok.
3 Le panneau de contrôle Videohub apparait dans la liste aux côtés des autres appareils
connectés au Videohub.
Si le Blackmagic Videohub Hardware Panel Setup ne trouve pas le panneau de contrôle à l’adresse
renseignée, vous pouvez utiliser l’utilitaire pour l’ajouter par Ethernet ou par USB.
Vous pouvez ajouter manuellement un panneau de contrôle Videohub
en saisissant l’adresse IP dans la fenêtre Videohub Control Panels.
79Mise en route

Chargement et sauvegarde des paramètres
Vous pouvez appliquer les paramètres d’un panneau de contrôle Videohub aux autres appareils.
Une fois les paramètres du panneau de contrôle réglés, allez sur File>Save Settings. Cette option
est pratique si vous souhaitez configurer plusieurs appareils de la même façon, ou si vous souhaitez
sauvegarder vos paramètres.
Après avoir chargé les paramètres préconfigurés sur un autre panneau de contrôle, il faut mettre à
jour les paramètres réseau, dont le nom du panneau.
Configuration du Videohub Master Control Pro
Le logiciel Videohub Hardware Panel Setup vous permet de personnaliser les fonctionnalités de
chaque panneau de contrôle Videohub.
Rétroéclairage
Curseur de rétroéclairage pour augmenter ou diminuer la luminosité des boutons.
Vous pouvez régler la luminosité des boutons
dans le Videohub Master Control.
Création de libellés pour les boutons
Afin de pouvoir sélectionner rapidement les équipements (par ex. caméra, VTR et moniteurs),
il est possible de configurer et de renommer 21 boutons sur l’utilitaire. Ils peuvent également être
configurés en tant que macros.
Si vous ne l’avez pas encore fait, nous vous recommandons de renommer les ports de la grille de
commutation Videohub avant de renommer les boutons du panneau de contrôle.
Pour plus d’informations, consultez la section « Personnalisation des boutons » de ce manuel.
Vous allez maintenant pouvoir renommer les boutons du Videohub Master Control Pro.
1 Lancez Blackmagic Videohub Hardware Panel Setup et sélectionnez le Videohub Master
Control Pro dans la fenêtre Panels.
2 Cliquez sur l’un des 21 boutons. Saisissez un nom correspondant partiellement aux libellés
SDI et RS-422 saisis précédemment.
3 Cliquez sur OK et répétez ces étapes pour les autres boutons.
4 Vous pouvez immédiatement tester les boutons que vous venez de programmer, et ainsi
vérifiez que le routage SDI fonctionne.
Pour plus d’informations, consultez la section «Personnalisation des boutons» de ce manuel.
80Mise en route

Cliquez sur le bouton de votre choix pour le renommer.
Configuration du Videohub Smart Control Pro
Le Videohub Hardware Panel Setup vous permet de personnaliser les fonctionnalités de chaque
panneau de contrôle Videohub.
Nombre de destinations
Le Videohub Smart Control Pro peut être configuré en tant que contrôleur Cut-Bus ou XY. Quand il
est configuré comme contrôleur Cut-Bus, tous les boutons représentent une source SDI. Il n’existe
alors qu’une seule destination.
Quand il est configuré comme contrôleur XY, le Videohub Smart Control Pro fonctionne avec 24
destinations. Les boutons sources s’allument en blanc et les boutons de destination s’allument en
jaune. Choisissez cette configuration si vous préférez ne pas assigner un Videohub Smart Control
Pro à chaque appareil destinataire.
Le Videohub Smart Control Pro est configuré
pour plusieurs destinations.
Configuration Cut-Bus
1 Placez le curseur Number of Destinations sur 1.
2 Cliquez sur le bouton de destination. Dans le champ Router SDI Out A, saisissez le numéro
du port de sortie Videohub auquel l’appareil de destination est relié. Si l’appareil de
destination reçoit un signal SDI 2 ou 4 flux, il faudra également saisir le numéro du port de
sortie dans les champs Router SDI Out B, C et D. Le champ Router Remote apparait si le
Videohub envoie du RS-422 vers l’appareil de destination.
3 Cliquez sur Ok pour confirmer. Tous les boutons s’allument en blanc. Cela signifie que ce
sont toutes des sources.
4 Cliquez sur chaque bouton blanc de l’interface logicielle pour configurer les
boutons sources.
5 Dans le champ Router SDI In A, saisissez le numéro du port d’entrée Videohub auquel
l’appareil source est relié. Si l’appareil de destination reçoit un signal SDI 2 ou 4 flux,
il faudra également saisir le numéro du port d’entrée dans les champs Router SDI Out
B, C et D. Le champ Router Remote apparait si le Videohub envoie du RS-422 vers
l’appareil source.
6 Cliquez sur Ok pour confirmer.
81Mise en route

Saisissez le numéro du port Videohub
auquel l’appareil SDI est relié.
Configuration du contrôleur XY
1 Placez le curseur Number of Destinations sur le chiffre souhaité.
2 Vous pouvez désormais configurer les boutons de destination en cliquant sur les boutons
jaunes de l’interface logicielle. Dans le champ Router SDI Out A, saisissez le numéro du port
de sortie Videohub auquel l’appareil de destination est relié. Si l’appareil de destination
reçoit un signal SDI 2 ou 4 flux, il faudra également saisir le numéro du port de sortie dans
les champs Router SDI Out B, C et D. Le champ Router Remote apparait si le Videohub
envoie du RS-422 vers l’appareil de destination.
3 Cliquez sur Ok pour confirmer. Si vous augmentez le nombre de destinations, le nombre de
boutons sources diminue d’autant.
4 Cliquez sur les boutons blancs de l’interface logicielle pour configurer les boutons sources.
5 Dans le champ Router SDI In A, saisissez le numéro du port d’entrée Videohub auquel
l’appareil source est relié. Si l’appareil de destination reçoit un signal SDI 2 ou 4 flux,
il faudra également saisir le numéro du port d’entrée dans les champs Router SDI Out
B, C et D. Le champ Router Remote apparait si le Videohub envoie du RS-422 vers
l’appareil source.
6 Cliquez sur Ok pour confirmer.
Cliquez sur un bouton de
destination pour le configurer.
82Mise en route

Nombre de macros
Les macros vous permettent de réaliser jusqu’à 16 commutations simultanées entre les points de
croisement.
1 Placez le curseur Number of macros sur 10. Si vous augmentez le nombre de boutons
macros, le nombre de boutons sources diminue d’autant.
2 Cliquez sur un bouton macro vert pour afficher la fenêtre Macro et appariez jusqu’à 16
sources et destinations.
3 Cliquez sur OK pour sauvegarder le réglage et refermer la fenêtre.
Une seule macro peut contrôler jusqu’à 16 points de croisement.
Bouton Take
Lorsque la case Enable Take Button est cochée, le bouton situé en bas à droite de l’interface
s’allume en rouge. Cette option permet de confirmer les changements de routage avant qu’ils ne
soient appliqués. Appuyez sur le bouton rouge Take pour confirmer le changement. Le bouton
Take fonctionne avec les contrôleurs Cut-Bus, XY et avec les macros.
Le bouton Take en bas à droite s’allume en rouge.
83Mise en route

Rétroéclairage
Réglez le curseur du rétroéclairage pour augmenter ou diminuer la luminosité des boutons. Cochez
la case Backlight Destinations Only si vous souhaitez désactiver le rétroéclairage sur les boutons
blanc source.
Installation de la GPI and Tally Interface
La configuration de la GPI and Tally Interface se fait sur le Videohub Hardware Panel Setup. Avant
de pouvoir utiliser la GPI and Tally Interface, vous devez peut-être installer la dernière version du
logiciel.
1 Branchez l’adaptateur à la GPI and Tally Interface.
2 Connectez la GPI and Tally Interface à un port USB de votre ordinateur.
3 Ouvrez le logiciel pour qu’il analyse si la GPI and Tally Interface a déjà été configurée pour
un Videohub. Si c’est le cas, le logiciel s’ouvre sans apporter de changement. Dans le cas
inverse, un message vous informe que la GPI and Tally Interface a déjà été configurée pour
un mélangeur ATEM et qu’il va falloir le reconfigurer. Cliquez Yes. Après quelques instants,
la GPI and Tally Interface est prête.
Configuration de la GPI and Tally Interface
Si le Videohub n’est pas équipé d’un port Ethernet, ou s’il est uniquement accessible sur réseau:
1 Connectez un câble USB de type A/B entre la GPI and Tally Interface et votre ordinateur.
2 À l’aide d’un câble Ethernet RJ45 standard, reliez le port Ethernet IN de la GPI and Tally
Interface au commutateur Ethernet.
3 Ouvrez le Blackmagic Videohub Hardware Panel Setup.
4 Vous voyez une icône USB à côté de la GPI and Tally Interface dans la fenêtre Videohub
Control Panels. Renommez la GPI and Tally Interface pour pouvoir la retrouver rapidement.
Pour cela, cliquez dans le champ GPI Tally Name et saisissez le nom de votre choix.
5 Sélectionnez l’option DHCP ou Static IP pour configurer l’adresse IP. Il est préférable de
vérifier avec l’administrateur réseau quelle est la meilleure option.
6 Dans le champ Remote Videohub IP, saisissez l’adresse IP du Videohub auquel vous voulez
connecter l’appareil. Le voyant rouge devient vert et le voyant LED de la GPI and Tally
Interface s’allume quand la connexion a été établie.
Vous devrez reconfigurer la GPI and Tally
Interface pour travailler avec le Videohub.
84Mise en route

GPI and Tally Interface connectée par USB.
Si vous ne connaissez pas l’adresse IP de votre Videohub:
1 Connectez le Videohub à votre ordinateur avec un câble USB.
2 Lancez le logiciel Videohub et cliquez sur Videohub Server Preferences.
3 Notez l’adresse IP inscrite dans le champ Remote Videohub IP.
Saisissez le nom et l’adresse IP de la GPI
and Tally Interface que vous voulez relier.
85Mise en route

Personnalisation des boutons
Le Videohub Master Control Pro et le Videohub Smart Control Pro sont dotés de boutons amovibles
pour pouvoir les renommer.
Un fichier PDF contenant des exemples d’étiquettes est fourni avec le logiciel. Il suffit de remplir,
d’imprimer, et de découper les étiquettes pour les insérer facilement sous les boutons.
Pour enlever le cache des boutons:
1 2
Placez le panneau de contrôle Videohub sur
un bureau ou un plan de travail bien stable.
Pour retirer le cache des boutons, aidez-vous
de vos ongles.
3 4
Placez la petite étiquette dans le cache. Replacez le cache et appuyez légèrement
sur le bouton. Vous entendrez un petit clic.
Niveaux de routage
Si votre Videohub ne possède pas de port RS-422, le Videohub Master Control affiche «SDI» sur
l’écran LCD. Vous pouvez dès à présent interrompre la lecture de cette section.
Si votre Videohub possède des ports RS-422, vous pouvez utiliser le bouton Level du Videohub
Master Control pour afficher les sources et des destinations en fonction de leur niveau de routage.
Pour commencer, appuyez sur le bouton Dest. Appuyez maintenant sur le bouton Level pour
naviguer entre les différents niveaux.
86Mise en route

SDI 422
Choisissez ce niveau pour afficher uniquement les équipements vidéo dont les libellés
des ports RS-422 et SDI correspondent. Ce niveau est souvent utilisé avec des cartes
d'acquisition SDI et des magnétoscopes. Il n’est pas disponible sur les caméras et les
moniteurs, car ils ne comportent pas de port RS-422.
Choisissez le niveau de routage SDI 422 si vous ne voulez afficher que
les appareils vidéo SDI possédant un port RS-422. Dans notre exemple,
la carte d’acquisition (Edit 1) et le magnétoscope (VTR 1) sont affichés
parce qu’ils possèdent tous les deux des ports SDI et RS-422.
SDI
Affiche toutes les sources et destinations SDI. Choisissez ce niveau de routage si vous
voulez afficher tous les appareils vidéo SDI, par ex. les caméras, moniteurs, cartes
d’acquisition et magnétoscopes, même s’ils n’ont pas de port RS-422.
Choisissez le niveau SDI si vous voulez afficher tous les appareils vidéo
SDI. Dans notre exemple, la carte d’acquisition (Edit 1) et le magnétoscope
(VTR 1) sont affichés parce qu’ils possèdent tous les deux un port SDI.
422
Choisissez ce niveau si vous voulez afficher tous les appareils vidéo qui possèdent un
port RS-422. Toutes les sources et les destinations seront triées en fonction du nom du
port RS-422, même si elles sont associées à des ports SDI ou si elles sont associées à des
ports SDI dont les libellés correspondent. Ce niveau est souvent utilisé avec des cartes
d'acquisition SDI et des magnétoscopes. Il permet d’afficher les panneaux de contrôle
et les serveurs qui contrôlent les appareils à distance.
Choisissez le niveau 422 si vous voulez voir tous les appareils vidéo qui possèdent un port
RS-422, même si leurs libellés ne correspondent pas ou s’il s’agit d’un contrôleur à distance.
Dans notre exemple, les libellés de la carte d’acquisition (Edit 1) et du port (Serial 1) ne
correspondent pas, elle est donc uniquement affichée si le niveau de routage est réglé sur 422.
87Mise en route
La page est en cours de chargement...
La page est en cours de chargement...
La page est en cours de chargement...
La page est en cours de chargement...
La page est en cours de chargement...
La page est en cours de chargement...
La page est en cours de chargement...
La page est en cours de chargement...
La page est en cours de chargement...
La page est en cours de chargement...
La page est en cours de chargement...
La page est en cours de chargement...
La page est en cours de chargement...
La page est en cours de chargement...
La page est en cours de chargement...
La page est en cours de chargement...
La page est en cours de chargement...
La page est en cours de chargement...
La page est en cours de chargement...
La page est en cours de chargement...
La page est en cours de chargement...
La page est en cours de chargement...
La page est en cours de chargement...
La page est en cours de chargement...
La page est en cours de chargement...
La page est en cours de chargement...
La page est en cours de chargement...
La page est en cours de chargement...
La page est en cours de chargement...
La page est en cours de chargement...
La page est en cours de chargement...
La page est en cours de chargement...
La page est en cours de chargement...
La page est en cours de chargement...
La page est en cours de chargement...
La page est en cours de chargement...
La page est en cours de chargement...
La page est en cours de chargement...
La page est en cours de chargement...
La page est en cours de chargement...
La page est en cours de chargement...
La page est en cours de chargement...
La page est en cours de chargement...
La page est en cours de chargement...
La page est en cours de chargement...
La page est en cours de chargement...
La page est en cours de chargement...
La page est en cours de chargement...
La page est en cours de chargement...
La page est en cours de chargement...
La page est en cours de chargement...
La page est en cours de chargement...
La page est en cours de chargement...
La page est en cours de chargement...
La page est en cours de chargement...
La page est en cours de chargement...
La page est en cours de chargement...
La page est en cours de chargement...
La page est en cours de chargement...
La page est en cours de chargement...
La page est en cours de chargement...
La page est en cours de chargement...
La page est en cours de chargement...
La page est en cours de chargement...
La page est en cours de chargement...
La page est en cours de chargement...
La page est en cours de chargement...
La page est en cours de chargement...
La page est en cours de chargement...
La page est en cours de chargement...
La page est en cours de chargement...
La page est en cours de chargement...
La page est en cours de chargement...
La page est en cours de chargement...
La page est en cours de chargement...
La page est en cours de chargement...
La page est en cours de chargement...
La page est en cours de chargement...
La page est en cours de chargement...
La page est en cours de chargement...
La page est en cours de chargement...
La page est en cours de chargement...
La page est en cours de chargement...
La page est en cours de chargement...
La page est en cours de chargement...
La page est en cours de chargement...
La page est en cours de chargement...
La page est en cours de chargement...
La page est en cours de chargement...
La page est en cours de chargement...
La page est en cours de chargement...
La page est en cours de chargement...
La page est en cours de chargement...
La page est en cours de chargement...
La page est en cours de chargement...
La page est en cours de chargement...
La page est en cours de chargement...
La page est en cours de chargement...
La page est en cours de chargement...
La page est en cours de chargement...
La page est en cours de chargement...
La page est en cours de chargement...
La page est en cours de chargement...
La page est en cours de chargement...
La page est en cours de chargement...
La page est en cours de chargement...
La page est en cours de chargement...
La page est en cours de chargement...
La page est en cours de chargement...
La page est en cours de chargement...
La page est en cours de chargement...
La page est en cours de chargement...
La page est en cours de chargement...
La page est en cours de chargement...
La page est en cours de chargement...
La page est en cours de chargement...
La page est en cours de chargement...
La page est en cours de chargement...
La page est en cours de chargement...
La page est en cours de chargement...
La page est en cours de chargement...
La page est en cours de chargement...
La page est en cours de chargement...
La page est en cours de chargement...
La page est en cours de chargement...
La page est en cours de chargement...
La page est en cours de chargement...
La page est en cours de chargement...
La page est en cours de chargement...
La page est en cours de chargement...
La page est en cours de chargement...
La page est en cours de chargement...
La page est en cours de chargement...
La page est en cours de chargement...
La page est en cours de chargement...
La page est en cours de chargement...
La page est en cours de chargement...
La page est en cours de chargement...
La page est en cours de chargement...
La page est en cours de chargement...
La page est en cours de chargement...
La page est en cours de chargement...
La page est en cours de chargement...
La page est en cours de chargement...
La page est en cours de chargement...
La page est en cours de chargement...
La page est en cours de chargement...
La page est en cours de chargement...
La page est en cours de chargement...
La page est en cours de chargement...
La page est en cours de chargement...
La page est en cours de chargement...
La page est en cours de chargement...
La page est en cours de chargement...
La page est en cours de chargement...
La page est en cours de chargement...
La page est en cours de chargement...
La page est en cours de chargement...
La page est en cours de chargement...
La page est en cours de chargement...
La page est en cours de chargement...
La page est en cours de chargement...
La page est en cours de chargement...
La page est en cours de chargement...
La page est en cours de chargement...
La page est en cours de chargement...
La page est en cours de chargement...
La page est en cours de chargement...
La page est en cours de chargement...
La page est en cours de chargement...
La page est en cours de chargement...
La page est en cours de chargement...
La page est en cours de chargement...
La page est en cours de chargement...
La page est en cours de chargement...
La page est en cours de chargement...
La page est en cours de chargement...
La page est en cours de chargement...
La page est en cours de chargement...
La page est en cours de chargement...
La page est en cours de chargement...
La page est en cours de chargement...
La page est en cours de chargement...
La page est en cours de chargement...
La page est en cours de chargement...
La page est en cours de chargement...
La page est en cours de chargement...
La page est en cours de chargement...
La page est en cours de chargement...
La page est en cours de chargement...
La page est en cours de chargement...
La page est en cours de chargement...
La page est en cours de chargement...
La page est en cours de chargement...
La page est en cours de chargement...
La page est en cours de chargement...
La page est en cours de chargement...
La page est en cours de chargement...
La page est en cours de chargement...
La page est en cours de chargement...
La page est en cours de chargement...
La page est en cours de chargement...
La page est en cours de chargement...
La page est en cours de chargement...
La page est en cours de chargement...
La page est en cours de chargement...
La page est en cours de chargement...
La page est en cours de chargement...
La page est en cours de chargement...
La page est en cours de chargement...
La page est en cours de chargement...
La page est en cours de chargement...
La page est en cours de chargement...
La page est en cours de chargement...
La page est en cours de chargement...
La page est en cours de chargement...
La page est en cours de chargement...
La page est en cours de chargement...
La page est en cours de chargement...
La page est en cours de chargement...
La page est en cours de chargement...
La page est en cours de chargement...
La page est en cours de chargement...
La page est en cours de chargement...
La page est en cours de chargement...
La page est en cours de chargement...
La page est en cours de chargement...
La page est en cours de chargement...
La page est en cours de chargement...
La page est en cours de chargement...
La page est en cours de chargement...
La page est en cours de chargement...
La page est en cours de chargement...
La page est en cours de chargement...
La page est en cours de chargement...
La page est en cours de chargement...
La page est en cours de chargement...
La page est en cours de chargement...
La page est en cours de chargement...
La page est en cours de chargement...
La page est en cours de chargement...
La page est en cours de chargement...
La page est en cours de chargement...
La page est en cours de chargement...
La page est en cours de chargement...
La page est en cours de chargement...
La page est en cours de chargement...
La page est en cours de chargement...
La page est en cours de chargement...
La page est en cours de chargement...
La page est en cours de chargement...
La page est en cours de chargement...
La page est en cours de chargement...
La page est en cours de chargement...
La page est en cours de chargement...
La page est en cours de chargement...
La page est en cours de chargement...
La page est en cours de chargement...
La page est en cours de chargement...
La page est en cours de chargement...
La page est en cours de chargement...
La page est en cours de chargement...
La page est en cours de chargement...
La page est en cours de chargement...
La page est en cours de chargement...
La page est en cours de chargement...
La page est en cours de chargement...
La page est en cours de chargement...
La page est en cours de chargement...
La page est en cours de chargement...
La page est en cours de chargement...
La page est en cours de chargement...
La page est en cours de chargement...
La page est en cours de chargement...
La page est en cours de chargement...
La page est en cours de chargement...
La page est en cours de chargement...
-
 1
1
-
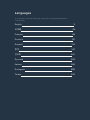 2
2
-
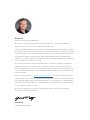 3
3
-
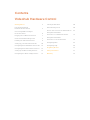 4
4
-
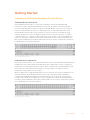 5
5
-
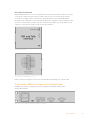 6
6
-
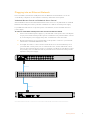 7
7
-
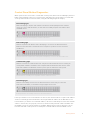 8
8
-
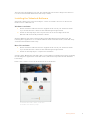 9
9
-
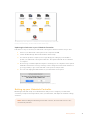 10
10
-
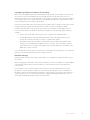 11
11
-
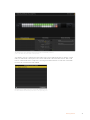 12
12
-
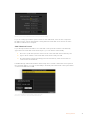 13
13
-
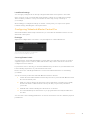 14
14
-
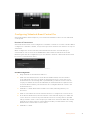 15
15
-
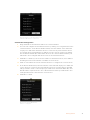 16
16
-
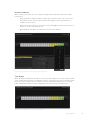 17
17
-
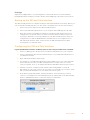 18
18
-
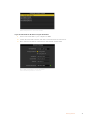 19
19
-
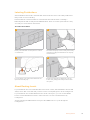 20
20
-
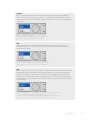 21
21
-
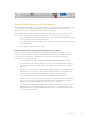 22
22
-
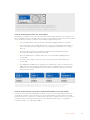 23
23
-
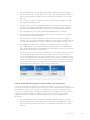 24
24
-
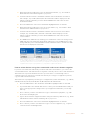 25
25
-
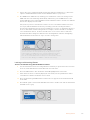 26
26
-
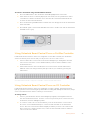 27
27
-
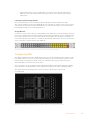 28
28
-
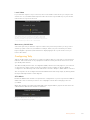 29
29
-
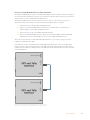 30
30
-
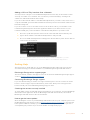 31
31
-
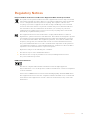 32
32
-
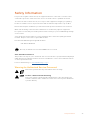 33
33
-
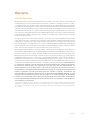 34
34
-
 35
35
-
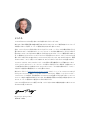 36
36
-
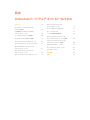 37
37
-
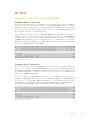 38
38
-
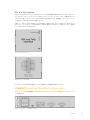 39
39
-
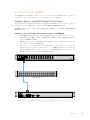 40
40
-
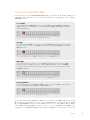 41
41
-
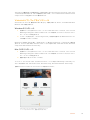 42
42
-
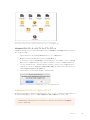 43
43
-
 44
44
-
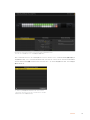 45
45
-
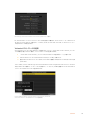 46
46
-
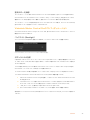 47
47
-
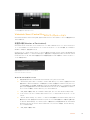 48
48
-
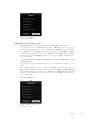 49
49
-
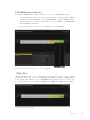 50
50
-
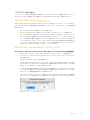 51
51
-
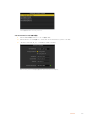 52
52
-
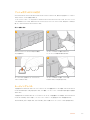 53
53
-
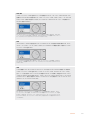 54
54
-
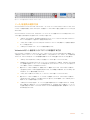 55
55
-
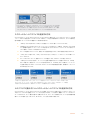 56
56
-
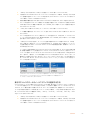 57
57
-
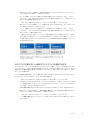 58
58
-
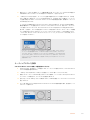 59
59
-
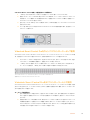 60
60
-
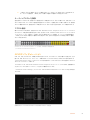 61
61
-
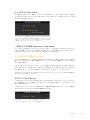 62
62
-
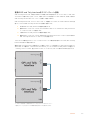 63
63
-
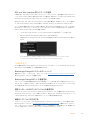 64
64
-
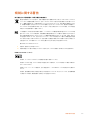 65
65
-
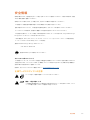 66
66
-
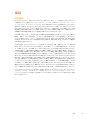 67
67
-
 68
68
-
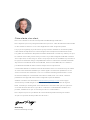 69
69
-
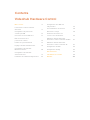 70
70
-
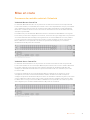 71
71
-
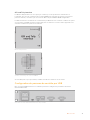 72
72
-
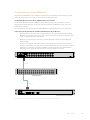 73
73
-
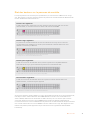 74
74
-
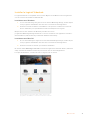 75
75
-
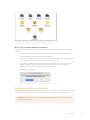 76
76
-
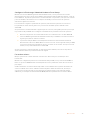 77
77
-
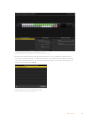 78
78
-
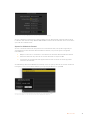 79
79
-
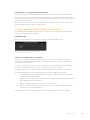 80
80
-
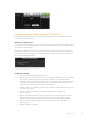 81
81
-
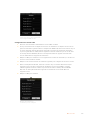 82
82
-
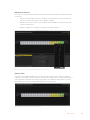 83
83
-
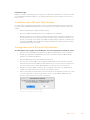 84
84
-
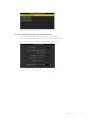 85
85
-
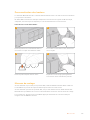 86
86
-
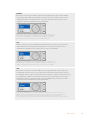 87
87
-
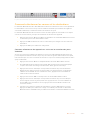 88
88
-
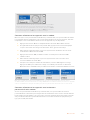 89
89
-
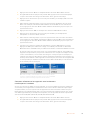 90
90
-
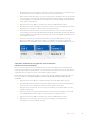 91
91
-
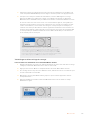 92
92
-
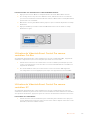 93
93
-
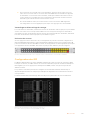 94
94
-
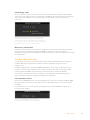 95
95
-
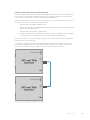 96
96
-
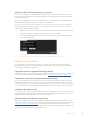 97
97
-
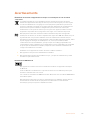 98
98
-
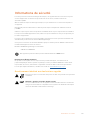 99
99
-
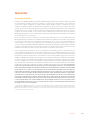 100
100
-
 101
101
-
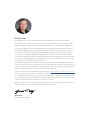 102
102
-
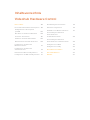 103
103
-
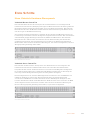 104
104
-
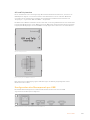 105
105
-
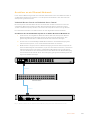 106
106
-
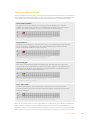 107
107
-
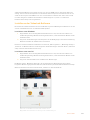 108
108
-
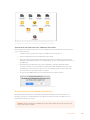 109
109
-
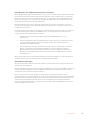 110
110
-
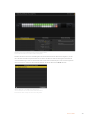 111
111
-
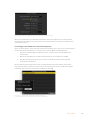 112
112
-
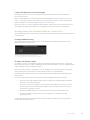 113
113
-
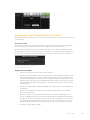 114
114
-
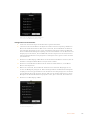 115
115
-
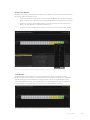 116
116
-
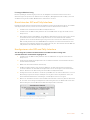 117
117
-
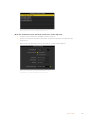 118
118
-
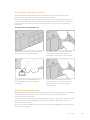 119
119
-
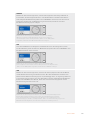 120
120
-
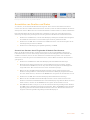 121
121
-
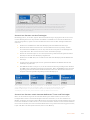 122
122
-
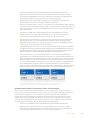 123
123
-
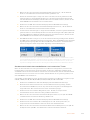 124
124
-
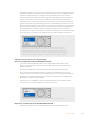 125
125
-
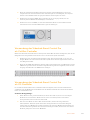 126
126
-
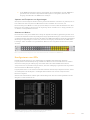 127
127
-
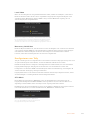 128
128
-
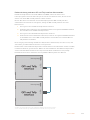 129
129
-
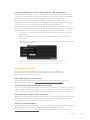 130
130
-
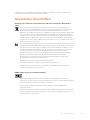 131
131
-
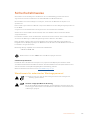 132
132
-
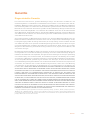 133
133
-
 134
134
-
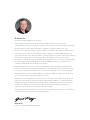 135
135
-
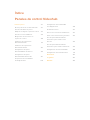 136
136
-
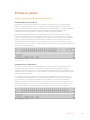 137
137
-
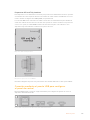 138
138
-
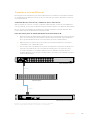 139
139
-
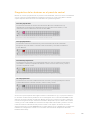 140
140
-
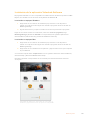 141
141
-
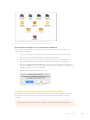 142
142
-
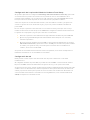 143
143
-
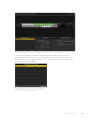 144
144
-
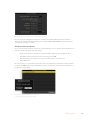 145
145
-
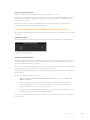 146
146
-
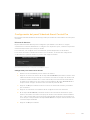 147
147
-
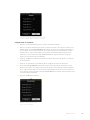 148
148
-
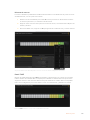 149
149
-
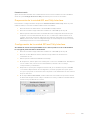 150
150
-
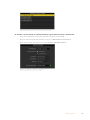 151
151
-
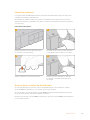 152
152
-
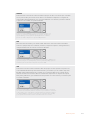 153
153
-
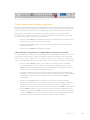 154
154
-
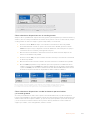 155
155
-
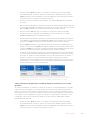 156
156
-
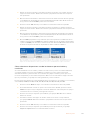 157
157
-
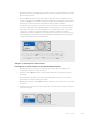 158
158
-
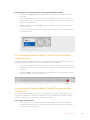 159
159
-
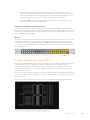 160
160
-
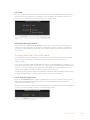 161
161
-
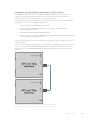 162
162
-
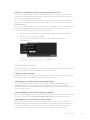 163
163
-
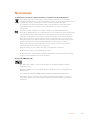 164
164
-
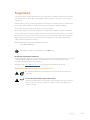 165
165
-
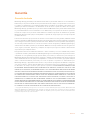 166
166
-
 167
167
-
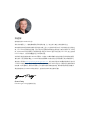 168
168
-
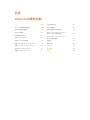 169
169
-
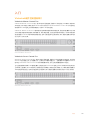 170
170
-
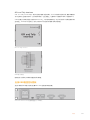 171
171
-
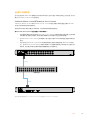 172
172
-
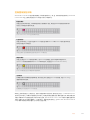 173
173
-
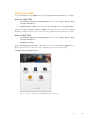 174
174
-
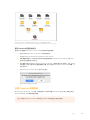 175
175
-
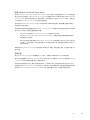 176
176
-
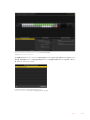 177
177
-
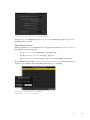 178
178
-
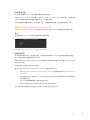 179
179
-
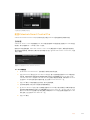 180
180
-
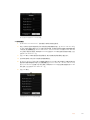 181
181
-
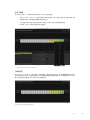 182
182
-
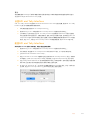 183
183
-
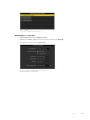 184
184
-
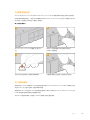 185
185
-
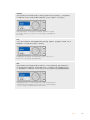 186
186
-
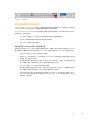 187
187
-
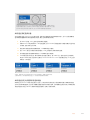 188
188
-
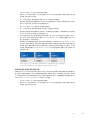 189
189
-
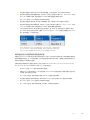 190
190
-
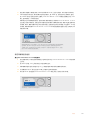 191
191
-
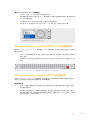 192
192
-
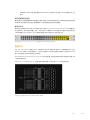 193
193
-
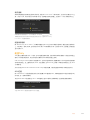 194
194
-
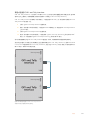 195
195
-
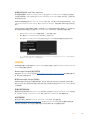 196
196
-
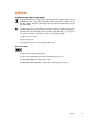 197
197
-
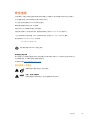 198
198
-
 199
199
-
 200
200
-
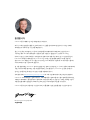 201
201
-
 202
202
-
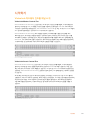 203
203
-
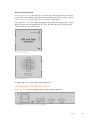 204
204
-
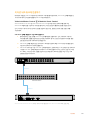 205
205
-
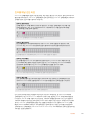 206
206
-
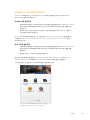 207
207
-
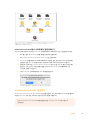 208
208
-
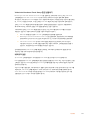 209
209
-
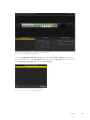 210
210
-
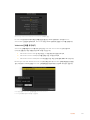 211
211
-
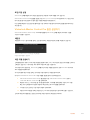 212
212
-
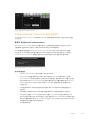 213
213
-
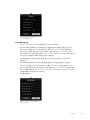 214
214
-
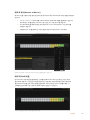 215
215
-
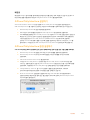 216
216
-
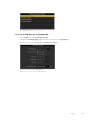 217
217
-
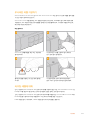 218
218
-
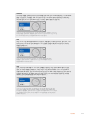 219
219
-
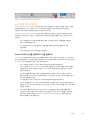 220
220
-
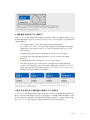 221
221
-
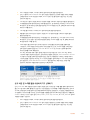 222
222
-
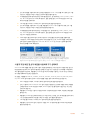 223
223
-
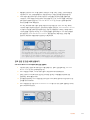 224
224
-
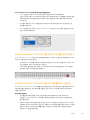 225
225
-
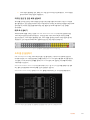 226
226
-
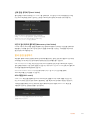 227
227
-
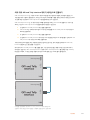 228
228
-
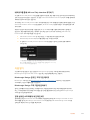 229
229
-
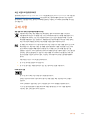 230
230
-
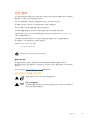 231
231
-
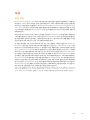 232
232
-
 233
233
-
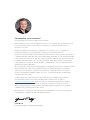 234
234
-
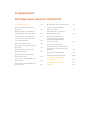 235
235
-
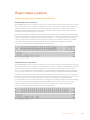 236
236
-
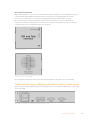 237
237
-
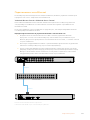 238
238
-
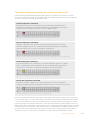 239
239
-
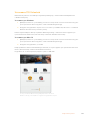 240
240
-
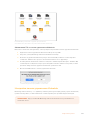 241
241
-
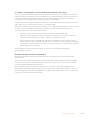 242
242
-
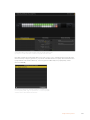 243
243
-
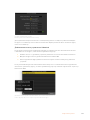 244
244
-
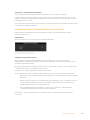 245
245
-
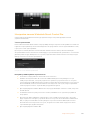 246
246
-
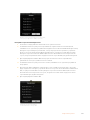 247
247
-
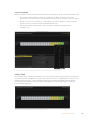 248
248
-
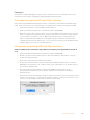 249
249
-
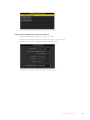 250
250
-
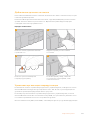 251
251
-
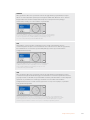 252
252
-
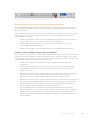 253
253
-
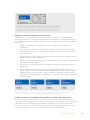 254
254
-
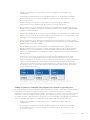 255
255
-
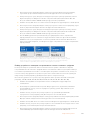 256
256
-
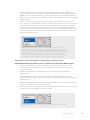 257
257
-
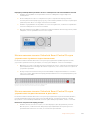 258
258
-
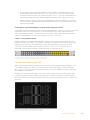 259
259
-
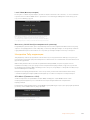 260
260
-
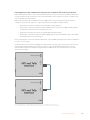 261
261
-
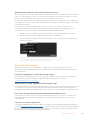 262
262
-
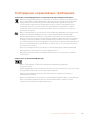 263
263
-
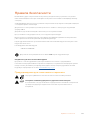 264
264
-
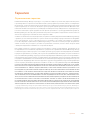 265
265
-
 266
266
-
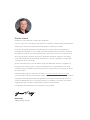 267
267
-
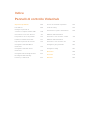 268
268
-
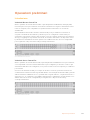 269
269
-
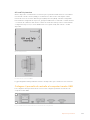 270
270
-
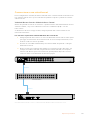 271
271
-
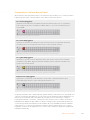 272
272
-
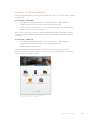 273
273
-
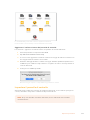 274
274
-
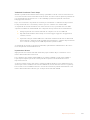 275
275
-
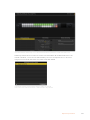 276
276
-
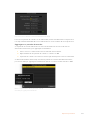 277
277
-
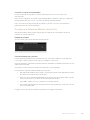 278
278
-
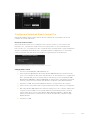 279
279
-
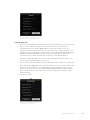 280
280
-
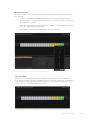 281
281
-
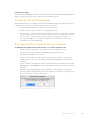 282
282
-
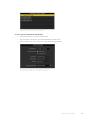 283
283
-
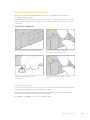 284
284
-
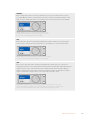 285
285
-
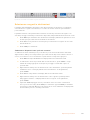 286
286
-
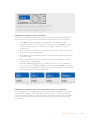 287
287
-
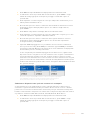 288
288
-
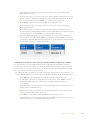 289
289
-
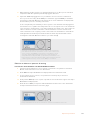 290
290
-
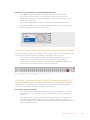 291
291
-
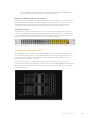 292
292
-
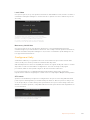 293
293
-
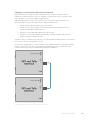 294
294
-
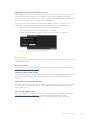 295
295
-
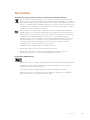 296
296
-
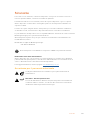 297
297
-
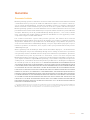 298
298
-
 299
299
-
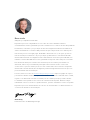 300
300
-
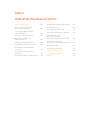 301
301
-
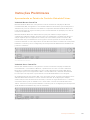 302
302
-
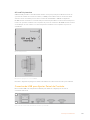 303
303
-
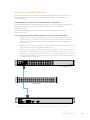 304
304
-
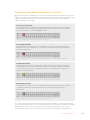 305
305
-
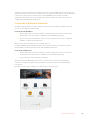 306
306
-
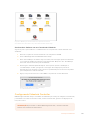 307
307
-
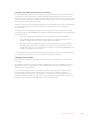 308
308
-
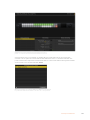 309
309
-
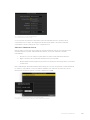 310
310
-
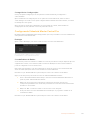 311
311
-
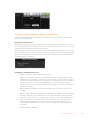 312
312
-
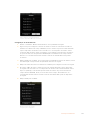 313
313
-
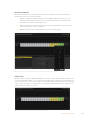 314
314
-
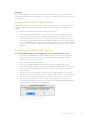 315
315
-
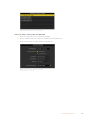 316
316
-
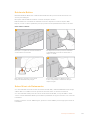 317
317
-
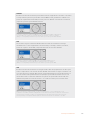 318
318
-
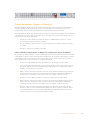 319
319
-
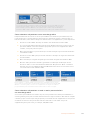 320
320
-
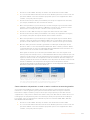 321
321
-
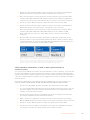 322
322
-
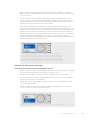 323
323
-
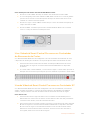 324
324
-
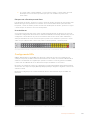 325
325
-
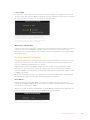 326
326
-
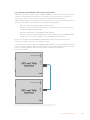 327
327
-
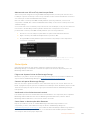 328
328
-
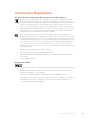 329
329
-
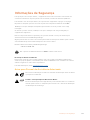 330
330
-
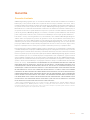 331
331
-
 332
332
-
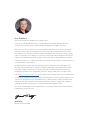 333
333
-
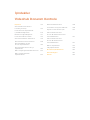 334
334
-
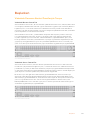 335
335
-
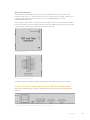 336
336
-
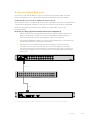 337
337
-
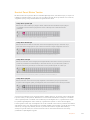 338
338
-
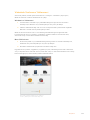 339
339
-
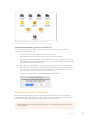 340
340
-
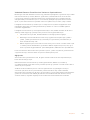 341
341
-
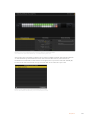 342
342
-
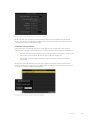 343
343
-
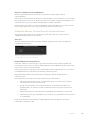 344
344
-
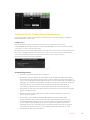 345
345
-
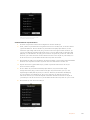 346
346
-
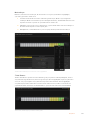 347
347
-
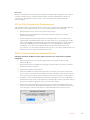 348
348
-
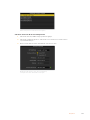 349
349
-
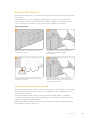 350
350
-
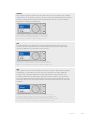 351
351
-
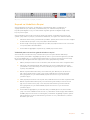 352
352
-
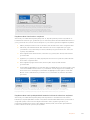 353
353
-
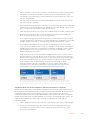 354
354
-
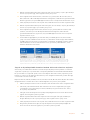 355
355
-
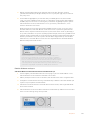 356
356
-
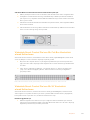 357
357
-
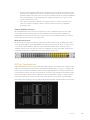 358
358
-
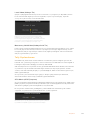 359
359
-
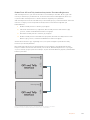 360
360
-
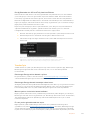 361
361
-
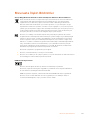 362
362
-
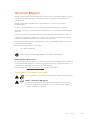 363
363
-
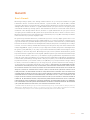 364
364
Blackmagic Videohub Hardware Control Manuel utilisateur
- Taper
- Manuel utilisateur
dans d''autres langues
- italiano: Blackmagic Videohub Hardware Control Manuale utente
- English: Blackmagic Videohub Hardware Control User manual
- español: Blackmagic Videohub Hardware Control Manual de usuario
- Deutsch: Blackmagic Videohub Hardware Control Benutzerhandbuch
- русский: Blackmagic Videohub Hardware Control Руководство пользователя
- português: Blackmagic Videohub Hardware Control Manual do usuário
- 日本語: Blackmagic Videohub Hardware Control ユーザーマニュアル
- Türkçe: Blackmagic Videohub Hardware Control Kullanım kılavuzu
Documents connexes
-
Blackmagic MultiView Manuel utilisateur
-
Blackmagic Studio Camera Manuel utilisateur
-
Blackmagic SmartView Monitoring Manuel utilisateur
-
Blackmagic SmartView Monitoring Manuel utilisateur
-
Blackmagic H.264 Pro Recorder Manuel utilisateur
-
Blackmagic Design Web Presenter Streamer Le manuel du propriétaire
-
Blackmagic Audio Monitor Manuel utilisateur
-
Blackmagic Duplicator 4K Manuel utilisateur
-
Blackmagic Teranex Mini IP Video 12G Manuel utilisateur
-
Blackmagic HDLink Manuel utilisateur