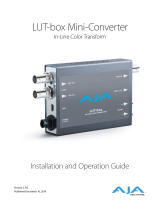La page est en cours de chargement...

Bienvenue
Nous espérons que vous partagez le même rêve que nous : c'est-à-dire que l'industrie télévisée
soitun lieu créatif qui permette à chacun d'avoir accès à la plus haute qualité vidéo qui soit.
Le monitoring vidéo est nécessaire dans tous les studios. Le SmartView 4K est doté d’un écran LCD 4K
natif, vous pouvez ainsi visionner de la vidéo Ultra HD en pleine résolution. De plus, son boîtier de 6
unités de rack comprend un panneau de contrôle qui permet de modifier rapidement les paramètres.
Le SmartView HD offre quant à lui un écran LCD de 17 pouces, dans un design de 6 unités de rack
et de moins d’un pouce d’épaisseur. Le SmartView Duo intègre deux écrans LCD indépendants de
8pouces dans un format de 3 unités de rack et de moins d’un pouce d’épaisseur. Enfin, le SmartScope
Duo 4K comprend deux écrans LCD indépendants de 8 pouces ainsi qu’une fonction d’affichage de
la forme d’onde, vous pouvez donc vérifier les niveaux de votre vidéo à la volée. Tous les moniteurs
SmartView prennent en charge la vidéo SD, HD et 2K via 3G-SDI. Le SmartScope Duo 4K et le
SmartView 4K supportent même l'Ultra HD 4K via 6G-SDI et 12G-SDI respectivement !
Ces solutions de monitoring vidéo ont été conçues pour fonctionner dès leur sortie de l'emballage.
De plus, le logiciel Blackmagic SmartView Setup offre aux utilisateurs un outil de configuration
simple et intuitif.
Ce manuel d'utilisation devrait contenir toutes les informations dont vous avez besoin pour la mise
en route de votre SmartView ou SmartScope. Il vous est toutefois recommandé de faire appel à
dupersonnel qualifié en cas de doute sur ce qu'est une adresse IP ou si vous souhaitez davantage
d'informations sur les réseaux d'ordinateurs. Les produits SmartView et SmartScope sont faciles à
installer. Il y a toutefois quelques préférences techniques qu'il vous faudra configurer après l'installation.
L'installation devrait vous prendre 5 minutes. Veuillez consulter notre site Internet
www.blackmagicdesign.com/fr et notre page d'assistance pour télécharger les dernières mises
à jour de ce manuel et du logiciel SmartView. Enfin, veuillez enregistrer votre équipement lors
du téléchargement des mises à jour afin que nous puissions vous tenir informés de la sortie d'un
nouveau logiciel. Nous travaillons constamment sur de nouvelles fonctionnalités et nous nous
efforçons d’améliorer nos services en permanence : c’est pourquoi nous aimerions avoir votre avis !
Grant Petty
PDG de Blackmagic Design

Sommaire
SmartView & SmartScope
Mise en route 85
Découverte du SmartView et du SmartScope 85
Connecter des sources vidéo 86
Connecter un ordinateur 86
Installer le Blackmagic SmartView Setup 87
Utiliser le Blackmagic SmartViewSetup 88
Mise à jour du logiciel 88
Ajuster les paramètres du moniteur 88
Case Enable tally override 91
Utiliser le SmartView 4K 91
Découvrir le Blackmagic SmartView 4K 91
Boutons de contrôle 92
Charger des LUTs 3D à l’aide du Blackmagic SmartView Setup 94
Utiliser SmartScope Duo 4K 95
Qu'est-ce que le Blackmagic SmartScope ? 95
Achage Video Monitoring 96
Achage Waveform 97
Achage Vectorscope 98
Achages Parade 99
Achage Histogram 101
Achages des niveaux audio 102
Connexion à un réseau 103
Connexion Ethernet directe 103
Commutateur réseau Ethernet 104
Modifier les paramètres réseau 105
Paramètres réseau 105
Ajouter un moniteur Blackmagic 107
Utilisation du tally 108
Broches du port tally 108
Optimiser l'angle de vision 109
Developer Information 111
Blackmagic 2K Format – Overview 111
Blackmagic 2K Format – Vertical Timing Reference 112
Blackmagic 2K Format – Data Stream Format 113
Blackmagic SmartView Ethernet Protocol v1.3 114
Assistance 118
Avertissements 119
Informations de sécurité 120
Garantie 121

85Mise en route
Mise en route
Découverte du SmartView et du SmartScope
Les moniteurs SmartView sont des outils de choix pour les studios qui ont besoin d’une solution de
monitoring sur rack. Pour les mettre en route, il suffit de les brancher à une source d'alimentation
et de connecter une source SDI !
Le SmartView 4K possède un écran LCD 4K de 15,6 pouces, vous pouvez donc afficher de la vidéo
SD, HD ou Ultra HD dans sa résolution native de 3840x2160. Les boutons situés sur la face avant de
l’appareil vous permettent de sélectionner facilement les entrées, d’ajuster la luminosité de l’écran,
de vérifier s’il y a du bruit dans le canal bleu, d’afficher les informations de blanking, d’appliquer des
LUTs 3D et autres.
Le SmartView HD intègre un écran LCD HD de 17 pouces qui est parfait pour le monitoring en HD
pleine résolution.
Le SmartView Duo dispose de deux moniteurs pour afficher simultanément différents signaux vidéo.
Vous pouvez par exemple afficher un signal YUV 4:2:2 sur le premier moniteur et un signal RVB 4:4:4
sur le deuxième, ou encore un signal NTSC sur un moniteur et un signal PAL sur l’autre. Réalisez de
nombreuses combinaisons, en connectant simplement un câble SDI à chaque moniteur !
SmartScope Duo 4K intègre les mêmes fonctionnalités que SmartView Duo, mais il permet également
d’afficher la forme d’onde, le vecteurscope et d’autres scopes populaires pour le monitoring de la
vidéo et de l’audio en temps réel. De plus, vous disposez d’une prise en charge intégrale de
l’Ultra HD 4K !
Toutes les entrées SDI des moniteurs SmartView et SmartScope supportent la détection automatique
de la SD, de la HD ou du 3G-SDI, y compris la vidéo 2K. Le SmartView 4K détecte également l’Ultra
HD via 12G-SDI, notamment les formats tels que 2160p60. Le SmartScope Duo 4K, quant à lui,
détecte automatiquement la vidéo Ultra HD 4K via 6G-SDI.
Si vous souhaitez ajuster à distance les paramètres de plusieurs appareils SmartView et SmartScope à
partir d’un ordinateur, vous pouvez les relier ensemble via Ethernet. Ainsi, vous n’aurez pas besoin de
brancher un ordinateur à chaque appareil via USB à chaque fois que vous devez ajuster des paramètres.
C'est tout ce que vous devez savoir pour commencer ! Veuillez lire ce qui suit pour obtenir de plus
amples informations concernant la connexion du SmartView et du SmartScope, la configuration des
paramètres du moniteur à l’aide du Blackmagic SmartView Setup et la connexion à un réseau.
SmartView 4K SmartView HD
SmartView Duo SmartScope Duo 4K

86Mise en route
Connecter des sources vidéo
Les moniteurs SmartView et SmartScope intègrent des connecteurs BNC standard pour connecter des
équipements SDI, tels que des mélangeurs, des caméras, des cartes d’acquisition et des enregistreurs.
Acher une image
Afficher une image est un jeu d’enfant ! Il suffit de mettre l’appareil en marche et de connecter une
source vidéo à une entrée SDI. Une fois l’appareil alimenté et connecté, la vidéo devrait s’afficher
immédiatement. Les signaux SD, HD et 2K sont détectés automatiquement par l’entrée et la sortie
en boucle SDI. Le SmartView 4K et le SmartScope Duo 4K détectent également l’Ultra HD 4K.
Lorsque l’appareil ne reçoit pas de vidéo, le rétro-éclairage s’éteint afin d’économiser de l’énergie
jusqu’à ce qu’un signal valide soit reçu.
Relier les moniteurs en chaîne
Chaque moniteur SmartView et SmartScope possède sa propre entrée SDI indépendante ainsi
qu’une sortie en boucle afin que vous puissiez relier plusieurs moniteurs en chaîne pour afficher
le même signal d’entrée :
1 Alimentez l’appareil 1. Connectez une source vidéo à une entrée SDI. La vidéo devrait
s’afficher immédiatement.
2 Alimentez l’appareil 2. Connectez un câble SDI entre la sortie en boucle de l’appareil 1 et
l'entrée SDI de l’appareil 2.
Il n'y a pas de limite au nombre d’appareils que vous pouvez relier.
Si vous faites du monitoring de forme d'onde avec le SmartScope Duo 4K, vous souhaiterez sans doute
relier la sortie du moniteur 1 au moniteur 2 afin que les deux écrans affichent le même signal d’entrée.
Une fois la vidéo affichée, vous pouvez ajuster les paramètres des moniteurs, ou sélectionner des
scopes sur le SmartScope Duo 4K à l’aide du logiciel SmartView Setup. Vous pouvez également
utiliser ce logiciel pour charger des LUTs 3D sur le Blackmagic SmartView 4K.
SmartView 4K SmartView HD
SmartView Duo
SmartScope Duo 4K
Connecter un ordinateur
Configurez les paramètres du moniteur SmartView ou SmartScope en le connectant à votre
ordinateur via USB et en installant le logiciel Blackmagic SmartView Setup.
La connexion USB permet également d’effectuer des mises à jour logicielles téléchargées sur le site
Internet de Blackmagic Design. Ces mises à jour peuvent offrir de nouvelles fonctionnalités, une
compatibilité avec du nouveau matériel ou une prise en charge de nouveaux formats. Le logiciel
Blackmagic SmartView Setup peut être installé sur les ordinateurs macOS et Windows.

87Mise en route
Installer le Blackmagic SmartView Setup
Le Blackmagic SmartView Setup est compatible avec les dernières versions Sierra et High Sierra de
macOS, et avec les versions 64 bits de Windows 8.1 et Windows 10 si les derniers service pack sont
installés. Si vous le souhaitez, le Blackmagic SmartView Setup peut être installé sur plusieurs
ordinateurs en réseau.
La carte SD fournie avec le SmartView contient le programme d’installation du logiciel. Toutefois,
nous vous conseillons de consulter le site www.blackmagicdesign.com/fr/support pour vous assurer
que vous disposez de la dernière version.
Installation sur macOS :
Ouvrez la carte SD fournie, ou l’image disque téléchargée, et double-cliquez sur l’icône d’installation
SmartView. Un dossier SmartView sera créé dans le dossier Applications. Il contiendra le logiciel
SmartView Setup, un désinstalleur pour supprimer les anciennes versions lors des mises à jour,
et un dossier documents contenant ce manuel et d’autres informations relatives à SmartView.
Installation sur Windows :
Sur Windows, ouvrez la carte SD qui vous a été fournie, ou le fichier zip téléchargé, et double-cliquez
sur le programme d’installation SmartView. Suivez les instructions à l’écran pour installer le logiciel.
Pour installer le logiciel sur macOS, ouvrez le fichier SmartView.dmg
sur la carte SD fournie, ou dans le dossier Downloads, puis
double-cliquez sur l’icône d’installation SmartView.

88Utiliser le Blackmagic SmartViewSetup
Utiliser le Blackmagic SmartViewSetup
Mise à jour du logiciel
Une fois que vous avez installé et ouvert le SmartView Setup, cliquez sur l’icône de paramétrage
située sous le nom du moniteur. Une mise à jour du logiciel interne de votre SmartView ou
SmartScope vous sera peut-être proposée. Pour ce faire :
1 Connectez votre SmartView ou SmartScope à un ordinateur via USB ou Ethernet, puis
ouvrez le Blackmagic SmartView Setup.
2 Lorsque le message s’affiche, cliquez sur Update. La mise à jour peut prendre
quelques minutes.
3 Le message : "This SmartView has been updated" (Ce SmartView a été mis à jour) devrait
s'afficher à l'écran une fois la mise à jour effectuée.
4 Cliquez sur Close.
Si aucune mise à jour logicielle n'est requise, le Blackmagic SmartView Setup ouvrira la page de
configuration de votre moniteur.
Lorsque vous lancez le SmartView Setup et que vous cliquez sur
l’icône de paramétrage du SmartView ou SmartScope connecté,
ce message apparaît si une mise à jour est requise.
La mise à jour prendra environ 5 minutes.
Ajuster les paramètres du moniteur
Une fois ouvert, l'utilitaire Blackmagic SmartView Setup cherche automatiquement les appareils
SmartView ou SmartScope connectés via USB ou Ethernet, et les affiche sur la page d’accueil du
SmartView Setup. Si plusieurs moniteurs Blackmagic sont connectés à votre réseau, cliquez sur les
flèches situées sur les côtés gauche et droit de la page d'accueil pour sélectionner le moniteur que
vous souhaitez ajuster. Si votre moniteur Blackmagic est connecté via USB, une icône USB
apparaîtra à côté du nom du moniteur.

89Utiliser le Blackmagic SmartViewSetup
Pour ajuster des paramètres, sélectionnez le moniteur connecté via Ethernet ou USB, et cliquez sur
l’icône de paramétrage située sous le nom du moniteur. La page de configuration du moniteur
sélectionné s’ouvrira. Une fois que vous êtes satisfait des nouveaux paramètres, cliquez sur le bouton
Save afin de sauvegarder les paramètres et de retourner sur la page d’accueil du SmartView Setup.
Consultez la section suivante pour obtenir plus d'informations concernant le réglage des paramètres des
moniteurs Blackmagic. Pour obtenir plus d’informations sur la configuration des paramètres réseau à l’aide
du Blackmagic SmartView Setup, consultez la section «Ajuster les paramètres réseau» de ce manuel.
Le logiciel Blackmagic SmartView Setup recherche automatiquement
les appareils SmartView et SmartScope connectés localement via
USB ou sur un réseau.Lorsque vous mettez à jour le logiciel interne
du moniteur, veillez à ce que le moniteur soit connecté via USB ou
Ethernet. Une icône USB apparaîtra à côté du nom du moniteur.
Paramètres du moniteur
Pour ajuster les paramètres et les affichages de chaque moniteur, il faut les connecter via Ethernet
ou USB. Sélectionnez le moniteur que vous souhaitez régler en cliquant sur les flèches gauche et
droite de la page d’accueil du SmartView Setup, puis cliquez sur l’icône de paramétrage située sous
le nom du moniteur. La page de configuration est automatiquement personnalisée afin de
correspondre aux fonctionnalités offertes par le moniteur Blackmagic sélectionné.
Sur SmartScope, vous pouvez choisir entre les scopes et
le monitoring vidéo dans le menu déroulant Display.

90Utiliser le Blackmagic SmartViewSetup
Paramètre Adjust
Lorsque vous utilisez un SmartScope ou un SmartView Duo, choisissez le(s) moniteur(s) que vous
souhaitez ajuster en sélectionnant Left Monitor, Right Monitor ou Both Monitors. Lorsque le
paramètre Both Monitors est activé, les ajustements de luminosité, de contraste et de saturation
seront appliqués aux deux moniteurs de SmartView Duo et de SmartScope.
Paramètre Display
Lorsque vous utilisez un SmartScope, le menu déroulant Display vous permet de sélectionner
lesscopes. Sélectionnez Video Monitoring si vous souhaitez uniquement afficher l’image vidéo.
Paramètre Set
Sur le SmartScope, le menu déroulant Set vous permet de sélectionner un format 4:3 ou 16:9 pour
lemonitoring vidéo lorsque vous travaillez avec de la vidéo SD. Le menu déroulant Set offre des
options supplémentaires pour l’affichage sélectionné, notamment vecteurscope, audio dBFS et
audio dBVU.
Video Monitoring : Choisissez d’afficher l’image vidéo au format 4:3 ou 16:9.
Pour visionner de la vidéo SD au format large anamorphosé, choisissez 16:9. En revanche,
pour visionner de la vidéo SD standard, choisissez 4:3.
Vectorscope : Choisissez si votre entrée repose sur une mire de barres couleurs de
100%ou de 75%.
Audio dBFS : Choisissez la paire de canaux audio pour le monitoring de la phase.
Audio dBVU : Choisissez la paire de canaux audio pour le monitoring de la phase.
Pour visionner de la vidéo SD au format large anamorphosé,
choisissez SD Aspect to 16:9.
Paramètres Brightness, Contrast, Saturation
Déplacez les curseurs pour ajuster la luminosité, le contraste et la saturation. Les paramètres
disponibles varient selon les modèles SmartView et SmartScope.
Case Identify
Lorsque la case Identify est cochée, les moniteurs sélectionnés dans le Blackmagic SmartView
Setup afficheront une bordure blanche. Lorsque plusieurs appareils SmartView et SmartScope sont
connectés sur un réseau, ce paramètre permet d’identifier facilement le moniteur sélectionné.
Lorsque ce paramètre est utilisé conjointement avec le paramètre Both Monitors, la bordure
blanche s’affichera sur les deux moniteurs de SmartView Duo ou de SmartScope Duo 4K.

91Utiliser le SmartView 4K
Déplacez les curseurs vers la gauche ou vers la droite pour ajuster la
luminosité, le contraste et la saturation. Cochez la case Identify
pour identifier le moniteur sélectionné.
Case Enable tally override
Cochez la case Enable tally override pour activer les bordures tally sur le Blackmagic SmartView 4K.
Cette fonction est compatible avec la Blackmagic URSA Mini Pro 4.6K et la Blackmagic URSA
Broadcast.
Connectez la sortie SDI de la caméra à l’entrée A ou B de votre SmartView 4K.
Connectez la sortie programme du mélangeur ATEM à l’entrée SDI de la caméra.
Lorsque le mélangeur ATEM commute la caméra sur la sortie programme, une bordure tally rouge
apparaît sur le SmartView 4K. Lorsqu’elle est commutée sur la sortie prévisualisation, la bordure tally
est verte.
Cochez la case Enable tally override pour afficher les bordures
tally sur le SmartView 4K lorsqu’il est connecté à une caméra
Blackmagic URSA Mini Pro ou URSA Broadcast.
Utiliser le SmartView 4K
Découvrir le Blackmagic SmartView 4K
Le SmartView 4K est un moniteur broadcast Ultra HD de 6 unités de rack, doté de connexions
12G-SDI permettant un affichage de la vidéo SD, HD et Ultra HD jusqu'à 2160p60. Avec son écran
lumineux et son large angle de vision, le SmartView 4K offre une image nette aux couleurs vives
pour une mise au point et un monitoring des couleurs précis. De plus, il prend en charge la plupart
des formats vidéo.
Conçu pour une utilisation en studio et en extérieur, le SmartView 4K offre une excellente prise en
main. Grâce à ses connexions sur la face latérale et sa prise en charge des normes VESA, l’appareil
peut être installé dans des espaces restreints, sur un mur ou sur un bras articulé. Le SmartView 4K
peut être contrôlé à l'aide du panneau de commande intégré, ou à distance via Ethernet lorsque le
panneau avant n’est pas accessible.
Les deux entrées 12G-SDI multidébits vous permettent de choisir entre deux sources SDI, et grâce
au logement pour module SFP conforme aux normes SMPTE, vous pouvez ajouter un module SDI
fibre optique et connecter votre vidéo via fibre optique. Le SmartView 4K intègre également une
sortie 12G-SDI pour acheminer votre vidéo vers d’autres équipements, deux connecteurs Ethernet
pour la connexion en réseau, le contrôle à distance et une sortie en boucle permettant une liaison
en cascade avec d’autres moniteurs. De plus, il est doté d’une entrée tally pour la production en
direct et d’un port USB pour les mises à jour du logiciel interne.

92Utiliser le SmartView 4K
Vous pouvez même charger des LUTs 3D conformes aux normes de l’industrie avec l’extension .cube
ou des LUTs DaVinci Resolve à l’aide du Blackmagic SmartView Setup. En outre, les LUTs 3D vous
permettent de connecter le SmartView 4K directement à la caméra et de visionner vos clips juste avant
l’étalonnage final. Grâce aux deux niveaux de focus peaking, la mise au point de vos plans sera toujours
impeccable. De plus, la prise en charge du courant alternatif et du courant continu vous permet de
brancher l’appareil à une prise secteur ou à une batterie externe pour vous déplacer sur le plateau.
Le SmartView 4K est la solution de monitoring idéale pour la production broadcast en extérieur et
en studio, car il affiche la vidéo en SD, HD et Ultra HD dans sa résolution native de 3840x2160.
Boutons de contrôle
Le panneau de contrôle intègre une rangée de boutons pour ajuster rapidement les paramètres
du SmartView 4K.
Bouton Input
Appuyez sur ce bouton pour passer en revue tous les signaux vidéo connectés aux entrées 12G-SDI
du SmartView 4K et à l’entrée du module SFP fibre optique en option. Lorsqu’aucune vidéo n’est
connectée, l’entrée en question affiche un signal noir. Lorsque vous commutez entre les entrées,
des informations concernant le format de l’entrée connectée s’affichent momentanément en haut
à gauche du moniteur.
Bouton Disp
Le bouton Disp permet de régler la luminosité de l’écran LCD du SmartView 4K. Ajustez la luminosité
en appuyant sur les flèches haute et basse. Appuyez à nouveau sur le bouton Disp pour fermer ce
paramètre.
Bouton H/V Delay
Le bouton H/V Delay vous permet de confirmer rapidement la présence de données auxiliaires au
sein du signal vidéo SDI. Par exemple, appuyez une fois sur le bouton H/V Delay pour visualiser
les données auxiliaires horizontales. Appuyez à nouveau sur ce bouton pour afficher les données
auxiliaires verticales, utilisées couramment pour le sous-titrage codé.
REMARQUE Lorsque vous connectez l’alimentation externe via l’entrée d’alimentation DC,
veillez à ce que la sortie d’alimentation externe puisse prendre en charge 24 watts à 12 volts.

93Utiliser le SmartView 4K
Bouton Blue Only
Si le signal vidéo numérique comporte du bruit, celui-ci est plus visible au sein du canal bleu. Vous
pouvez donc facilement vérifier si le signal est bruité en appuyant sur le bouton Blue Only. Cette
fonction affiche uniquement le canal bleu, représenté par une image en noir et blanc. Cette image
en noir et blanc peut également être utilisée lorsque vous vérifiez la mise au point de la caméra.
Bouton Zoom
Une façon d’obtenir une mise au point impeccable sur la caméra est d’utiliser le bouton Zoom.
Appuyez une fois pour zoomer dans l’image. Vous pouvez ainsi facilement voir si un objet est net.
Appuyez une nouvelle fois pour rétablir l'image.
Bouton Peak
Appuyez sur le bouton Peak pour activer le focus peaking afin de vérifier facilement la mise au point
de la caméra. Cette fonction affiche un contour vert autour des zones les plus nettes de l'image.
Vous pouvez commuter entre deux niveaux de peaking en appuyant plusieurs fois sur ce bouton.
Des contours verts très prononcés indiquent que l’image de la caméra est nette.
3D LUT 1 et 3D LUT 2
Les boutons LUT vous permettent de visualiser votre image à l’aide de LUTs 3D personnalisées
générées dans DaVinci Resolve ou de LUTs .cube conformes aux normes de l’industrie. Appuyez
surun des boutons LUT pour activer la LUT en question. Touchez à nouveau pour la désactiver.
Pourplus d'informations sur l’utilisation des LUTs 3D avec le SmartView 4K, consultez lasection
« Charger des LUTs 3D à l’aide du Blackmagic SmartView Setup ».
Boutons H Mark et V Mark
Vous pouvez visualiser et modifier les repères d'image à l’aide des boutons H Mark et V Mark.
Les repères d’image facilitent la composition des plans et vous permettent de positionner des
informations importantes ou des graphiques au sein de la zone de sécurité de l’écran. Comme la
bordure du signal vidéo affichée à l’écran varie selon le téléviseur, il est donc utile de pouvoir
visualiser la zone de sécurité. La zone de sécurité est la zone de l’écran qui est toujours visible,
quel que soit le téléviseur ou le moniteur utilisé.
Pour afficher les repères d'image horizontaux et verticaux, appuyez sur les boutons H Mark et
VMark respectivement. Pour modifier les repères, appuyez à nouveau sur les mêmes boutons afin
d’afficher les repères en surbrillance. Vous pourrez ainsi modifier la position des repères à l’aide des
flèches haut et bas. Confirmez la nouvelle position des repères en appuyant à nouveau sur les
mêmes boutons. Réappuyer une nouvelle fois sur ces boutons désactive les repères.
INPUT DISP
H/V
DELAY
3D
LUT 1
BLUE
ONLY
ZOOM PEAK
3D
LUT 2
H
MARK
V
MARK

94Utiliser le SmartView 4K
Flèches haut et bas
Utilisez les flèches haut et bas pour modifier un paramètre, par exemple pour ajuster la luminosité
de l’écran ou la position des repères d'image.
Bouton de mise en marche
Appuyez une fois sur le bouton de mise en marche pour allumer le SmartView 4K. Appuyez à
nouveau sur le même bouton pour l’éteindre.
Charger des LUTs 3D à l’aide du
Blackmagic SmartView Setup
Le SmartView 4K vous permet de visualiser votre vidéo à l’aide de LUTs 3D. Ainsi, vous pouvez
calibrer le SmartView 4K à l’aide de LUTs d’étalonnage professionnelles, ou visualiser la vidéo juste
avant l’étalonnage final. Il est également possible d’utiliser les LUTs 3D pour créer différents rendus.
Les LUTs sont chargées dans le SmartView 4K à l’aide du Blackmagic SmartView Setup, et comme
leSmartView 4K prend en charge les fichiers LUT conformes aux normes de l’industrie dotés d’une
extension .cube, vous pouvez même charger des LUTs personnalisées créées sur Blackmagic
DaVinci Resolve. Veuillez consulter le manuel DaVinci Resolve pour obtenir de plus amples
informations sur la création de fichiers LUT.
Charger une LUT 3D dans le 3D LUT 1 :
1 Ouvrez le Blackmagic SmartView Setup.
2 Appuyez sur le bouton Load LUT 1. Une fenêtre s’ouvre pour vous demander quel est
l’emplacement du fichier LUT que vous souhaitez charger. Sélectionnez le fichier LUT .cube
désiré, puis appuyez sur le bouton Open.
3 Pour visualiser la LUT que vous venez de charger, appuyez sur le bouton 3D LUT 1
du panneau de contrôle du SmartView 4K. Appuyez à nouveau sur ce bouton pour
désactiver la LUT.
Suivez la même procédure pour charger un fichier LUT dans le 3D LUT 2.
INPUT DISP
H/V
DELAY
3D
LUT 1
BLUE
ONLY
ZOOM PEAK
3D
LUT 2
H
MARK
V
MARK

95Utiliser SmartScope Duo 4K
Utilisez le Blackmagic SmartView Setup pour
charger des LUTs 3D sur le SmartView 4K.
Utiliser SmartScope Duo 4K
Qu'est-ce que le Blackmagic SmartScope ?
Dans le passé, les scopes de télédiffusion et de postproduction coûtaient extrêmement cher et
étaient peu pratiques, car on ne pouvait visualiser qu'un seul scope à la fois sur un écran minuscule.
Certains scopes sont inesthétiques et il est donc préférable qu’ils ne soient pas visibles.
Grâce au SmartScope Duo 4K, vous disposez de moniteurs de forme d’onde qui vous permettent
d’afficher tous les aspects de votre signal vidéo sur deux moniteurs en temps réel. Tous les
ajustements apportés au signal d’entrée à l’aide du Blackmagic SmartView Setup sont
immédiatement visibles sur le SmartScope Duo 4K. De plus, chaque signal d’entrée peut être
envoyé sur le moniteur de votre choix via la sortie en boucle SDI. Vous pouvez ainsi utiliser le
moniteur de droite pour afficher le scope du signal reçu par le moniteur de gauche.
Les scopes affichés sur le SmartScope Duo 4K sont sélectionnés dans le logiciel Blackmagic
SmartView Setup. Choisissez le scope désiré dans le menu déroulant Display.
Consultez les pages suivantes pour obtenir des informations concernant l’utilisation de chaque
scope afin que vous puissiez mieux comprendre l’aide qu’il peut vous apporter.

96Utiliser SmartScope Duo 4K
Il est facile de régler le Blackmagic SmartScope Duo 4K à l’aide du Blackmagic
SmartView Setup pour qu’il affiche un scope différent sur chaque moniteur.
Affichage Video Monitoring
L'affichage Video Monitoring est un écran de contrôle très pratique qui vous permet de visualiser
lavidéo reçue par SmartScope.
Si votre signal d’entrée est en SD, vous pouvez choisir entre un affichage 4:3 pillarbox ou 16:9 à
partir du menu déroulant Set. Tous les changements apportés aux paramètres de luminosité, de
contraste et de saturation de l’écran LCD sont immédiatement visibles sur cet affichage. Notez
toutefois que ces changements n’affectent que le moniteur. Comme le signal vidéo reste inchangé,
les scopes ne seront pas affectés par les ajustements de saturation et de luminosité.
Il est souvent utile de régler un moniteur sur Video Monitoring et l’autre sur un scope de votre choix.
Pour ce faire, utilisez un petit câble pour connecter la sortie en boucle SDI du moniteur 1 à l’entrée
SDI du moniteur 2.
Vous pouvez visualiser la vidéo SD au format 4:3 pillarbox ou 16:9 écran large
à partir de l’option Set du Blackmagic SmartView Setup. Pour visionner de la
vidéo SD au format large anamorphosé, choisissez SD Aspect to 16:9.
L’af f ic ha ge Video Monitoring affiche le signal vidéo tel
qu’ilapparaîtrait sur un téléviseur ou un moniteur.

97Utiliser SmartScope Duo 4K
Affichage Waveform
L’affichage Waveform affiche une forme d’onde encodée numériquement qui ressemble à celle
desmoniteurs de forme d'onde traditionnels. Il est utilisé pour contrôler et ajuster les niveaux de
luminance (luminosité) du signal vidéo.
Les moniteurs de forme d'onde traditionnels ne prennent en charge que la vidéo analogique
composite en définition standard. Toutefois, l'affichage Waveform du SmartScope Duo 4K prend
également en charge la HD et l’Ultra HD. Vous disposez ainsi d'un moyen aisé d'ajuster les niveaux
de luminance, même lorsque vous faites du monitoring sur des formats vidéo numériques en haute
définition.
Sélectionnez Waveform dans le menu déroulant Display du Blackmagic SmartView Setup. Veillez
àce que le niveau des noirs de votre forme d’onde ne descende pas en dessous de 0% et que le
niveau des blancs ne dépasse pas 100%, ce qui représenterait des valeurs de luminance illégales.
L’affichage de la forme d’onde est une représentation graphique de l’image. Elle indique la valeur de
luminance correspondante à son emplacement dans l’image. Par exemple, si une zone du ciel est
surexposée, vous le verrez au même emplacement horizontal sur la forme d‘onde que dans l’image.
La forme d’onde apparaîtra différemment selon votre séquence. Si vous travaillez sur une vidéo avec
un fort contraste, vous ne verrez aucune valeur dans les tons moyens. L’image ci-dessous affiche la
forme d’onde d’une image bien exposée. Elle comprend une zone foncée à gauche, et des zones
plus claires à partir du centre de l’image jusqu’à sa droite.
L’affichage Waveform montre les valeurs de luminance.
Sélectionnez Waveform dans les paramètres Display du Blackmagic
SmartView Setup pour afficher les valeurs de luminance du signal vidéo.

98Utiliser SmartScope Duo 4K
Affichage Vectorscope
Le vecteurscope utilise un vecteur pour indiquer les couleurs présentes dans le signal vidéo. Selon
la norme de la mire de barres couleurs utilisée, sélectionnez 100% ou 75% dans le menu déroulant
Set du Blackmagic SmartView Setup.
Certains pensent qu'il est possible d'utiliser un vecteurscope pour vérifier s'il y a des niveaux
illégaux. En fait, c'est une idée fausse car c'est l'affichage Parade RGB qui permet de vérifier s'il y
ades couleurs illégales. La raison pour laquelle vous ne pouvez pas utiliser un vecteurscope pour
vérifier la présence de niveaux illégaux est que cela nécessite des valeurs de luminance et
chromatiques. Par exemple, les couleurs dont la saturation est très basse ou très haute deviennent
illégales beaucoup plus rapidement que les tons moyens. Comme l'affichage Vectorscope ne
montre que les couleurs et n'indique pas les valeurs de luminance, il ne peut pas être utilisé pour
vérifier s'il y a des couleurs illégales.
L'affichage Vectorscope est le meilleur outil pour contrôler les niveaux de couleur des anciennes
bandes vidéo analogiques où il est nécessaire d'ajuster les niveaux chromatiques. Faites simplement
une lecture du segment de la bande vidéo qui représente la mire et ajustez ensuite les paramètres
Chroma et Hue (teinte) afin de régler les couleurs de la vidéo dans les carrés sur la graticule.
L'affichage Vectorscope est parfait pour l’étalonnage, car il vous permet de voir aisément si la
balance des blancs de votre vidéo est correcte ou si la vidéo est teintée. Lorsque la vidéo est
teintée, l’affichage Vectorscope est décentré, et il se peut que deux points centraux s’affichent.
Normalement, le blanking du signal vidéo crée un point au centre du vecteurscope, car il représente
une zone noire du signal vidéo. Le blanking constitue un bon point de référence pour reconnaître
les zones de la vidéo qui ne comportent pas d’informations de couleur.
Si votre vidéo est teintée, les noirs du signal vont se décentrer. Plus vous éloignerez les points du
centre, plus la teinte de votre vidéo sera prédominante. C'est pourquoi l'affichage Vectorscope est
très efficace pour supprimer une teinte non désirée et rétablir une balance des blancs appropriée.
L'affichage Vectorscope vous permet d'accentuer au maximum les couleurs de votre vidéo tout en
évitant d'ajouter accidentellement des teintes non désirées à vos tons foncés et à vos tons clairs.
Bien que la balance des couleurs puisse être contrôlée sur les affichages Parade RGB et
Vectorscope, les problèmes de balance des couleurs sont souvent plus faciles à repérer sur
le vecteurscope.
Lorsque vous faites de la correction colorimétrique sur des séquences comportant de la peau
humaine, particulièrement des visages, la balance devrait se situer sur une diagonale à environ
10heures sur votre vecteurscope. Cette ligne correspond à la teinte de la peau et est basée sur
lacouleur du sang juste sous la surface de la peau. Elle est donc applicable à toutes les couleurs
depeau et permet de donner une allure naturelle à vos personnages.
Vecteurscope affichant la ligne correspondant à
la teinte de la peau à la position de 10 heures.

99Utiliser SmartScope Duo 4K
Réglez la mire de barres couleurs sur 100% ou sur 75%.
Affichages Parade
Les affichages RGB et YUV Parade sont parfaits pour la correction colorimétrique, ainsi que pour
vérifier les couleurs illégales et les niveaux des couleurs.
Lors de la correction colorimétrique, sélectionnez RBG Parade dans le menu déroulant Display
duBlackmagic SmartView Setup. L’affichage RGB Parade affiche l’intégralité des canaux de couleur
rouge, vert et bleu. Le contrôle des niveaux des canaux de couleur facilite la correction colorimétrique
et la visualisation de la balance des couleurs dans les tons foncés, moyens et clairs du signal vidéo.
L'affichage RGB Parade vous permet d'identifier les détails communs aux canaux rouge, vert et bleu.
Vous pouvez ainsi facilement équilibrer les couleurs et supprimer les nuances de couleur indésirables.
Lors de la correction colorimétrique, il est important de veiller à ce que les niveaux vidéo ne soient
pas écrêtés. Si vous souhaitez augmenter le niveau vidéo, assurez-vous qu'il ne dépasse pas la
limite RGB supérieure, ou vous aurez affaire à des niveaux illégaux. En fonction des appareils que
vous utilisez, certains vous permettront ou non de générer des niveaux RGB illégaux à 100%. Grâce
au SmartScope Duo 4K, vous pouvez visualiser les niveaux illégaux dès qu'ils se produisent.
La vidéo illégale peut survenir dans les tons foncés ainsi que dans les tons clairs. Dans certains
systèmes de correction colorimétrique, les niveaux des tons foncés peuvent être baissés au-dessous
de la ligne 0%. Si vous remarquez des niveaux de tons foncés illégaux, ajoutez un peu de lift ou de
gain pour les éliminer. Toutefois, il faudra contrôler que le signal vidéo n'est pas monté trop haut et n'a
pas généré de couleurs illégales dans les tons clairs.
Pour vérifier les niveaux YUV, sélectionnez YUV Parade dans le menu déroulant Display. Cetaffichage
est utile, car il sépare les valeurs de luma (luminance) et de chroma (chrominance). C’est aussi le format
utilisé pour la diffusion télévisuelle. La forme d’onde de gauche affiche les informations de luminance
tandis que les deux autres formes d’onde affichent les informations dechrominance. L’affichage YUV
Parade est utile pour calibrer les valeurs chromatiques du signal vidéo selon une mire de barres
couleurs. Ainsi, les couleurs seront fidèlement représentées sur lestéléviseurs.
La correction colorimétrique demande un réglage continuel afin d’obtenir les meilleures images
possibles sans générer de niveaux illégaux.

100Utiliser SmartScope Duo 4K
Affichage RGB Parade
Affichage YUV Parade
Choisissez entre RBG Parade et YUV Parade dans le menu
déroulant Display du Blackmagic SmartView Setup.
Terminologie relative à la correction colorimétrique
Noirs – Niveaux des noirs ou des tons foncés du signal vidéo.
Tons moyens – Niveaux des tons moyens du signal vidéo.
Blancs – Niveaux des blancs ou des tons clairs du signal vidéo.

101Utiliser SmartScope Duo 4K
Affichage Histogram
L'affichage Histogram est l'affichage le plus couramment utilisé par les graphistes et les cadreurs.
Ilmontre la distribution des tons clairs et foncés et vous permet de vérifier à quelle distance de la
ligne d'écrêtage ils se trouvent. L'affichage Histogram vous permet également de visualiser les
effets causés par les modifications de gamma dans votre vidéo.
Les tons sombres sont situés à gauche de l'affichage et les tons clairs se trouvent à droite. Toute la
vidéo devrait normalement se trouver entre les lignes 0% et 100% de l'histogramme. Votre vidéo
sera écrêtée si elle se situe en-dessous de 0% ou au-dessus de 100%. L'écrêtage vidéo est une
chose à éviter à tout prix lors du tournage, car les détails des tons foncés et des tons clairs doivent
être préservés si vous désirez par la suite effectuer de la correction colorimétrique en studio. Lors
du tournage, gardez la vidéo au-dessus de la ligne d'écrêtage des tons foncés et au-dessous de
celle des tons clairs. Cela vous donnera plus de liberté ultérieurement pour ajuster les couleurs sans
que les tons clairs et foncés aient l'air uniformes et manquent de détails.
Pendant la phase de correction colorimétrique, vous pouvez décider d’écrêter la vidéo. Dans ce
cas-là, l'affichage Histogram vous permettra de visualiser les effets de l'écrêtage sur la vidéo et vous
indiquera ce qui a été écrêté. Vous pouvez également utiliser le gamma pour créer un rendu
similaire, avec moins d'écrêtage et en conservant plus de détails.
L'affichage Histogram ne vous permet pas de vérifier s'il y a des niveaux de couleurs illégaux, mais
ilvous permet de visualiser les valeurs illégales dans les tons clairs et les tons foncés. Cet affichage
ne montre pas les couleurs, c'est pourquoi, même s'il n'affiche que des niveaux légaux, votre vidéo
peut quand même contenir des couleurs illégales. Comme mentionné précédemment, l'affichage
RGB Parade est le meilleur moyen de vérifier la présence de niveaux illégaux, car il les affiche à la
fois dans les éléments en couleurs et dans les éléments de luminance du signal vidéo.
L’affichage Histogram montre la distribution des
tons clairs et des tons foncés.
Sélectionnez Histogram dans le menu déroulant Display
du Blackmagic SmartView Setup.
/