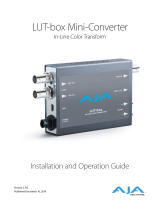La page est en cours de chargement...

Bienvenue
Nous espérons que vous partagez le même rêve que nous : faire de l’industrie
audiovisuelle un lieu créatif où chacun a accès à des équipements vidéo de grande qualité.
Par le passé, le monitoring SDI nécessitait de petits écrans CRT très onéreux qui n’étaient
pas capables d’afficher tous les détails de l’image vidéo. Toutefois, le HDLink offre
désormais un monitoring SDI pleine résolution précis à toute personne utilisant un grand
écran plat. Nous espérons que vous vous servirez de votre nouveau HDLink pendant des
années pour un monitoring précis de vos images sur grand écran grâce à ses connexions
DVI, HDMI ou DisplayPort.
Ce manuel d’instruction contient toutes les informations dont vous aurez besoin pour
installer votre HDLink. L’installation devrait vous prendre environ 5 minutes. Avant
d’installer le HDLink, veuillez consulter notre site www.blackmagicdesign.com/fr et notre
page d’assistance pour télécharger les dernières mises à jour de ce manuel et les derniers
pilotes HDLink.
Si vous possédez un HDLink Pro Displayport, vous pouvez disposer des mêmes
fonctionnalités que celles du HDLink Pro 3D en mettant à jour son firmware avec
la dernière version du logiciel HDLink. Cette mise à jour est gratuite, nous vous
recommandons donc de vérifier régulièrement notre page d’assistance.
Finalement, veuillez enregistrer votre HDLink lorsque vous téléchargez des mises à
jour logicielles. Nous souhaitons ainsi vous tenir informé des nouvelles mises à jour et
fonctionnalités du HDLink. Si vous le désirez, vous pouvez même nous faire parvenir des
suggestions nous permettant d’améliorer le logiciel. Nous travaillons constamment sur
de nouvelles fonctionnalités et nous efforçons d’améliorer nos services en permanence :
c’est pourquoi nous aimerions avoir votre avis !
Grant Petty
PDG de Blackmagic Design

Sommaire
Blackmagic HDLink
Mise en route 55
Découvrez le Blackmagic HDLink 55
Installation sous Mac OS X 56
Installation sous Windows 56
Connecter votre matériel
Blackmagic HDLink 56
Utiliser le HDLink Utility 57
LUTs 57
Paramètres du HDLink Utility 59
Paramètres 3D 60
HDLink Pro DVI Digital 61
HDLink Pro 3D DisplayPort 64
HDLink Optical Fiber 67
Dépannage 70
Assistance 74
Garantie 75

Mise en route
Découvrez le Blackmagic HDLink
Le HDLink connecte directement de la vidéo SDI à tout écran d’ordinateur LCD DVI-D et DisplayPort
compatible, pour un monitoring vidéo de résolution HDTV. Le HDLink prend en charge le SDI 3 Gb/s
pour un monitoring 2K haute résolution, lorsque vous connectez un grand écran DVI ou DisplayPort
de 30 pouces. Comme chaque pixel de la connexion SDI 2K ou HD est numériquement mappé aux
pixels de l’écran LCD, vous obtenez un affichage 2K ou HDTV ultra précis. Connectez tout type de
projecteur vidéo ou de télévision HDMI au HDLink pour un monitoring cinématographique!
Les 3 modèles disponibles sont:
HDLink Pro DVI
Le HDLink Pro DVI est une solution de monitoring pour écrans DVI et HDMI perfectionnée. Le
HDLink Pro DVI offre une connexion SDI 3Gb/s dual link, une compatibilité avec la HD et la SD, une
gestion des couleurs à partir de LUT 3D, l’upscaling et 6 canaux de sortie audio analogiques, pour
un monitoring d’une qualité exceptionnelle.
CH1 CH2 CH3 CH4 CH5 CH6
SDI IN SDI OUT OPTICAL OUT/IN
POWER 12V
3 Gb/s SDI monitoring for DVI/HDMI displays
DVI-D or HDMI
HDLink Pro 3D DisplayPort
La première solution de monitoring SDI conçue pour les écrans DisplayPort d’une profondeur de bits
élevée, qui prend en charge la 3D stéréoscopique et la 3D à combinaison de trame via HDMI. Le
HDLink Pro 3D DisplayPort offre des images en 4:2:2 et 4:4:4 d’excellente qualité. Il est idéal pour le
monitoring de la SD, de la HD, et des longs métrages en 2K. En effet, il prend en charge les
moniteurs DisplayPort 1,62 et 2,7 Gb/s qui comprennent 1, 2 ou 4 lignes. L’utilisation d’un adaptateur
permet également d’utiliser des moniteurs HDMI et DVI.
HDLink Optical Fiber
Le HDLink Optical Fiber offre les mêmes fonctionnalités exceptionnelles que le HDLink Pro DVI,
auxquelles s’ajoute un raccordement direct qui permet d’intégrer la toute dernière technologie
3Gb/s fibre optique. Connectez-vous à l’entrée SDI 3Gb/s en cuivre ou à l’entrée 3Gb/s fibre
optique, et HDLink détectera automatiquement l’entrée à utiliser.
CH1 CH2 CH3 CH4 CH5 CH6
SDI IN SDI OUT OPTICAL OUT/IN
POWER 12V
3 Gb/s SDI monitoring for DVI/HDMI displays
DVI-D or HDMI
55Mise en route

Installation sous Mac OS X
Le logiciel HDLink Utility est compatible avec les dernières versions Mountain Lion et Mavericks
de Mac OS X.
Le HDLink Utility vous permet de mettre à jour le HDLink avec le dernier firmware. Ces mises à jour
peuvent offrir de nouvelles fonctionnalités, une prise en charge de nouveaux formats, ou une
compatibilité avec du nouveau matériel audio et vidéo. Nous vous recommandons d’utiliser la
dernière version du HDLink Utility afin de profiter des dernières mises à jour pour votre HDLink.
Téléchargez la dernière version du HDLink Utility sur www.blackmagicdesign.com/fr/support.
Après avoir téléchargé le dernier logiciel HDLink et dézippé le fichier téléchargé, ouvrez l’image
disque HDLink Installer pour révéler son contenu.
Lancez le programme d’installation et suivez les instructions figurant à l’écran. Redémarrez votre
Mac. Le HDLink est installé.
Installation sous Windows
Le logiciel HDLink Utility est compatible avec les versions 32 et 64 bits de Windows 7 et de
Windows 8.
Le HDLink Utility vous permet de mettre à jour le HDLink avec le dernier firmware. Ces mises à jour
peuvent offrir de nouvelles fonctionnalités, une prise en charge de nouveaux formats, ou une
compatibilité avec du nouveau matériel audio et vidéo. Nous vous recommandons d’utiliser la
dernière version du HDLink Utility afin de profiter des dernières mises à jour pour votre HDLink.
Téléchargez la dernière version du HDLink Utility sur www.blackmagicdesign.com/fr/support.
Après avoir téléchargé le dernier logiciel HDLink et dézippé le fichier téléchargé, un dossier HDLink
devrait s’afficher, contenant un PDF de ce manuel ainsi que le programme d’installation HDLink Installer.
Double-cliquez sur le programme d’installation et suivez les instructions figurant à l’écran pour
terminer l’installation. Quand l’installation est terminée, il vous sera demandé de redémarrer
l’ordinateur. Le redémarrage chargera un pilote USB pour le HDLink Utility afin qu’il puisse
communiquer avec tous les modèles HDLink. Cliquez sur Redémarrer pour terminer l’installation.
Une fois que l’ordinateur a redémarré, le HDLink Utility sera prêt à être utilisé.
Connecter votre matériel Blackmagic HDLink
Une fois le programme d’installation HDLink terminé, un pilote USB sera installé sur votre système et
le HDLink Utility sera ajouté à votre dossier Applications ou Programmes. Pour utiliser le HDLink
Utility, il vous faudra connecter le HDLink comme suit:
1 Connectez la source d’alimentation 12V fournie avec le HDLink. Le voyant d’alimentation
blanc s’allume.
2 Connectez un câble USB entre le HDLink et un port USB 2.0 de votre ordinateur.
56Mise en route

3 Ouvrez le HDLink Utility. Les paramètres devaient être ajustables. S’ils sont désactivés ou
s’ils ne sont pas ajustables, vérifiez la connexion USB sur le HDLink, ou essayez d’utiliser un
autre câble USB ou un autre port USB sur votre ordinateur.
4 Si votre version du HDLink Utility contient un firmware plus récent que celui installé sur
le HDLink, il vous sera demandé de mettre à jour le firmware. Il faudra mettre à jour le
firmware avant de pouvoir utiliser cette version du HDLink Utility pour configurer le HDLink.
Sélectionnez Download firmware pour mettre à jour le firmware.
5 Si le firmware a été mis à jour, il est important de débrancher le câble d’alimentation du HDLink,
d’attendre 5 secondes, puis de le rebrancher. Ainsi, le HDLink sera correctement réinitialisé.
Utiliser le HDLink Utility
LUTs
Le HDLink supporte les LUTs qui permettent d’ajuster l’apparence de la vidéo sur votre moniteur et
facultativement sur la sortie SDI en boucle. Les LUTs peuvent être utilisées pour la vidéo en SD, en
HD et en 2K.
Tous les modèles de HDLink supportent l’activation de LUTs sur la sortie du moniteur lorsque vous
travaillez avec les formats vidéo 1080p50/60. Le HDLink Pro 3D est également capable d’appliquer
des LUTs 1D ou 3D à la vidéo 1080p50/60 via sa sortie SDI en boucle, car il possède un processeur
plus puissant que celui des précédents modèles de HDLink.
Les LUTs 1D sont utiles pour effectuer de petits ajustements à l’image, toutefois, tout ajustement
apporté aux couleurs affectera également la luminosité. Elles sont souvent utilisées avec de la vidéo
Log afin que l’image soit affichée à l’écran comme une vidéo linéaire normale. Les LUTs 1D intégrées
sont fournies pour la conversion log vers linéaire lorsque vous lisez de la vidéo capturée avec des
caméras Panasonic Cinegamma™ et Viper Filmstream™. Les LUTs 1D sont supportées par tous les
modèles HDLink.
Les LUTs 3D permettent d’augmenter et de réduire la quantité de couleur de chaque canal de
couleur indépendamment de la luminosité. Vous pouvez ainsi effectuer un étalonnage précis afin
que les couleurs affichées sur le moniteur vidéo correspondent aux couleurs imprimées sur la bande
ou sur le film. Les LUTs 3D sont supportées par tous les modèles HDLink.
Utiliser des LUTs avec le HDLink
Connectez un câble USB entre le HDLink et votre ordinateur.
Lancez le HDLink Utility depuis le dossier Applications sur Mac OS X ou depuis Programmes sur
Microsoft Windows. L’interface HDLink devrait être immédiatement visible et ajustable. Si l’interface n’est
pas «active», vérifiez la connexion USB, ou essayez d’utiliser un autre câble ou port USB pour l’activer.
L’interface de la LUT dans le HDLink Utility peut être ajustée de façon similaire à celle utilisée pour
ajuster l’image avec la fonctionnalité Curves dans Adobe Photoshop™. L’axe horizontal de chaque
graphique représente les valeurs colorimétriques originales, tandis que l’axe vertical représente les
nouvelles valeurs colorimétriques de sortie. Lors de leur première ouverture, chaque LUT affiche
une ligne diagonale droite, car les valeurs colorimétriques n’ont pas encore été modifiées.
Les modifications apportées aux LUTs peuvent immédiatement être visualisées sur un moniteur
connecté à la sortie DisplayPort ou DVI/HDMI du HDLink. Pour enregistrer les modifications sur le
matériel HDLink, cliquez sur le bouton Download. Il n’est donc pas nécessaire de laisser le HDLink
branché à votre ordinateur via USB. Les valeurs des LUTs peuvent être réinitialisées en cliquant sur
le bouton Reset Unity. Cette opération désactivera les LUTs. Cliquez à nouveau sur le bouton
Download pour sauvegarder les valeurs originales.
57Utiliser le HDLink Utility

Les LUTs 3D offrent des commandes indépendantes
pour ajuster les canaux rouge, vert et bleu.
Importer et exporter des LUTs 3D
Les modèles HDLink supportent les formats de LUT répandus, tels que Autodesk .3dl, IRIDAS .itx et
IRIDAS .cube lors de l’importation de LUTs 3D. Cliquez sur le bouton Load Table pour
charger des LUTs.
Les LUTs intégrées peuvent être chargées pour
une conversion de log vers linéaire.
Les LUTs peuvent également être exportées depuis le HDLink au format .cube. Le HDLink utilise le
format .cube pour stocker les LUTs 3D en interne, car c’est la façon la plus efficace de stocker des
LUTs complexes. Les deux LUTs 3D créées avec des courbes sur l’interface des LUTs, ainsi que les
LUTs 3D importées depuis les fichiers .3dl, .itx et .cube sont exportées depuis le HDLink au format
.cube. Cliquez sur le bouton Save Table pour sauvegarder des LUTs.
Le format de fichier .cube est compatible avec les produits Blackmagic Design qui partagent le
même format de LUT, notamment HDLink Pro 3D, HDLink Optical Fiber, HDLink Pro DVI Digital,
Multibridge Eclipse, Multibridge Pro (modèle d’octobre 2007) et DeckLink HD Extreme 2.
Importer et exporter des LUTs 1D
Tous les modèles HDLink peuvent importer des LUTs 1D. Le format de fichier 1D est un fichier texte
délimité par des tabulations contenant des valeurs RVB pour chaque enregistrement et où la
première ligne (en-tête) n’est pas utilisée. La longueur des LUTs doit représenter 1024
enregistrements et l’en-tête doit être réservée au titre. Veuillez consulter l’exemple de LUT 1D fourni
avec le programme d’installation HDLink. Les LUTs 1D peuvent être créées dans un tableur. Elles
doivent ensuite être exportées en fichier texte délimité par des tabulations avant d’être importées
dans le HDLink Utility. Cliquez sur le bouton Load Table pour charger des LUTs.
58Utiliser le HDLink Utility

Les LUTs 1D peuvent également être exportées depuis le HDLink au format texte mentionné
ci-dessus. Les deux LUTs 1D créées avec les courbes sur l’interface des LUTs, ainsi que les LUTs 1D
importées depuis les fichiers texte, sont exportées depuis le HDLink au même format texte. Cliquez
sur le bouton Save Table pour sauvegarder des LUTs.
Le format de fichier texte des LUTs 1D est compatible avec les produits Blackmagic Design qui
partagent le même format de LUT, notamment HDLink Pro 3D, HDLink Optical Fiber, HDLink Pro DVI
Digital, HDLink 2, HDLink, Multibridge Eclipse, Multibridge Pro (modèle d’octobre 2007), Multibridge
Extreme (sortie DVI), DeckLink HD Extreme 2 et DeckLink HD Pro 4:4:4 (PCI-X).
Les boutons Load Table et Save Table se trouvent dans
le coin inférieur gauche de l’interface HDLink.
Paramètres du HDLink Utility
Le logiciel HDLink Utility offre plusieurs paramètres pour les modèles HDLink.
Onglet de paramétrage du HDLink dans Mac OS X Onglet de paramétrage du HDLink dans Windows.
59Utiliser le HDLink Utility

Scale video to fill larger display
La plupart des écrans HDMI redimensionnent automatiquement la vidéo pour remplir l’écran. Ainsi,
une image PAL ou NTSC sera automatiquement redimensionnée pour remplir l’écran haute
définition. En revanche, les écrans DVI et DisplayPort redimensionnent rarement l’image. Ce
paramètre permet aux modèles HDLink de redimensionner les plus petits formats vidéo pour qu’ils
remplissent les écrans DVI et DisplayPort afin d’éviter l’apparition de larges bordures noires autour
de la vidéo. Lorsque cette fonction est utilisée avec de la vidéo SD, le format de l’image choisi sera
également appliqué.
Standard definition video scales as :
1:1 Direct pixel for pixel
Cette option offre un visionnement ultra précis de la vidéo en définition standard. Toutefois, comme
le HDLink utilise des pixels carrés, et que la vidéo SD utilise des pixels rectangles, il se peut que
votre vidéo ait l’air écrasée et que les cercles ressemblent à des ovales.
4:3 Aspect ratio
Cette option redimensionne la vidéo en définition standard au format 4:3 traditionnel. Ainsi, elle
s’affichera normalement sur votre écran d’ordinateur via le HDLink. Les cercles seront affichés en
tant que cercles, mais l’image ne sera plus aussi précise.
16:9 Anamorphic aspect ratio
Cette option redimensionne la vidéo SD écran large au format 16:9 sur l’écran d’ordinateur relié au
HDLink. L’image sera affichée correctement mais elle ne sera plus aussi précise.
Display video using blue only
Cette option active le mode bleu seulement, qui est utile pour détecter le bruit dans la vidéo.
Simulate interlace on monitor
Cette option permet d’afficher de la vidéo entrelacée sur des écrans progressifs DVI et DisplayPort,
avec un rendu similaire à celui des écrans CRT traditionnels, pour éviter un effet de déchirement
de l’image.
When a lookup table is used, send to all video outputs
Cette option envoie l’effet des LUTs sur toutes les sorties du HDLink. Elle est toujours activée lors du
monitoring de vidéo 3D double flux. Elle est utile pour la correction colorimétrique d’un signal SDI,
car l’effet des LUTs sera affiché sur toutes les sorties SDI, SDI fibre optique, DVI/HDMI et DisplayPort
de votre HDLink. Si vous souhaitez appliquer les LUTs uniquement à l’écran connecté, ne
sélectionnez pas cette option.
Paramètres 3D
Le HDLink Pro 3D supporte les entrées/sorties HD-SDI 3D double flux avec les écrans 3D
compatibles dotés d’une connexion HDMI, DVI ou DisplayPort. Le logiciel HDLink Utility offre
plusieurs paramètres pour contrôler la 3D.
3D stereoscopic
Cette option permet de configurer le HDLink Pro 3D en vue de recevoir une entrée HD-SDI double
flux et de combiner les signaux afin de les afficher sur un moniteur 3D. Lorsque vous désactivez
cette option, le HDLink Pro 3D retourne sur un mode d’opération 2D traditionnel.
60Utiliser le HDLink Utility

3D stereoscopic output format
Il existe plusieurs normes pour la vidéo 3D stéréoscopique. Sélectionnez une norme supportée par
votre écran 3D parmi Side by Side, Line by Line, Top and Bottom et Frame Packing. L’option Frame
Packing offre la meilleure qualité sur un écran 3D HDMI.
SDI output format
Cette option permet de choisir si la vidéo de l’œil gauche (Left Eye), celle de l’œil droit (Right Eye) ou
si la vidéo 3D multiplexée (Muxed 3D) est envoyée vers la sortie en boucle SDI lorsque la fonction
3D stereoscopic est activée. Tous les ajustements vidéo sont appliqués à la vidéo 3D multiplexée et
non pas uniquement à l’œil gauche ou à l’œil droit.
Bien que la vidéo 3D multiplexée soit utile pour regarder ou enregistrer de la vidéo 3D avec une
seule connexion SDI, certains étalonneurs préfèrent envoyer un seul œil vers un moniteur
d’étalonnage tout en visionnant la sortie 3D stéréoscopique via la sortie DisplayPort du HDLink Pro
3D. La vidéo 3D multiplexée ne peut pas être utilisée simultanément avec l’option Frame Packing,
car cette dernière n’appartient pas à la norme SDI.
Apply video adjustment
Si vous avez utilisé un rig de caméra à miroir pour tourner la vidéo 3D stéréoscopique, il se peut
qu’un œil soit inversé ou que vous obteniez une image miroir de ce que vous souhaitez. Activez
cette option pour ajuster l’orientation de l’entrée œil gauche ou œil droit.
Lorsque cette option est activée, vous pouvez choisir de retourner la vidéo horizontalement,
verticalement ou les deux selon la configuration du rig de caméra.
Onglet 3D sur Mac OS X Onglet 3D sur Windows
HDLink Pro DVI Digital
Le HDLink Pro DVI Digital est facile à utiliser car tout signal vidéo valide reçu par l’entrée SDI est
envoyé à toutes les sorties, c’est-à-dire les sorties DVI/HDMI et SDI. Le HDLink Pro DVI Digital
détecte automatiquement le format du signal entrant et affiche la vidéo sur tout moniteur DVI ou
HDMI compatible.
Le HDLink Pro DVI Digital est doté d’un voyant pour indiquer l’état de l’appareil:
Éteint - Le HDLink Pro est éteint.
Faible - Le HDLink Pro est allumé mais il ne reçoit pas de signal vidéo SDI valide.
Lumineux - Le HDLink Pro est allumé et il reçoit un signal vidéo SDI valide.
61HDLink Pro DVI Digital

CH1 CH2 CH3 CH4 CH5 CH6
SDI IN SDI OUT OPTICAL OUT/IN
POWER 12V
3 Gb/s SDI monitoring for DVI/HDMI displays
DVI-D or HDMI
Sorties pour 6 canaux
audio analogiques
DVI-D
ou HDMI
Entrée
SDI A
Entrée
SDI B
Sortie
SDI
Entrée
USB
2.0
Entrée
d’alimentation
12V
Les signaux vidéo valides supportés par le HDLink Pro DVI Digital comprennent les formats
2K, HD1080, HD720, NTSC et PAL. Les formats vidéo informatiques ne sont généralement
pas supportés à moins qu’ils ne correspondent à un format de télévision. Le HDLink peut
être utilisé pour le monitoring de la sortie d’un Blackmagic DVI Extender en mode Video ou
Extender (résolution d’ordinateur). Pour plus d’informations, consultez le manuel du DVI
Extender. Pour obtenir une liste complète des formats supportés par les écrans DVI et
HDMI, veuillez vous rendre sur la page des spécifications du HDLink sur le site Internet de
Blackmagic Design: www.blackmagicdesign.com/fr/products/hdlink/techspecs/
Il est n’est pas nécessaire de préconfigurer le HDLink avant de le connecter. Votre HDLink est prêt à
être utilisé sans modifier de paramètres. Toutefois, si vous souhaitez mettre le firmware à jour,
modifier des paramètres ou charger des gammas personnalisés, il vous faudra utiliser le logiciel
HDLink Utility. Ce dernier peut être téléchargé sur la page d’assistance du site Internet de
Blackmagic Design: www.blackmagicdesign.com/fr/support.
Le HDLink Pro DVI Digital utilise le même logiciel que les autres modèles HDLink. De plus, il
possède la même interface logicielle, qui permet de modifier les paramètres, y compris ceux des
LUTs 3D. Les LUTs 3D et 1D peuvent être appliquées à la sortie DVI/HDMI du HDLink Pro DVI Digital.
Lorsque le HDLink Pro DVI Digital est configuré pour envoyer les LUTs vers toutes les sorties vidéo,
ces dernières seront appliquées à la sortie SDI en plus de la sortie DVI/HDMI.
Des moniteurs DVI-D sont utilisés dans la plupart des schémas de connexion de ce modèle HDLink.
Vous pouvez vous servir d’un écran HDMI dans tous les cas, excepté pour le monitoring en 2K, car
les écrans HDMI ne disposent pas d’une résolution suffisante pour afficher une image 2K. Il est
préférable d’utiliser des écrans HDMI avec le format HD720p50, car la plupart des écrans DVI ne
supportent pas ce format. L’adaptateur DVI vers HDMI fourni peut être utilisé pour relier un écran
HDMI à la sortie DVI du HDLink Pro DVI Digital.
Le HDLink Pro DVI Digital offre deux entrées SDI, qui prennent en charge les formats SDI en SD, HD-
SDI 4:2:2, HD-SDI 4:4:4 Dual Link, HD-SDI 4:4:4 3 Gb/s et 2K, comme illustré dans les schémas de
connexion de ce manuel.
Les sorties audio analogiques grand public sont compatibles avec une large gamme d’équipements
HiFi grand public. Elles sont parfaites pour le monitoring de l’audio stéréo et même de 6 canaux
audio. Deux canaux audio peuvent être acheminés en sortie via HDMI pour une compatibilité
maximale avec les moniteurs et les télévisions HDMI.
62HDLink Pro DVI Digital

HDLink Pro DVI Digital – schémas de connexion
HD-SDI 3 Gb/s
HD-SDI
SD-SDI HD-SDI 4:4:4 Dual Link
24 inch
DVI
Entrée vidéo SDI multidébit
4:2:2/4:4:4. Entrée SDI CNL A (BNC)
Connexion
DVI-D directe
au moniteur
LCD
24 inch
DVI
Entrée vidéo HD-SDI 4:4:4
Entrée SDI CNL A (BNC)
Entrée vidéo HD-SDI 4:4:4
Entrée SDI CNL B (BNC)
Connexion
DVI-D directe
au moniteur
LCD
2K
HD-SDI 3 Gb/s
HD-SDI
SD-SDI
30 inch
DVI
Entrée vidéo 2K-SDI 3 Gb/s
Entrée SDI CNL A 4:4:4 (BNC)
Connexion
DVI-D Dual
Link directe au
moniteur LCD
HDMI
Connexion
HDMI directe à
l’écran HDMI
Entrée vidéo SDI
multidébit 4:2:2/4:4:4.
Entrée SDI CNL A (BNC)
HD-SDI 4:4:4 Dual Link 2K Dual Link
HDMI
Connexion
HDMI directe à
l’écran HDMI
Entrée vidéo HD-SDI 4:4:4
Entrée SDI CNL A (BNC)
Entrée vidéo HD-SDI 4:4:4
Entrée SDI CNL B (BNC)
30 inch
DVI
Entrée vidéo 2K-SDI 4:4:4
Entrée SDI CNL A (BNC)
Entrée vidéo 2K-SDI 4:4:4
Entrée SDI CNL B (BNC)
Connexion
DVI-D Dual
Link directe au
moniteur LCD
63HDLink Pro DVI Digital

HDLink Pro 3D DisplayPort
Le HDLink Pro 3D est facile à utiliser car tout signal vidéo valide reçu par l’entrée SDI est envoyé à toutes
les sorties, c’est-à-dire les sorties DisplayPort et SDI. Le HDLink Pro 3D détecte automatiquement le
format du signal entrant et affiche la vidéo sur tout moniteur DisplayPort, DVI ou HDMI compatible.
Le HDLink Pro 3D est doté d’un voyant pour indiquer l’état de l’appareil:
Éteint - Le HDLink Pro est éteint.
Faible - Le HDLink Pro est allumé mais il ne reçoit pas de signal vidéo SDI valide.
Lumineux - Le HDLink Pro est allumé et il reçoit un signal vidéo SDI valide.
Sorties pour 6 canaux
audio analogiques
DisplayPort Entrée
SDI A
Entrée
SDI B
Sortie
SDI
Entrée
USB
2.0
Entrée
d’alimentation
12V
Les signaux vidéo valides supportés par le HDLink Pro 3D comprennent les formats 2K,
HD1080, HD720, NTSC et PAL. Les formats vidéo informatiques ne sont généralement pas
supportés à moins qu’ils ne correspondent à un format de télévision. Le HDLink peut être
utilisé pour le monitoring de la sortie d’un Blackmagic DVI Extender en mode Video ou
Extender (résolution d’ordinateur). Pour plus d’informations, consultez le manuel du DVI
Extender. Pour obtenir une liste complète des formats supportés par les écrans
DisplayPort, veuillez vous rendre sur la page des spécifications du HDLink sur le site
Internet de Blackmagic Design: www.blackmagicdesign.com/fr/products/hdlink/techspecs/
Il est n’est pas nécessaire de préconfigurer le HDLink avant de le connecter. Votre HDLink est prêt
à être utilisé sans modifier de paramètres. Toutefois, si vous souhaitez mettre le firmware à jour,
activer l’entrée 3D stéréoscopique double flux, modifier des paramètres ou charger des gammas
personnalisés, il vous faudra utiliser le logiciel HDLink Utility. Ce dernier peut être téléchargé sur la
page d’assistance du site Internet de Blackmagic Design: www.blackmagicdesign.com/fr/support.
Le HDLink Pro 3D utilise le même logiciel que les autres modèles HDLink. De plus, il possède la
même interface logicielle, qui permet de modifier les paramètres, y compris ceux des LUTs 3D. Les
LUTs 3D et 1D peuvent être appliquées uniquement à l’écran DVI/HDMI/DisplayPort connecté, ou à
l’écran connecté et à la sortie SDI du HDLink Pro 3D. Les LUTs sont toujours appliquées à toutes les
sorties lors du monitoring de vidéo 3D double flux.
Le HDLink Pro 3D supporte le monitoring HD-SDI 3D double flux à partir d’enregistreurs et de rig
de caméra 3D. Les signaux œil gauche et œil droit sont respectivement connectés aux entrées
SDI A et B du HDLink. Le HDLink Pro 3D multiplexe les entrées double flux afin de les afficher sur un
moniteur 3D compatible. Il est également capable de combiner le signal sur une télévision 3D HDMI.
64HDLink Pro 3D DisplayPort

La sortie SDI en boucle peut aussi être utilisée pour acheminer l’œil gauche, l’œil droit ou la vidéo
3D multiplexée à d’autres équipements, tels qu’un enregistreur SDI. Les signaux en SD et 2K ne sont
pas supportés par la 3D.
Des moniteurs DisplayPort sont utilisés dans tous les schémas de connexion de ce modèle HDLink.
Toutefois, le HDLink Pro 3D est compatible avec les écrans DisplayPort, DVI-D et HDMI. Un
adaptateur tiers DisplayPort vers DVI-D, DisplayPort vers DVI-D Dual Link ou DisplayPort vers HDMI
est requis pour connecter les écrans DVI-D ou HDMI.
Vous pouvez vous servir d’un écran HDMI dans tous les cas, excepté pour le monitoring en 2K, car
les écrans HDMI ne disposent pas d’une résolution suffisante pour afficher une image 2K. Il est
préférable d’utiliser des écrans HDMI avec le format HD720p50, car la plupart des écrans
DisplayPort et DVI ne supportent pas ce format. Vous pouvez vous servir d’un écran DVI-D single
link dans tous les cas, excepté pour le monitoring en 2K, car les écrans DVI-D ne disposent pas
d’une résolution suffisante pour afficher une image 2K. Les écrans DVI-D Dual Link 30” peuvent être
utilisés dans tous les cas, y compris pour le monitoring 2K. Le HDLink Pro 3D offre deux entrées SDI,
qui prennent en charge les formats SDI en SD, HD-SDI 4:2:2, HD-SDI 4:4:4 Dual Link, HD-SDI 4:4:4 3
Gb/s et 2K, comme illustré dans les schémas de connexion de ce manuel.
Les sorties audio analogiques grand public sont compatibles avec une large gamme d’équipements
HiFi grand public. Elles sont parfaites pour le monitoring de l’audio stéréo et même de 6 canaux
audio. La sortie audio est également supportée via DisplayPort ou HDMI.
HDLink Pro 3D DisplayPort – schémas de connexion
HD-SDI 3 Gb/s
HD-SDI
SD-SDI HD-SDI 4:4:4 Dual Link
Entrée vidéo SDI
multidébit 4:2:2/4:4:4.
Entrée SDI CNL A (BNC)
24 inch
DisplayPort
Connexion
DisplayPort
directe au
moniteur LCD
24 inch
DisplayPort
Entrée vidéo HD-SDI
4:4:4 Entrée SDI
CNL A (BNC)
Entrée vidéo HD-SDI
4:4:4 Entrée SDI
CNL B (BNC)
Connexion
DisplayPort
directe au
moniteur LCD
2K 2K Dual Link
30 inch
DVI
Entrée vidéo 2K-SDI 3 Gb/s
4:4:4 Entrée SDI CNL A (BNC)
Connexion
DisplayPort
directe au
moniteur LCD
30 inch
DisplayPort
Connexion
DisplayPort
directe au
moniteur LCD
Entrée vidéo 2K-SDI 4:4:4
Entrée SDI CNL A (BNC)
Entrée vidéo 2K-SDI 4:4:4
Entrée SDI CNL B (BNC)
65HDLink Pro 3D DisplayPort

HDLink Pro 3D DisplayPort – schémas de connexion 3D
Monitoring 3D double flux d’un rig caméra 3D
Dans cet exemple, un HDLink Pro 3D effectue le monitoring de signaux HD-SDI 3D double flux
provenant d’un rig caméra à miroir. Les signaux œil gauche et œil droit sont respectivement
connectés aux entrées SDI A et B du HDLink. Le HDLink Pro 3D multiplexe les entrées double flux
afin de les afficher sur un moniteur 3D compatible. Il est également capable de combiner le signal
sur une télévision 3D HDMI. La sortie SDI en boucle peut aussi être utilisée pour acheminer l’œil
gauche, l’œil droit ou la vidéo 3D multiplexée à d’autres équipements, tels qu’un enregistreur SDI.
Les signaux en SD et 2K ne sont pas supportés en 3D.
3D
3D
Connexion HDMI, DisplayPort ou DVI
directe vers un moniteur 3D compatible
Entrée vidéo
œil gauche
HD-SDI 4:2:2
Entrée SDI CNL
A (BNC)
Entrée vidéo
œil droit
HD-SDI 4:2:2
Entrée SDI CNL
B (BNC)
Sortie vidéo HD-SDI
4:2:2 Sortie SDI (BNC)
Monitoring 3D double flux d’un enregistreur HDCAM SR
Dans cet exemple, un HDLink Pro 3D effectue le monitoring de signaux HD-SDI 3D double flux
provenant d’un enregistreur HDCAM SR. Les signaux œil gauche et œil droit sont respectivement
connectés aux entrées SDI A et B du HDLink. Le HDLink Pro 3D multiplexe les entrées double flux
afin de les afficher sur un moniteur 3D compatible. Il est également capable de combiner le signal
sur une télévision 3D HDMI. La sortie SDI en boucle peut aussi être utilisée pour acheminer l’œil
gauche, l’œil droit ou la vidéo 3D multiplexée à d’autres équipements, tels qu’une station
d’acquisition vidéo SDI. Les signaux en SD et 2K ne sont pas supportés par la 3D.
3D
3D
Connexion HDMI, DisplayPort ou DVI
directe vers un moniteur 3D compatible
Entrée vidéo
œil droit HD-SDI
4:2:2 Entrée SDI
CNL B (BNC)
Sortie vidéo HD-SDI
4:2:2 Sortie SDI (BNC)
Entrée vidéo œil
gauche HD-SDI
4:2:2 Entrée SDI
CNL A (BNC)
66HDLink Pro 3D DisplayPort

HDLink Optical Fiber
Le HDLink Optical Fiber est facile à utiliser car tout signal vidéo valide reçu par les entrées SDI ou
SDI fibre optique est envoyé à toutes les sorties, c’est-à-dire les sorties DVI/HDMI, SDI et SDI fibre
optique. Le HDLink Optical Fiber détecte automatiquement le format du signal entrant et affiche la
vidéo sur tout moniteur DVI ou HDMI compatible.
Le HDLink Optical Fiber intègre deux connexions d’entrée vidéo. Vous disposez ainsi d’une
connexion redondante en cas de perte du flux vidéo. Le HDLink Optical Fiber reçoit des signaux
vidéo valides via les entrées SDI ou SDI fibre optique. Le premier signal reçu sera affiché sur la
sortie DVI/HDMI. Il sera également acheminé sur les sorties SDI et SDI fibre optique. Au cas où le
premier signal serait perdu, le second le remplacera immédiatement. Par exemple, si le HDLink
Optical Fiber recevait de la vidéo depuis un endroit éloigné via la fibre optique SDI et que le lien a
été coupé de manière inattendue, le HDLink basculera automatiquement sur l’entrée vidéo SDI qui
peut provenir d’une source SDI plus proche. De même, le HDLink basculera automatiquement sur la
source SDI fibre optique, si l’entrée SDI a été soudainement perdue.
Pour basculer entre une entrée SDI et une entrée SDI fibre optique, assurez-vous qu’un signal vidéo
est envoyé à l’entrée souhaitée, et arrêtez le signal de l’entrée dont vous n’avez plus besoin. Le
HDLink basculera automatiquement sur la vidéo de l’entrée souhaitée.
DVI-D ou HDMI Entrée
SDI
Sortie
SDI
Entrée/
sortie
SDI fibre
optique
CH1 CH2 CH3 CH4 CH5 CH6
SDI IN SDI OUT OPTICAL OUT/IN
POWER 12V
3 Gb/s SDI monitoring for DVI/HDMI displays
DVI-D or HDMI
Sorties pour 6 canaux
audio analogiques
Entrée
USB
2.0
Entrée
d’alimentation
12V
Le HDLink Optical Fiber est doté d’un voyant pour indiquer l’état de l’appareil:
Éteint - Le HDLink Optical Fiber est éteint.
Faible - Le HDLink Optical Fiber est allumé, mais il ne reçoit pas de signal vidéo SDI valide via les
entrées SDI ou SDI fibre optique.
Lumineux - Le HDLink Optical Fiber est allumé, et il reçoit un signal vidéo SDI valide via la ou les
entrées SDI ou SDI fibre optique.
67HDLink Optical Fiber

Les signaux vidéo valides supportés par le HDLink Optical Fiber comprennent les formats
2K, HD1080, HD720, NTSC et PAL. Les formats vidéo informatiques ne sont généralement
pas supportés à moins qu’ils ne correspondent à un format de télévision. Le HDLink peut
être utilisé pour le monitoring de la sortie d’un Blackmagic DVI Extender en mode Video ou
Extender (résolution d’ordinateur). Pour plus d’informations, consultez le manuel du DVI
Extender. Pour obtenir une liste complète des formats supportés par les écrans DVI et
HDMI, veuillez vous rendre sur la page des spécifications du HDLink sur le site Internet de
Blackmagic Design: www.blackmagicdesign.com/fr/products/hdlink/techspecs/
Il est n’est pas nécessaire de préconfigurer le HDLink avant de le connecter. Votre HDLink
est prêt à être utilisé sans modifier de paramètres. Toutefois, si vous souhaitez mettre le
firmware à jour, modifier des paramètres ou charger des gammas personnalisés, il vous
faudra utiliser le logiciel HDLink Utility. Ce dernier peut être téléchargé sur la page
d’assistance du site Internet de Blackmagic Design: www.blackmagicdesign.com/fr/support.
Le HDLink Optical Fiber utilise le même logiciel que les autres modèles HDLink. De plus, il
possède la même interface logicielle, qui permet de modifier les paramètres, y compris
ceux des LUTs 3D. Les LUTs 3D et 1D peuvent être appliquées à la sortie DVI/HDMI du
HDLink Optical Fiber. Lorsque le HDLink Optical Fiber est configuré pour envoyer les LUTs
vers toutes les sorties vidéo, ces dernières seront appliquées aux sorties SDI et SDI fibre
optique en plus de la sortie DVI/HDMI.
Des moniteurs DVI-D sont utilisés dans la plupart des schémas de connexion de ce modèle
HDLink. Vous pouvez vous servir d’un écran HDMI dans tous les cas, excepté pour le
monitoring en 2K, car les écrans HDMI ne disposent pas d’une résolution suffisante pour
afficher une image 2K. Il est préférable d’utiliser des écrans HDMI avec le format
HD720p50, car la plupart des écrans DVI ne supportent pas ce format. L’adaptateur DVI
vers HDMI fourni peut être utilisé pour relier un écran HDMI à la sortie DVI du HDLink. Le
HDLink Optical Fiber offre des entrées SDI et SDI fibre optique, qui prennent en charge les
formats SDI en SD, HD-SDI 4:2:2, HD-SDI 4:4:4 3 Gb/s et 2K.
Le module SFP fibre optique standard fourni avec le HDLink Optical Fiber est doté d’un
connecteur LC permettant de relier les câbles fibre optique. Bien qu’il existe d’autres
connecteurs optiques, la norme SMPTE spécifie d’utiliser des connecteurs optiques de
type LC pour le SDI fibre optique. Ainsi, il est facile de connecter tout équipement optique
conforme aux normes SMPTE.
Les sorties audio analogiques grand public sont compatibles avec une large gamme
d’équipements HiFi grand public. Elles sont parfaites pour le monitoring de l’audio stéréo
et même de 6 canaux audio. Deux canaux audio peuvent être acheminés en sortie via
HDMI pour une compatibilité maximale avec les moniteurs et les télévisions HDMI.
68HDLink Optical Fiber

HDLink Optical Fiber – Schémas de connexion
Entrée SDI Entrée SDI fibre optique
HD-SDI 3 Gb/s
HD-SDI
SD-SDI
HD-SDI 3 Gb/s
HD-SDI
SD-SDI
24 inch
CH1 CH2 CH3 CH4 CH5 CH6
SDI IN SDI OUT OPTICAL OUT/IN
POWER 12V
3 Gb/s SDI monitoring for DVI/HDMI displays
DVI-D or HDMI
DVI
Connexion
DVI-D directe
au moniteur
LCD
Entrée vidéo SDI
multidébit 4:2:2/4:4:4 (BNC)
24 inch
CH1 CH2 CH3 CH4 CH5 CH6
SDI IN SDI OUT OPTICAL OUT/IN
POWER 12V
3 Gb/s SDI monitoring for DVI/HDMI displays
DVI-D or HDMI
DVI
Connexion
DVI-D directe
au moniteur
LCD
Entrée vidéo SDI
multidébit 4:2:2/4:4:4 (LC)
2K 2K
30 inch
CH1 CH2 CH3 CH4 CH5 CH6
SDI IN SDI OUT OPTICAL OUT/IN
POWER 12V
3 Gb/s SDI monitoring for DVI/HDMI displays
DVI-D or HDMI
DVI
Entrée vidéo 2K-SDI
3 Gb/s 4:4:4 (BNC)
Connexion
DVI-D Dual
Link directe au
moniteur LCD
30 inch
CH1 CH2 CH3 CH4 CH5 CH6
SDI IN SDI OUT OPTICAL OUT/IN
POWER 12V
3 Gb/s SDI monitoring for DVI/HDMI displays
DVI-D or HDMI
DVI
Entrée vidéo 2K-SDI
3 Gb/s 4:4:4 (LC)
Connexion
DVI-D Dual
Link directe au
moniteur LCD
HD-SDI 3 Gb/s
HD-SDI
SD-SDI
HD-SDI 3 Gb/s
HD-SDI
SD-SDI
CH1 CH2 CH3 CH4 CH5 CH6
SDI IN SDI OUT OPTICAL OUT/IN
POWER 12V
3 Gb/s SDI monitoring for DVI/HDMI displays
DVI-D or HDMI
HDMI
Connexion
HDMI directe
à l’écran
HDMI
Entrée vidéo SDI
multidébit 4:2:2/4:4:4 (BNC)
CH1 CH2 CH3 CH4 CH5 CH6
SDI IN SDI OUT OPTICAL OUT/IN
POWER 12V
3 Gb/s SDI monitoring for DVI/HDMI displays
DVI-D or HDMI
HDMI
Connexion
HDMI directe
à l’écran
HDMI
Entrée vidéo SDI
multidébit 4:2:2/4:4:4 (LC)
69HDLink Optical Fiber

Dépannage
Pourquoi y a-t-il de larges bordures noires autour de ma vidéo?
La plupart des écrans HDMI redimensionnent automatiquement la vidéo pour remplir l’écran.
Ainsi, une image PAL ou NTSC sera automatiquement redimensionnée pour remplir un écran
haute définition. Vous ne devriez donc pas rencontrer de bordures noires autour de votre vidéo.
En revanche, les écrans DVI et DisplayPort redimensionnent rarement l’image. Le HDLink Utility
comprend le paramètre Scale video pour remplir les écrans plus larges. Ce paramètre permet aux
modèles HDLink de redimensionner les plus petits formats vidéo pour qu’ils remplissent les écrans
DVI et DisplayPort afin d’éviter l’apparition de larges bordures noires autour de la vidéo.
L’onglet Settings du HDLink permet de redimensionner la vidéo afin d’éliminer les
bordures noires et d’afficher la vidéo SD dans un format d’image traditionnel.
Pourquoi les cercles s’affichent-ils comme des ovales lors de l’utilisation du HDLink en
définition standard?
La télévision haute définition utilise des pixels carrés pour l’affichage. Il en est de même pour votre
écran d’ordinateur DVI-D/DisplayPort ou votre écran HDMI. La télévision en définition standard
utilise quant à elle des pixel rectangles, ce qui est différent de votre écran d’ordinateur. Lorsque le
HDLink est utilisé pour visionner de la vidéo en définition standard et qu’il est réglé sur 1:1 Direct
pixel for pixel pour redimensionner la vidéo, les cercles seront affichés comme des ovales.
Si vous souhaitez que l’image SD soit affichée de la même manière que sur un ancien écran CRT,
lancez le HDLink Utility et sélectionnez l’option de redimensionnement 4:3 Aspect ratio pour la
définition standard. Cette option redimensionnera la vidéo SD afin qu’elle s’affiche normalement sur
un écran LCD. Ainsi, les cercles apparaîtront comme étant des cercles.
Prise en charge du format HD720p50
Tous les modèles HDLink supportent la norme HD720p50. Toutefois, il y a très peu de moniteurs
DVI-D ou DisplayPort qui la supportent. La plupart des moniteurs et des télévisions HDMI achetés
dans la région PAL prennent désormais en charge le format 720p50 et devraient fonctionner
correctement avec tous les appareils HDLink.
70Dépannage

L’écran affiche des couleurs étranges
Le HDLink empêche automatiquement l’affichage de couleurs YUV illégales sur votre écran LCD lors
de la conversion vers l’espace colorimétrique RVB. Activer l’option Scale to view illegal YUV colors
ajuste les couleurs YUV illégales selon la plage visualisable sur un moniteur LCD. Cette opération
provoquera un affichage incorrect de la vidéo SDI YUV. En effet, les basses lumières seront plus
élevées et les hautes lumières plus basses que la normale. N’oubliez pas de désactiver ce
paramètre après utilisation.
Vous trouverez ce paramètre dans le menu Preferences du HDLink Utility sur Mac OS X et Windows.
Pourquoi mon moniteur n’affiche-t-il pas la vidéo du HDLink?
Si les spécifications de votre moniteur sont adaptées aux formats vidéo avec lesquels vous
travaillez, mais que votre moniteur n’affiche pas la vidéo du HDLink, activez l’option Override
monitor’s preferred EDID settings.
Tous les moniteurs dotés de connexions DVI-D, HDMI ou DisplayPort devraient intégrer une puce
EDID qui fournit des informations sur les attributs de l’écran et les formats vidéo pris en charge. Le
HDLink utilise les informations de la puce EDID pour afficher la vidéo à l’écran. Si ces informations
ne sont pas présentes ou sont invalides, le HDLink ne pourra pas afficher la vidéo automatiquement
de façon correcte.
Le cas échéant:
Connectez le HDLink à votre Mac ou PC via USB.
Ouvrez le HDLink Utility et choisissez HDLink Utility>Preferences.
Activez le paramètre Override Monitor’s Preferred EDID settings.
Vous trouverez le paramètre Override Monitor’s Preferred EDID
settings dans le menu Preferences du HDLink Utility.
71Dépannage
/