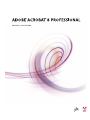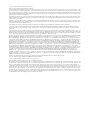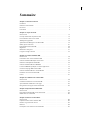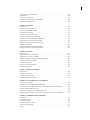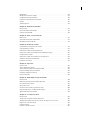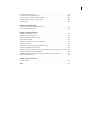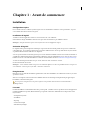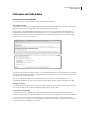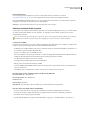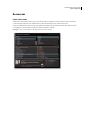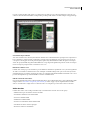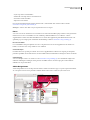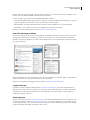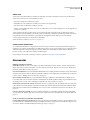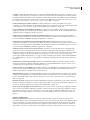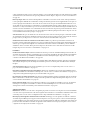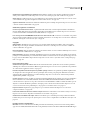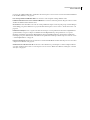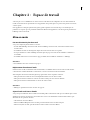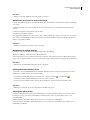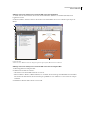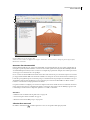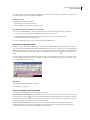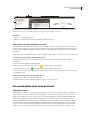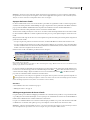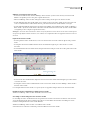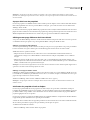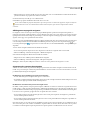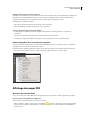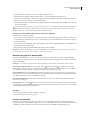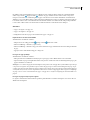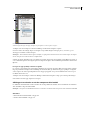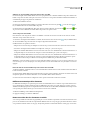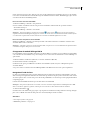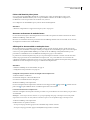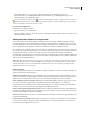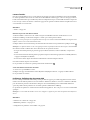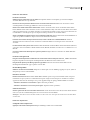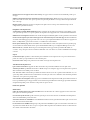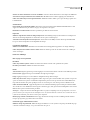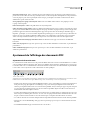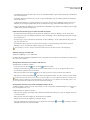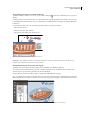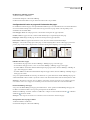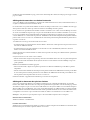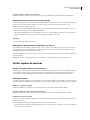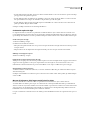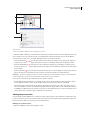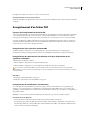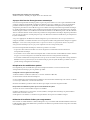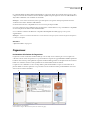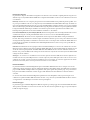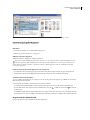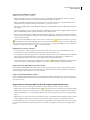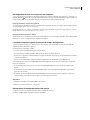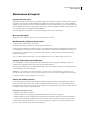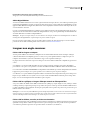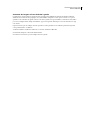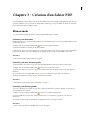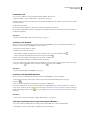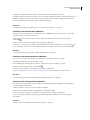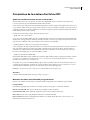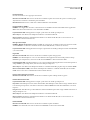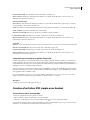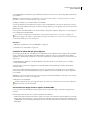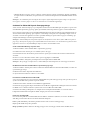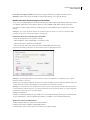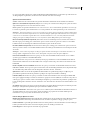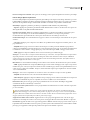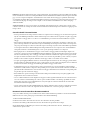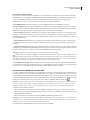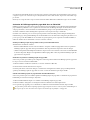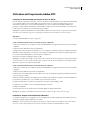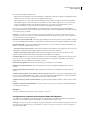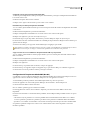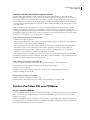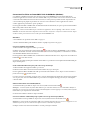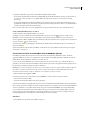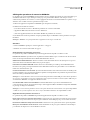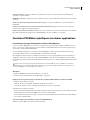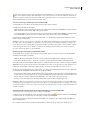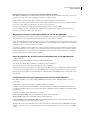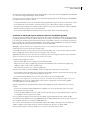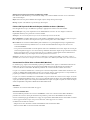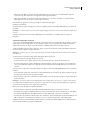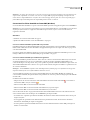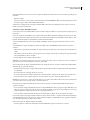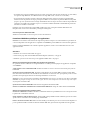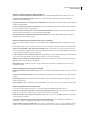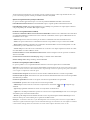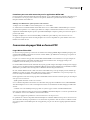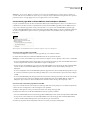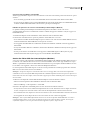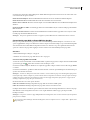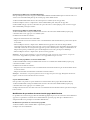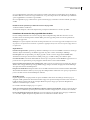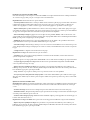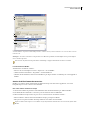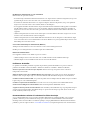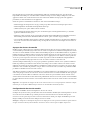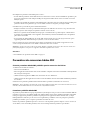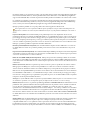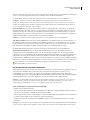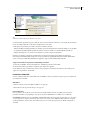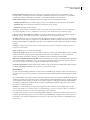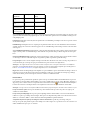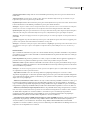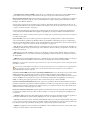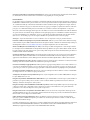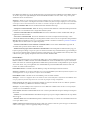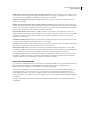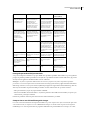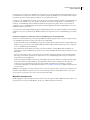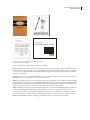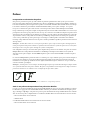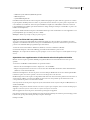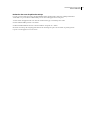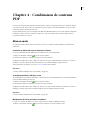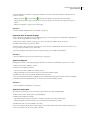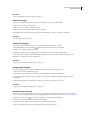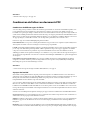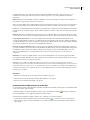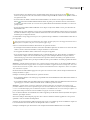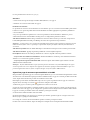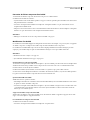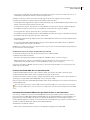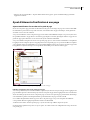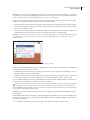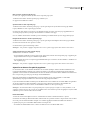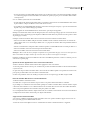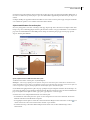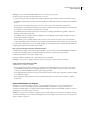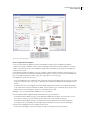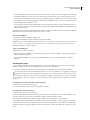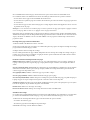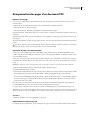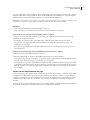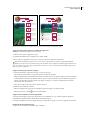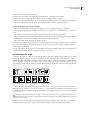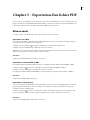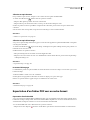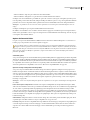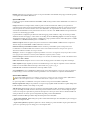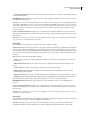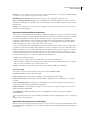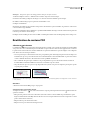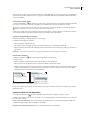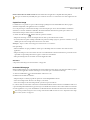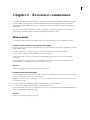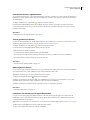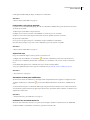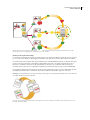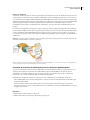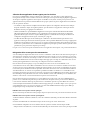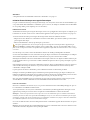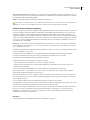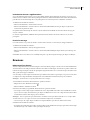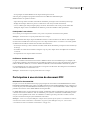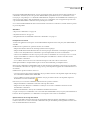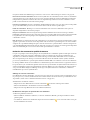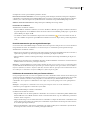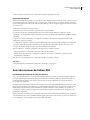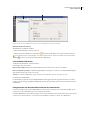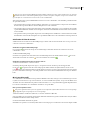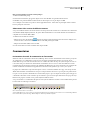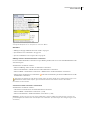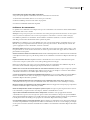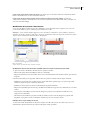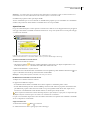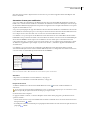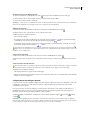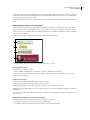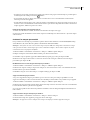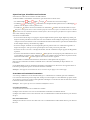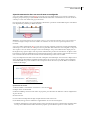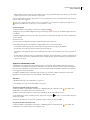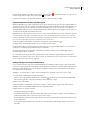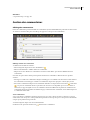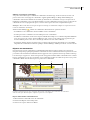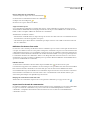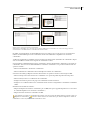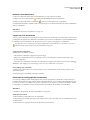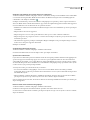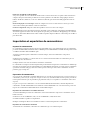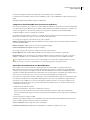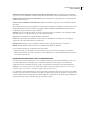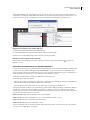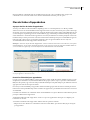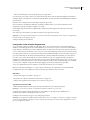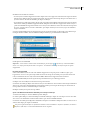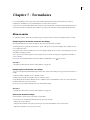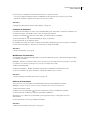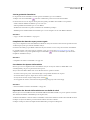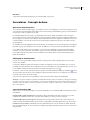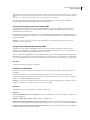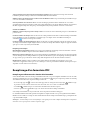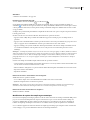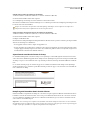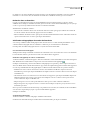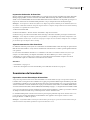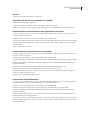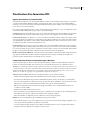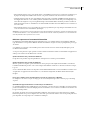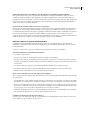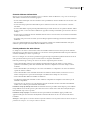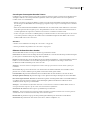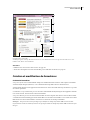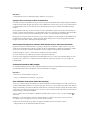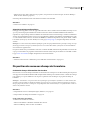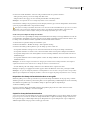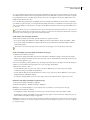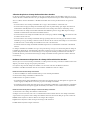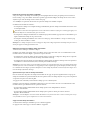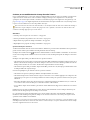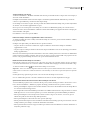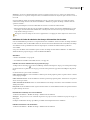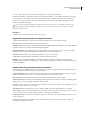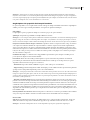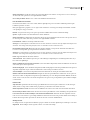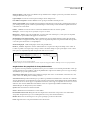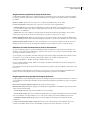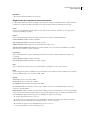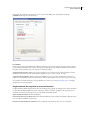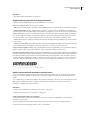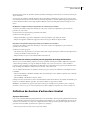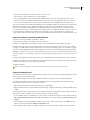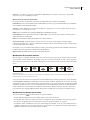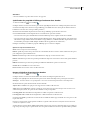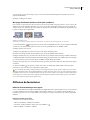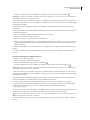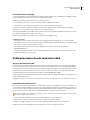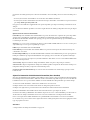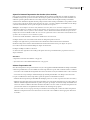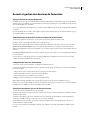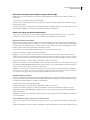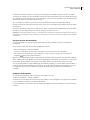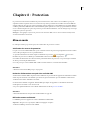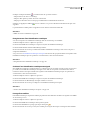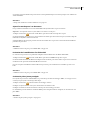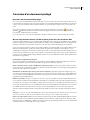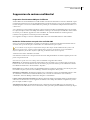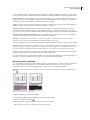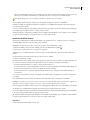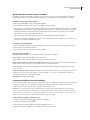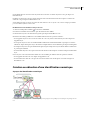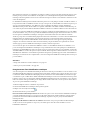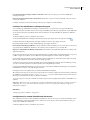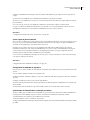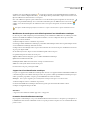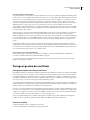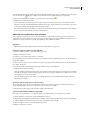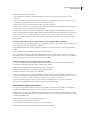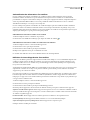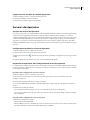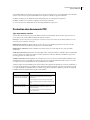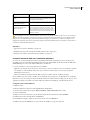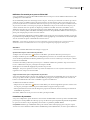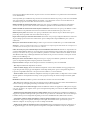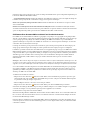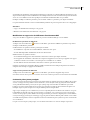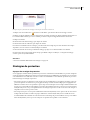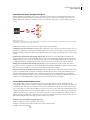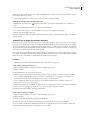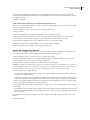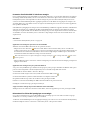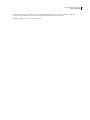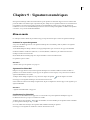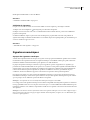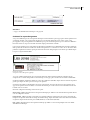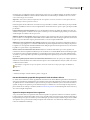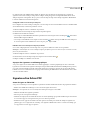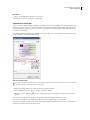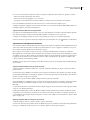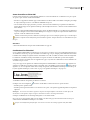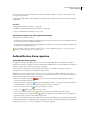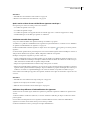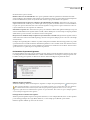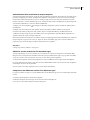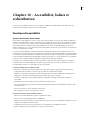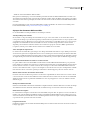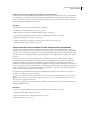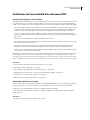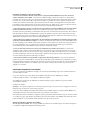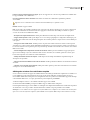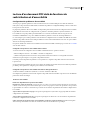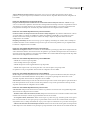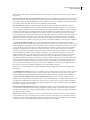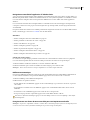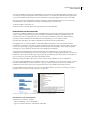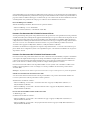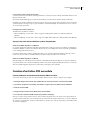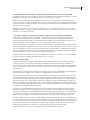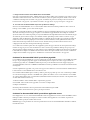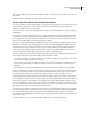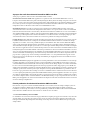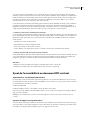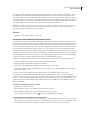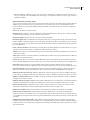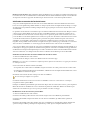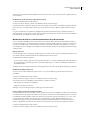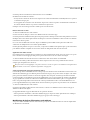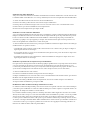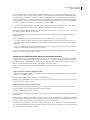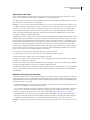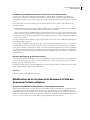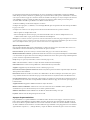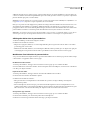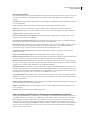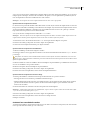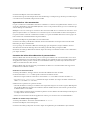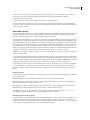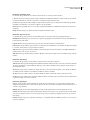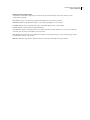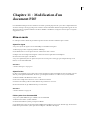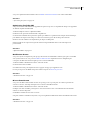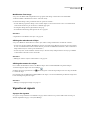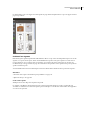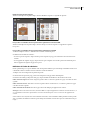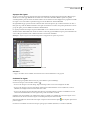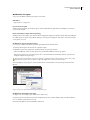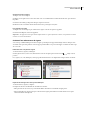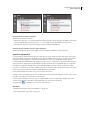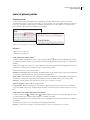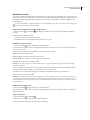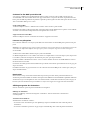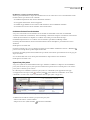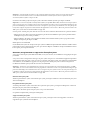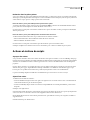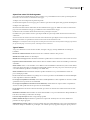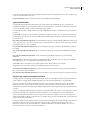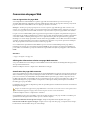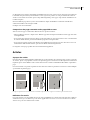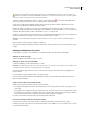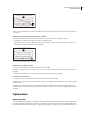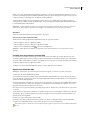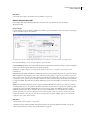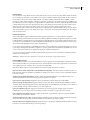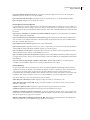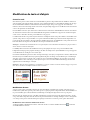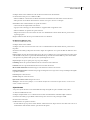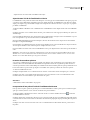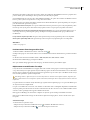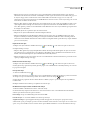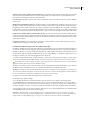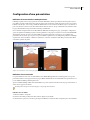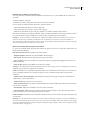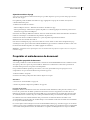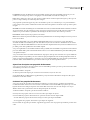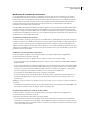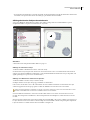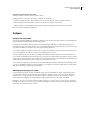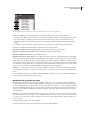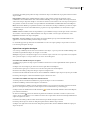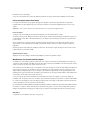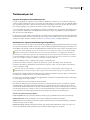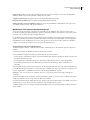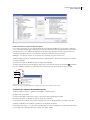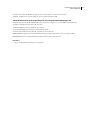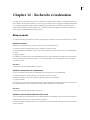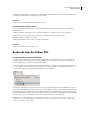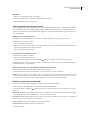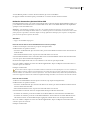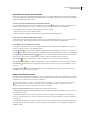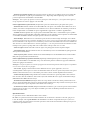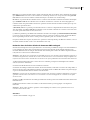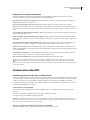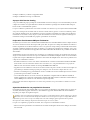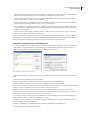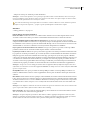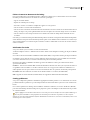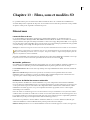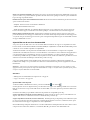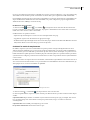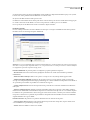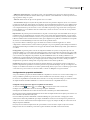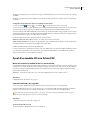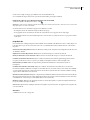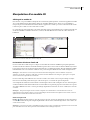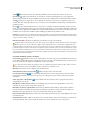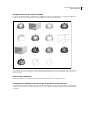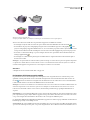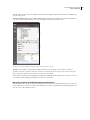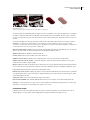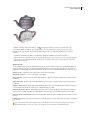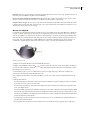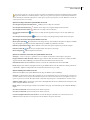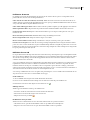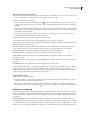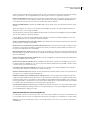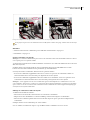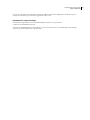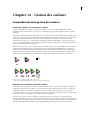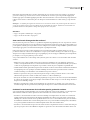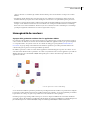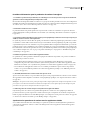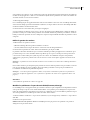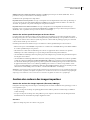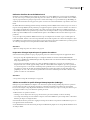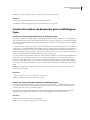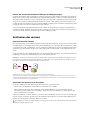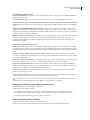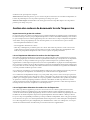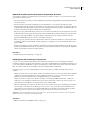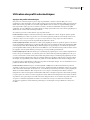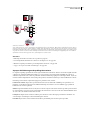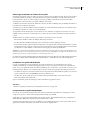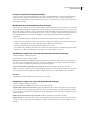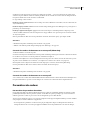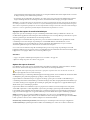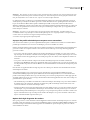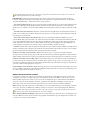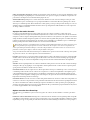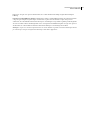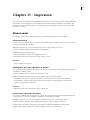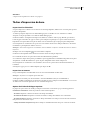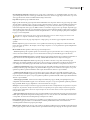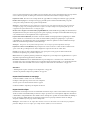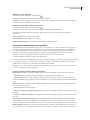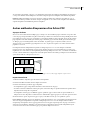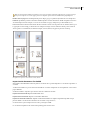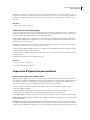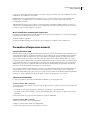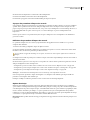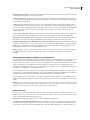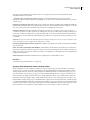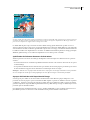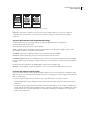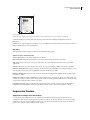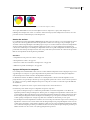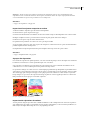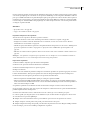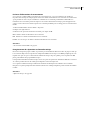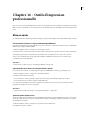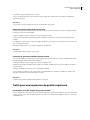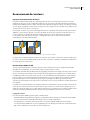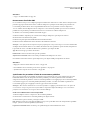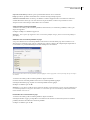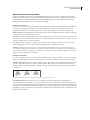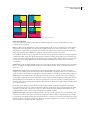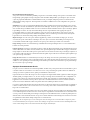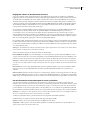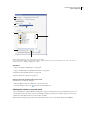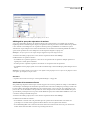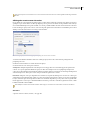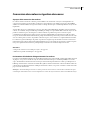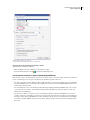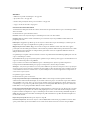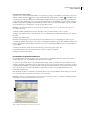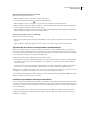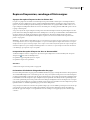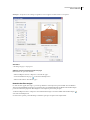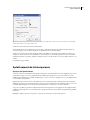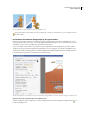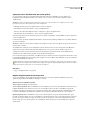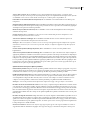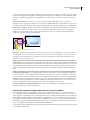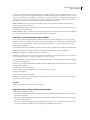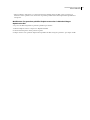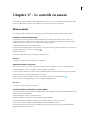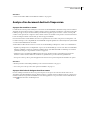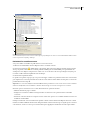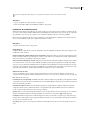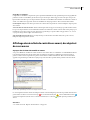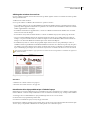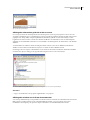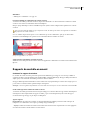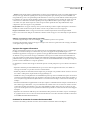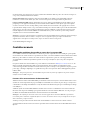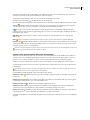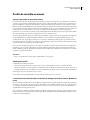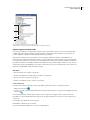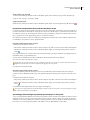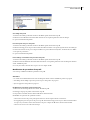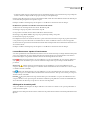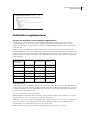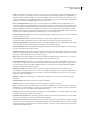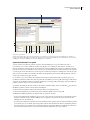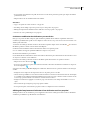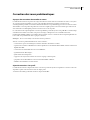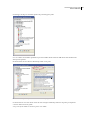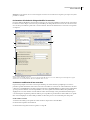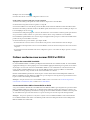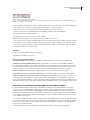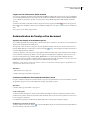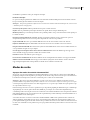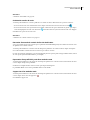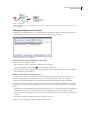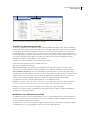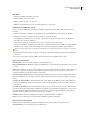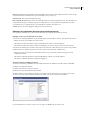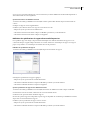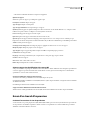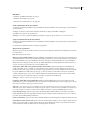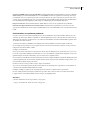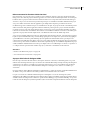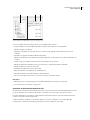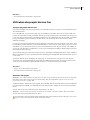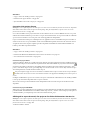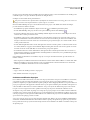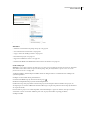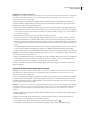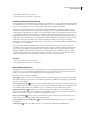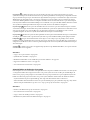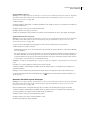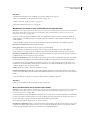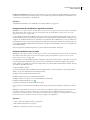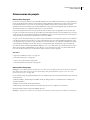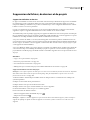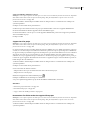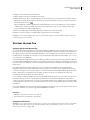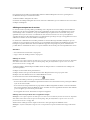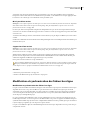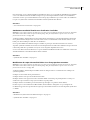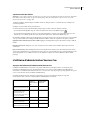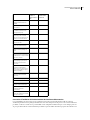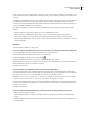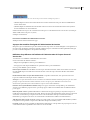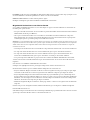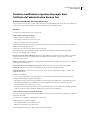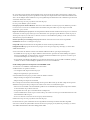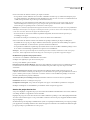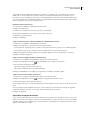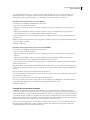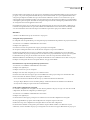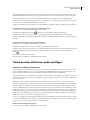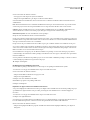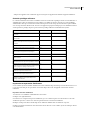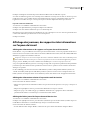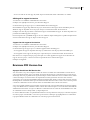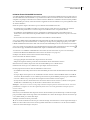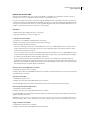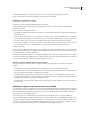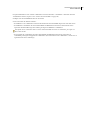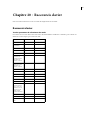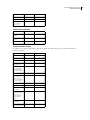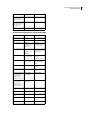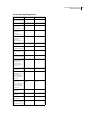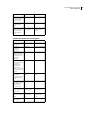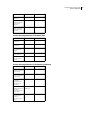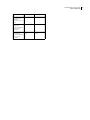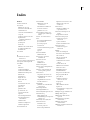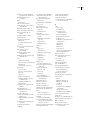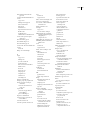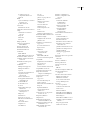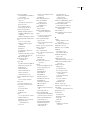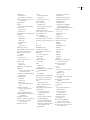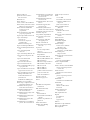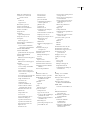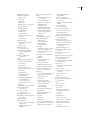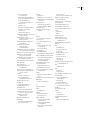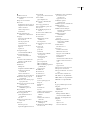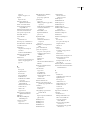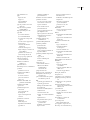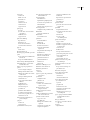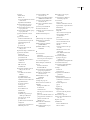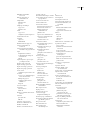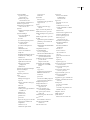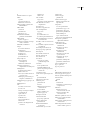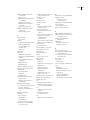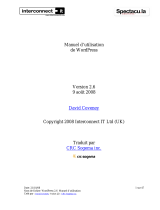GUIDE DE L’UTILISATEUR

Copyright
© 2007 Adobe Systems Incorporated. Tous droits réservés.
Adobe® Acrobat® 8 Professional pour Windows® et Mac OS
Lorsqueleprésentguideestdistribuéavecunlogicielassujettiàuncontratdelicence,leguideetlelogicielqu'ildécritsontrégisparlalicenceet ne peuvent être utilisés ou copiés
qu'en conformité avec les conditions de ladite licence. A moins d'une autorisation expresse accordée par cette licence, aucune partie de ce guide ne peut être reproduite, stockée
dans un système d'interrogation ou transmise, sous quelque forme ou par quelque moyen que ce soit (électronique, mécanique, par enregistrement ou autre) sans l'autorisation
écrite préalable d'Adobe Systems Incorporated. Veuillez noter que le contenu du présent guide est protégé par la loi sur les droits d'auteur, même s'il n'est pas distribué avec un
logiciel régi par un contrat de licence utilisateur.
Les informations contenues dans ce guide sont fournies à titre purement informatif ; elles sont susceptibles d'être modifiées sans préavis et ne doivent pas être interprétées comme
étant un engagement de la part d'Adobe Systems Incorporated. Adobe Systems Incorporated n'accepte aucune responsabilité quant aux erreurs ou inexactitudes pouvant être
contenues dans le présent guide.
Veuillez noter que les illustrations et images existantes que vous souhaiterez éventuellement inclure dans votre projet sont susceptibles d'être protégées par les lois sur les droits
d'auteur. L'inclusion non autorisée de tels éléments dans vos nouveaux travaux peut constituer une violation des droits du propriétaire. Veuillez vous assurer de détenir toute
autorisation nécessaire auprès du détenteur des droits.
Toute référence à des noms de sociétés dans les modèles ou images types n'est utilisée qu'à titre d'exemple et ne fait référence à aucune société réelle.
Adobe, le logo Adobe, Acrobat, Acrobat Capture, Acrobat Connect, Breeze, Creative Suite, Distiller, Flash, FrameMaker, FreeHand, GoLive, Illustrator, InCopy, InDesign,
LiveCycle, Photoshop, PostScript, PostScript 3, Reader et Version Cue sont des marques ou des marques déposées d'Adobe Systems Incorporated aux Etats-Unis et/ou dans
d'autres pays.
Apple, Mac et Macintosh sont des marques d'Apple, Inc., déposées aux Etats-Unis et dans d'autres pays. Microsoft, MS-DOS, OpenType, Vista et Windows sont des marques ou
des marques déposées de Microsoft Corporation aux Etats-Unis et/ou dans d'autres pays. UNIX est une marque déposée de The Open Group aux Etats-Unis et dans d'autres pays.
Helvetica and Times sont des marques déposées de Heidelberger Druckmaschinen AG, exclusivement cédées sous licence par le biais de Linotype Library GmbH, et peuvent être
déposées dans certaines juridictions. Toutes les autres marques citées sont la propriété de leurs détenteurs respectifs.
La partie Orthographe de ce produit est basée sur Proximity Linguistic Technology. © Copyright 1989, 2004. Tous droits réservés. Proximity Technology A Division of Franklin
Electronic Publishers, Inc. Burlington, New Jersey, Etats-Unis. © Copyright 1990. Merriam-Webster Inc. © Copyright 1990. Tous droits réservés. Proximity Technology A
Division of Franklin Electronic Publishers, Inc. Burlington, New Jersey, Etats-Unis. © Copyright 2003, 2004. Franklin Electronic Publishers, Inc. © Copyright 2003, 2004. Tous
droits réservés. Proximity Technology A Division of Franklin Electronic Publishers, Inc. Burlington, New Jersey, Etats-Unis. © Copyright 1991 Dr. Lluis de Yzaguirre I Maura. ©
Copyright 1991, 2004. Tous droits réservés. Proximity Technology A Division of Franklin Electronic Publishers, Inc. Burlington, New Jersey, Etats-Unis. © Copyright 1990.
Munksgaard International Publishers Ltd. © Copyright 1990. Tous droits réservés. Proximity Technology A Division of Franklin Electronic Publishers, Inc. Burlington, New
Jersey, Etats-Unis. © Copyright 1990, 1995. Van Dale Lexicografie bv © Copyright 1990, 1996. Tous droits réservés. Proximity Technology A Division of Franklin Electronic
Publishers, Inc. Burlington, New Jersey, Etats-Unis. © Copyright 1990, 2004. IDE a.s. © Copyright 1990, 2004. Tous droits réservés. Proximity Technology A Division of Franklin
Electronic Publishers, Inc. Burlington, New Jersey, Etats-Unis. © Copyright 1992. Hachette / Franklin Electronic Publishers, Inc. © Copyright 2004. Tous droits réservés.
Proximity Technology A Division of Franklin Electronic Publishers, Inc. Burlington, New Jersey, Etats-Unis. © Copyright 1991. Text & Satz Datentechnik © Copyright 1991. Tous
droits réservés. Proximity Technology A Division of Franklin Electronic Publishers, Inc. Burlington, New Jersey, Etats-Unis. © Copyright 2004. Bertelsmann Lexikon Verlag ©
Copyright 2004. Tous droits réservés. Proximity Technology A Division of Franklin Electronic Publishers, Inc. Burlington, New Jersey, Etats-Unis. © Copyright 2004.
MorphoLogic Inc. © Copyright 2004. Tous droits réservés. Proximity Technology A Division of Franklin Electronic Publishers, Inc. Burlington, New Jersey, Etats-Unis. ©
Copyright 1990. William Collins Sons & Co. Ltd. © Copyright 1990. Tous droits réservés. Proximity Technology A Division of Franklin Electronic Publishers, Inc. Burlington,
New Jersey, Etats-Unis. © Copyright 1993, 1994, 1995. Russicon Company Ltd. © Copyright 1995. Tous droits réservés. Proximity Technology A Division of Franklin Electronic
Publishers, Inc. Burlington, New Jersey, Etats-Unis.
Certains composants d’Adobe Acrobat, protégés par des droits d’auteur, incluent une technologie utilisée sous la licence d’Autonomy, Inc.
Ce produit contient les logiciels BISAFE et/ou TIPEM de RSA Data Security, Inc.
e_Db est un produit de Simple Software Solutions, Inc., cédé sous licence.
Adobe Systems Incorporated, 345 Park Avenue, San Jose, California 95110, USA.
Avis aux utilisateurs du gouvernement des Etats-Unis. Ce logiciel et la documentation attenante font partie des « commercial items », visés à l'article 48 C.F.R., alinéa 2.101, qui
se composent des « commercial computer software » et « commercial computer software documentation », visés à l'article 48 C.F.R., alinéa 12.212 ou 48 C.F.R., alinéa 227.7202,
selon le cas. Conformément à l'article 48 C.F.R., alinéa 12.212 ou 48 C.F.R., alinéas 227.7202-1 à 227.7202-4, selon le cas, la licence des « commercial computer software » et
« commercial computer software documentation » est accordée aux utilisateurs finaux faisant partie du gouvernement des Etats-Unis (a) en tant que « commercial items » et (b)
uniquement selon les droits accordés à tous les autres utilisateurs selon les conditions mentionnées dans les présentes. Droits non publiés réservés dans le cadre des lois sur les
droits d'auteur en vigueur aux Etats-Unis. Adobe s'engage à respecter la législation relative à l'égalité des chances y compris, le cas échéant, les dispositions du décret 11246, tel
qu'amendé, à la section 402 de la loi sur l'assistance aux vétérans du Vietnam (Vietnam Era Veterans Readjustment Assistance Act) de 1974 (38 USC 4212), et à la section 503 de
la loi sur la réadaptation (Rehabilitation Act) de 1973, telle qu'amendée, et la réglementation des articles 41 CFR, alinéas 60-1 à 60-60, 60-250 et 60-741. La clause d'action positive
et la réglementation décrites dans la phrase précédente sont incluses par référence.

iii
Sommaire
Chapitre 1 : Avant de commencer
Installation . . . . . . . . . . . . . . . . . . . . . . . . . . . . . . . . . . . . . . . . . . . . . . . . . . . . . . . . . . . . . . . . . . . . . . . . . . . . . . . . 1
Utilisation de l'aide Adobe . . . . . . . . . . . . . . . . . . . . . . . . . . . . . . . . . . . . . . . . . . . . . . . . . . . . . . . . . . . . . . . . . 2
Ressources . . . . . . . . . . . . . . . . . . . . . . . . . . . . . . . . . . . . . . . . . . . . . . . . . . . . . . . . . . . . . . . . . . . . . . . . . . . . . . . . 4
Nouveautés . . . . . . . . . . . . . . . . . . . . . . . . . . . . . . . . . . . . . . . . . . . . . . . . . . . . . . . . . . . . . . . . . . . . . . . . . . . . . . . 8
Chapitre 2 : Espace de travail
Mise en route . . . . . . . . . . . . . . . . . . . . . . . . . . . . . . . . . . . . . . . . . . . . . . . . . . . . . . . . . . . . . . . . . . . . . . . . . . . .13
Concepts élémentaires du plan de travail . . . . . . . . . . . . . . . . . . . . . . . . . . . . . . . . . . . . . . . . . . . . . . . . .15
Personnalisation de la zone de travail . . . . . . . . . . . . . . . . . . . . . . . . . . . . . . . . . . . . . . . . . . . . . . . . . . . . .19
Affichage des pages PDF . . . . . . . . . . . . . . . . . . . . . . . . . . . . . . . . . . . . . . . . . . . . . . . . . . . . . . . . . . . . . . . . . 24
Ajustement de l'affichage des documents PDF . . . . . . . . . . . . . . . . . . . . . . . . . . . . . . . . . . . . . . . . . . . .36
Grilles, repères et mesures . . . . . . . . . . . . . . . . . . . . . . . . . . . . . . . . . . . . . . . . . . . . . . . . . . . . . . . . . . . . . . . . 41
Enregistrement d'un fichier PDF . . . . . . . . . . . . . . . . . . . . . . . . . . . . . . . . . . . . . . . . . . . . . . . . . . . . . . . . . .44
Organiseur . . . . . . . . . . . . . . . . . . . . . . . . . . . . . . . . . . . . . . . . . . . . . . . . . . . . . . . . . . . . . . . . . . . . . . . . . . . . . . .46
Maintenance du logiciel . . . . . . . . . . . . . . . . . . . . . . . . . . . . . . . . . . . . . . . . . . . . . . . . . . . . . . . . . . . . . . . . . .51
Langues non anglo-saxonnes . . . . . . . . . . . . . . . . . . . . . . . . . . . . . . . . . . . . . . . . . . . . . . . . . . . . . . . . . . . . . 52
Chapitre 3 : Création d'un fichier PDF
Mise en route . . . . . . . . . . . . . . . . . . . . . . . . . . . . . . . . . . . . . . . . . . . . . . . . . . . . . . . . . . . . . . . . . . . . . . . . . . . . 54
Présentation de la création d'un fichier PDF . . . . . . . . . . . . . . . . . . . . . . . . . . . . . . . . . . . . . . . . . . . . . . .57
Création d'un fichier PDF simple avec Acrobat . . . . . . . . . . . . . . . . . . . . . . . . . . . . . . . . . . . . . . . . . . . . .59
Utilisation de l’imprimante Adobe PDF . . . . . . . . . . . . . . . . . . . . . . . . . . . . . . . . . . . . . . . . . . . . . . . . . . . .68
Création d'un fichier PDF avec PDFMaker . . . . . . . . . . . . . . . . . . . . . . . . . . . . . . . . . . . . . . . . . . . . . . . . .71
Fonctions PDFMaker spécifiques à certaines applications . . . . . . . . . . . . . . . . . . . . . . . . . . . . . . . . . . 75
Conversion de pages Web au format PDF . . . . . . . . . . . . . . . . . . . . . . . . . . . . . . . . . . . . . . . . . . . . . . . . . 86
Création d'un fichier PDF avec Acrobat Distiller . . . . . . . . . . . . . . . . . . . . . . . . . . . . . . . . . . . . . . . . . . .93
Paramètres de conversion Adobe PDF . . . . . . . . . . . . . . . . . . . . . . . . . . . . . . . . . . . . . . . . . . . . . . . . . . . . .97
Polices . . . . . . . . . . . . . . . . . . . . . . . . . . . . . . . . . . . . . . . . . . . . . . . . . . . . . . . . . . . . . . . . . . . . . . . . . . . . . . . . . .111
Chapitre 4 : Combinaison de contenus PDF
Mise en route . . . . . . . . . . . . . . . . . . . . . . . . . . . . . . . . . . . . . . . . . . . . . . . . . . . . . . . . . . . . . . . . . . . . . . . . . . .114
Combinaison de fichiers en documents PDF . . . . . . . . . . . . . . . . . . . . . . . . . . . . . . . . . . . . . . . . . . . . . .117
Ajout d'éléments d'unification à une page . . . . . . . . . . . . . . . . . . . . . . . . . . . . . . . . . . . . . . . . . . . . . . .123
Réorganisation des pages d'un document PDF . . . . . . . . . . . . . . . . . . . . . . . . . . . . . . . . . . . . . . . . . . .132
Chapitre 5 : Exportation d'un fichier PDF
Mise en route . . . . . . . . . . . . . . . . . . . . . . . . . . . . . . . . . . . . . . . . . . . . . . . . . . . . . . . . . . . . . . . . . . . . . . . . . . .137
Exportation d'un fichier PDF vers un autre format . . . . . . . . . . . . . . . . . . . . . . . . . . . . . . . . . . . . . . . .138
Réutilisation de contenu PDF . . . . . . . . . . . . . . . . . . . . . . . . . . . . . . . . . . . . . . . . . . . . . . . . . . . . . . . . . . . .143
Chapitre 6 : Révision et commentaire
Mise en route . . . . . . . . . . . . . . . . . . . . . . . . . . . . . . . . . . . . . . . . . . . . . . . . . . . . . . . . . . . . . . . . . . . . . . . . . . .146
Préparation d'une révision de fichier PDF . . . . . . . . . . . . . . . . . . . . . . . . . . . . . . . . . . . . . . . . . . . . . . . .149
Initiation et gestion d'une révision . . . . . . . . . . . . . . . . . . . . . . . . . . . . . . . . . . . . . . . . . . . . . . . . . . . . . . .153
Réunions . . . . . . . . . . . . . . . . . . . . . . . . . . . . . . . . . . . . . . . . . . . . . . . . . . . . . . . . . . . . . . . . . . . . . . . . . . . . . . . .156
Participation à une révision de document PDF . . . . . . . . . . . . . . . . . . . . . . . . . . . . . . . . . . . . . . . . . . .157

iv
Suivi des révisions de fichiers PDF . . . . . . . . . . . . . . . . . . . . . . . . . . . . . . . . . . . . . . . . . . . . . . . . . . . . . . .161
Commentaires . . . . . . . . . . . . . . . . . . . . . . . . . . . . . . . . . . . . . . . . . . . . . . . . . . . . . . . . . . . . . . . . . . . . . . . . . .164
Gestion des commentaires . . . . . . . . . . . . . . . . . . . . . . . . . . . . . . . . . . . . . . . . . . . . . . . . . . . . . . . . . . . . . .177
Importation et exportation de commentaires . . . . . . . . . . . . . . . . . . . . . . . . . . . . . . . . . . . . . . . . . . . .183
Flux de tâches d'approbation . . . . . . . . . . . . . . . . . . . . . . . . . . . . . . . . . . . . . . . . . . . . . . . . . . . . . . . . . . . .187
Chapitre 7 : Formulaires
Mise en route . . . . . . . . . . . . . . . . . . . . . . . . . . . . . . . . . . . . . . . . . . . . . . . . . . . . . . . . . . . . . . . . . . . . . . . . . . .190
Formulaires - Concepts de base . . . . . . . . . . . . . . . . . . . . . . . . . . . . . . . . . . . . . . . . . . . . . . . . . . . . . . . . . .193
Remplissage d'un formulaire PDF . . . . . . . . . . . . . . . . . . . . . . . . . . . . . . . . . . . . . . . . . . . . . . . . . . . . . . . .195
Soumission de formulaires . . . . . . . . . . . . . . . . . . . . . . . . . . . . . . . . . . . . . . . . . . . . . . . . . . . . . . . . . . . . . . .199
Planification d'un formulaire PDF . . . . . . . . . . . . . . . . . . . . . . . . . . . . . . . . . . . . . . . . . . . . . . . . . . . . . . . .201
Création et modification de formulaires . . . . . . . . . . . . . . . . . . . . . . . . . . . . . . . . . . . . . . . . . . . . . . . . . .206
Disposition de nouveaux champs de formulaire . . . . . . . . . . . . . . . . . . . . . . . . . . . . . . . . . . . . . . . . . .208
Comportements des champs de formulaire . . . . . . . . . . . . . . . . . . . . . . . . . . . . . . . . . . . . . . . . . . . . . .216
Définition des boutons d'action dans Acrobat . . . . . . . . . . . . . . . . . . . . . . . . . . . . . . . . . . . . . . . . . . . .225
Diffusion de formulaires . . . . . . . . . . . . . . . . . . . . . . . . . . . . . . . . . . . . . . . . . . . . . . . . . . . . . . . . . . . . . . . . .229
Publication interactive de formulaires Web . . . . . . . . . . . . . . . . . . . . . . . . . . . . . . . . . . . . . . . . . . . . . . .231
Recueil et gestion des données de formulaire . . . . . . . . . . . . . . . . . . . . . . . . . . . . . . . . . . . . . . . . . . . .234
Chapitre 8 : Protection
Mise en route . . . . . . . . . . . . . . . . . . . . . . . . . . . . . . . . . . . . . . . . . . . . . . . . . . . . . . . . . . . . . . . . . . . . . . . . . . .237
Ouverture d'un document protégé . . . . . . . . . . . . . . . . . . . . . . . . . . . . . . . . . . . . . . . . . . . . . . . . . . . . . .240
Suppression du contenu confidentiel . . . . . . . . . . . . . . . . . . . . . . . . . . . . . . . . . . . . . . . . . . . . . . . . . . . .241
Création ou obtention d'une identification numérique . . . . . . . . . . . . . . . . . . . . . . . . . . . . . . . . . . .245
Partage et gestion des certificats . . . . . . . . . . . . . . . . . . . . . . . . . . . . . . . . . . . . . . . . . . . . . . . . . . . . . . . . .250
Serveurs de répertoires . . . . . . . . . . . . . . . . . . . . . . . . . . . . . . . . . . . . . . . . . . . . . . . . . . . . . . . . . . . . . . . . .254
Protection des documents PDF . . . . . . . . . . . . . . . . . . . . . . . . . . . . . . . . . . . . . . . . . . . . . . . . . . . . . . . . . .255
Stratégies de protection . . . . . . . . . . . . . . . . . . . . . . . . . . . . . . . . . . . . . . . . . . . . . . . . . . . . . . . . . . . . . . . . .261
Chapitre 9 : Signatures numériques
Mise en route . . . . . . . . . . . . . . . . . . . . . . . . . . . . . . . . . . . . . . . . . . . . . . . . . . . . . . . . . . . . . . . . . . . . . . . . . . .267
Signatures numériques . . . . . . . . . . . . . . . . . . . . . . . . . . . . . . . . . . . . . . . . . . . . . . . . . . . . . . . . . . . . . . . . . .268
Signature d'un fichier PDF . . . . . . . . . . . . . . . . . . . . . . . . . . . . . . . . . . . . . . . . . . . . . . . . . . . . . . . . . . . . . . .271
Authentification d’une signature . . . . . . . . . . . . . . . . . . . . . . . . . . . . . . . . . . . . . . . . . . . . . . . . . . . . . . . . .275
Chapitre 10 : Accessibilité, balises et redistribution
Fonctions d'accessibilité . . . . . . . . . . . . . . . . . . . . . . . . . . . . . . . . . . . . . . . . . . . . . . . . . . . . . . . . . . . . . . . . .279
Vérification de l'accessibilité d'un document PDF . . . . . . . . . . . . . . . . . . . . . . . . . . . . . . . . . . . . . . . . .282
Lecture d'un document PDF doté de fonctions de redistribution et d'accessibilité . . . . . . . . .285
Création d'un fichier PDF accessible . . . . . . . . . . . . . . . . . . . . . . . . . . . . . . . . . . . . . . . . . . . . . . . . . . . . . .291
Ajout de l'accessibilité à un document PDF existant . . . . . . . . . . . . . . . . . . . . . . . . . . . . . . . . . . . . . .296
Modification de la structure d'un document à l'aide des panneaux Contenu et Balises . . . . .305
Chapitre 11 : Modification d'un document PDF
Mise en route . . . . . . . . . . . . . . . . . . . . . . . . . . . . . . . . . . . . . . . . . . . . . . . . . . . . . . . . . . . . . . . . . . . . . . . . . . .314
Vignettes et signets . . . . . . . . . . . . . . . . . . . . . . . . . . . . . . . . . . . . . . . . . . . . . . . . . . . . . . . . . . . . . . . . . . . . .316
Liens et pièces jointes . . . . . . . . . . . . . . . . . . . . . . . . . . . . . . . . . . . . . . . . . . . . . . . . . . . . . . . . . . . . . . . . . . .323
Actions et écriture de scripts . . . . . . . . . . . . . . . . . . . . . . . . . . . . . . . . . . . . . . . . . . . . . . . . . . . . . . . . . . . . .328
Conversion de pages Web . . . . . . . . . . . . . . . . . . . . . . . . . . . . . . . . . . . . . . . . . . . . . . . . . . . . . . . . . . . . . . .331
Articles . . . . . . . . . . . . . . . . . . . . . . . . . . . . . . . . . . . . . . . . . . . . . . . . . . . . . . . . . . . . . . . . . . . . . . . . . . . . . . . . .332

v
Optimisation . . . . . . . . . . . . . . . . . . . . . . . . . . . . . . . . . . . . . . . . . . . . . . . . . . . . . . . . . . . . . . . . . . . . . . . . . . . .334
Modification de texte et d'objets . . . . . . . . . . . . . . . . . . . . . . . . . . . . . . . . . . . . . . . . . . . . . . . . . . . . . . . . .339
Configuration d'une présentation . . . . . . . . . . . . . . . . . . . . . . . . . . . . . . . . . . . . . . . . . . . . . . . . . . . . . . . .345
Propriétés et métadonnées de document . . . . . . . . . . . . . . . . . . . . . . . . . . . . . . . . . . . . . . . . . . . . . . . .347
Calques . . . . . . . . . . . . . . . . . . . . . . . . . . . . . . . . . . . . . . . . . . . . . . . . . . . . . . . . . . . . . . . . . . . . . . . . . . . . . . . . .351
Traitement par lot . . . . . . . . . . . . . . . . . . . . . . . . . . . . . . . . . . . . . . . . . . . . . . . . . . . . . . . . . . . . . . . . . . . . . . .355
Chapitre 12 : Recherche et indexation
Mise en route . . . . . . . . . . . . . . . . . . . . . . . . . . . . . . . . . . . . . . . . . . . . . . . . . . . . . . . . . . . . . . . . . . . . . . . . . . .359
Recherche dans des fichiers PDF . . . . . . . . . . . . . . . . . . . . . . . . . . . . . . . . . . . . . . . . . . . . . . . . . . . . . . . . .360
Création d'un index PDF . . . . . . . . . . . . . . . . . . . . . . . . . . . . . . . . . . . . . . . . . . . . . . . . . . . . . . . . . . . . . . . . .366
Chapitre 13 : Films, sons et modèles 3D
Films et sons . . . . . . . . . . . . . . . . . . . . . . . . . . . . . . . . . . . . . . . . . . . . . . . . . . . . . . . . . . . . . . . . . . . . . . . . . . . .372
Ajout d'un modèle 3D à un fichier PDF . . . . . . . . . . . . . . . . . . . . . . . . . . . . . . . . . . . . . . . . . . . . . . . . . . .377
Manipulation d’un modèle 3D . . . . . . . . . . . . . . . . . . . . . . . . . . . . . . . . . . . . . . . . . . . . . . . . . . . . . . . . . . .379
Chapitre 14 : Gestion des couleurs
Compréhension de la gestion des couleurs . . . . . . . . . . . . . . . . . . . . . . . . . . . . . . . . . . . . . . . . . . . . . . .393
Homogénéité des couleurs . . . . . . . . . . . . . . . . . . . . . . . . . . . . . . . . . . . . . . . . . . . . . . . . . . . . . . . . . . . . . .395
Gestion des couleurs des images importées . . . . . . . . . . . . . . . . . . . . . . . . . . . . . . . . . . . . . . . . . . . . . .398
Gestion des couleurs de documents pour un affichage en ligne . . . . . . . . . . . . . . . . . . . . . . . . . . .400
Vérification des couleurs . . . . . . . . . . . . . . . . . . . . . . . . . . . . . . . . . . . . . . . . . . . . . . . . . . . . . . . . . . . . . . . . .401
Gestion des couleurs de documents lors de l’impression . . . . . . . . . . . . . . . . . . . . . . . . . . . . . . . . . .403
Utilisation des profils colorimétriques . . . . . . . . . . . . . . . . . . . . . . . . . . . . . . . . . . . . . . . . . . . . . . . . . . . .405
Paramètres de couleur . . . . . . . . . . . . . . . . . . . . . . . . . . . . . . . . . . . . . . . . . . . . . . . . . . . . . . . . . . . . . . . . . . .409
Chapitre 15 : Impression
Mise en route . . . . . . . . . . . . . . . . . . . . . . . . . . . . . . . . . . . . . . . . . . . . . . . . . . . . . . . . . . . . . . . . . . . . . . . . . . .415
Tâches d'impression de base . . . . . . . . . . . . . . . . . . . . . . . . . . . . . . . . . . . . . . . . . . . . . . . . . . . . . . . . . . . .416
Autres méthodes d'impression d'un fichier PDF . . . . . . . . . . . . . . . . . . . . . . . . . . . . . . . . . . . . . . . . . .420
Impression d'impression personnalisés . . . . . . . . . . . . . . . . . . . . . . . . . . . . . . . . . . . . . . . . . . . . . . . . . . .422
Paramètres d'impression avancés . . . . . . . . . . . . . . . . . . . . . . . . . . . . . . . . . . . . . . . . . . . . . . . . . . . . . . . .423
Impression Couleur . . . . . . . . . . . . . . . . . . . . . . . . . . . . . . . . . . . . . . . . . . . . . . . . . . . . . . . . . . . . . . . . . . . . .429
Chapitre 16 : Outils d'impression professionnelle
Mise en route . . . . . . . . . . . . . . . . . . . . . . . . . . . . . . . . . . . . . . . . . . . . . . . . . . . . . . . . . . . . . . . . . . . . . . . . . . .434
Outils pour une impression de qualité supérieure . . . . . . . . . . . . . . . . . . . . . . . . . . . . . . . . . . . . . . . .435
Recouvrement des couleurs . . . . . . . . . . . . . . . . . . . . . . . . . . . . . . . . . . . . . . . . . . . . . . . . . . . . . . . . . . . . .437
Aperçu de la sortie . . . . . . . . . . . . . . . . . . . . . . . . . . . . . . . . . . . . . . . . . . . . . . . . . . . . . . . . . . . . . . . . . . . . . .444
Conversion des couleurs et gestion des encres . . . . . . . . . . . . . . . . . . . . . . . . . . . . . . . . . . . . . . . . . . .448
Repères d'impression, recadrage et filets maigres . . . . . . . . . . . . . . . . . . . . . . . . . . . . . . . . . . . . . . . .453
Aplatissement de la transparence . . . . . . . . . . . . . . . . . . . . . . . . . . . . . . . . . . . . . . . . . . . . . . . . . . . . . . . .455
Chapitre 17 : Le contrôle en amont
Mise en route . . . . . . . . . . . . . . . . . . . . . . . . . . . . . . . . . . . . . . . . . . . . . . . . . . . . . . . . . . . . . . . . . . . . . . . . . . .462
Analyse d'un document destiné à l'impression . . . . . . . . . . . . . . . . . . . . . . . . . . . . . . . . . . . . . . . . . . .463
Affichage des résultats du contrôle en amont, des objets et des ressources . . . . . . . . . . . . . . . .466
Rapports de contrôle en amont . . . . . . . . . . . . . . . . . . . . . . . . . . . . . . . . . . . . . . . . . . . . . . . . . . . . . . . . . .469
Contrôles avancés . . . . . . . . . . . . . . . . . . . . . . . . . . . . . . . . . . . . . . . . . . . . . . . . . . . . . . . . . . . . . . . . . . . . . .471
Profils de contrôle en amont . . . . . . . . . . . . . . . . . . . . . . . . . . . . . . . . . . . . . . . . . . . . . . . . . . . . . . . . . . . . .473

vi
Vérifications supplémentaires . . . . . . . . . . . . . . . . . . . . . . . . . . . . . . . . . . . . . . . . . . . . . . . . . . . . . . . . . . .478
Correction des zones problématiques . . . . . . . . . . . . . . . . . . . . . . . . . . . . . . . . . . . . . . . . . . . . . . . . . . . .483
Fichiers conformes aux normes PDF/X et PDF/A . . . . . . . . . . . . . . . . . . . . . . . . . . . . . . . . . . . . . . . . . .486
Automatisation de l'analyse d'un document . . . . . . . . . . . . . . . . . . . . . . . . . . . . . . . . . . . . . . . . . . . . . .488
Modes de sortie . . . . . . . . . . . . . . . . . . . . . . . . . . . . . . . . . . . . . . . . . . . . . . . . . . . . . . . . . . . . . . . . . . . . . . . . .489
Chapitre 18 : Instructions JDF
Fichiers au format JDF (Job Definition Format) . . . . . . . . . . . . . . . . . . . . . . . . . . . . . . . . . . . . . . . . . . .491
Envoi d'un travail d'impression . . . . . . . . . . . . . . . . . . . . . . . . . . . . . . . . . . . . . . . . . . . . . . . . . . . . . . . . . . .497
Chapitre 19 : Adobe Version Cue
Utilisation d'Adobe Version Cue . . . . . . . . . . . . . . . . . . . . . . . . . . . . . . . . . . . . . . . . . . . . . . . . . . . . . . . . . .500
Utilisation des projets Version Cue . . . . . . . . . . . . . . . . . . . . . . . . . . . . . . . . . . . . . . . . . . . . . . . . . . . . . . .503
Utilisation des fichiers dans Version Cue . . . . . . . . . . . . . . . . . . . . . . . . . . . . . . . . . . . . . . . . . . . . . . . . . .508
Déconnexion de projets . . . . . . . . . . . . . . . . . . . . . . . . . . . . . . . . . . . . . . . . . . . . . . . . . . . . . . . . . . . . . . . . .514
Suppression de fichiers, de dossiers et de projets . . . . . . . . . . . . . . . . . . . . . . . . . . . . . . . . . . . . . . . . .515
Versions Version Cue . . . . . . . . . . . . . . . . . . . . . . . . . . . . . . . . . . . . . . . . . . . . . . . . . . . . . . . . . . . . . . . . . . . .517
Modification et synchronisation des fichiers hors ligne . . . . . . . . . . . . . . . . . . . . . . . . . . . . . . . . . . .519
L'utilitaire d'administration Version Cue . . . . . . . . . . . . . . . . . . . . . . . . . . . . . . . . . . . . . . . . . . . . . . . . . .521
Création, modification et gestion de projets dans l'utilitaire de l'administration Version Cue 526
Travail avec des utilisateurs et des privilèges . . . . . . . . . . . . . . . . . . . . . . . . . . . . . . . . . . . . . . . . . . . . .532
Affichage des journaux, des rapports et des informations sur l'espace de travail . . . . . . . . . . .535
Révisions PDF Version Cue . . . . . . . . . . . . . . . . . . . . . . . . . . . . . . . . . . . . . . . . . . . . . . . . . . . . . . . . . . . . . . .536
Chapitre 20 : Raccourcis clavier
Raccourcis clavier . . . . . . . . . . . . . . . . . . . . . . . . . . . . . . . . . . . . . . . . . . . . . . . . . . . . . . . . . . . . . . . . . . . . . . .541
Index . . . . . . . . . . . . . . . . . . . . . . . . . . . . . . . . . . . . . . . . . . . . . . . . . . . . . . . . . . . . . . . . . . . . . . . . . . . . . . . . . . .548

1
Chapitre 1 : Avant de commencer
Installation
Configuration requise
Pour connaître toutes les conditions système requises et les recommandations relatives à votre logiciel Adobe®, reportez-
vous au fichier Lisez-moi fourni avec le logiciel.
Installation du logiciel
1 Fermez toute autre application Adobe en cours d'exécution sur votre ordinateur.
2 Introduisez le disque d'installation dans le lecteur, puis suivez les instructions qui s'affichent à l'écran.
Remarque : Pour plus de détails, reportez-vous au fichier Lisez-moi accompagnant le logiciel.
Activation du logiciel
Les logiciels Adobe peuvent exploiter la technologie de gestion des licences afin de garantir le respect des conditions du
contrat de licence. Le cas échéant, cette fonction vous invite à vérifier la licence de votre produit dans les 30 jours suivants
sa première utilisation. Cette vérification est obligatoire.
Vous serez peut-être invité à activer le logiciel. Le processus de vérification n'induit en aucun cas le recueil, la transmission
ou l'utilisation d'informations relatives à l'identité des utilisateurs. Pour plus d'informations sur ce sujet, reportez-vous au
fichier Lisez-moi de votre DVD d'installation ou visitez le site Web d'Adobe à l'adresse www.adobe.com/go/activation_fr.
1 Si la boîte de dialogue d'activation n'est pas ouverte, choisissez Aide > Activation > Activer.
2 Suivez les instructions à l'écran.
Remarque : Si vous souhaitez installer le logiciel sur un ordinateur différent, vous devez au préalable désactiver le logiciel sur
votre ordinateur : choisissez pour ce faire Aide > Activation > Désactiver.
Enregistrement
Enregistrez votre produit afin de bénéficier, gratuitement, d'une aide à l'installation, de notifications de mises à jour, ainsi
que d'autres services.
❖ Pour vous enregistrer, suivez les instructions affichées dans la boîte de dialogue d'enregistrement qui apparaît après
l'installation et l'activation du logiciel.
Si vous reportez l'enregistrement, vous pourrez effectuer cette procédure ultérieurement en sélectionnant Aide >
Enregistrement.
Lisez-moi
Le DVD d'installation contient le fichier Lisez-moi pour le logiciel. (ce fichier est aussi copié dans le dossier de l'application
pendant l'installation du produit). Ouvrez le fichier pour prendre connaissance d'informations très importantes sur les
sujets suivants :
• Configuration système
• Installation
• Repérage
• Licence électronique
• Informations juridiques

ADOBE ACROBAT 8 PROFESSIONAL
Guide de l'utilisateur
2
Utilisation de l'aide Adobe
Ressources d'assistance d'Adobe
La documentation de vos logiciels Adobe est disponible dans plusieurs formats.
Aide en ligne et LiveDocs
L'aide en ligne vous donne accès à l'ensemble de la documentation et du matériel didactique disponible au moment de la
distribution du logiciel. Elle est disponible à partir du menu d'aide du logiciel Adobe.
L'aide LiveDocs contient l'intégralité de l'aide en ligne, plus des mises à jour et des liens vers du matériel didactique
supplémentaire disponible sur le Web. Pour certains produits, vous pouvez également ajouter des commentaires aux
rubriques dans l'aide LiveDocs. L'aide au format LiveDocs est disponible dans le Centre de ressources d'aide d'Adobe à
l'adresse www.adobe.com/go/documentation_fr.
La plupart des versions de l'aide en ligne et LiveDocs vous permettent d'effectuer une recherche dans les systèmes d'aide de
plusieurs produits. Certaines rubriques peuvent également proposer des liens vers du contenu connexe sur le Web ou vers
des rubriques d'aide d'un autre produit.
Vous devez considérer le module d'aide comme une plate-forme d'accès vers du contenu supplémentaire et des
communautés d'utilisateurs. La version la plus récente et la plus complète de l'aide est toujours disponible sur le Web.
Rubriques Procédures
Les rubriques Procédures offrent un aperçu des tâches les plus courantes. Pour obtenir plus de détails, cliquez sur le lien
situé au bas de la rubrique Procédures afin d'afficher la rubrique d'aide correspondante.
Documentation au format PDF
L'aide intégrée au produit est également disponible au format Adobe PDF, qui convient parfaitement à l'impression.
D'autres documents, tels que des guides d'installation et des livres blancs, peuvent également être fournis au format PDF.
Tous les documents au format PDF sont disponibles par le biais du Centre de ressources d'aide d'Adobe à l'adresse
www.adobe.com/go/documentation_fr. Pour consulter la documentation PDF incluse avec le logiciel, accédez au dossier
Documents sur le DVD d'installation ou de contenu.

ADOBE ACROBAT 8 PROFESSIONAL
Guide de l'utilisateur
3
Documentation papier
Des versions papier de l'aide intégrée au produit sont disponibles à l'achat sur Adobe Store, à l'adresse
www.adobe.com/go/store_fr. Vous y trouverez également des ouvrages édités par des partenaires d'Adobe.
Un guide de l'utilisateur imprimé est livré avec tous les produits Adobe Creative Suite® 3, les produits Adobe autonomes
étant quant à eux fournis avec un guide de prise en main imprimé.
Remarque : La documentation imprimée n'est pas disponible dans toutes les langues.
Utilisation du module d'aide du produit
L'aide en ligne est accessible par le biais du menu Aide. Après avoir ouvert Adobe Help Viewer, vous pouvez accéder à l'aide
des autres produits Adobe installés sur votre ordinateur. Les rubriques peuvent contenir des liens vers un contenu
supplémentaire sur le Web.
Si vous recherchez une expression, telle que « outil forme », placez-la entre guillemets afin de n'afficher que les rubriques
contenant tous les mots de l'expression en question (s'applique aux versions en caractères romains du logiciel).
Fonctions d'accessibilité
L'aide d'Adobe est accessible aux personnes souffrant d'un handicap (mobilité réduite, cécité ou déficience visuelle). L'aide
intégrée au produit prend en charge les fonctions d'accessibilité standard suivantes :
• L'utilisateur peut modifier la taille du texte avec les commandes de menu contextuel standard (Microsoft® Windows®) et
les commandes de menu standard (Apple Mac OS).
• Les liens sont soulignés pour une identification aisée.
• Si le texte d'un lien ne correspond pas au titre cible, ce dernier est indiqué dans l'attribut Titre de la balise d'ancrage. Par
exemple, les liens Précédent et Suivant incluent le titre des rubriques précédente et suivante.
• Le contenu prend en charge le mode à forts contrastes.
• Les images sans légende présentent un texte de remplacement.
• Chaque cadre est doté d'un titre indiquant son utilité.
• Les balises HTML standard définissent la structure du contenu pour les outils de lecture d'écran ou de synthèse de la
parole à partir du texte.
• Les feuilles de style contrôlent la mise en forme, d'où une absence totale de polices incorporées.
Raccourcis clavier pour les commandes de barre d'outils de l'aide (Windows)
Bouton Précédent Alt + Flèche Gauche
Bouton Page suivante Alt + Flèche Droite
Imprimer Ctrl+P
Bouton A propos de Ctrl+I
Menu Aide de Alt+touche Bas ou Alt+touche Haut pour consulter l'aide d'une autre application
Raccourcis clavier de navigation dans l'aide (Windows)
• Pour passer d'un panneau à un autre, appuyez sur Ctrl+Tab (vers l'avant) ou Maj+Ctrl+Tab (vers l'arrière).
• Pour parcourir les liens soulignés dans un panneau, appuyez sur Tab (vers l'avant) ou Maj+Tab (vers l'arrière).
• Pour activer un lien souligné, appuyez sur Entrée.
• Pour modifier la taille du texte, appuyez sur Ctrl/Command + signe plus (+) ou Ctrl/Command + signe moins (-).

ADOBE ACROBAT 8 PROFESSIONAL
Guide de l'utilisateur
4
Ressources
Atelier vidéo Adobe
L'atelier vidéo Adobe Creative Suite 3 propose plus de 200 vidéos de formation pour Adobe Creative Suite 3. Ces ateliers
couvrent un large éventail de sujets à l'intention des professionnels de l'impression, du Web et de la vidéo.
Vous pouvez utiliser l'atelier vidéo Adobe pour en apprendre davantage sur le produit Creative Suite. De nombreuses vidéos
vous expliquent comment utiliser les applications Adobe de manière combinée.
Remarque : l'atelier vidéo Adobe n'est pas disponible dans toutes les langues.

ADOBE ACROBAT 8 PROFESSIONAL
Guide de l'utilisateur
5
Lorsque vous lancez l'atelier vidéo Adobe, vous choisissez les produits que vous voulez apprendre et les sujets que vous
voulez voir. Des informations détaillées sont disponibles pour chaque vidéo afin de vous aider et diriger votre apprentissage.
Communauté de présentateurs
Avec cette nouvelle version, Adobe Systems invite les membres de la communauté Adobe à partager leurs compétences et
leurs connaissances. Adobe et Lynda.com mettent à votre disposition des didacticiels, trucs et astuces proposés par des
concepteurs et développeurs de renom parmi lesquels Joseph Lowery, Katrin Eismann et Chris Georgenes. Des experts
Adobe, tels que Lynn Grillo, Greg Rewis et Russell Brown, vous prodigueront également de précieux conseils. Au total, pas
moins de 30 experts partageront leurs connaissances avec vous !
Didacticiels et fichiers source
L'Atelier vidéo Adobe propose des formations pour les utilisateurs débutants et expérimentés. Vous y trouverez également
des vidéos concernant les nouvelles fonctions et les techniques essentielles. Chaque vidéo porte sur un seul sujet et dure
généralement entre 3 et 5 minutes. La plupart des vidéos s'accompagnent d'un didacticiel illustré et de fichiers source. Vous
pourrez ainsi imprimer les procédures détaillées et exécuter seul le didacticiel.
Utilisation de l'atelier vidéo Adobe
Pour accéder à l'Atelier vidéo Adobe, utilisez le DVD inclus dans votre produit Creative Suite 3. Il est également disponible
en ligne à l'adresse www.adobe.com/go/learn_videotutorials_fr. Adobe s'engage à ajouter régulièrement de nouvelles
vidéos à son atelier vidéo en ligne. Nous vous invitons donc à vous enregistrer pour découvrir toutes les nouveautés.
Vidéos Acrobat
L'atelier vidéo Adobe couvre un large éventail de sujets concernant Adobe Acrobat®. En voici un aperçu:
• Définition de l'espace de travail et des barres de tâches
• Combinaison de fichiers en documents PDF
• Conversion de fichiers PDF
• Modification de fichiers PDF
• Insertion de commentaires dans les fichiers PDF
• Travail dans le cadre de révisions partagées
• Révision et résumé de commentaires

ADOBE ACROBAT 8 PROFESSIONAL
Guide de l'utilisateur
6
• Ajout de protection aux formulaires
• Collaboration en temps réel avec Acrobat Connect™
• Contrôle en amont des fichiers
• Impression de documents
Pour accéder aux dictaticiels vidéo d'Adobe Creative Suite 3, visitez l'atelier vidéo Adobe à l'adresse suivante :
www.adobe.com/go/learn_videotutorials_fr.
Remarque : L'Atelier vidéo Adobe n'est pas disponible dans toutes les langues.
Extras
Vous avez accès à de très nombreuses ressources afin de vous aider à tirer le meilleur parti possible de votre logiciel Adobe.
Certaines des ressources sont installées sur votre ordinateur pendant l'installation ; le cas échéant, le contenu
supplémentaire est inclus sur le DVD d'installation ou de contenu. Des suppléments particulièrement intéressants sont
également proposés en ligne par la communauté Adobe Exchange, à l'adresse www.adobe.com/go/exchange_fr.
Ressources installées
Lors de l'installation du logiciel, plusieurs ressources sont placées dans votre dossier d'application. Pour visualiser ces
fichiers, accédez au dossier correspondant sur votre ordinateur.
Contenu du disque
Le DVD fourni avec le produit peut contenir des ressources supplémentaires à utiliser avec le logiciel, par exemple des
paramètres prédéfinis, des modules externes, une version PDF de l'aide, des informations techniques et d'autres documents.
Adobe Exchange
Vous en voulez plus ? Dans ce cas, rendez-vous sur www.adobe.com/go/exchange_fr, une communauté en ligne où les
utilisateurs téléchargent et échangent, à titre gracieux, des milliers d'actions, extensions, plug-ins et autres éléments
utilisables avec les produits Adobe.
Adobe Design Center
Adobe Design Center met à votre disposition des articles, modèles et instructions proposés par des experts de l'industrie,
des concepteurs de renom et des partenaires d'édition d'Adobe. Du nouveau contenu est ajouté tous les mois.

ADOBE ACROBAT 8 PROFESSIONAL
Guide de l'utilisateur
7
Outre des centaines de didacticiels axés sur les logiciels de conception, vous y trouverez des conseils et techniques sous la
forme de vidéos, de didacticiels HTML et d'extraits de chapitres de livre.
Les idées nouvelles sont au cœur même de Think Tank, Dialog Box et Gallery :
• Les articles Think Tank analysent la façon dont les concepteurs contemporains embrassent la technologie et ce que leurs
expériences signifient pour la création, les outils de création et la société en général.
• Dans Dialog Box, des experts partagent leurs idées nouvelles en termes d'animations et de création numérique.
• Dans Gallery, vous découvrirez ce que les artistes entendent par conception en mouvement.
Rendez-vous sur Adobe Design Center à l'adresse www.adobe.com/fr/designcenter.
Centre des développeurs Adobe
Le Centre des développeurs Adobe propose des échantillons, des didacticiels, des articles et diverses ressources à l'usage des
développeurs qui utilisent des produits Adobe pour élaborer, entre autres projets, du contenu mobile, des applications
Internet et des sites Web sophistiqués. Ce centre contient également des ressources à l'intention des développeurs de plug-
ins pour produits Adobe.
Outre des échantillons de code et des didacticiels, vous y trouverez des flux RSS, des séminaires en ligne, des kits SDK, des
guides de création de scripts, ainsi que bien d'autres ressources techniques.
Rendez-vous sur le Centre des développeurs Adobe à l'adresse www.adobe.com/go/developer_fr.
Support technique
Consultez le site Web d'assistance technique d'Adobe (www.adobe.com/fr/support) pour obtenir des informations de
dépannage pour votre produit et en savoir plus sur les options d'assistance technique gratuites et payantes. Suivez le lien
Formation pour accéder à des manuels Adobe Press, à un éventail de ressources de formation, à des programmes de
certification de logiciels d'Adobe, etc.
Téléchargements
Rendez-vous à l'adresse www.adobe.com/go/downloads_fr pour obtenir gratuitement des mises à jour, des versions d'essai
et d'autres logiciels utiles. Adobe Store (www.adobe.com/go/store_fr) vous donne également accès à des milliers de plug-
ins de développeurs tiers, ce qui vous aide à automatiser des tâches, personnaliser des flux de production, créer des effets
spéciaux de qualité professionnelle et bien d'autres choses encore.

ADOBE ACROBAT 8 PROFESSIONAL
Guide de l'utilisateur
8
Adobe Labs
Adobe Labs vous permet d'utiliser et d'évaluer des technologies nouvelles et émergentes, ainsi que des produits Adobe.
Adobe Labs vous donne accès à un éventail de ressources :
• Préversions de logiciels et technologies à venir
• Echantillons de code et méthodes conseillées pour accélérer votre apprentissage
• Préversions de la documentation technique et produit
• Forums, contenu Wikipédia et autres ressources de collaboration pour vous aider à interagir avec des développeurs qui
partagent vos opinions
Adobe Labs favorise la mise en place d'un processus de développement de logiciels axé sur la collaboration. Dans cet
environnement, les clients utilisant de nouveaux produits et technologies deviennent rapidement productifs. Adobe Labs
est également un forum de commentaires, que l'équipe de développement Adobe utilise pour créer des logiciels
correspondant aux besoins et aux attentes de la communauté.
Visitez Adobe Labs à l'adresse www.adobe.com/go/labs_fr.
Communautés d'utilisateurs
Les communautés d'utilisateurs comprennent des forums, des blogs et d'autres moyens leur permettant de partager des
technologies, des outils et des informations. Les utilisateurs peuvent poser des questions afin de savoir comment les autres
utilisateurs exploitent au mieux leur logiciel. Les forums utilisateur sont disponibles en anglais, français, allemand et
japonais ; les blogs sont rédigés dans un large éventail de langues.
Pour participer à des forums ou à des blogs, rendez-vous à l'adresse www.adobe.com/fr/communities.
Nouveautés
Affichage, navigation et recherche
Fenêtre Mise en route Découvrez, d'un simple coup d'œil, les principales fonctions d'Adobe® Acrobat® 8 Professional et
cliquez sur les liens pour lancer des tâches ou en savoir plus sur ces fonctions. Reportez-vous à la section « Démarrage à
partir de la fenêtre Mise en route » à la page 19.
Zone de travail maximisée Les documents PDF s'affichent dans une nouvelle présentation visuelle de la zone de travail, du
navigateur et des barres d'outils. Les éléments de l'interface utilisateur ont été supprimés pour maximiser l'espace. Reportez-
vous à la section « Affichage de la zone de travail » à la page 15.
Barres d'outils personnalisables Vous pouvez facilement masquer ou afficher les outils individuels en cliquant avec le
bouton droit de la souris sur une barre d'outils ou en utilisant la boîte de dialogue Plus d'outils pour personnaliser les barres
d'outils. Reportez-vous à la section « Affichage et organisation des barres d'outils » à la page 20.
Améliorations de la fonction de recherche Recherchez des mots ou profitez des outils de recherche avancée à partir d'une
seule et même barre d'outils intégrée. Consultez les résultats de la recherche dans un panneau flottant redimensionnable.
Recherchez des documents dans un lot PDF. Reportez-vous à la section « Présentation des fonctions de recherche » à la
page 360.
Index de recherche incorporé PDF Incorporez un index de recherche pour un fichier spécifique dans le document PDF
pour une recherche optimisée. Reportez-vous à la section « Création et gestion d'un index dans un document PDF » à la
page 366.
Création, assemblage et modification d'un fichier PDF
Document PDF à partir d'une page blanche Créez une page blanche au format PDF et saisissez-y du texte. Mettez le texte
en forme à l'aide des commandes de formatage. Verrouillez le document pour empêcher toute modification. Reportez-vous
à la section « Création d'un fichier PDF à partir d'une page vierge » à la page 61.

ADOBE ACROBAT 8 PROFESSIONAL
Guide de l'utilisateur
9
Lots PDF Assemblez des fichiers PDF ou autre (y compris des formulaires PDF) dans un lot unique. Les fichiers ne sont pas
modifiés lors de leur mise en lot, les signatures et options de protection restent donc inchangées. Les documents dans un
lot s'affichent dans la même fenêtre. Ajoutez, supprimez ou extrayez aisément des documents. Effectuez des recherches dans
le document actif ou sélectionné, ou dans tous les documents du lot. Imprimez le document actif ou sélectionné, ou tous
les documents du lot. Reportez-vous à la section « A propos des lots PDF » à la page 117.
Interface utilisateur pour les fichiers combinés Combinez des fichiers en un seul document PDF avec des pages
concaténéesouassemblezdesfichiersenunlotPDF.DesimplesoptionspermettentlecontrôledelatailledufichierPDF
résultant. Reportez-vous à la section « Combinaison de différents types de fichiers » à la page 117.
Fusion et publipostage au format PDF à partir de Word® Convertissez au format PDF des documents Word par fusion et
publipostage, puis envoyez-les par messagerie électronique. Reportez-vous à la section « Création d'un fichier PDF à partir
de fichiers de fusion et publipostage Word » à la page 78.
Améliorations de la manipulation des feuilles de calcul Microsoft Excel (Windows) Sélectionnez et triez les feuilles de
calcul à convertir. Convertissez tous les liens et signets. Créez des fichiers conformes à la norme PDF/A. Reportez-vous à
la section « Paramètres PDFMaker spécifiques aux applications » à la page 83.
Améliorations de la manipulation des présentations Microsoft PowerPoint (Windows) Convertissez les formes se
chevauchant, les graphiques, boutons d'action, paramètres des actions et commentaires du présentateur. Convertissez les
arrière-plans en un calque distinct, non imprimable. Créez des fichiers conformes à la norme PDF/A. Reportez-vous à la
section « Paramètres PDFMaker spécifiques aux applications » à la page 83.
Améliorations de la conversion de messages électroniques Convertissez un message électronique ou l'intégralité d'un
dossier de messages au format PDF dans Lotus Notes. Créez des lots PDF de messages électroniques, dans Microsoft
Outlook et Lotus Notes. Dans Outlook sous Windows, convertissez des archives de messages électroniques en lots PDF et
configurez l'archivage automatique et planifié des messages. Reportez-vous à la section « Conversion de messages
électroniques en fichiers PDF (Windows) » à la page 75, « Etapes de migration des anciennes archives Outlook PDF dans
les lots PDF (Windows) » à la page 77 et « Configuration de l'archivage automatique du courrier électronique (Windows) »
à la page 77.
Améliorations de la fonction de numérisation Numérisez au format PDF ou PDF/A à partir d'un éventail de scanners.
Ajoutez des métadonnées pendant la numérisation. Optimisez un document PDF numérisé. Reportez-vous à la section
« Numérisation d'un document papier au format PDF » à la page 62.
Fichiers conformes à la norme PDF/A Créez des fichiers conformes à la norme PDF/A lors de la numérisation de documents
papier et lors de la création de fichiers PDF à partir de Word, Microsoft Excel, Microsoft PowerPoint, Adobe Acrobat
Distiller et de l'utilisation de l'outil Contrôle en amont d'Acrobat.
Numérotation Bates Appliquez des libellés d'identification à un lot de documents rattachés, par exemple des documents
juridiques concernant le même procès. Un numéro Bates s'affiche sous la forme d'un en-tête ou d'un pied de page sur toutes
les pages d'un document PDF compris dans le lot. Reportez-vous à la section « Ajout d'un en-tête ou d'un pied de page
Bates » à la page 125.
Examen de document VérifiezlaprésencedanslefichierPDFdemétadonnées,d'annotations,depiècesjointes,dedonnées
masquées, de champs de formulaire ou de signets. Supprimez l'ensemble ou une partie de ces informations. Reportez-vous
à la section « Recherche d'informations masquées dans un fichier PDF » à la page 241.
En-têtes, pieds de page, filigrane et arrière-plan Enregistrez les options d'en-tête, de pied de page, de filigrane et d'arrière-
plan sous forme de paramètres réutilisables. Supprimez ou mettez à jour des en-têtes, pieds de page, filigranes et arrière-
plans existants. Ajustez le contenu pour inclure les en-têtes et pieds de page. Visualisez les modifications en temps réel.
Définissez le texte souligné. Reportez-vous à la section « Ajout et modification d'un en-tête et d'un pied de page » à la
page 123.
Révisions et commentaires
Réunions Acrobat Connect Bénéficiez des capacités de collaboration Web en temps réel d'Acrobat Connect (vendu
séparément). Cliquez sur le bouton Démarrer la réunion pour passer d'une révision de document à une communication en
temps réel sur Internet avec d'autres utilisateurs. Acrobat Connect utilise Adobe Flash® CS3 Professional et une salle de
réunion personnelle permettant de partager l'écran, d'organiser des audioconférences et visioconférences, d'utiliser un
tableau blanc, etc. Lorsque vous cliquez sur le bouton Démarrer la réunion pour la première fois, vous pouvez créer un

ADOBE ACROBAT 8 PROFESSIONAL
Guide de l'utilisateur
10
compte d'évaluation gratuit. Lors des connexions suivantes, vous accéderez directement à votre salle de réunion personnelle
d'Acrobat Connect. (Acrobat Connect n'est pas disponible dans toutes les langues.) Reportez-vous à la section « Réunions »
à la page 156.
Révision partagée Initiez une révision dans laquelle les commentaires sont stockés sur un serveur central, permettant à
tous les participants d'afficher les commentaires en temps réel. Aucun logiciel de serveur supplémentaire n'est requis. Les
révisions partagées fonctionnent avec un dossier sur un serveur réseau, un espace de travail SharePoint Windows ou un
dossier Web sur un serveur Web. Les commentaires sont automatiquement récupérés, même si Reader n'est pas en cours
d'exécution, et sont ajoutés même lorsque vous êtes déconnecté du réseau. Des notifications indiquent aux utilisateurs s'il
existe de nouveaux commentaires. Les commentaires des réviseurs situés hors du pare-feu peuvent être fusionnés dans la
révision partagée et vous pouvez faire en sorte que les utilisateurs de Reader participent aux révisions. Reportez-vous à la
section « Initiation d'une révision partagée » à la page 153.
Suivi des révisions Propose des détails sur toutes les révisions actives. Pour des révisions partagées, cela inclut le nombre
de commentaires d'un réviseur, la date limite de révision, l'état du serveur, les révisions non lues et un résumé des révisions
partagées mises à jour. Reportez-vous à la section « Suivi des révisions de fichiers PDF » à la page 161.
Améliorations des fonctions de commentaires et annotations Affichez et positionnez précisément les annotations de
légendeetdenuagependantleurapplication.Lespointsdeconduitedelalégendesedéplacentautomatiquementaufuret
à mesure que vous positionnez la légende. Les commentaires sélectionnés sont mis en surbrillance pour une meilleure
visibilité lors d'un zoom arrière. Faites pivoter des tampons et sélectionnez tous les outils dans une seule barre d'outils
intégrée. Reportez-vous à la section « Commentaires » à la page 164.
Formulaires
Création de formulaires simples (Windows) Utilisez un assistant pour créer des formulaires PDF à partir de modèles, de
documents électroniques existants, de formulaires papier ou de données de feuille de calcul. Personnalisez des formulaires
avec vos coordonnées et logos. Modifiez les formulaires dans Adobe LiveCycle Designer®. Reportez-vous à la section
« Création et modification de formulaires » à la page 206.
Fichier PDF en illustration d'arrière-plan Importez un fichier PDF comme illustration d'arrière-plan dans un formulaire
dans LiveCycle Designer. Ajoutez des champs de formulaires par-dessus cet arrière-plan. Consultez l'aide de LiveCycle
Designer.
Suivi des formulaires Effectuez un suivi des formulaires que vous créez ou remplissez. Reportez-vous à la section « A
propos du suivi des formulaires » à la page 236.
Exportation et compilation des données de formulaire Réunissez les formulaires renvoyés dans un lot PDF. Exportez les
données de formulaire vers une feuille de calcul. Reportez-vous à la section « Soumission de formulaires » à la page 199 et
« Exportation d'enregistrements depuis un jeu de données PDF » à la page 235.
Reconnaissance des champs de formulaire Reconnaissez automatiquement les champs de formulaire dans des documents
PDF non interactifs et convertissez-les en champs interactifs pouvant être remplis automatiquement. Reportez-vous à la
section « Création de formulaires » à la page 206.
Droits activés dans Reader Autorisez les utilisateurs de Reader 7. 8 et à remplir des formulaires, à apposer des signatures
numériques et à enregistrer des formulaires ou d'autres documents PDF. Reportez-vous à la section « Autorisation
d'enregistrer les données de formulaire pour les utilisateurs de Reader » à la page 207.
Signatures numériques
ID d'itinérance Inscrivez-vous à un service de signature qui permet de conserver votre clé privé sur un serveur. Identifiez-
vous sur le serveur à partir d'Acrobat et autorisez la signature du document avec vos informations d'identité stockées sur le
serveur. Reportez-vous à la section « Configuration d'un compte d'identification d'itinérance » à la page 247.
Mode d'aperçu avant signature et vérification de la conformité Avant d'apposer votre signature, visualisez le contenu du
document tel qu'il s'affiche après la suppression de la transparence, des scripts, des polices et de tout contenu dynamique
pouvant modifier l'aspect du document. Acrobat procède automatiquement à la vérification de l'intégrité du document, qui
permet désormais de vérifier la conformité des signatures avant de lancer le mode d'aperçu. Reportez-vous à la section
« Signature en mode Aperçu du document » à la page 273.

ADOBE ACROBAT 8 PROFESSIONAL
Guide de l'utilisateur
11
Améliorations de la manipulation des certificats Prédéterminez le certificat pour la signature. Configurez le modèle de
chaîne pour la validation du certificat. Reportez-vous à la section « Partage et gestion des certificats » à la page 250.
Valeurs de base Spécifiez les choix proposés à l'utilisateur lors de la signature d'un document. Reportez-vous à la section
« Personnalisation des propriétés de signature à l'aide de valeurs de base » à la page 270.
Signatures dans Reader Permettre aux utilisateurs de Reader de placer un champ de signature. Reportez-vous à la section
« Avant de certifier un fichier PDF » à la page 274.
Architecture, ingénierie et construction
Conversion par lots/Conversion directe A partir d'AutoCAD d'Autodesk, convertissez plusieurs fichiers AutoCAD en
plusieurs fichiers PDF. Convertissez les fichiers AutoCAD au format PDF à vitesse accélérée. Reportez-vous à la section
« Conversion d'un fichier AutoCAD au format PDF (Windows) » à la page 81.
Prise en charge des formats DWG/DWF Améliorations des outils de mesures 2D Les mesures sont recalculées si le point de
départ ou de fin est déplacé. Mesures accrochées aux lignes, intersections ou coins. Reportez-vous à la section « Mesure de
la hauteur, de la largeur ou de l'aire d'un objet » à la page 42.
Copyright
Outils de biffure Identifiez le texte, les images et zones sensibles à biffer. Appliquez les biffures de façon irréversible.
Modifiez l'aspect des marques de biffures, notamment la couleur et les codes. Reportez-vous à la section « Biffure du
contenu confidentiel » à la page 242.
Recherche et biffure Dans le panneau de recherche, sélectionnez certains ou tous les résultats à biffer. Reportez-vous à la
section « Recherche et biffure de mots » à la page 243.
Numérotation Bates Appliquez des libellés d'identification à un lot de documents rattachés, par exemple des documents
juridiques concernant le même procès. Un numéro Bates s'affiche sous la forme d'un en-tête ou d'un pied de page sur toutes
les pages d'un document PDF compris dans le lot. Reportez-vous à la section « Ajout d'un en-tête ou d'un pied de page
Bates » à la page 125.
Professionnel de la création
Amélioration de la gestion des couleurs Dans la suite Adobe Creative Suite, synchronisez en un seul clic les paramètres
d’affichage des couleurs à l’écran dans les différentes applications Reportez-vous à la section « Synchroniser les paramètres
de couleur entre les applications Adobe » à la page 396.
Paramètres d'aplatissement des transparences prédéfinis partagés Définissez des paramètres prédéfinis d'aplatissement
des transparences dans une application Adobe (par exemple dans Acrobat), puis partagez-les facilement avec d'autres
applications telles qu'Adobe® Illustrator ou d'Adobe InDesign®. Reportez-vous à la section « Création d'un paramètre
d'aplatissement prédéfini » à la page 460.
Contrôle en amont Localisez, modifiez ou supprimez des éléments PDF à l'aide de profils de correction personnalisables.
Créez un inventaire du contenu PDF, incluant les métadonnées XMP (Extensible Metadata Platform). Effectuez des
contrôles avancés des objets Cos et des polices. Convertissez au format PDF/X-4 et PDF/A et validez les fichiers qui sont
déjà dans ces formats. Modifiez les paramètres de droplet pour les contrôles en amont automatisés. Reportez-vous à la
section « Correction des zones problématiques » à la page 483 et « Contrôles avancés » à la page 471.
Impression en livret Imprimez des pages juxtaposées pour constituer un livret relié. Reportez-vous à la section
« Impression en livret » à la page 420.
Inclusion de métadonnées dans les documents et objets Maintenez les métadonnées de document et d'objet et accédez-y.
Reportez-vous à la section « Propriétés et métadonnées de document » à la page 347.
Améliorations de l'outil Retouche d'objet Affichez et modifiez l'espace colorimétrique d'un objet sélectionné. Mettez à
l'échelle, faites pivoter ou découpez un objet. Reportez-vous à la section « Déplacement ou modification d'un objet » à la
page 342.
Nouvelles fonctions supplémentaires
Mode FIPS La version 8.1 fournit un mode FIPS permettant de restreindre la protection des données aux algorithmes
approuvés 140-2 FIPS (Federal Information Processing Standard) à l'aide d'un module de chiffrement RSABSAFE Crypto-

ADOBE ACROBAT 8 PROFESSIONAL
Guide de l'utilisateur
12
C 2.0 avec une validation FIPS 140-2, certificatAcrobat 608. Reportez-vous à la section « Protection des fichiers PDF dans
le mode FIPS (Windows) » à la page 256.
Prise en charge de Microsoft Windows Vista™ La version 8.1 d'Acrobat prend en charge Windows Vista.
Installation d'Acrobat sur des versions à 64 bits de Windows La version 8.1 d'Acrobat prend en charge les versions à 64 bits
de Microsoft Windows XP et Windows Vista.
Version Cue 2.0 Gérez les fichiers et les versions en tant qu'utilisateur unique ou dans un petit groupe de travail. Intégrez
Adobe Bridge pour gérer les fichiers de vos projets Creative Suite. Reportez-vous à la section « Adobe Version Cue » à la
page 500.
Publications numériques Lisez et organisez des livres électroniques ou autres publications dans Adobe® Digital Editions
(produit distinct). Lorsque vous cliquez sur l'élément de menu Digital Editions pour la première fois, vous pouvez
télécharger et installer le logiciel Adobe Digital Editions. Une fois l'installation effectuée, sélectionnez les publications
numériques pour passer directement à votre bibliorom des publications numériques d'Adobe. Reportez-vous à la section
« Adobe Digital Editions » à la page 52.
Impression via Internet Imprimez des documents vers un bureau FedEx Kinko aux Etats-Unis. Reportez-vous à la section
« Impression sur Internet » à la page 416.
Améliorations des outils de mesures 2D Les mesures sont recalculées si le point de départ ou de fin est déplacé. Mesures
accrochées aux lignes, intersections ou coins. Reportez-vous à la section « Mesure de la hauteur, de la largeur ou de l'aire
d'un objet » à la page 42.

13
Chapitre 2 : Espace de travail
A mesure que vous vous familiarisez avec Adobe® Acrobat® 8 Professional, la configuration de votre environnement de
travail Acrobat doit être une priorité. Plus vous en apprendrez sur le produit, plus vous pourrez tirer parti de ses fonctions,
outils et options.
Cette application est bien plus perfectionnée qu'il n'y paraît au premier abord. Acrobat dispose d'outils masqués, de
préférences et d'options qui vous permettent d'améliorer l'utilisation de l'application, et de mieux gérer la présentation et
l'affichage de la zone de travail.
Mise en route
Personnalisation du plan de travail
Vous pouvez adapter le plan de travail à vos besoins.
• Pour modifier l'affichage des barres d'outils, choisissez Affichage > Barres d'outils ; sélectionnez ensuite les barres
d'outils voulues.
• Pour afficher une autre vue du navigateur, cliquez sur l'un des boutons situés sur sa gauche.
• Pour personnaliser les couleurs d'affichage de l'arrière-plan des pages et du texte, choisissez Edition > Préférences >
Accessibilité.
• Pour définir le facteur de zoom et la mise en page par défaut, choisissez Edition > Préférences > Affichage.
Voir aussi
« Personnalisation de la zone de travail » à la page 19
Déplacement d'une barre d'outils
Certaines barres d'outils, notamment la barre d'outils Tâches, sont affichées dans la zone des barres d'outils. D'autres,
comme la barre d'outils Commentaires et annotations, s'ouvrent sous la forme d'une barre flottante.
❖ Pour déplacer une barre d'outils, faites glisser la poignée située sur le bord gauche de la barre :
• Faites glisser la barre d'outils vers un nouvel emplacement dans la zone des barres d'outils.
• Faites glisser une barre d'outils hors de la zone des barres d'outils pour créer une barre flottante.
• Faites glisser une barre d'outils flottante vers la zone des barres d'outils.
Voir aussi
« Affichage et organisation des barres d'outils » à la page 20
Ajout d'outils et de barres d'outils
Vous pouvez personnaliser les barres d'outils d'Acrobat afin qu'elles contiennent les outils que vous utilisez le plus souvent.
❖ Cliquez sur une barre d'outils avec le bouton droit de la souris ou en maintenant la touche Contrôle enfoncée, puis
effectuez l'une des opérations suivantes :
• Sélectionnez les boutons à afficher.
• Choisissez Afficher/Masquer les barres d'outils, puis sélectionnez les barres d'outils à masquer.
• Choisissez Ajouter des outils, puis sélectionnez les barres d'outils et boutons à afficher.

ADOBE ACROBAT 8 PROFESSIONAL
Guide de l'utilisateur
14
Voir aussi
« Affichage et masquage d'éléments de la barre d'outils » à la page 22
Modification de l'aspect d'un outil ou d'un objet
Il est aisé de modifier les propriétés de nombreux outils et objets, notamment les commentaires, les champs de formulaire
et les signets.
1 Cliquez sur l'outil ou sur l'objet à modifier avec le bouton droit de la souris ou en maintenant la touche Contrôle
enfoncée.
2 Choisissez Propriétés ou Propriétés d'outils par défaut.
3 Définissez les propriétés souhaitées.
Pour appliquer les paramètres d'un objet à tous les objets suivants de même type, cliquez sur cet objet avec le bouton droit
de la souris ou en maintenant la touche Contrôle enfoncée, puis choisissez Utiliser les propriétés actuelles par défaut ou
Utiliser ces propriétés par défaut.
Voir aussi
« Vérification des propriétés d'outils et d'objets » à la page 22
Modification du mode d'affichage
Pour libérer de l'espace afin de lire un document, changez de mode d'affichage.
❖ Choisissez Affichage > Mode de lecture ou Mode plein écran.
En mode de lecture, les barres d'outils et le navigateur sont masqués, mais la barre de menus est affichée. En mode plein
écran, seul le document est affiché ; tout le reste est masqué. Pour quitter le mode plein écran, appuyez sur la touche Echap.
Voir aussi
« Affichage d'un document PDF en mode plein écran » à la page 30
Affichage de fichiers PDF dans un lot
A l'ouverture, un lot Adobe PDF affiche la liste des fichiers PDF qu'il contient et une barre de navigation au sein du lot.
❖ Ouvrez le lot et effectuez l'une des opérations suivantes :
• Pour afficher un fichier PDF, sélectionnez-le dans la liste ou cliquez sur Suivant ou sur Précédent .
• Pour déplacer la liste de fichiers PDF, cliquez sur l'une des icônes de position.
• Pour accéder aux commandes relatives aux lots, cliquez sur Options ; choisissez ensuite la commande voulue.
Voir aussi
« Affichage, tri et recherche au sein des composants d'un lot PDF » à la page 27
Affichage des pièces jointes
Des fichiers PDF peuvent être joints à un document PDF, soit sous forme de fichiers distincts, soit sous la forme d'un
lot PDF. Lorsque vous ouvrez un document PDF qui contient des pièces jointes, le panneau Pièces jointes s'ouvre
automatiquement.
❖ Cliquez deux fois sur le fichier PDF voulu. La pièce jointe s'ouvre dans une nouvelle fenêtre.
Si la pièce jointe est un lot PDF, le premier fichier du lot s'ouvre avec la liste de tous les fichiers du lot. Cliquez sur un
fichier PDF pour l'afficher.
La page est en cours de chargement...
La page est en cours de chargement...
La page est en cours de chargement...
La page est en cours de chargement...
La page est en cours de chargement...
La page est en cours de chargement...
La page est en cours de chargement...
La page est en cours de chargement...
La page est en cours de chargement...
La page est en cours de chargement...
La page est en cours de chargement...
La page est en cours de chargement...
La page est en cours de chargement...
La page est en cours de chargement...
La page est en cours de chargement...
La page est en cours de chargement...
La page est en cours de chargement...
La page est en cours de chargement...
La page est en cours de chargement...
La page est en cours de chargement...
La page est en cours de chargement...
La page est en cours de chargement...
La page est en cours de chargement...
La page est en cours de chargement...
La page est en cours de chargement...
La page est en cours de chargement...
La page est en cours de chargement...
La page est en cours de chargement...
La page est en cours de chargement...
La page est en cours de chargement...
La page est en cours de chargement...
La page est en cours de chargement...
La page est en cours de chargement...
La page est en cours de chargement...
La page est en cours de chargement...
La page est en cours de chargement...
La page est en cours de chargement...
La page est en cours de chargement...
La page est en cours de chargement...
La page est en cours de chargement...
La page est en cours de chargement...
La page est en cours de chargement...
La page est en cours de chargement...
La page est en cours de chargement...
La page est en cours de chargement...
La page est en cours de chargement...
La page est en cours de chargement...
La page est en cours de chargement...
La page est en cours de chargement...
La page est en cours de chargement...
La page est en cours de chargement...
La page est en cours de chargement...
La page est en cours de chargement...
La page est en cours de chargement...
La page est en cours de chargement...
La page est en cours de chargement...
La page est en cours de chargement...
La page est en cours de chargement...
La page est en cours de chargement...
La page est en cours de chargement...
La page est en cours de chargement...
La page est en cours de chargement...
La page est en cours de chargement...
La page est en cours de chargement...
La page est en cours de chargement...
La page est en cours de chargement...
La page est en cours de chargement...
La page est en cours de chargement...
La page est en cours de chargement...
La page est en cours de chargement...
La page est en cours de chargement...
La page est en cours de chargement...
La page est en cours de chargement...
La page est en cours de chargement...
La page est en cours de chargement...
La page est en cours de chargement...
La page est en cours de chargement...
La page est en cours de chargement...
La page est en cours de chargement...
La page est en cours de chargement...
La page est en cours de chargement...
La page est en cours de chargement...
La page est en cours de chargement...
La page est en cours de chargement...
La page est en cours de chargement...
La page est en cours de chargement...
La page est en cours de chargement...
La page est en cours de chargement...
La page est en cours de chargement...
La page est en cours de chargement...
La page est en cours de chargement...
La page est en cours de chargement...
La page est en cours de chargement...
La page est en cours de chargement...
La page est en cours de chargement...
La page est en cours de chargement...
La page est en cours de chargement...
La page est en cours de chargement...
La page est en cours de chargement...
La page est en cours de chargement...
La page est en cours de chargement...
La page est en cours de chargement...
La page est en cours de chargement...
La page est en cours de chargement...
La page est en cours de chargement...
La page est en cours de chargement...
La page est en cours de chargement...
La page est en cours de chargement...
La page est en cours de chargement...
La page est en cours de chargement...
La page est en cours de chargement...
La page est en cours de chargement...
La page est en cours de chargement...
La page est en cours de chargement...
La page est en cours de chargement...
La page est en cours de chargement...
La page est en cours de chargement...
La page est en cours de chargement...
La page est en cours de chargement...
La page est en cours de chargement...
La page est en cours de chargement...
La page est en cours de chargement...
La page est en cours de chargement...
La page est en cours de chargement...
La page est en cours de chargement...
La page est en cours de chargement...
La page est en cours de chargement...
La page est en cours de chargement...
La page est en cours de chargement...
La page est en cours de chargement...
La page est en cours de chargement...
La page est en cours de chargement...
La page est en cours de chargement...
La page est en cours de chargement...
La page est en cours de chargement...
La page est en cours de chargement...
La page est en cours de chargement...
La page est en cours de chargement...
La page est en cours de chargement...
La page est en cours de chargement...
La page est en cours de chargement...
La page est en cours de chargement...
La page est en cours de chargement...
La page est en cours de chargement...
La page est en cours de chargement...
La page est en cours de chargement...
La page est en cours de chargement...
La page est en cours de chargement...
La page est en cours de chargement...
La page est en cours de chargement...
La page est en cours de chargement...
La page est en cours de chargement...
La page est en cours de chargement...
La page est en cours de chargement...
La page est en cours de chargement...
La page est en cours de chargement...
La page est en cours de chargement...
La page est en cours de chargement...
La page est en cours de chargement...
La page est en cours de chargement...
La page est en cours de chargement...
La page est en cours de chargement...
La page est en cours de chargement...
La page est en cours de chargement...
La page est en cours de chargement...
La page est en cours de chargement...
La page est en cours de chargement...
La page est en cours de chargement...
La page est en cours de chargement...
La page est en cours de chargement...
La page est en cours de chargement...
La page est en cours de chargement...
La page est en cours de chargement...
La page est en cours de chargement...
La page est en cours de chargement...
La page est en cours de chargement...
La page est en cours de chargement...
La page est en cours de chargement...
La page est en cours de chargement...
La page est en cours de chargement...
La page est en cours de chargement...
La page est en cours de chargement...
La page est en cours de chargement...
La page est en cours de chargement...
La page est en cours de chargement...
La page est en cours de chargement...
La page est en cours de chargement...
La page est en cours de chargement...
La page est en cours de chargement...
La page est en cours de chargement...
La page est en cours de chargement...
La page est en cours de chargement...
La page est en cours de chargement...
La page est en cours de chargement...
La page est en cours de chargement...
La page est en cours de chargement...
La page est en cours de chargement...
La page est en cours de chargement...
La page est en cours de chargement...
La page est en cours de chargement...
La page est en cours de chargement...
La page est en cours de chargement...
La page est en cours de chargement...
La page est en cours de chargement...
La page est en cours de chargement...
La page est en cours de chargement...
La page est en cours de chargement...
La page est en cours de chargement...
La page est en cours de chargement...
La page est en cours de chargement...
La page est en cours de chargement...
La page est en cours de chargement...
La page est en cours de chargement...
La page est en cours de chargement...
La page est en cours de chargement...
La page est en cours de chargement...
La page est en cours de chargement...
La page est en cours de chargement...
La page est en cours de chargement...
La page est en cours de chargement...
La page est en cours de chargement...
La page est en cours de chargement...
La page est en cours de chargement...
La page est en cours de chargement...
La page est en cours de chargement...
La page est en cours de chargement...
La page est en cours de chargement...
La page est en cours de chargement...
La page est en cours de chargement...
La page est en cours de chargement...
La page est en cours de chargement...
La page est en cours de chargement...
La page est en cours de chargement...
La page est en cours de chargement...
La page est en cours de chargement...
La page est en cours de chargement...
La page est en cours de chargement...
La page est en cours de chargement...
La page est en cours de chargement...
La page est en cours de chargement...
La page est en cours de chargement...
La page est en cours de chargement...
La page est en cours de chargement...
La page est en cours de chargement...
La page est en cours de chargement...
La page est en cours de chargement...
La page est en cours de chargement...
La page est en cours de chargement...
La page est en cours de chargement...
La page est en cours de chargement...
La page est en cours de chargement...
La page est en cours de chargement...
La page est en cours de chargement...
La page est en cours de chargement...
La page est en cours de chargement...
La page est en cours de chargement...
La page est en cours de chargement...
La page est en cours de chargement...
La page est en cours de chargement...
La page est en cours de chargement...
La page est en cours de chargement...
La page est en cours de chargement...
La page est en cours de chargement...
La page est en cours de chargement...
La page est en cours de chargement...
La page est en cours de chargement...
La page est en cours de chargement...
La page est en cours de chargement...
La page est en cours de chargement...
La page est en cours de chargement...
La page est en cours de chargement...
La page est en cours de chargement...
La page est en cours de chargement...
La page est en cours de chargement...
La page est en cours de chargement...
La page est en cours de chargement...
La page est en cours de chargement...
La page est en cours de chargement...
La page est en cours de chargement...
La page est en cours de chargement...
La page est en cours de chargement...
La page est en cours de chargement...
La page est en cours de chargement...
La page est en cours de chargement...
La page est en cours de chargement...
La page est en cours de chargement...
La page est en cours de chargement...
La page est en cours de chargement...
La page est en cours de chargement...
La page est en cours de chargement...
La page est en cours de chargement...
La page est en cours de chargement...
La page est en cours de chargement...
La page est en cours de chargement...
La page est en cours de chargement...
La page est en cours de chargement...
La page est en cours de chargement...
La page est en cours de chargement...
La page est en cours de chargement...
La page est en cours de chargement...
La page est en cours de chargement...
La page est en cours de chargement...
La page est en cours de chargement...
La page est en cours de chargement...
La page est en cours de chargement...
La page est en cours de chargement...
La page est en cours de chargement...
La page est en cours de chargement...
La page est en cours de chargement...
La page est en cours de chargement...
La page est en cours de chargement...
La page est en cours de chargement...
La page est en cours de chargement...
La page est en cours de chargement...
La page est en cours de chargement...
La page est en cours de chargement...
La page est en cours de chargement...
La page est en cours de chargement...
La page est en cours de chargement...
La page est en cours de chargement...
La page est en cours de chargement...
La page est en cours de chargement...
La page est en cours de chargement...
La page est en cours de chargement...
La page est en cours de chargement...
La page est en cours de chargement...
La page est en cours de chargement...
La page est en cours de chargement...
La page est en cours de chargement...
La page est en cours de chargement...
La page est en cours de chargement...
La page est en cours de chargement...
La page est en cours de chargement...
La page est en cours de chargement...
La page est en cours de chargement...
La page est en cours de chargement...
La page est en cours de chargement...
La page est en cours de chargement...
La page est en cours de chargement...
La page est en cours de chargement...
La page est en cours de chargement...
La page est en cours de chargement...
La page est en cours de chargement...
La page est en cours de chargement...
La page est en cours de chargement...
La page est en cours de chargement...
La page est en cours de chargement...
La page est en cours de chargement...
La page est en cours de chargement...
La page est en cours de chargement...
La page est en cours de chargement...
La page est en cours de chargement...
La page est en cours de chargement...
La page est en cours de chargement...
La page est en cours de chargement...
La page est en cours de chargement...
La page est en cours de chargement...
La page est en cours de chargement...
La page est en cours de chargement...
La page est en cours de chargement...
La page est en cours de chargement...
La page est en cours de chargement...
La page est en cours de chargement...
La page est en cours de chargement...
La page est en cours de chargement...
La page est en cours de chargement...
La page est en cours de chargement...
La page est en cours de chargement...
La page est en cours de chargement...
La page est en cours de chargement...
La page est en cours de chargement...
La page est en cours de chargement...
La page est en cours de chargement...
La page est en cours de chargement...
La page est en cours de chargement...
La page est en cours de chargement...
La page est en cours de chargement...
La page est en cours de chargement...
La page est en cours de chargement...
La page est en cours de chargement...
La page est en cours de chargement...
La page est en cours de chargement...
La page est en cours de chargement...
La page est en cours de chargement...
La page est en cours de chargement...
La page est en cours de chargement...
La page est en cours de chargement...
La page est en cours de chargement...
La page est en cours de chargement...
La page est en cours de chargement...
La page est en cours de chargement...
La page est en cours de chargement...
La page est en cours de chargement...
La page est en cours de chargement...
La page est en cours de chargement...
La page est en cours de chargement...
La page est en cours de chargement...
La page est en cours de chargement...
La page est en cours de chargement...
La page est en cours de chargement...
La page est en cours de chargement...
La page est en cours de chargement...
La page est en cours de chargement...
La page est en cours de chargement...
La page est en cours de chargement...
La page est en cours de chargement...
La page est en cours de chargement...
La page est en cours de chargement...
La page est en cours de chargement...
La page est en cours de chargement...
La page est en cours de chargement...
La page est en cours de chargement...
La page est en cours de chargement...
La page est en cours de chargement...
La page est en cours de chargement...
La page est en cours de chargement...
La page est en cours de chargement...
La page est en cours de chargement...
La page est en cours de chargement...
La page est en cours de chargement...
La page est en cours de chargement...
La page est en cours de chargement...
La page est en cours de chargement...
La page est en cours de chargement...
La page est en cours de chargement...
La page est en cours de chargement...
La page est en cours de chargement...
La page est en cours de chargement...
La page est en cours de chargement...
La page est en cours de chargement...
La page est en cours de chargement...
La page est en cours de chargement...
La page est en cours de chargement...
La page est en cours de chargement...
La page est en cours de chargement...
La page est en cours de chargement...
La page est en cours de chargement...
La page est en cours de chargement...
La page est en cours de chargement...
La page est en cours de chargement...
La page est en cours de chargement...
La page est en cours de chargement...
La page est en cours de chargement...
La page est en cours de chargement...
La page est en cours de chargement...
La page est en cours de chargement...
La page est en cours de chargement...
La page est en cours de chargement...
La page est en cours de chargement...
La page est en cours de chargement...
La page est en cours de chargement...
La page est en cours de chargement...
La page est en cours de chargement...
La page est en cours de chargement...
La page est en cours de chargement...
La page est en cours de chargement...
La page est en cours de chargement...
La page est en cours de chargement...
La page est en cours de chargement...
La page est en cours de chargement...
La page est en cours de chargement...
La page est en cours de chargement...
La page est en cours de chargement...
La page est en cours de chargement...
La page est en cours de chargement...
La page est en cours de chargement...
La page est en cours de chargement...
La page est en cours de chargement...
La page est en cours de chargement...
La page est en cours de chargement...
La page est en cours de chargement...
La page est en cours de chargement...
La page est en cours de chargement...
La page est en cours de chargement...
La page est en cours de chargement...
La page est en cours de chargement...
La page est en cours de chargement...
La page est en cours de chargement...
La page est en cours de chargement...
La page est en cours de chargement...
La page est en cours de chargement...
La page est en cours de chargement...
La page est en cours de chargement...
La page est en cours de chargement...
La page est en cours de chargement...
La page est en cours de chargement...
La page est en cours de chargement...
La page est en cours de chargement...
La page est en cours de chargement...
La page est en cours de chargement...
La page est en cours de chargement...
La page est en cours de chargement...
La page est en cours de chargement...
La page est en cours de chargement...
La page est en cours de chargement...
La page est en cours de chargement...
La page est en cours de chargement...
La page est en cours de chargement...
La page est en cours de chargement...
La page est en cours de chargement...
La page est en cours de chargement...
La page est en cours de chargement...
La page est en cours de chargement...
La page est en cours de chargement...
La page est en cours de chargement...
La page est en cours de chargement...
La page est en cours de chargement...
La page est en cours de chargement...
La page est en cours de chargement...
La page est en cours de chargement...
La page est en cours de chargement...
La page est en cours de chargement...
La page est en cours de chargement...
La page est en cours de chargement...
La page est en cours de chargement...
La page est en cours de chargement...
La page est en cours de chargement...
La page est en cours de chargement...
La page est en cours de chargement...
La page est en cours de chargement...
La page est en cours de chargement...
La page est en cours de chargement...
La page est en cours de chargement...
La page est en cours de chargement...
La page est en cours de chargement...
La page est en cours de chargement...
La page est en cours de chargement...
La page est en cours de chargement...
La page est en cours de chargement...
La page est en cours de chargement...
La page est en cours de chargement...
La page est en cours de chargement...
La page est en cours de chargement...
La page est en cours de chargement...
La page est en cours de chargement...
La page est en cours de chargement...
La page est en cours de chargement...
La page est en cours de chargement...
La page est en cours de chargement...
La page est en cours de chargement...
La page est en cours de chargement...
La page est en cours de chargement...
La page est en cours de chargement...
La page est en cours de chargement...
La page est en cours de chargement...
La page est en cours de chargement...
La page est en cours de chargement...
La page est en cours de chargement...
La page est en cours de chargement...
La page est en cours de chargement...
La page est en cours de chargement...
La page est en cours de chargement...
-
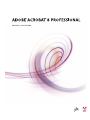 1
1
-
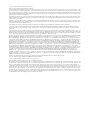 2
2
-
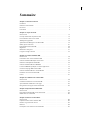 3
3
-
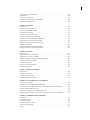 4
4
-
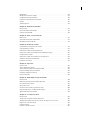 5
5
-
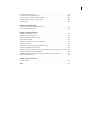 6
6
-
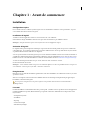 7
7
-
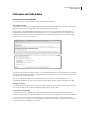 8
8
-
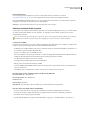 9
9
-
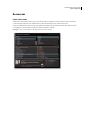 10
10
-
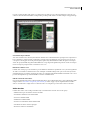 11
11
-
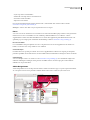 12
12
-
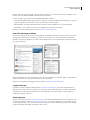 13
13
-
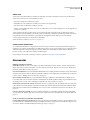 14
14
-
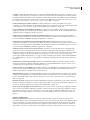 15
15
-
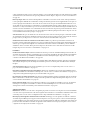 16
16
-
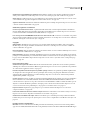 17
17
-
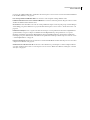 18
18
-
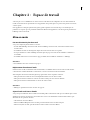 19
19
-
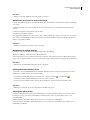 20
20
-
 21
21
-
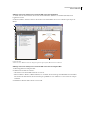 22
22
-
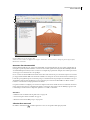 23
23
-
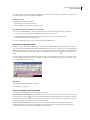 24
24
-
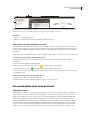 25
25
-
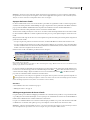 26
26
-
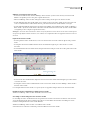 27
27
-
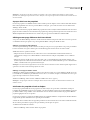 28
28
-
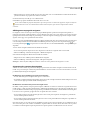 29
29
-
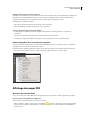 30
30
-
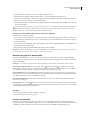 31
31
-
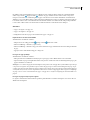 32
32
-
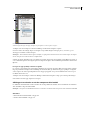 33
33
-
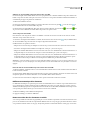 34
34
-
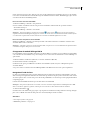 35
35
-
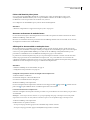 36
36
-
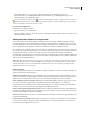 37
37
-
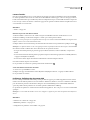 38
38
-
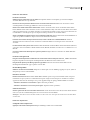 39
39
-
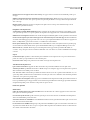 40
40
-
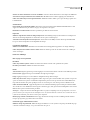 41
41
-
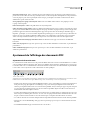 42
42
-
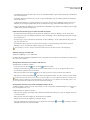 43
43
-
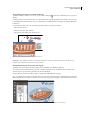 44
44
-
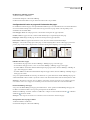 45
45
-
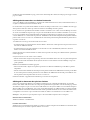 46
46
-
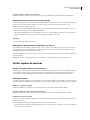 47
47
-
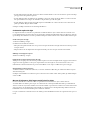 48
48
-
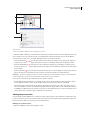 49
49
-
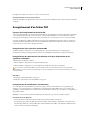 50
50
-
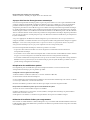 51
51
-
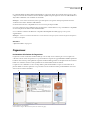 52
52
-
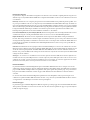 53
53
-
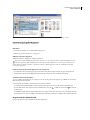 54
54
-
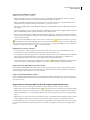 55
55
-
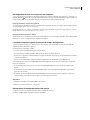 56
56
-
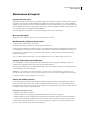 57
57
-
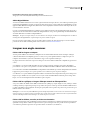 58
58
-
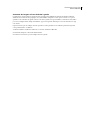 59
59
-
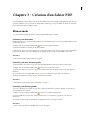 60
60
-
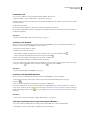 61
61
-
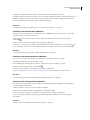 62
62
-
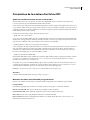 63
63
-
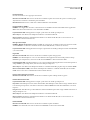 64
64
-
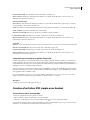 65
65
-
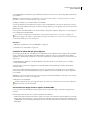 66
66
-
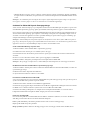 67
67
-
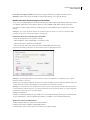 68
68
-
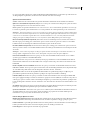 69
69
-
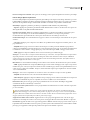 70
70
-
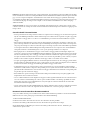 71
71
-
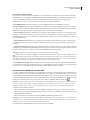 72
72
-
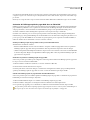 73
73
-
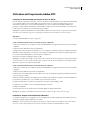 74
74
-
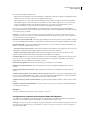 75
75
-
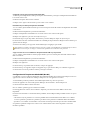 76
76
-
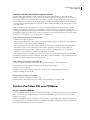 77
77
-
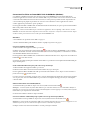 78
78
-
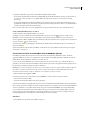 79
79
-
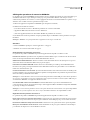 80
80
-
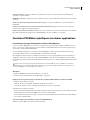 81
81
-
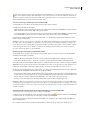 82
82
-
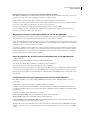 83
83
-
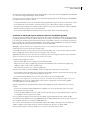 84
84
-
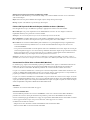 85
85
-
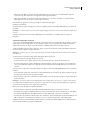 86
86
-
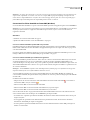 87
87
-
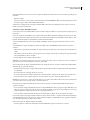 88
88
-
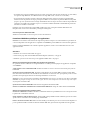 89
89
-
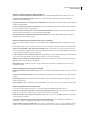 90
90
-
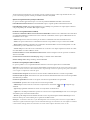 91
91
-
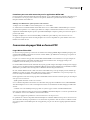 92
92
-
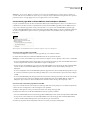 93
93
-
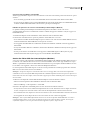 94
94
-
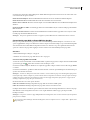 95
95
-
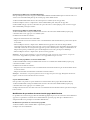 96
96
-
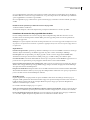 97
97
-
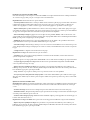 98
98
-
 99
99
-
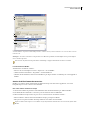 100
100
-
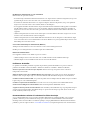 101
101
-
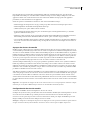 102
102
-
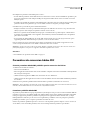 103
103
-
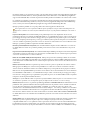 104
104
-
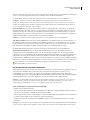 105
105
-
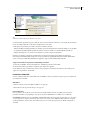 106
106
-
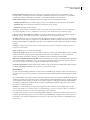 107
107
-
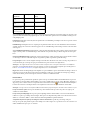 108
108
-
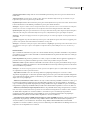 109
109
-
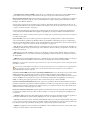 110
110
-
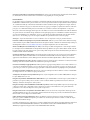 111
111
-
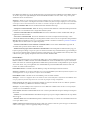 112
112
-
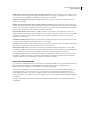 113
113
-
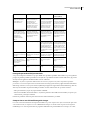 114
114
-
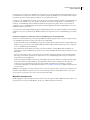 115
115
-
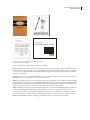 116
116
-
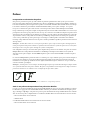 117
117
-
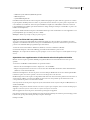 118
118
-
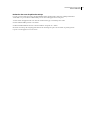 119
119
-
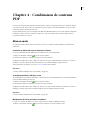 120
120
-
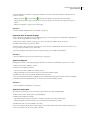 121
121
-
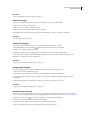 122
122
-
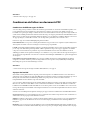 123
123
-
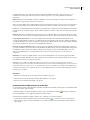 124
124
-
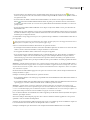 125
125
-
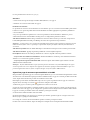 126
126
-
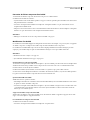 127
127
-
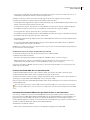 128
128
-
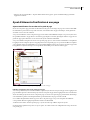 129
129
-
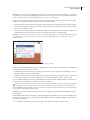 130
130
-
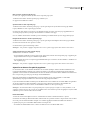 131
131
-
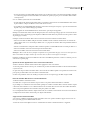 132
132
-
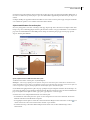 133
133
-
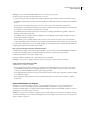 134
134
-
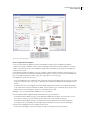 135
135
-
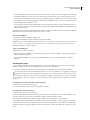 136
136
-
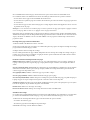 137
137
-
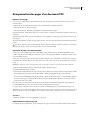 138
138
-
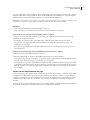 139
139
-
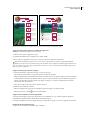 140
140
-
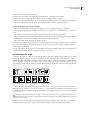 141
141
-
 142
142
-
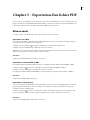 143
143
-
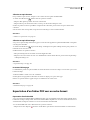 144
144
-
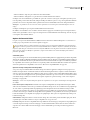 145
145
-
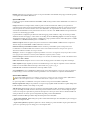 146
146
-
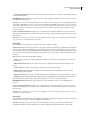 147
147
-
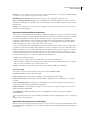 148
148
-
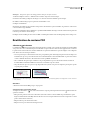 149
149
-
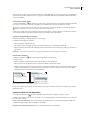 150
150
-
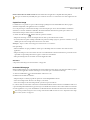 151
151
-
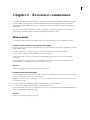 152
152
-
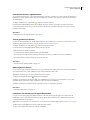 153
153
-
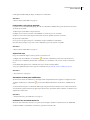 154
154
-
 155
155
-
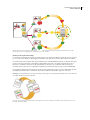 156
156
-
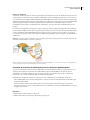 157
157
-
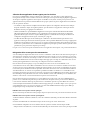 158
158
-
 159
159
-
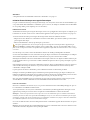 160
160
-
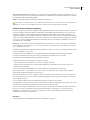 161
161
-
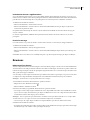 162
162
-
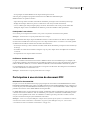 163
163
-
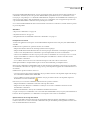 164
164
-
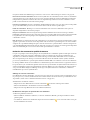 165
165
-
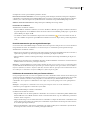 166
166
-
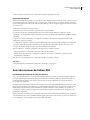 167
167
-
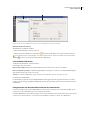 168
168
-
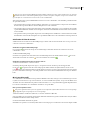 169
169
-
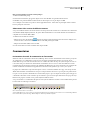 170
170
-
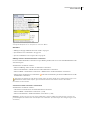 171
171
-
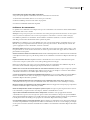 172
172
-
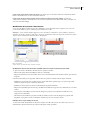 173
173
-
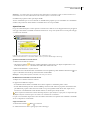 174
174
-
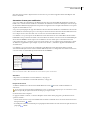 175
175
-
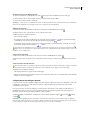 176
176
-
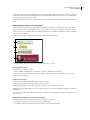 177
177
-
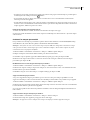 178
178
-
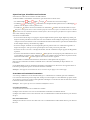 179
179
-
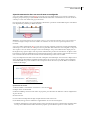 180
180
-
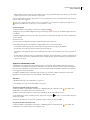 181
181
-
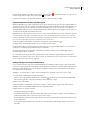 182
182
-
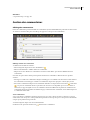 183
183
-
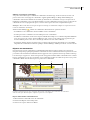 184
184
-
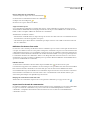 185
185
-
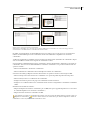 186
186
-
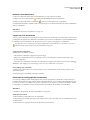 187
187
-
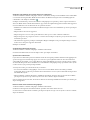 188
188
-
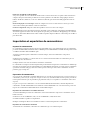 189
189
-
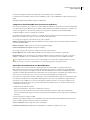 190
190
-
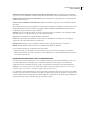 191
191
-
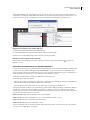 192
192
-
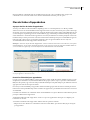 193
193
-
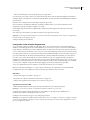 194
194
-
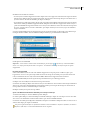 195
195
-
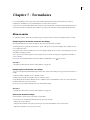 196
196
-
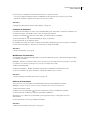 197
197
-
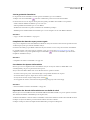 198
198
-
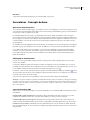 199
199
-
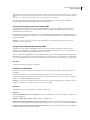 200
200
-
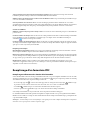 201
201
-
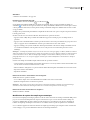 202
202
-
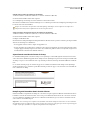 203
203
-
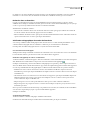 204
204
-
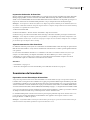 205
205
-
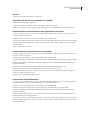 206
206
-
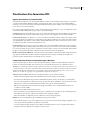 207
207
-
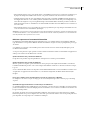 208
208
-
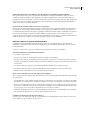 209
209
-
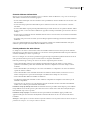 210
210
-
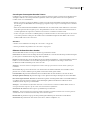 211
211
-
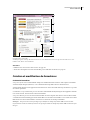 212
212
-
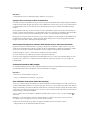 213
213
-
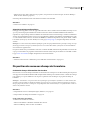 214
214
-
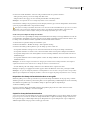 215
215
-
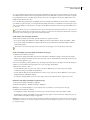 216
216
-
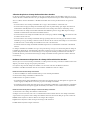 217
217
-
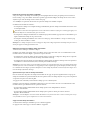 218
218
-
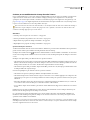 219
219
-
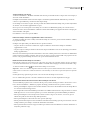 220
220
-
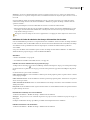 221
221
-
 222
222
-
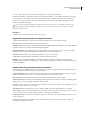 223
223
-
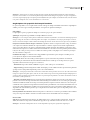 224
224
-
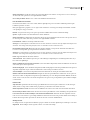 225
225
-
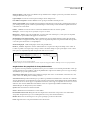 226
226
-
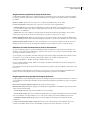 227
227
-
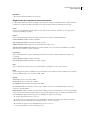 228
228
-
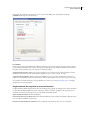 229
229
-
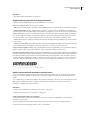 230
230
-
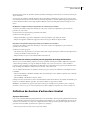 231
231
-
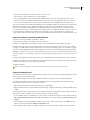 232
232
-
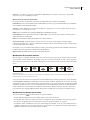 233
233
-
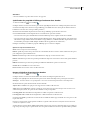 234
234
-
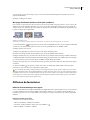 235
235
-
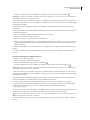 236
236
-
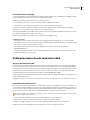 237
237
-
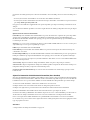 238
238
-
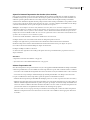 239
239
-
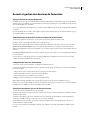 240
240
-
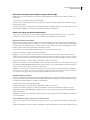 241
241
-
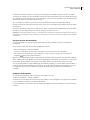 242
242
-
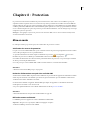 243
243
-
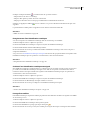 244
244
-
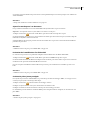 245
245
-
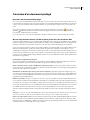 246
246
-
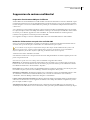 247
247
-
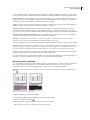 248
248
-
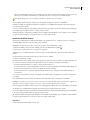 249
249
-
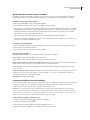 250
250
-
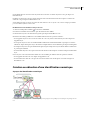 251
251
-
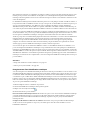 252
252
-
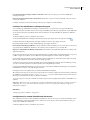 253
253
-
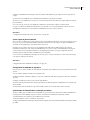 254
254
-
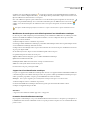 255
255
-
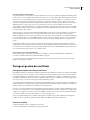 256
256
-
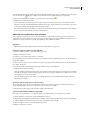 257
257
-
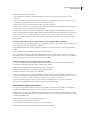 258
258
-
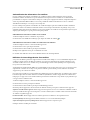 259
259
-
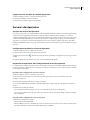 260
260
-
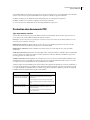 261
261
-
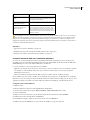 262
262
-
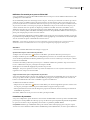 263
263
-
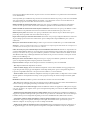 264
264
-
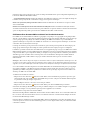 265
265
-
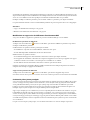 266
266
-
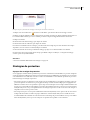 267
267
-
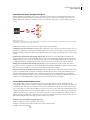 268
268
-
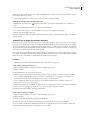 269
269
-
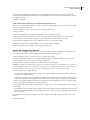 270
270
-
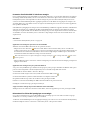 271
271
-
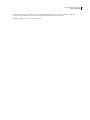 272
272
-
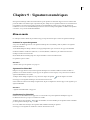 273
273
-
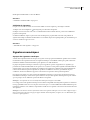 274
274
-
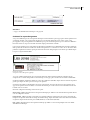 275
275
-
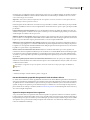 276
276
-
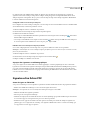 277
277
-
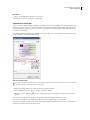 278
278
-
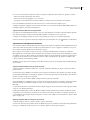 279
279
-
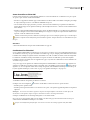 280
280
-
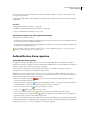 281
281
-
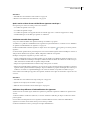 282
282
-
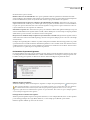 283
283
-
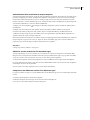 284
284
-
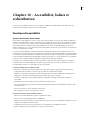 285
285
-
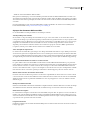 286
286
-
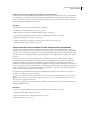 287
287
-
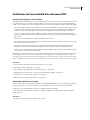 288
288
-
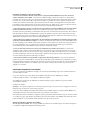 289
289
-
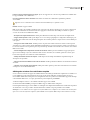 290
290
-
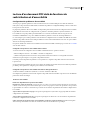 291
291
-
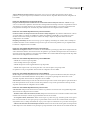 292
292
-
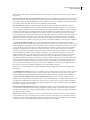 293
293
-
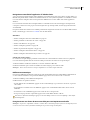 294
294
-
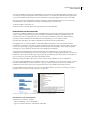 295
295
-
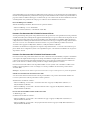 296
296
-
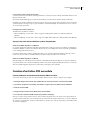 297
297
-
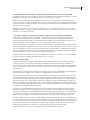 298
298
-
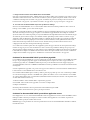 299
299
-
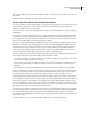 300
300
-
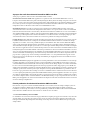 301
301
-
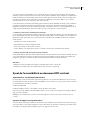 302
302
-
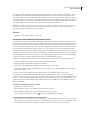 303
303
-
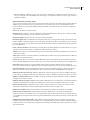 304
304
-
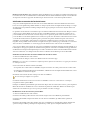 305
305
-
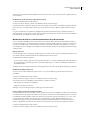 306
306
-
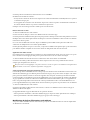 307
307
-
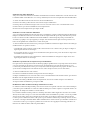 308
308
-
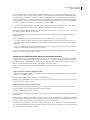 309
309
-
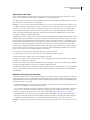 310
310
-
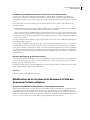 311
311
-
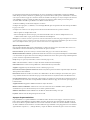 312
312
-
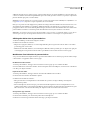 313
313
-
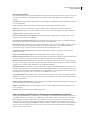 314
314
-
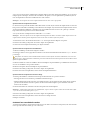 315
315
-
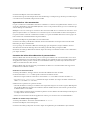 316
316
-
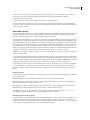 317
317
-
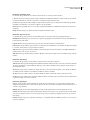 318
318
-
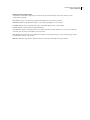 319
319
-
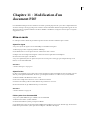 320
320
-
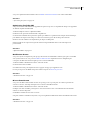 321
321
-
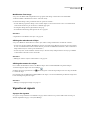 322
322
-
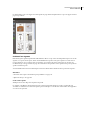 323
323
-
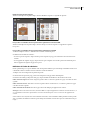 324
324
-
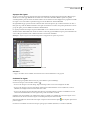 325
325
-
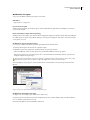 326
326
-
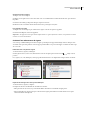 327
327
-
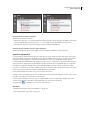 328
328
-
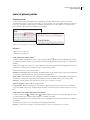 329
329
-
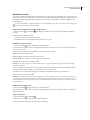 330
330
-
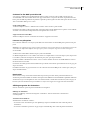 331
331
-
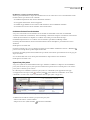 332
332
-
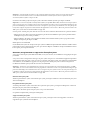 333
333
-
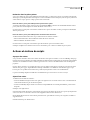 334
334
-
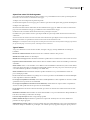 335
335
-
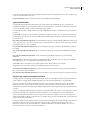 336
336
-
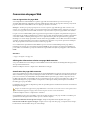 337
337
-
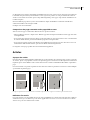 338
338
-
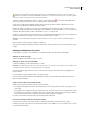 339
339
-
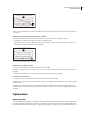 340
340
-
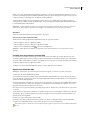 341
341
-
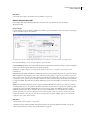 342
342
-
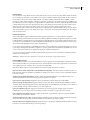 343
343
-
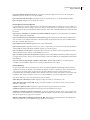 344
344
-
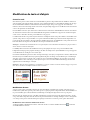 345
345
-
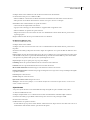 346
346
-
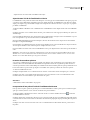 347
347
-
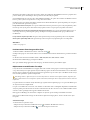 348
348
-
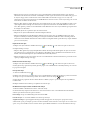 349
349
-
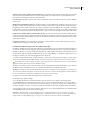 350
350
-
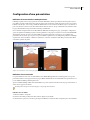 351
351
-
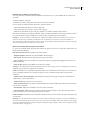 352
352
-
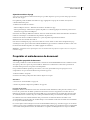 353
353
-
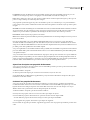 354
354
-
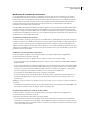 355
355
-
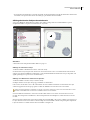 356
356
-
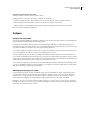 357
357
-
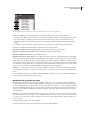 358
358
-
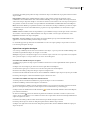 359
359
-
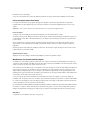 360
360
-
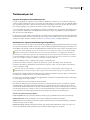 361
361
-
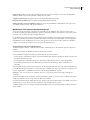 362
362
-
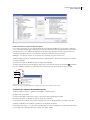 363
363
-
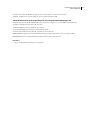 364
364
-
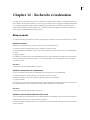 365
365
-
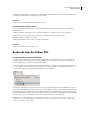 366
366
-
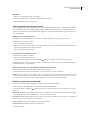 367
367
-
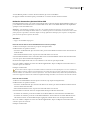 368
368
-
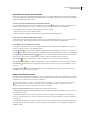 369
369
-
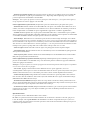 370
370
-
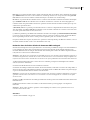 371
371
-
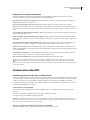 372
372
-
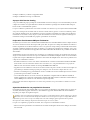 373
373
-
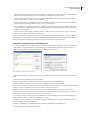 374
374
-
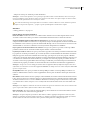 375
375
-
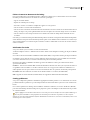 376
376
-
 377
377
-
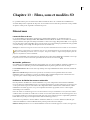 378
378
-
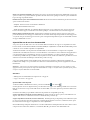 379
379
-
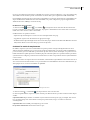 380
380
-
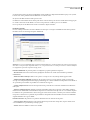 381
381
-
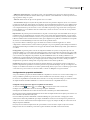 382
382
-
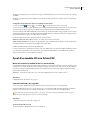 383
383
-
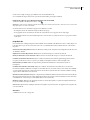 384
384
-
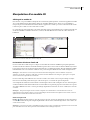 385
385
-
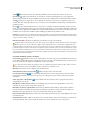 386
386
-
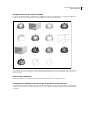 387
387
-
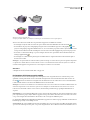 388
388
-
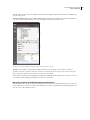 389
389
-
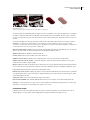 390
390
-
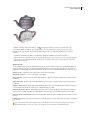 391
391
-
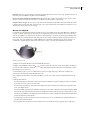 392
392
-
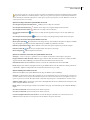 393
393
-
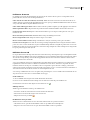 394
394
-
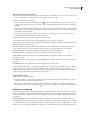 395
395
-
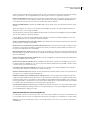 396
396
-
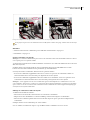 397
397
-
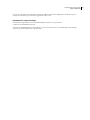 398
398
-
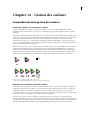 399
399
-
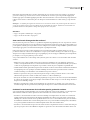 400
400
-
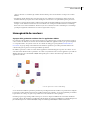 401
401
-
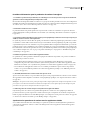 402
402
-
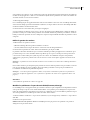 403
403
-
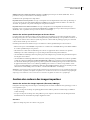 404
404
-
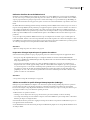 405
405
-
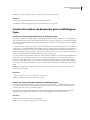 406
406
-
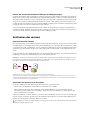 407
407
-
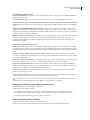 408
408
-
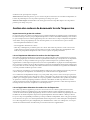 409
409
-
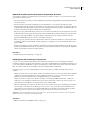 410
410
-
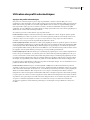 411
411
-
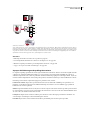 412
412
-
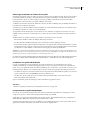 413
413
-
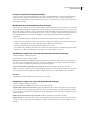 414
414
-
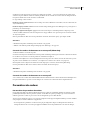 415
415
-
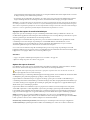 416
416
-
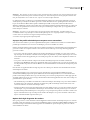 417
417
-
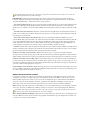 418
418
-
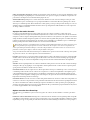 419
419
-
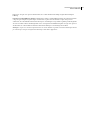 420
420
-
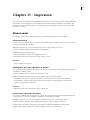 421
421
-
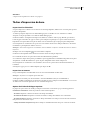 422
422
-
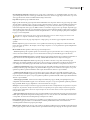 423
423
-
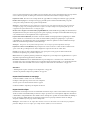 424
424
-
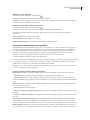 425
425
-
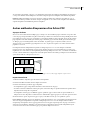 426
426
-
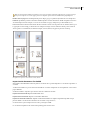 427
427
-
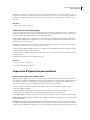 428
428
-
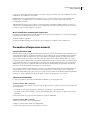 429
429
-
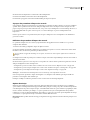 430
430
-
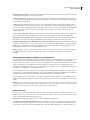 431
431
-
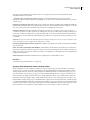 432
432
-
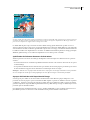 433
433
-
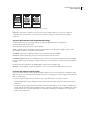 434
434
-
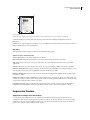 435
435
-
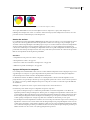 436
436
-
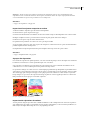 437
437
-
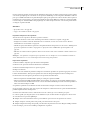 438
438
-
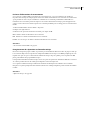 439
439
-
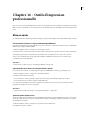 440
440
-
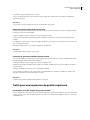 441
441
-
 442
442
-
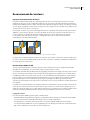 443
443
-
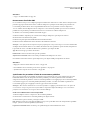 444
444
-
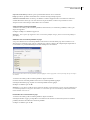 445
445
-
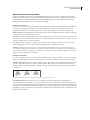 446
446
-
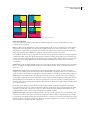 447
447
-
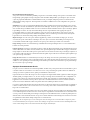 448
448
-
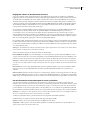 449
449
-
 450
450
-
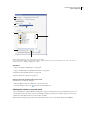 451
451
-
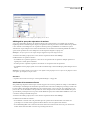 452
452
-
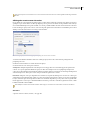 453
453
-
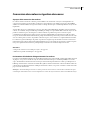 454
454
-
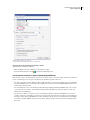 455
455
-
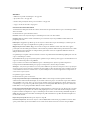 456
456
-
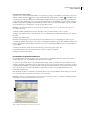 457
457
-
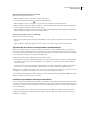 458
458
-
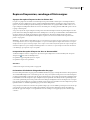 459
459
-
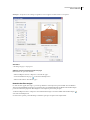 460
460
-
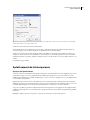 461
461
-
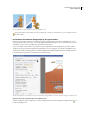 462
462
-
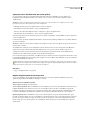 463
463
-
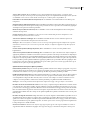 464
464
-
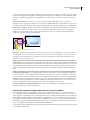 465
465
-
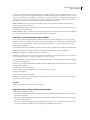 466
466
-
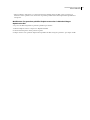 467
467
-
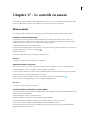 468
468
-
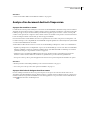 469
469
-
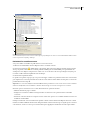 470
470
-
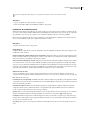 471
471
-
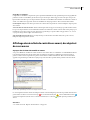 472
472
-
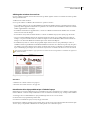 473
473
-
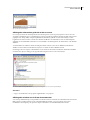 474
474
-
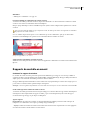 475
475
-
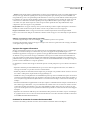 476
476
-
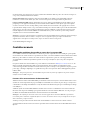 477
477
-
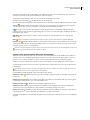 478
478
-
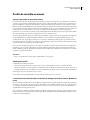 479
479
-
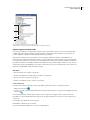 480
480
-
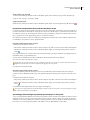 481
481
-
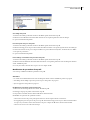 482
482
-
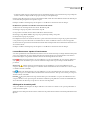 483
483
-
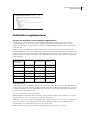 484
484
-
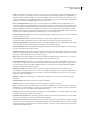 485
485
-
 486
486
-
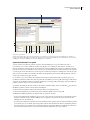 487
487
-
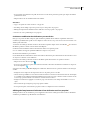 488
488
-
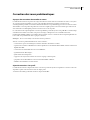 489
489
-
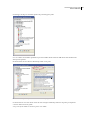 490
490
-
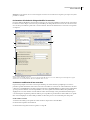 491
491
-
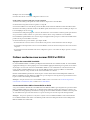 492
492
-
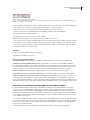 493
493
-
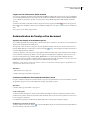 494
494
-
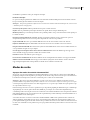 495
495
-
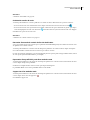 496
496
-
 497
497
-
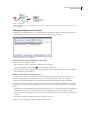 498
498
-
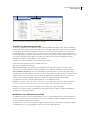 499
499
-
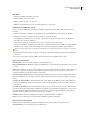 500
500
-
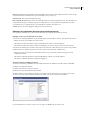 501
501
-
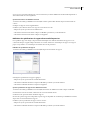 502
502
-
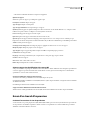 503
503
-
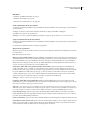 504
504
-
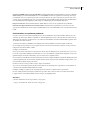 505
505
-
 506
506
-
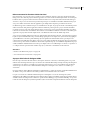 507
507
-
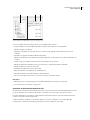 508
508
-
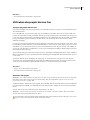 509
509
-
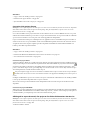 510
510
-
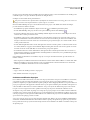 511
511
-
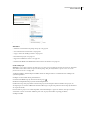 512
512
-
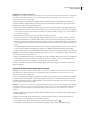 513
513
-
 514
514
-
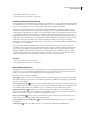 515
515
-
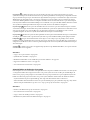 516
516
-
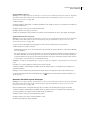 517
517
-
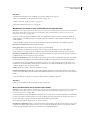 518
518
-
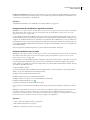 519
519
-
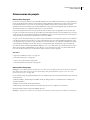 520
520
-
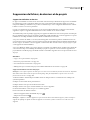 521
521
-
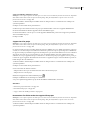 522
522
-
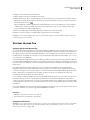 523
523
-
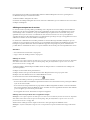 524
524
-
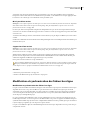 525
525
-
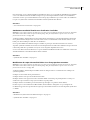 526
526
-
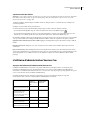 527
527
-
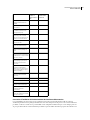 528
528
-
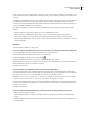 529
529
-
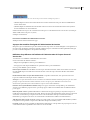 530
530
-
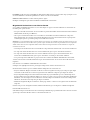 531
531
-
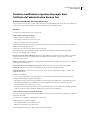 532
532
-
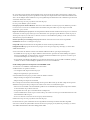 533
533
-
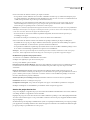 534
534
-
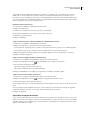 535
535
-
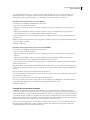 536
536
-
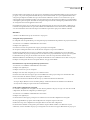 537
537
-
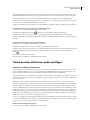 538
538
-
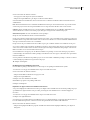 539
539
-
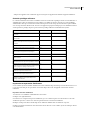 540
540
-
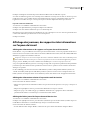 541
541
-
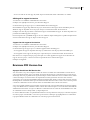 542
542
-
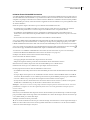 543
543
-
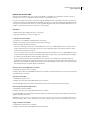 544
544
-
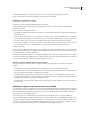 545
545
-
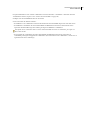 546
546
-
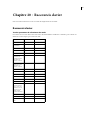 547
547
-
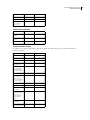 548
548
-
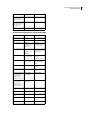 549
549
-
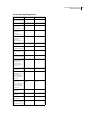 550
550
-
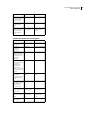 551
551
-
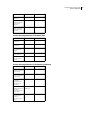 552
552
-
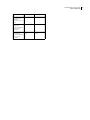 553
553
-
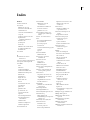 554
554
-
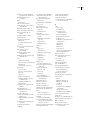 555
555
-
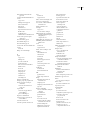 556
556
-
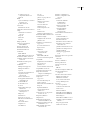 557
557
-
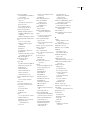 558
558
-
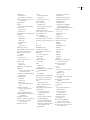 559
559
-
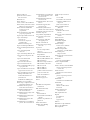 560
560
-
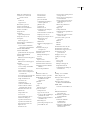 561
561
-
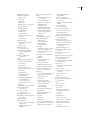 562
562
-
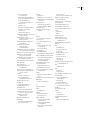 563
563
-
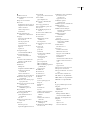 564
564
-
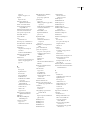 565
565
-
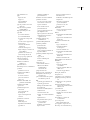 566
566
-
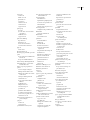 567
567
-
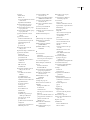 568
568
-
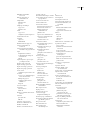 569
569
-
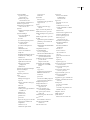 570
570
-
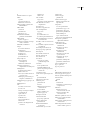 571
571
-
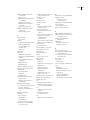 572
572
Adobe Acrobat 8 Pro Le manuel du propriétaire
- Taper
- Le manuel du propriétaire
- Ce manuel convient également à
Documents connexes
-
Adobe Acrobat X Pro Le manuel du propriétaire
-
Adobe Acrobat X Standard Le manuel du propriétaire
-
Adobe ACROBAT COM Manuel utilisateur
-
Adobe eLearning Suite 2 Le manuel du propriétaire
-
Adobe Media Encoder CS4 Le manuel du propriétaire
-
Adobe Connect Pro 7 Manuel utilisateur
-
Adobe CONNECT PRO 7.5 Le manuel du propriétaire
-
Adobe Acrobat Connect Le manuel du propriétaire
-
Adobe Encore CS3 Le manuel du propriétaire
-
Adobe Acrobat 3D version 8 Mode d'emploi
Autres documents
-
Sony PRS 650 Mode d'emploi
-
Compaq PRS 350 Le manuel du propriétaire
-
Xerox FreeFlow Variable Information Suite Mode d'emploi
-
Leica LAS ARCHIVE Le manuel du propriétaire
-
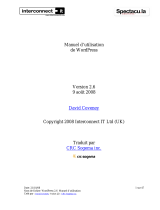 WordPress 2.6 Mode d'emploi
WordPress 2.6 Mode d'emploi
-
Corel Draw 2019 Macintosh Manuel utilisateur
-
 Humanware Mountbatten Mode d'emploi
Humanware Mountbatten Mode d'emploi
-
Schneider Electric POWER Mode d'emploi
-
Renishaw CARTO Explore Mode d'emploi
-
EcoWater Nautilus Le manuel du propriétaire