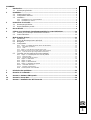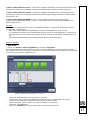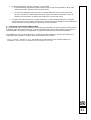EN-Train
Mode d’emploi

3
SOMMAIRE
1 Introduction .................................................................................................................................. 4
1.1 Remarques générales ......................................................................................................... 4
2 Installation .................................................................................................................................... 5
2.1 Contenu de la boîte ............................................................................................................. 5
2.2 Configuration minimale ....................................................................................................... 5
2.3 Installation ........................................................................................................................... 5
2.3.1 Installation sur un seul ordinateur .......................................................................................... 5
2.3.2 Installation en réseau ............................................................................................................ 6
3 Instructions de sécurité .............................................................................................................. 8
3.1 Remarques préalables ........................................................................................................ 8
3.2 Responsabilité du produit.................................................................................................... 8
4 But recherché .............................................................................................................................. 9
5 Critères pour la thérapie d'entraînement médical et contre-indications ............................. 10
5.1 Critères pour la thérapie d'entraînement médical ............................................................. 10
5.2 Contre-indications ............................................................................................................. 10
6 Mode d'emploi de base ............................................................................................................. 11
6.1 Introduction ....................................................................................................................... 11
6.2 Écran de démarrage (menu principal) .............................................................................. 11
6.3 Navigation ......................................................................................................................... 12
6.4 Configuration ..................................................................................................................... 12
6.4.1 Étape 1 : Adapter EN-Train (Zone des fonctions) ................................................................ 12
6.4.1.1 Paramètres par défaut .......................................................................................................................... 13
6.4.1.2 Outils .................................................................................................................................................... 13
6.4.2 Étape 2 : Créer des favoris (Zone des Favoris) ...................................................................................... 14
6.4.2.1 Créer des favoris pour des tests d'effort (tests cliniques) ........................................................................ 14
6.4.2.2 Créer des favoris pour l'entraînement (exercices) ............................................................................... 16
6.5 Travailler avec des patients (Zone des patients) .............................................................. 19
6.5.1 Étape 1 = Créer/importer une liste de patients .................................................................... 20
6.5.1.1 Nouveau patient ................................................................................................................................... 20
6.5.1.2 Importer données du patient ................................................................................................................ 21
6.5.2 Étape 2 = Indication ............................................................................................................. 22
6.5.3 Étape 3 = Tests ................................................................................................................... 23
6.5.4 Étape 4 = Entraînement ...................................................................................................... 25
6.5.5 Étape 5 = Résultats & rapports ........................................................................................... 27
6.5.5.1 Résultats des tests ........................................................................................................... 27
6.5.5.2 Résultats d'entraînement ..................................................................................................................... 30
6.5.6 Fermer/rouvrir une indication ............................................................................................... 31
7 Résolution des problèmes ....................................................................................................... 36
8 Données de commande ............................................................................................................ 37
9 Annexe A: Hardware EN-Dynamic ........................................................................................... 38
10 Annexe B: le test 1RM ............................................................................................................... 40
11 Annexe C: installation de .NET Frame 4.0 .............................................................................. 42

4
1 Introduction
Félicitations pour votre acquisition du logiciel EN-Train. Nous sommes persuadés que ce programme
vous satisfera pendant de nombreuses années. Si vous avez des questions, veuillez contacter votre
fournisseur.
1.1 Remarques générales
EN-Train est un programme informatique pour Thérapie d'Entraînement Médical et Fitness Médical. Il
peut être utilisé pour établir des protocoles d'exercice et surveiller leur application. Il donne au
physiothérapeute ou au coach/entraîneur une image claire du niveau d'entraînement du patient.
Les équipements EN-Dynamic et/ou EN-Cardio Enraf-Nonius peuvent être paramétrés à l'avance à l'aide
d'une carte à puce comprenant les protocoles d'entraînement. Le programme permet également de lire
les résultats et les paramètres de chaque exercice et d'enregistrer les résultats des entraînements. Un
patient peut également être relayé d'un équipement à un autre.
EN-Train est destiné aux spécialistes en physiothérapie, revalidation et domaines apparentés.
Le logiciel EN-Train est exclusivement destiné à être employé sur des équipements de marques Enraf-
Nonius qui peuvent être commandés avec le logiciel EN-Train.
Pour toutes informations complémentaires sur l'installation des équipements qui peuvent être pilotés avec
EN-Train, veuillez consulter le manuel d'installation de l'équipement concerné.

5
2 Installation
2.1 Contenu de la boîte
1411811 Kit d'installation EN-Train, comprenant :
1411816 Logiciel EN-TRAIN (sur DVD)
1411750 Mode de l’emploi (également sur DVD)
3444190 Cartes à puce EN-Train, lot de 10
3444333 Lecteur de carte à puce pour programme EN-Train
2.2 Configuration minimale
Système d'exploitation (OS): Windows 7, 8, 10 (32-bits ou 64-bits)
Microsoft.NET Framework version 4.0 ou supérieure
Espace libre sur le disque dur:
Application EN-Train: 10 MB
Pilote de cartes à puce: 2 MB
Serveur de base de données: 1,32 GB (32-bits) / 1,37 GB (64-bits)
Lecteur(s): DVD
Résolution d'écran: 1280 x 800
Emploi en réseau: la base de données (sur serveur) n'est installée que sur un seul ordinateur.
L'application EN-Train (et le pilote du lecteur de carte à puce) peut être installée sur n'importe quel
ordinateur faisant partie du réseau local. Tous ont accès simultané à la base de données. Cela permet
par exemple au réceptionniste de consulter et de modifier les données du patient, ce qui réduit le nombre
de manipulations administratives du physiothérapeute.
2.3 Installation
Le DVD contient les fichiers d'installation du progiciel EN-Train complet (le programme EN-Train, la base
de données et les pilotes des cartes à puce).
Remarque : vous devez détenir des droits de gestionnaire sur l'ordinateur pour exécuter le programme
d'installation.
Remarque: le programme d'installation exige .NET Framework 4.0. S'il n'est pas installé sur l'ordinateur,
vous en serez automatiquement averti. Dans ce cas, consultez l'Annexe C avant l'installation de .NET
Framework 4.0.
EN-Train peut s'installer de deux façons:
1. Installation sur un seul ordinateur *
2. Installation sur un réseau
* Il demeure toujours possible d'intégrer ultérieurement l'ordinateur dans un réseau, dont il devient
l'ordinateur principal (serveur). Il suffira alors d'installer EN-Train sur les autres ordinateurs concernés.
Voir le chapitre 2.3.2 Installation en réseau, partie 2.
2.3.1 Installation sur un seul ordinateur
Si vous ne comptez utiliser EN-Train que sur un seul ordinateur, la base de données, le programme EN-
Train et le pilote du lecteur de carte à puce doivent tous être installés localement, sur l'ordinateur
concerné.
Étape 1 : Insérer le DVD et ouvrez le fichier ‘EN-TRAINInstaller.exe’ du dossier principal.
Étape 2 : Ouvrez le fichier ‘EN-TRAINInstaller.exe’ par un double clic. Si nécessaire, cliquez sur la
fenêtre de dialogue 'User Access Control', puis sur <YES>.

6
Étape 3 : Cliquez sur <DATABASE and EN-TRAIN> pour démarrer l'installation. Le programme
commence par vérifier quels éléments sont déjà installés. Il vous informe à l'aide des icônes ci-
dessous :
(V vert): déjà installé sur l'ordinateur
(cercle orange): cet ordinateur possède une ancienne version
(croix rouge): le programme n'est pas installé
Étape 4 : Cliquez sur <Proceed> pour poursuivre l'installation. Remarque : cette opération peut durer
plusieurs minutes.
Étape 5 : Le bouton <Start EN-Train> apparaît à la fin de l'installation. Cliquez dessus pour ouvrir le
programme EN-Train.
Remarque: un raccourci est créé sur le bureau, facilitant le démarrage d'EN-Train.
2.3.2 Installation en réseau
Si vous utilisez EN-Train sur un réseau informatique, la base de données * ne doit être installée que sur
un seul ordinateur (l'ordinateur principal, qui fera office de serveur). Le programme et le pilote de lecteur
de carte à puce doivent par contre être installés sur tous les ordinateurs du réseau local sur lesquels EN-
Train sera utilisé. Tous auront accès simultané à la même base de données.
* Le programme EN-Train doit être installé sur l'ordinateur principal avec la base de données. Vous pouvez
également utiliser EN-Train sur cet ordinateur.
1re partie : les étapes suivantes ne doivent être exécutées que sur l'ordinateur principal :
Étape 1 : Insérer le DVD et ouvrez le fichier ‘EN-TRAINInstaller.exe’ du dossier principal.
Étape 2 : Ouvrez le fichier ‘EN-TRAINInstaller.exe’ par un double clic. Si nécessaire, cliquez sur la
fenêtre de dialogue 'User Access Control', puis sur <YES>.
Étape 3 : Cliquez sur <DATABASE and EN-TRAIN> pour démarrer l'installation. Le programme
commence par vérifier quels éléments sont déjà installés. Il vous informe à l'aide des icônes ci-
dessous :
(V vert) : déjà installé sur l'ordinateur
(cercle orange) : cet ordinateur possède une ancienne version
(croix rouge) : le programme n'est pas installé
Étape 4 : cliquez sur <Proceed> pour poursuivre l'installation.
Remarque: cette opération peut durer plusieurs minutes.
Étape 5 : Le bouton <Start EN-Train> apparaît à la fin de l'installation. Cliquez dessus pour ouvrir le
programme EN-Train.
Remarque : un raccourci est créé sur le bureau, facilitant le démarrage d'EN-Train.

7
2e partie : Installez EN-Train sur tous les autres ordinateurs du réseau sur lesquels vous souhaitez
utiliser ce programme. Exécutez les étapes suivantes sur chacun des ordinateurs concernés :
Répétez les 2 premières étapes (insertion du DVD et ouverture du fichier ‘EN-TRAINInstaller.exe’).
Étape 3 : Cliquez sur <EN-TRAIN> pour démarrer l'installation.
Étape 4 : Cliquez sur <Proceed> pour poursuivre l'installation.
Étape 5 : Pendant l'installation, le programme vous demande l'endroit où sera enregistrée la base de
données que vous comptez utiliser. Vous la trouverez en ouvrant EN-Train sur l'ordinateur
principal et en cliquant sur <Réglages>, puis sur <Service>. Copiez l'information (par
copier/coller) affichée dans ‘database machine’ et ‘database port’.
Étape 6 : Le bouton <Start EN-Train> apparaît à la fin de l'installation.
Cliquez dessus pour ouvrir le programme EN-Train.
Remarque: un raccourci est créé sur le bureau, facilitant le démarrage d'EN-Train.
Suivez les instructions du manuel d'utilisateur.
Lisez attentivement les instructions de sécurité et d'emploi et appliquez-les.

8
3 Instructions de sécurité
3.1 Remarques préalables
Avant d'utiliser EN-Train, il est important de lire attentivement ce manuel. Veillez avant toute chose à
l'imprimer pour qu'il soit disponible pour tous les collaborateurs concernés et pour vous-même.
Pendant l'emploi d'EN-Train, veillez particulièrement aux aspects suivants :
1. Soyez toujours bien informé des contre-indications (voir chapitre 5).
2. Le patient doit toujours rester dans le champ de vision du physiothérapeute ou du soignant.
3. Le programme ne peut PAS être utilisé dans des locaux humides (espaces d'hydrothérapie).
Le fabricant ne peut être tenu responsable des conséquences de l'emploi du logiciel selon une méthode
non conforme à celle décrite dans ce manuel.
3.2 Responsabilité du produit
Une législation concernant la responsabilité du fabricant d'un produit est d'application dans de nombreux
pays. Elle implique entre autres que le fabricant, après 10 années de commercialisation d'un produit, ne
peut plus être tenu responsable des éventuels défauts de celui-ci.
Pour autant que le permette le droit en vigueur, Enraf-Nonius ou ses fournisseurs ou revendeurs ne sont
en aucun cas responsables de dégâts indirects, spéciaux, secondaires ou consécutifs découlant de l'emploi
ou de l'impossibilité d'utiliser le produit, y compris (sans restriction) les dommages résultant de la perte de
clientèle, de travail ou de productivité, de pannes informatiques et de toute autre forme de perte ou de
dégâts concernant l'activité professionnelle, même si l'on a été averti de leur survenance potentielle et
indépendamment de la théorie juridique ou équitable (contrats, actes illégitimes ou autres) sur laquelle est
basée la réclamation. En aucun cas, la responsabilité totale d'Enraf-Nonius dans le cadre des dispositions
de ce contrat ne pourra être supérieure à la somme des montants payés pour ce produit et des montants
destinés au support de ce produit, reçus par Enraf-Nonius dans le contexte d'un contrat de support
indépendant (s'il est application), à l'exception de décès ou de blessures physiques provoqués par la
négligence d'Enraf-Nonius dans la mesure par laquelle le droit en vigueur interdit une restriction de
responsabilité dans de tels cas.
La partie adverse (l'utilisateur du produit ou son représentant) exonère Enraf-Nonius de toute réclamation
de tiers, quelles qu'en soient la nature et la relation avec la partie adverse.

9
4 Usage visé
EN-Train est un nouveau concept d'Enraf-Nonius pour la Thérapie d'Entraînement Médical et le Fitness
Médical. Il permet entre autres :
de tester objectivement le niveau du patient ;
de mettre au point des programmes d'activités ciblés ;
d'automatiser les parcours dans la salle d'exercice ;
de vérifier et de rectifier la progression des programmes d'entraînement ;
d'optimaliser l'emploi de la salle d'exercice.
Le logiciel EN-Train est compatible avec tous les équipements cardio et d'entraînement de la force
d'Enraf-Nonius dotés d'un lecteur de carte à puce. Toutes les données (résultats des tests et
programmes d'exercices individualisés) sont transférées à l'aide d'une carte à puce entre l'ordinateur et
les équipements et jointes automatiquement au dossier du patient.
Le logiciel EN-Train, les équipements EN-Dynamic et/ou EN-Cardio ne doivent être utilisés que sous la
surveillance ou la recommandation d'un médecin ou d'un autre soignant agréé.
CARACTÉRISTIQUES IMPORTANTES
Programme facile à piloter, privilégiant la fonctionnalité ;
Programme axé sur l'application pratique de tests et d'entraînements ;
Structure du menu claire et logique ;
Accès rapide à toutes les fonctions (par la souris et/ou l'écran tactile)
Souplesse d'emploi : totalement adaptable à vos besoins et attentes dans le domaine des tests et de
l'entraînement ; adaptation précise au niveau de vos patients ;
Création de favoris facile et rapide (tests et entraînements) à partir de plusieurs ‘Caisses à outils'
intégrées d'office au programme ;
Facilité d'emploi : cartes à puce pour charger les tests et les entraînements individuels et
enregistrement des résultats des tests et entraînements exécutés ;
Possibilité de visualiser à n'importe quel moment les exercices exécutés et la progression ;
Possibilité de rapports étendus et clairs ;
Compatible avec tous les équipements Enraf-Nonius, munis d'un lecteur de carte à puce
(équipements de force EN-Dynamic, équipements cardio EN-Cardio, équipements multifonctions
EN-Tree Pulley).
Remarque: EN-Free (colonnes d'exercice) n'est pas compatible avec EN-Train.

10
5 Critères pour la thérapie d'entraînement médical et contre-
indications
5.1 Critères pour la thérapie d'entraînement médical
La thérapie d'entraînement médical est une forme spécifique d'entraînement médical pour traiter les
pathologies impliquant une restriction de la mobilité du patient.
Lorsqu'un muscle est raccourci, il faut d'abord rétablir le roulement actif et le glissement du poids, avant
de traiter le muscle trop court.
Lorsqu'un muscle faible est raccourci par un poids hyper mobile et/ou douloureux, il faut d'abord rétablir
le roulement actif et le glissement du poids, avant de traiter le muscle trop faible.
Lorsque l'antagonisme d'un muscle faible est raccourci, il faut d'abord retendre l'antagonisme raccourci
avant de renforcer le muscle faible.
Quand vous voulez renforcer un muscle faible et douloureux au début d'un entraînement, le muscle ne
peut PAS être amené de suite en position de force maximale – mais cela sera possible ultérieurement.
Il est déconseillé de commencer l'entraînement sans aucune forme d'examen préalable du patient, ni tant
que le patient ne se sent pas bien (s'il a froid, s'il est fatigué, etc.).
La thérapie d'entraînement médical peut endolorir les articulations. Les douleurs musculaires, en
revanche, sont une conséquence normale d'un entraînement intensif. Le patient doit être averti qu'une
douleur musculaire est possible.
Les patients souffrant de la colonne vertébrale doivent éviter toute pression forte sur le dos. Pour cela, il
faut omettre les exercices exigeant un effort du dos ou les remplacer par des exercices adaptés.
5.2 Contre-indications
Les situations suivantes sont considérées comme des contre-indications absolues à la thérapie par
l'exercice :
récent infarctus du myocarde, ou symptômes supposés ;
sensation de pression sur la poitrine au repos (sténo cardia) ;
forte insuffisance respiratoire au repos ;
troubles graves du rythme cardiaque (dysrhythmia) ;
fort rétrécissement aortique ;
thrombophlébite active, embolie récente ;
hypertonie sévère ;
myocardite, endocardite péricardite ;
anévrisme grave du coeur ou de gros vaisseaux sanguins ;
infection aiguë ou maladies graves.
Les facteurs suivants sont considérés comme des contre-indications relatives à la thérapie par l'exercice :
insuffisance coronaire grave à l'effort ;
écarts de stimulus et conduction ;
troubles du métabolisme ;
aorta-sténose moyenne ou grave ;
pathologies hypertoniques ;
hypertrophie ;
insuffisance respiratoire ;
petit anévrisme du coeur ou des gros vaisseaux sanguins.

11
6 Mode d'emploi de base
6.1 Introduction
EN-Train est un progiciel pour la Thérapie d'Entraînement Médical. Il permet entre autres :
de tester objectivement le niveau du patient ;
de mettre au point des programmes d'activités ciblés ;
d'automatiser les parcours dans la salle d'exercice ;
de vérifier et de rectifier la progression des programmes d'entraînement ;
d'optimaliser l'emploi de la salle d'exercice.
Après l'installation, vous devez d'abord adapter le programme à vos attentes et besoins (voir chapitre 6.4
Configuration).
Indiquez les éléments suivants :
Quels sont les équipements présents dans la salle d'exercice ;
Définissez vos programmes d'entraînement et enregistrez-les séparément sous un nom
spécifique (afin de pouvoir les reconnaître aisément) ;
Préparez des listes rapides (noms des thérapeutes, cliniques d'où proviennent les patients,
pathologies les plus fréquentes, etc.).
Ces listes prêtes à l'emploi rendront le travail sur EN-Train plus facile et plus rapide. Elles vous évitent de
devoir remplir tous les champs. Il suffit de sélectionner les données de la liste par un clic de souris.
Accordez une attention spéciale aux <Favoris>. Ils sont utilisés partout dans le programme (par exemple
‘Tests & Mesures’ et ‘Entraînement’). En utilisant des favoris, vous respectez vos propres directives et
critères, simplifiez et accélérez votre travail.
6.2 Écran de démarrage (menu principal)
L'écran de démarrage s'affiche après avoir lancé l'application EN-Train (voir écrans à la page suivante). Il
est composé de trois zones :
1 Zone des patients (côté gauche)
C'est probablement la zone que vous utiliserez chaque jour en travaillant avec vos patients. Elle vous
permet de gérer toutes leurs données. Vous pouvez ajouter un patient à la base de données
(Nouveau patient) ou en sélectionner un existant (Sélectionner patient)
2 Zone des favoris (côté droit)
C'est la zone 'création' du programme EN-Train. Elle vous permet de composer et de gérer les tests
et les programmes d'entraînement de votre choix (les plus utilisés). Vos programmes personnalisés
pour Tests & Mesures et Entraînement sont également enregistrés parmi les Favoris.
Vous pouvez créer des favoris à partir de plusieurs ‘Caisses à outils', qui font partie intégrante du
programme (voir chapitre 6.4.2).
3 Zone des fonctions
C'est ici que sont logées les fonctions moins utilisées, comme les Réglages.

12
6.3 Navigation
En cliquant sur les boutons suivants, vous pouvez naviguer parmi les différents écrans :
Cliquez sur le bouton <Retour> pour revenir à l'écran précédent
Cliquez sur <Home> pour revenir à l'écran d'accueil
Les pictogrammes suivants servent à effacer ou à modifier :
Pictogramme <Supprimer>
Pictogramme <Modifier>
<Add Pictogramme <Ajouter> / Pictogramme <Copier>
6.4 Configuration
6.4.1 Étape 1 : Adapter EN-Train (Zone des fonctions)
Pour optimaliser le logiciel pour votre clinique, cliquez sur l'écran de démarrage sur <Réglages>.
L'écran qui s'affiche donne accès aux menus permettant de définir les Paramètres par défaut (côté
gauche) et Outils pour les fonctions spécialisées (côté droit). La partie des paramètres standard est la
plus importante pour la configuration d'EN-Train.

13
6.4.1.1 Paramètres par défaut
1 Le menu <Centre / Cabinet médical> permet d'ajouter des informations spécifiques concernant la
clinique. Vous pouvez créer une liste de kinésithéapeutes qui traitent les patients, d’institutions
référantes et d'indications. Vous pouvez aussi indiquer le nom et insérer le logo de votre entreprise
ou cabinet de kinésithérapie et créer des champs patient supplémentaires.
2 Dans le menu <Salle d'exercice>, vous pouvez spécifier la salle d'entraînement de votre clinique.
En cliquant sur l'option Équipements, vous pouvez indiquer les appareillages présents dans votre
cabinet. Cliquez sur l'option Exercices pour modifier ou créér les exercices d'entraînement des
différents équipements.
L'option Tests cardio sert à indiquer quels tests cardio sont disponibles sur les équipements de type
cardio.
Dans le menu Tests supplémentaires, choisissez les tests et les mesures d'autres équipements (de
marques autres qu'Enraf-Nonius) que vous désirez ajouter comme options complémentaires pour
des tests physiques et fonctionnels. Quand le patient a terminé ces tests complémentaires, les
résultats doivent être encodés manuellement *.
* La fonction pour les tests complémentaires est uniquement compatible en combinaison avec au
moins un équipement et un équipement d'entraînement.
3 Dans le menu <Entraînement>, vous pouvez adapter les paramètres de l’entraînement, comme les
Valeurs par défaut et Résultats affichés.
4. Le menu <Système> sert à modifier les langue, date et l’heure de notation, unités et
emplacements des fichiers pour les rapports de tests et d'entraînement.
6.4.1.2 Outils
1 Le <Mode Client> est une fonction spécifique pour l'emploi dans un environnement fitness. Après
avoir activé ce mode, les clients peuvent s'identifier (par leur date de naissance) et charger leur
programme d'entraînement sur la carte à puce. Ils peuvent ensuite commencer à s'entraîner sans
votre intervention. Le mode client est sécurisé par un mot de passe, pour éviter que des clients aient
accès à la base de données et aux paramètres du programme EN-Train. Cela permet aussi d'utiliser
le mode client sans la présence du surveillant à côté de l'ordinateur ou du comptoir (voir chapitre 6.6
pour plus d'informations).

14
2 Le menu <Service> contient des informations sur la version logicielle installée et la base de données.
3 Le menu <Base de données> sert à gérer (les fichiers de) la base de données.
4 L'option <Importer données du patient> est utilisée pour importer les données personnelles d'une
base de données existante ‘EN-Track’ (voir chapitre 6.5.1.2 pour plus d'informations).
6.4.2 Étape 2 : Créer des favoris (Zone des Favoris)
Étant donné que vous souhaitez probablement utiliser vos propres programmes de tests et
d'entraînements, EN-Train permet de créer facilement des protocoles. Ces tests et entraînements
personnalisés sont sauvegardés dans les Favoris et peuvent être modifiés ou effacés à tout moment.
6.4.2.1 Créer des favoris pour des tests d'effort (tests cliniques)
Si vous souhaitez créer un test, cliquez dans le menu principal sur l'option <Tests & Mesures>. Lorsque
vous utilisez cette fonction pour la toute première fois, la page qui s'affiche est vide (il n'y a encore aucun
favori).
Cliquez sur le bouton <Nouveau favori> pour nommer le test (par exemple 'GENOU'). Cliquez sur le
bouton <OK>.
Une nouvelle fenêtre s'affiche, contenant à gauche une liste de menus déroulants (tous fermés), appelés
"Caisses à outils" (voir l'illustration ci-dessous). Chaque Caisse à outils contient des "outils"
préprogrammés, qui permettent de composer rapidement et facilement des favoris.
La partie droite est la zone de travail, encore vide. Au-dessus est affiché le nom du favori que vous
désirez créer.
Cliquez sur la barre de menu déroulant pour ouvrir le contenu de la Caisse à outils.
Caisse à outils 'Équipement Force' : contient tous les équipements dans votre salle d'exercice
convenant pour un entraînement de la force / musculation (EN-Dynamic et/ou EN-Pulley)
Caisse à outils 'Équipement Cardio' : contient tous les équipements dans votre salle d'exercice
convenant pour un entraînement cardio (tapis roulant EN-Motion ou Bike Reha)
Caisse à outils 'Démarrage Rapide' : propose 3 options permettant d'identifier facilement et rapidement
les équipements EN-Dynamic appropriés pour mesurer la force du :
torse
bas du corps
haut du corps

15
Caisse à outils 'Tests supplémentaires' : contient des tests supplémentaires que vous avez définis lors
du paramétrage de votre salle d'exercice (dans le menu 'Rég lages - Salle d'exercice').
Remarque : le nombre d’éléments de chaque Caisse à outils peut varier en fonction des paramètres de
votre salle d'exercice (voir menu Réglages). Exemple : si vous avez indiqué n'avoir aucun équipement
EN-Cardio dans votre salle d'exercice, la barre de la Caisse à outils 'Équipement Cardio' est visible, mais
en cliquant dessus, elle est vide.
Exception : la Caisse à outils 'Démarrage Rapide'. Elle contient toujours TOUS les équipements EN-
Dynamic appropriés, même s'il n'y en a aucun dans votre salle d'exercice (parce qu'ils peuvent en
théorie être utilisés pour réaliser les tests). Ces équipements (absents) sont aisément identifiables à la
couleur orange du bouton (voir exemple dans l'illustration ci-dessous).
Exemple :
Continuons la création du favori 'GENOU'. Il se composera du ‘Presse horizontale assis’ et du test
supplémentaire 'Saut vertical', comme procédure standardisée pour le test du genou.
Étapes à exécuter :
Cliquez sur <Caisse à outils 'Équipement Force'> et choisissez ‘Presse horizontale assis’’
Cliquez sur <Caisse à outils Tests supplémentaires> et choisissez le test 'Saut vertical'.
Les 2 éléments sélectionnés sont déjà affichés dans la zone de travail (voir l'exemple page suivante).

16
Enregistrez maintenant ce test parmi vos favoris, en cliquant sur le bouton <Enregistrer sous…>,
puis sur <OK>.
Le programme a maintenant enregistré un favori, dénommé 'Genou', affiché sur la (nouvelle) barre
Favoris.
Pour utiliser les tests favoris que vous avez créés, consultez le chapitre 6.5, paragraphe 'Travailler avec
les patients'.
Fonctions spéciales pour créer des favoris:
1. En cliquant sur <Lier au patient>, vous pouvez ajouter le test à un patient déterminé. Il doit avoir
une indication active, sans quoi vous devrez d'abord créer une indication et l'ouvrir dans l'onglet
‘Indication’, puis enregistrer l'indication (voir chapitre 6.5 Zone des patients).
Remarque : les tests favoris liés à un patient sont uniquement enregistrés au niveau personnel ; ils
n'apparaissent PAS dans la liste des favoris.
2. Cliquez sur <Créer carte de test> pour créer une carte "anonyme". Vous pourrez exécuter le test
sur n'importe quel patient. Les résultats des tests ne seront cependant PAS enregistrés dans la
base de données et seront perdus, sauf s'ils sont ensuite 'liés à un patient'. Pour cela, la carte à
puce doit être insérée dans le lecteur.
6.4.2.2 Créer des favoris pour l'entraînement (exercices)
Si vous désirez créer un entraînement (un programme d'exercices), cliquez dans le menu principal sur
l'option <Entraînement>. Si vous utilisez cette fonction pour la toute première fois, la page qui s'affiche
est encore vide (en effet, il n'y a encore aucun entraînement).
Cliquez sur le bouton <Nouveau favori> et nommez l'entraînement (par exemple CIRCUIT TRAINING
SENIORS), puis sur le bouton <OK>.
La nouvelle fenêtre qui s'affiche comprend à gauche 4 barres de menus déroulants, tous fermés. Ce sont
les ‘Caisses à outils’. Chacune de ces quatre caisses à outils contient des 'outils' préprogrammés servant
à créer des favoris. À droite se trouve la zone de travail, avec au-dessus le nom de l'entraînement que
vous voulez créer. Cette zone de travail est elle-même subdivisée en trois phases d'entraînement :
Échauffement, Entraînement et Récupération.
Cliquez sur la barre de la Caisse à outils que vous voulez consulter.
Caisse à outils 'Équipement' : contient tous les équipements dans votre salle d'exercice (EN-Dynamic,
EN-Pulley ou EN-Cardio).

17
Caisse à outils 'Protocoles 'Force' : contient des modèles standardisés pour l'entraînement de la force,
fréquemment utilisés pour la thérapie d'entraînement médical (par exemple le modèle 6 phases).
Caisse à outils 'Protocoles Cardio' : contient des modèles standardisés pour l'entraînement cardio,
fréquemment utilisés pour la thérapie d'entraînement médical (par exemple l'endurance extensif, brûler
des graisses, etc.)
Caisse à outils 'Démarrage Rapide' : pour un accès rapide aux 'profils'. Les profils sont des
programmes d'entraînement définis à l'avance, composés de plusieurs étapes, disponibles pour EN-
Motion (tapis roulant)..
Exemple :
Poursuivons la création du favori 'CIRCUIT TRAINING SENIORS'. Le parcours d'entraînement doit se
composer de 4 équipements :
Bike Reha, notre équipement d'entraînement favori pour 'Échauffement’ (25 W, 10 min)
Les Lombaires et Rameur, pour l'entraînement de la force (pour chaque équipement : 2 séries de 30
secondes chacune, entrecoupées de 1 minute de repos, résistance paramétrée manuellement sur 9
kg).
Et le tapis roulant EN-Motion pour la ‘Récupération' (par. ex. profil ‘Down Hill I’).
Étapes à exécuter :
1. BIKE REHA
- Cliquez sur <Caisse à outils 'Équipement'> et choisissez ‘Bike Reha’.
En choisissant Bike Reha dans la Caisse à outils, une fenêtre détaillant cet exercice apparaît à droite
dans l'espace de travail (voir exemple ci-dessous). Vous pouvez consulter et/ou modifier le contenu relatif
à cet exercice (paramètres d'entraînement).
Fenêtre contenant des informations sur l'exercice
Choisissez ‘Entraînement basé sur Puissance et Temps’
Si nécessaire, utilisez la barre de défilement à droite de l'écran, et faites défiler vers le bas.
Cliquez sur le pictogramme <Supprimer> pour effacer les paliers inutiles.
Fixer la puissance durant le palier 1 sur 25 W et le temps sur 10 minutes.
Choisissez <Échauffement>.
Cliquez sur <Ajouter> pour ajouter le Bike Reha à votre espace de travail.

18
Remarque : Choisissez 'Ajustements permis’ quand vous voulez autoriser les clients à modifier eux-
mêmes les paramètres d'entraînement (résistance ou temps). Si vous avez choisi 'limité ', les paramètres
ne pourront PAS être augmentés (mais seulement réduits).
2. LOMBAIRES
Choisissez ‘Lombaires’ dans <Caisse à outils 'Équipement'>
Choisissez 'Entraînement basé sur Force et Temps'
Cliquez sur le bouton 'Réglage manuel' (base d’entraînement)
Cliquez sur le pictogramme <Supprimer> et effacez toutes les séries, sauf la première
Fixer la force sur 9 kg et le temps sur 00 :30 sec
Cliquez sur le pictogramme + pour ajouter une autre série (en fait vous copiez la série 1)
Modifiez le temps de pause entre les séries sur 1 minute
Choisissez <Entraînement>
Cliquez sur <Ajouter> pour ajouter Lombaires à votre espace de travail.
3. RAMEUR
Choisissez ‘Rameur' dans <Caisse à outils 'Équipement'>
Choisissez 'Entraînement basé sur Force et Temps'
Cliquez sur le bouton 'Réglage manuel' ( base d’entraînement)
Cliquez sur le pictogramme <Supprimer> et effacez toutes les séries, sauf la première
Fixer la force sur 9 kg et le temps sur 00 :30 sec
Cliquez sur le pictogramme + pour ajouter une autre série (copiez la série 1)
Modifiez le temps de pause entre les séries sur 1 minute
Choisissez <Entraînement>
Cliquez sur <Ajouter> pour ajouter l'équipement Rameur à votre espace de travail.
Remarque : vous pouvez modifier l'ordre (fixe ou aléatoire) des équipements dans votre salle
d'entraînement, avec les touches de navigation Haut et Bas et la case à cocher.
4. TAPIS ROULANT EN-MOTION
- Ouvrez la <Caisse à outils 'Démarrage Rapide'> et sélectionnez le profil ‘EN-Motion Down Hill I’
(courir 20 minutes en descente ; vitesse 5 km/h)
- Choisissez <Récupération>
- Cliquez sur <Ajouter> pour ajouter l’entraînement EN-Motion à votre espace de travail.
Remarque : avant d'enregistrer tout l'entraînement, vous pouvez en visualiser un exemple du contenu.
Maintenez le curseur de la souris au-dessus du nom d'un des équipements de votre espace de travail
pour afficher les détails de l'exercice. Cliquez sur l'icône <Modifier> ou <Supprimer> pour modifier ou
effacer un exercice.

19
Vous pouvez maintenant enregistrer l'entraînement parmi les <Favoris> en cliquant sur le bouton
<Enregistrer sous…>.
Contrôlez (ou modifiez) le nom du favori que vous avez créé et cliquez sur le bouton <OK>.
Vous avez maintenant créé un favori dénommé 'CIRCUIT TRAINING SENIORS', qui apparaît dans
une (nouvelle) barre de Favoris.
Fonctions spéciales pour la création de favoris d'entraînement :
1. Utilisez l'option <Lier au patient> pour ajouter le favori à la liste des entraînements d'un patient
déterminé. Il doit toutefois avoir une indication active, sans quoi vous devrez d'abord créer une indication
et l'ouvrir dans l'onglet ‘Indication’ puis enregistrer l'indication.
Remarque : les favoris d’entraînement qui sont ‘liés à un patient’ sont uniquement enregistrés au niveau
personnel et ils n'apparaissent PAS dans la liste des favoris.
2. Cliquez sur l'option <Créer carte d'entraînement> pour créer une carte d'entraînement d'un patient
quelconque (‘anonyme’) et entrez’les données de base du patient (comme taille, poids, âge, sexe.
Les résultats d'entraînement ne seront cependant PAS enregistrés dans la base de données et seront
perdus, sauf s'ils sont ensuite 'liés à un patient', en insérant la carte à puce dans le lecteur.
Lisez le paragraphe suivant 'Travailler avec les patients' (voir chapitre 6.5) pour apprendre à travailler
avec les entraînements favoris.
6.5 Travailler avec des patients (Zone des patients)
Vous avez maintenant configuré EN-Train selon vos préférences et vos besoins. Il est prêt à être
employé sur des patients.
Le programme EN-Train suit les différentes étapes de réhabilitation médicale, depuis l'admission jusqu'à
l'évaluation (voir illustration ci-dessous). Il utilise des onglets (qui seront affichés de gauche à droite de
l'écran) pour indiquer clairement l'ordre à suivre.
Le processus se termine à la fin du traitement ou lorsque le patient décide d'arrêter l'entraînement. Dans
ce cas, l'indication est ‘fermée’ dans le programme EN-Train.
Tout le processus peut être résumé en 5 étapes (voir la représentation schématisée suivante).
Chacune est accessible dans le programme EN-Train par des onglets.
Ces onglets apparaissent automatiquement dès qu'une action déterminée est exécutée ou terminée.

20
L'ordre des onglets est : Données personelles Indication Test Entraînement Résultats du test
Résultats d’entraînement.
L'onglet ‘Test’ apparaît seulement après avoir rempli les données personelles du patient et l'indication.
L'onglet 'Résultats du test' n'apparaît évidemment qu'après avoir exécuté le test.
6.5.1 Étape 1 = Créer/importer une liste de patients
La liste des patients dans EN-Train comprend les noms de tous vos patients.
La première fois que vous utiliserez EN-Train, cette liste sera évidemment vide. Vous pouvez la créer et
la compléter de deux façons :
1. En utilisant l'option <Nouveau patient>
2. Ou en utilisant l'option <Importer données du patient>
6.5.1.1 Nouveau patient
Vous pouvez ajouter un nouveau patient en cliquant dans le menu de démarrage sur l'option <Nouveau
patient>. À l'écran apparaît une nouvelle fenêtre avec un onglet <Nouveau patient> (voyez l'exemple ci-
dessous). Plusieurs champs doivent être remplis. Cliquez sur le bouton <Enregistrer> pour poursuivre.
Cette action provoque l'ajout automatique du dossier du patient à la base de données et l'ouverture d'un
nouvel écran, nommé ‘Indication’ (voir étape 2).
La page est en cours de chargement...
La page est en cours de chargement...
La page est en cours de chargement...
La page est en cours de chargement...
La page est en cours de chargement...
La page est en cours de chargement...
La page est en cours de chargement...
La page est en cours de chargement...
La page est en cours de chargement...
La page est en cours de chargement...
La page est en cours de chargement...
La page est en cours de chargement...
La page est en cours de chargement...
La page est en cours de chargement...
La page est en cours de chargement...
La page est en cours de chargement...
La page est en cours de chargement...
La page est en cours de chargement...
La page est en cours de chargement...
La page est en cours de chargement...
La page est en cours de chargement...
La page est en cours de chargement...
-
 1
1
-
 2
2
-
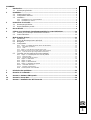 3
3
-
 4
4
-
 5
5
-
 6
6
-
 7
7
-
 8
8
-
 9
9
-
 10
10
-
 11
11
-
 12
12
-
 13
13
-
 14
14
-
 15
15
-
 16
16
-
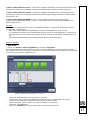 17
17
-
 18
18
-
 19
19
-
 20
20
-
 21
21
-
 22
22
-
 23
23
-
 24
24
-
 25
25
-
 26
26
-
 27
27
-
 28
28
-
 29
29
-
 30
30
-
 31
31
-
 32
32
-
 33
33
-
 34
34
-
 35
35
-
 36
36
-
 37
37
-
 38
38
-
 39
39
-
 40
40
-
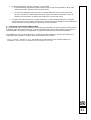 41
41
-
 42
42
Documents connexes
-
Enraf-Nonius Eltrac 471 Manuel utilisateur
-
Enraf-Nonius Eltrac 471 Manuel utilisateur
-
Enraf-Nonius Tree P Manuel utilisateur
-
Enraf-Nonius Motion Manuel utilisateur
-
Enraf-Nonius Cardio Bike Reha Manuel utilisateur
-
Enraf-Nonius 4-Series Manuel utilisateur
-
Enraf-Nonius Motion Manuel utilisateur
-
Enraf-Nonius Cardio Bike Reha Manuel utilisateur
-
Enraf-Nonius Tree P Manuel utilisateur
-
Enraf-Nonius StatUS Pack 100 Manuel utilisateur