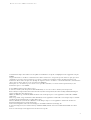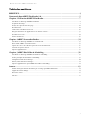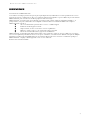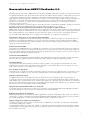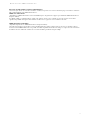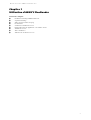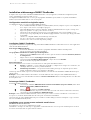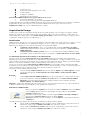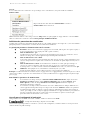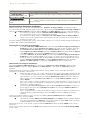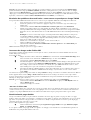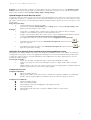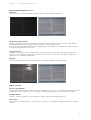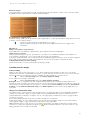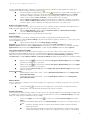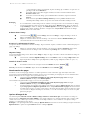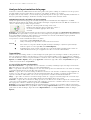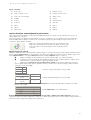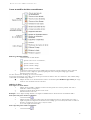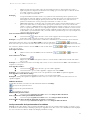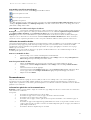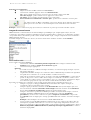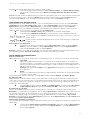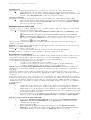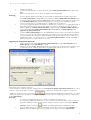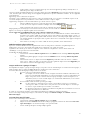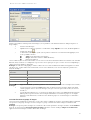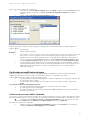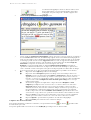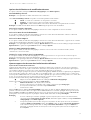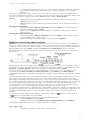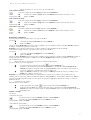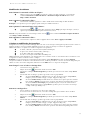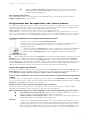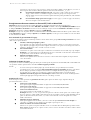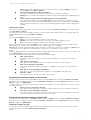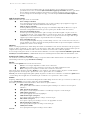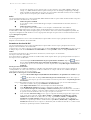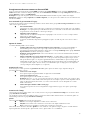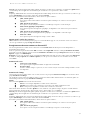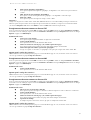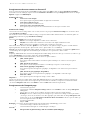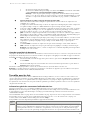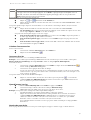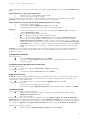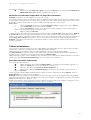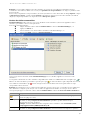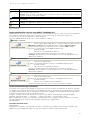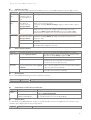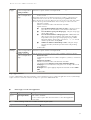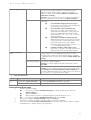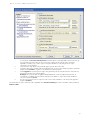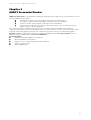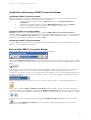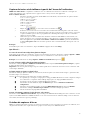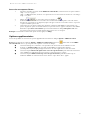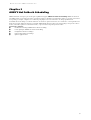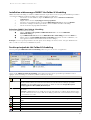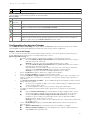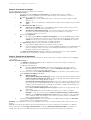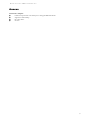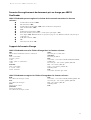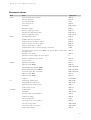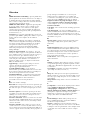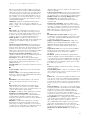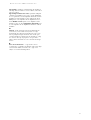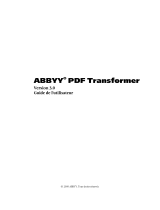ABBYY FineReader version 8.0 Mode d'emploi
- Taper
- Mode d'emploi

Système de reconnaissance optique de caractères
ABBYY
®
FineReader
Version 8.0
Guide de l'utilisateur
© 2005 ABBYY Software. Tous droits réservés.

Manuel utilisateur ABBYY FineReader 8.0
2
Les informations du présent document sont susceptibles de modifications sans préavis et n'impliquent aucun engagement de la part
d'ABBYY.
Le logiciel décrit dans ce document est fourni aux termes d'un accord de licence. Le logiciel ne peut être utilisé ou copié qu'en stricte
conformité avec les termes de l'accord de licence. La copie de ce logiciel sur tout support constitue une infraction aux lois de la
Fédération de Russie relatives f la protection juridique des logiciels et des bases de données et aux lois internationales, sauf autorisation
expresse dans le cadre de la licence ou des accords de nondivulgation.
Aucune partie de ce document ne peut en aucun cas être reproduite ni transmise, sous aucune forme ni par aucun moyen, sans
l'autorisation expresse écrite d'ABBYY.
© 2005 ABBYY Software Ltd. Tous droits réservés.
© 19872003 Adobe Systems Incorporated. Adobe® PDF Library est concédé sous licence Adobe Systems Incorporated.
Kit de réalisation de logiciel Microsoft Reader Content © 2004 Microsoft Corporation, One Microsoft Way, Redmond, Washington
980526399 ÉtatsUnis. Tous droits réservés.
ABBYY, the ABBYY Logo, Scan&Read, ABBYY FineReader sont des marques déposées ou des appellations commerciales d'ABBYY
Software Ltd.
Adobe, le logo Adobe, le logo Adobe PDF et Adobe PDF Library sont des appellations commerciales ou des marques déposées d'Adobe
Systems Incorporated aux Étatsunis et/ou dans d'autres pays.
Microsoft, Outlook, Excel, PowerPoint et Windows sont des marques déposées ou des appellations commerciales de Microsoft
Corporation aux EtatsUnis et/ou dans d'autres pays.
Fonts Newton, Pragmatica, Courier © 2001 ParaType, Inc. Font OCRvGOST © 2003 ParaType, Inc.
© 19992000 Image Power, Inc. and the University of British Columbia, Canada. © 20012002 Michael David Adams. Tous droits
réservés.
Toutes les autres marques sont la propriété de leurs détenteurs respectifs.

Manuel utilisateur ABBYY FineReader 8.0
3
Table des matières
BIENVENUE ...................................................................................................................... 4
Nouveautés dans ABBYY FineReader 8.0........................................................................... 5
Chapitre 1 Utilisation d'ABBYY FineReader ...................................................................... 7
Installation et démarrage d'ABBYY FineReader....................................................................................................................................................................8
Acquisition de l'image...............................................................................................................................................................................................................................9
Analyse de la présentation de la page........................................................................................................................................................................................18
Reconnaissance..........................................................................................................................................................................................................................................22
Vérification et modification de texte.........................................................................................................................................................................................29
Enregistrement dans des applications et des formats externes..............................................................................................................................35
Travailler avec les lots............................................................................................................................................................................................................................44
Tâches automatisées...............................................................................................................................................................................................................................47
Chapitre 2 ABBYY Screenshot Reader............................................................................. 54
Installation et démarrage d'ABBYY Screenshot Reader................................................................................................................................................55
Barre d'outils ABBYY Screenshot Reader................................................................................................................................................................................55
Capture de textes et de tableaux à partir de l'écran de l'ordinateur....................................................................................................................56
Création de captures d'écran............................................................................................................................................................................................................56
Options supplémentaires....................................................................................................................................................................................................................57
Chapitre 3 ABBYY Hot Folder & Scheduling.................................................................... 58
Installation et démarrage d'ABBYY Hot Folder & Scheduling.................................................................................................................................59
Fenêtre principale de Hot Folder & Scheduling.................................................................................................................................................................59
Configuration d'un dossier d'images...........................................................................................................................................................................................60
Fichier journal d'un dossier d'images .........................................................................................................................................................................................62
Options supplémentaires pour ABBYY Hot Folder & Scheduling........................................................................................................................62
Annexe ........................................................................................................................... 63
Formats d'enregistrement de document pris en charge par ABBYY FineReader ......................................................................................64
Support de formats d'image..............................................................................................................................................................................................................64
Raccourcis clavier.....................................................................................................................................................................................................................................65
Glossaire..........................................................................................................................................................................................................................................................67

Manuel utilisateur ABBYY FineReader 8.0
4
BIENVENUE
Merci d'avoir acheté ABBYY FineReader !
Les documents électroniques prennent une part de plus en plus importante aujourd'hui dans nos activités quotidiennes. Il n'en reste
pas moins que les lettres commerciales, les livres et les journaux continuent d'être imprimés et que des millions de personnes utilisent
ABBYY FineReader pour convertir leurs documents papier au format électronique.
ABBYY FineReader est à l'avant–garde de la technologie. Vous disposez d'un contrôle complet des informations imprimées : en
quelques minutes, vous pouvez transformer un texte imprimé ou un fichier PDF sous un format modifiable facile à exploiter.
ABBYY FineReader vous aide à :
● collecter les informations à partir de diverses sources et établir un rapport
● modifier un document papier ou un fax
● rédiger un article, une thèse ou un dossier en vue de sa publication
● publier des coupures de presse et des extraits d'un ouvrage sur le Web
● extraire du texte d'un fichier PDF et y apporter des modifications
ABBYY FineReader est particulièrement simple à utiliser. Même si la reconnaissance optique de caractères (OCR) vous est étrangère,
vous serez très rapidement performant. Et si vous êtes un expert en la matière, vous n'aurez aucune difficulté à tirer parti des multiples
paramétrages possibles pour un maximum d'efficacité. Ce Guide de l'utilisateur présente les fonctions et commandes spécifiques à
ABBYY FineReader et explique comment apprendre à « lire » à votre ordinateur.
Bienvenue dans le monde de l'OCR !

Manuel utilisateur ABBYY FineReader 8.0
5
Nouveautés dans ABBYY FineReader 8.0
Par rapport à la version précédente, ABBYY FineReader 8.0 bénéficie de multiples améliorations et propose de nouvelles fonctions qui
vous permettront d'améliorer votre productivité lors du traitement de documents numérisés, d'images, de fichiers PDF et de télécopies.
Les innovations technologiques en matière d'intelligence ont pour but notamment d'améliorer la lecture de clichés pris avec des
appareils photo numériques, d'affiner la reconnaissance des télécopies et des documents papier de faible résolution, de mieux gérer les
présentations des documents et d'optimiser la protection des fichiers PDF. Les nouvelles fonctions telles que la planification des
opérations, la reconnaissance des captures d'écran et l'automatisation des tâches répétitives liées au traitement des documents
permettent de gagner en efficacité.
Les principales améliorations et nouveautés apportées au produit sont décrites en détail dans les paragraphes qui suivent. Les fonctions
disponibles uniquement dans ABBYY FineReader 8.0 Corporate Edition sont signalées le cas échéant.
Amélioration de 30% de la précision avec des documents et des télécopies de faible résolution
ABBYY FineReader offre une fidélité remarquable lors de la reconnaissance de documents de bonne qualité et sait aussi se montrer à la
hauteur avec des documents de moins bonne facture. C'est généralement le cas avec des télécopies ou des documents papier numérisés
à une résolution inférieure à celle recommandée pour la reconnaissance optique de caractères. Grâce à une meilleure gestion de ce
type de document dans ABBYY FineReader 8.0, la qualité de la reconnaissance est 30% plus précise qu'auparavant.
Traitement des images prises avec des appareils photo numériques
Lorsque vous êtes en déplacement ou que vous n'avez aucun scanner à portée de main, le plus simple est de prendre une photo des
documents avec un appareil photo numérique en vue de procéder à leur reconnaissance sur votre ordinateur de bureau. ABBYY
FineReader 8.0 intègre maintenant une nouvelle technologie de reconnaissance adaptative qui permet d'optimiser la reconnaissance
optique de caractères à partir des clichés.
Protection des fichiers PDF
La nouvelle version d'ABBYY FineReader est compatible avec les paramètres de sécurité des fichiers PDF et permet non seulement de
définir un mot de passe d'ouverture de document et un mot de passe des autorisations, mais aussi de sélectionner d'autres options de
protection des fichiers PDF. Vous pouvez opter pour un codage de type RC4 sur 40 bits ou 128 bits ou pour le tout nouveau mode de
codage AES (Advanced Encryption Standard) sur 128 bits.
Création de fichiers PDF balisés
La nouvelle option d'enregistrement de fichiers PDF balisés dans ABBYY FineReader 8.0 permet désormais de créer des fichiers PDF
plus faciles à lire sur des dispositifs disposant d'écran de taille réduite, comme par exemple les périphériques portables.
Automation Manager
Cette nouvelle fonction permet d'optimiser le traitement de tâches répétitives en les regroupant sous la forme d'une succession
d'opérations que vous activez d'un seul clic. Plusieurs tâches automatisées sont prédéfinies, mais rien ne vous empêche de créer vos
propres tâches automatisées et de les partager avec des collègues.
Prise en charge des hyperliens
La nouvelle version est capable de reconnaître les hyperliens, qu'il s'agisse de liens à des sites Web ou d'adresses électroniques, et de les
reconstituer dans les documents de sortie. Vous pouvez également ajouter de nouveaux hyperliens dans les documents reconnus.
Mode de reconnaissance rapide
Avec ABBYY FineReader 8.0, il est possible de traiter des documents deux à deux et demi plus vite grâce au nouveau mode de
reconnaissance rapide. Ce mode convient avant tout aux documents avec une présentation relativement simple et offrant une bonne
qualité d'impression et de numérisation. Pour des documents plus complexes, il est préférable d'opter pour un mode de reconnaissance
plus précis. Les résultats obtenus en mode rapide sont, cependant, tout à fait satisfaisants dans la majorité des cas, comme par exemple
lors de la conversion de documents papier en fichiers PDF modifiables.
Enregistrement au format Microsoft Reader e–book (LIT)
Il est possible, à présent, de sauvegarder les résultats de la reconnaissance sous un format plus adapté aux périphériques portables et
aux agendas numériques. Il s'agit, en l'occurrence du format LIT e–book de Microsoft Reader.
Définition des propriétés des documents
ABBYY FineReader 8.0 permet de définir des propriétés supplémentaires spécifiques aux documents (Titre, Auteur, Sujet et Mots clés)
et d'enregistrer ces données aux formats de fichier PDF, DOC/RTF, XLS, HTML, Word XML et LIT. Ces propriétés peuvent être utilisées
par le système d'exploitation et tout autre logiciel pour faciliter la recherche et l'indexation de données.
Support étendu pour les langues et les dictionnaires
Le nombre total de langues prises en charge est maintenant de 179. L'utilisation des dictionnaires et la vérification de l'orthographe
sont désormais possibles dans 36 langues.
Les principaux dictionnaires de reconnaissance en anglais et en allemand sont maintenant complétés par des dictionnaires juridiques
et médicaux dans ces mêmes langues. Il n'est pas utile de sélectionner des langues de reconnaissance spécialisées pour gérer du texte
dans un domaine de spécialité.

Manuel utilisateur ABBYY FineReader 8.0
6
Ouverture de fichiers PDF et de fichiers TIFF multipages
Si vous n'avez pas besoin de convertir le document en entier, vous pouvez vous contenter d'ouvrir les pages sélectionnées des fichiers
PDF ou TIFF multipages dans ABBYY FineReader 8.0.
ABBYY Screenshot Reader
(disponible avec ABBYY FineReader 8.0 Professional Edition après enregistrement et proposé par défaut dans ABBYY FineReader 8.0
Corporate Edition)
Cet utilitaire simple et convivial permet de capturer une partie de l'écran et de reconnaître le texte qui s'y trouve. Il vous donne
également la possibilité d'enregistrer dans un fichier ou dans le Presse–papiers les zones numérisées à l'écran.
ABBYY Hot Folder & Scheduling
(disponible uniquement avec ABBYY FineReader 8.0 Corporate Edition)
L'ancienne fonction prévue pour vérifier et traiter automatiquement les images entrantes dans les dossiers a été améliorée dans la
nouvelle version d'ABBYY FineReader. Il est possible désormais de planifier le traitement des images et de procéder à la conversion de
documents sur votre ordinateur en dehors de vos activités normales, pendant la nuit, par exemple.

Manuel utilisateur ABBYY FineReader 8.0
7
Chapitre 1
Utilisation d'ABBYY FineReader
Contenu de ce chapitre:
● Installation et démarrage d'ABBYY FineReader
● Acquisition de l'image
● Analyse de la présentation de la page
● Reconnaissance
● Vérification et modification de texte
● Enregistrement dans des applications et des formats externes
● Travailler avec les lots
● Tâches automatisées
● Traitement des documents en réseau

Manuel utilisateur ABBYY FineReader 8.0
8
Installation et démarrage d'ABBYY FineReader
Ce chapitre traite des procédures d'installation d’ABBYY FineReader et de sujets apparentés, notamment la configuration système
requise et l'installation sur station de travail et réseau.
La configuration d’ABBYY FineReader est assurée par un programme d'installation spécial, fourni avec le produit de distribution.
Utilisez toujours le CD–ROM fourni avec votre lot de logiciels.
Configuration matérielle et logicielle requise
La configuration suivante est requise pour utiliser ABBYY FineReader :
1. PC avec Intel® Pentium®/Celeron®/Xeon™/AMD K6/Athlon™/Duron™/Sempron™ ou processeur compatible. La
vitesse du processeur doit être de 500 MHz ou supérieure
2. Microsoft® Windows® 2003, Microsoft
®
Windows
®
XP, Microsoft® Windows® 2000 (la prise en charge de la
langue correspondante est requise pour les interfaces localisées).
3. 128 Mo plus 16 Mo de mémoire pour chaque processeur supplémentaire sur les systèmes multiprocesseurs
4. 250 Mo d’espace disque disponible pour une installation typique minimale et 100 Mo d'espace disque pour utiliser
le programme
5. scanner 100% compatible TWAIN, caméra numérique ou modem/fax
6. Une carte et un écran vidéo (résolution min. 800 × 600 ppp)
7. Un clavier et une souris ou tout autre dispositif de pointage
Installation d'ABBYY FineReader
Le programme d'installation vous guide tout le long de l'installation d'ABBYY FineReader. Veuillez fermer toutes les autres applications
avant d'installer ABBYY FineReader.
Pour installer ABBYY FineReader :
1. Insérez le CD–ROM dans le lecteur de CD. Le programme d'installation démarre automatiquement
2. Suivez les instructions du programme d'installation.
Si le programme d'installation ne démarre pas automatiquement :
1. Cliquez sur le bouton Démarrer dans la barre des tâches, puis sélectionnez la commande Paramètres/Panneau
de configuration.
2. Cliquez deux fois sur l'icône Ajout/Suppression de programmes.
3. Sélectionnez l'onglet Installation/Désinstallation et cliquez sur le bouton Installer.
4. Suivez les instructions du programme d'installation.
Option d'installation
Au cours de l'installation, vous êtes invité à sélectionner l'une des deux options d'installation suivantes :
● Typique (recommandé) – tous les composants sont installés, y compris toutes les langues de reconnaissance, une
seule langue d'interface sélectionnée pendant l'installation.
● Installation personnalisée – vous pouvez choisir un nombre quelconque de composants présents dans le
produit (notamment les langues de reconnaissance disponibles).
Si un message d'erreur s'affiche, reportez–vous au fichier Readme.htm, se trouvant sur le CD d'installation d'ABBYY FineReader pour
obtenir de l'aide.
Remarque : si vous souhaitez utiliser les dictionnaires et les motifs utilisateur d'une version précédente d’ABBYY FineReader, ne
désinstallez pas cette version avant d'installer la nouvelle. Tout motif et dictionnaire utilisateur existant pourra alors être utilisé dans
la version plus récente.
Démarrage d'ABBYY FineReader
Pour démarrer ABBYY FineReader :
● Sélectionnez la commande ABBYY FineReader 8.0 Professional Edition (Corporate Edition) dans le menu
Démarrer/Programmes/ABBYY FineReader 8.0.
● Cliquez sur dans la barre d'outils Microsoft Word.
● Dans l'Explorateur Windows, cliquez avec le bouton droit de la souris sur le fichier à ouvrir. Dans le menu local,
sélectionnez la commande Ouvrir avec ABBYY FineReader.
Remarque : avant de démarrer ABBYY FineReader, assurez–vous, a que le scanner est connecté à l'ordinateur et sous tension. Si ce
n'est pas le cas, consultez le manuel d'utilisation du scanner pour des instructions d'installation.
Si vous n'avez pas de scanner, ABBYY FineReader peut reconnaître vos fichiers d'image (les fichiers d'exemple de ce type se trouvent
dans le dossier ABBYY FineReader/Démo).
Installation sur un serveur et une station de travail réseau
Installation sur un serveur réseau
Cette rubrique ne concerne que les administrateurs système.
L'installation se décompose en deux étapes. Le programme est d'abord installé sur le serveur et peut être installé depuis le serveur sur
des stations de travail, via l'une des quatre méthodes suivantes :

Manuel utilisateur ABBYY FineReader 8.0
9
● via Active Directory
● via Microsoft Systems Management Server (SMS)
● via Task Scheduler
● via la ligne de commande
● manuellement en mode interactif
Pour installer ABBYY FineReader 8.0 Corporate Edition sur le serveur :
1. Insérez le CD–ROM dans le lecteur de CD.
2. Exécutez le fichier setup.exe depuis le CD–ROM d’ABBYY FineReader.
Pour plus d'informations sur l'installation d'ABBYY FineReader sur des stations de travail, l'utilisation de License Manager et l'utilisation
du programme sur un réseau local, reportez–vous au "Guide de l'administrateur système" qui se trouve dans le dossier
Administrator's Guide sur le serveur où ABBYY FineReader est installé.
Acquisition de l'image
La qualité de la reconnaissance dépend dans une large mesure de la qualité de l'image source. Ce chapitre vous explique comment
numériser un document correctement, comment ouvrir et lire une image déjà présente sur votre ordinateur (consultez la liste des
formats d'image pris en charge dans la section Formats d'image pris en charge), comment traiter les images et les préparer pour la
reconnaissance (éliminer la "poussière" de numérisation), etc.
Numérisation
ABBYY FineReader "dialogue" avec les scanners par l'intermédiaire de l'interface TWAIN. Cette norme universelle a été adoptée en 1992
pour unifier les normes d'interaction des périphériques d'imagerie (tels que les scanners) et les applications externes. ABBYY
FineReader peut "dialoguer" avec un scanner de deux manières via un gestionnaire TWAIN :
● en utilisant sa propre interface : dans ce cas, vous utilisez la boîte de dialogue Paramètres de scanner
d’ABBYY FineReader pour définir les options de numérisation ; l'option correspondante est Utiliser l'interface
ABBYY FineReader ;
● en utilisant l'interface TWAIN su scanner : dans ce cas, vous utilisez la boîte de dialogue TWAIN du scanner
pour définir les options de numérisation ; l'option correspondante est Utiliser l'interface de la source TWAIN.
Les deux modes présentent des avantages et des inconvénients.
Quand vous choisissez l'option Utiliser l'interface de la source TWAIN, l'option d'aperçu de l'image devient généralement
disponible. L'aperçu vous permet de définir la zone de numérisation et d'ajuster la luminosité : ces réglages sont faciles car vous pouvez
vérifier leur impact sur l'aperçu. Un inconvénient est que les différents scanners utilisent des boîtes de dialogue de gestionnaire TWAIN
différentes. Les instructions d'utilisation de la boîte de dialogue TWAIN sont fournies avec le scanner.
Lorsque vous sélectionnez l'option Utiliser l'interface ABBYY FineReader, les fonctionnalités suivantes deviennent disponibles :
tout d'abord, vous pouvez numériser des images multiples sur les scanners à chargeur automatique ; ensuite, vous pouvez enregistrer les
options de numérisation dans les fichiers de modèle de lot (*.fbt) puis les utiliser avec d'autres lots.
Vous pouvez aisément commuter d'un mode à l'autre :
● Sélectionnez l'onglet Numériser/Ouvrir dans la boîte de dialogue Options (menu Outils>Options) et cliquez
sur le bouton radio approprié : Utiliser l'interface de la source TWAIN ou Utiliser l'interface ABBYY
FineReader.
Remarque :
1. L'option Utiliser l'interface ABBYY FineReader peut ne pas être disponible avec certains modèles de scanner.
2. Si vous voulez voir la boîte de dialogue Paramètres de scanner dans le mode Utiliser l'interface ABBYY
FineReader, sélectionnez l'option Montrer la boîte de dialogue d'options avant de numériser sur l'onglet
Numériser/Ouvrir (menu Outils>Options).
Important : consultez la documentation du scanner pour le connecter correctement. Après avoir connecté le scanner à l'ordinateur,
n'oubliez pas d'installer un gestionnaire TWAIN et/ou une application de numérisation.
Pour lancer la numérisation :
Cliquez sur le bouton 1 – Numériser ou sélectionnez la commande Numériser dans le menu Fichier.
La fenêtre Image apparaît et montre une "photographie" de la page numérisée dans la fenêtre
principale d’ABBYY FineReader.
Pour numériser plusieurs pages d'affilée, sélectionnez l'option Numériser des images multiples à
partir de l'onglet Numériser/Ouvrir de la boîte de dialogue Options.
Remarque :Pour ouvrir cette boîte de dialogue, sélectionnez Options... à partir du menu du bouton
1–Numériser.
Si la numérisation n'a pas démarré directement, l'une des deux boîtes de dialogue suivantes apparaît :
● La boîte de dialogue Source TWAIN du scanner. Vérifiez les options de numérisation et cliquez sur la touche de
numérisation (elle peut s'appeler Terminer , Scan, Final, selon le modèle de scanner).
● La boîte de dialogue Paramètres de scanner. Vérifiez les options de numérisation et cliquez sur la touche de
numérisation (elle peut s'appeler Terminer , Scan, Final, selon le modèle de scanner).

Manuel utilisateur ABBYY FineReader 8.0
10
Conseil :
Si vous souhaitez lancer la reconnaissance dès que les images sources sont numérisées, vous pouvez utiliser la commande
Numériser&Lire.
Cliquez sur la flèche à droite du bouton Numériser&Lire et choisissez
Numériser&Lire dans le menu local.
ABBYY FineReader numérise et lit les images. La fenêtre Image affiche une "photographie" de la page numérisée et la fenêtre Te xt e
affiche le résultat de la reconnaissance dans la fenêtre principale d’ABBYY FineReader.
Définition des paramètres de numérisation
La qualité de la reconnaissance dépend dans une large mesure de celle de l’image numérisée. Pour régler celle–ci, vous devez définir les
principaux paramètres de numérisation : résolution, mode de numérisation et luminosité.
Les principaux paramètres de numérisation sont les suivants :
● Résolution : choisissez une résolution de 300 ppp pour le texte normal (taille de police de 10 points ou plus) et
de 400 à 600 ppp pour les textes de plus petite taille (9 points ou moins).
● Mode de numérisation – gris.
La numérisation en niveaux de gris est le mode le plus performant pour le système de reconnaissance. Si vous
numérisez vos images dans ce mode, l’application règle automatiquement la luminosité.
● Mode de numérisation : noir et blanc.
Le mode noir et blanc permet d’accélérer la numérisation, mais au risque de perdre certaines informations sur les
caractères. Cela peut affecter la qualité de la reconnaissance des documents de qualité d’impression moyenne ou
médiocre.
● Mode de numérisation : couleur. Si vous numérisez des documents en couleur, qu’il s’agisse d’images, de
caractères en couleur ou d’un arrière–plan, il peut être utile de conserver les couleurs dans le document
électronique. Dans ce cas, utilisez le mode de numérisation couleur. Dans les autres cas, choisissez le mode gris.
● Luminosité : dans la plupart des cas, une luminosité de valeur moyenne (50%) suffit.
Certains documents numérisés en noir et blanc peuvent nécessiter un réglage de la luminosité.
Remarque : la numérisation dans une résolution de 400 à 600 ppp (au lieu des 300 ppp par défaut), en niveaux de gris ou en couleur
(au lieu de noir et blanc) est plus lente. Sur certains modèles de scanner, la numérisation en 600 ppp prend quatre fois plus de temps
qu'en 300 ppp.
Pour définir les paramètres de numérisation :
● Si vous numérisez vos images au moyen de l’interface TWAIN d’ABBYY FineReader, cliquez sur le bouton
Paramètres de scanner à partir de l'onglet Numériser/Ouvrirde la boîte de dialogue Options (menu
Outils>Options). La boîte de dialogue Paramètres de scanner apparaît. Définissez les options de
numérisation dans la boîte de dialogue.
● Si vous numérisez les images au moyen de l’interface de la source TWAIN, la boîte de dialogue TWAIN de votre
scanner apparaît automatiquement lorsque vous cliquez sur le bouton 1 –Numériser. Définissez les paramètres
de numérisation dans la boîte de dialogue. Le nom des options de numérisation peut varier selon le modèle de
scanner ; par exemple, le terme "seuil" peut s’appliquer à la luminosité. Le réglage de luminosité peut également se
présenter sous la forme d’une icône de soleil ou d'un cercle noir et blanc. Ces options sont décrites plus
précisément dans la documentation de votre scanner.
Conseils pour le réglage de la luminosité
L'image numérisée doit être lisible. Vous vérifier sa lisibilité, examinez–la dans la fenêtre Zoom.
– exemple d'une bonne image (du point de vue de l'OCR)
Si vous constatez que l'image numérisée est médiocre (caractères collés ou fragmentés, consultez le tableau ci–dessous pour savoir
comment améliorer la qualité de l'image.

Manuel utilisateur ABBYY FineReader 8.0
11
Votre image a cette allure : Remède possible :
caractères "déchirés" ou très clairs
Réduisez la luminosité pour rendre l'image plus sombre.
Essayez de numériser en niveaux de gris (le réglage automatique de la luminosité est utilisé dans
ce mode).
caractères déformés, collés ou
remplis
Augmentez la luminosité pour rendre l'image plus claire.
● Essayez de numériser en niveaux de gris (le réglage automatique de la luminosité est
utilisé dans ce mode).
Numérisation de documents multipages
ABBYY FineReader propose un mode de numérisation spécialisé (Numériser des images multiples) très pratique lorsqu'il est
nécessaire de traiter un volume important de pages. Pour activer ce mode, sélectionnez l'option Numériser des images multiples à
partir de l'onglet Numériser/Ouvrir de la boîte de dialogue Options (menu Outils>Options). Il présente certaines particularités :
● Si vous numérisez vos images au moyen de l’interface TWAIN d’ABBYY FineReader, le scanner ne s’arrête pas
après avoir numérisé une page et passe automatiquement à la suivante.
● Si vous numérisez vos images au moyen de l’interface de la source TWAIN, la boîte de dialogue TWAIN du
scanner n’est pas refermée quand le scanner a fini de numériser une page. Vous pouvez insérer la page suivante et
la numériser, et ainsi de suite.
Si vous devez numériser un grand nombre de pages, deux possibilités s’offrent à vous : vous pouvez utiliser un chargeur automatique de
documents (ADF) ou faire le travail manuellement.
Numérisation avec un chargeur automatique :
1. Si vous utilisez l’interface d’ABBYY FineReader, sélectionnez l’option Utiliser le chargeur automatique de
documents de la boîte de dialogue Paramètres de scanner (pour ouvrir cette boîte de dialogue, cliquez sur le
bouton Paramètres de scanner situé sous l'onglet Numériser/Ouvrir de la boîte de dialogue Options) et
l'option Numériser des images multiples sous l'onglet Numériser/Ouvrir dans la boîte de dialogue Options
(menu Outils>Options...), puis cliquez sur 1_Numériser pour lancer la numérisation.
2. Si vous utilisez l’interfacee de la source TWAIN, sélectionnez l’option Utiliser le chargeur automatique de
documents de la boîte de dialogue TWAIN de votre scanner (cette option peut avoir un nom différent selon le
modèle du scanner ; les options de la boîte de dialogue TWAIN sont décrites dans la documentation du scanner)
et l'option Numériser des images multiples sous l'onglet Numériser/Ouvrir dans la boîte de dialogue
Options (menu Outils>Options...), puis cliquez sur 1_Numériser pour lancer la numérisation.
Numérisation sans chargeur automatique :
Si vous utilisez l'interface ABBYY FineReader, sélectionnez l'option Numériser des images multiples à partir de l'onglet
Numériser/Ouvrir de la boîte de dialogue Options (menu Outils>Options...), puis cliquez sur 1_Numériser pour lancer
l'opération.
Certaines méthodes vous permettent de numériser plus facilement des pages multiples sur un scanner à plat sans chargeur
automatique. Deux alternatives s’offrent à vous :
● Définissez la valeur de la pause, c’est–à–dire le délai séparant le moment où le scanner finit de numériser une page
et celui où il commence à numériser la suivante. Sélectionnez l’option Pause entre les pages puis définissez la
valeur de la pause (en secondes) dans la boîte de dialogue Paramètres de scanner (pour ouvrir cette boîte de
dialogue, cliquez sur le bouton Paramètres de scanner situé sous l'onglet Numériser/Ouvrir de la boîte de
dialogue Options).
Dans ce cas, le scanner ne commence à numériser la page de texte qu’au bout du délai en secondes que vous avez
défini ; ainsi, vous disposez de suffisamment de temps pour insérer la page suivante. Une fois la pause terminée, la
numérisation se poursuit normalement.
● Sélectionnez l’option Arrêt entre les pages de la boîte de dialogue Paramètres de scanner (pour ouvrir cette
boîte de dialogue, cliquez sur le bouton Paramètres de scanner situé sous l'onglet Numériser/Ouvrir de la
boîte de dialogue Options).
Dans ce cas, chaque fois que le scanner a fini de numériser une page, une boîte de dialogue vous demande si vous
souhaitez poursuivre la numérisation. Cliquez sur le bouton Oui pour continuer ou Non pour mettre fin à
l’opération.
Lorsque vous avez fini de numériser les pages, sélectionnez la commande Arrêter la numérisation du menu Fichier.
Si vous utilisez l’interface de la source TWAIN
● Sélectionnez la commande Numériser des images multiples du menu Fichier. La boîte de dialogue TWAIN de
votre scanner apparaît. Cliquez sur Numériser (ce bouton peut également s’appeler Final ou autre selon la boîte
de dialogue TWAIN de votre scanner) pour lancer la numérisation.
Numérisez la page, insérez–en une nouvelle et cliquez sur le bouton Numériser de la boîte de dialogue TWAIN de votre scanner et
ainsi de suite.
Lorsque vous avez terminé, cliquez sur le bouton Fermer (il peut également avoir un autre nom) dans la boîte de dialogue TWAIN
de votre scanner.

Manuel utilisateur ABBYY FineReader 8.0
12
Conseil : Pour avoir un meilleur contrôle de la qualité de vos images numérisées, pensez à sélectionner l'option Ouvrir l'image
pendant la numérisation du groupe Numériser/Ouvrir dans la boîte de dialogue b héritées (pour ouvrir cette boîte de dialogue,
cliquez sur le bouton Options héritées... sous l'onglet Général dans la boîte de dialogue Options). Si vous activez cette option,
chaque page est ouverte dans la fenêtre Image immédiatement après la numérisation. Si l’image vous semble mal numérisée, arrêtez
l’opération (sélectionnez la commande Arrêter la numérisation du menu Fichier) et recommencez.
Résolution des problèmes de numérisation : votre scanner ne prend pas en charge TWAIN
Vous pouvez utiliser ABBYY FineReader même si votre scanner n'est pas compatible TWAIN. Procédez simplement comme suit :
1. Créez un nouveau lot et ouvrez–le. Si un lot est déjà ouvert, sautez cette étape.
2. Définissez les paramètres de reconnaissance appropriés (langue de reconnaissance, type de document, type
d'impression).
3. Sélectionnez la commande Lancer la reconnaissance en arrière–plan dans le menu Traitement.
4. Numérisez le document souhaité avec un programme d'acquisition d'image compatible avec votre scanner. Ne
fermez pas ABBYY FineReader. Enregistrez l'image numérisée dans le dossier où vous avez enregistré le lot ABBYY
FineReader ouvert ; le nom du fichier doit être 0001.TIF. ABBYY FineReader trouvera automatiquement l'image et
la lira.
Remarque : si votre lot contient déjà des pages, le nom du premier fichier d'image numérisé ne doit pas être
0001.TIF mais XXXX.TIF, où XXXX est le nombre de pages du lot majoré d'une unité. Par exemple, si le lot
contient 10 pages, le nom de fichier du premier fichier d'image numérisé sera 0011.tif. Si vous numérisez un autre
fichier, il sera nommé 0012.TIF, et ainsi de suite.
5. Numérisez le second document et enregistrez–le sous le nom 0002.TIF, etc.
6. Appuyez sur F5 pour actualiser la liste de pages.
7. Sélectionnez la commande Arrêter la reconnaissance en arrière–plan dans le menu Traitement pour
mettre fin à la reconnaissance.
ABBYY FineReader lit ainsi pas à pas toutes les pages souhaitées.
Ouverture des images et des fichiers PDF
Vous pouvez reconnaître des images même si vous n'avez pas de scanner (consultez la liste des formats utilisables dans la section
Formats d'image pris en charge).
Pour ouvrir une image :
● Cliquez sur la flèche à droite du bouton 1 – Numériser et sélectionnez la commande Ouvrir une image dans le
menu contextuel. L'icône du bouton 1 – Numériser change et le titre devient Ouvrir.
● Sélectionnez la commande Ouvrir une image dans le menu Fichier.
● Dans Windows Explorer : cliquez avec le bouton droit de la souris sur le fichier d’image à ouvrir, puis dans le menu
contextuel, sélectionnez l’option Ouvrir avec ABBYY FineReader. Si l'application ABBYY FineReader est déjà
lancée, l'image s'ajoute au lot en cours. Dans le cas contraire, une copie d’ABBYY FineReader est lancée, avant
l'ajout de l'image. Cette copie ouvre le dernier lot sur lequel vous avez travaillé.
● Dans Microsoft Outlook ou Windows Explorer : cliquez sur le fichier image que vous souhaitez ouvrir et faites–le
glisser dans la fenêtre minimisée d’ABBYY FineReader. L'image est ajoutée au lot en cours et ouverte dans la
fenêtre Image.
Sélectionnez une ou plusieurs images dans le boîte de dialogue Ouvrir. Les images sélectionnées sont affichées dans la fenêtre Lot et la
dernière apparaît dans les fenêtres Image et Zoom d’ABBYY FineReader. Toutes les images sélectionnées sont recopiées dans le
dossier de lot. Consultez la section Informations générales sur l'utilisation des lots pour des informations sur l'organisation des lots et
l'affichage des images qu'ils contiennent.
Conseil : si vous voulez que les images ouvertes soient reconnues immédiatement, utilisez le mode Ouvrir&Lire :
1. Sélectionnez la commande Ouvrir&Lire dans le menu Traitement ou appuyez sur ALT+MAJ+D. La boîte de
dialogue Ouvrir apparaît.
2. Sélectionnez les images à reconnaître.
Ouverture de fichiers PDF
L'auteur d'un fichier PDF peut en restreindre l'accès. Il peut, par exemple, protéger son fichier par un mot de passe ou limiter l'accès à
certaines fonctions, telles que l'extraction de texte et de graphiques. L'accès à ces fonctions restreintes constituerait une violation de
copyright, c'est pourquoi ABBYY FineReader vous demande de fournir un mot de passe pour pouvoir ouvrir ce type de fichier.
Numérisation de pages doubles
Lorsque vous numérisez un livre, il est plus commode de numériser à la fois les pages de gauche et les pages de droite (des "pages
doubles"). Toutefois, la qualité de reconnaissance est meilleure si la page double est segmentée après numérisation, de sorte que chaque
page du lot correspond à une seul page du livre. La reconnaissance et l'analyse de la présentation sont effectuées pour chaque page
séparément, chaque page étant redressée si nécessaire.
Si vous souhaitez segmenter des pages doubles :
● Avant la numérisation, sélectionnez l'option Segmenter les pages doubles sur l'onglet Numériser/onglet
Ouvrir (menu Outils >Options).
Si cette option est définie, chaque page double est segmentée en deux pages de lot. Consultez la section Informations générales sur
l'utilisation des lots pour plus d'informations sur les lots.

Manuel utilisateur ABBYY FineReader 8.0
13
Remarque : si une image double est segmentée en deux de manière incorrecte, désélectionnez la case à cocher Partager les pages
doubles, numérisez à nouveau la page double ou rajoutez l'image correspondante au lot, puis essayez de segmenter manuellement
l'image, à l'aide de la boîte de dialogue Partager l'image (Image>Partager l'image).
Ajout d'images de cartes de visite au lot
Il est pratique, lorsque vous saisissez des cartes de visite, d'en saisir un grand nombre à la fois (autant que le scanner peut en contenir).
La qualité de la reconnaissance est optimale (grâce au redressement, par exemple) lorsque chaque carte de visite est numérisée sur une
page à part. Le système présente des outils de partage automatique et manuel des images contenant des cartes de visite agencées selon
un ordre donné.
Pour partager une image :
1. Sélectionnez l'image requise dans la fenêtre Lot.
2. Sélectionnez la commande Partager l'image du menu Image. La boîte de dialogue Partager l’image s'affiche.
3. Cliquez sur le bouton Partager les cartes de visite.
Remarque:
1. La page divisée est supprimée du lot et remplacée par les éléments qui la composent. Pour en savoir plus,
consultez la section Informations générales concernant l’utilisation des lots.
2. Si l'image est incorrectement divisée dans les cartes de visite, essayez de la fragmenter manuellement en cliquant
sur le bouton Ajouter un séparateur vertical/Ajouter un séparateur horizontal.
3. Pour supprimer l'ensemble des séparateurs, cliquez sur le bouton Supprimer tous les séparateurs.
4. Pour déplacer un séparateur, activez le mode Sélectionner un séparateur (cliquez sur le bouton
), puis
déplacez le séparateur.
5. Pour supprimer un séparateur, activez le mode Sélectionner un séparateur (cliquez sur le bouton
), puis
déplacez le séparateur hors de l'image.
Utilisation d'un appareil photo numérique pour photographier des textes
Photographier des documents demande de la pratique et des compétences particulières. L'intérêt de cette rubrique est justement de
vous apprendre à vous préparer et à régler votre appareil photo numérique de façon à obtenir les meilleurs clichés possibles pour la
reconnaissance optique de caractères. Pour plus d'informations sur la configuration de votre propre appareil, reportez–vous à la
documentation qui l'accompagne.
Avant de faire des clichés...
1. Assurez–vous que la page est parfaitement cadrée et qu'aucun objet indésirable n'est visible.
2. Veillez à ce que la page soit éclairée de façon homogène et qu'elle ne comporte aucune ombre ou zone plus
sombre.
3. Aplanissez la page si cela est nécessaire et placez–vous de façon à ce que l'appareil photo soit parallèle au plan du
document et que l'objectif soit centré sur le texte à photographier.
Configuration nécessaire
Configuration minimale
● Capteur de 2 millions de pixels
● Objectif à focale variable (les objectifs à focale fixe, communs sur les téléphones cellullaires et les périphériques
portables, donnent des photographies non satisfaisantes pour la reconnaissance optique de caractères)
Configuration recommandée
● Capteur de 5 millions de pixels
● Mode de désactivation du flash
● Contrôle manuel de l'ouverture du diaphragme ou mode priorité ouverture
● Mise au point manuelle
● Utilisation d'un système anti–bougé (ou trépied recommandé en l'absence d'un tel système)
● Zoom optique

Manuel utilisateur ABBYY FineReader 8.0
14
Comment photographier des textes ?
Luminosité
Prenez vos photos de préférence à la lumière du jour ou dans des conditions d'éclairage satisfaisantes.
Installation de l'appareil photo
L'utilisation d'un trépied est vivement recommandée. Les meilleurs résultats sont obtenus lorsque vous réglez le zoom optique au
niveau maximal. L'objectif doit être parallèle au plan du document et centré par rapport au texte.
Au niveau de grossissement maximal, la distance entre l'appareil photo et le document doit être suffisante pour cadrer tout le sujet.
Cette distance varie généralement de 50 à 60 cm.
Utilisation du flash
Si la luminosité est suffisante, désactivez le flash pour éviter un reflet trop important sur la page et des ombres trop prononcées.
Lorsque les conditions d'éclairage sont mauvaises, utilisez le flash en vous tenant à environ 50 cm du document, mais prévoyez
également une source lumineuse supplémentaire.
Important !
Le reflet est plus important lorsque vous utilisez le flash avec des documents imprimés sur du papier brillant.
Mode de sélection
Ouverture du diaphragme
Lorsque l'éclairage ambiant est faible, la valeur d'ouverture recommandée est de 2,3 à 4,5, c'est–à–dire la valeur maximale autorisée par
l'appareil photo. Sous une lumière vive, la netteté des images est d'autant plus importante que la valeur d'ouverture est faible.
Sensibilité du film
Lorsque les conditions d'éclairage ne sont pas satisfaisantes, veillez à sélectionner un nombre ISO plus élevé.
Mise au point
La mise au point automatique risque de ne pas fonctionner correctement en cas de luminosité insuffisante. Faites une mise au point
manuelle.

Manuel utilisateur ABBYY FineReader 8.0
15
Balance des blancs
Si votre appareil photo le permet, utilisez une feuille de papier blanche pour régler la balance des blancs. Sinon, sélectionnez le mode
d'équilibrage des blancs le plus adapté aux conditions d'éclairage ambiantes.
Recommandations supplémentaires
Un mauvais éclairage entraîne une surexposition de la part de l'appareil photo, ce qui risque de produire des image moins nettes. Pour
y remédier, essayez les solutions suivantes :
● Actionnez le système anti–bougé, si l'appareil photo en est équipé.
● Utilisez le stabilisateur optique pour éviter de faire bouger l'appareil au moment où vous appuyez sur le
déclencheur.
Que faire si...
L'image est trop foncée et peu contrastée
Essayez d'utiliser des sources lumineuses supplémentaires. Sinon, augmentez l'ouverture du diaphragme.
L'image n'est pas assez nette
La mise au point automatique risque de ne pas fonctionner correctement en cas de luminosité insuffisante. Essayez d'utiliser des
sources lumineuses supplémentaires. Si ce n'est pas possible, faites une mise au point manuelle.
Si une partie seulement de l'image est floue, réduisez l'ouverture du diaphragme. Augmentez la distance entre le document et l'appareil
photo et utilisez le plus grand zoom possible. Visez un point situé entre le centre du document et un bord du document.
Le flash produit un reflet au centre de l'image
Désactivez le flash. Sinon, essayez de prendre la photo aussi loin que possible.
Travailler avec les images
Nettoyer l’image
L'image reconnue peut contenir de la "poussière", c'est–à–dire de nombreux points superflus. Ces points en excès sont dus à la
numérisation de documents de qualité d'impression médiocre. Les points situés près du contour des caractères peuvent avoir un effet
négatif sur la qualité de la reconnaissance. Il est donc souhaitable de réduire le nombre de ces points. Pour cela :
● Choisissez Nettoyer l'image dans le menu Image>Réglages de l'image.
Si vous souhaitez nettoyer un bloc en particulier :
● Choisissez Nettoyer le bloc dans le menu Image>Réglages de l'image.
Remarque : dans le cas où l'original est très pâle ou imprimé dans une police très fine, le nettoyage de l'image risque de faire
disparaître des points, des virgules ou des parties très fines des caractères, provoquant une dégradation de la qualité de reconnaissance.
Si vous numérisez ou ouvrez des images très "poussiéreuses", sélectionnez l'option Nettoyer l'image dans le groupe Prétraitement
de l'image de l'onglet Numériser/Ouvrir une image (menu Outils >Options) pour les nettoyer avant que l'application ne les
ajoute au lot.
Changer la résolution d'une image
La résolution, mesurée en points par pouce (ppp), détermine la finesse des détails d'une image. Le niveau maximum de performances
en matière de reconnaissance optique de caractères (OCR) est atteint par ABBYY FineReader lorsque la résolution verticale et la
résolution horizontale sont identiques et comprises entre 50 et 3200 ppp. La plage recommandée est de 200 à 600 ppp et la valeur
conseillée est de 300 ppp.
Une résolution d'image trop faible ou trop élevée peut nuire à la qualité de la reconnaissance.
Certains formats d'image, tels que les fichiers *.bmp, n'ont pas de résolution. La résolution des images n'est pas toujours standard
(204*96 ppp, par exemple), ce qui peut également avoir une incidence sur la qualité OCR.
ABBYY FineReader vérifie et rectifie, si besoin est, la résolution de chaque image, sans changer les dimensions. Les images dont la
résolution a été corrigée par le programme sont signalées par
dans la fenêtre Lot. Positionnez le curseur de la souris sur ce type
d'image pour afficher un conseil dans une info–bulle.

Manuel utilisateur ABBYY FineReader 8.0
16
Lorsque la qualité OCR d'une image est mauvaise, vous pouvez parfois obtenir de meilleurs résultats simplement en changeant sa
résolution. Pour redéfinir la résolution d'une image signalée par :
● Dans la fenêtre Lot, sélectionnez l'image (repérée par un ) qui vous intéresse. Si l'info–bulle vous indique que la
résolution de l'image ne convient pas, choisissez la commande Corriger la résolution dans le menu Image.
● Dans la boîte de dialogue qui s'affiche, sélectionnez le type de l'image (image numérisée, image télécopiée ou
capture d'écran) ou choisissez Autre résolution et entrez la résolution exacte de l'image.
● Choisissez Images sélectionnées pour appliquer le changement de résolution aux seules images sélectionnées.
Choisissez Toutes les images dans le lot si vous préférez changer la résolution de l'ensemble des images du lot.
La dernière option est celle recommandée si les images proviennent d'une seule et même source.
Redresser les lignes de texte
Lorsque vous numérisez des livres très épais, il n'est pas rare que le texte en bordure de reliure soit déformé. Le même phénomène est
visible si vous photographiez le texte avec un appareil–photo numérique. Pour remédier à cela :
● Choisissez Outils>Options et cliquez sur l'onglet Numériser/Ouvrir. Sous Prétraitement de l'image,
sélectionnez Redresser les lignes de texte.
Remarque : Le redressement des lignes de texte peut prendre un certain temps.
Inverser l’image
Certains scanners inversent les images (transforment le noir en blanc et réciproquement) pendant la numérisation.
Vous pouvez utiliser la commande Inverser l'image pour rendre au document une apparence standard, c'est–à–dire avec une police
noire sur fond blanc. Pour cela :
● Choisissez Inverser l'image dans le menu Image>Réglages de l'image.
Remarque : Si vous numérisez ou ouvrez des images inversées, sélectionnez l'option Inverser l'image dans le groupe
Numériser/Ouvrir de la boîte de dialogue Options héritées avant d'ajouter ces images au lot. Pour accéder à la boîte de dialogue
Options héritées, cliquez sur le bouton Options héritées... à partir de l'onglet Général de la boîte de dialogue Options.
Faire pivoter ou basculer l'image
La qualité de reconnaissance dépend de l'orientation de l'image (le texte doit se lire de haut en bas et les lignes doivent être
horizontales). Par défaut ABBYY FineReader détecte automatiquement l'orientation de la page pendant la reconnaissance. Si ABBYY
FineReader a mal détecté l'orientation de la page, désélectionnez l'option Détecter l'orientation d'image (pendant la
reconnaissance) de l'onglet Numériser/Ouvrir et faites pivoter l'image manuellement pour lui donner une orientation standard
:
● Cliquez sur le bouton
ou sélectionnez la commande Faire pivoter/Basculer l'image dans le menu Image
pour faire pivoter l'image de 90° vers la droite.
● Cliquez sur le bouton
ou sélectionnez la commande Faire pivoter/Basculer l'image dans le menu Image
pour faire pivoter l'image de 90° vers la gauche.
● Sélectionnez l'option Rotation à 180° dans le menu Image>Faire pivoter/Basculer l'image pour faire pivoter
l'image de 180 degrés.
Pour basculer l'image :
● horizontalement (autour de l'axe vertical) – choisissez Basculement horizontal dans le menu Image>Faire
pivoter/Basculer l'image,
● verticalement (autour de l'axe horizontal ) – choisissez Basculement vertical dans le menu Image>Faire
pivoter/Basculer l'image.
Effacer un bloc
Si vous ne souhaitez pas reconnaître une zone donnée de l'image ou si de grandes zones de l'image sont "poussiéreuses", vous pouvez
les effacer. Pour cela :
● Sélectionnez l'outil
et sélectionnez la zone de l'image que vous voulez effacer en maintenant enfoncé le
bouton gauche de la souris. Relâchez le bouton pour effacer la zone sélectionnée.
Détourer une image
Il arrive parfois que les bords des images numérisées soient trop foncés. Il est possible d'éliminer les zones indésirables de l'image avant
de commencer la reconnaissance optique de caractères. Vous pouvez également vous servir de l'outil Détourer l'image pour réduire
l'image à un format de papier standard (A4 ou A5, par exemple).
1. Dans la fenêtre Image, sélectionnez l'outil
(ou choisissez la commande Détourer l'image dans le menu
Image).
2. Cela a pour effet d'afficher l'image dans la fenêtre Détourer l'image et de représenter ses bords par des lignes de
couleur.
● Dans la liste déroulante à gauche, vous pouvez choisir l'échelle à laquelle vous préférez visualiser
l'image dans la fenêtre.
● Pour recadrer l'image, positionnez le curseur de la souris sur la bordure en couleur et faites–la glisser
jusqu'à l'endroit voulu. Vous obtenez le même effet en plaçant le curseur sur l'un des coins de l'image

Manuel utilisateur ABBYY FineReader 8.0
17
et en le faisant glisser dans le sens diagonale. La partie de l'image qui sera éliminée est représentée en
gris. Cliquez sur le bouton Détourer.
● Pour réduire l'image à un format de papier standard, sélectionnez le format voulu dans la liste
Détourer selon à droite.
● Pour éviter de recadrer une image et passer immédiatement à la suivante, cliquez sur le bouton
Ignorer.
● Désélectionnez l'option Passer à l'image suivante pour éviter qu'ABBYY FineReader traite
automatiquement l'image suivante dès que vous avez terminé de travailler sur l'image actuelle.
Remarque :
1. Il est recommandé de recadrer l'image avant de commencer le traçage des blocs et la reconnaissance de l'image.
2. Vous pouvez modifier la couleur des bords des images dans la fenêtre Détourer l'image. Pour cela, cliquez sur
l'onglet Affichage de la boîte de dialogue (menu Outils>Options). Dans le groupe Apparence, sélectionnez
l'option Détourer un bloc de l'image dans la liste et cliquez sur le champ Couleur. Dans la boîte de dialogue
Couleur, choisissez la couleur désirée.
Redimensionner l'image
● Sélectionnez l'outil / de la barre Image (dans la fenêtre Image) et cliquez sur l'image. L'échelle de
l'image sera multipliée/divisée par deux.
● Cliquez avec le bouton droit de la souris sur l'image et sélectionnez la commande Redimensionner, puis
sélectionnez l'échelle de votre choix dans le menu contextuel.
Récupérer les informations de l’image
Vous pouvez obtenir les informations suivantes sur l'image : largeur et hauteur en pixels ; résolution verticale et horizontale par pouce
(ppp) ; type d'image.
● Cliquez avec le bouton droit de la souris sur l'image et sélectionnez la commande Propriétés dans le menu
contextuel. Une boîte de dialogue s'ouvre. Sélectionnez l'onglet Image dans cette boîte de dialogue.
Imprimer l'image
Vous pouvez imprimer l'image ouverte dans la fenêtre Image, les images des pages sélectionnées dans la fenêtre Lot ou les images de
toutes les pages du lot :
● Sélectionnez la commande Imprimer>Image dans le menu Fichier. La boîte de dialogue Impression s'ouvre.
Réglez les paramètres d’impression requis (imprimante, nombre de pages à imprimer, nombre de copies, etc.).
Annuler la dernière action
● Pour annuler la dernière action, cliquez sur le bouton Annuler sur la barre Standard .
Conseil : pour annuler l'action Annuler, cliquez sur le bouton Rétablir de la barre Standard
.
Numérotation des pages
Un numéro est affecté à chaque page numérisée. Le numéro par défaut est celui de la dernière page du lot majoré d'une unité.
Vous pouvez toutefois définir manuellement le numéro des pages si vous le souhaitez, par exemple pour conserver la numérotation
initiale ou numériser une série de pages classées par numéro. Pour cela :
● Sélectionnez l'option Demander un numéro de page avant d'ajouter la page au lot sur l'onglet
Numériser/Ouvrir une image (menu Outils>Options).
Si vous numérisez un grand nombre de pages recto verso triées par numéro :
1. Sélectionnez l'option Demander un numéro de page avant d'ajouter la page au lot sur l'onglet
Numériser/Ouvrir une image (menu Outils>Options).
2. Spécifiez le numéro de la première page numérisée dans la boîte de dialogue Numéro de page, puis sélectionnez
l'option Pages paires et impaires séparément dans le champ Numérotation des pages. Sélectionnez l'ordre
de numérotation des pages : croissant ou décroissant. Le mode dépend de la manière dont vous disposez les pages
recto verso dans le chargeur automatique de documents, c'est–à–dire si le numéro disposé au–dessus est le plus
grand ou le plus petit.
Options d'image de lot
Sélectionnez l'option Convertir en noir et blanc les images couleur et en niveaux de gris si vous numérisez vos images en
niveaux de gris avec l'interface de la source TWAIN et que les images numérisées ne contiennent ni image, police ni arrière–plan
couleur ou si vous ne souhaitez pas conserver les couleurs sur les images numérisées. Si vous définissez cette option, les images
numérisées occupent moins d'espace disque.
Remarque : cette option figure dans la boîte de dialogue Options héritées. Pour ouvrir cette boîte de dialogue, cliquez sur le bouton
Options héritées... à partir de l'onglet Général de la boîte de dialogue Options.

Manuel utilisateur ABBYY FineReader 8.0
18
Analyse de la présentation de la page
Avant toute reconnaissance, ABBYY FineReader doit "savoir" quelles sont les parties de l'image à reconnaître. C'est le rôle que joue la
procédure d'analyse de la présentation. Elle trace des blocs de texte, d'image, de tableau et de code barre.
Ce chapitre traite des sujets suivants : cas où une analyse de page manuelle peut être utile, types de bloc disponibles, modification des
blocs tracés par l'analyse automatique, amélioration de l'analyse de la présentation à l'aide de modèles de bloc.
Informations générales sur l'analyse de la présentation
L'analyse de la présentation de la page peut s'effectruer automatiquement ou manuellement. Dans la plupart des cas, ABBYY
FineReader traite lui–même la tâche d'analyse. Lancez l'analyse automatique en cliquant sur le bouton 2 – Lire. La reconnaissance est
effectuée en même temps que l'analyse de la présentation.
Cliquez sur ce bouton pour lire une image ouverte. Pour
modifier le mode du bouton, cliquez sur la flèche à sa droite et
sélectionnez la commande appropriée dans le menu
contextuel.
Remarque : une procédure autonome d'analyse de la présentation est également disponible (menu Traitement>Lire>Analyser la
présentation). Vous pouvez utiliser cette procédure si nécessaire, mais pensez que la qualité de l'analyse peut être inférieure. En effet,
la procédure simultanée d'analyse de la présentation et de reconnaissance met en œuvre les informations acquises pendant la
reconnaissance pour seconder l'analyse de la présentation.
Vous pouvez tracer des blocs manuellement dans les cas suivants :
1. Vous voulez reconnaître une partie d'une page;
2. L'analyse automatique de la présentation a tracé les blocs incorrectement.
Conseil :
● Dans certains cas, vous pouvez améliorer la qualité de l'analyse automatique et ajustant les options d'analyse.
Vérifiez les options en cours (l'onglet Lire , menu Outils>Options).
● Si l'application trace incorrectement certains blocs, il est souvent plus rapide de modifier les blocs à l'aide des
outils de modification de bloc que de supprimer tous les blocs et de les tracer manuellement.
Types de blocs
Les blocs sont des zones d'image encadrées. Les blocs indiquent au système quelles zones de l'image reconnaître et dans quel ordre. Les
blocs ont également une influence sur la façon dont est conservée la présentation d'origine. Les blocs de types différents comportent
des cadres de différentes couleurs. Vous pouvez modifier les couleurs des cadres de bloc dans l'onglet Affichage de la boîte de dialogue
Options (menu Outils >Options), dans le groupe Apparence. Sélectionnez le type de bloc dans le champ Elément, ainsi que la
couleur de votre choix dans le champ Couleur.
Les types de bloc suivants sont disponibles :
Zone de reconnaissance – ce type de bloc sert à la reconnaissance et à l'analyse automatiques. Après avoir cliqué sur le bouton 2 –
Lire, tous les blocs de ce type seront analysés et reconnus automatiquement.
Text e – ce type de bloc sert aux zones d'image de texte. Il ne doit contenir que du texte formaté dans une seule colonne. Si des images
se trouvent à l'intérieur du texte, tracez un bloc séparé pour chacune.
Tableau – ce type de bloc sert aux zones d'image de tableaux ou aux zones de texte structurées en tableaux. Lorsque l'application lit
des blocs de ce type, elle trace des séparateurs verticaux et horizontaux dans le bloc, de manière à constituer un tableau. Ce bloc est
représenté sous forme de tableau dans le texte en sortie. Vous pouvez tracer et modifier des tableaux manuellement.
Image – ce type de bloc sert aux zones contenant des images. Un bloc de ce type peut contenir une image réelle ou tout autre objet
(par exemple une partie de texte) que vous souhaitez afficher sous forme d'image dans le texte reconnu.
Code barre – ce type de bloc sert aux zones de l'image qui sont des codes barre. Si votre document comporte un code barre imprimé
et que vous ne voulez pas l'afficher comme une image, mais comme une série de lettres et de chiffres dans le texte reconnu, tracez un
bloc séparé pour le code barre et définissez le type de bloc sur code barre.
Remarque : Si vous voulez qu'ABBYY FineReader lise automatiquement les codes barre de vos documents, veillez à activer l'option
Rechercher les codes barre dans le groupe Lire de la boîte de dialogue Options héritées. Dans le cas contraire, désactivez l'option
(pour ouvrir cette boîte de dialogue, cliquez sur le bouton Options héritées... sous l'onglet Général dans la boîte de dialogue
Options).

Manuel utilisateur ABBYY FineReader 8.0
19
Type de code barre
● Code 3 sur 9
● Code de contrôle 3 sur 9
● Code 3 sur 9 sans astérisque
● Codabar
● Code 93
● Code 128
● EAN 8
● EAN 13
● IATA 2 sur 5
● Entrelacé 2 sur 5
● Contrôle entrelacé 2 sur 5
● Matrice 2 sur 5
● Postnet
● Industriel 2 sur 5
● UCC–128
● UPC–A
● UPC–E
● PDF417
Options d'analyse automatique de la présentation
La procédure d'analyse automatique de la présentation d’ABBYY FineReader trace des blocs des types suivants : blocs de texte, de
tableau, d'image et de code barre.
La procédure d'analyse automatique de la présentation (associée à la reconnaissance de texte) démarre lorsque vous cliquez sur le
bouton 2 – Lire. Avant de cliquer sur ce bouton, vous devez définir les principales options d'analyse de la présentation : type de
document et options d'analyse de tableau.
Cliquez sur ce bouton pour démarrer le processus de reconnaissance d'une
image ouverte. Pour changer le mode du bouton, cliquez sur la flèche qui se
trouve sur sa droite et sélectionnez l'option de votre choix dans le menu
contextuel.
Options d'analyse de tableau
En principe, l'application divise automatiquement le tableau en lignes et en colonnes. Pour ajuster d'autres options de tableau, ouvrez la
boîte de dialogue Options héritées et sélectionnez une valeur dans le groupe Lire (pour ouvrir cette boîte de dialogue, cliquez sur le
bouton Options héritées... sous l'onglet Général dans la boîte de dialogue Options). Réglez ces options si :
● l'analyse automatique de la présentation a tracé incorrectement les lignes et les colonnes du tableau ;
● le document contient de nombreux tableaux simples de même type (par exemple le tableau ne comporte pas de
cellules fusionnées ou chaque cellule ne comporte qu'une ligne de texte).
1. Utilisez l'option Une ligne de texte par cellule dans le tableau si vous traitez un tableau sans séparateurs
noirs ou un tableau dans lequel certains séparateurs sont noirs et d'autres non, et dans lequel chaque cellule ne comporte
qu'une ligne de texte. Par exemple :
Kilomètres Miles
1 0.62
5 3.2
– ce tableau ne compte qu'une ligne de texte par cellule
Phénomène physique t, degrés Celsius
Point d'ébullition
de l'eau
100
Point de congélation
de l'eau
0
– ce tableau compte plusieurs lignes de texte par cellule
2. Utilisez l'option Tableau sans cellules fusionnées si vous traitez un tableau qui ne contient pas de cellules
fusionnées. Par exemple :
Température
Degrés Celsius Degrés Kelvin
–273 0
100 373
– la cellule Température est une cellule fusionnée
Remarque : ne sélectionnez pas les options Une ligne de texte par cellule et Tableau sans cellules fusionnées si votre texte
comporte des tableaux de structures différentes. Le choix de ces options risque de provoquer des erreurs d'analyse de la présentation et
d'avoir une incidence négative sur la qualité de la reconnaissance.

Manuel utilisateur ABBYY FineReader 8.0
20
Tracer et modifier des blocs manuellement
Pour créer un nouveau bloc :
1. Sélectionnez l'un des outils suivants :
– pour tracer une zone de reconnaissance;
– pour tracer un bloc de texte;
– pour tracer un bloc d'image;
– pour tracer un bloc de tableau.
2. Positionnez la souris au point où vous souhaitez placer un angle de votre bloc. Maintenez enfoncé le bouton
gauche de la souris et déplacez le pointeur jusqu'au point où vous voulez placer l'angle opposé du bloc.
3. Relâchez le bouton de la souris.
Un cadre entoure la zone de l'image que vous avez sélectionnée.
Vous pouvez alors changer le type de bloc. Le type de bloc peut être l'un des suivants : Zone de reconnaissance, Texte, Tableau, Image
ou Code barre. Pour modifier le type du bloc :
● Cliquez sur le bloc avec le bouton droit de la souris et sélectionnez l'option Modifier le type de bloc, puis le type
de bloc de votre choix dans le menu contextuel.
Modifier des blocs
Pour déplacer les bords du bloc :
1. Cliquez sur le bord du bloc et maintenez enfoncé le bouton gauche de la souris. Le pointeur de la souris se
transforme en flèche à deux pointes.
2. Déplacez le pointeur dans la direction de votre choix.
3. Relâchez le bouton de la souris.
Remarque : si vous cliquez sur l'angle d'un bloc, vous déplacerez simultanément les bords verticaux et horizontaux du bloc.
Pour ajouter une partie de bloc rectangulaire :
1. Sélectionnez l'outil
.
2. Cliquez sur le bloc auquel vous voulez ajouter une partie. Maintenez enfoncé le bouton gauche de la souris et
déplacez le pointeur en diagonale. Sélectionnez la zone de l'image que vous voulez ajouter au bloc et relâchez le
bouton. Le rectangle que vous avez tracé sera ajouté au bloc.
3. Si nécessaire, déplacez le bord du bloc.
Pour couper une partie de bloc rectangulaire :
1. Sélectionnez l'outil
.
La page est en cours de chargement...
La page est en cours de chargement...
La page est en cours de chargement...
La page est en cours de chargement...
La page est en cours de chargement...
La page est en cours de chargement...
La page est en cours de chargement...
La page est en cours de chargement...
La page est en cours de chargement...
La page est en cours de chargement...
La page est en cours de chargement...
La page est en cours de chargement...
La page est en cours de chargement...
La page est en cours de chargement...
La page est en cours de chargement...
La page est en cours de chargement...
La page est en cours de chargement...
La page est en cours de chargement...
La page est en cours de chargement...
La page est en cours de chargement...
La page est en cours de chargement...
La page est en cours de chargement...
La page est en cours de chargement...
La page est en cours de chargement...
La page est en cours de chargement...
La page est en cours de chargement...
La page est en cours de chargement...
La page est en cours de chargement...
La page est en cours de chargement...
La page est en cours de chargement...
La page est en cours de chargement...
La page est en cours de chargement...
La page est en cours de chargement...
La page est en cours de chargement...
La page est en cours de chargement...
La page est en cours de chargement...
La page est en cours de chargement...
La page est en cours de chargement...
La page est en cours de chargement...
La page est en cours de chargement...
La page est en cours de chargement...
La page est en cours de chargement...
La page est en cours de chargement...
La page est en cours de chargement...
La page est en cours de chargement...
La page est en cours de chargement...
La page est en cours de chargement...
La page est en cours de chargement...
La page est en cours de chargement...
-
 1
1
-
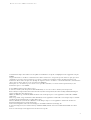 2
2
-
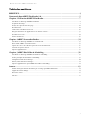 3
3
-
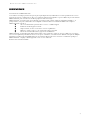 4
4
-
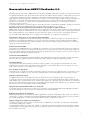 5
5
-
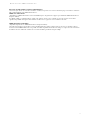 6
6
-
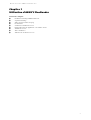 7
7
-
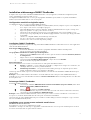 8
8
-
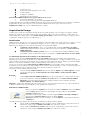 9
9
-
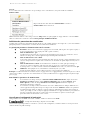 10
10
-
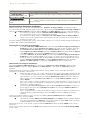 11
11
-
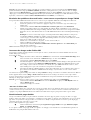 12
12
-
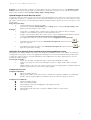 13
13
-
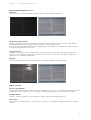 14
14
-
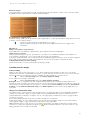 15
15
-
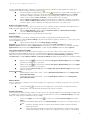 16
16
-
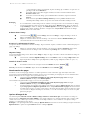 17
17
-
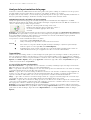 18
18
-
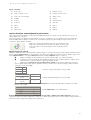 19
19
-
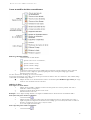 20
20
-
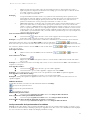 21
21
-
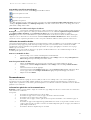 22
22
-
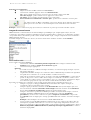 23
23
-
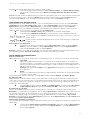 24
24
-
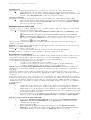 25
25
-
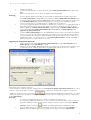 26
26
-
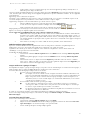 27
27
-
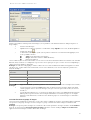 28
28
-
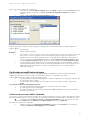 29
29
-
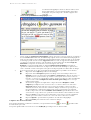 30
30
-
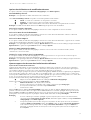 31
31
-
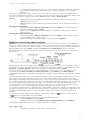 32
32
-
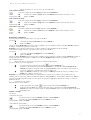 33
33
-
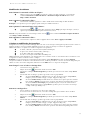 34
34
-
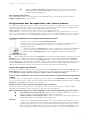 35
35
-
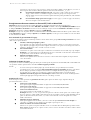 36
36
-
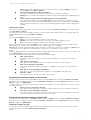 37
37
-
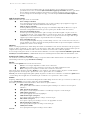 38
38
-
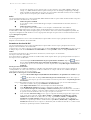 39
39
-
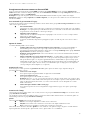 40
40
-
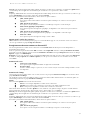 41
41
-
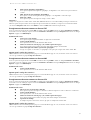 42
42
-
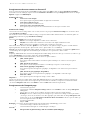 43
43
-
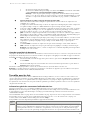 44
44
-
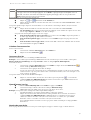 45
45
-
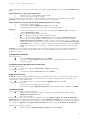 46
46
-
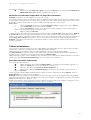 47
47
-
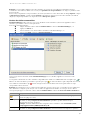 48
48
-
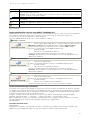 49
49
-
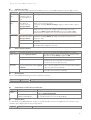 50
50
-
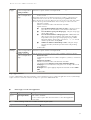 51
51
-
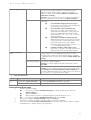 52
52
-
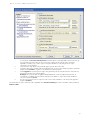 53
53
-
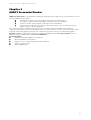 54
54
-
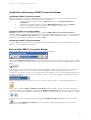 55
55
-
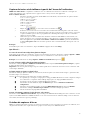 56
56
-
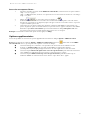 57
57
-
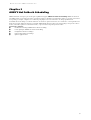 58
58
-
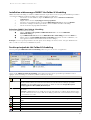 59
59
-
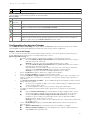 60
60
-
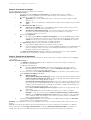 61
61
-
 62
62
-
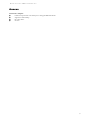 63
63
-
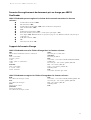 64
64
-
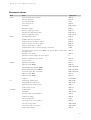 65
65
-
 66
66
-
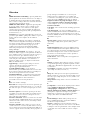 67
67
-
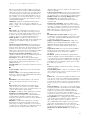 68
68
-
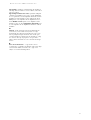 69
69
ABBYY FineReader version 8.0 Mode d'emploi
- Taper
- Mode d'emploi
Documents connexes
Autres documents
-
Mustek ScanExpress S40 Plus Manuel utilisateur
-
Epson Perfection 4870 Photo Manuel utilisateur
-
Epson Perfection 4990 Photo Manuel utilisateur
-
Mustek iDocScan D20 Mode d'emploi
-
Mustek iDocScan S20 Mode d'emploi
-
Mustek iDocScan D50 Mode d'emploi
-
UNI-T UNI-T UTi720M Smartphone Thermal Camera Manuel utilisateur
-
Panasonic CZCSWAC2 Mode d'emploi
-
iON Scanner COPY CAT Manuel utilisateur
-
Fujitsu SCANSNAP S1100 DELUXESCANSNAP S1100I Le manuel du propriétaire